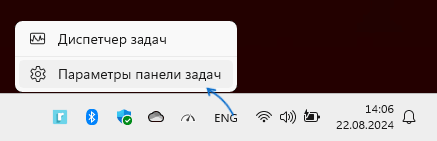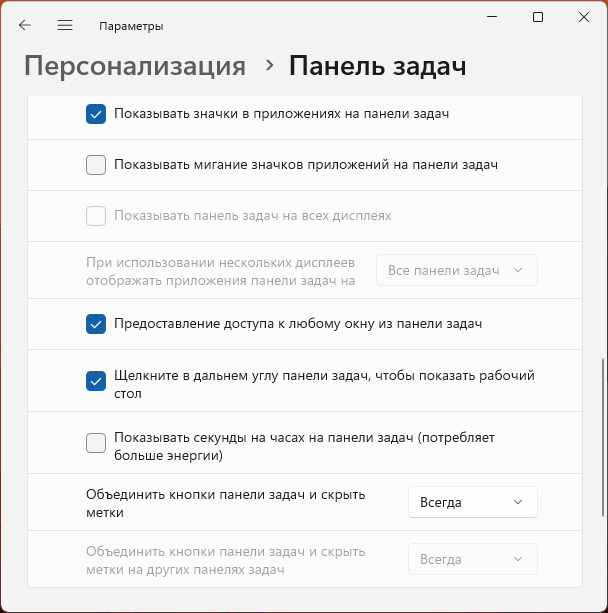ElevenClock
ElevenClock is free software (under Apache License 2.0) that lets you put a customizable clock on your Windows 11 taskbar(s). When Microsoft created the Windows 11 clock, they removed the ability to make it customizable, and to show it on multiple displays. You can customize ElevenClock however you wish — from adding seconds, to changing its color scheme — and it appears on all the displays
connected to your PC.
You can choose to show or hide the clock with full-screen apps, and what happens when you click, double-click or middle-click it.
Do you want a clock (or two clocks) on each of your displays? You can have them, and customize them independently, or leave them looking like the Windows’ clock… It’s your choice.
ElevenClock is millisecond-accurate, auto-synced with Internet Time… You can even set it to different time zones.
This is ElevenClock’s official repository. If you are searching ElevenClock’s homepage, please refer to https://www.marticliment.com/elevenclock/
Table of contents
- ElevenClock Homepage
- Table of contents
- Installation
- Support the developer
- Features
- Translating ElevenClock
- Currently supported languages
- Screenshots
- Frequently Asked Questions
- Legacy installation
Microsoft store installation:
Alternatively, you can install ElevenClock from Winget or Chocolatey:
winget install ElevenClock --source winget
choco install elevenclock
You can also download ElevenClock from its homepage or from GitHub releases
(See the WIKI for more information)
Support the developer
Features
- Custom time/date format – Add seconds and day of the week, or hide the date and show only
the time. Choose from common presets, or create your own formats. - Custom styling – Change the clock’s size, background color, font family/size/style/color… Or
leave the default style, which mimics your Windows clock. - Custom position, number of clocks – Put the clock anywhere on your display. Add a second
clock and put one on each side of your taskbar, or anywhere you wish. - Custom behaviour – Keep the clock visible over full-screen windows, so you always know what
time it is. Change what happens when you click, double-click or middle-click it. - Auto-sync with Internet time
- Multi-monitor support – Each clock is individually customizable.
Translating ElevenClock to other languages
In order to translate ElevenClock to other languages or to update an old translation, please see Translating ElevenClock — ElevenClock Wiki for more info.
Currently Supported languages
| Language | Translated | Translator(s) |
|---|---|---|
| Arabic — عربي | 67% | |
| Bulgarian — български | 42% | Hristo Vasilev, iconata |
| Bosnian — Bosanski | 5% | |
| Catalan — Català | 100% | marticliment |
| Czech — Čeština | 95% | MatousAdamu, panther7, SunightMC |
| Danish — Dansk | 97% | Carsten Kristoffersen, Sebblich |
| German — Deutsch | 100% | Bikholf, schnurlos, Seeloewen, tsloms, XenoKeks, yrjarv |
| Greek — Ελληνικά | 17% | panos78 |
| English — English | 100% | marticliment |
| Spanish — Español | 100% | marticliment |
| Estonian — eesti | 80% | |
| Persian — فارسی | 5% | |
| Finnish — Suomi | 97% | npsand |
| French — Français | 100% | Lilobast, scrocquesel |
| Hebrew — עִבְרִית | 81% | xRLx |
| Croatian — Hrvatski | 77% | DMNz3 |
| Hungarian — Magyar | 87% | gidano, jstmrby, sympda.blog.hu, viktak.com |
| Indonesian — Bahasa Indonesia | 81% | adinugrahasatya, FahrulID |
| Italian — Italiano | 97% | Parapongo, tuniel-xda, zuidstroopwafel |
| Japanese — 日本語 | 88% | Robot-Inventor, ShintakuNobuhiro |
| Korean — 한국어 | 100% | sinusinu, VᴇɴᴜꜱGɪʀʟ (비너스걸) |
| Lithuanian — Lietuvių | 18% | generic pleb |
| Latvian — Latviski | 67% | Coool, dejelnieks, shadow118 |
| Norwegian (bokmål) | 100% | yrjarv |
| Norwegian (nynorsk) | 100% | yrjarv |
| Dutch — Nederlands | 84% | Bugs, joosthoi1, jordyegnl |
| Polish — Polski | 100% | Fresta, PabloMat |
| Portuguese (Brazil) | 97% | gumbarros, maisondasilva, wanderleihuttel |
| Portuguese (Portugal) | 97% | jmlcoliveira, Miguel Couto |
| Romanian — Română | 80% | |
| Russian — Русский | 100% | Denisskas, kira-lappo, Risen |
| Slovak — Slovenčina | 28% | metmanik |
| Slovene — Slovenščina | 97% | rumplin |
| Serbian — Srpski | 18% | Stefan Marjanov |
| Swedish — Svenska | 97% | cjal95, Noffe, yrjarv |
| Thai — ภาษาไทย | 71% | richeyphu |
| Turkish — Türkçe | 97% | [teknoist-(Mahmut Sözen)](https://github.com/teknoist-(Mahmut Sözen)) |
| Ukranian — Yкраї́нська | 87% | p4rzivalll |
| Vietnamese — Tiếng Việt | 97% | legendsjoon, Leoodz, lequan81, Quochieu0211, tnhung2011 |
| Simplified Chinese (China) | 100% | BoyceLig, CnYeSheng, hlgsdx, jmlcoliveira, sino1641, strombooli |
| Traditional Chinese (Taiwan) | 100% | BoyceLig, CnYeSheng, mmis1000, SiderealArt |
Last updated: Sat Mar 8 00:55:42 2025
Contributors
ElevenClock wouldn’t have been possible with all the help from every single contributor. From the person who fixed a typo to the person who improved half of the code, ElevenClock wouldn’t have been possible without you 
Contributors list
The icon:
ElevenClock’s icon is a collaboration with Xavier Delugo
Screenshots
ElevenClock’s promo media








Frequently asked questions
Q: The clock shows over fullscreen
A: Enable fullscreen hiding in settings
Q: The clock shows over RDP sessions
A: Enable RDP hiding in settings (it may consume more CPU)
Q: Can ElevenClock be in my language?
A: Yes, just take a look at TRANSLATION.md
Q: My antivirus is telling me that ElevenClock is a virus/My antivirus is uninstalling ElevenClock/My browser is blocking ElevenClock download
A: A common reason apps (i.e., executables) get blocked and/or detected as a virus — even when there’s nothing malicious about them, like in the case of ElevenClock — is because they’re not being used by a relatively large amount of people.
Combine that with the fact that you might be downloading something that was recently released, and simply blocking unknown apps is in many cases a good precaution to take in order to prevent actual malware.
Since ElevenClock is open source and safe to use, simply whitelist the app in the settings of your antivirus/browser.
Q: The clock shows seconds when the «Show Seconds» settings is disabled
A: Check that you don’t have seconds set in your regional settings and disable seconds following this article’s instructions (Other guides might not work)
Q: ElevenClock does not show the correct time zone when time zone is changed
A: Just restart ElevenClock (Right-click clock -> Restart ElevenClock)
Q: The main clock does not get modified when enabling seconds, etc.
A: ElevenClock can’t modify or update the main clock due to Windows 11’s restrictions.
Legacy Installation
See the wiki: https://github.com/martinet101/ElevenClock/wiki#elevenclock-installation
Предварительные версии часов в ранних Windows показывали секунды в часах на панели задач, однако от этого решили отказаться, так как постоянное обновление состояние плохо сказывалось на производительности. Однако, функцию можно включить и сейчас.
В этой инструкции подробно о том, как включить показ секунд на часах в панели задач Windows 11 и Windows 10, с помощью редактора реестра или сторонних программ. Также может быть интересным: Как включить показ дня недели в часах Windows.
Параметры панели задач Windows 11
После недавних обновлений Windows 11 опция включения отображения секунд в панели задач появилась в Параметрах. Для её включения достаточно выполнить следующие шаги:
- Нажмите правой кнопкой мыши в пустом месте панели задач, выберите пункт «Параметры панели задач», либо зайдите в Параметры — Персонализация — Панель задач.
- Раскройте раздел «Поведение панели задач» и включите параметр «Показывать секунды на часах на панели задач».
Сразу после этого секунды начнут показываться на часах слева внизу на панели задач.
Учитывайте, что отображение секунд может негативно сказаться на энергопотреблении: это не играет роли для ПК, но может быть важным для ноутбука или планшета с Windows 11.
Включение секунд в часах панели задач в редакторе реестра (только Windows 10)
Способ включения секунд в часах с помощью редактирования реестра подойдёт только для Windows 10 и в Windows 11 работать не будет.
Шаги будут следующими:
- Нажмите правой кнопкой мыши по кнопке «Пуск», выберите пункт «Выполнить», введите regedit и нажмите Enter.
- В редакторе реестра перейдите к разделу
HKEY_CURRENT_USER\Software\Microsoft\Windows\CurrentVersion\Explorer\Advanced
- Нажмите правой кнопкой мыши в пустом месте правой панели редактора реестра (или по «папке» Advanced) и выберите пункт контекстного меню Создать — Параметр DWORD (32-бита, даже для x64 версии Windows). Задайте имя ShowSecondsInSystemClock для этого параметра.
- Дважды нажмите по вновь созданному параметру и укажите значение 1 для него. Сохраните сделанные изменения и закройте редактор реестра.
- Перезапустите проводник (через диспетчер задач) или перезагрузите компьютер, в результате на часах в панели задач появятся секунды:
Сторонние утилиты, позволяющие включить показ секунд в панели задач Windows 11/10
В Windows 11 возможность включения показа секунд на панели задач была отключена, о чем сообщается в блоге разработки Microsoft. В качестве причины называются проблемы с производительностью и необоснованными затратами процессорного времени. Обновление: в Windows 11 последней версии включить показ секунд в Панели задач можно в Параметрах: Параметры — Персонализация — Панель задач — Поведение панели задач — Показывать секунды на часах на панели задач.
Однако, прибегнув к сторонним программам мы можем включить секунды на панели задач и в Windows 11, некоторые из них позволяют включить их и в Windows 10.
ElevenClock
Бесплатная утилита ElevenClock специально предназначена для включения секунд и других настроек часов в панели задач Windows 11. Скачать Eleven Clock можно:
- В Microsoft Store
- На GitHub разработчика
В текущей версии программы полностью поддерживается русский язык (для теста я использовал последнюю версию с GitHub) и, после простого процесса установки секунды в часы будут добавлены автоматически. Также откроется мастер настройки ElevenClock, позволяющий выполнить дополнительную кастомизацию часов:

Основная вкладка мастера, которая вас с большой вероятностью заинтересует — «Формат часов», на которой можно включить или отключить показ секунд, добавить день недели или номер недели.

В любой момент вы можете открыть полные настройки ElevenClock, нажав по часам правой кнопкой мыши и выбрав соответствующий пункт в меню.

Например, может быть полезным изменение расположения и размера или фонового цвета часов: в некоторых случаях они выглядят не вполне «органично», поскольку часы ElevenClock, отображаясь поверх системных часов и перекрывая их, иногда начинают частично перекрывать и другие элементы панели задач.
T-Clock
Текущая версия бесплатной программы T-Clock не поддерживает Windows 11, но работает в Windows 10 и предыдущих версиях системы. Скачать T-Clock можно с GitHub разработчика.
После запуска программы секунды в часах появятся сразу. При желании в главном окне программы вы можете включить автоматический запуск с Windows:

А формат отображения времени и даты в панели задач настраивается на вкладке «Time Format».

Есть в T-Clock и дополнительные функции: начиная от логичных «Будильника» и «Таймера», заканчивая запуском системных утилит и монтированием сетевых дисков: всё это можно найти в контекстном меню часов после запуска утилиты.
Windhawk
Бесплатный модульный твикер Windhawk помимо прочих предлагает модуль «Taskbar Clock Optimization», совместимый как с Windows 11 так и с Windows 10, позволяющий гибко настроить часы в панели задач, в том числе добавить секунды к ним:

Подробнее про программу, её использование и возможности в статье Настройка Windows 11 и Windows 10 с помощью Windhawk
Возможно, вы можете предложить собственные способы добавления секунд к часам в Windows? Будет отлично, если вы поделитесь им в комментариях ниже.
Do you want to Show Weekday and Seconds in System Tray Clock and change the clock appearance and theme? The following article will help you to fully customize the Windows 11 System Tray Clock.
In Windows 11, Microsoft has added enough customization options. Although, Microsoft is pushing some customization settings via Windows updates. But still, there are some settings that still Windows 11 users badly needed. Like, Windows 11 still lacks so many system tray clock customization options. Yes, the Date & Time settings are completely revamped in Settings App. But, still, some much-needed options are still missing.
Like, you cannot show seconds on Windows 11 System Tray Clock. And, to check the weekday, you always have to click on Data & Time and then you get to see the calendar. Don’t you think, it would be better if you would able to show weekday to the system tray clock. Microsoft lets users change themes and color schemes, but it doesn’t affect the system tray clock. Don’t know, when Microsoft will add options to change the clock’s appearance. But, you don’t need to wait for that, because with a free and open-source app you can do all this.
Show Weekday in System Tray Clock on Windows 11
Yes, Microsoft allows adding a day of the week on Windows 11 System Tray Clock. But, it’s a little bit tricky. Because there isn’t any direct option available in Windows 11 settings or control panel. But, you can do so by accessing old Windows date and time settings.
- Open Control Panel and then click on “Clock and Region”.
- After that, click on Date and Time, and a new window will now appear.
- Click on the “Change date and time” option.
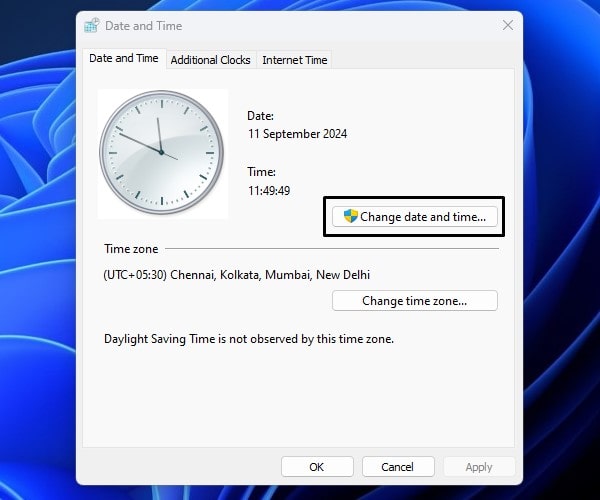
- Next, click on “Change calendar settings”.
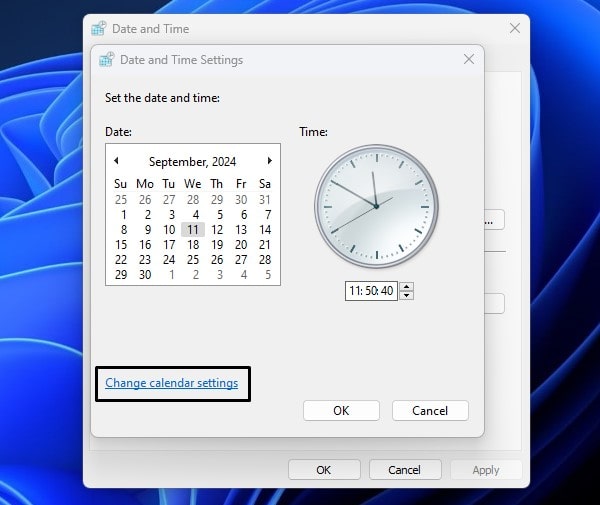
- Region window will now appear, click on “Additional settings”.
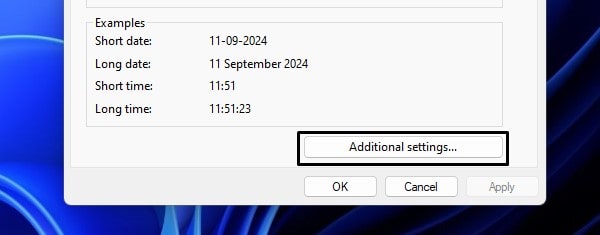
- Customize format window will now appear. Click on the “Date” tab.
- Now, in the short date field, erase and do type the following format.
dddd-dd-MM-yyyy- Click on Apply and click on OK.
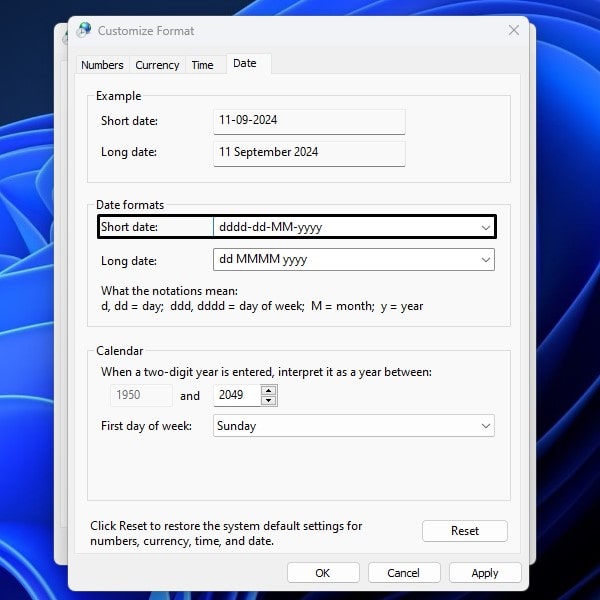
- You will now immediately see the day of the week in the System Tray clock

- Do close all opened data and time windows by clicking on Apply and Ok.
You cannot use the same way to show seconds on the system tray clock. So you have to use a third-party app to do so.
Show Seconds in System Tray Clock on Windows 11
- Press the Windows + I Shortcut key to open the Settings App.
- Click on Time & language.
- Click on Date & time.
- Now, click on “Show time and date in System tray”. After that, do enable “Show seconds in system tray clock (uses more power)”.
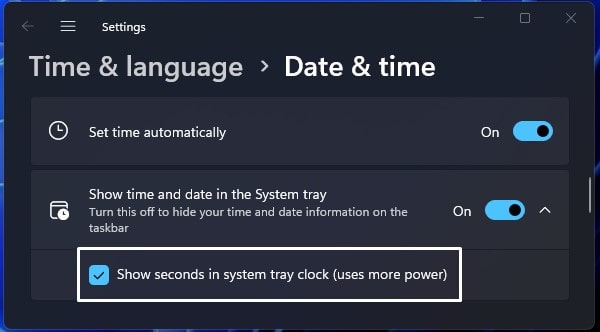
- That’s it, system tray clock will start showing seconds.

Install ElevenClock App (For Older Windows)
Since Microsoft natively does not provide any customization options for system clocks. So, you have to install a third-party app to do so. That’s why we are installing ElevenClock. It is a free and open-source app that lets users completely customize Windows 11 System Tray clock. This app was initially designed to add a clock on the second display/monitor.
However, this app has now evolved completely and can be used to replace the system/taskbar clock. So that, you can customize the new system tray clock as you need. This app has so many features now, and we will go through each of them. You can Install ElevenClock from Github or Microsoft Store. If you install from GitHub, then you might have to change the language from the App’s General settings.
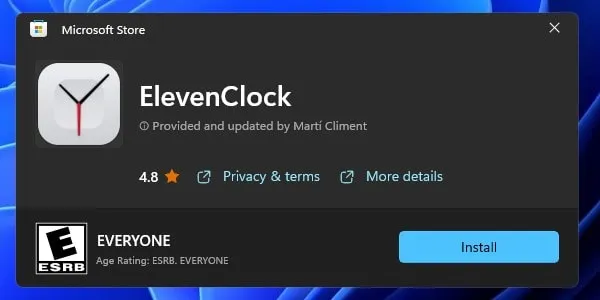
- Once App gets Installed, click on Windows 11 search icon and search for ElevenClock. Once App appears in search results, click on Open.
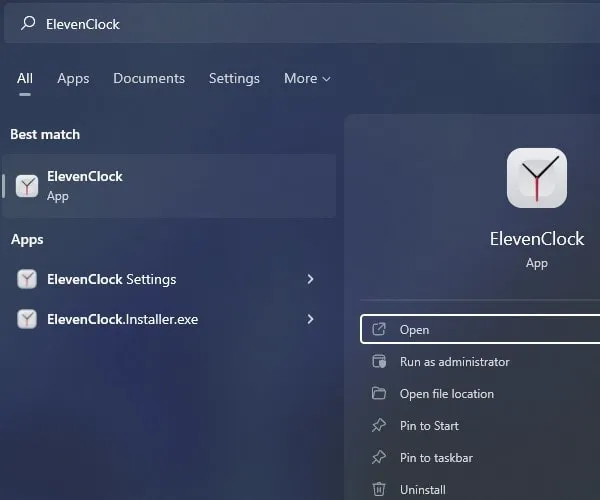
- Now, your native Windows 11 taskbar clock will get replaced with a customizable ElevenClock. Do right-click on the new taskbar clock and click on “ElevenClock Settings”.
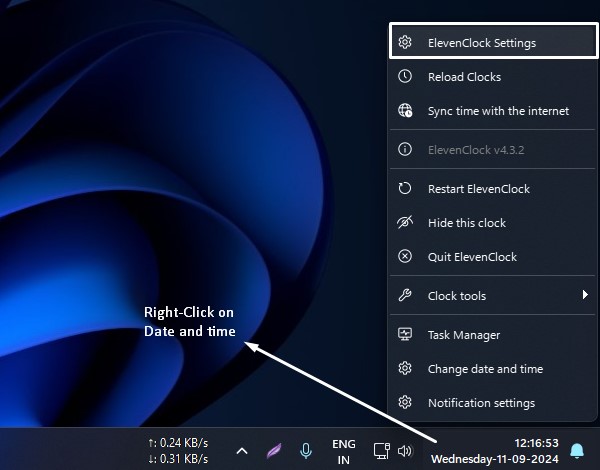
- ElevenClock Settings Window will now appear. Click on Date & Time Settings to expand options.
- After that, enable “Set a custom date and time format” option.
- Do add the following code to set a custom date and time. Click on Apply.
%H:%M:%S
%A %d/%m/%Y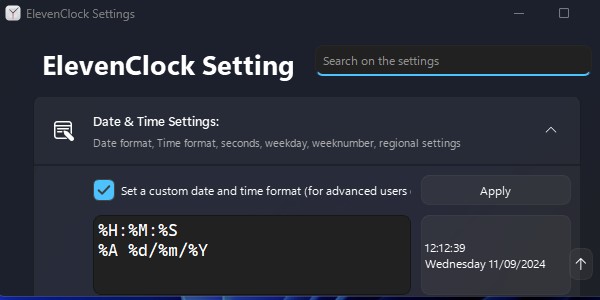
- That’s it, you will now able to see seconds and weekdays on the Windows 11 Taskbar Clock.
In the same date and time settings, you get a few more interesting options. Like, you can show/hide the date and time from Windows 11 Taskbar. Or, you can even show the week number. Moreover, if you don’t like the current format of date and time, then you can change it by clicking on Regional Settings.
Uninstall or Disable ElevenClock
If you want to disable ElevenClock temporarily, then right-click on the taskbar clock. And, after that, do click on the “Quit ElevenClock” option.
And, to uninstall ElevenClock App, go to Settings > Apps > Installed Apps > Click on the “three dots icon” next to ElevenClock and do click on Uninstall. Or, simply open the All Apps list, and by right-clicking on ElevenClock App, you can perform the uninstallation.
Okay, so that’s how you can enable Weekday and Seconds on Windows 11 system tray Clock. And can customize the clock completely. Leave a comment, if you need any help regarding this App.
Исторически так сложилось, что часы на панели задач операционной системы Windows не отображают секунды. Однако разработчики длительное время тестировали эту функцию в инсайдерских сборках, и теперь она стала доступна всем пользователям Windows 11. Упомянутое нововведение распространяется вместе с обновлением KB5028185, вышедшим несколько дней назад.
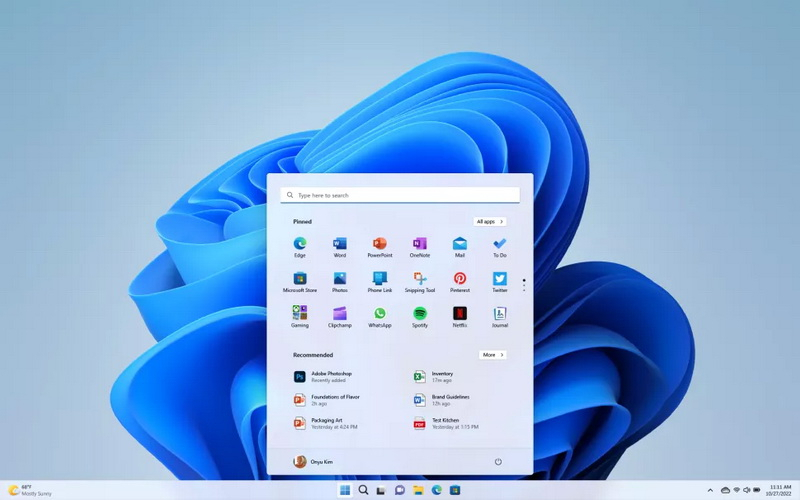
Источник изображения: Microsoft
Активировать отображение секунд на часах в панели задач можно в меню «Персонализации». Достаточно отметить соответствующую опцию в разделе настройки часов и сохранить изменение. Любопытно, что перед применением настроек Windows предупредит об увеличении объёма потребляемой энергии. После сохранения настроек часы на панели задач начнут отображать секунды.
Ещё в 2003 году Microsoft рассматривала возможность добавления функции отображения секунд в часах на панели задач. Тогда разработчики интегрировали функцию в бета-версии ОС, но в стабильных сборках она так и не появилась. Причина отказа от интеграции этой функции в пользовательские сборки ОС заключалась в том, что отображение секунд на часах панели задач «снижало» производительность Windows. В Windows 10 появилась возможность отображения секунд, но она не была реализована как опция ОС, вместо этого пользователям приходилось вносить соответствующие правки в реестр.
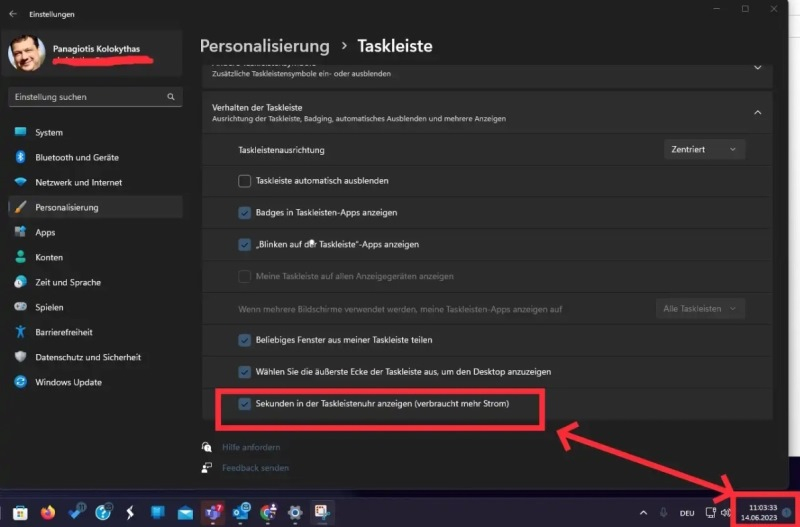
Источник изображения: pcworld.com
Теперь же разработчики провели тестирование функции отображения секунд среди участников программы предварительной оценки Windows и приняли решение о её интеграции в стабильные версии ОС. Для отображения секунд на часах в панели задач достаточно установить упомянутое ранее обновление для Windows 11 и активировать соответствующий параметр в настройках.
Если вы заметили ошибку — выделите ее мышью и нажмите CTRL+ENTER.
If you’re someone who works on a computer all day, keeping track of time is crucial. While the taskbar clock in Windows 11 or 10 displays the time, it may not be enough for users who require additional features or want to customize the clock’s appearance. Luckily, there are plenty of clock widgets available for Windows 11 and 10 that provide a range of features and styles to suit everyone’s preferences.
Clock widgets are small applications that sit on top of your desktop, displaying the time and providing additional features such as alarms, timers, and world clocks. These widgets are convenient for users who need to keep track of time without constantly checking their phones or the taskbar clock. In this article, we will discuss some of the best free desktop clock widgets for Windows 11 and 10 that offer a range of features and styles to enhance your desktop experience. Whether you want a simple digital clock or a widget with multiple features, we have got you covered.
In this gearupwindows article, we will cover a lot of free clock widgets that you can use on your Windows 10 or 11 desktop.
Digital Clock 4

Looking for a free and customizable clock widget for your Windows 11 or 10 desktop? Look no further than Digital Clock 4, available for download from sourceforge.net. Simply install the widget on your PC, and it will appear in the top-left corner of your screen in digital form.
Right-clicking on the widget’s solid lines will bring up a menu of options, including the ability to change position, update, and exit. The widget is highly customizable, with options to adjust the appearance, including opacity and skin customization, as well as functional features like setting the time format and adjusting the space between digits.
Under the Plugins tab, you can enhance the widget’s functionality with features like alarm settings, IP address display, and more. Plus, check out the Experimental tab for even more options, such as full-screen mode and always-visible clock display. Don’t settle for a boring default clock – download Digital Clock 4 and take control of your desktop’s appearance and functionality.
Download Digital Clock 4
You can get free Digital Clock 4 from here.
.Clocks
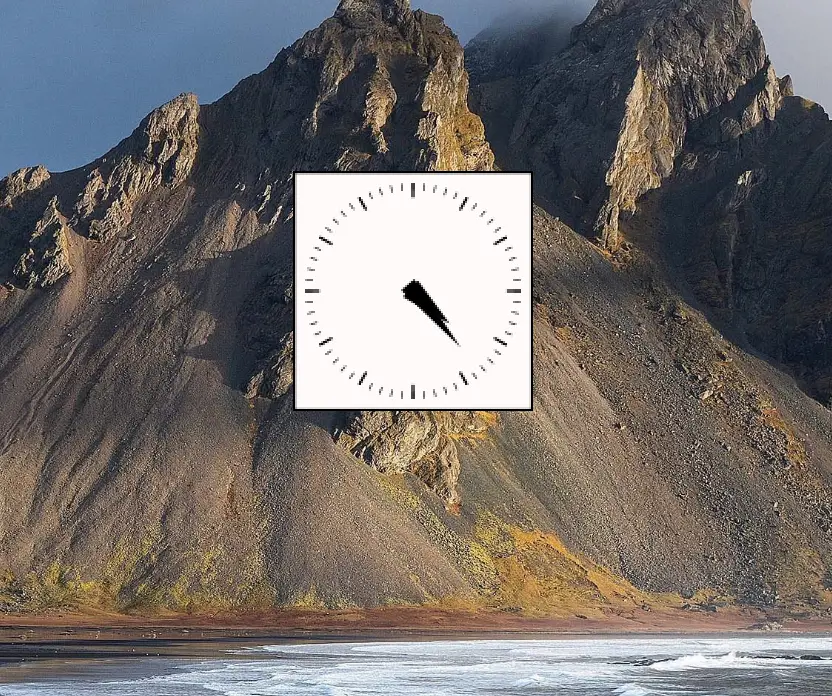
Looking for a simple and free clock widget for your Windows desktop? Check out .Clocks, available for download from the Microsoft Store. This app offers five types of clock widgets with a clean and uncomplicated interface.
To use a clock widget, simply download and install the app on your computer, then press the play button to activate it. Once the clock appears on your desktop, you can drag it to any location you prefer.
The .Clocks app also includes customization options, allowing you to adjust the clock’s opacity and size, display seconds, and choose between analog and digital designs. Plus, you can opt for a 24-hour clock display if that better suits your needs. Download .Clocks today and enjoy a streamlined and functional clock widget for your desktop.
Download .Clocks
If you need “.Clocks,” you can download it from Microsoft Store.
DS Clock
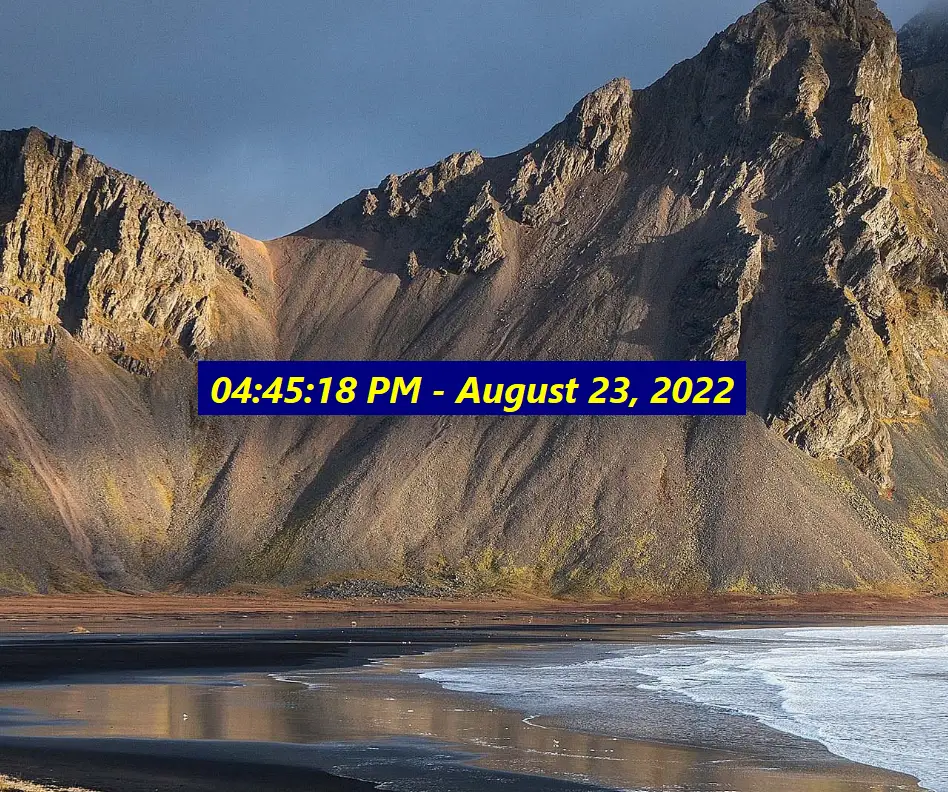
Looking for a customizable clock widget for your Windows 11 or 10 desktop? Check out DS Clock, an easy-to-use option that displays the date and time by default upon download and installation.
To customize the widget to your liking, simply right-click on the widget and select “Options.” From there, you can change the date and time format, choose your preferred separator, and even add a new time zone to the widget. DS Clock also offers font and color customization options for both the text and background, or you can keep the widget transparent.
If you want to keep your clock widget in a specific location on your desktop, you can even lock its position. Additionally, you can tweak the sound settings and set the widget to launch upon Windows startup. To move the widget to a different position on your desktop, simply drag it where you want it. Don’t settle for a generic clock – download DS Clock and make it your own.
Download DS Clock
You can download DS Clock here.
ClocX

ClocX is a Windows 11/10 clock widget software that offers a customizable analog clock on top of your desktop. With a simple right-click on the clock, you can access several useful options, including the ability to keep it always on top, unmovable, or show a calendar.
In addition to its built-in themes, the ClocX clock widget allows you to customize the appearance further by accessing the Options > Appearance tab. Furthermore, the widget also enables you to set multiple alarms based on your needs. By selecting the Alarms option and clicking on the New button, you can set alarms with custom names, reoccurrence, time, and actions, such as playing a sound/video or executing an application.
To access the calendar from the widget, you can simply right-click on the clock and select the Calendar option. ClocX is a free clock widget software that helps you stay on top of your schedule while enhancing the appearance of your desktop.
Download ClocX
Read more and download ClocX.
8GadgetPack
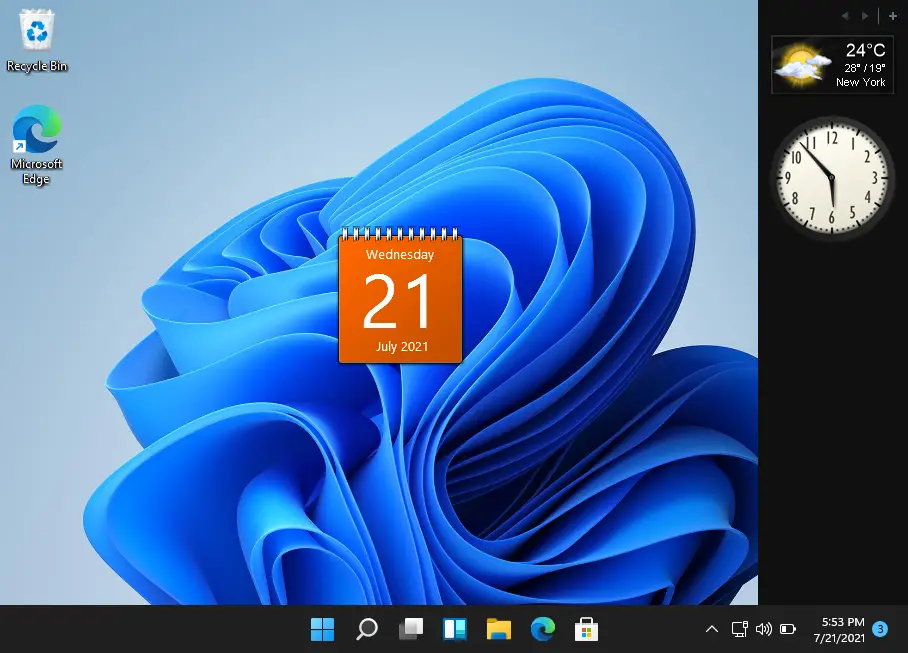
This tool offers a range of widgets, including a clock widget that you may find useful. It simulates the Windows Vista Sidebar and offers all the gadgets we used to have in Windows 7. You can choose from various widgets such as Desktop Calculator, 7 Sidebar, Calendar, Countdown Timer, CPU Meter, Date & Time, and more. With this tool, you can add multiple instances of a widget to your desktop screen, allowing you to display up to nine different clock widgets simultaneously, each with a unique style. Additionally, you can assign a custom name to each clock widget to keep track of them easily.
Download 8GadgetPack
Read more and download 8GadgetPack
DesktopClock
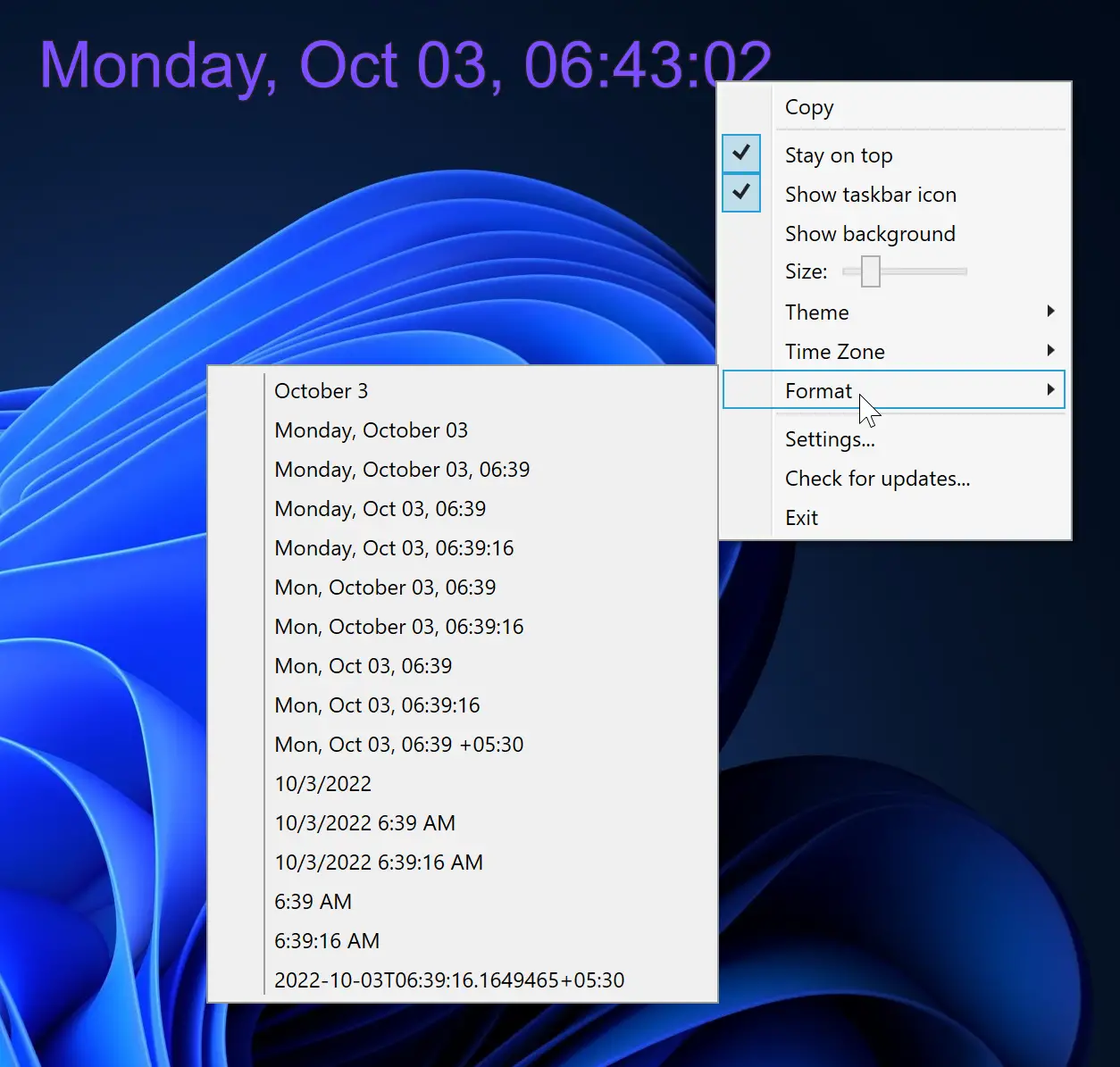
DesktopClock is a portable open-source tool that works with Windows 11 and 10. When launched, it immediately displays a digital clock on your desktop screen that you can move around. The default time and date format can be customized through the right-click context menu, which also provides access to several other interesting features.
Here are some of them:-
- Change time and date format from more than 20 available formats.
- 15+ themes are available in the tool (Purple, Amber, Yellow, Red, Black, etc.) to show the clock widget.
- Allow changing the time zone.
- Adjust the size of the digital clock using the associated slider.
- Show/hide the clock background.
- Show/hide its taskbar icon.
- Drag and drop support.
- Free to use.
The best thing about this tool is that you can run multiple instances simultaneously. This means that you can add several clock widgets with different options.
Download DesktopClock
You can download DesktopClock here.
Clock!
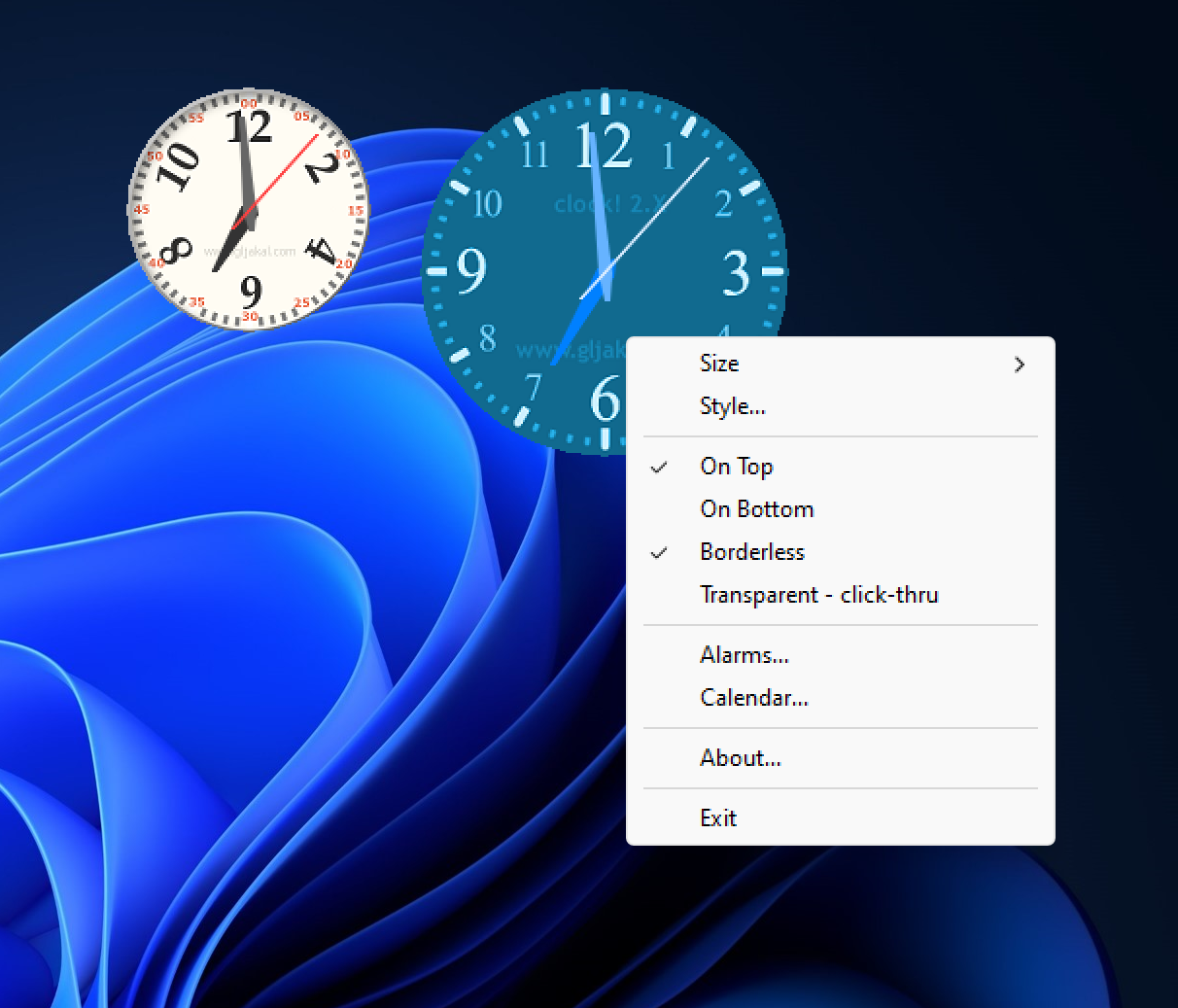
“Clock!” is a free and intriguing tool that allows you to use multiple desktop clock widgets simultaneously. With the ability to run multiple instances of this tool, you can have various styles of clock widgets for each instance. The tool provides a selection of 50 clock themes or styles such as Latin, Metal, Modern, On the Sea, Professional, Plasma, Ice Qbe, Radar, and more that you can choose from and then customize or delete.
Additionally, you can modify the size of the clock widget to small, medium, tiny, extra large, or large, according to your preference. You can also effortlessly move the clock widget to any location on the desktop screen using drag and drop.
Some of the features of Clock! are the following:-
- Make the clock widget borderless.
- Free of cost.
- Keep a clock widget on top of other opened programs.
- Make the clock widget transparent (click through).
- Set the alarm.
- Open a Calendar.
- 50 themes included.
- Change the background picture to anything you like!
- Allows you to choose between five pre-defined sizes.
- It does not mess with Registry.
To use “Clock!”, you need first to download and install it on your Windows 11/10 computer. Once installed, you can open multiple instances of the clock and customize their size and style to meet your requirements. To access the options of the clock, simply right-click on it.
Download Clock!
You can grab Clock! here.
Conclusion
In conclusion, keeping track of time is crucial, especially if you work on a computer all day. While the taskbar clock in Windows 11 or 10 displays the time, it may not be enough for users who require additional features or want to customize the clock’s appearance. Fortunately, there are numerous free clock widgets available for Windows 11 and 10 that offer a range of features and styles to suit everyone’s preferences. From Digital Clock 4 to ClocX, and 8GadgetPack, these widgets are convenient for users who need to keep track of time without constantly checking their phones or the taskbar clock. So, choose the one that suits your needs and customize it to make it your own.