Содержание статьи:
- Инструменты для добавления часиков на раб. стол
- Вариант 1
- Вариант 2
- Вариант 3
- Вопросы и ответы: 4
Народный гнев в комментариях
Зачем вообще добавлять еще одни часы на рабочий стол?! Ведь в правом нижнем углу и так есть время! Пустая заметка, захламляете систему пользователей…
Всех приветствую!
Специально привел в самом начале заметки (☝️) часть одного комментария (из моей старой статьи по похожей теме / правда, там речь о др. ОС шла). И я с этим утверждением, разумеется, не согласен:
- во-первых, ряд пользователей скрывает панель задач для увел. пространства на раб. столе (особенно при работе за ноутбуком с небольшим экраном). И отдельные часы очень выручают в этом плане!
- во-вторых, не у всех хорошее зрение и мелкие цифры в углу не всегда легко воспринимаются. То ли дело крупный циферблат по центру экрана!
- в-третьих, есть пользователи с тонкой душевной организацией (😉) и желанием изменить как-нибудь классический серо-голубой дизайн во что-то более красивое, приятное, удивляющее. К тому же психологи отмечают, что добавление даже незначительных «улучшений» на раб. месте — положительно может сказываться на настроении!
*
✏️ В общем, кому ненужно — просто проигнорируют материал, а кому нужно — ниже приведу неск. способов, как можно добавить часики к себе на раб. стол (ссылки + примеры настроек в комплекте). Заранее отмечу, что материал актуален для современных ОС Windows 11 (10).
*
Инструменты для добавления часиков на раб. стол
Вариант 1
В магазине приложений Microsoft Store (встроен в Windows 11) есть несколько весьма неплохих приложений-часов. Мне импонируют очень простенькие «.Clocks», ссылка на них ниже (рекомендую к тестированию).
✏️ Clocks
Ссылка на Store: https://www.microsoft.com/store/productId/9NQ1TSHFWJG4
Как открыть Microsoft Store: https://ocomp.info/kak-ustanovit-magazin-prilozheniy-v-windows-10-microsoft-store.html
Для установки этих часов нужно нажать по синей кнопке «Get» (установка), а затем «Open» (открыть/запустить).

Установка Clock
👉 После запуска приложения — перед вами появится окно с предложением выбрать вариант циферблата. Есть прямоугольный, круглый, цифровой и т.п. (возле понравившегося есть кнопка «Play ▶« — для начала работы необходимо ее нажать).

Запуск часиков
Сразу после этого у вас на рабочем столе появится заветный циферблат со временем. В принципе, на этом задача решена?! 😉

На рабочем столе появился будильник!
Кстати, если навестись мышкой на часы (и подождать 2-3 сек.) — то появиться спец. меню, с помощью которого можно переместить циферблат на др. место, изменить ряд настроек, да и просто закрыть их…

Если навестись мышкой на часы — появится меню опций
В общем, всё в лучшем стиле минимализма: задача решена, и в то же время нет ничего лишнего… 👌
*
Вариант 2
Store — это, конечно, хорошо, но есть магазин не во всех версиях Windows (да и в самом магазине не так, чтобы уж очень большой выбор бесплатного ПО по этой теме).
И для этих случаев весьма неплохим выбором будут сторонние наборы гаджетов. Одним из лучших (на мой субъективный взгляд) явл. набор 8gadgetpack.net (ссылка на офиц. сайт: ✏️https://8gadgetpack.net/).
Для его установки: необходимо открыть офиц. сайт, загрузить пакет (кнопка Download), и запустить его (установка проходит в обычном режиме, т.е. неск. раз, нажать «Далее»…). Пакет актуален для ОС Windows 7, 8, 10, 11). 👇👇

Загрузка и установка 8gadgetpack.net (скрин с офиц. сайта)
После у вас в меню ПУСК появится кнопка для настройки гаджетов (после установки рекомендуется сразу же открыть их).

Запускаем новый пакет гаджетов
Пред вами появится целая страница с гаджетами: тут и часы, и погода, и нагрузки на диск, ЦП и т.п. Сделайте двойной клик ЛКМ для тех гаджетов, которые вам нужны!

Выбираем нужные гаджеты — их тут 3 страницы
Все добавленные гаджеты появятся на рабочем столе. Например, я добавил календарик и часы (получилось удобно и наглядно! 😉).
Пример — календарь, часы, погода
Кстати, если сделать клик ПКМ (прав. кнопка мыши) по тому или иному элементу гаджетов — то можно открыть меню настроек и изменить их отображение (например, сделать их отобр. поверх остальных окон). Также при помощи ЛКМ можно переместить их в нужное место. В общем, удобно! 👌
Серую полоску можно откл., если войти в настройки через ПКМ
*
Вариант 3
Если с гаджетами возиться нет желания — можно попробовать одну небольшую утилиту TheAeroClock (от немецких разработчиков, в установке не нуждается!).
TheAeroClock
Офиц. сайт: https://www.softwareok.com/?seite=Freeware/TheAeroClock
После ее загрузки и извлечения из архива — нужно только запустить EXE-файл часиков и они тут же появятся на рабочем столе!

Загрузка TheAeroClock
Чтобы открыть настройки часов — откройте трей и нажмите ПКМ по значку TheAeroClock, а затем откройте настройки этого ПО. См. скрин ниже. 👇

TheAeroClock — в трее будет значок для запуска настроек
Далее можно выбрать тему часов (см. вкладка «Изображения\текстура»), выбрать вариант отображения (поверх всех окон или только на раб. столе // «Only on the desktop»), вкл. секундную стрелку, вкл. запуск вместе с Windows и т.д.
В общем, часики очень удобные и простые (да и работают шустро, без нареканий). Рекомендую к знакомству! 👌😉

TheAeroClock — скрин часиков и их настроек
*
Если есть какое-нибудь другое интересное ПО для решения текущей задачи — поделитесь пожалуйста им в комментариях (форма ниже).
За сим откланяюсь, удачи!
👋
Desktop Clock Widget for Windows 10 & 11: Best to Use in 2025
As we move through 2025, the digital age has brought with it an array of conveniences aimed at enhancing our productivity. One such convenience that remains a staple on desktop environments is the desktop clock widget. A desktop clock not only serves the basic function of keeping track of time but can also provide additional features that help users manage their daily tasks more efficiently. This article examines some of the best desktop clock widgets for Windows 10 and 11, exploring their features, functionalities, and suitability for modern users.
Why Use a Desktop Clock Widget?
Desktop clock widgets serve more than just a decorative purpose; they significantly enhance the user experience. Here are several notable advantages of using a desktop clock widget:
-
Quick Access: No need to open the taskbar or other applications to check the time. With a desktop widget, the time is always visible.
-
Customization: Many desktop clock widgets allow for extensive customization, enabling users to personalize their interface to match their aesthetic preferences.
-
Additional Functions: Beyond telling time, many widgets incorporate features such as alarms, reminders, calendar integrations, weather updates, and so forth.
-
Improved Productivity: Having instant access to various time-related functionalities—like timers and local times for different regions—can enhance your efficiency during work hours.
-
Enhanced Notification Systems: Some clock widgets are integrated with notification systems, providing alerts for meetings, deadlines, and more.
Popular Desktop Clock Widgets for Windows 10 & 11 in 2025
As of 2025, several impressive desktop clock widgets cater to different tastes and requirements. Below, we’ll delve into some of the top contenders:
1. ClocX
Overview: ClocX is a popular desktop clock widget that stands out for its versatility. It offers several customization options and a user-friendly interface.
Main Features:
- Customizable Designs: Users can choose from various clock themes, including analog styles.
- Transparency Options: Adjusting its transparency can help the clock blend seamlessly with your desktop wallpaper.
- Alarm & Timer Functions: ClocX includes built-in alarms and timers, making it handy for scheduling tasks.
- Desktop Calendar: A convenient calendar feature allows you to check dates and plan accordingly.
Usability: ClocX is ideal for users seeking a mixture of aesthetics and utility. It supports various languages, adding to its global appeal.
2. Rainmeter
Overview: Rainmeter is a powerful desktop customization tool that allows users to create their clock widgets, among other functionalities.
Main Features:
- Customization Flexibility: Users can design their clocks or download pre-designed skins shared by the community.
- Weather Integration: Many clock designs come with integrated weather widgets to keep you updated.
- Resource Efficiency: Rainmeter is lightweight and runs efficiently on most systems.
Usability: Perfect for creative users who wish to have complete control over their desktop interface. The variety of skins gives users the option to change how their environment looks and functions.
3. XWidget
Overview: XWidget is another versatile tool that provides a variety of desktop widgets, including sophisticated clocks.
Main Features:
- Rich Customization Options: Users can alter font styles, colors, and bounds.
- Weather and System Monitoring: XWidget integrates not only clocks but also shows real-time weather updates and system parameters.
- Easy to Use: Drag-and-drop capabilities make it simple to place widgets anywhere on your screen.
Usability: Ideal for users who appreciate a diverse array of widgets and functionalities in one app. XWidget promotes an interactive desktop environment.
4. Simple Clock
Overview: As the name suggests, Simple Clock focuses on providing the essence of time-keeping without the added complexities.
Main Features:
- Elegant Design: Its straightforward appearance is refreshing for users looking for minimalism.
- Lightweight: The app consumes minimal system resources, making it suitable for older machines.
- Digital and Analog Options: Users can toggle between various clock styles based on preference.
Usability: Best for those who want a clean, unobtrusive clock without excessive features.
5. Widget Launcher
Overview: Widget Launcher is a modern widget manager for Windows that supports various utilities, including clocks.
Main Features:
- Accessible Interface: Widgets can be easily added, removed, or resized.
- Varied Widget Selection: Offers options including calendars, clocks, and system information monitors.
- Custom Widgets: Users have the freedom to create and customize widgets to fit their personal style or functional needs.
Usability: Excellent for users who want a wide range of applications easily accessible from their desktop.
Choosing the Right Desktop Clock Widget
When selecting a desktop clock widget, consider the following factors:
-
Functionality vs. Aesthetics: Determine whether you prioritize functionality or a visually pleasing design. Find a balance that suits your needs.
-
Resource Consumption: If you operate on a low-spec device, choose a lightweight widget that won’t bog down performance.
-
Customization: Think about how much you want to personalize your widget. Some apps offer extensive customization options while others are more rigid.
-
Compatibility: Ensure the widget is compatible with your version of Windows (10 or 11) and other software that you use.
-
User Reviews: Research user experiences to see how reliable the widget is regarding uptime, updates, and performance.
Frequently Asked Questions (FAQ)
Q1: Are desktop clock widgets safe to use?
A1: Most reputable desktop clock widgets are safe to use. However, always download from official websites or trusted sources to avoid malware.
Q2: Can these widgets slow down my computer?
A2: While most modern desktop widgets are designed to be lightweight, some can consume significant resources. It’s advisable to monitor system performance and close unnecessary widgets.
Q3: How do I uninstall a desktop clock widget?
A3: Typically, you can uninstall a widget from the settings menu of the application or by deleting its installation folder, depending on how it was installed.
Q4: Do these widgets work offline?
A4: Basic timekeeping functions do work offline, but features like weather updates require an internet connection.
Q5: Are there any free options?
A5: Yes, many excellent free desktop clock widgets are available, along with some paid options that offer additional features.
Conclusion
As we look ahead in 2025, having a reliable and aesthetically pleasing desktop clock widget can greatly enhance productivity and daily task management. The variety of widgets available—from highly customizable solutions like Rainmeter to straightforward options like Simple Clock—ensures there is something for everyone.
Whether you require an intricate system of reminders or a simple time display, investing in the right desktop clock widget will bring added value to your digital workspace. Choose what best fits your lifestyle and workflows, and watch how it transforms your interaction with your computer.
If you’re someone who works on a computer all day, keeping track of time is crucial. While the taskbar clock in Windows 11 or 10 displays the time, it may not be enough for users who require additional features or want to customize the clock’s appearance. Luckily, there are plenty of clock widgets available for Windows 11 and 10 that provide a range of features and styles to suit everyone’s preferences.
Clock widgets are small applications that sit on top of your desktop, displaying the time and providing additional features such as alarms, timers, and world clocks. These widgets are convenient for users who need to keep track of time without constantly checking their phones or the taskbar clock. In this article, we will discuss some of the best free desktop clock widgets for Windows 11 and 10 that offer a range of features and styles to enhance your desktop experience. Whether you want a simple digital clock or a widget with multiple features, we have got you covered.
In this gearupwindows article, we will cover a lot of free clock widgets that you can use on your Windows 10 or 11 desktop.
Digital Clock 4

Looking for a free and customizable clock widget for your Windows 11 or 10 desktop? Look no further than Digital Clock 4, available for download from sourceforge.net. Simply install the widget on your PC, and it will appear in the top-left corner of your screen in digital form.
Right-clicking on the widget’s solid lines will bring up a menu of options, including the ability to change position, update, and exit. The widget is highly customizable, with options to adjust the appearance, including opacity and skin customization, as well as functional features like setting the time format and adjusting the space between digits.
Under the Plugins tab, you can enhance the widget’s functionality with features like alarm settings, IP address display, and more. Plus, check out the Experimental tab for even more options, such as full-screen mode and always-visible clock display. Don’t settle for a boring default clock – download Digital Clock 4 and take control of your desktop’s appearance and functionality.
Download Digital Clock 4
You can get free Digital Clock 4 from here.
.Clocks
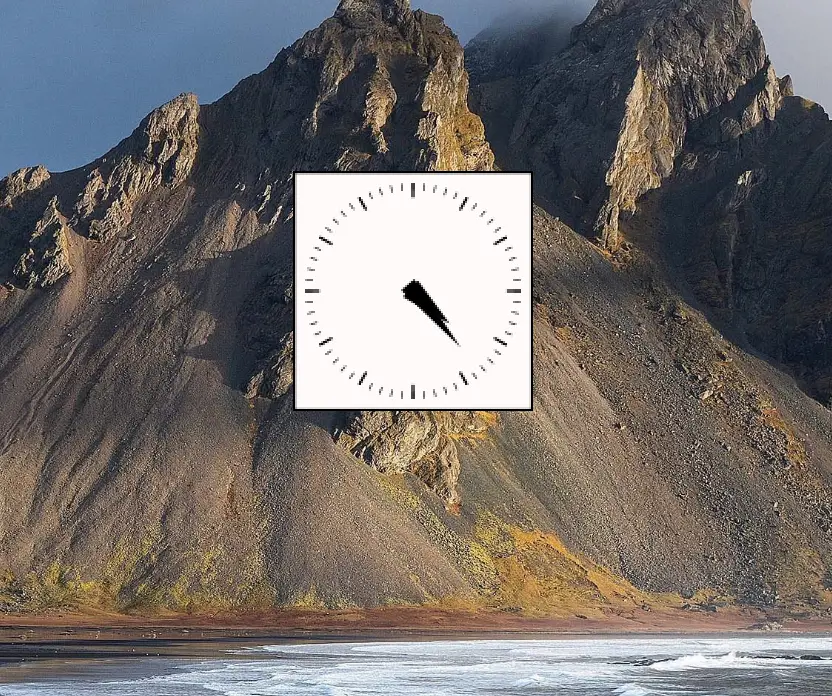
Looking for a simple and free clock widget for your Windows desktop? Check out .Clocks, available for download from the Microsoft Store. This app offers five types of clock widgets with a clean and uncomplicated interface.
To use a clock widget, simply download and install the app on your computer, then press the play button to activate it. Once the clock appears on your desktop, you can drag it to any location you prefer.
The .Clocks app also includes customization options, allowing you to adjust the clock’s opacity and size, display seconds, and choose between analog and digital designs. Plus, you can opt for a 24-hour clock display if that better suits your needs. Download .Clocks today and enjoy a streamlined and functional clock widget for your desktop.
Download .Clocks
If you need “.Clocks,” you can download it from Microsoft Store.
DS Clock
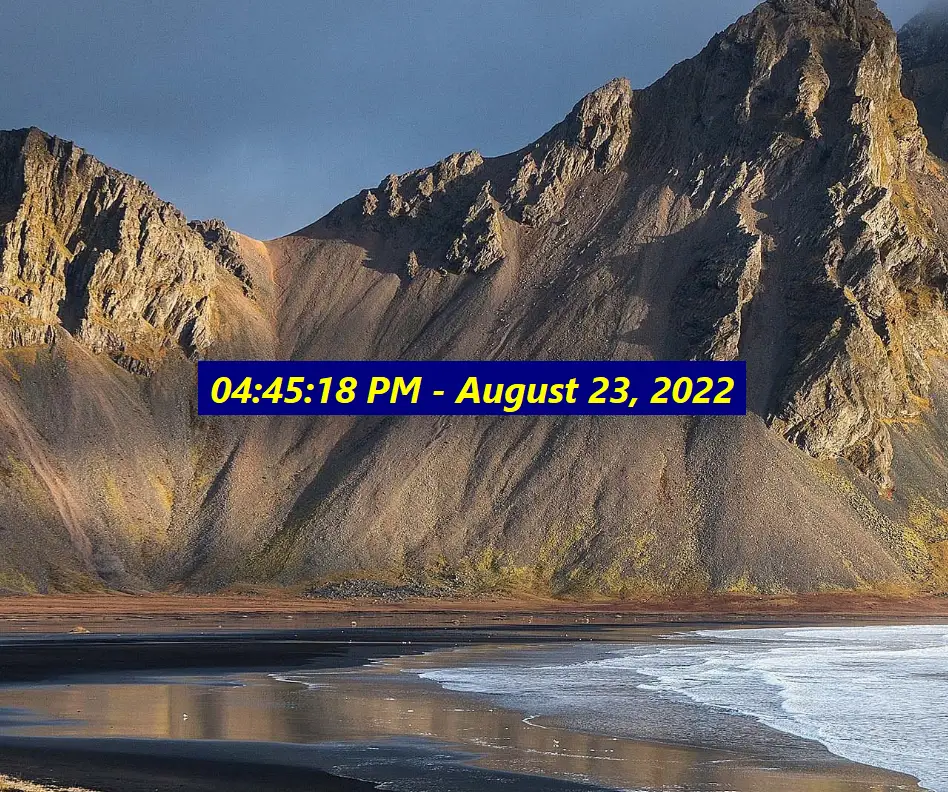
Looking for a customizable clock widget for your Windows 11 or 10 desktop? Check out DS Clock, an easy-to-use option that displays the date and time by default upon download and installation.
To customize the widget to your liking, simply right-click on the widget and select “Options.” From there, you can change the date and time format, choose your preferred separator, and even add a new time zone to the widget. DS Clock also offers font and color customization options for both the text and background, or you can keep the widget transparent.
If you want to keep your clock widget in a specific location on your desktop, you can even lock its position. Additionally, you can tweak the sound settings and set the widget to launch upon Windows startup. To move the widget to a different position on your desktop, simply drag it where you want it. Don’t settle for a generic clock – download DS Clock and make it your own.
Download DS Clock
You can download DS Clock here.
ClocX

ClocX is a Windows 11/10 clock widget software that offers a customizable analog clock on top of your desktop. With a simple right-click on the clock, you can access several useful options, including the ability to keep it always on top, unmovable, or show a calendar.
In addition to its built-in themes, the ClocX clock widget allows you to customize the appearance further by accessing the Options > Appearance tab. Furthermore, the widget also enables you to set multiple alarms based on your needs. By selecting the Alarms option and clicking on the New button, you can set alarms with custom names, reoccurrence, time, and actions, such as playing a sound/video or executing an application.
To access the calendar from the widget, you can simply right-click on the clock and select the Calendar option. ClocX is a free clock widget software that helps you stay on top of your schedule while enhancing the appearance of your desktop.
Download ClocX
Read more and download ClocX.
8GadgetPack
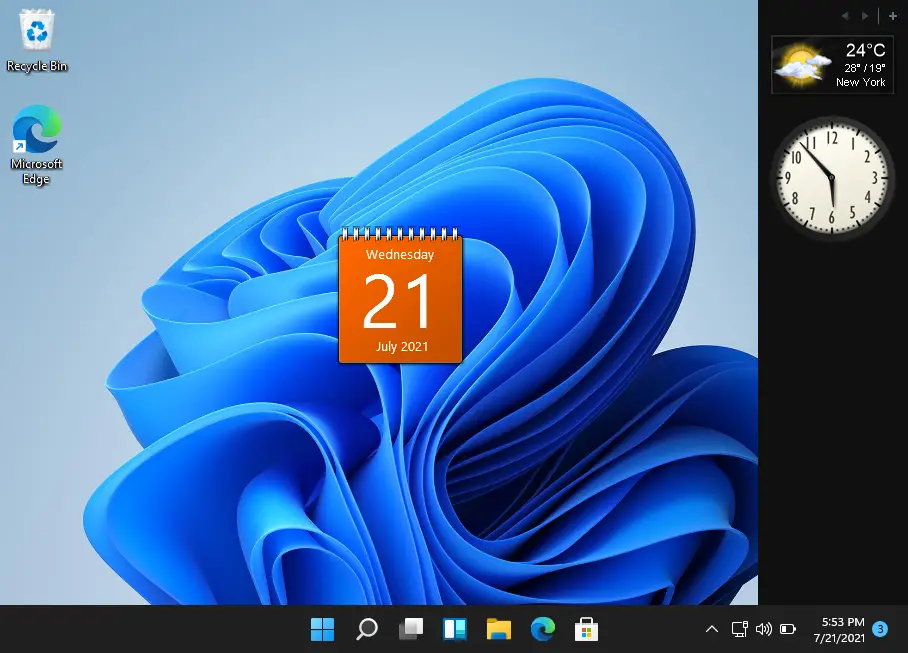
This tool offers a range of widgets, including a clock widget that you may find useful. It simulates the Windows Vista Sidebar and offers all the gadgets we used to have in Windows 7. You can choose from various widgets such as Desktop Calculator, 7 Sidebar, Calendar, Countdown Timer, CPU Meter, Date & Time, and more. With this tool, you can add multiple instances of a widget to your desktop screen, allowing you to display up to nine different clock widgets simultaneously, each with a unique style. Additionally, you can assign a custom name to each clock widget to keep track of them easily.
Download 8GadgetPack
Read more and download 8GadgetPack
DesktopClock
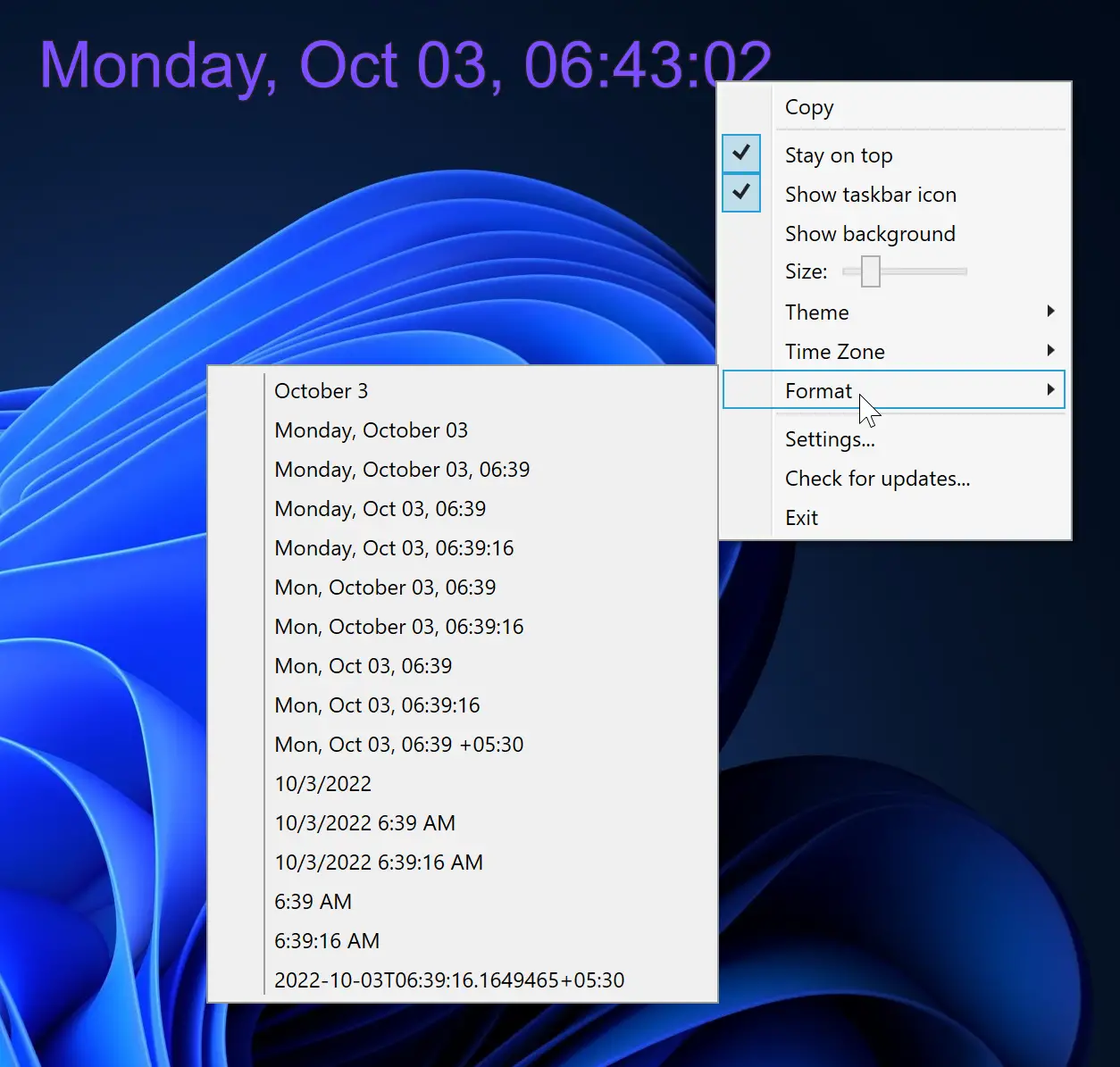
DesktopClock is a portable open-source tool that works with Windows 11 and 10. When launched, it immediately displays a digital clock on your desktop screen that you can move around. The default time and date format can be customized through the right-click context menu, which also provides access to several other interesting features.
Here are some of them:-
- Change time and date format from more than 20 available formats.
- 15+ themes are available in the tool (Purple, Amber, Yellow, Red, Black, etc.) to show the clock widget.
- Allow changing the time zone.
- Adjust the size of the digital clock using the associated slider.
- Show/hide the clock background.
- Show/hide its taskbar icon.
- Drag and drop support.
- Free to use.
The best thing about this tool is that you can run multiple instances simultaneously. This means that you can add several clock widgets with different options.
Download DesktopClock
You can download DesktopClock here.
Clock!
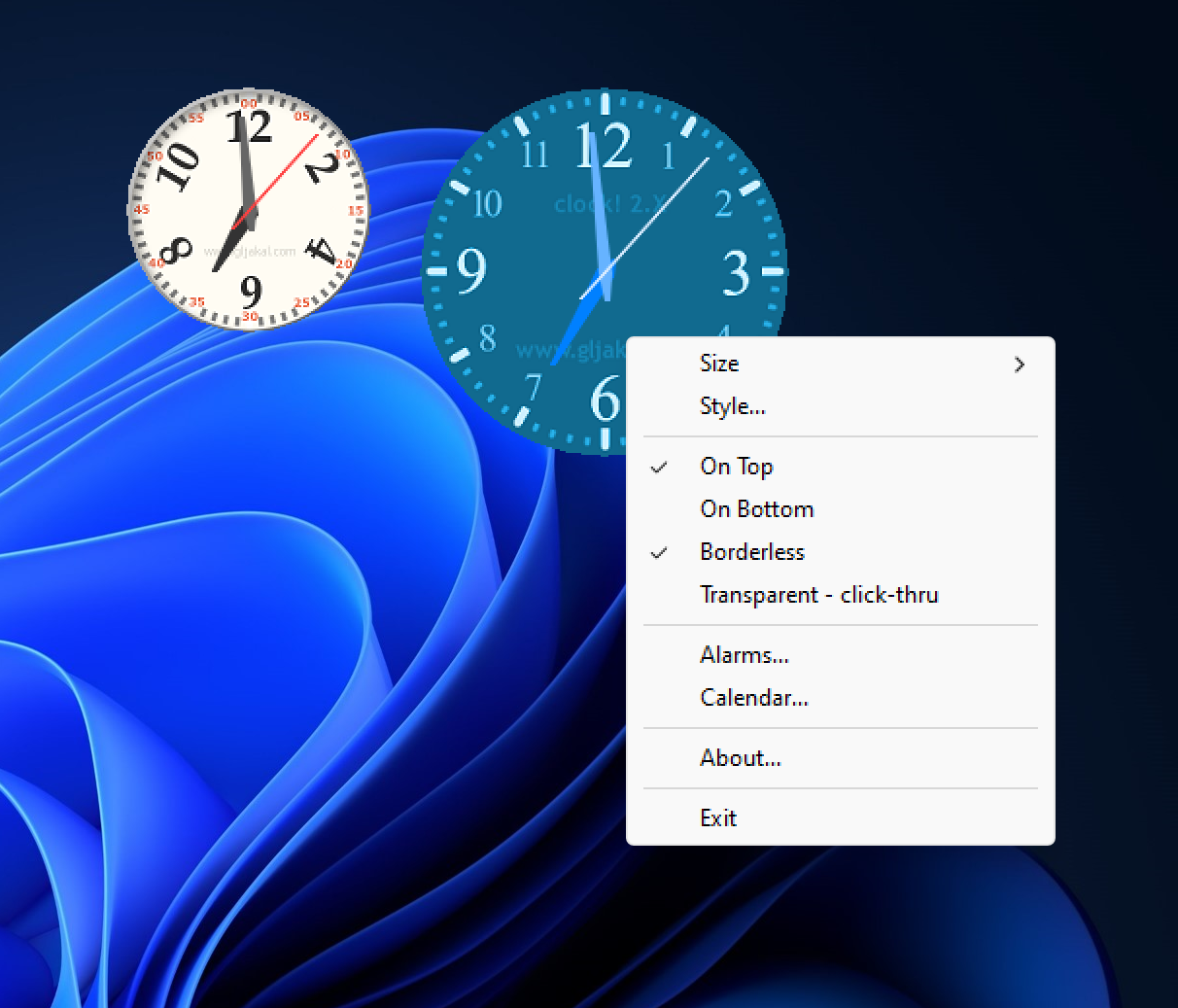
“Clock!” is a free and intriguing tool that allows you to use multiple desktop clock widgets simultaneously. With the ability to run multiple instances of this tool, you can have various styles of clock widgets for each instance. The tool provides a selection of 50 clock themes or styles such as Latin, Metal, Modern, On the Sea, Professional, Plasma, Ice Qbe, Radar, and more that you can choose from and then customize or delete.
Additionally, you can modify the size of the clock widget to small, medium, tiny, extra large, or large, according to your preference. You can also effortlessly move the clock widget to any location on the desktop screen using drag and drop.
Some of the features of Clock! are the following:-
- Make the clock widget borderless.
- Free of cost.
- Keep a clock widget on top of other opened programs.
- Make the clock widget transparent (click through).
- Set the alarm.
- Open a Calendar.
- 50 themes included.
- Change the background picture to anything you like!
- Allows you to choose between five pre-defined sizes.
- It does not mess with Registry.
To use “Clock!”, you need first to download and install it on your Windows 11/10 computer. Once installed, you can open multiple instances of the clock and customize their size and style to meet your requirements. To access the options of the clock, simply right-click on it.
Download Clock!
You can grab Clock! here.
Conclusion
In conclusion, keeping track of time is crucial, especially if you work on a computer all day. While the taskbar clock in Windows 11 or 10 displays the time, it may not be enough for users who require additional features or want to customize the clock’s appearance. Fortunately, there are numerous free clock widgets available for Windows 11 and 10 that offer a range of features and styles to suit everyone’s preferences. From Digital Clock 4 to ClocX, and 8GadgetPack, these widgets are convenient for users who need to keep track of time without constantly checking their phones or the taskbar clock. So, choose the one that suits your needs and customize it to make it your own.
This article discusses some of the best free Win10 clock widgets that are also compatible with Windows 10. Continue reading for more information!
Even though Windows can show the time on the taskbar, some users still find it more convenient to have a clock widget on their desktop. The clock widget has the ability to remain visible on top of other programs, which makes it much simpler to monitor your schedule. The inclusion of this program also improves the overall visual aspect of your Windows desktop. In this post, we will show seven different digital clock widgets that are available for usage on the desktop of computers running Windows 10 or 11.
You may change the amount of transparency that a clock widget has using some of these tools, and they come with a variety of clock designs or themes to choose from. Aside from that, several programs also provide you the ability to run numerous instances at once. Therefore, you are able to have more than one desktop clock widget, each of which has its own distinct appearance.
9 Best Win10 Clock Widget to Try in 2024
The following is a list of the top free desktop Win10 clock widgets and these widgets are also compatible with Windows 11. Now, without further ado, let’s get started!
1. Digital Clock 4
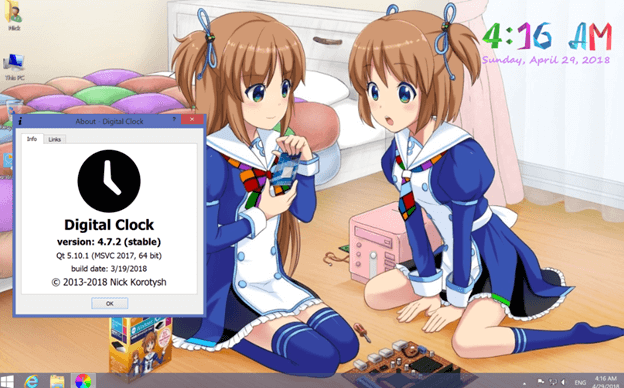
The Digital Clock 4 widget is one of the best clock widgets that you can use on your Windows 10, 11 PC. It only presents the time in a digital format by default. When you have successfully downloaded and activated the widget for the very first time, it will appear in the upper-left-hand corner of the display. If you aren’t paying attention, it might sneak up behind the icons on your desktop.
By right-clicking on the solid lines of the time, you may quit the widget, update it, adjust its location, and change any other settings. If you click on any of the blank areas in the center of the widget, you won’t bring up this menu. You may configure the widget as well as move it about the screen using the Position options, which are located in the options menu.
Try Now
Also Read: Best Free Alarm Clock Apps for Mac
2. Elegant Clock
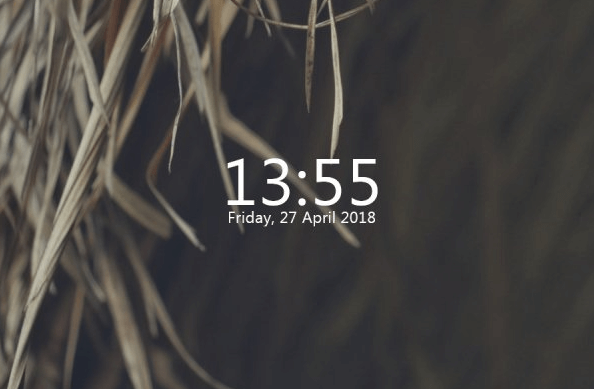
Another Win10 clock widget on this list is the Elegant Clock. The current time and date are shown in an uncomplicated manner via this widget. There are two different versions of the widget: one that is dark and one that is bright. You may change the location of the widget as well as its transparency and a few other parameters using the widget’s settings.
The installation process for Elegant Clock is rather more involved than that of many other widgets. Before you can apply the Elegant Clock skin to the Rainmeter widget, you will need to first install Rainmeter. As a result of this, you will need to download and configure not just one but two applications.
Try Now
3. .Clocks
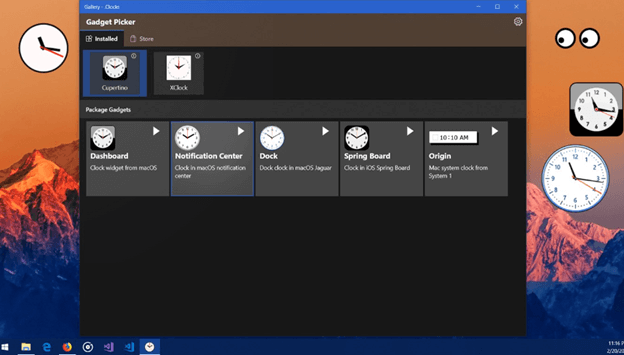
The .Clocks widget is yet another excellent desktop clock widget that can be found in the Microsoft Store. This app provides five distinct clock widgets that can be used to show the time on your desktop, in addition to some more widgets that can be purchased from inside the app itself. The interface of standard clock widgets is really straightforward, however, the appearance of premium clock widgets is more aesthetically pleasing.
You may begin utilizing any of the clock widgets in the app by tapping the play button that is located just next to them. In the menu, you have the option to adjust the widget’s transparency level and size, as well as rapidly reposition it wherever on your screen. Therefore, it will not be difficult for you to monitor your agenda with the help of this app’s analog and digital widgets. It is also free to use, thus it is something that you should look into using.
The disadvantage is that you don’t have a lot of room for modification, which means you can’t make use of the extra capabilities given by the other digital clock widgets on the list.
Try Now
4. Desktop Clock
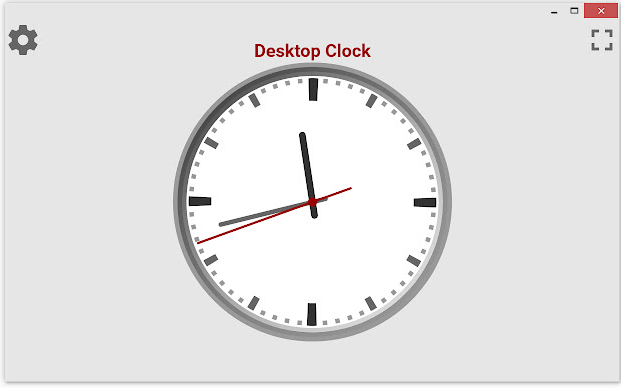
DesktopClock is an open-source and portable digital clock widget that can be used on both Windows 10 & Windows 11. As soon as you run the application, a digital clock that displays the time and date in the default format will appear on your desktop screen. You are free to relocate this clock to any location you wish. However, this instrument is capable of much more than that. It contains a right-click context menu that gives you access to a number of really intriguing features that the program offers.
If you wish to make the modifications, you may also open the file containing the configuration settings for it in Notepad. Alternatively, you may simply utilize its context menu to make the necessary adjustments. The fact that you can run many instances of this application simultaneously is perhaps its greatest strength. As a result, you will have many clock widgets, each of which will have its own set of customizable features.
Try Now
Also Read: Best Free Live Wallpapers For Windows 10,11 PC
5. CloX
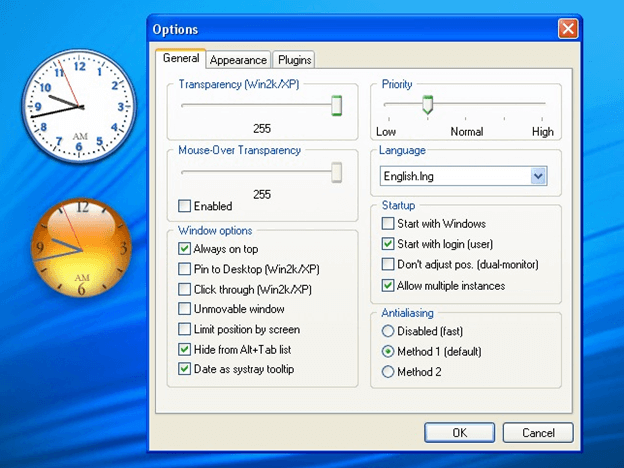
Next on our list of best Win10 clock widgets is CloX. This tool gives you access to hundreds of different themes, or styles, for your clock, and it also allows you to sample a clock style before adding it to the desktop clock widget. This widget program comes with a greater variety of pre-installed themes and styles than any of the other tools on our list. Additionally, the program enables the operation of numerous instances, which means you may have many clocks, each with their own unique look.
You will have the option to keep each clock widget on top, allow click-through, and make the Windows clock widget immovable. These options are available for each clock widget individually. You may access any of these features by simply doing a right-click on a clock widget. You will need to download the program from clocx.net and then install it on your computer before you can use it on Windows 11 or Windows 10. When its instance is run, you will see an analog clock shown with the parameters that are defaulted. After that, you may access the settings and configure the clock widget by using the context menu.
Try Now
6. Sense Desktop
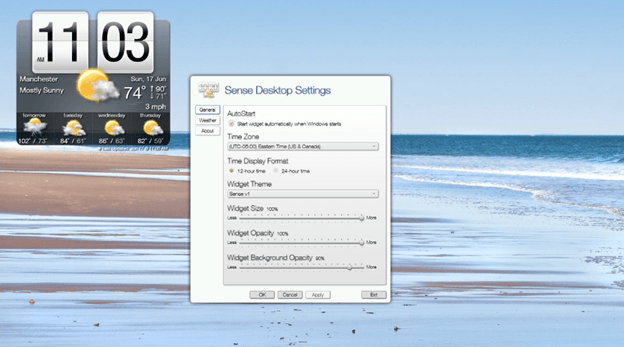
On this list of best Windows clock widgets, Sense Desktop stands out as the most useful clock widget. You may move it about on the screen by dragging and dropping it thanks to the intuitive interface that it has. Within the widget’s settings, you have the ability to alter the format of the clock, change the time zone depending on where you are, and personalize the appearance of the clock by selecting from among more than 20 themes on a daily basis. In general, when it comes to clock widgets for Windows, this is among the very finest that you can obtain.
In addition, you have control over the transparency level as well as the size of the widget. This widget not only tells the time but also shows current weather conditions, which might assist you in planning things to undertake outside. It shows the temperature as well as the wind speed, among other things. Furthermore, it offers a prediction for the next week in addition to a charming animation that depicts the weather. In addition to this, you may customize it to fit your needs exactly. You may also read further details on the website that is officially associated with it.
Try Now
7. MetroClock
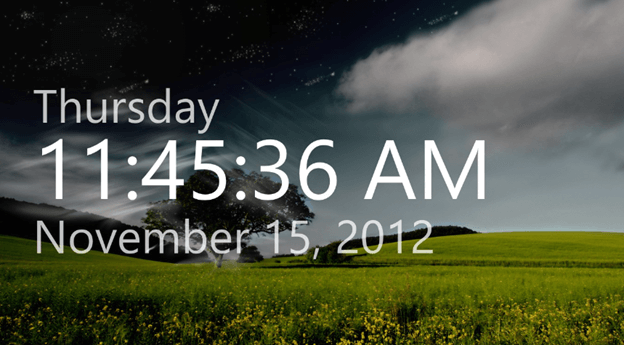
Last but not least, MetroClock is yet another best clock widget that you can consider. This straightforward tool shows the current time as well as the day and the date. You have ten various options to choose from when it comes to the app’s backdrop. If you need to set an alarm, that function is available to you as well. The program is also available without cost, and it is compatible with older versions of Windows, such as Windows 8 and 11. The MetroClock app comes with a number of backdrops to choose from, but if you want something more sophisticated, you may spend additional money to upgrade it.
Try Now
8. DS Clock
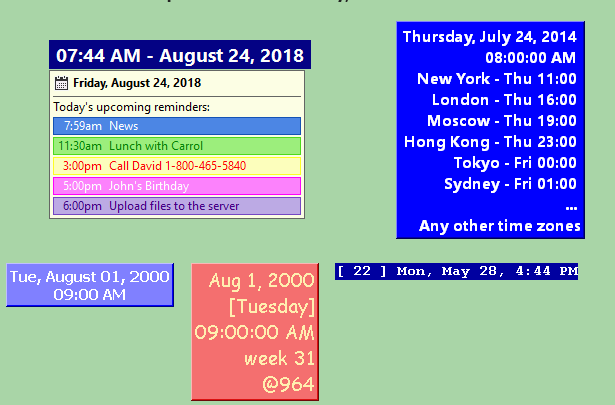
DS Clock is our last pick for the best free Win10 clock widget in 2024. This program displays variable date & time information made from the format string. DS Clock can also synchronize your system’s clock with the Atomic Time Servers. And, if you want, then you can also modify the widget. To do that, simply right click on the widget and select Options. In addition to this, you can also select a different time zone and add it to the digital clock widget. Moreover, this Win10 clock widget lets you change the font of the text, background, and text colors. And, the location of the widget can be locked, plus, the sound settings can also be modified. In sum, this is an ideal clock widget that you can try on your Windows PC.
Try Now
9. .Clocks
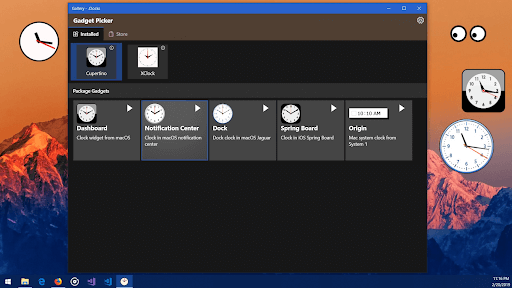
.Clocks is another great Win10 clock widget for your Windows device. With the help of this tool, you can add as many clocks you want to the desktop of your device. The app also allows you to add international and multiple clocks for feasible time management. The interface of the tool is quite attractive as well. So, you can go for this alternative.
Try Now
Also Read: Best Calendar Apps for Mac
Wrapping Up!
In this post, we have explained the 9 best Win10 clock widgets to use in 2024. When using widgets for the first time, it is important to be aware that they may behave erratically at times. Don’t be alarmed if, at some point in the future, they cease functioning on your computer. In order to get them back on track, you will need to restart their processes and refresh the graphics card you are using.
We hope you found the information helpful. Please let us know in the comments below if you have any questions or further tips. For more tech-related information, you can subscribe to our Newsletter and follow us on social media.
If you are into such a business where you will need to access different countries’ time, such desktop click widgets will help. Looking at the perfect time, you can send emails to your buyers or send messages. If you are using Windows 10, you can add a clock on Windows 10 desktop.
Depending on your requirements, you can select a desktop clock or digital clock or floating clock on your Windows 10 desktop. It is very easy to install such desktop click widgets on Windows 10.
Windows 10 has one of the best GUI as compared to Windows 7 and 8. You can check the time right from the taskbar. But it is limited to one country only. There are many available widgets for Windows 10 that you should be aware of. You should always keep in mind that when you are downloading, be sure to download from reliable sources.
There are two types of downloads you should know about. One type will let you create a copy of your current clock and put it onto your desktop; the other will let you have it downloaded in a zip file. There are no hassles with this application, so why waste your time trying to download the one you are not familiar with and make yourself frustrated.
Here is a complete guide to installing a clock widget on the Windows 10 desktop. There are so many click widgets that you can use on your Windows 10.
Method 1: Add a Clock to Windows 10 Clock Menu
Step 1: Open settings using Win + I.
Step 2: Select Time and Language. Go to Date & Time and then select add clocks for different timezones.
Step 3: In the Additional clock settings, select Show this clock option and then select a time zone from the drop-down menu.
Enter the display name for your clock.
Step 4: If you want to add the second clock, then enable the clock below the first clock and select the different timezone.
Method 2: Display a Digital Clock on Windows 10 Desktop
You can also use a digital clock on your Windows 10 desktop. Follow these steps:
Step 1: First, you have to download 3rd party apps like win10gadget, Cool Timer, KuKu Clock, and Alarm Clock HD on your Windows 10.
Step 2: Install it, and you can choose a digital clock to show on the desktop easily.
Method 3: Put a Floating Clock on Windows Desktop
There is another option that you can use, which is a floating clock. It is a fully customized clock and floating around your Windows desktop for your convenience.
Conclusion
That’s it for this article. We hope this article will help you to add a Desktop clock to Windows 10.
Comment below or contact us if you need more help.

