
Customize the sounds of Windows It is one of those functions that many overlook, but that can make a difference in your daily PC experienceIf you’ve ever gotten bored of the typical alerts, beeps, and melodies that accompany your computer’s actions, or if you simply want every event to have your own personal stamp, you’ve come to the right place. Here you’ll discover How to leave behind the default sounds and create a much more pleasant environment tailored to your taste.
For several versions, both Windows 10 and Windows 11 allow you to customize sound effects for virtually any event: notifications, login and logout, device connection or disconnection, errors, warnings, and much more. In fact, you can replace the factory sounds with your own files, as long as they are in WAV format.Throughout this guide, we explain all the details, shortcuts and Tricks so you can get the most out of sound customization on your computer.
Why change the default Windows sounds?
Many users do not pay attention to system sounds, but Customizing sounds has more advantages than you imagine. For example: uterine
- Rapid event identification: If you set specific sounds for certain actions, you can instantly know what’s happening without looking at the screen.
- More fun and customization: You can add fun effects, nostalgic sounds (like the legendary ones from Windows XP) or even your own recordings.
- Improve accessibility: For people with vision difficulties, custom sounds can help distinguish important system events.
- Stress reduction: Replacing some annoying sounds with more pleasant ones helps create a more relaxing environment.
How the sound system works in Windows
Windows handles sounds through what is called sound schemesEach scheme is a set of effects assigned to different actions or events. By default, Windows comes with a standard scheme, but you can modify it, save it with a name, and switch between schemes as you prefer.
The sounds assigned by the system must be in WAV format and have a very short duration., from one to a few seconds, so they’re not annoying or slow down the system. You can use your own sounds, downloaded ones from the internet, or recorded with an audio editor.
Access sound settings in Windows 10 and Windows 11

The first step to modifying sounds is to access the appropriate panel. The process is very similar in Windows 10 and 11, although the exact path varies slightly.
Windows 10
- Press the button Home and writes change system sounds in the search bar. An option with a speaker icon will appear. Click on it.
- You can also access from Settings → System → Sound and, within this menu, look for the link to advanced sound control panel on the right side or below.
- In the new window, go to the tab Sounds.
Windows 11
- Open the Configuration by clicking Windows + I on your keyboard.
- In the menu on the left, go to System and select Sound.
- scroll down to find More sound options and click.
- In the pop-up window that appears, select the tab Sounds.
On both systems, once in the sounds tab, you will see a list of program events that can have sound assigned: opening programs, closing, alerts, errors, notifications, connection of hardware USB, etc. If you notice, some of these events come without any sound assigned by default, but you can easily add one.
Steps to customize system sounds
Now that you have the sound configuration window open, it’s time to get to work:
- Choose the event you want to modify: in the list of Program events, select the one you want to customize. For example, Critical notice o Device connection.
- Pre-listen to the current sound: You can hear the associated sound by pressing the button Try.
- Select a new sound: use the drop-down menu Sounds to choose one of the effects included by Microsoft or click on Browse to search for your own WAV file on your hard drive.
- Save the changes: Once you are satisfied with your selection, click on Apply and then AcceptYou can repeat this process for as many events as you like.
an important trick is to save your custom set as a sound scheme. Just press Save as… After applying the changes, give it a name, and if Windows ever resets the settings to default, you’ll be able to recover your customization in seconds.
Where to find free sounds for Windows
If you don’t feel like creating your own effects, there are plenty of free resources on the Internet where you can find audio to customize your Windows:
- Soundbible: Includes a wide variety of clips and effects, for both personal and commercial use.
- freesound: A huge online community with thousands of free sounds, including some classic Windows effects. Check the licenses before using the audio in commercial projects.
- 99Sounds: collections of sounds produced by musicians and producers, completely free.
- SampleSwap: Here you can find loops, effects, and audio samples, ideal for musical projects and also for customizing your system.
Always remember read the terms of use and licenses of each resource, as some require attribution or may have restrictions for commercial use.
What other aspects of sound can you customize in Windows?
In addition to event effects, Windows lets you adjust the overall system volume, independent volumes for open applications, and choose input and output devices. (speakers, headphones, microphones and other gadgets).
- To choose the output device, go to Settings → System → Sound and select the one you prefer (this is useful if you have multiple speakers or use wireless headphones).
- You can equalize the volume of each application from the volume mixer, which is perfect for controlling, for example, whether chats are quieter than music or games.
- If you have sound problems, the system includes automatic audio diagnostic and troubleshooting tools in the same Sound menu.

Related article:
How to enable mono sound in Windows 11 step by step
Passionate writer about the world of bytes and technology in general. I love sharing my knowledge through writing, and that’s what I’ll do on this blog, show you all the most interesting things about gadgets, software, hardware, tech trends, and more. My goal is to help you navigate the digital world in a simple and entertaining way.
Almost everything in Windows can be customized, such as icons, themes, display and also sounds. Windows comes with a powerful tool to change the system sounds. This article explains how to adjust sound settings on Windows PC. We might only focus on Windows 11 here, but these tips should work the same in other Windows versions, too.
Step by step to change your system sounds
Windows 11 allows to customize system notification sounds like low battery, and action sound effects like emptying the Recycle Bin or opening a folder.
Step 1. Open System Sound
Press Windows key + I key on your keyboard, or search and select Settings in Start to open Windows Settings. Select Sound option under System tab.
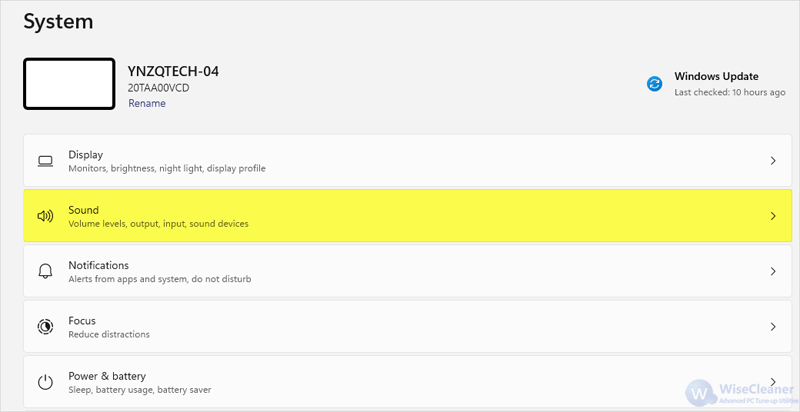
Step 2. Open Sound tab
Under Advanced, click on More sound settings to open Sound tab.
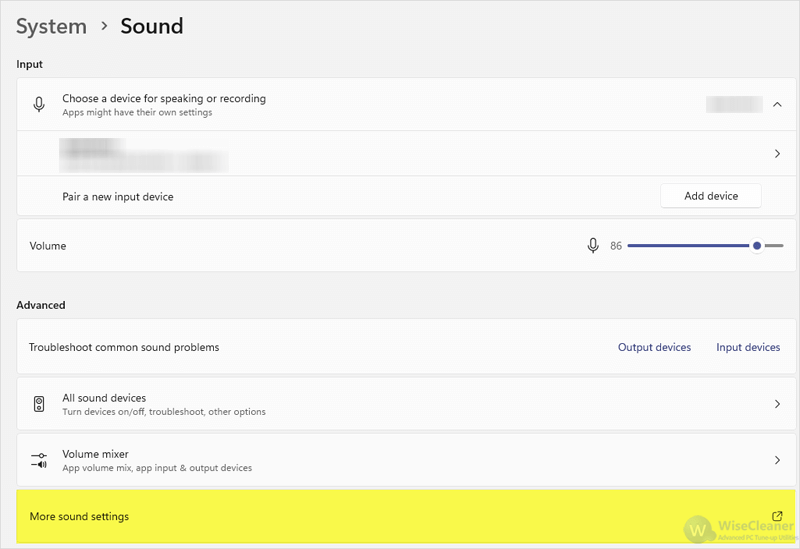
Note: Another way to open the Sound tab is to search and open Change system sounds in Start.
Step 3. Switch to Sounds
Switch to the third tab, Sounds, in the top column.
Step 4. Select an event and change its sound
There are three different categories of Program Events listed in the box, Windows, File Explorer and Windows Speech Recognition to help you navigate to a large amount of system sounds easily.
Select an event then open the drop-down menu of Sounds to choose one you like.
If you want to change it into your own .wav file, click on Browse to search on your hard disk. Click Test to preview and listen the sound you chose.
Remember only the sound in .wav format can be accepted.
Once you’ve done, click Apply and then OK to save your changes.
Turn off system sounds
If you don’t want any sounds when you operate these events in Windows or programs, turning them off is as simple as changing them.
All you need to do is to open the drop-down menu of Sound Scheme in the tab of Sound. Select No Sounds and click Apply then OK.
And all of your system sound will be turned off.
Turn off startup sound
Are you feeling annoyed every time your Windows startup sound rings? Do you want to have a clean startup without any sound?
You may have noticed there is a check box above Sounds in the tab of Sound, and it is Play Windows Startup sound. Uncheck it to mute your Windows startup sound. Always click on Apply and then OK after you made any changes.
Can I change Windows startup sound
Even if you can directly disable the Windows startup sound with one click, you are not able to simply change it like other system sounds. That is because Windows startup sound is not under Program Events or in the Registry Editor on your Windows 11.
If you still want to customize your own sound when you boot up your Windows, there are some third-party apps for you to choose. Perhaps Windows will have its own tool to change startup sound some day in the future.
Wrap up
Above is all about setting sounds on Windows PC. In case you have any questions, please contact us and we will reply to you as soon as possible.
В предыдущих версиях Windows пользователь мог изменить системные звуки в «Панель управления» — «Звук» на вкладке «Звуки». Точно так же этом можно сделать и в Windows 10, но в списке доступных для изменения звуков отсутствуют «Вход в Windows», «Выход из Windows», «Завершение работы Windows».
В этой краткой инструкции — о том, как вернуть возможность изменять звуки входа (мелодию запуска) Windows 10, выхода из системы и выключения компьютера (а также разблокировки компьютера), если по какой-то причине стандартные звуки для этих событий вас не устраивают. Возможно также пригодится инструкция: Что делать, если не работает звук в Windows 10 (или работает неправильно).
Включение отображения отсутствующих системных звуков в настройке звуковой схемы
Для того, чтобы появилась возможность изменять звуки входа, выхода и выключения Windows 10, потребуется воспользоваться редактором реестра. Для его запуска либо начните вводить regedit в поиске на панели задач, либо нажмите клавиши Win+R, введите regedit и нажмите Enter. После этого выполните следующие простые шаги.
- В редакторе реестра перейдите к разделу (папки слева) HKEY_CURRENT_USER\ AppEvents\ EventLabels.
- Внутри этого раздела обратите внимание на подразделы SystemExit, WindowsLogoff, WindowsLogon и WindowsUnlock. Они соответствуют завершению работы (хоть это здесь и называется SystemExit), выходу из Windows, входу в Windows и разблокировке системы.
- Для того, чтобы включить отображение любого из этих пунктов в настройке звуков Windows 10, выберите соответствующий раздел и обратите внимание на значение ExcleudeFromCPL в правой части редактора реестра.
- Кликните по значению дважды и измените его значение с 1 на 0.
После того, как вы выполните действие для каждого из нужных вам системных звуков и зайдете в настройки звуковой схемы Windows 10 (это можно сделать не только через панель управления, но и через правый клик по значку динамика в области уведомлений — «Звуки», а в Windows 10 1803 — правый клик по динамику — параметры звука — открыть панель управления звуком).

Там вы увидите необходимые пункты с возможностью изменять звук для включения (не забудьте отметить пункт Проигрывать мелодию запуска Windows), выключения, выхода и разблокировки Windows 10. Обновление: для изменения мелодии запуска в Windows 10 последних версий потребуется выполнить шаги, описанные в этой инструкции.
Вот и всё, готово. Инструкция получилась действительно компактной, но, если что-то не получается или работает не так, как ожидается — задавайте вопросы в комментариях, будем искать решение.
Change the default Windows 11 sounds to something you like better
Updated on March 15, 2023
What to Know
- Perform a Windows Search for Sound and open Sound settings.
- Select More sound settings.
- Tap the Sounds tab to open a list of Program Events and select the sound you want to change.
This article explains how to change Windows 11’s system sounds. Windows lets you change the default sounds to anything you’d like.
How to Change Windows 11 System Sounds
Despite its updates, Windows 11 doesn’t significantly change how you manage system sounds when compared to Windows 10. Here’s how to change Windows 11’s system sounds.
-
Open Windows Start.
-
Select the Settings app.
-
Tap Sound.
There’s two alternative ways to access Sound Settings.
- Perform a Windows Search for sound. Tap Sound Settings, which should appear as the first result.
- Right-click the small speaker icon in the Windows taskbar. Tap Sound Settings.
-
Scroll down to Advanced and tap More sound settings.
-
This will open the Sound settings window. Tap the Sounds tab.
-
This tab displays a list of Program Events. Select the event you want to change.
-
Once the event is selected, you’ll find new drop-down menu at the bottom of the window.
You can select the drop-down menu to browser available sounds.
Alternatively, you can tap Browse and navigate File Explorer to add custom sounds. The sound must be a WAV file. Select the file and select Open.
-
Once finished, tap OK to save your settings.
Most Windows 11 system sounds can be changed in this menu. In fact, you’ll notice many possible program events don’t have a system sound assigned to them by default, giving you the chance to further customize Windows.
How to Turn Off Windows 11 Startup Sound
There is one key option that is missing, however. The Windows Startup sound, also known as the start sound or boot sound. This is the sound that plays when Windows starts. Windows 11 does not include an option to change the Windows 11 startup sound.
You can turn it off, however, by unchecking the Play Windows Startup sound checkbox in the Sound settings window.
How to Turn Off Windows 11 System Sounds
Follow the steps one through five at the beginning of this guide to open the Sound settings window and navigate to the Sounds tab.
-
Select the drop-down menu labelled Sound Scheme near the top of the Sound settings window.
-
Select No Sounds from the drop-down menu.
-
Tap OK to close the window and save your settings.
How Do I Change My Windows 11 Sound Scheme?
A Sound Scheme is a collection of sound settings related to Program Events which are saved as a group and can be selected as a group. Creating multiple Sound Scheme lets you switch between groups of sounds without manually changing each sound individually.
To begin, follow steps one through five at the beginning of this guide to open the Sound settings window.
-
To save a new Sound Scheme, tap the Save As… button next to the Sound Scheme drop-down menu.
-
Type in a name for your sound scheme and then tap OK.
-
The Sound Scheme will now appear in the drop-down menu. You can activate it by selecting it in the drop-down menu.
-
Once finished, tap OK to save your settings and close the window.
The option to customize Windows’ sound settings is a great way to personalize your PC. If you ever become tired of your customize, though, you can change your PC back to its original Windows 11 sounds by selecting Windows Default as your Sound Scheme.
FAQ
-
Change Windows 10 system sounds from Settings > System > Sound > Sound Control Panel > Sounds. To use a custom sound for a particular action, select an event under Program Events and pick a sound from the Sounds drop-down menu. Or, use Browse to upload a custom sound.
-
To turn off all system sounds, from the Sound Control Panel applet, select Sounds > Sounds Scheme > No sounds > OK. To disable sounds for particular events, such as the mouse click sound in Windows 10, select the event from Program Events and (None) from the Sounds drop-down menu.
Thanks for letting us know!
Get the Latest Tech News Delivered Every Day
Subscribe
Hi! I mentioned earlier that I really like to customize Windows. Indeed, this system has been characterized by its rigid graphical appearance. However, recently it has been adding features to modify the look and feel. For example, changing an accent color. Or use dark mode. Additionally, it is also possible to install themes that modify the appearance of the operating system. Well, maybe you didn’t know that it is also possible to change the default system sounds. Besides being able to include your own sounds. Stay with us to learn how to change the default sounds of Windows 10.
How to activate the default sounds in Windows 10
The first thing you need to know is that all Windows systems have their default sounds. These are activated when you perform some action or event. Besides, they are already installed by default in the computer. And we can listen to them when we turn on the computer, when the laptop is running out of battery, when we receive a notification, when we log in, etc. However, it is possible to change them. And there is no need to use third-party apps. Since the system provides the ability to change them directly. The procedure is similar to when we change the visual theme of the system. But in this case we will change the Windows sounds.
How to customize and change Windows 10 sounds
Maybe you didn’t know it, but this is a customization option that has been present for many versions. Consequently, just go to this section to customize Windows 10 sounds. Maybe you didn’t know it, but this is a customization option that has been present for many versions. Consequently, just go to this section to customize the sounds of Windows 10. Below we will see several methods to access this functionality.
How to change the default sounds from Settings.
This section is accessible from Windows Settings. So all you have to do is press the Win+I combination. Once there, click on System.

Then scroll down to Sound. Next, in the menu on the right click on Sound Control Panel.

Customizing the default sounds from the Control Panel.
The Control Panel is the classic Windows command center. Despite its age, it refuses to disappear. Well, first of all, you have to click on Hardware and Sound. Then, click on Change System Sounds

A new window will be displayed immediately. There are several very interesting options. For example, it is possible to completely suppress system sounds. This option is available from Scheme sounds. In addition, it is also possible to test Windows sounds one by one. In addition, to assign a custom sound, just click on Browse. This action will allow you to search the hard disk for the sound to assign it to the corresponding event.

Sound packs for use in Windows 10
We have mentioned that we can use any sound to use in Windows 10. Therefore, we can generate them ourselves or download them from the Internet. There are many options available. Some are paid and some are free. However, I recommend Fresound. A page where you can download hundreds of audios and effects for free. Which we can use as Windows sounds. These have been created by users and shared with the community. Something we can also do ourselves. Also, the files are in WAV format for download.

Finally we have seen how to change the default sounds of Windows 10. Another option to customize the appearance of the operating system. Bye!
— Advertisement —
Everything Linux, A.I, IT News, DataOps, Open Source and more delivered right to you.
Subscribe
«The best Linux newsletter on the web»

