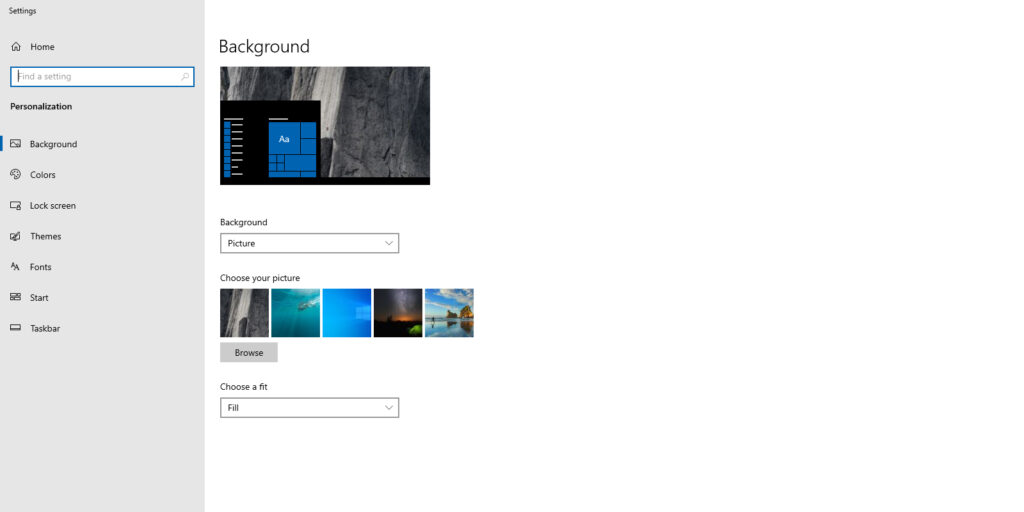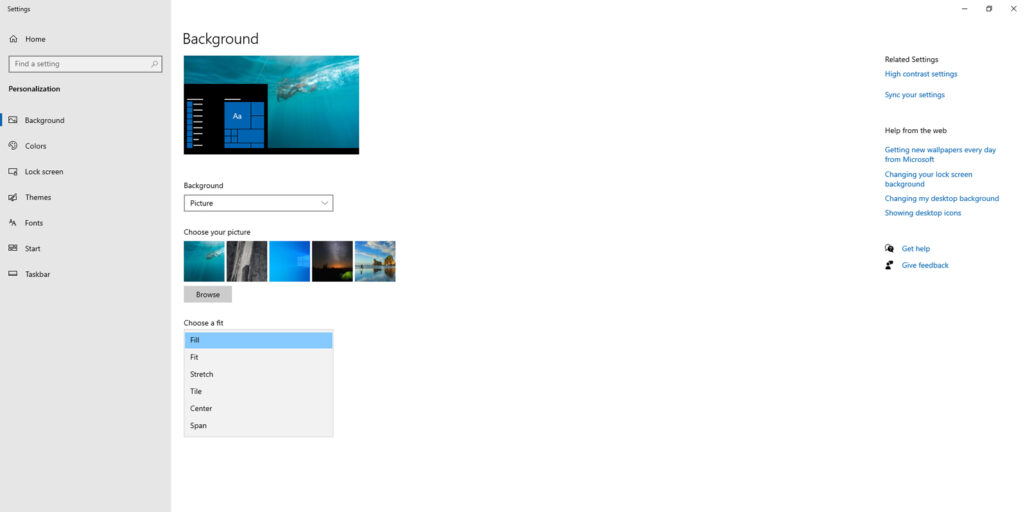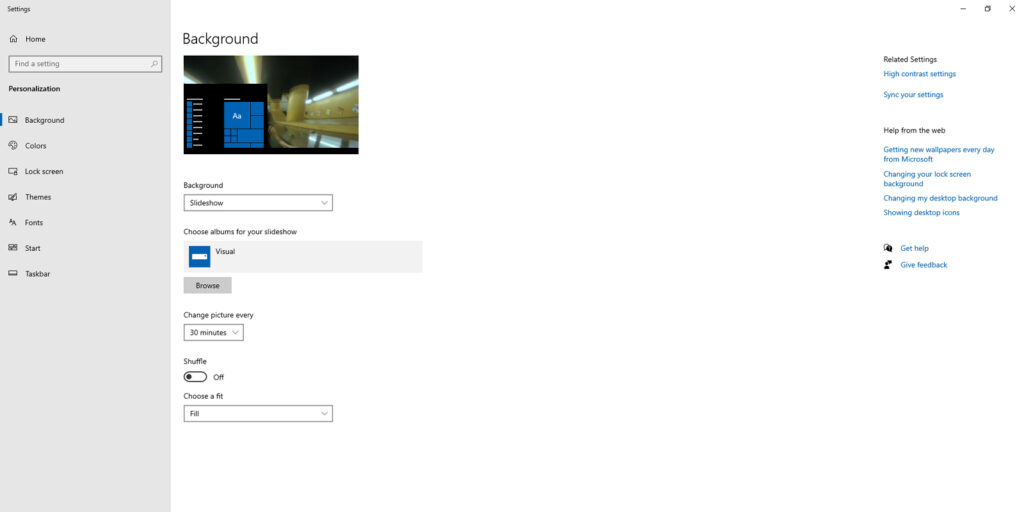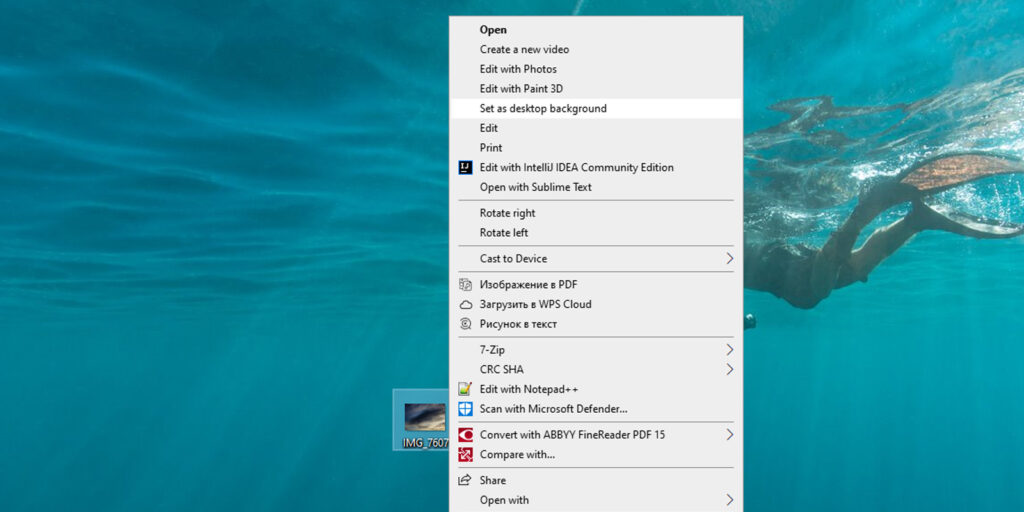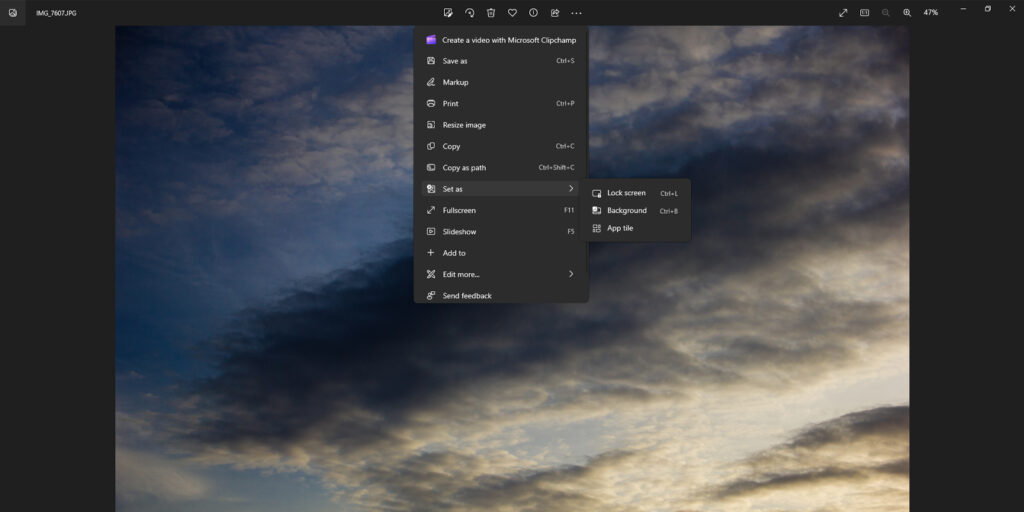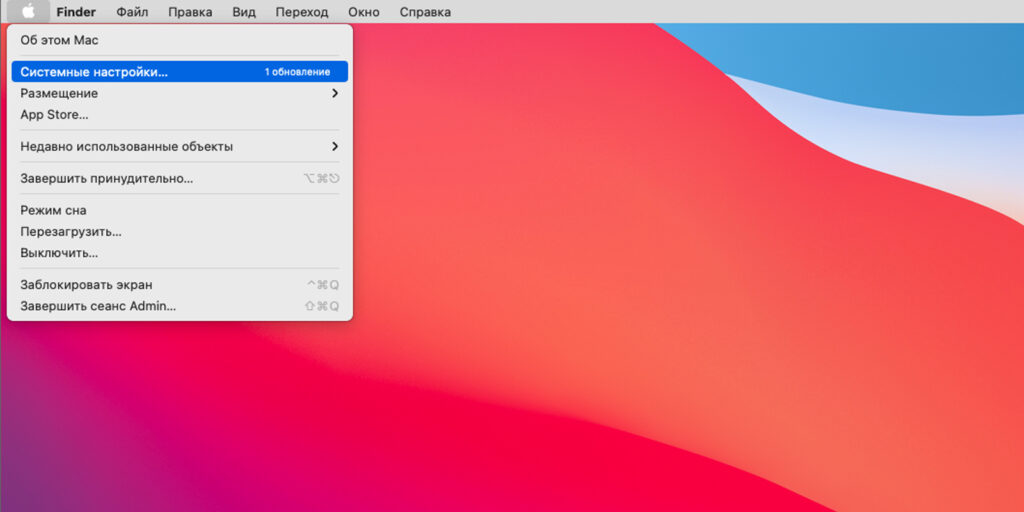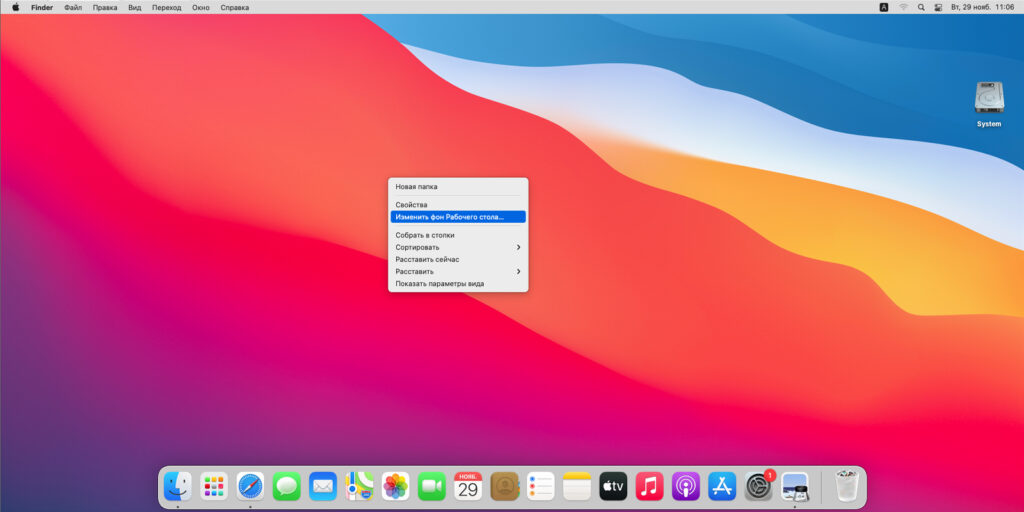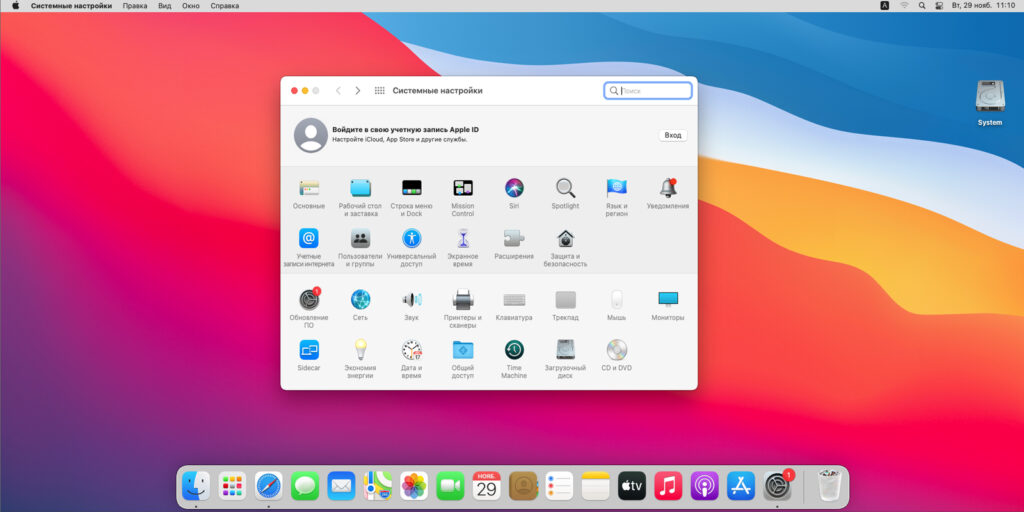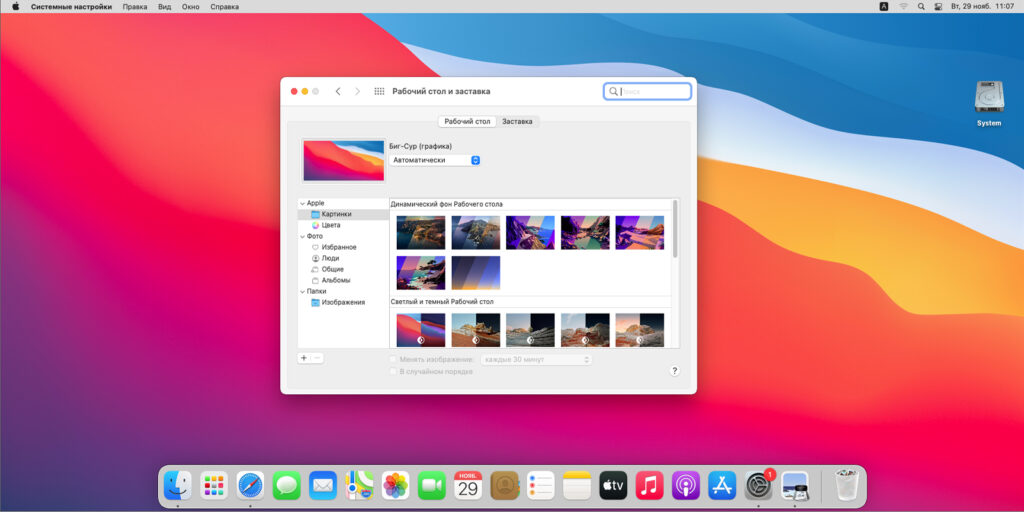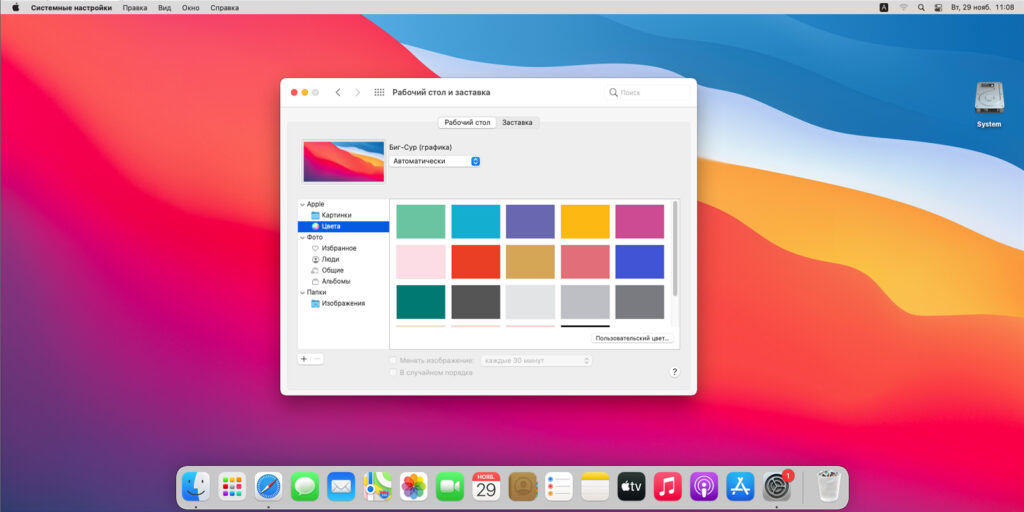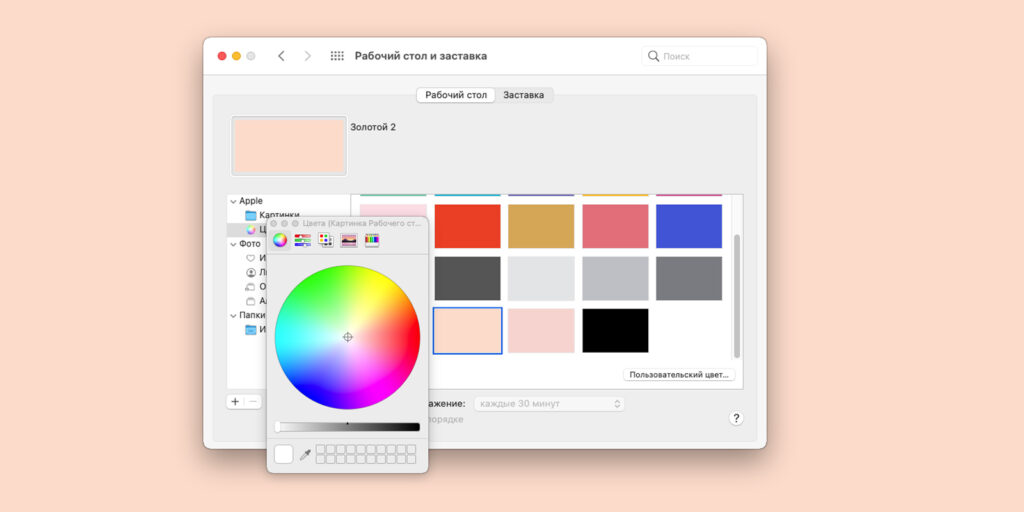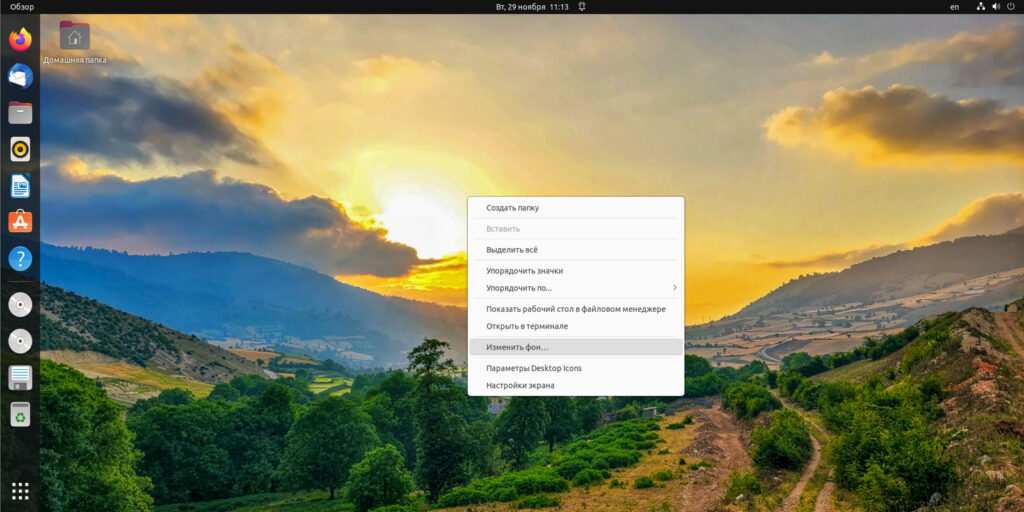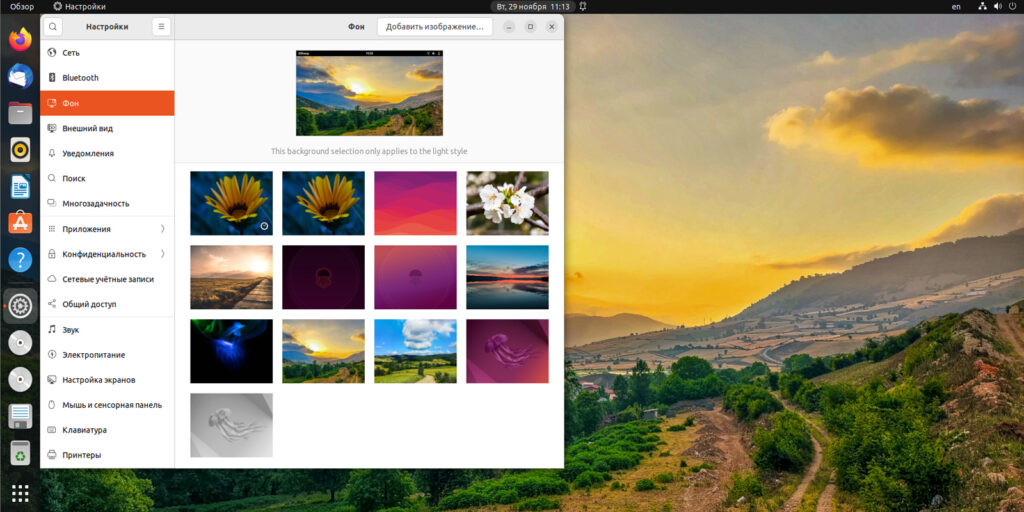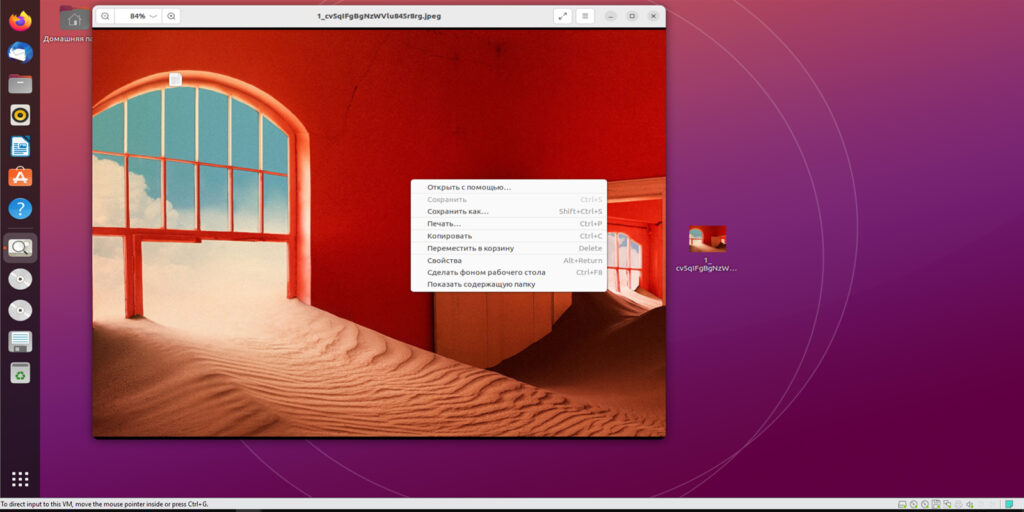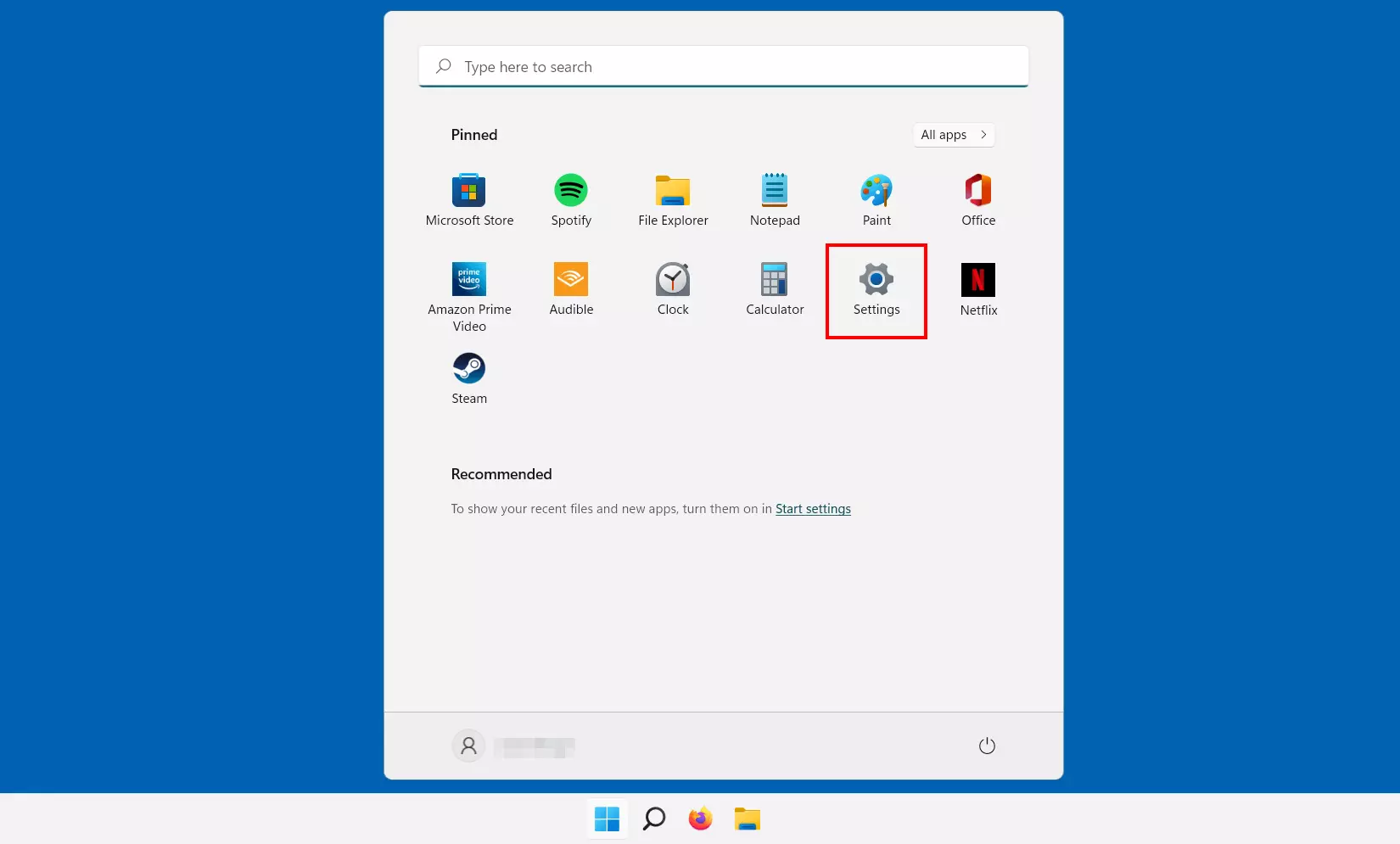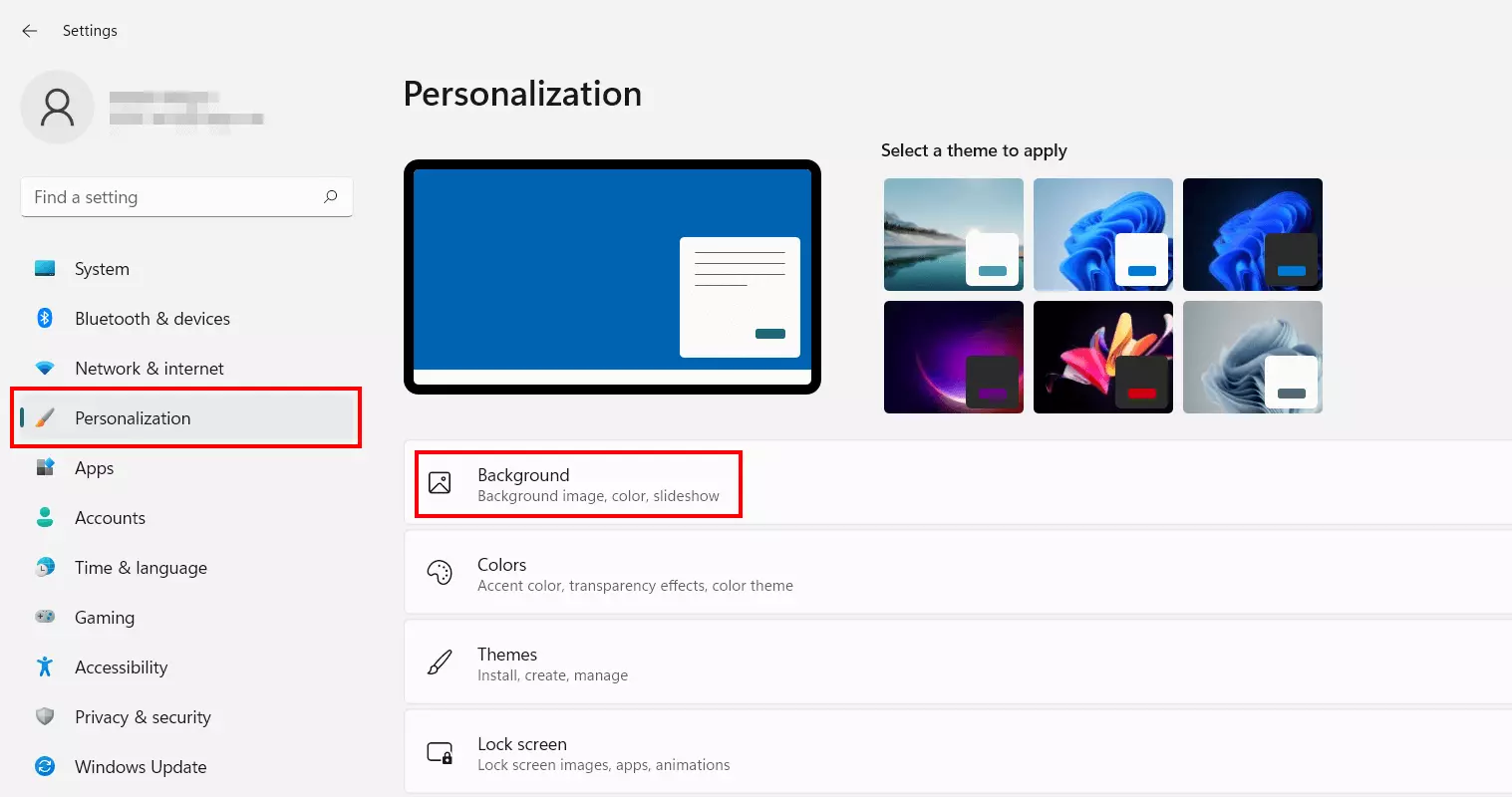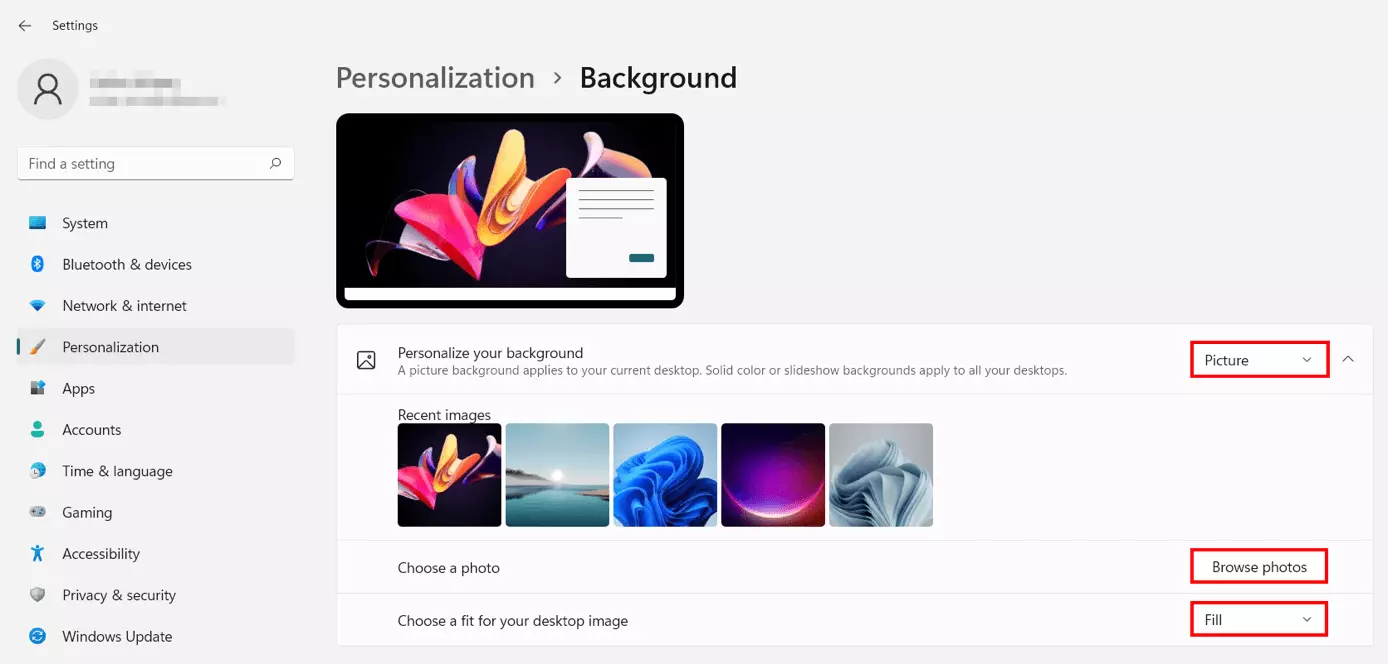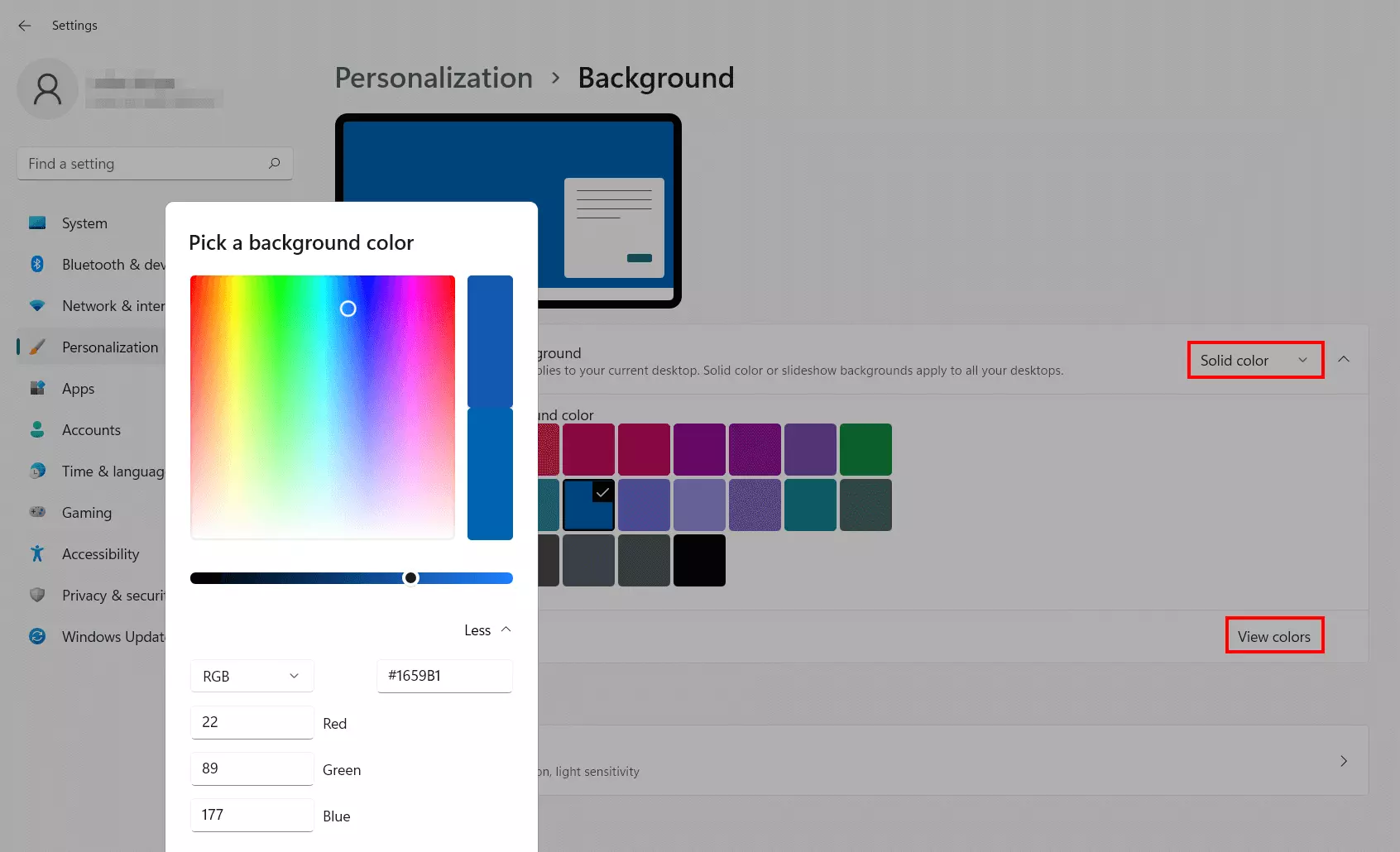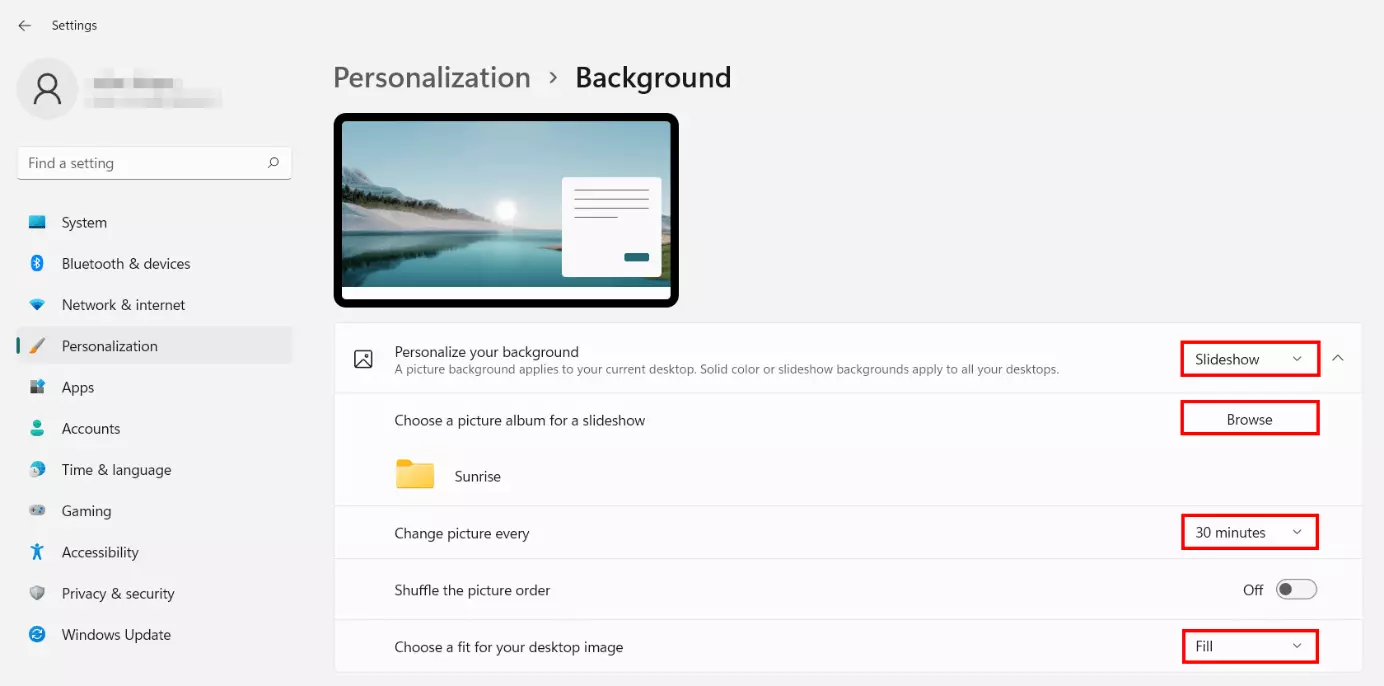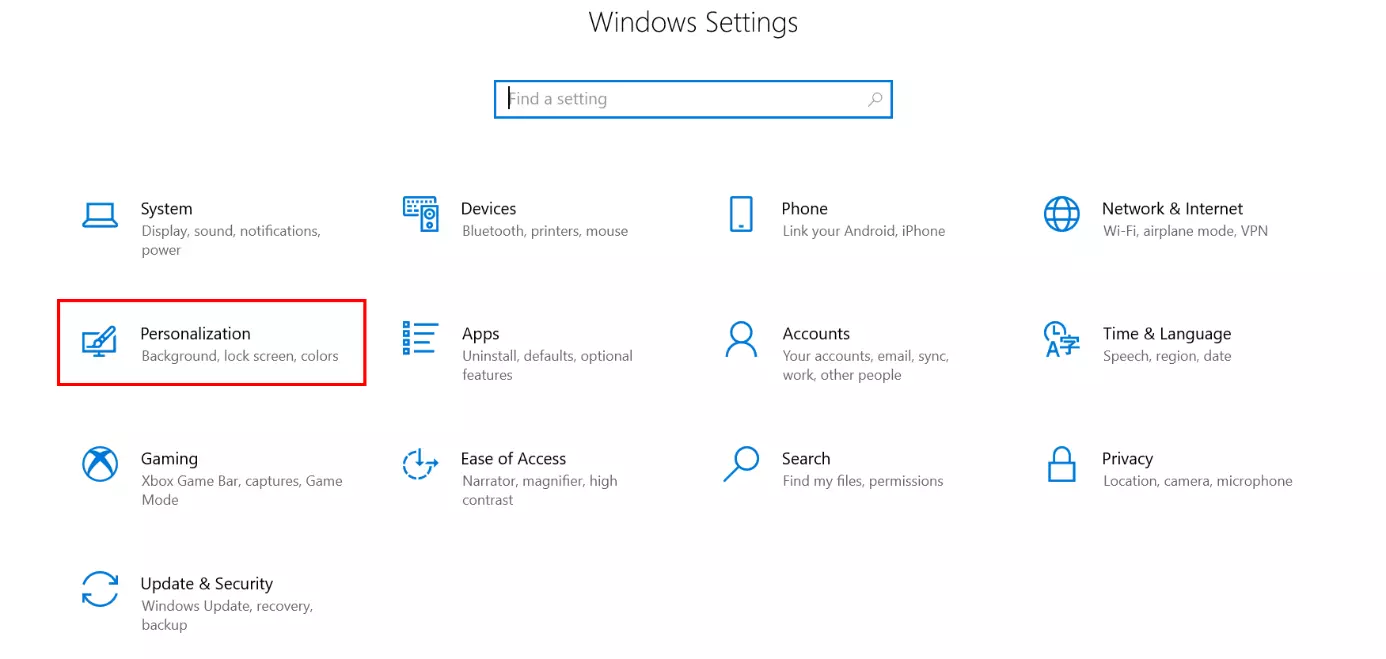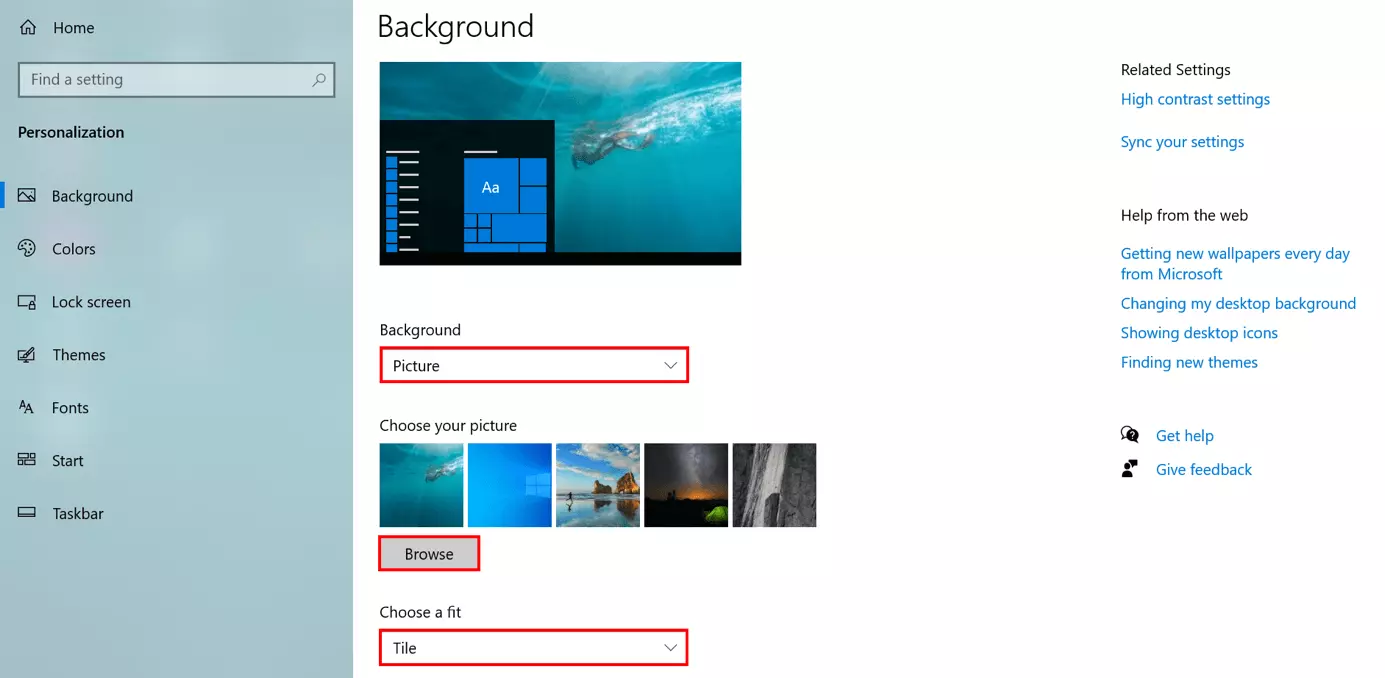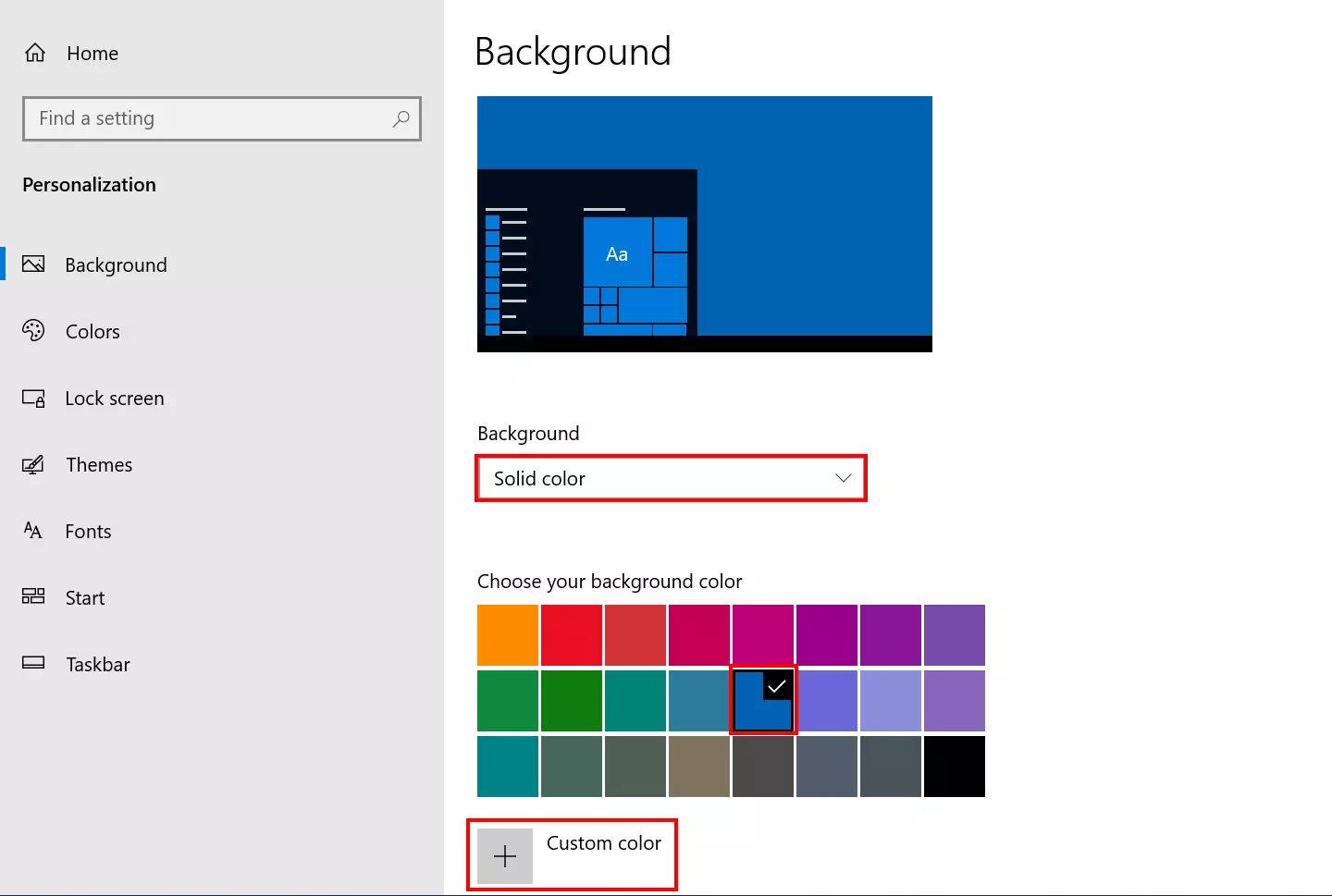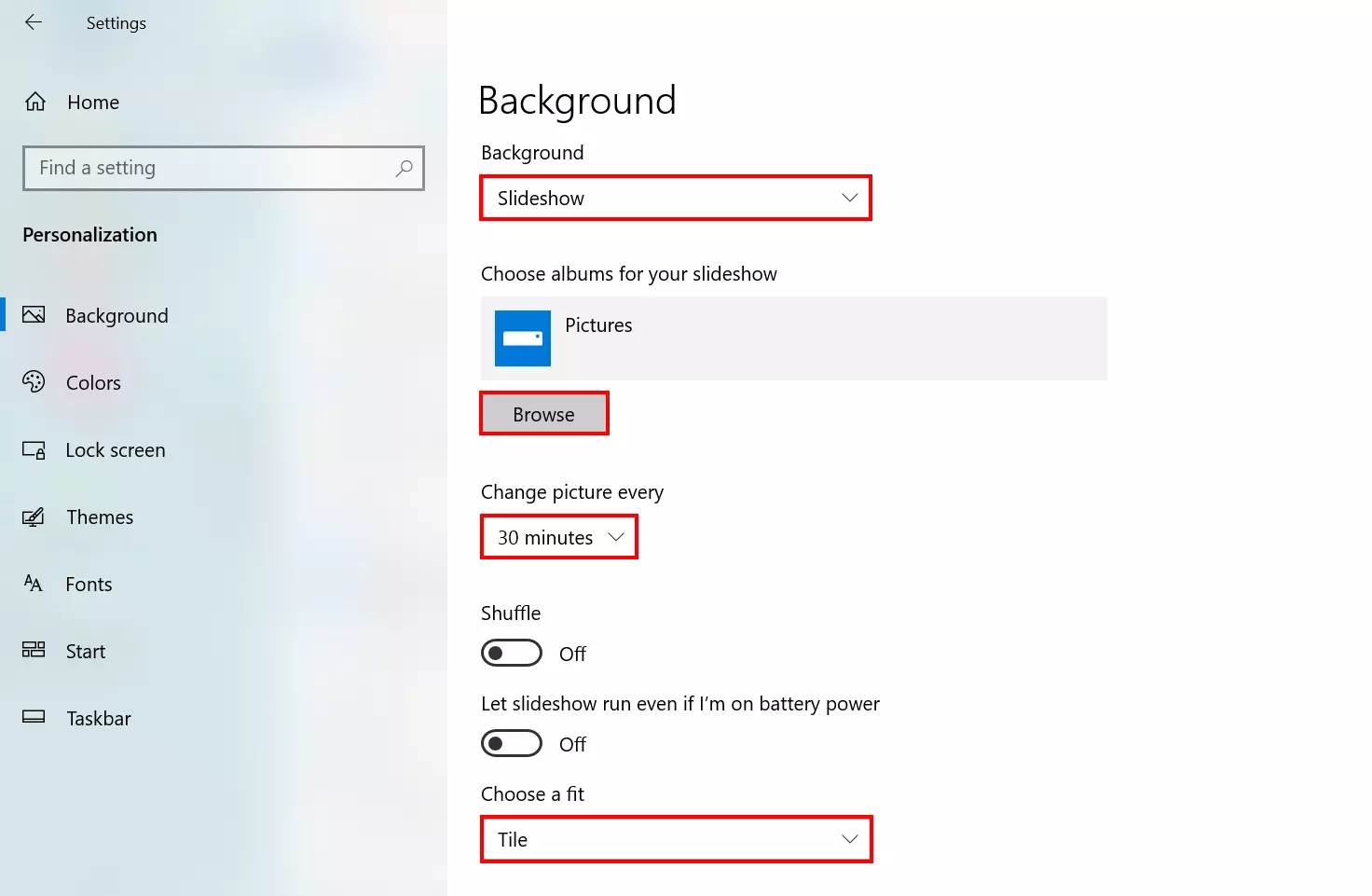Applies ToWindows 11 Windows 10
Support for Windows 10 will end in October 2025
After October 14, 2025, Microsoft will no longer provide free software updates from Windows Update, technical assistance, or security fixes for Windows 10. Your PC will still work, but we recommend moving to Windows 11.
Learn more
Changing the desktop background is a simple yet effective way to personalize your Windows device and make it feel more like your own. Whether you prefer a serene landscape, a favorite photo, or a solid color, Windows offers a variety of options to customize your desktop to suit your style.
Here are the steps to change the desktop background:
-
In the Settings app on your Windows device, select Personalization or use the following shortcut:
Personalization
Tip: You can also right-click on the desktop and select Personalize .
Select Background
Under Personalize your background, select one of the following options:
-
Picture: Select a single image as your desktop background. You can choose from the default images or select Browse to select an image from your device
Tip: You can set a picture as your desktop background by right-clicking on the image file and selecting Set as desktop background. Alternatively, if you’re viewing the picture in the Photos app, select the three-dot menu > Set as > Background.
-
Solid Color: Choose a single color for your background
-
Slideshow: Select a folder of images to cycle through as your desktop background. You can set the interval for how often the images change, and if you want to shuffle the pictures. Additionally, you can right-click on the desktop and select Next desktop background to move to the next picture
-
Windows spotlight: This option displays a new image from around the world every day. To learn more, see Windows spotlight
Choose a fit for the desktop images
When selecting Picture or Slideshow for your desktop background, you have several fit types to choose from. Each fit type determines how the images will be displayed on your screen. Here are the details:
-
Fill: this option enlarges the image to fill the entire screen. Parts of the image might be cropped to ensure it covers the screen completely
-
Fit: this option adjusts the image to fit within the screen while maintaining its aspect ratio. If the image’s aspect ratio doesn’t match the screen’s, you might see bars on the sides or top and bottom
-
Stretch: this option stretches the image to cover the entire screen, which may distort the image if its aspect ratio differs from the screen’s
-
Tile: this option repeats the image across the screen. This is useful for smaller images that you want to display multiple times
-
Center: this option places the image in the center of the screen without resizing it. If the image is smaller than the screen, you will see a border around it
-
Span: This option spans the image across multiple monitors. This is ideal for multi-monitor setups where you want a single image to cover all screens

Desktop background and multiple displays
If you have multiple displays, here are some tips:
-
If you select Picture as background, you can set the same picture for all displays, or a different picture for each display. Right-click on the image and select your preference
Note: this option isn’t available if you use multiple desktops.
-
If you select Slideshow as background, each screen will display a different picture from the folder you select

Desktop background and multiple desktops
If you use multiple desktops, here are some tips and things to be aware of:
-
You can select a different background picture for each desktop. To do so, right-click on the image preview under Recent images, then select Set for all desktops or select a specific desktop to apply the background to
-
Configuring a background picture per monitor isn’t supported
-
Slideshow as a background isn’t supported

You might also like…
The Bing Wallpaper app is another great way to bring a fresh and inspiring look to your Windows desktop every day. This app automatically updates your desktop background with the Bing image of the day, showcasing stunning photographs from around the world. Each image comes with a brief description, allowing you to learn more about the location or subject featured in the photo. The Bing Wallpaper app is easy to install and use, providing a seamless way to keep your desktop visually engaging and informative.
Install Bing Wallpaper
Need more help?
Want more options?
Explore subscription benefits, browse training courses, learn how to secure your device, and more.