Важно: Следующие действия относятся только к устройствам, на которых в настоящее время запущена активированная копия Windows 11 Домашняя. Если Windows 11 не активирован, корпорация Майкрософт рекомендует сначала активировать Windows 11 Домашняя. Дополнительные сведения см. в разделе Активация Windows.
Чтобы выполнить обновление с Windows 11 Домашняя до Windows 11 Pro вручную, сначала проверка, какой выпуск запущен и состояние активации:
-
Нажмите кнопку Пуск, а затем выберите Параметры > Активация системных > .
Или
Выберите следующий ярлык Активация системных > :
Открыть системную > активацию
-
В окне Активация системных > выполните следующие действия.
-
Выпуск Windows отображается в верхней части окна рядом с логотипом Windows .
-
Состояние активации отображается рядом с полем Состояние активации. Для получения сведений о состоянии активации выберите Состояние активации.
После подтверждения активации Windows проверка, если у вас есть ключ продукта Windows Pro. Дополнительные сведения см. в разделе Поиск ключа продукта Windows.
Выберите подходящий сценарий в зависимости от того, доступен ли ключ продукта Windows Pro:
Windows 11 Pro ключ продукта доступен
-
Нажмите кнопку Пуск, а затем выберите Параметры > Активация системных > .
Или
Выберите следующий ярлык Активация системных > :
Открыть системную > активацию
-
Рядом с пунктом Изменить ключ продукта нажмите кнопку Изменить .
Примечание: Если появится окно Контроль учетных записей пользователей, введите имя пользователя и пароль учетной записи с правами администратора на устройстве с Windows, а затем нажмите кнопку Да .
-
В открывающемся окне Изменение ключа продукта введите 25-значный Windows 11 Pro ключ продукта.
-
Нажмите кнопку Далее, чтобы начать обновление до Windows 11 Pro.
Windows 11 Pro ключ продукта недоступен
-
Нажмите кнопку Пуск, а затем выберите Параметры > Активация системных > .
Или
Выберите следующий ярлык Активация системных > :
Открыть системную > активацию
-
Разверните узел Обновление выпуска Windows , выбрав его.
Примечание: Если обновление выпуска Windows недоступно, возможно, выпуск Windows 11 уже доступен в Pro, или обновление выпуска может быть недоступно.
-
Рядом с пунктом Обновление в приложении Майкрософт в разделе Обновление выпуска Windows нажмите кнопку Открыть Магазин .
-
Когда откроется приложение Microsoft Store, следуйте инструкциям по обновлению до выпуска Pro Windows 11, убедившись, что при покупке Windows 11 Pro вы вошли в систему с помощью учетной записи Майкрософт.
-
После подтверждения покупки вам будет предложено установить Windows 11 Pro и перезапустить устройство с Windows.
Автор: Administrator
Создан: 18 Jul 2020
Просмотры: 25185
Комментарии: 67
Оценки: 38 77
Инструкция по обновлению версии Windows 10 с Домашней до Профессиональной
Если у вас возникла необходимость обновить с Windows 10 Home (Домашняя) на Виндовс 10 (Pro) Профессиональную (повысить редакцию) чтобы воспользоваться всеми преимуществами старшей версии.
Возможны несколько способов перейти с Windows 10 Домашняя на Виндовс 10 Профессиональный:
- Переустановкой системы с установочным диском для Windows 10 Pro
- Покупкой цифровой лицензии в магазине Microsoft Store
- С помощью ключа обновления до Windows 10 Pro
Эта статья посвящена обновлению БЕЗ переустановки системы, а с помощью ключа!
Для обновления Виндовс 10 Домашняя до Windows 10 Professional вам понадобится ключ обновления.
Чтобы обновить надо ввести ключ обновления VK7JG-NPHTM-C97JM-9MPGT-….(Читай дальше)
Для обновления нужно ОТКЛЮЧИТЬ ИНТЕРНЕТ!
Иначе вы получите ошибку 0x803fa067 и не сможете обновить свою систему!
1) Отключение Интернета
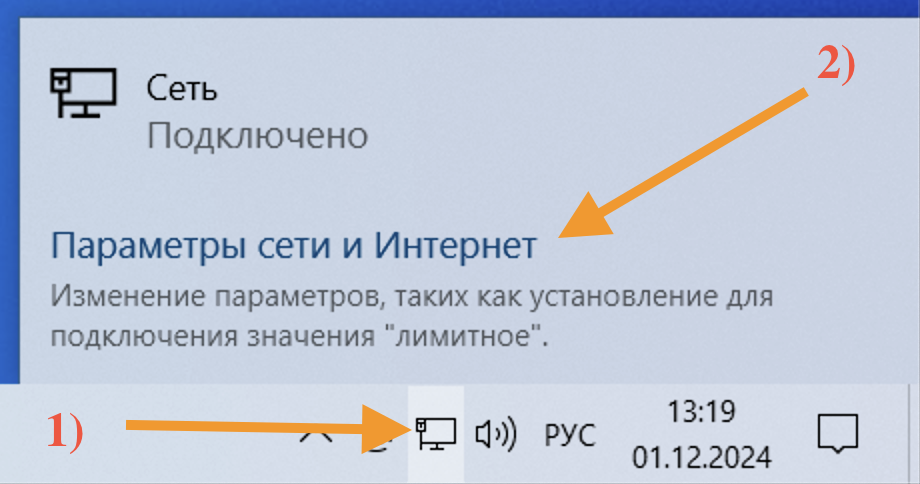
2) Кликнуть «Настройка параметров адаптера»

3) Выбрать свой «Адаптер». И нажать «Отключение сетевого устройства»
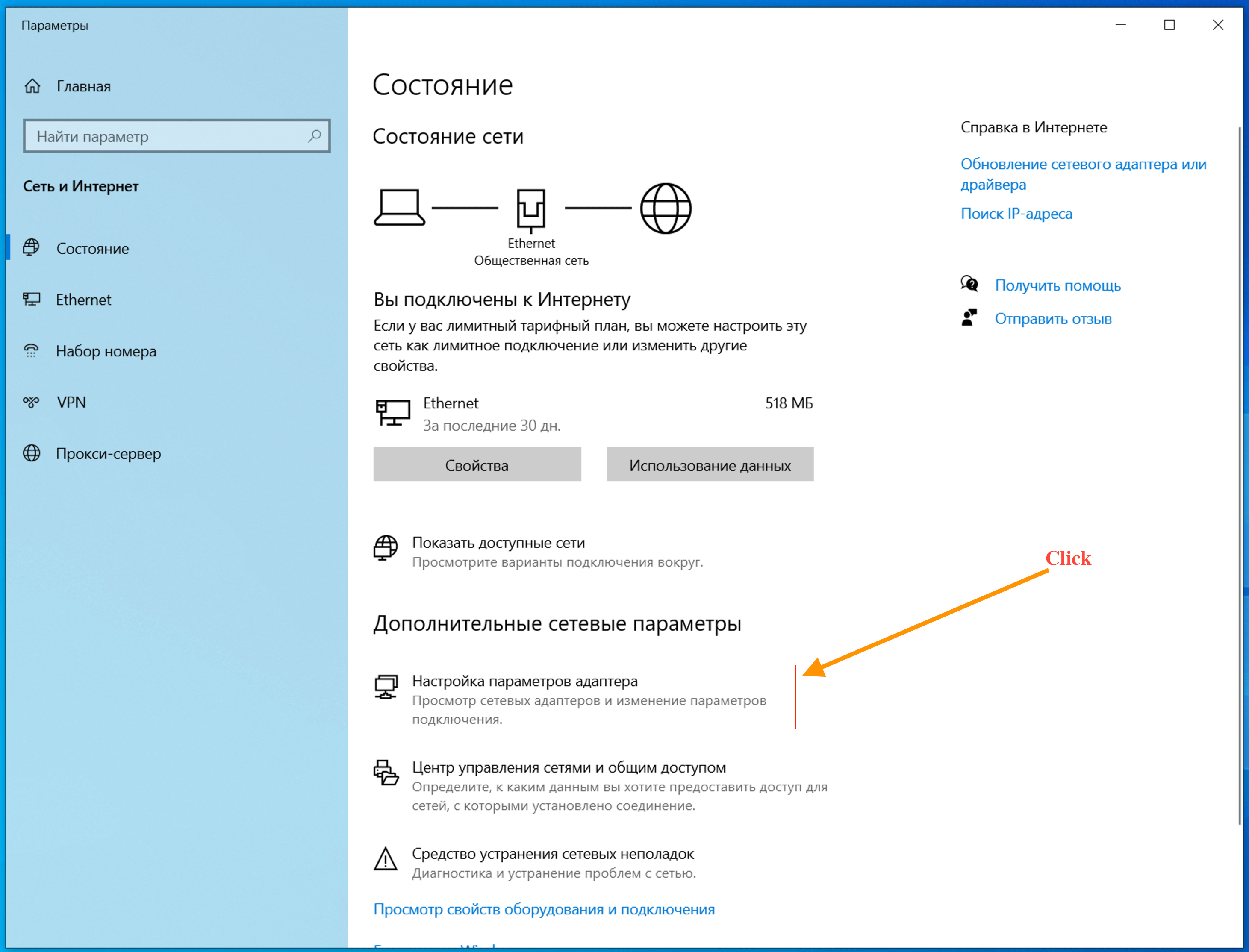
Ввод ключа и начало процесса обновления
1) После отключения интернета перейти в «Главная»

2) В окне «Параметры Windows» Нажмите на раздел → «Обновления и безопасность»
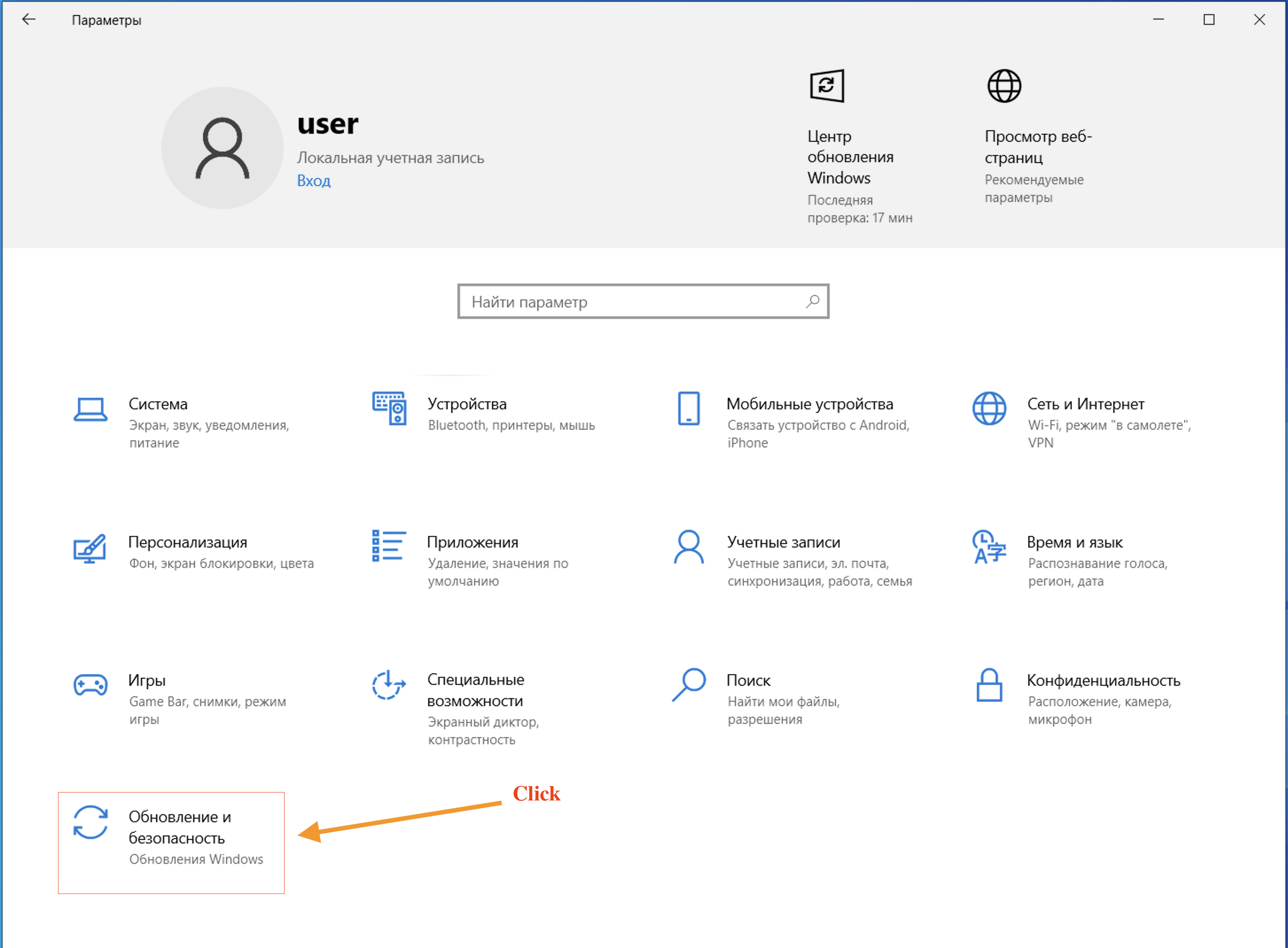
3) В левом окне списка «Обновления и безопасность» Нажмите на пункт «Активация»
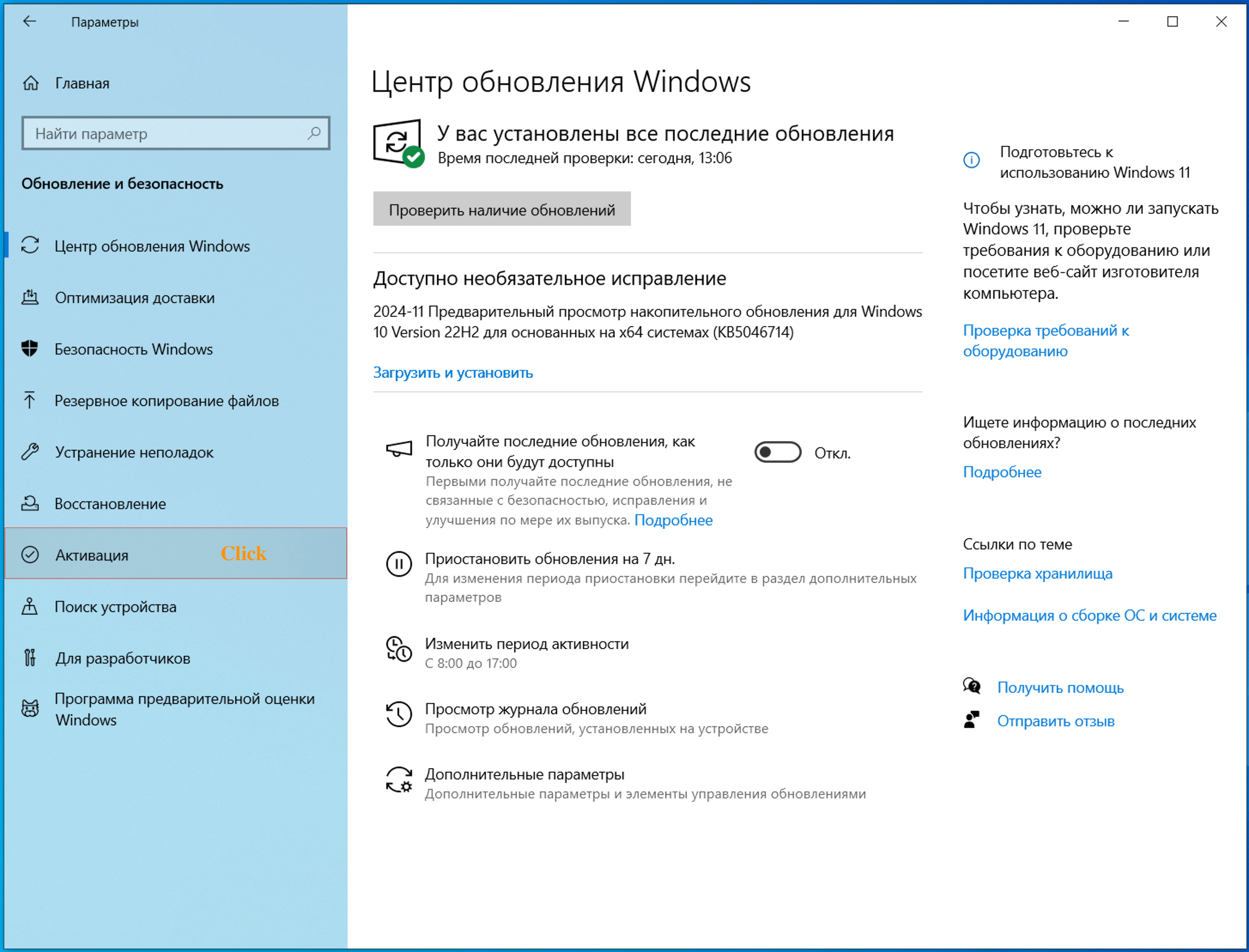
4) Дальше нажмите на пункт «Изменить ключ продукта»
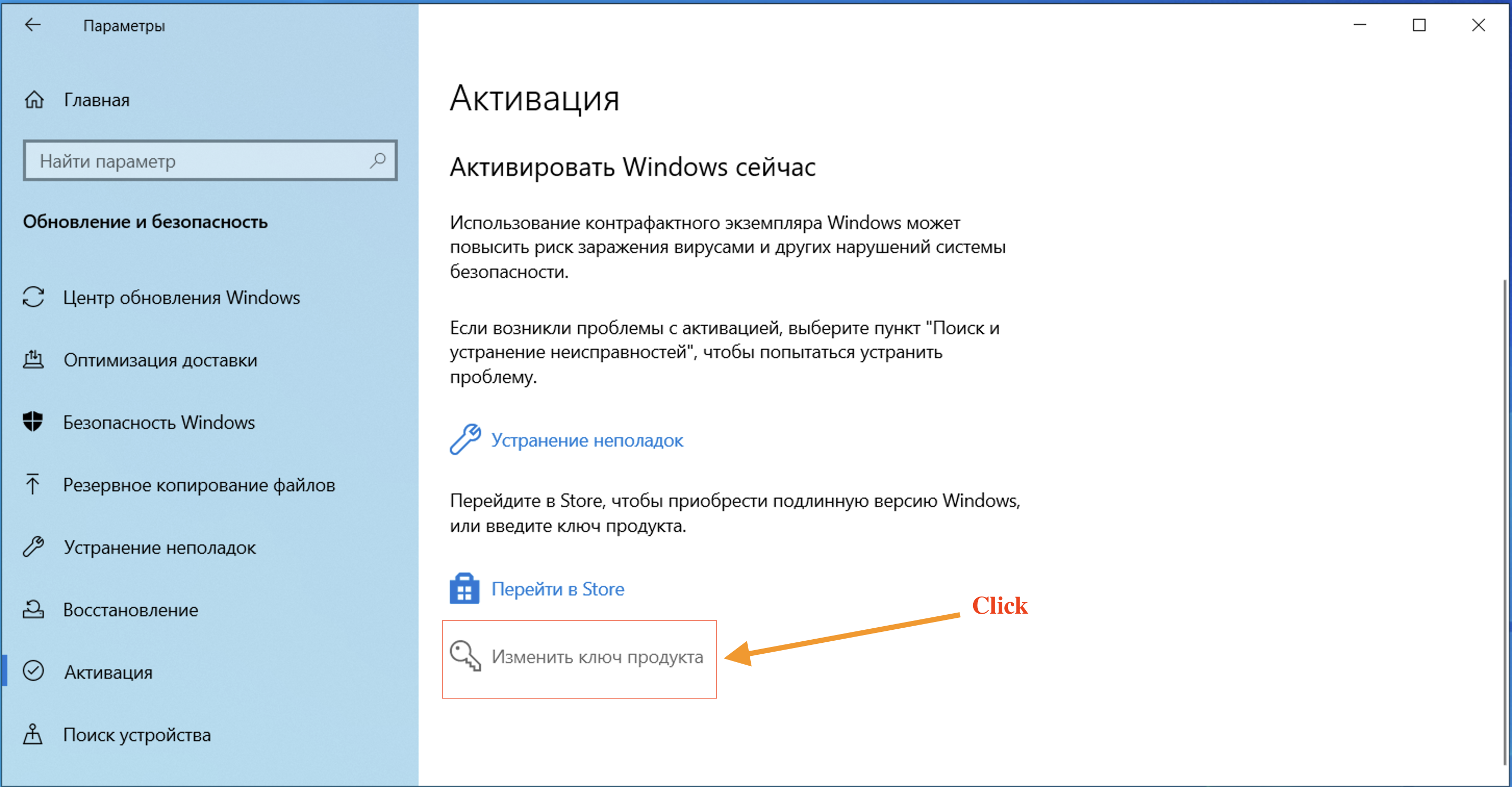
5) Введите «Ключ обновления»
VK7JG-NPHTM-C97JM-9MPGT-3V66T и нажмите на кнопку «Далее»
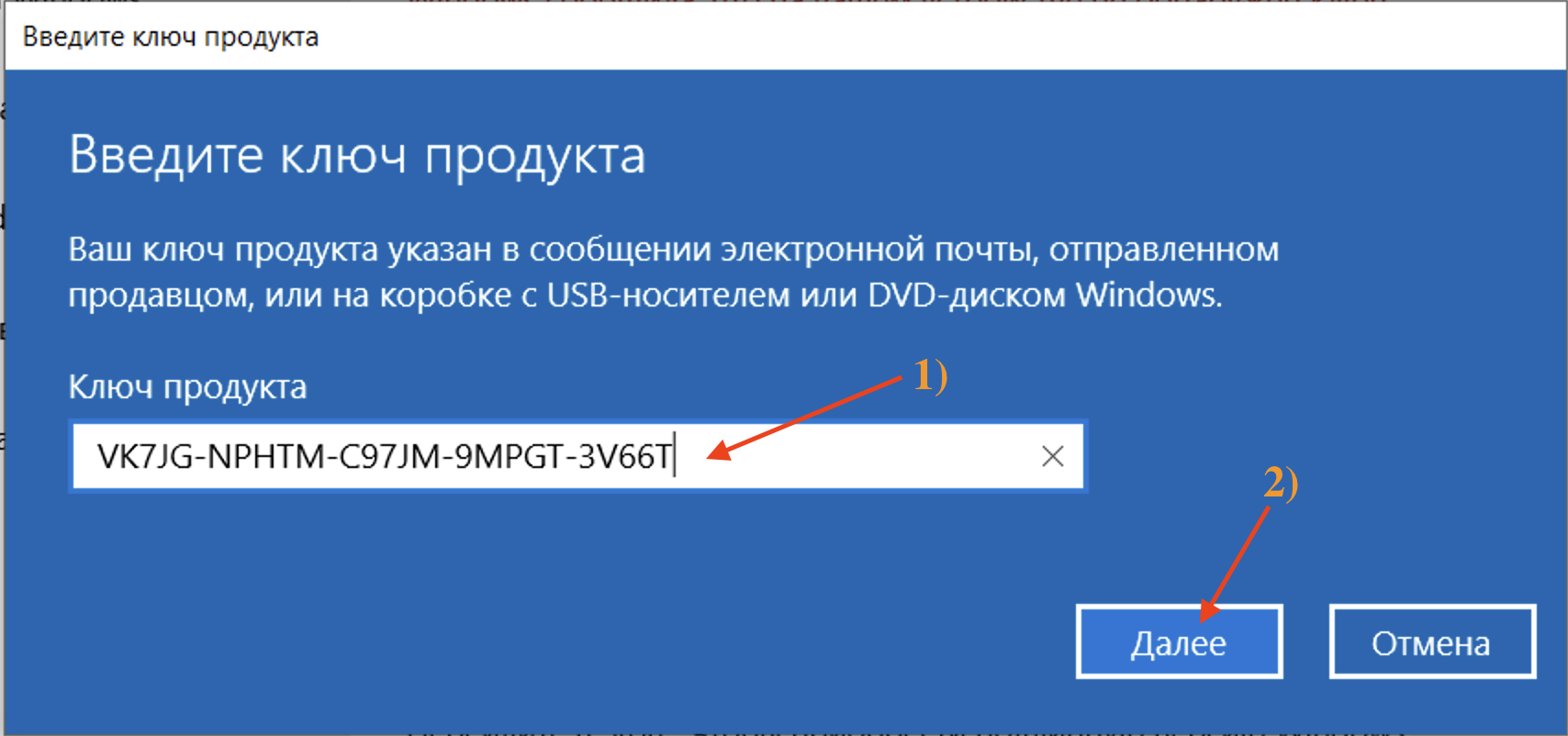
6) После этого вас попросят закрыть все приложения.
Закрываем все приложения и жмём на кнопку «Начать»
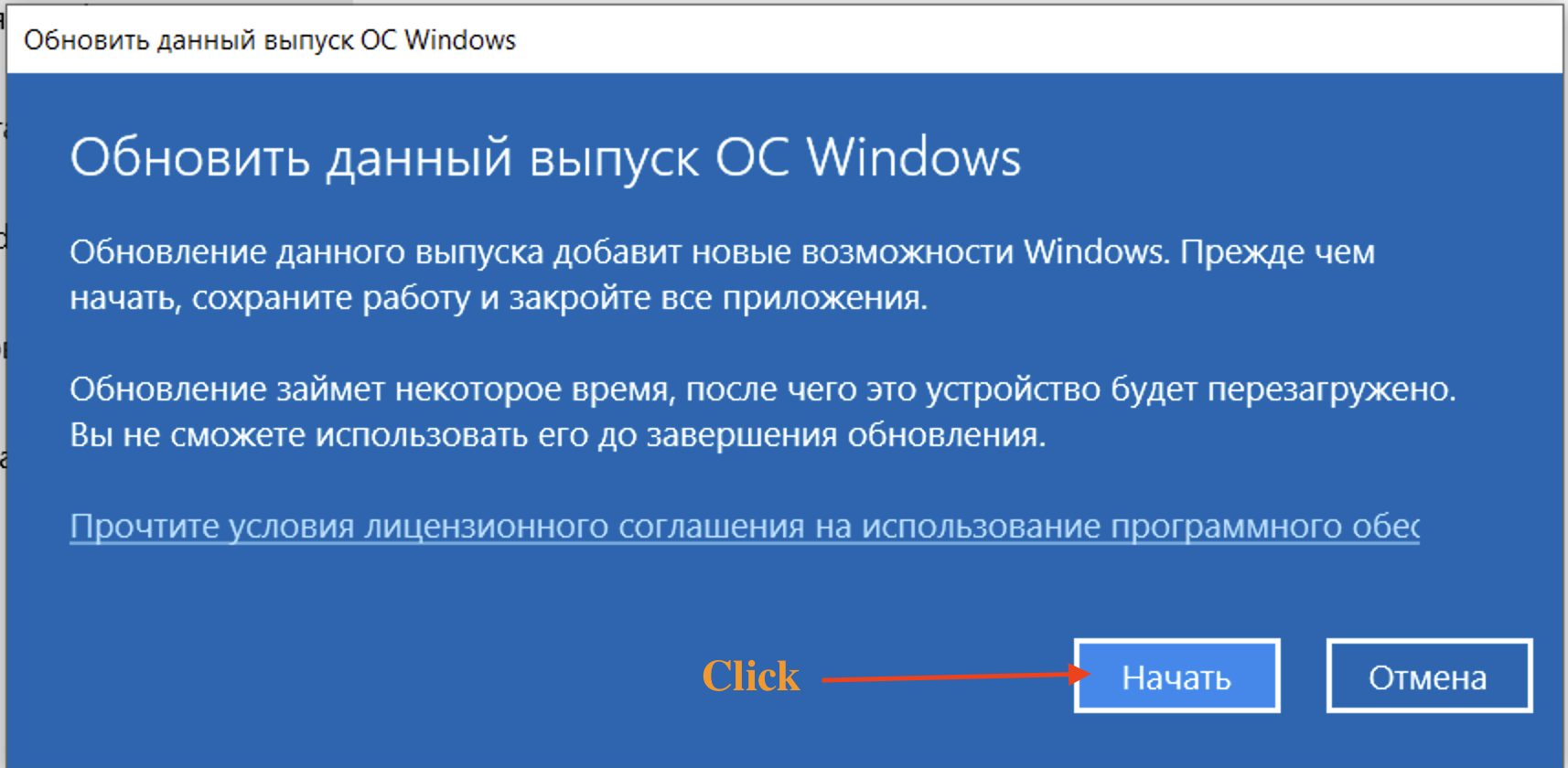
7) У вас начнётся обновление
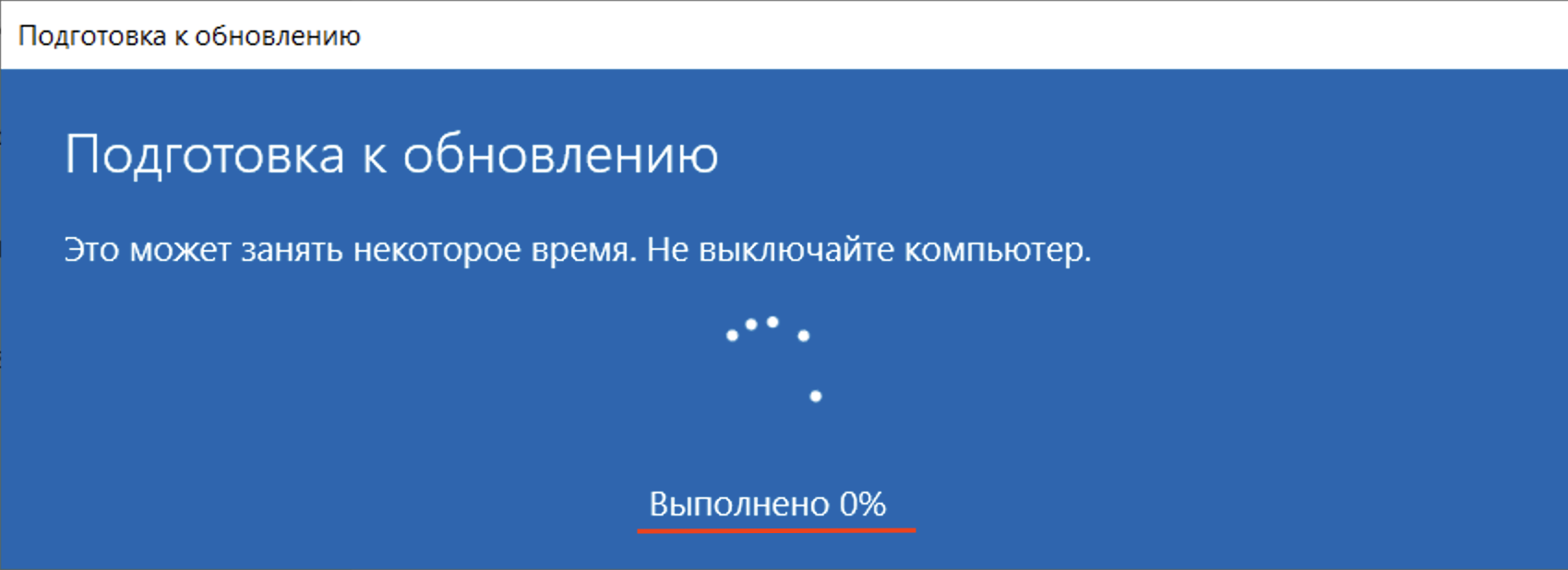
7) Когда закончится обновление вы увидите ошибку: 0x80070005
Не волнуйтесь! Так и должно быть!

После обновления включаем интернет в обратном порядке!
У вас теперь Профессиональная версия виндовс!
26 января 2025 г. 17:28
735
Содержание:
- Часть 1. Как перевести Windows 10 Home на Windows 10 Pro
- Часть 2. Windows 10 Home обновить до Windows 10 Pro
- Часть 3. Windows 10 Домашняя для одного языка как обновить до Pro
- Заключение
Обновление Windows 10 Home до версии Pro — процесс довольно простой, но для пользователей версии «Windows 10 Домашняя для одного языка» есть несколько дополнительных шагов. В этой статье мы подробно расскажем, как обновить Виндовс 10 Домашняя до Виндовс 10 Про.
Часть 1. Как перевести Windows 10 Home на Windows 10 Pro
Для того чтобы обновить стандартную версию Windows 10 Home до Windows 10 Pro, выполните следующие шаги:
- Для обновления вам потребуется ключ продукта Windows 10 Pro. Вы можете приобрести его по низкой стоимости ЗДЕСЬ или же использовать уже имеющийся ключ. Рекомендуем перед покупкой уточнить в тех.поддержке о возможности обновления на другую редакцию имеющимися в продажу ключами.
- Нажмите на кнопку «Пуск» и выберите «Настройки» (иконка шестеренки). Или нажмите клавиши Win + I.
- В настройках выберите раздел «Обновление и безопасность».
4. В левой части окна выберите раздел «Активация».
5. В разделе активации под информацией о текущей версии Windows 10 Home будет кнопка «Перейти на Windows 10 Pro». Нажмите на нее.
6. Появится окно, где вам нужно ввести ключ продукта для Windows 10 Pro. Введите его и нажмите Далее.
7. Следуйте инструкциям на экране для завершения процесса. После перезагрузки компьютера, ваша система будет обновлена до версии Windows 10 Pro.
Теперь вы знаете как из домашней Windows 10 сделать Pro. Вследствие вы получите доступ ко всем дополнительным функциям, таким как шифрование BitLocker, поддержка Hyper-V и других инструментов для профессионалов.
Часть 2. Windows 10 Home обновить до Windows 10 Pro
Есть еще один способ, дающий ответ на вопрос как обновить Windows 10 Home до Windows 10 Pro. Для этого:
1. Выключите доступ к интернету на том устройстве, которое планируется обновлять.
2. Перейдите в раздел «Система» > «Активация».
3. Выберите «Изменить ключ продукта», затем используйте официальный установочный ключ: VK7JG-NPHTM-C97JM-9MPGT-3V66T
После обновления до Windows 10 Pro подключите компьютер к Интернету и используйте ключ Windows 10 Pro для активации системы. Дешево приобрести его можно ЗДЕСЬ.
Часть 3. Windows 10 Домашняя для одного языка как обновить до Pro
Для пользователей версии «Windows 10 Домашняя для одного языка» процесс немного сложнее. Это связано с тем, что в данной версии система ограничена одним языком интерфейса и при обновлении необходимо установить дополнительные файлы. Но вы также можете попробовать способ 2 выше, в большинстве случаев он срабатывает.
Шаг 1: Получение необходимых файлов
Для версии «Windows 10 Домашняя для одного языка» вам нужно создать два файла. Эти файлы помогут системе правильно активировать и обновить операционную систему. Вы можете найти их в сети или попросить предоставить на сервере, если они недоступны.
Файлы, которые вам понадобятся:
- ei.cfg — конфигурационный документ, который определяет, какая версия Windows будет установлена.
- pid.txt — документ с указанием кода продукта для Windows 10 Pro.
Шаг 2: Создание и размещение файлов
- Создайте текстовый документ с названием ei.cfg
Откройте текстовый редактор, вставьте в него следующий код:
[EditioID]
Professional
[Channel]
OEM
[VL]
0
Сохраните файл с расширением ei.cfg. Либо скачайте готовый файл с нашего сервера по ЭТОЙ ссылке.
2. Создайте файл pid.txt
В текстовом редакторе создайте новый файл и вставьте в него ваш ключ продукта Windows 10 Pro:
[PID]
Value= (ваш реальный ключ продукта Windows 10 Pro).
Сохраните документ с расширением pid.txt. Либо скачайте готовый файл с нашего сервера по ЭТОЙ ссылке. В нем уже вбит официальный установочный ключ Windows 10 Pro. Он не активирует систему, но обновит до редакции Pro.
3. Переместите эти документы в нужную папку
Создайте папку «Sources» на установочном носителе (например, на флешке с Windows 10 или в образе ISO). Вставьте туда документы ei.cfg и pid.txt.
Шаг 3: Обновление через установочный носитель
Теперь, когда у вас есть необходимые файлы, выполните следующие шаги:
- Если у вас нет установочного носителя Виндовс 10, скачайте Windows 10 Media Creation Tool и создайте флешку или ISO-образ с данной версией.
- Перезагрузите компьютер и загрузитесь с флешки или ISO-образа. Начнется процесс установки. Когда будет предложено выбрать, какую версию установить, система автоматически выберет Windows 10 Pro, благодаря файлу ei.cfg.
- При запросе введите код продукта, который вы указали в документе pid.txt (W269N-WFGWX-YVC9B-4J6C9-T83GX). После этого начнется процесс обновления.
Следуйте инструкциям на экране. После перезагрузки системы вы получите Windows 10 Pro, и все ограничения, присущие версии «Домашняя для одного языка», будут сняты.
Заключение
Те, кого интересовал вопрос как перейти с Виндовс 10 Home на Виндовс 10 Pro, понимают, что это довольно простой процесс, если у вас есть ключ продукта и необходимые файлы для версии «Домашняя для одного языка». Важно помнить, что для успешного обновления нужно иметь под рукой все необходимые материалы и следовать пошаговым инструкциям. Если вы столкнулись с трудностями или не уверены в своих действиях, не стесняйтесь обратиться за помощью к профессионалам, чтобы избежать ошибок при обновлении вашей операционной системы.
Вернуться к списку статей
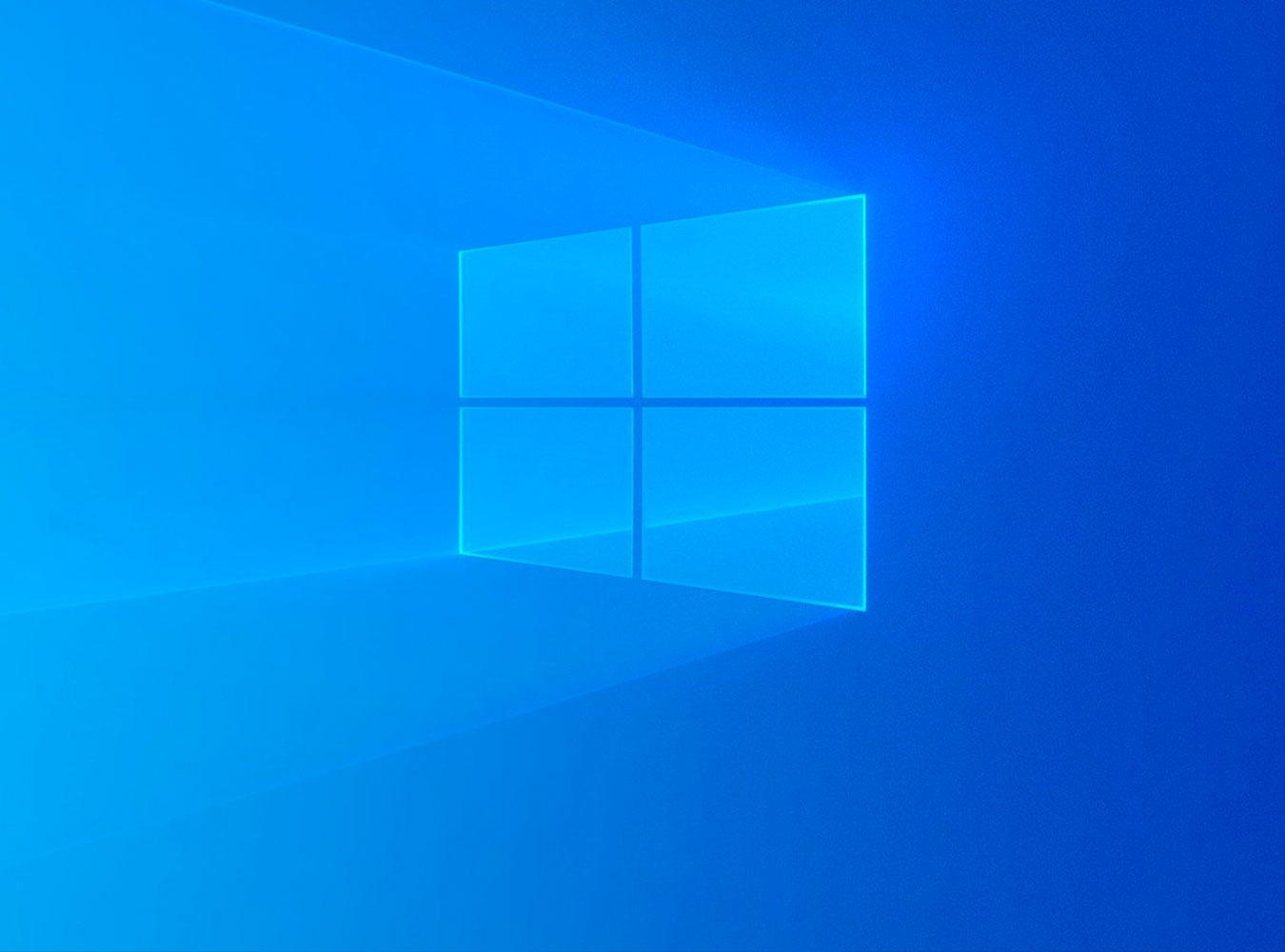
Инструкция по переходу с Windows 10 Home на Windows 10 Pro.
Рассмотрим один из способов перехода с Windows 10 Home на Windows 10 Pro который срабоатывает в 99% случаев.
Инструкция:
1.Отключите Windows 10 Home от интернета.
2. Зайдите в меню активации ( Панель управления — Система безопасности — Система )
(см.скриншот)
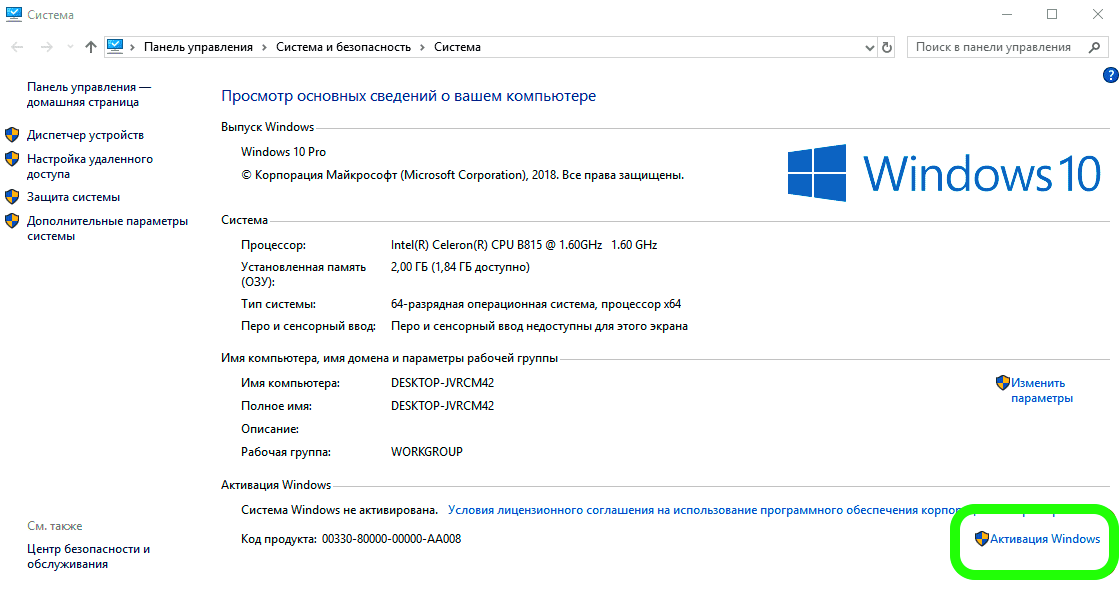
3. Измените ключ активации на этот ключ: MCTNY-3X6VJ-Q8VD7-PVD27-KHJXG
(см.скриншот)
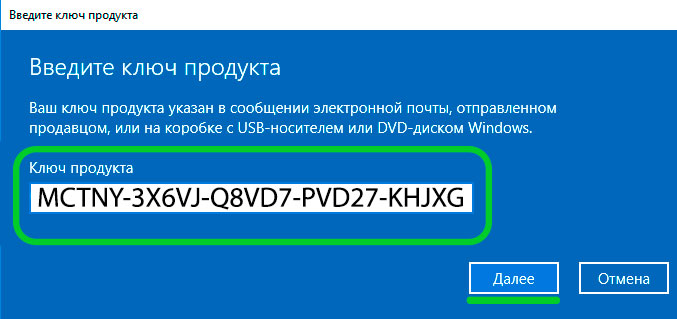
3.1 Должен начаться переход с Home до Professional ( Займет не более 10 минут )
4. После обновления включите интернет и измените ключ на купленный для активации Windows 10 Pro
Ключ для перехода с Home на Pro :
Ключ : MCTNY-3X6VJ-Q8VD7-PVD27-KHJXG (ключ предназначен только для перехода)
Важно знать: От чего может не сработать данный апгрейд?
• Windows не активирована.
• Не обновлена до последней версии.
• Не выключили интернет перед переходом.
После перехода вам будет нужен ключ активации для Windows 10.
Купить ключ для активации Windows 10 Home
Купить ключ для актвации Windows 10 Professional
Don’t know what are the differences between Windows Home and Pro edition? Below picture will give you a brief introduction.

How to upgrade Windows 10 from Home to Pro edition? Without a key?
Not satisfied with installed Windows 10 Home edition on your PC? Are you trying to find a way to upgrade Windows 10 from Home edition to Pro edition for free?
Is it possible to free upgrade Windows 10 from Home to Pro edition without a key? Sure!
According to professional Windows tech support sites and managers, here on this page, we’ll gather and show you two free methods to upgrade Windows 10 from Home to Pro edition without losing data and formatting.
Part 1. Extend system C drive and fix existing errors on Windows PC
Before you start Windows upgrade process, it’s highly recommended for you to leave enough space in system C drive so to install new Windows 10 ISO image files.
Removing bad sectors or unknown file system errors is also highly necessary so to avoid unexpected Windows 10 update stuck or failure issue. partition manager software will effectively help with extending system C drive and repair bad sector error.
Here you may try EaseUS partition manager software for help:
Extend system C drive:
Extend System C drive with unallocated space
- 1. Right-click on the System C: drive and select «Resize/Move».
- 2. Drag the system partition end into the unallocated space so to add it to the C: drive. And click «OK».
- 3. Click «Execute Task» and «Apply» to execute the operations and extend the C drive.
Repair bad sectors/file system errors:
Step 1. Open EaseUS Partition Master on your computer. Then, locate the disk, right-click the partition you want to check, and choose «Advanced» > «Check File System».

Step 2. In the Check File System window, keep the «Try to fix errors if found» option selected and click «Start».

Step 3. The software will begin checking your partition file system on your disk. When it completes, click «Finish».

Part 2. Free upgrade Windows 10 from Home to Pro edition
After Step 1 and Step 2, you can now upgrade Windows 10 from Home to Pro edition with either method offered below.
Method 1. Manually upgrade from Windows 10 Home to Pro by upgrading Windows Store
1. Open Windows Store, log in with your Microsoft Account, click on your account icon and select Download and Updates;
2. Select Store, click Update under Store;
Wait for the Windows Store update process to complete.
3. After the update, search Windows 10 in the search box and click on it;
4. After this, click Install to upgrade your Windows 10 from Home to Pro edition.
5. Click Yes, let’s go to confirm the upgrade process.

If the process is 100%, which means that it’s almost done and you’ll need to restart your PC manually when you receive Succeed message.

6. Go to Settings > Update & security > Activation to check if it is Activated. Usually, it would be activated. If not, purchase a key for the activation.
Method 2. Upgrade Windows 10 from Home to Pro edition without activation
1. Go to Settings > Update & security > Activation;

2. Click Go to Store > Click on Upgrade to Pro so to upgrade from Home edition to Pro edition;

You don’t have to pay for an activation key right now, you can buy it later after the upgrade process.

3. Click Start upgrade when you see the features of Pro edition and click Yes, let’s go to confirm.

4. Wait for the process complete at 100% and restart PC, then you’ll get Windows 10 Pro edition upgraded and installed on your PC.
Now you can use Windows 10 Pro on your PC. And you may need to activate the system after 30 days free trial by then.
If you lost data after Windows 10 upgrade, you can restore it from backup images created before the upgrade.
If you want to revert to the previous system, you can try Windows revert access to downgrade Pro to Home edition or directly perform system restore to downgrade Windows 10 Pro to Home from system image created by EaseUS Todo Backup.
Upgrade Windows 10 Home to Pro FAQs
Can I get Windows 10 Pro for free?
If you are still on Windows old version (Windows 7 or Windows 8), you can upgrade to Windows 10 Pro for free.
Can Windows 10 Home be upgraded to professional?
Yes, you can. Click «Get Windows 10 Pro» from Microsoft website.
