Заказывая услугу удаленного рабочего стола, пользователи часто сталкиваются с тем, что установленная версия системы Windows Server использует отличимый язык от того, к которому мы уже привыкли в обыденном использовании наших устройств. Зачастую это происходит, когда мы заказываем удаленный рабочий стол у провайдеров других стран и, как пример, пользователь одной страны может иметь трудности в переводе Английского языка, который установлен в Windows Server как стандартный язык.
В данной статье мы хотим объяснить и показать вам пошагово на примерах, как можно добавить и установить язык в Windows Server 2022 и полноценно пользовать удаленный рабочий стол без языковых преград!
Для начала, вам необходимо открыть параметры языка в настройках системы. Это можно сделать двумя способами.
Используя компонент Settings в Windows Server.
1. Откройте меню Пуск и найдите в списке компонент настроек «Settings». Нажмите на него.
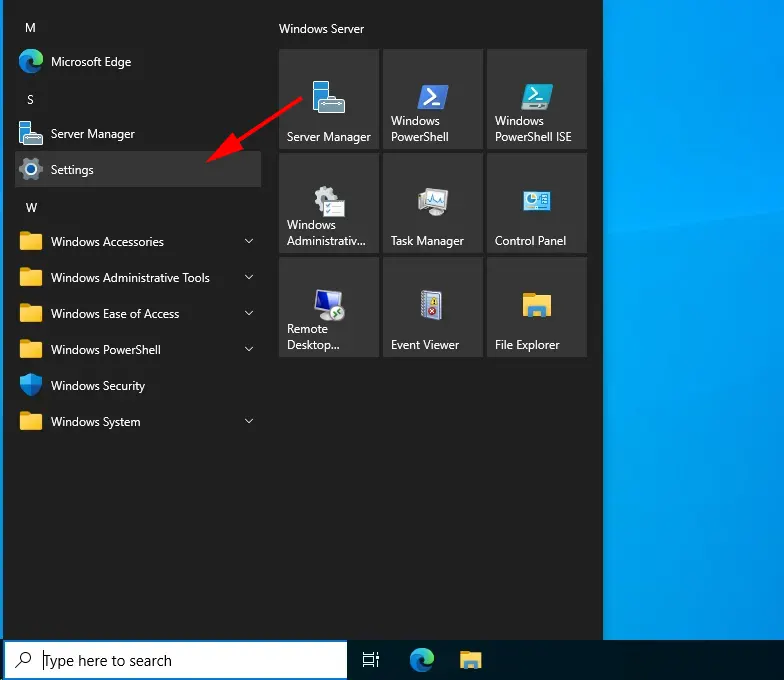
2. В открывшемся окне настроек системы Windows выберите пункт “Time & Language”.
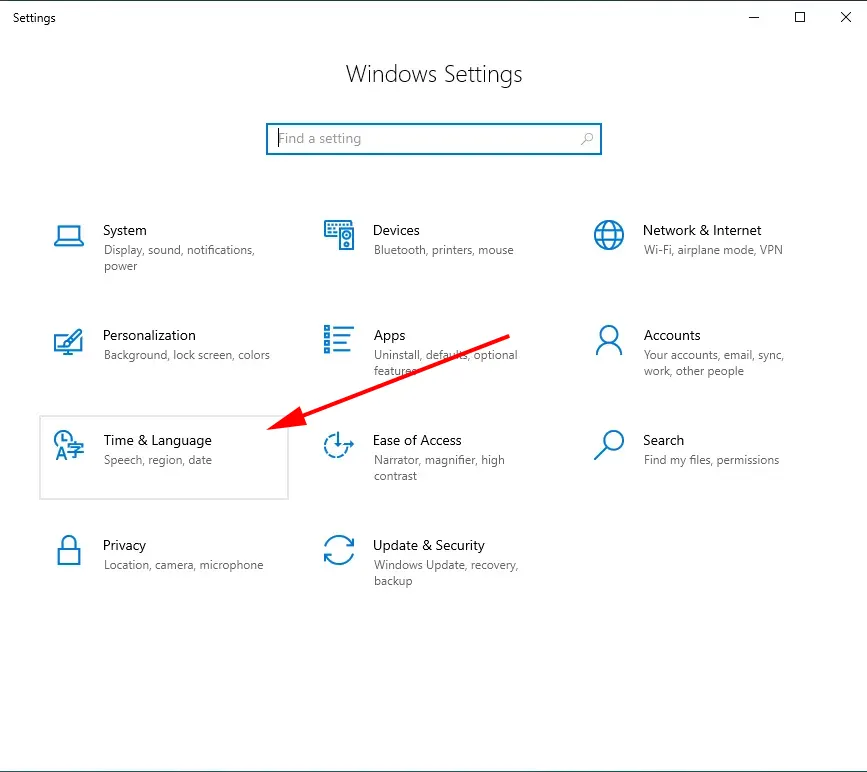
3. В новом окне настроек времени, языка и региона, нажмите на пункт «Language», который размещен в левой части окна параметров.
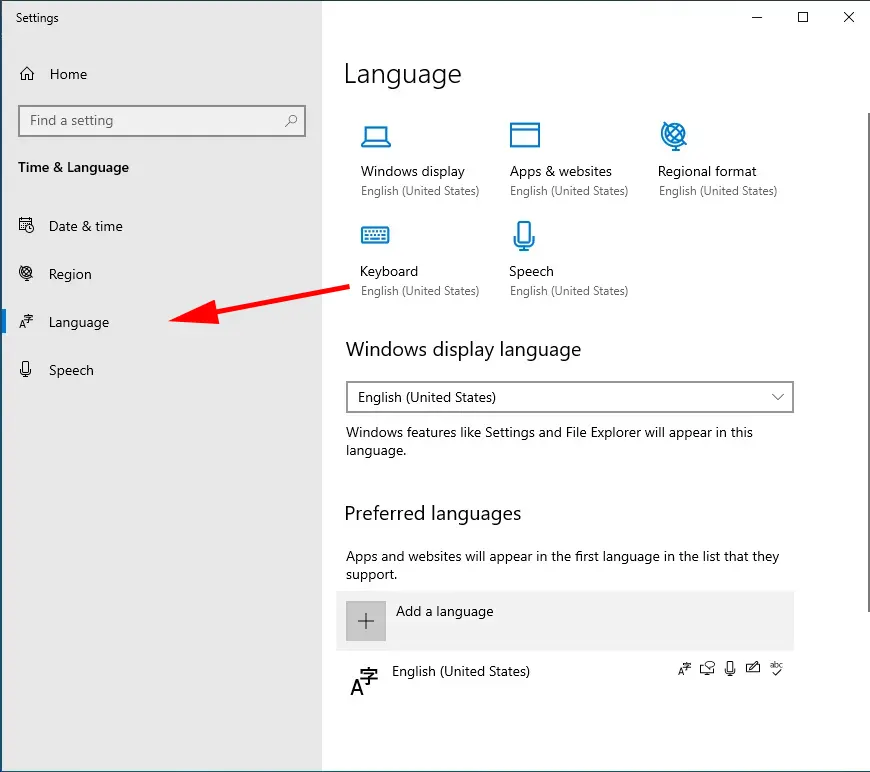
Используя быстрое меню доступа через поиск компонентов, который расположен в левой части панели инструментов Windows.
1. Начните вводить слово Language в строку поиска и вам покажет компонент “Language Settings”. Нажмите на найденный компонент.

Мы добрались до нужного нам меню! В открывшемся окне мы можем увидеть, что в системе предустановлено только один язык – English. Бывает такое, что некоторые сборки систем Windows могут вмещать уже предустановленные наборы языковых пакетов, которые позволяют менять язык системы и окружения без загрузки языковых пакетов с серверов Microsoft. В данном случае достаточно просто переключить язык отображения в графе “Window display language” на требуемый нам. В нашем же случае мы имеем чистую копию системы без языковых пакетов.
Для примера мы хотим показать, как установить русский язык в Windows Server 2022.
Нажмите на “Add language”.
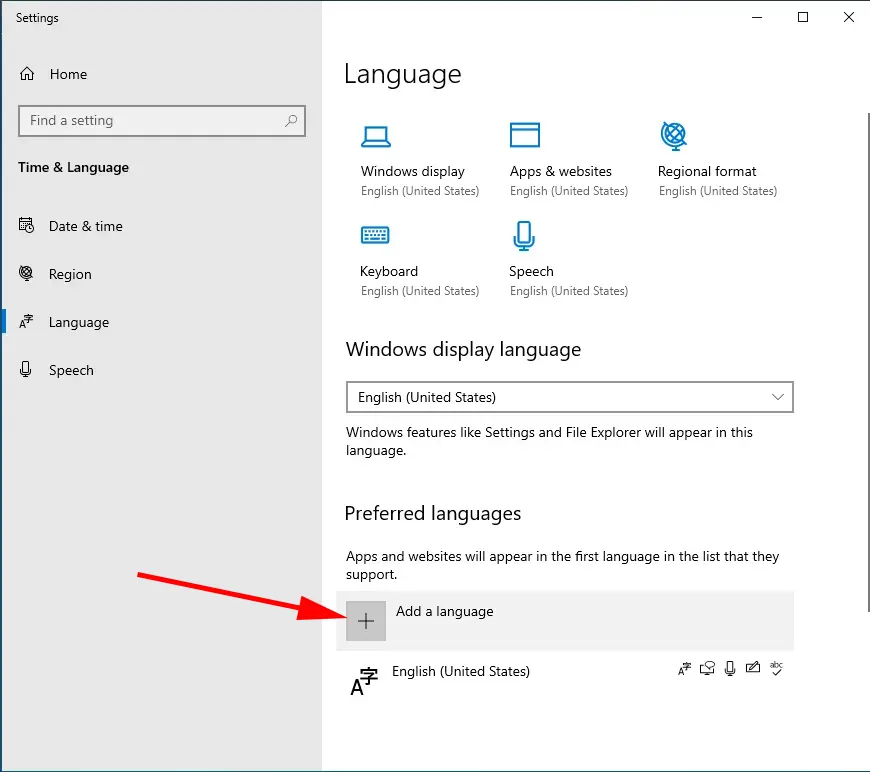
В графе быстрого поиска языка, начните вводить слово «русский». После того как вы нашли язык в списке, нажмите на него и перейдите к следующему шагу, нажав на кнопку “Next”.
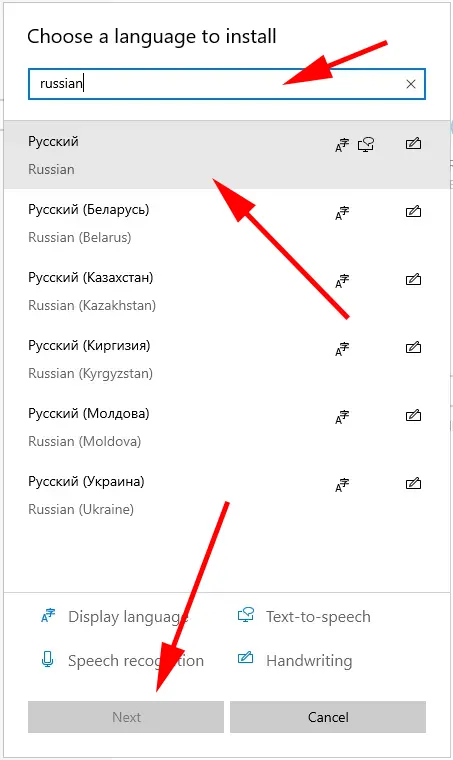
Для перевода текста системы на русский язык, вам достаточно отметить параметры “Install language pack” и “Set as my Windows display language”. Это указывает системе на то, что необходимо загрузить и установить русский язык и установить его как язык отображения Windows Server 2022. После этого нажмите на “Install”.
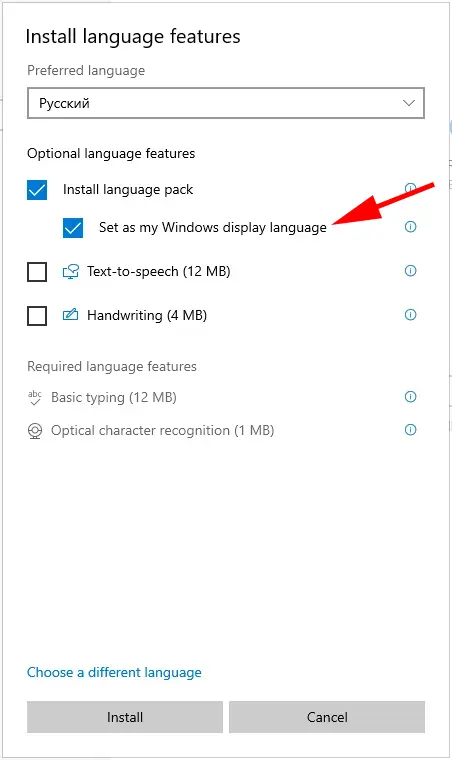
Процесс установки пошел. Теперь нам нужно подождать от 5 до 10 минут для того, чтоб наша система загрузила и установила языковой пакет. Скорость установки зависит от скорости вашего соединения интернета и производительности удаленного рабочего стола.
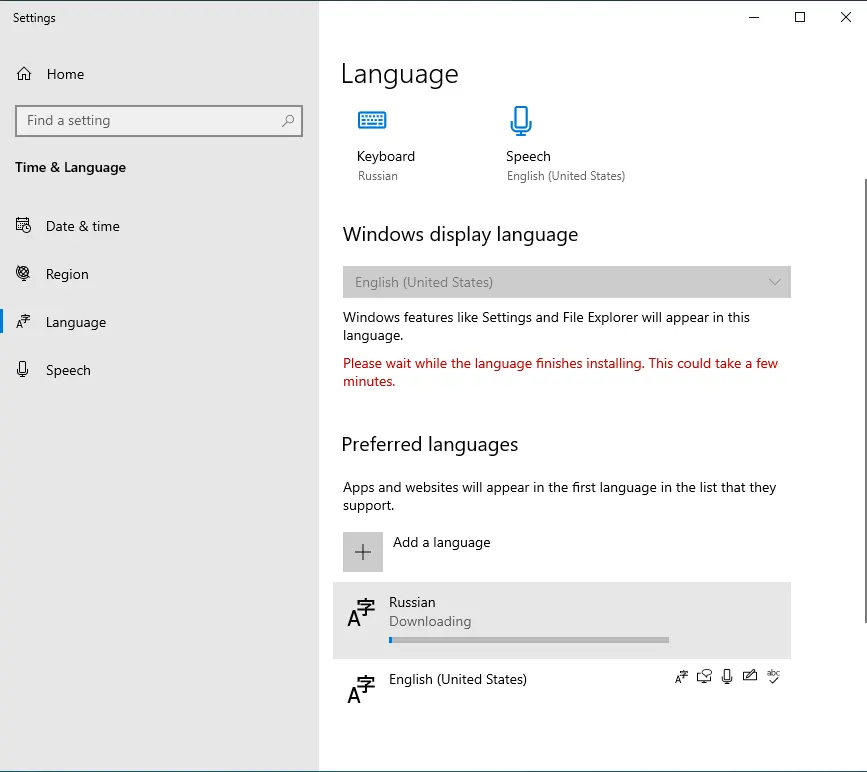
После установки нам предлагается выйти из системы для применения настроек и активации установленного языка. Так же, если у вас остались незаконченные дела на удаленном рабочем столе, работающие программы или открытые документы, данные которых не были сохранены, то вы можете отказаться от выхода из системы и произвести данную операцию после окончания работы со своими данными.
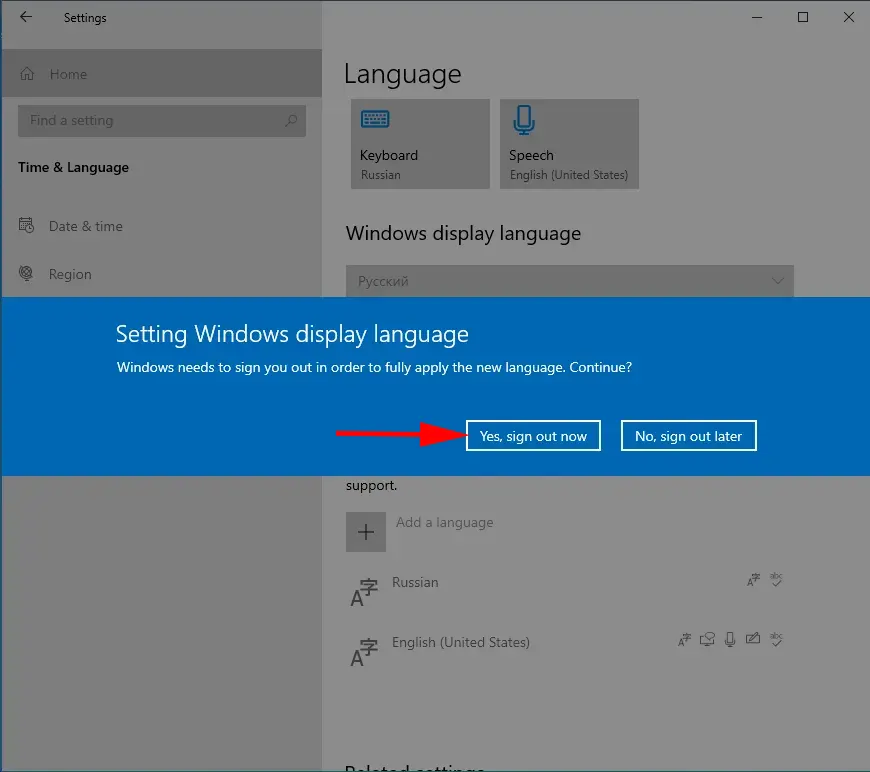
Готово! После перезахода в системы мы наблюдаем, что наш удаленный рабочий стол изменил язык на русский.
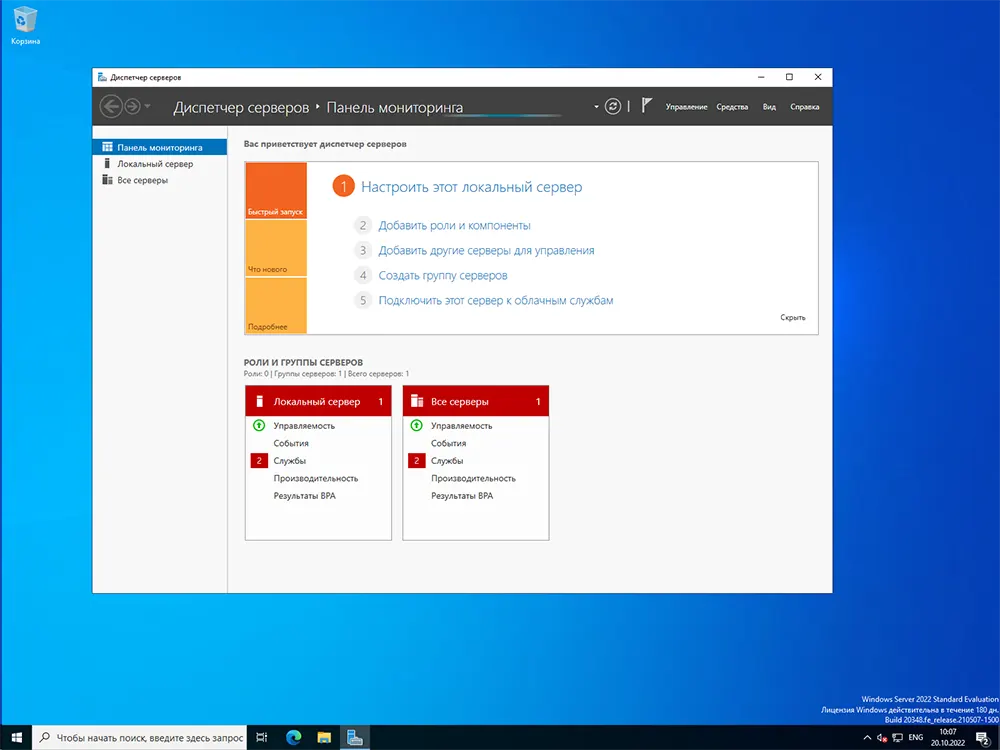
Но это ещё не все. На данный момент ещё не все программы поддерживают отображения Юникода в своих программах. Обычно это старые программы, выпущенные до 2019 года, которые не обновляются или не оптимизированные для Юникода.
Вы можете встретить данную проблему, когда пытаетесь сохранить текст на русском языке в программе, но при повторном открытии данной информации, у вас будут отображаться иероглифы. Но не спешите расстраиваться! Мы подскажем вам как решить данную проблему.
Перейдите в уже знакомое меню настроек языка в системе Windows и нажмите на “Административные языковые параметры”.
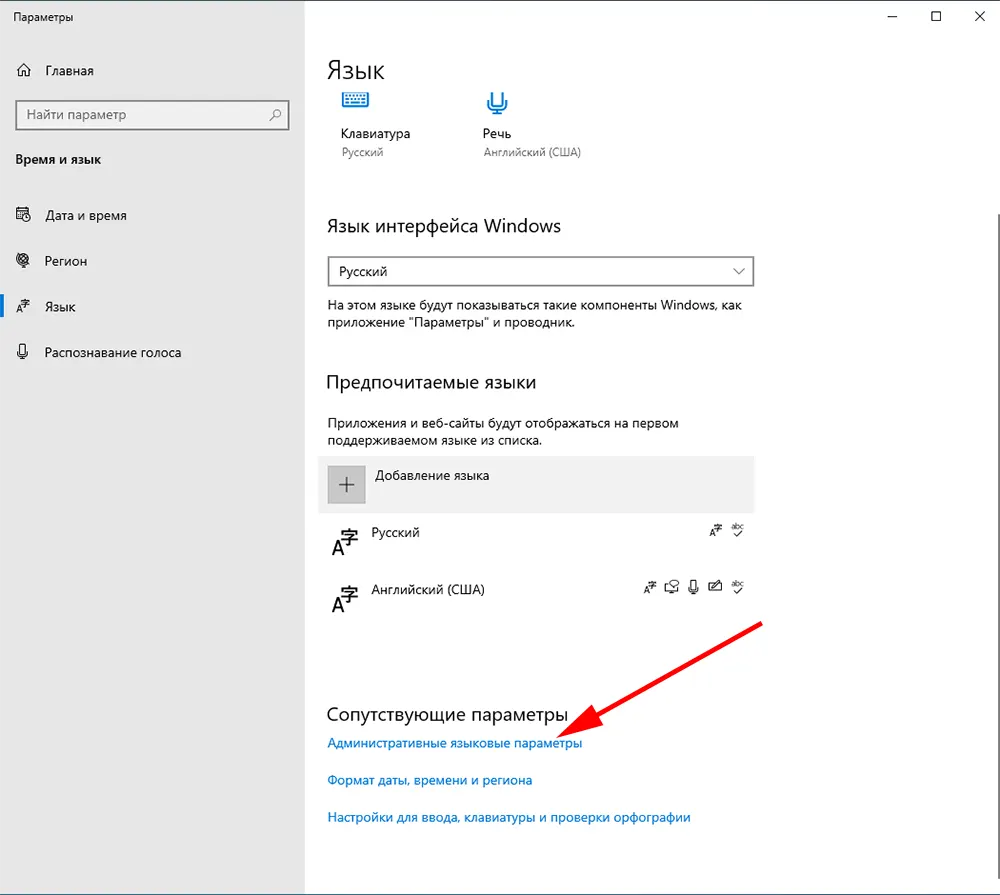
В новом окне нажмите на кнопку “Изменить язык системы”.
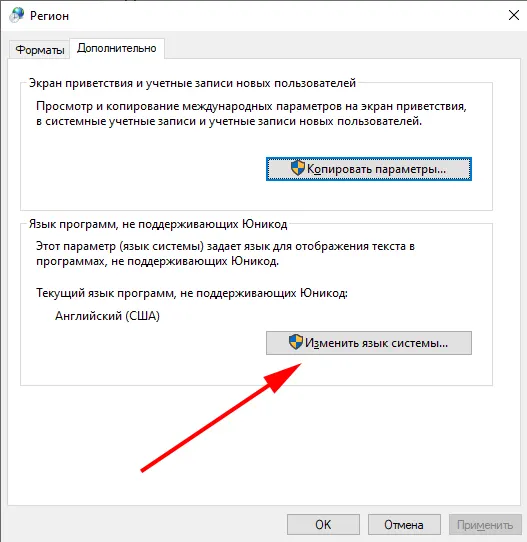
В выпадающем меню “Текущий язык системы” измените параметр на “Русский (Россия)”. После чего подтвердите изменение, нажав на “Ок”. После этого Вам будет предложено перезагрузить систему.
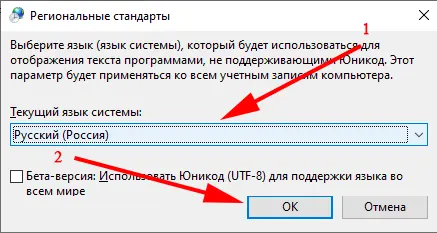
Надеемся, что данная статья была вам полезна и теперь вы знаете, как можно быстро изменить язык системы Windows Server 2022 на нужный вам и пользоваться удаленным рабочим столом без преград!
Как изменить язык в Windows Server с помощью переустановки операционной системы
Самый простой способ. Мы предоставляем VPS с Windows Server в русской и английской редакции. Если при создании сервера вы ошиблись в выборе языка, просто переустановите систему, выбрав нужный вам язык.
Важно! При этом способе сменить язык все ваши данные будут потеряны и вы получите чистую, новую OS. Если вам важно сохранить данные, пролистайте до середины статьи и воспользуйтесь другим способом
Итак, как сменить OS и язык.
Залогиньтесь в личный кабинет на нашем сайте и прейдите в раздел «Мои серверы»
- Найдите нужный сервер во вкладке мои серверы
Нажмите на кнопку переустановки системы и выберите нужную вам редакцию языка. Язык системы находится в окне справа выбранной от редакции.
- Нажмите на кнопку «Выполнить»
Система автоматически переустановится на ту, что вы выбрали из списка.
Как изменить язык Windows Server через панель управления или командой
Этот способ подойдет, если вам нужно сохранить ваши данные и программы
На всякий случай, даже на английской версии Windows мы оставили пакет русской локализации, чтобы вы могли писать на клавиатуре, используя русскую раскладку и менять языковой пакет без переустановки системы.
Самый простой способ сменить язык — командой
Откройте меню пуск и запустите консоль от имени администратора, нажав на неё правой кнопкой мыши.
ПКМ > Запустить от администратора.
Выполните команду установки русского языка:
Set-WinSystemLocale -SystemLocale ru-RUТакая же команда, чтобы установить английский язык:
Set-WinSystemLocale -SystemLocale en-USПерезайдите на сервер, чтобы применить изменения. Готово.
Как сменить язык Windows Server через панель управления
Если вы решили выбрать способ без кодинга.
Нажмите на кнопку Пуск и начните набирать слово «Язык» или «Language». Затем, выберите пункт Языка из панели управления.
Выберите появившийся пункт меню Language.
В диспетчере языков выберите нужный вам язык. К примеру, русский. Нажмите на поле «Options».
Перейдя в раздел Options, выберите этот языковой пакет как основной, нажав на надпись «Make this primary language»
После этого, перезайдите в систему и перезагрузите сервер.
Добавить еще один язык в систему
Этот способ подойдет, если вам нужен еще один язык, которого в системе нет. Пользоваться этим нужно с осторожностью, не на всех языках мира есть переведенные интерфейсы, поэтому, для многих из них доступны только шрифты и языковые раскладки клавиатур.
Откройте меню пуск, начните набирать «Language» или «Язык»
Перейдя в раздел языков, нажмите на «Добавить язык»
Выберите нужный вам языковой пакет.
Нажмите на «Download and Install Language pack».
После того, как языковой пакет скачается и установится, сделайте его основным, как мы говорили пунктом выше и перезайдите в систему или перезагрузите сервер.
Теперь вы знаете сразу несколько способов, как изменить язык в Windows Server.
В Windows Server 2012, 2016 и 2019 в базовых настройках установлен английский язык. Для многих, даже русскоговорящих специалистов, это удобно, так как английский считается международным IT-языком. Но тем, кто совсем плохо его знает, гораздо удобнее был бы русскоязычный интерфейс. ОС Winows Server даёт возможность загрузить и настроить желаемый язык. Описываем, как этого добиться.
Для версии 2012 и 2016
1. Для начала следует подключиться к серверу через RDP.
2. Далее щёлкните правой кнопкой мыши на Пуск и выберите там строку Control panel.
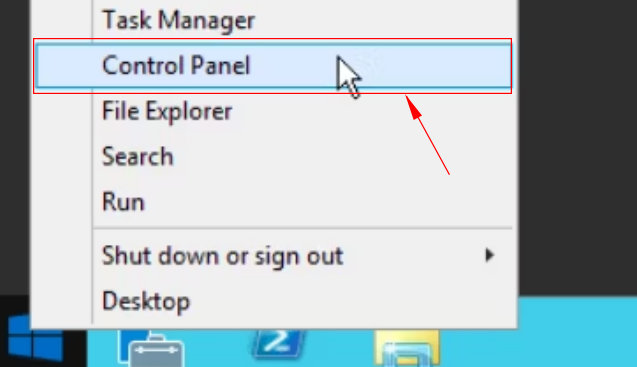
3. Найдите в блоке Clock, Language, and Region пункт с названием Add a language и кликните по нему.
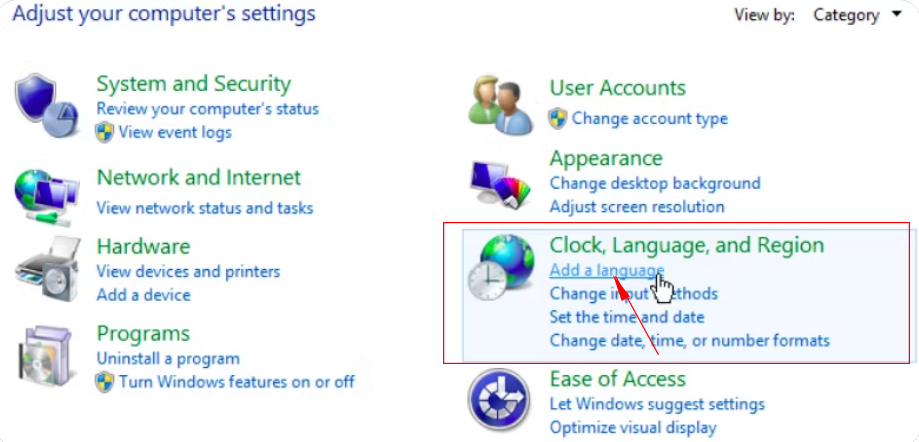
4. Откроется новое окно, в нём выберите Add a language.
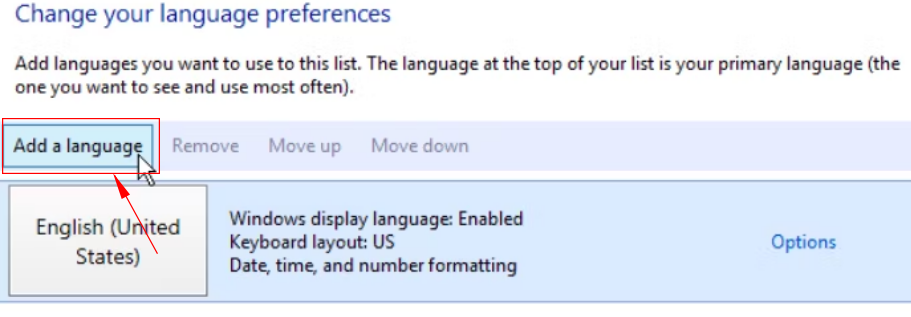
5. Перед вами высветится перечень языков, вам следует указать Russian (русский), после этого кликните Add.
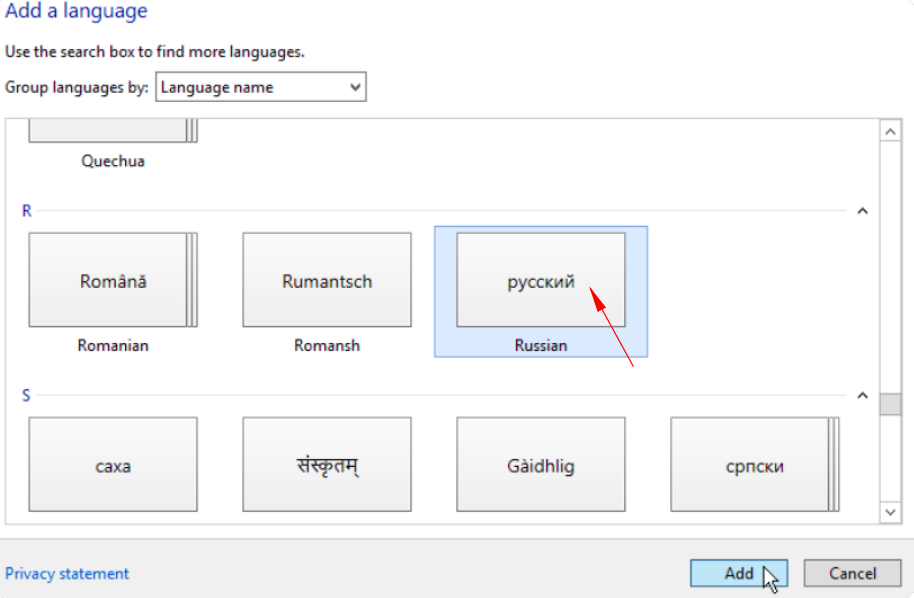
6. Теперь русский будет доступен, когда вы будете выбирать язык из предложенного списка. С правой стороны от кнопки с надписью «русский» вы увидите Options. Следует кликнуть по слову, чтобы установить соответствующий язык.

7. Чтобы начать установку, выберите Download and install language pack.
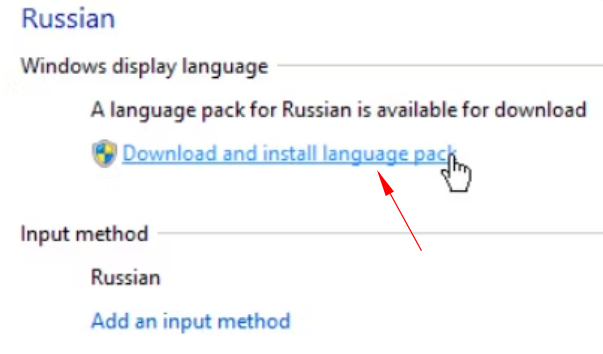
8. Когда языковой пакет инсталлируется, снова кликните Options. Далее выберите Make this the primary language, когда вы сделаете это, русский станет языком, работающим по умолчанию.
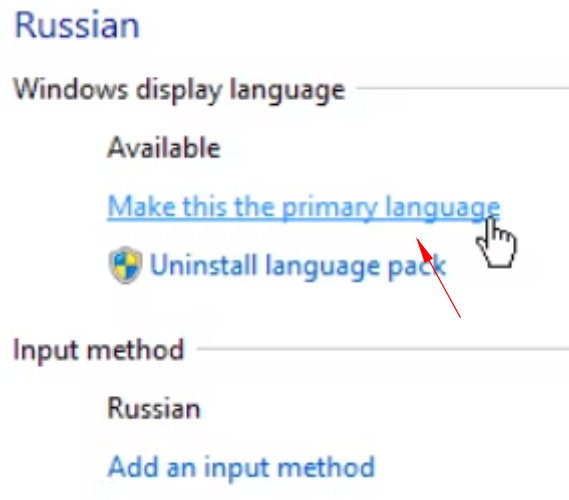
9. Когда появится диалоговое окно, выберите правую кнопку с надписью Log off later, это позволит выполнить перезагрузку системы позднее.
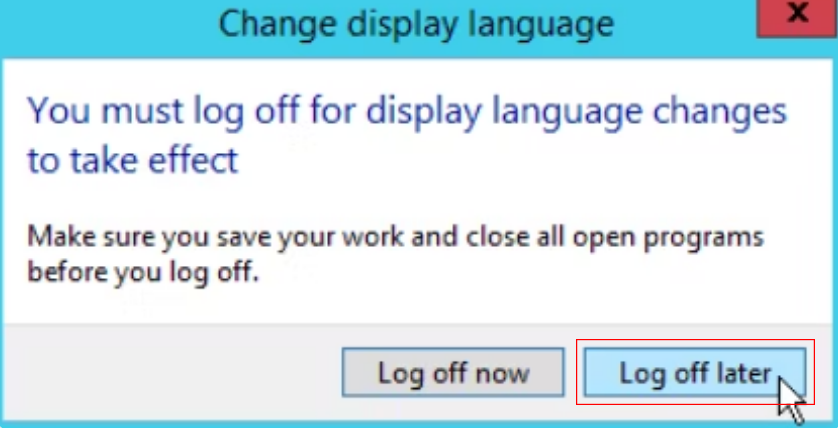
10. Далее следует поменять настройки региона. Чтобы выполнить данный шаг, кликните Change date, time, or number formats.
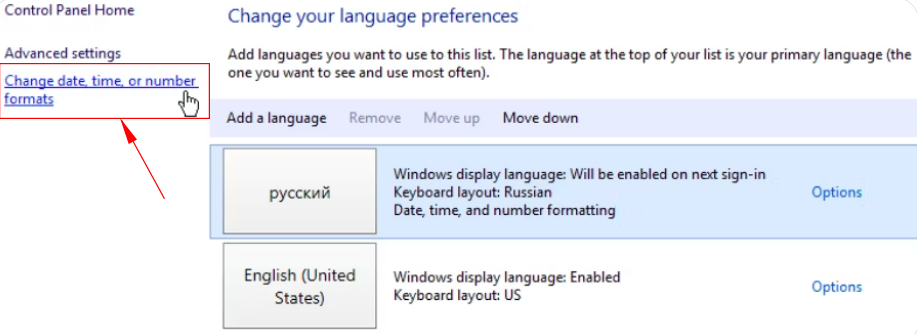
11. Появится новое окно, в котором нужно выбрать вкладку Location, вы увидите список под названием Home location, разверните его и найдите там Russia.

12. Теперь нужно отправиться во вкладку Administrative, кликните Change system locale. Из списка следует выбрать Russian (Russia) и кликнуть OK.
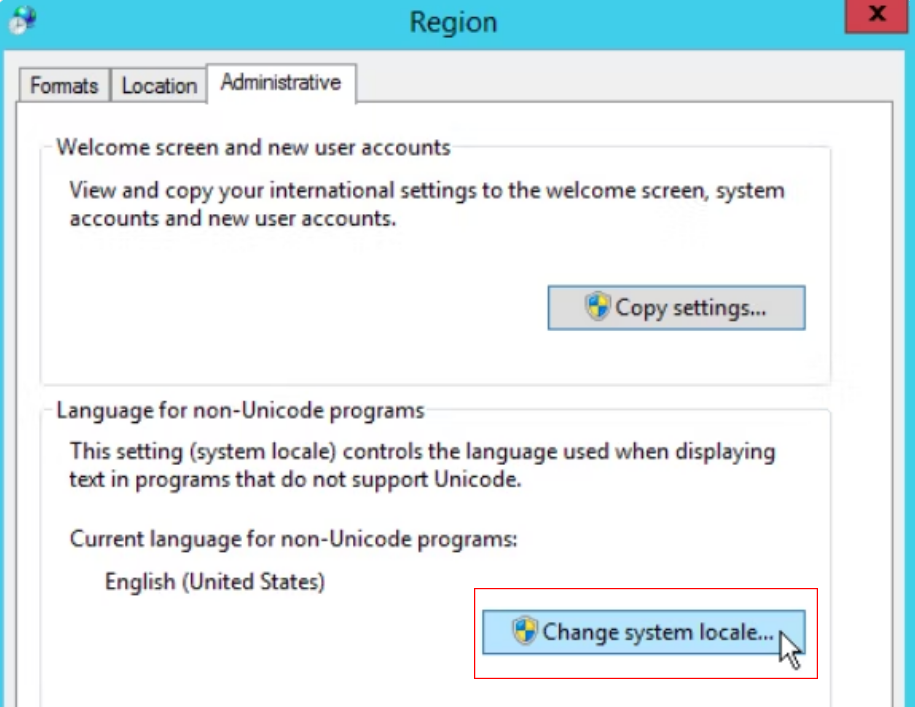
13. Появится новое диалоговое окно. Вам нужно найти и кликнуть Restart now. Это позволит сразу выполнить перезапуск системы.
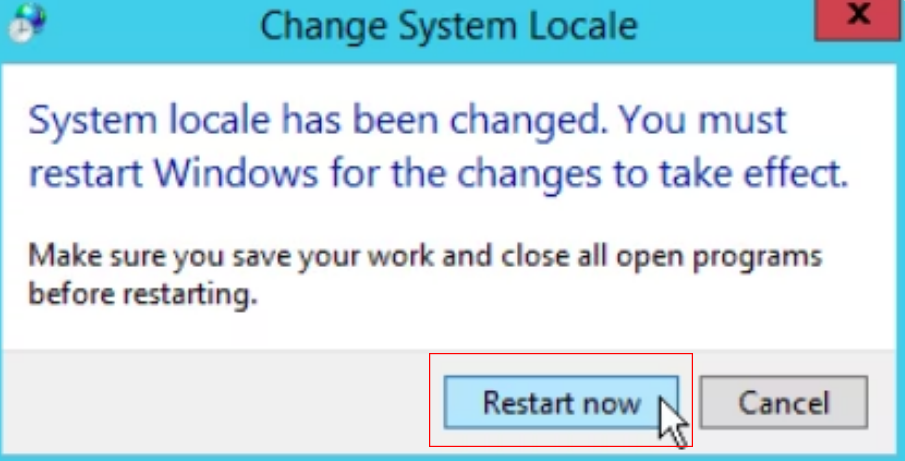
Готово, после этого установится русский язык.
Для версии 2019
Здесь есть некоторые отличия от предыдущих версий. Поэтому рассмотрим установку русского языка в WS 2019 отдельно.
1. Для начала следует подключиться к серверу с помощью RDP.
2. Перейдите в меню Пуск, там нас интересуют Настройки «Settings» (представлены иконкой в виде шестерни).
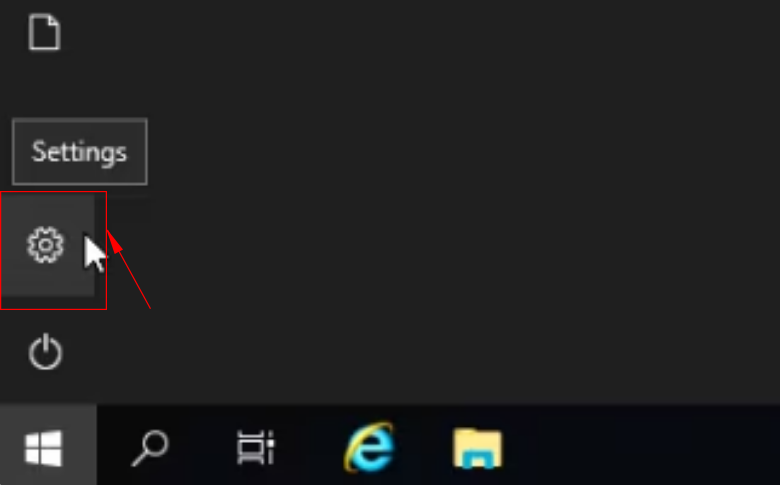
3. Откроется новое окно, там выберите Update & Security.
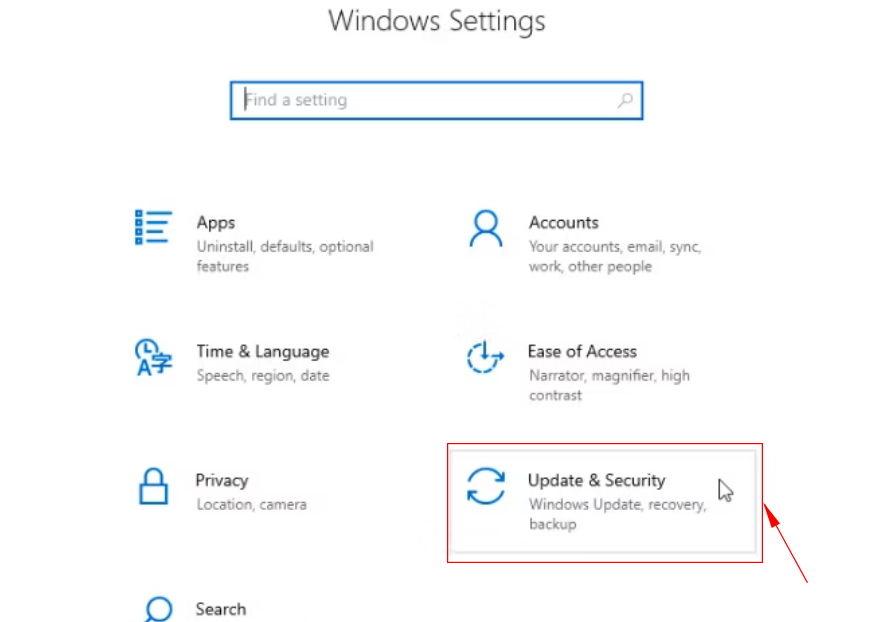
4. Кликните Check for updates, для установки актуальных обновлений.
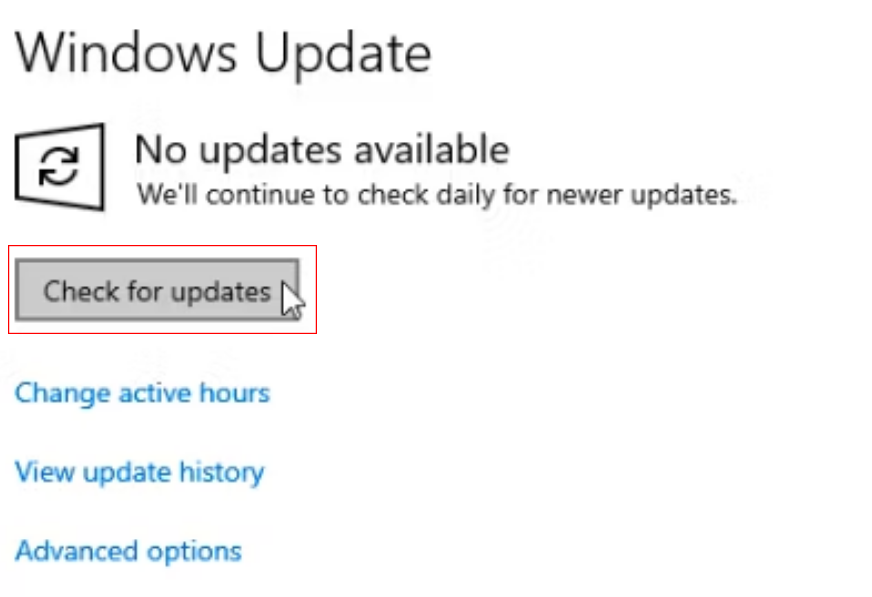
5. Когда окончится установка обновлений, вы должны увидеть соответствующее уведомление: You’re up to date. Если такой надписи нет, значит, нужно повторить процесс установки.
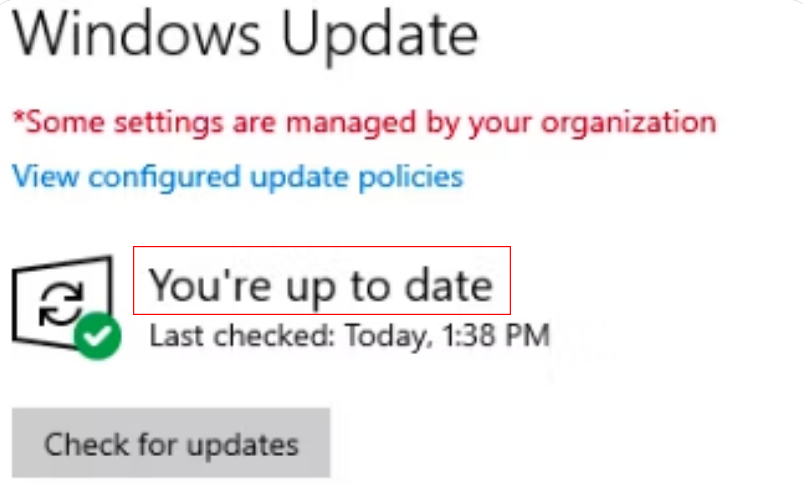
6. Вернитесь в Settings и выберите Time & Language.

7. Во вкладке Language и кликните Add a language.
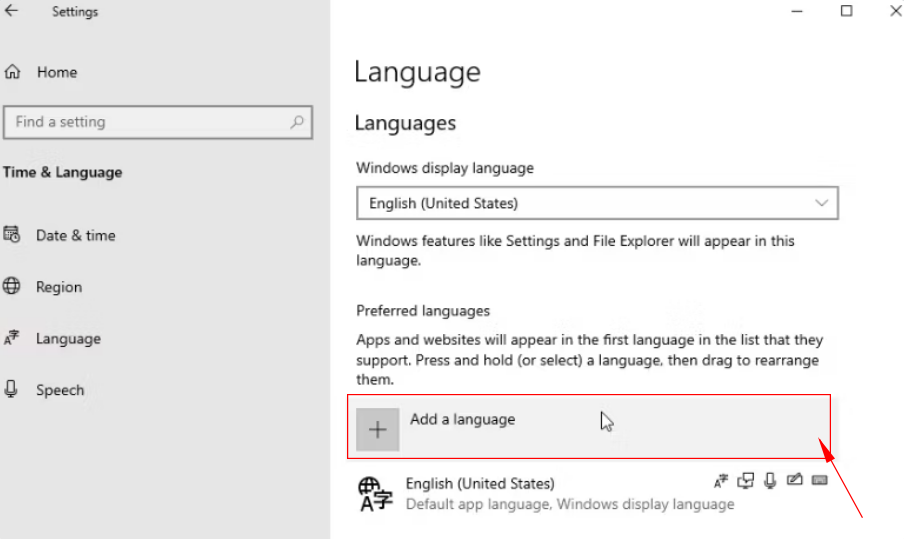
8. Укажите в списке Русский (Russian) и кликните Next.
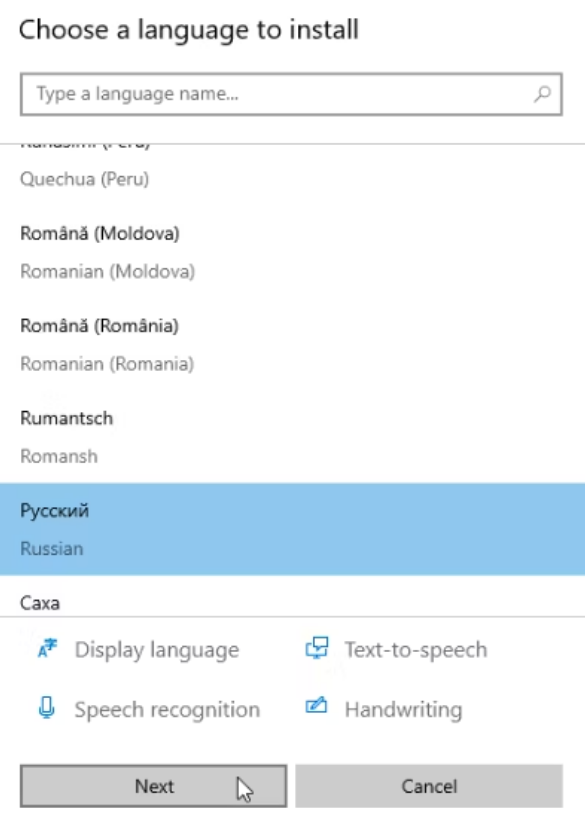
9. Откроется новое окно. Обратите внимание, чтобы там стояла галочка в чекбоксе Install language pack and set as my Windows display language, и кликните Install. После этого запустится инсталляция языкового пакета.
10. Как только процесс установки будет завершён, в списке Windows display language вы сможете выбирать Русский.
11. Далее переходим во вкладку Region. Там, в списке Country or region, нужно указать Russia, а в списке Current format найти и отметить Russian (Russia).
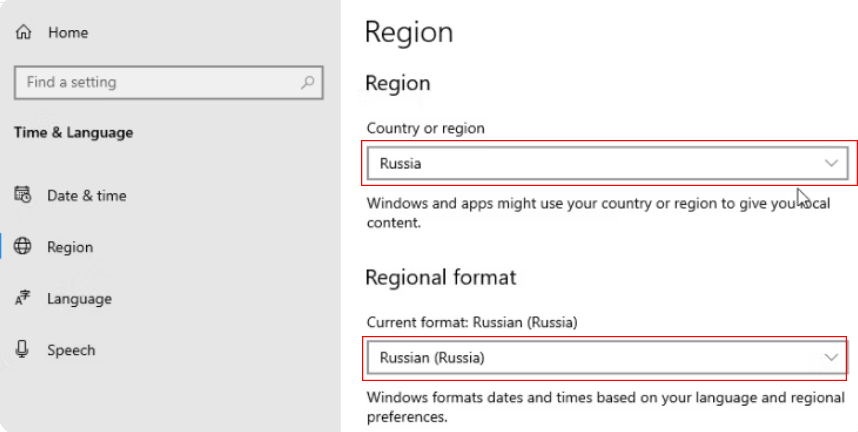
12. Кликните Additional date, time & regional settings.
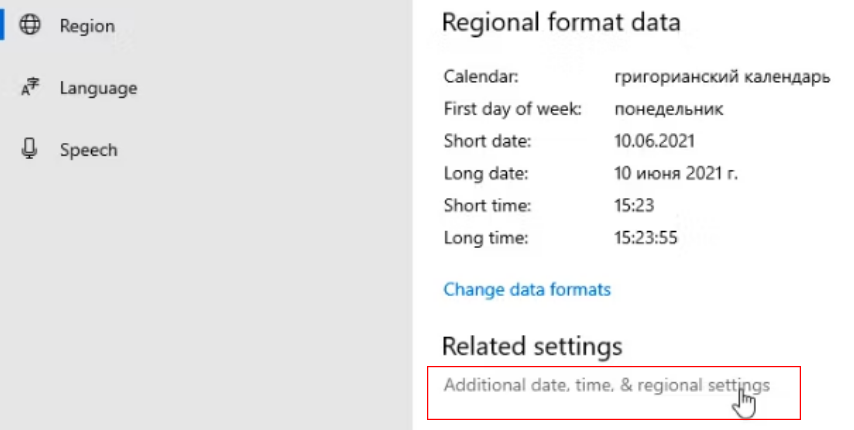
13. Откроется новое окно. В нём нужно выбрать Region.
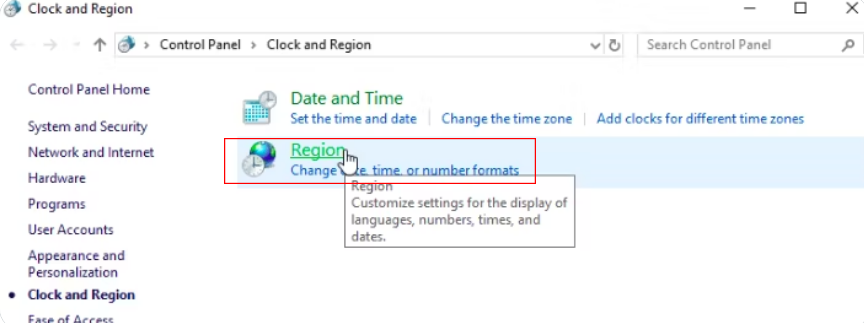
14. Во вкладке Administrative кликните Change system locale. Откроется новое окно, там следует выбрать Russian (Russia) и кликнуть OK.
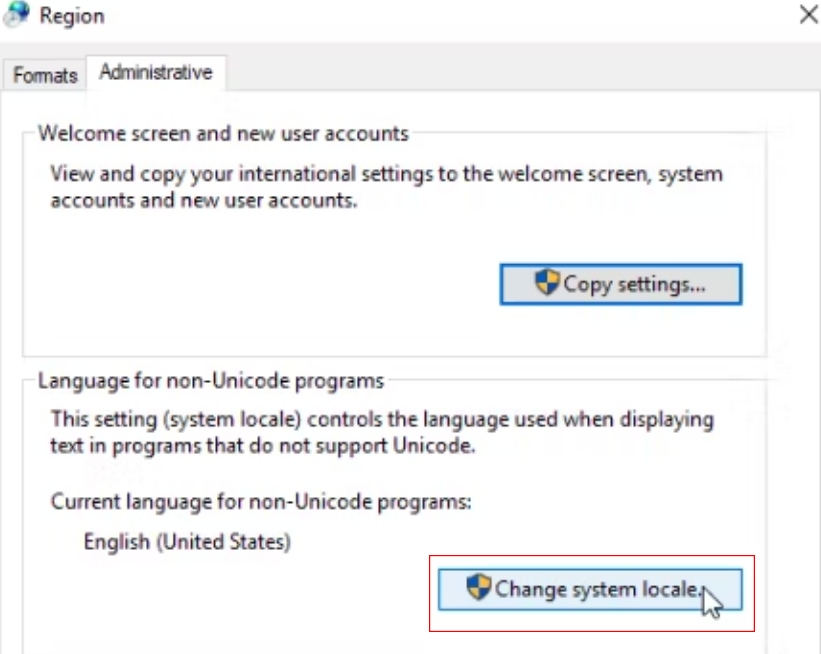
15. Появится новое диалоговое окно, кликните Restart now для выполнения перезагрузки системы.
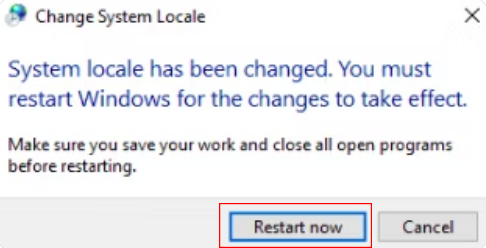
После следующего запуска системы вы увидите, что теперь на Windows Server установлен русский язык. Приятного использования.
По умолчанию в операционной системе Windows Server установлен английский язык интерфейса. Это удобно не всем. Чтобы изменить язык, к примеру, на русский, для версий 2012/2016 года необходимо добавить язык в настройках и загрузить нужный языковой пакет. С версией 2019/2022 года дело обстоит немного иначе.
Сперва следует подготовить систему к работе с другим языком, выбрав один из трёх способов, и только после этого переходить к настройкам. Первый способ — лёгкий, но долгий. После подключения к серверу потребуется установить все доступные обновления. Второй способ предполагает установку только одного пакета обновления вручную. И третий, самый сложный, включает скачивание ISO-образа и добавление языкового пакета вручную. Его выбирают в том случае, если по каким-либо причинам не сработали первые два способа. Далее пошагово расскажем о том, как это сделать.
- Подключитесь к серверу по RDP
- Подготовьте систему к работе с другим языком, выбрав один из трех способов
- 1 способ — установите все доступные обновления ОС
- 2 способ — установите пакет обновления KB4476976 вручную
- 3 способ — скачайте ISO-образ и вручную добавьте языковой пакет
- Измените настройки языка и установите нужный язык
1.Подключитесь к серверу по RDP
Прежде чем производить настройки, необходимо подключиться к серверу.
Если не знаете как — вам поможет наша статья.
2.Подготовьте систему к работе с другим языком, выбрав один из трех способов
1 способ: Установите все обновления ОС
- Перейдите в настройки
- Перейдите в меню обновлений
Выберите раздел «
Update & Security». - Установите обновления
Нажмите «
Check for updates».Запустится поиск и установка всех доступных обновлений системы, дождитесь завершения процесса, после будет предложено перезагрузить систему, нажмите «
Restart now».
Повторите действия a, b, с несколько раз, пока не увидите после нажатия «Check for updates» текст «You’re up to date».

Все доступные обновления системы установлены, можно переходить к последнему шагу и сменить язык ОС.
2 способ: Установите пакет обновления KB4476976 вручную
Откройте ссылку в браузере на сервере и скачайте «2019-01 Cumulative Update for Windows Server 2019 for x64-based Systems (KB4476976)»



Нажмите «Open», после скачивания автоматически запустится установщик, нажмите «Yes» для продолжения установки.

Когда закончится установка, увидите сообщение «Installation complete» и появится кнопка «Restart now», нажмите ее для перезагрузки.

После перезагрузки смените язык ОС.
3 способ: скачайте ISO-образ и вручную добавьте языковой пакет
- Настройка Internet Explorer
В данном браузере по умолчанию включен «Усиленный режим», поэтому без дополнительной настройки скачать iso-образ не выйдет. Далее разберемся, как изменить настройки, чтобы все получилось. Если используете другой браузер, можете сразу переходить к пункту b.
Откройте браузер, нажмите иконку шестеренки и в появившемся меню выберите «
Internet options».Перейдите на вкладку «
Security».Выберите пункт «
Trusted sites» и нажмите «Sites».В поле «
Add this website to the zone» введите https://*.microsoft.com и нажмите «Add».Закройте активные окна настроек.
- Скачивание и монтирование ISO-образа
Откройте ссылку в браузере на сервере и скачайте ISO-образ.
Откройте папку с образом (по-умолчанию Downloads), нажмите на файл образа правой кнопкой мыши, выберите «
Mount». - Установка языкового пакета
Нажмите правой кнопкой мыши на меню пуск и нажмите «
Run». Или можете использовать сочетание клавиш Win+R.Введите в окне запуска приложений строку lpksetup и нажмите «
OK».Откроется меню установки языковых пакетов. Нажмите «
Install display language».Нажмите «
Browse» и выберите «DVD Drive ...» (смонтированный ранее диск) — «x64» — «langpacks». Нажмите «OK».Подождите загрузки данных, найдите в списке и выберите «
Russian (русский)». Нажмите «Next».Для продолжения необходимо принять лицензионное соглашение.
После установки смените язык ОС.
3. Измените настройки языка и установите нужный язык
- Откройте раздел настроек
- Откройте языковые настройки
Выберите раздел «
Time & Language».В левом столбце нажмите на строку «
Language». - Добавьте русский или любой другой язык
Нажмите «
Add a language».Откроется список доступных языков. Выберите «
Русский» и нажмите «Next».Проверьте наличие пункта «
Install language pack and set as my Windows display language» и установленную у него галочку выбора. Нажмите «Install».Если данного пункта нет, это может означать, что первые два шага были выполнены с ошибками (или были выполнены некорректно). Попробуйте воспользоваться другим способом (описаны выше в данной статье) или напишите запрос в службу поддержки, наши специалисты помогут решить проблему.
Дождитесь окончания установки.
Когда процесс закончится, появится сообщение «
Will be display language after next sign-in». - Смена языка для приложений, не использующих Юникод
Приложения на русском языке, не использующие Unicode кодировку, могут работать некорректно, пример:
Чтобы данной проблемы не возникало, откройте меню «
Пуск» и перейдите в панель управления.Выберите в разделе «
Clock and Region», пункт «Change date, time, or number formats».Перейдите на вкладку «
Administrative».Нажмите «
Change system locale».Выберите «
Russian (Russia)» и нажмите «OK».Откроется окно с предложением перезагрузить ОС, нажмите «
Restart now».После перезагрузки интерфейс будет на русском.
Этот материал был полезен?
Рассказываем, как поменять язык на русский в Windows Server 2012/2016 и 2019.
Введение
На серверах с операционной системой Windows по умолчанию установлен английский язык. При необходимости вы можете изменить язык на русский.
Для Windows Server 2012/2016
1. Подключитесь к серверу по RDP. Если не знаете, как это сделать, поможет наша статья в базе знаний.
2. Нажмите правой кнопкой мыши на Пуск и перейдите в Control panel.

3. В блоке Clock, Language, and Region нажмите Add a language.

4. В открывшемся окне нажмите Add a language.

5. В появившемся списке выберите Russian (русский) и нажмите Add.

6. Русский язык появится в списке доступных. Нажмите Options напротив русского языка, чтобы его установить.

7. Нажмите Download and install language pack. Начнется установка языкового пакета.

8. После того как установка завершится, снова нажмите Options напротив русского языка. Затем нажмите Make this the primary language — русский язык станет языком по умолчанию.

9. При появлении диалогового окна нажмите кнопку Log off later, чтобы перезагрузить систему позже.

10. Измените региональные настройки. Для этого нажмите Change date, time, or number formats.

11. В открывшемся окне откройте вкладку Location, в списке Home location выберите Russia.

12. Откройте вкладку Administrative, нажмите Change system locale… В появившемся списке выберите Russian (Russia) и нажмите OK.

13. В открывшемся диалоговом окне нажмите Restart now, чтобы перезагрузить систему.

Для Windows Server 2019
1. Подключитесь к серверу по RDP. Если не знаете, как это сделать, поможет наша статья в базе знаний.
2. Нажмите Пуск, затем нажмите Settings (значок шестеренки).

3. В открывшемся окне нажмите Update & Security.

4. Нажмите кнопку Check for updates, чтобы установить обновления системы.

5. После того как установка обновлений завершится, проверьте, что появилась надпись You’re up to date. Если она не появилась, повторите установку обновлений.

6. Снова перейдите в Settings и нажмите Time & Language.

7. Откройте вкладку Language и нажмите Add a language.

8. Выберите в списке Русский (Russian) и нажмите Next.

9. Проверьте, что в открывшемся окне отмечен чекбокс Install language pack and set as my Windows display language, и нажмите Install. Начнется установка языкового пакета. Если такого пункта нет, устраните ошибку по инструкции от Windows и продолжите далее.
10. После того как установка завершится, в списке Windows display language выберите Русский.
11. Откройте вкладку Region. В списке Country or region выберите Russia, в списке Current format выберите Russian (Russia).

12. Нажмите Additional date, time & regional settings.

13. В открывшемся окне нажмите Region.

14. Откройте вкладку Administrative и нажмите Change system locale… В появившемся списке выберите Russian (Russia) и нажмите OK.

15. В открывшемся диалоговом окне нажмите Restart now, чтобы перезагрузить систему.
Заключение
В этой инструкции мы рассмотрели, как поменять язык на русский в Windows Server 2012/2016 и 2019.


































