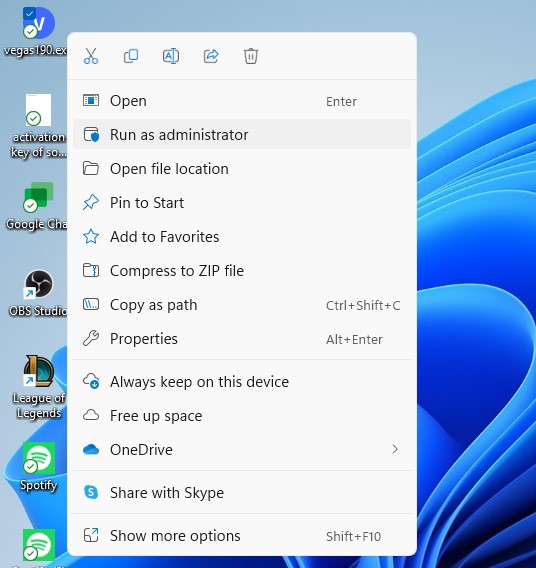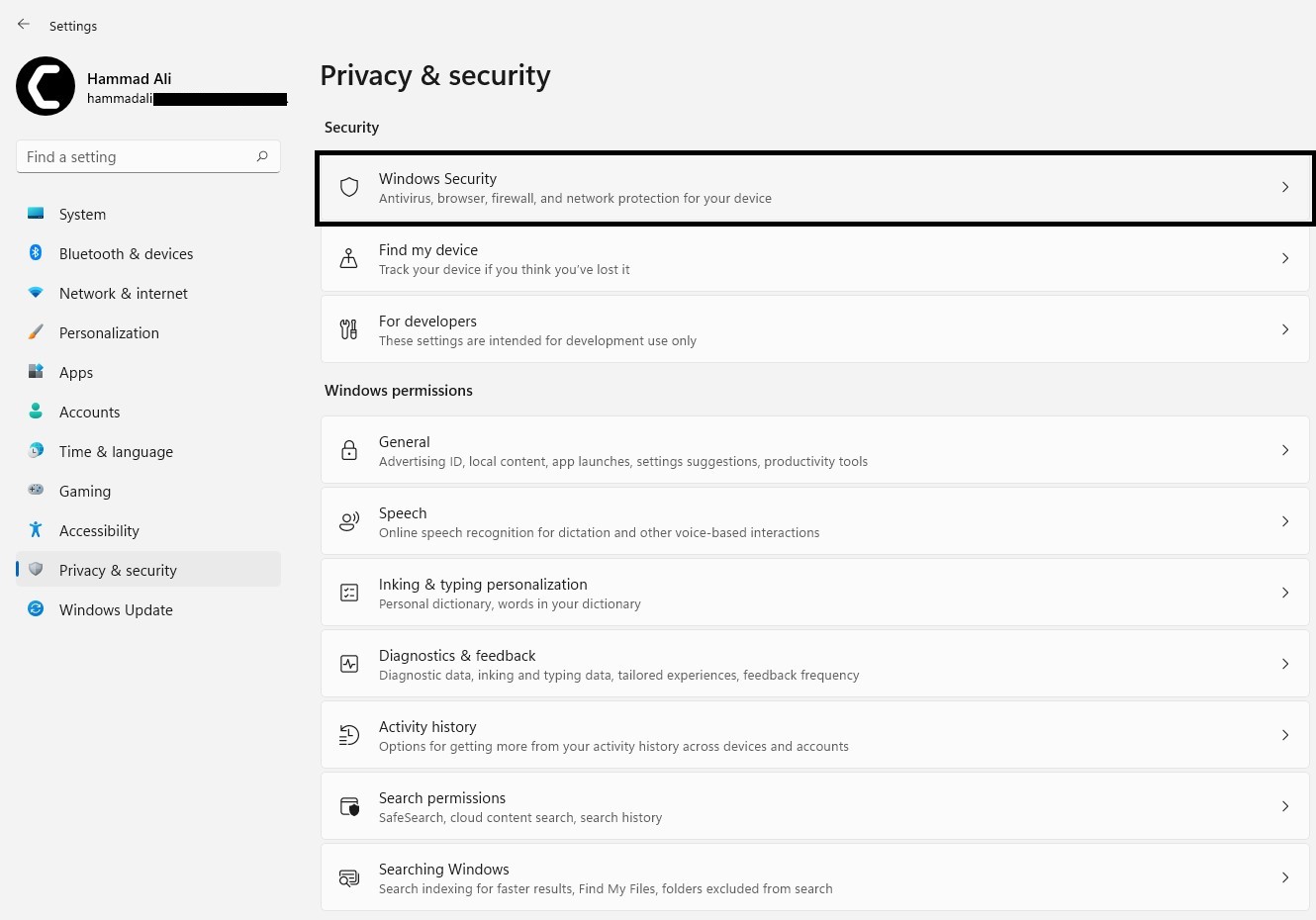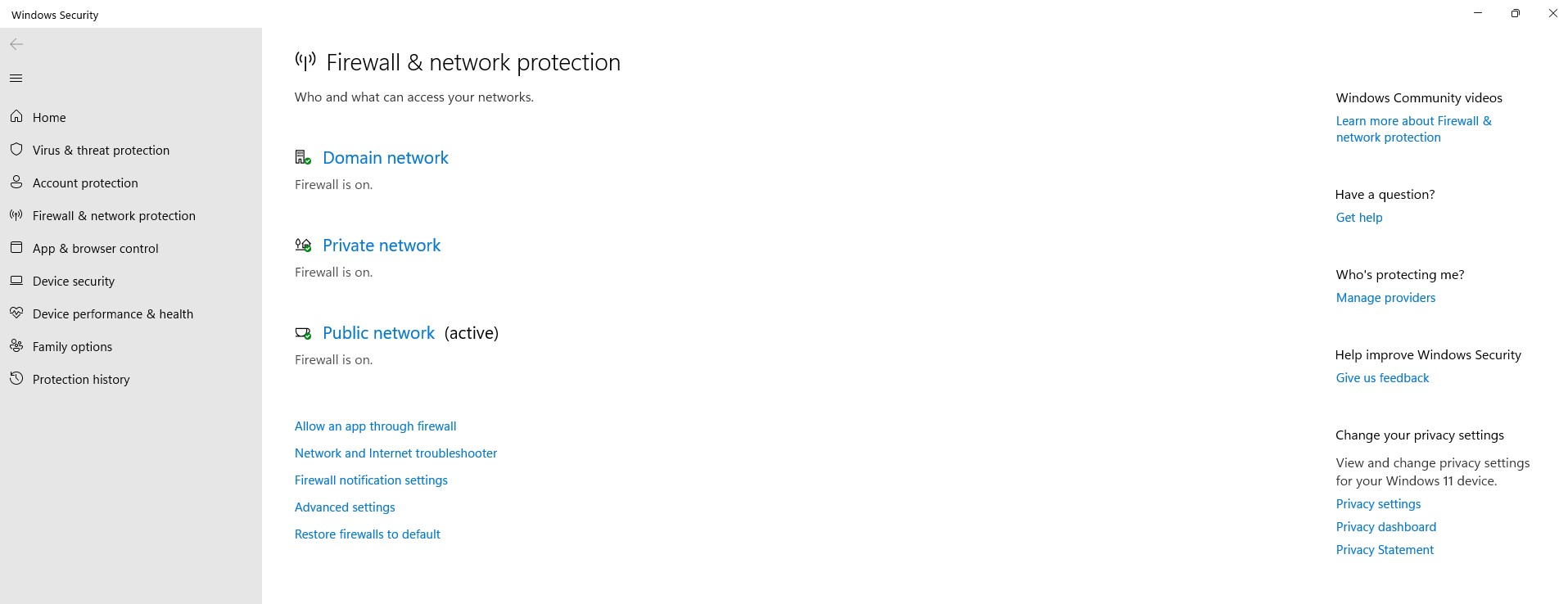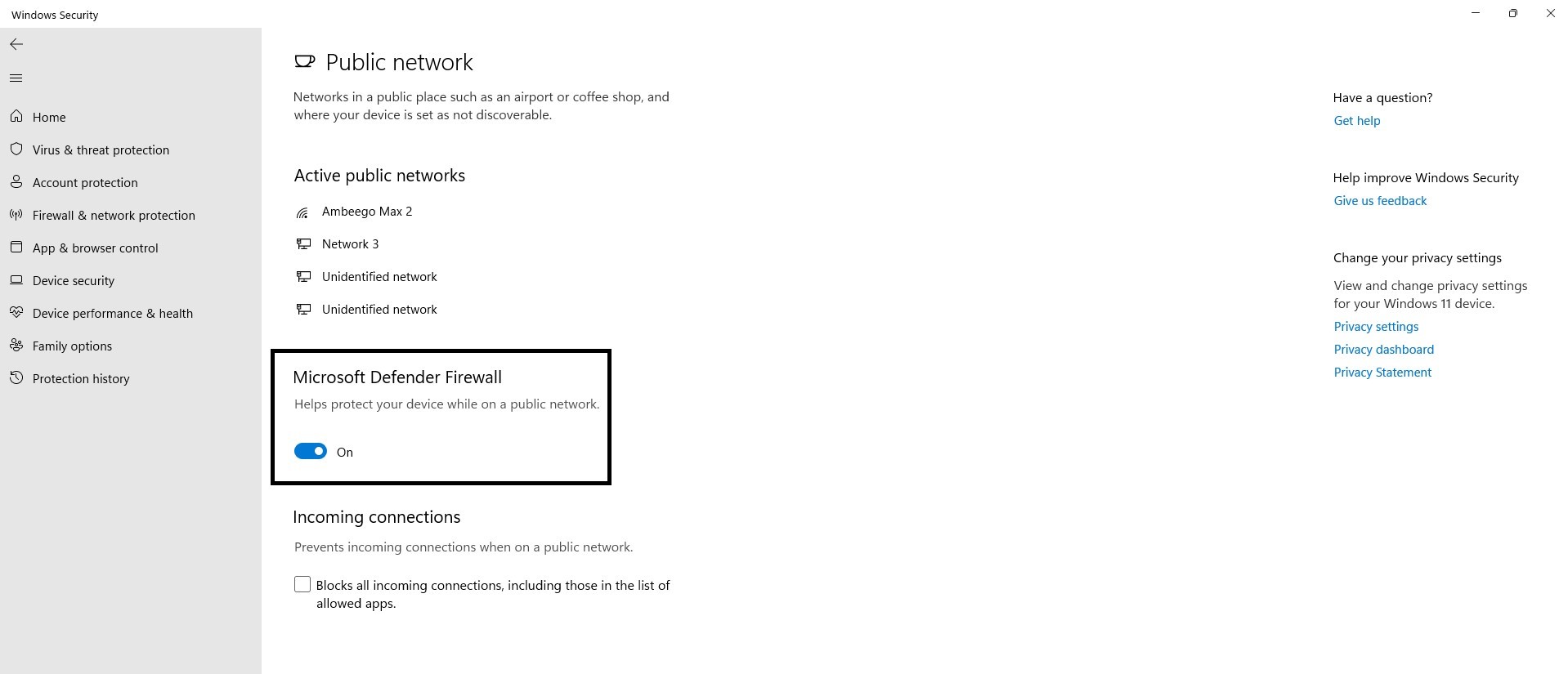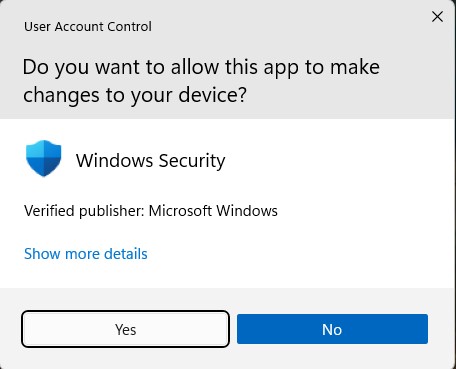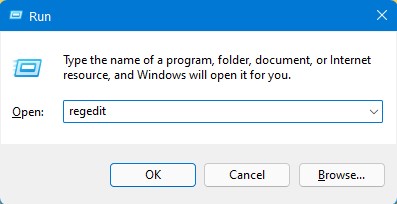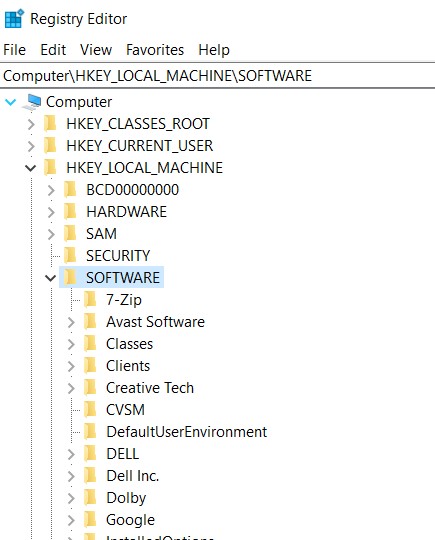Все способы:
- Причина 1: блокировка запуска программы
- Причина 2: отсутствие прав администратора
- Причина 3: блокировка работы программы антивирусом
- Причина 4: устаревшая (поврежденная) версия программы
- Причина 5: наличие вирусного программного обеспечения
- Причина 5: CCleaner запущен, но свернут в трей
- Причина 6: битый ярлык
- Вопросы и ответы: 18
CCleaner – наиболее популярная программа для чистки компьютера от мусора лишних программ, накопившихся временных файлов и иной ненужной информации, которая приводит к снижению скорости работы компьютера. Сегодня мы разберем проблему, при которой программа CCleaner отказывается запускаться на компьютере.
Проблема при запуске программы CCleaner может возникнуть по разным причинам. В данной статье мы разберем наиболее популярные причины, а также способы их решения.
Причина 1: блокировка запуска программы
В данном случае мы можем заподозрить, что какой-то процесс на компьютере (следует также заподозрить вирусную активность) блокирует запуск CCleaner.
- Перейдите в папку с программой (как правило, CCleaner устанавливается по адресу C:\Program Files\CCleaner), а затем переименуйте исполнительный файл программы. Например, если у вас 64-битная Windows, переименуйте «CCleaner64» в, например «CCleaner644». Для 32-битной ОС потребуется переименовать исполнительный файл «CCleaner», например, в «CCleaner1».
- Переименовав исполнительный файл, отправьте его на рабочий стол, как это было описано в 5 причине.
Причина 2: отсутствие прав администратора
- Для того, чтобы осуществлять чистку компьютера, программе CCleaner требуется наличие прав администратора.
- Попробуйте щелкнуть по ярлыку программы правой кнопкой мыши и выберите пункт «Запуск от имени администратора».
- В следующем окне вам потребуется согласиться с предоставлением прав администратора, а также, если система запросит, ввести пароль администратора. Как правило, после выполнения данных действий проблема с запуском устраняется.

Причина 3: блокировка работы программы антивирусом
Т.к. программа CCleaner может вносить достаточно много изменений в работу операционной системы, то не стоит исключать и того момента, что программа была заблокирована вашим антивирусом.
Чтобы проверить это, приостановите работу антивируса, а затем попробуйте выполнить запуск программы. Если программа успешно запустилась, откройте настройки программы и поместите программу CCleaner в исключения, чтобы впредь антивирус не обращая на нее внимания.
Причина 4: устаревшая (поврежденная) версия программы
В данном случае мы вам предлагаем выполнить переустановку CCleaner, чтобы исключить вероятность того, что на компьютере установлена старая версия программы или же она была повреждена, из-за чего запуск невозможен.
Обратите внимание, что, конечно, удалить программу с компьютера можно и стандартными средствами Windows, но для вас наверняка не станет открытием, что после удаления программы через «Панель управления» в системе остается огромное количество лишних файлов, которые не только замедляют работу системы, но и могут так и не решить проблему с запуском.
- Для качественного и полного удаления CCleaner с компьютера мы вам рекомендуем воспользоваться программой RevoUninstaller, которая позволит сначала удалить программу с помощью встроенного деинсталлятора, а затем выполнить сканирование на поиск файлов, папок и ключей в реестре, связанных с CCleaner.
- Окончив деинсталляцию, выполните перезагрузку операционной системы.
- После того, как вы выполните удаление CCleaner, вам потребуется скачать новую версию программы, причем это обязательно необходимо сделать с официального сайта разработчика.
- Скачав дистрибутив программы, установите программу на компьютер, а затем проверьте ее запуск.
Скачать программу Revo Uninstaller
Скачать программу CCleaner
Причина 5: наличие вирусного программного обеспечения
Невозможность запуска программ на компьютере – тревожный звоночек, который может говорить о наличии на компьютере вирусов.
Проверить компьютер на компьютер вы сможете с помощью бесплатной утилиты Dr.Web CureIt, которая позволяет выполнить тщательное и полное сканирование системы, а затем устранить все найденные угрозы.
Скачать программу Dr.Web CureIt
Причина 5: CCleaner запущен, но свернут в трей
После установки программы CCleaner автоматически помещается в автозагрузку, поэтому программа запускается при каждом запуске Windows автоматически.
Если программа запущена, то при открытии ярлыка вы вполне можете и не увидеть окно программы. Попробуйте щелкнуть в трее по иконке со стрелочкой, после чего в отобразившемся окошке дважды щелкнуть по миниатюрной иконке CCleaner.

Причина 6: битый ярлык
- Если у вас Windows 10, щелкните в левом нижнем углу по иконке поиска и введите наименование программы. Если вы владелец Windows 7 и более ранних версий ОС, откройте меню «Пуск» и, опять же, в строку поиска введите наименование программы. Откройте отобразившийся результат.
- Если программа запустилась нормально, значит, проблема заключалась в ярлыке на рабочем столе. Удалите старый ярлык, откройте проводник Windows и перейдите в папку, в которую была установлена программа. Как правило, по умолчанию это C:\Program Files\CCleaner.
В данной папке будет два EXE-файла: «CCleaner» и «CCleaner64». Если у вас 32-битная система, вам потребуется отправить на рабочий стол ярлык первой версии файла. Соответственно, если у вас 64-битная система, работать будем с «CCleaner64».
- Если вы не знаете разрядность вашей операционной системы, откройте меню «Панель управления», установите режим просмотр «Мелкие значки» и откройте раздел «Система».
В открывшемся окне около пункта «Тип системы» вы сможете видеть разрядность вашей операционной системы.
- Теперь, когда вы знаете разрядность, вернитесь к папке «CCleaner», щелкните по нужному файлу правой кнопкой мыши и перейдите к пункту «Отправить» – «Рабочий стол (создать ярлык)».




Надеемся, вам помогла данная статья. Если вы устранили проблему с запуском CCleaner своим способом, то расскажите о нем в комментариях.
Наша группа в TelegramПолезные советы и помощь
CCleaner is one of the most widely utilized third-party system maintenance software packages for Windows 10 and 11 PCs. However, some users have reported on help forums they can’t utilize CCleaner because it’s not working for them. The CCleaner window doesn’t open when that software isn’t working.
Many users report CCleaner not responding when they click to open that software. However, this Piriform software can also fail to start with error messages. This is how you can fix CCleaner not working on your Windows 11/10 PC.
1. Try Opening CCleaner From Its Installation Directory
Many users open CCleaner with desktop, taskbar, or Start menu shortcuts. However, CCleaner might not launch because of an issue with its shortcut. So, try opening CCleaner directly from its installation folder to see if that makes any difference. To do so, you’ll need to double-click the CCleaner64.exe application file within the software’s installation directory.

If you can launch CCleaner from the installation directory, there must be an issue with the shortcut for opening that software. In this case, set up a new Windows desktop shortcut by right-clicking the CCleaner EXE file and selecting Send to (Desktop). Then try opening the software with the new CCleaner shortcut.
2. Run CCleaner With Administrator Rights
It’s not usually an essential requirement to run CCleaner with admin rights for that software to work. However, sometimes CCleaner can fail to start because of permissions issues that running it as an administrator might address. You can quickly see if this potential resolution works by right-clicking CCleaner’s shortcut or the EXE file in the installation directory and selecting Run as administrator.
If that works, set CCleaner to always run with elevated privileges. Then you won’t need to manually select to run CCleaner with admin rights every time you need to open it. This guide about how to always run apps as an administrator includes instructions for permanently setting programs to start with elevated privileges.

3. Delete the CCleanerx64 Registry Key
Many users have confirmed they’ve fixed CCleaner not working by deleting a CCleanerx64 registry key. Although a confirmed fix, we still recommend backing up the Windows registry before deleting keys. Then erase the CCleaner registry key as follows:
- First, hold the Windows logo key and press R to start the Run accessory.
- Type regedit into Run’s Open command box and click OK.
-
Then go to this registry location either by entering it into the address bar or by clicking the keys in the sidebar:
Computer\HKEY_LOCAL_MACHINE\SOFTWARE\Microsoft\Windows NT\CurrentVersion\Image File Execution Options -
Right-click on the CCleaner64.exe key and select Delete.
- Select Yes on the Confirm Key Delete window prompt.
- Click the Registry Editor app’s X Close window button and try opening CCleaner.
4. Add CCleaner to Your Antivirus Software’s Exceptions List
Antivirus programs that flag CCleaner as unwanted software can block that app from running. That’s more likely considering that this Piriform software has had its malware incidents in the past. Microsoft Defender was widely reported to flag CCleaner as unwanted software in 2020. Some users have also confirmed disabling Trend Micro antivirus fixed CCleaner not working on their PCs.
So, you might need to add CCleaner’s installation folder to your antivirus software’s exceptions list to fix that app not working. Our guide to setting Windows Security exclusions provides guidelines for whitelisting software from the Microsoft Defender antivirus. If you utilize a third-party security app, add CCleaner to that software’s antivirus exclusion list.

5. Disable Your Active Firewalls
CCleaner needs internet connectivity for updates, bug reporting, and its online features. Therefore, firewall blocks can be another cause for CCleaner not working. Disabling your PC’s firewall will ensure that it isn’t blocking CCleaner’s internet connectivity.
This guide for disabling Microsoft Defender Firewall provides full instructions for turning off that firewall protection. Users with third-party firewalls installed can select to turn them off via their settings tabs. If you’ve installed third-party antivirus software, disable its firewall component if it has one.

Run CCleaner after turning off the firewall on your PC. The firewall was most likely causing the issue if the CCleaner software works when it’s disabled. Add CCleaner to your firewall’s allowed app list to utilize that software with the firewall enabled. Our article about allowing apps through the Windows firewall tells you how to add programs to Microsoft Defender Firewall’s allowed list.
6. Run CCleaner After Clean-Booting Windows
An app conflicting with the Piriform software could be another possible reason for CCleaner not working on your PC. Clean-booting Windows 11/10 will likely eliminate that potential cause. Setting a clean boot will disable most third-party startup programs and services that run in the background. Clean boot is like entering Windows safe mode, but it doesn’t disable any device drivers.
To apply this possible solution for CCleaner not working, follow the instructions in this how-to perform a clean boot guide. Restart Windows after disabling startup items via Task Manager and MSConfig, and then try opening CCleaner again. If the CCleaner software works after the clean boot, a disabled app or service is likely the culprit.

What you do then is up to you. You can leave the boot setup as set or try to find out what was conflicting with the CCleaner software. To find what’s causing the issue, re-enable disabled startup items in a one-at-a-time fashion before every reboot until CCleaner stops working again. Then either permanently disable or uninstall the conflicting service or app.
7. Reinstall CCleaner
If CCleaner still isn’t working after applying the other troubleshooting methods in this guide, you might have to reinstall the software. This will refresh all CCleaner’s files and registry entries. You can remove CCleaner with most of the methods outlined in this article about uninstalling Windows software. We recommend uninstalling with one of the best uninstaller utilities to remove all leftover debris.

You can reinstall a CCleaner UWP or desktop app. To get the desktop app, click Free Download on this CCleaner page. Double-click the ccsetup615.exe file in the folder it downloads to view the setup window. Then you can click Install within the setup wizard to reinstall CCleaner.
If you want to try the UWP app instead, open the CCleaner Microsoft Store page, click on the Get in Store app, and Open Microsoft Store options to access an installation option for CCleaner. Press the Install button for the app.
Clean Up Your PC With CCleaner Again
There’s no guaranteed way to fix CCleaner not working. However, the troubleshooting methods above will probably kick-start the CCleaner software for Windows 11/10 in most cases. Then you can clean up your Windows 11/10 PC with all the tools CCleaner has to offer again.
Посоветовали глянуть Просмотр событий.
Спойлер
Имя журнала: Application
Источник: Application Error
Дата: 14.09.2021 18:33:16
Код события: 1000
Категория задачи:(100)
Уровень: Ошибка
Ключевые слова:Классический
Пользователь: Н/Д
Компьютер: комп
Описание:
Имя сбойного приложения: CCleaner64.exe, версия: 5.84.0.9126, метка времени: 0x611a4574
Имя сбойного модуля: CCleaner64.exe, версия: 5.84.0.9126, метка времени: 0x611a4574
Код исключения: 0xc0000409
Смещение ошибки: 0x0000000000c1d631
Идентификатор сбойного процесса: 0x1668
Время запуска сбойного приложения: 0x01d7a97dd4ad9063
Путь сбойного приложения: C:\Program Files\CCleaner\CCleaner64.exe
Путь сбойного модуля: C:\Program Files\CCleaner\CCleaner64.exe
Идентификатор отчета: 86b20735-91bd-410b-a501-6340ec39a02f
Полное имя сбойного пакета:
Код приложения, связанного со сбойным пакетом:
Xml события:
<Event xmlns=»http://schemas.microsoft.com/win/2004/08/events/event»>
<System>
<Provider Name=»Application Error» />
<EventID Qualifiers=»0″>1000</EventID>
<Version>0</Version>
<Level>2</Level>
<Task>100</Task>
<Opcode>0</Opcode>
<Keywords>0x80000000000000</Keywords>
<TimeCreated SystemTime=»2021-09-14T15:33:16.5592956Z» />
<EventRecordID>64947</EventRecordID>
<Correlation />
<Execution ProcessID=»0″ ThreadID=»0″ />
<Channel>Application</Channel>
<Computer>комп</Computer>
<Security />
</System>
<EventData>
<Data>CCleaner64.exe</Data>
<Data>5.84.0.9126</Data>
<Data>611a4574</Data>
<Data>CCleaner64.exe</Data>
<Data>5.84.0.9126</Data>
<Data>611a4574</Data>
<Data>c0000409</Data>
<Data>0000000000c1d631</Data>
<Data>1668</Data>
<Data>01d7a97dd4ad9063</Data>
<Data>C:\Program Files\CCleaner\CCleaner64.exe</Data>
<Data>C:\Program Files\CCleaner\CCleaner64.exe</Data>
<Data>86b20735-91bd-410b-a501-6340ec39a02f</Data>
<Data>
</Data>
<Data>
</Data>
</EventData>
</Event>
Но вылетать она начала на работающей проге долгое время назад, потом я её удалил и попытался установить новую версию…
По этой ошибке нашли тему на ихнем форуме https://community.ccleaner.com/topic/47911-bug/
Там советовали сделать дебагмод
https://www.ccleaner.com/docs/ccleaner/troubleshooting/running-ccleaner-in-debug-mode
Пока я удалял на всякий и качал по ново, обнаружил, что они обновили прогу, портативная осталась 584, новая 585, она не запускалась, пока я её не запустил в дебагмоде, закрыл этот дебагмод и прога стала норм запускаться. Ошибка была в лицензии, писало что она закончилась, хотя её и не было и на этой ноте она вырубалась. А я тут уже про санкции, под занесло….
You just wanted to clear some files with the help of CCleaner but upon clicking CCleaner won’t open?
Is that what you are going through?
If Yes!
Then you don’t need to worry as we have compiled a list of 7 easy solutions for you to get rid of CCleaner Not Opening in the guide below.
What Causes CCleaner Won’t Open?
The main cause behind the CCleaner won’t open is the damage done by malware or virus. As they make changes to the Registry editor leading to CCleaner not opening.
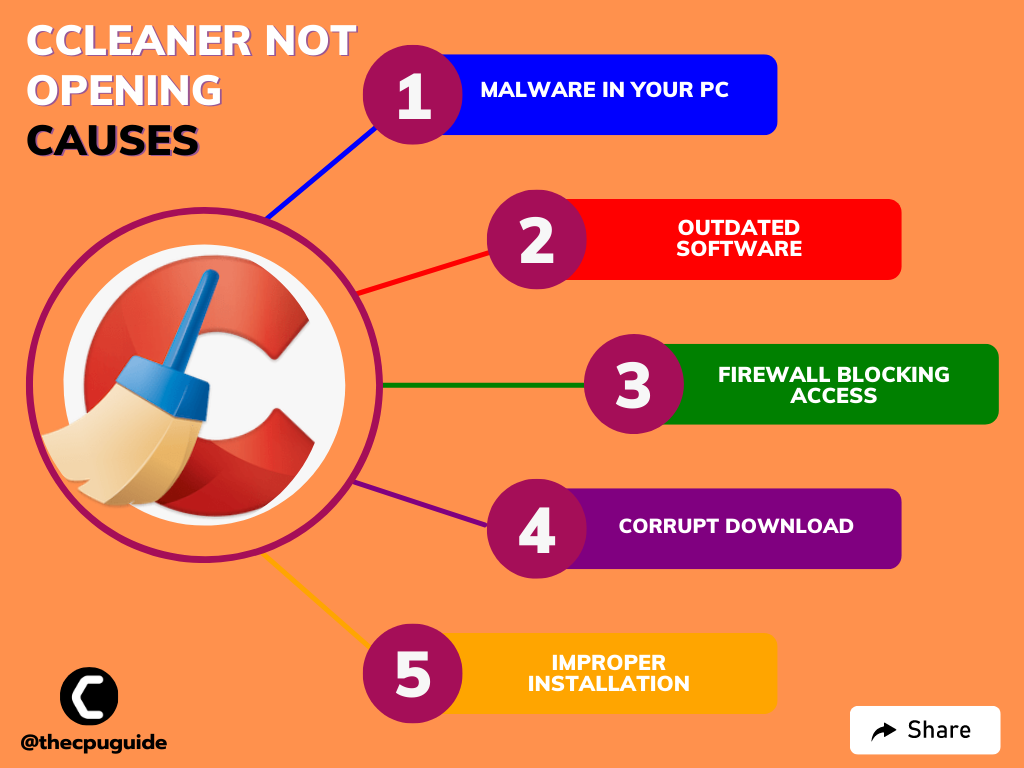
Solution 1: Close Unwanted Programs
The first thing you can do is close unwanted programs as this will help you fix CCleaner Not Opening.
As there are too many programs running in the background that are using too much CPU.
So, let’s close unwanted programs:
- Press Ctrl + Shift + ESC keys to open Task Manager
- Now check which program is using more Network
- Right-click on that program and select End task
- And check if the “CCleaner Won’t Open” is solved or not.
If not then continue to the next solution.
Read More: How To Recover Deleted Files On Windows 11?
Solution 2: Run the Application as Administrator On Windows 11
Running the CCleaner as an administrator on Windows 11 will definitely help you eradicate the ” CCleaner Not Opening” as it might lack the privileges required to run the Application.
Here is how you can run the CCleaner as an administrator:
- Open the Desktop.
- Then go to the CCleaner
- Right-click on the Launcher icon
- A menu will open
- Select “Run as administrator “
Now the program will start running smoothly.
If you are still facing “CCleaner Not Responding” then proceed to the next solution.
Read More: How To Change Resolution on Windows 11
Solution 3: Turn Off Windows Firewall On Windows 11
It is very important to turn off the Windows Firewall on Windows 11 when CCleaner Not Opening.
Also, this has worked for many users.
So, follow the steps below:
- Press Windows + I to open Settings
- From the left menu select “Privacy & Security“
- Under the Security heading click on “Windows Security“
- Privacy & Security > Windows Security window will open
- Select the “Firewall & network protection” option
- Select Public network and public network windows will open
- Find Microsoft Defender firewall
- Click on the toggle in order to turn off the Windows firewall
- User Control prompt will appear and click “YES“
- Now your Firewall is disabled successfully in Windows 11.
And if you are still facing CCleaner Won’t Open then try the next solution.
Read More: How to Zip a File In Windows 11?
Solution 4: Removing the CCleaner Entries from Registry Editor
If you are Windows 8 or Windows 10/11 Home Edition user you can use the registry editor to delete the affected CCleaner entries leading CCleaner Not Opening.
So, here’s what you need to do:
- Press Windows Key + R to launch the Run dialogue box.
- Type regedit and press Enter
- And follow this path(HKEY_LOCALMACHINE\SOFTWARE\Microsoft\Windows NT\CurrentVersion\Image File Execution Options\)
- In the Registry Editor window double-click on the computer icon.
- You will see a number of folders and you need to double-click on HKEY_LOCAL_MACHINE
- Now you need to double-click on Software and then look for the Microsoft folder.
- Now double-click on Microsoft > Windows NT.
- Follow the above-mentioned path further and right-click the CCleaner entry key from the list of entries and select Delete
- After closing the editor try opening CCleaner.
If CCleaner Not Responding then continue to check file permission.
Read More: How To Open BIOS Settings On Windows 11?
Solution 5: Check the File Permissions
Some users were able to fix CCleaner not opening Windows 11 just by changing the file permissions to full control.
So, try the following steps:
- Right-click the CCleaner setup file and select Properties.
- In the Properties window, navigate to the Security tab and click on Edit.
- Tick the checkbox for Full Control under the Allow section.
- After saving the changes check if you get to fix CCleaner Won’t Open.
Anf if you are still facing the same issue then try the next solution.
Solution 6: Disable Antivirus
Sometimes the antivirus stops some function that is not harmful to the PC leading to CCleaner Not Opening.
But, the antivirus stops them due to their usual activity or some file looking like a virus. To stop the intervention of antivirus we have to put CCleaner on the exception list.
Consult your antivirus manufacturer’s manuals or website to get the specific steps for disabling the software.
If you are still facing the CCleaner Not Responding try contacting CCleaner.
Solution 7: Contact CCleaner Support
If none of the above solutions worked for you to solve ‘CCleaner Not Opening then, you can contact CCleaner support and let them know about your problem in detail.
Their team will respond to you within 24 hours.
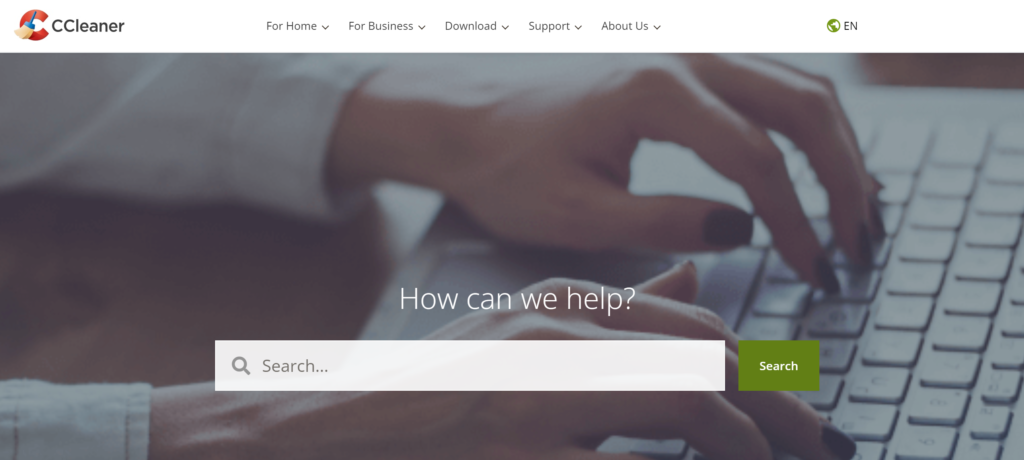
Hope all the above solutions help you to solve CCleaner Not Opening.
If still, you have a query feel free to share your experiences and question in the comments section
FAQs
What’s the latest version of CCleaner for Windows?
What happened CCleaner?
In September 2017, CCleaner 5.33 came with a Floxif trojan horse that could install a backdoor, enabling remote access to 2.27 million infected machines.
Zul is an avid gamer with a passion for RPG and racing games. He enjoys playing games like Need for Speed and Grand Theft Auto 5 and is also skilled at fixing errors and crashes to enhance the gaming experience. Zul stays up-to-date with the latest gaming news and enjoys sharing his knowledge through writing gaming guides and articles.
Follow him on Twitter
Seeing “CCleaner doesn’t work on this version of Windows 10” error in the notification center? This post is dedicated to you featuring solution to the same problem.
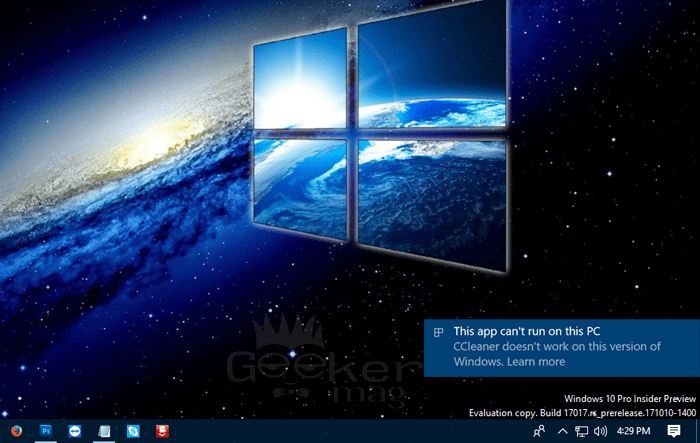
CCleaner is most used system cleaning and optimization program available for Windows operating system. The majority of the users using this amazing program on their Windows-based PCs and laptops to improve the overall performance of the system.
It comes with a variety of useful features like you can clear cache & cookies using Intelligent Cookie Scan, fix corrupted registeries, find and delete duplicate files, uninstall apps, delete previous windows installation and much more.
But there is one problem lots of users complaining that they’re not able to run CCleaner on Windows 10 PC. They received the error in the notification center which reads:
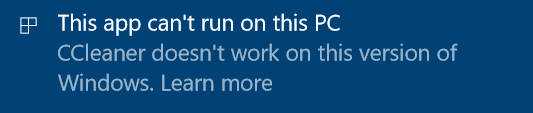
And when users clicking on this notification it takes users to Download Page of CCleaner. Now, this is really a serious issue for the users who regularly use CCleaner to optimize the system.
After doing a research about this error I come to know that there are lots of users looking for a solution this CCleaner problem. To assist users I make up my mind to write this post featuring the possible fix to troubleshoot the issue. So without further delay why don’t you start reading about them:
Uninstall and Re-install the latest version of CCleaner
Majority of the users seeing this error when they trying to run the outdated version of the CCleaner available for the Windows 10. So to fix the issue, you first uninstall CCleaner from the PC. For that:
1. Press WIN + I keys to open Settings app.
2. Click on the Apps and then click on then Apps & Features.
3. On the right side, scroll down until you see “CCleaner” click on it and then click on the Uninstall button.
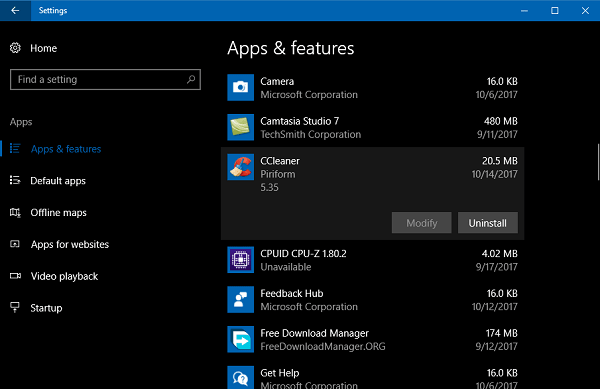
As you have uninstalled the outdated version of CCleaner from the PC. Now you need to reinstall the latest version of CCleaner. For that:
1. Visit the official website of CCleaner and download the latest version of CCleaner from here.
2. Run the installer and follow the instruction to complete the installation.
As you have installed the latest version of CCleaner on the system you will no longer see CCleaner doesn’t work on this version of Windows 10.
Note: There are users complaining that they downloaded the latest version of the CCleaner when setup file is not opening. To fix this problem users can rename the setup file to something like CCleaner or related.
For example, when you download the setup file it is named as “ccsetup535.exe”. To fix the issue you can rename it to CCleaner or something related.
That’s it!
In case, you’re still receiving the same notification in the notification center, then you can try installing the trial version of CCleaner Pro. You can grab it using this link and figure if this fixe the issue. If Yes, then chances are high that the company is forcing users to download the pro version of the CCleaner. But as of writing this post, I didn’t find any case.
So this is how you can fix CCleaner doesn’t work on this version of Windows 10. I hope you find the word written in this post useful.
Let me know in the comment if you have any query.
Viney Dhiman, the mind behind GeekerMag, is a seasoned content writer with over 12 years of experience. Specializing in simplifying complex tech concepts, he covers Windows OS, Android, iOS, web apps, and product reviews. His work can be found on popular tech websites like Gizmodo and The Verge, and he has been interviewed by the Microsoft Edge team.