To obtain updates from this website, scripting must be enabled.
To use this site to find and download updates, you need to change your security settings to allow ActiveX controls and active scripting. To get updates but allow your security settings to continue blocking potentially harmful ActiveX controls and scripting from other sites, make this site a trusted website:
In Internet Explorer, click Tools, and then click Internet Options.
On the Security tab, click the Trusted Sites icon.
Click Sites and then add these website addresses one at a time to the list:
You can only add one address at a time and you must click Add after each one:
http://*.update.microsoft.com
https://*.update.microsoft.com
http://download.windowsupdate.com
Note:
You might have to uncheck the Require server verification (https:) for all sites in the zone option to enter all the addresses.
If you are a Windows user, you probably know that keeping your system up to date is essential for security, performance and compatibility. However, sometimes the automatic update feature may not work properly, or you may want to install a specific update that is not available through Windows Update. In such cases, you can use the Microsoft Windows Update Catalog, a website that contains a large collection of updates for all versions of Windows. This article explains What is the Microsoft Update Catalog and what does it offer?
Contents
- 1 What is the Windows Update Catalog?
- 2 Why Use Windows Update Catalog?
- 2.1 How to Use Windows Update Catalog
- 2.2 Additional Tips for Using the Windows Update Catalog
The Windows Update Catalog is an online repository provided by Microsoft allows users to manually search and download Windows updates, drivers, and hotfixes for the Windows operating system. It is also known as the Microsoft Update Catalog or the Windows catalog, particularly useful when standard updates via Windows Update face challenges, such as slow internet connections or update failures. You can use the Windows Update Catalog to search for specific updates by their name, KB (knowledge base) number, or category, and download them as standalone installer files. The Microsoft Update Catalog provides direct links to download the update files, which are usually in the form of .msu or .cab files.
You can use the Microsoft Update Catalog to find and download the update you need.
Why Use Windows Update Catalog?
There are several reasons why you might want to use the Windows Update Catalog instead of the automatic Windows Update feature.
Offline Installation: One of the primary advantages of the Microsoft update catalog is the ability to download updates offline. This is beneficial for users with limited bandwidth or those who prefer to keep an offline archive of essential updates.
Troubleshooting Failed Updates: In cases where Windows Update encounters errors or fails to install certain updates, the Microsoft Update Catalog provides an alternative method for users to obtain and apply updates, bypassing potential issues in the standard update process.
It is also useful if you have a slow or unreliable internet connection and you want to download updates once and install them on multiple computers offline.
You encounter an error or a problem with Windows Update and you need to troubleshoot it by installing specific updates manually.
How to Use Windows Update Catalog
To use Windows Update Catalog, you need to have a web browser that supports HTML5, such as Microsoft Edge, Google Chrome or Mozilla Firefox. You cannot use Internet Explorer because it requires ActiveX controls, which are no longer supported by the catalog. You also need to have administrator privileges on your PC to run and apply the offline installer.
First Visit the official Windows Update Catalog website, you can either visit its website at https://www.catalog.update.microsoft.com/Home.aspx or search for it on Bing or Google.
Once you are on the catalog page, you can enter your search terms in the search box and click on the magnifying glass icon. You can search by update name, KB number, product name, classification or hardware ID.
Note: You can get the latest KB number for Windows 10 Here and for Windows 11 Here.
The catalog will display a list of matching updates with their details, such as title, description, size, date and supported operating systems. You can sort the list by clicking on the column headers or filter it by using the drop-down menus on the left side.
To download an update, you need to click on the Download button next to it. A pop-up window will appear with a link to the update file. You can either click on the link to download it directly or right-click on it and choose Save link as to save it to a location of your choice.
After downloading the updates, manually install them by double-clicking on the downloaded file and follow the instructions on the screen. Depending on the update, you might need to restart your computer for the changes to take effect.
Additional Tips for Using the Windows Update Catalog
You can use advanced search operators to refine your search results. For example, you can use quotation marks to search for an exact phrase, such as “Windows 11 version 23H2”. You can also use AND, OR and NOT operators to combine multiple terms, such as “Windows 10 AND driver NOT printer”.
You can use the Add button to add multiple updates to a download basket. This way, you can download them all at once instead of one by one. To access your download basket, click on the View Basket link at the top right corner of the catalog page.
Did you know, You can use the Import and Export buttons to import or export a list of updates from or to a text file? This can be useful if you want to share your update list with others or save it for future reference.
Also, You can use the Feedback link at the bottom of the catalog page to provide your suggestions or report any issues with the catalog. You can also visit the Microsoft Update Catalog newsgroup at https://social.technet.microsoft.com/Forums/en-US/home?forum=mscomcatalog to join the discussion with other users and experts
Always make sure that you download and install only the updates that are compatible with your device and software version. Also, back up your important data before installing any updates in case something goes wrong.
Also read:
- How to install Windows 11 updates on your computer
- Find and Save Windows Spotlight Lock Screen Images in Windows
- What is the relationship between the internet and network (Network vs. Internet)?
- Windows 11 Widgets Not Working and Displaying Blank Content (Solved)
- How to Repair or reset the Photos app Windows 11
Microsoft Update Catalog is a website that keeps collection of security patches, LCU, SSU, driver updates, and more. You might sometimes encounter certain errors while getting update through built-in Settings. Windows update catalog is useful at that time because you are able to download the same patch at your convenience from there. So, you will know here, How to use Microsoft update catalog as an alternative source to download any patches in your own way and then install.
However, the system of checking every update for your Windows 10 and 11 is a quite painless procedure. Still, with this Window Update Catalog, your work becomes more comfortable as this catalog works as a web application. You can simply open this in a browser on your system and download the latest update.
Download and Install Update from Microsoft update catalog on Windows 11 and 10
Here is how to Download and Install Update from Microsoft update catalog on Windows 11/10 –
- Visit Microsoft Update Catalog.
- Click – search bar.
- Type – the KB number.
- Hit – Enter.
- From the list, find the appropriate one for your system.
- Click – Download.
- Once a popup appeared, select the link you see here.
- Go to the location where the system stores the downloaded item.
- Double-click the setup file to install.
Please make note that the Files ending with MSU can be installed easily by pressing double click on it, but if the file is ending with the CAB extension, then you need to extract it.
See more –
1] How to Get Offline Installer for Store App in Windows 10
2] How to Install Cab Update via DISM in Windows 10
3] 5 Ways to Turn off Windows 10 Updates
4] 2 Ways to Restart Windows Update Service in Windows 10
That’s all!!
Updated March 12, 2024
Are you having problems finding Windows drivers for your older hardware? Or have you had an update to Windows recently fail to install and want to install it manually? Then the Microsoft Update Catalog may be just what you need.
Sometimes repairing Windows computers can be hard, especially when it comes to drivers and updates. Usually, using the standard means of obtaining drivers (Device Manager / manufacturer website) and updates (Windows Update) is relatively easy.
But there are times when I cannot find a device driver or an update to Windows fails to install. That is when I go over to the Microsoft Update Catalog and see what I can find.
The Microsoft Update Catalog is a collection of Microsoft drivers, hotfixes and software updates like Windows Update. They are the same files you receive through Windows Update.
Just like Windows Update, there are three (3) types of updates: Important, Recommended, and Optional (drivers). The only difference is that you can choose what version you download.
Searching the catalog is relatively straightforward. For failed updates, I use the Knowledge Base (KB???????) number. For drivers, I use manufacturer/model number or the hardware id from Device Manager.
Finding and installing Windows Updates
Now before downloading updates, make sure that Windows Update is working correctly. Check the Windows Update history and see if all updates are failing to install or if it is just one.
If all updates are failing, take a look at this article, Troubleshooting Windows Update problems. If it is only one particular update that is failing, then I would go ahead and download it then manually install it.
First, you will need the Knowledge Base number from the Windows Update history to use for the search query.
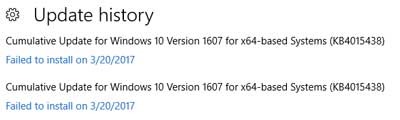
Once you have it, type it into the search field and click on Search.
The second thing you will need to know is what version of Windows you have and if it is 32-bit or 64-bit for the search results.
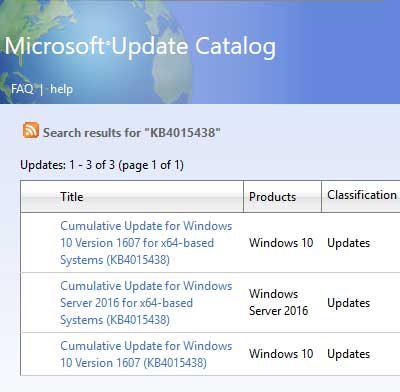
Some updates are specific to one version of Windows. Some are general, across the board, every version of Windows.
Once you find the update you need, click on the Download button. A separate window will open with the update name and link to it. Just left-click on the link and choose whether you want to open it or save it. Since some of these can be rather large, I like to download them to my computer first, then install them.
Finding and installing Windows device drivers
Usually, the Device Manager inside of Windows works great for finding device drivers. If there is a driver for your version of Windows, it can automatically download and install it.
But what happens when there is not a device driver for your version of Windows? That is when you need to look for one for a previous version of Windows. Let me explain.
For example, you find that Windows 10 doesn’t have a driver for your older hardware. You check the manufacturer’s website, and they do not have one either. Or worse, they have gone out of business.
For this exercise, I will use a Windows 10 computer and a brand-new RAID controller I have had sitting here for around eight (8) years or so. The box indicates the last operating system that was supported was Microsoft Vista, so it is safe to say that Windows 10 will not have a driver.
Usually, the first thing I do is psychically check the device for any manufacturer name or model number. If I can find a model name or number, I use it as the search query in the Microsoft Update Catalog.
If I cannot find anything on the device that identifies it, I install it a computer and start it up.
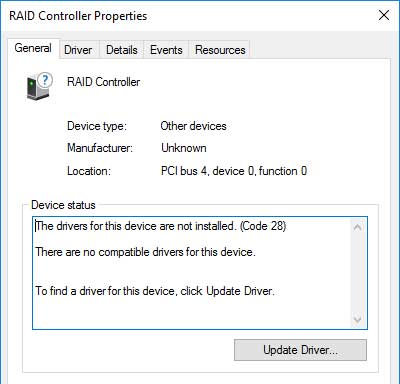
I then go into Device Manager and let it try to find a driver. If Device Manager cannot find a driver, I use the hardware id
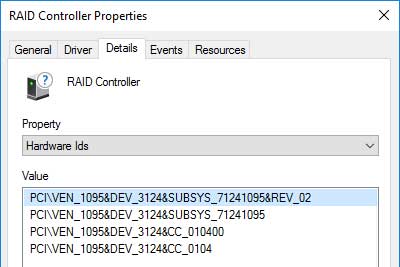
as a search query in the Microsoft Update Catalog.
Now I know that there are no drivers for Windows 10, so I have to find one for an earlier version of Windows. I will first look for a Windows 8.1 driver, then a Windows 7 driver, then a Windows Vista, and then a Windows XP driver.
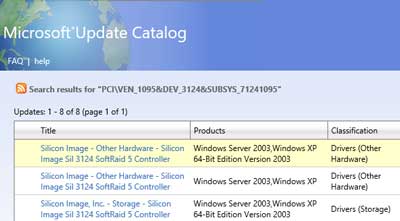
As long as it is the right platform (32-bit or 64-bit), I should be able to use it.
Once I find a driver, in this case, it’s for Windows XP 64-bit, I download it to a folder on my local drive. Now the downloaded driver file will have a .CAB extension, so before I can use it, I will need to extract the data from it.
Once I get the files/folders extracted, I go into Device Manager and select Update Driver. I then select Browse my computer for driver software. From there, I browse over to and select the folder where I extracted the driver files. I also check the Include subfolders checkbox. I then click on Next,
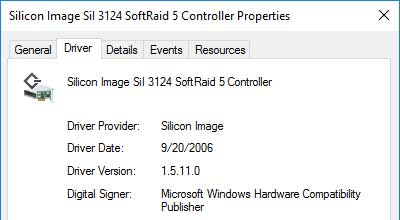
and Windows 10 installs the driver.
For more information on the Microsoft Update Catalog, follow the links below.
Microsoft Update Catalog
How to download updates that include drivers and hotfixes from the Windows Update Catalog
bb3a865e-488d-4477-9911-72d531a53c88|2|4.0|96d5b379-7e1d-4dac-a6ba-1e50db561b04
Imagine the Microsoft Catalog as a digital peach trove of updates for your Windows operating system. Different automatic updates, this manual method provides more control and you’re customization windows update options. Let’s delve into the creation of Microsoft Catalog update windows 11 and understand why they’re wealth exploring.
[ez-toc]
Understanding the Windows Update Catalog
The microsoft Update Catalog is a central hub where Microsoft combines all its updates. It’s like a library where you can choose the updates your system needs, ensuring a personalized and efficient update process.Imagine the Microsoft Catalog as a digital peach trove of updates for your Windows operating system. Different automatic updates, this manual method provides more control and you’re customization windows update options. Let’s delve into the creation of Microsoft Catalog update windows 11 and understand why they’re wealth exploring.
[ez-toc]
Understanding the Windows Update Catalog
The microsoft Update Catalog is a central hub where Microsoft combines all its updates. It’s like a library where you can choose the updates your system needs, ensuring a personalized and efficient update process.
Navigating the Microsoft Update Catalog Website
How to navigate the Microsoft Update Catalog website?
Think of the Microsoft Update Catalog website as a virtual spending mall for your Windows updates. We’ll guide you through the user-friendly edge, helping you find and download the updates you need disturbance-free.dj
- Open your browser and search the Microsoft Update Catalog
- Use the search bar on the website. You can search by the update KB number or use keywords related to the update.(ex KB568959).

- Browse through the search results to find the specific update. Click on the update to view more details.

- Click the “Add” button next to the update you want to download.
- Once you have added all the updates, click on the download icon in the upper right corner.
- Download basket and click the “Download” button.
- Choose a location on your computer and save the updates, and then click the Continue button.
- Once the download is complete, you can use the downloaded files to update your Windows system.
Windows 10 Update Download: Step by Step Guide
Board on a journey to keep your Windows 10 system up to date. Follow our simple yet complete guide, confirming a smooth and error-free download process.

Deciphering Cumulative Updates for Windows 11
Unlock the confidences of cumulative updates for Windows 11, understanding their significance and how they improve your system’s performance and security.

Exploring the Windows Catalog: A User-Friendly Approach
Explore the spontaneous nature of the Windows Catalog, planned with users in mind. We’ll walk you finished its features, making your update experience unified.
MS Update Catalog: What Sets It Apart?
Joint into the unique features of the MS Update Catalog that make it stand out. Discover the advantages it offers for a personalized and efficient update process.
Best practices for a smooth Microsoft Update download.
Discover the best performs for downloading updates from Microsoft. From scheduling updates to optimizing download speed, we’ve grew you covered.
Windows Catalog vs. Microsoft Catalog: Unveiling the Differences
Are the Windows Catalog and Microsoft Catalog the same?
Explain the confusion between the Windows Catalog and Microsoft update Catalog. Understand the differences and choose the right stand for your updating needs.
Windows Catalog Updates: Why They Matter
Explore the importance of repeatedly updating your Windows Catalog. From security improvements to performance boosts, discover why updates matter.
Troubleshooting Common Issues with Windows Catalog Updates
Navigate common sprints with Windows Catalog updates. Our troubleshooting guide will help you overcome bugs and ensure a smooth update process.
Conclusion: Keeping Your Windows Update and Secure
In conclusion, mastering the painting of downloading Windows updates from the catalog is your entry to a secure and optimized operating system. By taking control of the update process, you ensure your Windows experience is handmade to your needs. Stay informed, stay updated, and keep your digital world running effortlessly.
Frequently Asked Questions
- How often should I check for Windows updates from the catalog? Regularly checking for updates is wise, at least once a month. Keeping your system updated improves security and performance.
- Can I download updates from the Microsoft Update Catalog on any Windows version? Yes, the Microsoft Update Catalog is compatible with several Windows versions, ensuring everyone can profit from manual updates.
- Are cumulative updates essential for Windows 11 users? Absolutely. Cumulative updates for Windows 11 bring not only new features but also crucial security improvements and bug fixes.
- What if I encounter errors during the update download process? If you face errors, check your internet connection, briefly disable antivirus software, and confirm your system meets the update requirements.
- Why should I prefer manual updates from the catalog over automatic updates? Manual updates offer more control and customization options. You can choose specific updates and ensure they don’t affect with your workflow.
Related post:



Navigating the Microsoft Update Catalog Website
How to navigate the Microsoft Update Catalog website?
Think of the Microsoft Update Catalog website as a virtual spending mall for your Windows updates. We’ll guide you through the user-friendly edge, helping you find and download the updates you need disturbance-free.dj
- Open your browser and search the Microsoft Update Catalog
- Use the search bar on the website. You can search by the update KB number or use keywords related to the update.(ex KB568959).

- Browse through the search results to find the specific update. Click on the update to view more details.

- Click the “Add” button next to the update you want to download.
- Once you have added all the updates, click on the download icon in the upper right corner.
- Download basket and click the “Download” button.
- Choose a location on your computer and save the updates, and then click the Continue button.
- Once the download is complete, you can use the downloaded files to update your Windows system.
Windows 10 Update Download: Step by Step Guide
Board on a journey to keep your Windows 10 system up to date. Follow our simple yet complete guide, confirming a smooth and error-free download process.

Deciphering Cumulative Updates for Windows 11
Unlock the confidences of cumulative updates for Windows 11, understanding their significance and how they improve your system’s performance and security.

Exploring the Windows Catalog: A User-Friendly Approach
Explore the spontaneous nature of the Windows Catalog, planned with users in mind. We’ll walk you finished its features, making your update experience unified.
MS Update Catalog: What Sets It Apart?
Joint into the unique features of the MS Update Catalog that make it stand out. Discover the advantages it offers for a personalized and efficient update process.
Best practices for a smooth Microsoft Update download.
Discover the best performs for downloading updates from Microsoft. From scheduling updates to optimizing download speed, we’ve grew you covered.
Windows Catalog vs. Microsoft Catalog: Unveiling the Differences
Are the Windows Catalog and Microsoft Catalog the same?
Explain the confusion between the Windows Catalog and Microsoft update Catalog. Understand the differences and choose the right stand for your updating needs.
Windows Catalog Updates: Why They Matter
Explore the importance of repeatedly updating your Windows Catalog. From security improvements to performance boosts, discover why updates matter.
Troubleshooting Common Issues with Windows Catalog Updates
Navigate common sprints with Windows Catalog updates. Our troubleshooting guide will help you overcome bugs and ensure a smooth update process.
Conclusion: Keeping Your Windows Update and Secure
In conclusion, mastering the painting of downloading Windows updates from the catalog is your entry to a secure and optimized operating system. By taking control of the update process, you ensure your Windows experience is handmade to your needs. Stay informed, stay updated, and keep your digital world running effortlessly.
Frequently Asked Questions
- How often should I check for Windows updates from the catalog? Regularly checking for updates is wise, at least once a month. Keeping your system updated improves security and performance.
- Can I download updates from the Microsoft Update Catalog on any Windows version? Yes, the Microsoft Update Catalog is compatible with several Windows versions, ensuring everyone can profit from manual updates.
- Are cumulative updates essential for Windows 11 users? Absolutely. Cumulative updates for Windows 11 bring not only new features but also crucial security improvements and bug fixes.
- What if I encounter errors during the update download process? If you face errors, check your internet connection, briefly disable antivirus software, and confirm your system meets the update requirements.
- Why should I prefer manual updates from the catalog over automatic updates? Manual updates offer more control and customization options. You can choose specific updates and ensure they don’t affect with your workflow.
Related post:



