Si siempre haces capturas de pantalla en Windows 10 y luego acabas con imágenes borrosas o de baja calidad, puede que estés deseando saber cómo hacer capturas de pantalla de alta resolución en Windows 10. Y eso es lo que vamos a tratar aquí. Este blog proporciona algunas formas prácticas de ayudarte a hacer capturas de pantalla HD en Windows 10/11 sin problemas. Además, al final también aprenderás algunos consejos para mejorar la calidad de tus capturas de pantalla. Ahora, ¡empecemos!
Hacer Captura de Pantalla de Alta Calidad en Windows 10/11 con una Herramienta Profesional
Tanto si quieres hacer capturas de pantalla de alta resolución en Windows 10, 11 u otro SO, la forma más sencilla es utilizar un software profesional de captura de pantalla, como EaseUS RecExperts.
Esta herramienta permite hacer capturas de pantalla rápidas en tu Windows o Mac con un simple clic y luego exportarlas en formato PNG. Con su ayuda, puedes elegir hacer capturas de pantalla completas o parciales de forma flexible. Además, puedes utilizar esta herramienta para tomar imágenes HD e incluso 4K en tus dispositivos. Si lo necesitas, puedes utilizarla para crear GIFs en tu escritorio, ya que también es un excelente grabador de GIFs.
Además, es un grabador de pantalla versátil, que permite capturar tu pantalla en una resolución de vídeo de hasta 8K sin marca de agua. En conclusión, ¡no puedes perderte un programa tan multifuncional si quieres hacer capturas de pantalla o grabar la pantalla de tu ordenador!
A continuación te explicamos cómo hacer capturas de pantalla de alta calidad en Windows 10/11 con EaseUS RecExperts:
Paso 1. Descarga e inicia este programa en tu ordenador. Verás todas las funciones que ofrece, incluyendo grabación de Webcam, grabación de Audio, captura de Región, y otras opciones como Configuración y Grabación a Pantalla Completa.

Paso 2. Haz clic en «Pantalla Completa« o «Región» según necesites. La pantalla se oscurecerá, y arrastra el cursor cubriendo lo que quieras capturar.
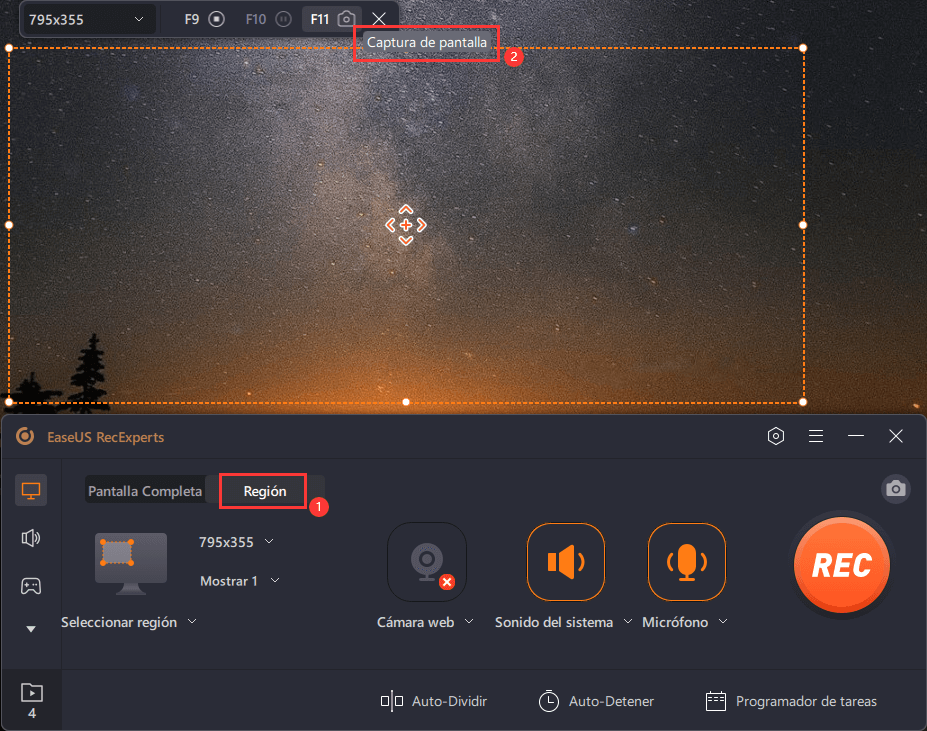
Paso 3. Ahora pulsa F11 o haz clic en el icono «Captura de pantalla» para hacer capturas de pantalla.
Paso 4. Las capturas de pantalla se guardarán en «Grabaciones» > «Imágenes«, donde podrás renombrarlas fácilmente.
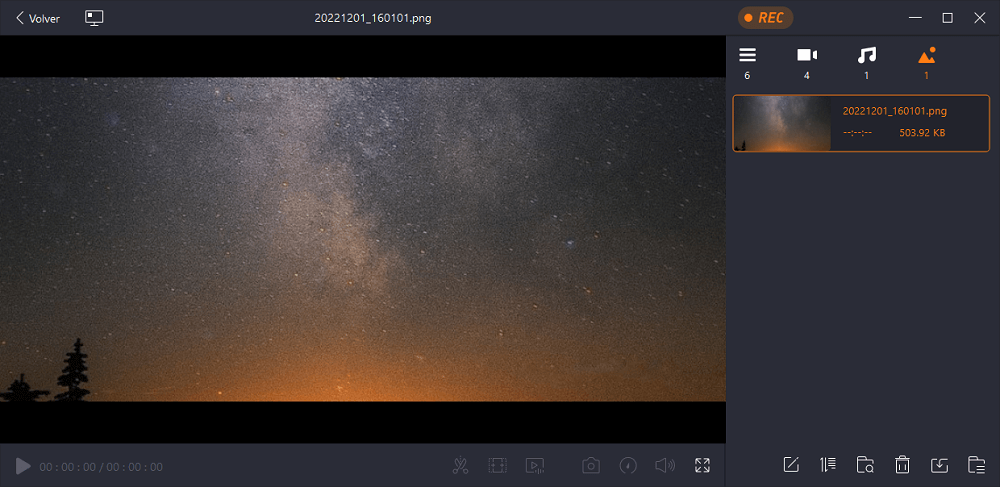
¡Comparte este post con los demás si crees que merece la pena leerlo!
Haz capturas de pantalla de alta resolución en Windows 10 directamente
En realidad, puedes hacer directamente capturas de pantalla de alta calidad en tu ordenador Windows sin instalar otro software, pero te llevará tiempo, ya que tienes que cambiar algunos ajustes. A continuación, te guiaremos a través de los pasos en detalle.
Preparación antes de hacer capturas de pantalla en ordenadores Windows
Para asegurarte de que obtienes una captura de pantalla de alta calidad, primero tienes que ajustar la configuración de tu PC. Sigue estos pasos:
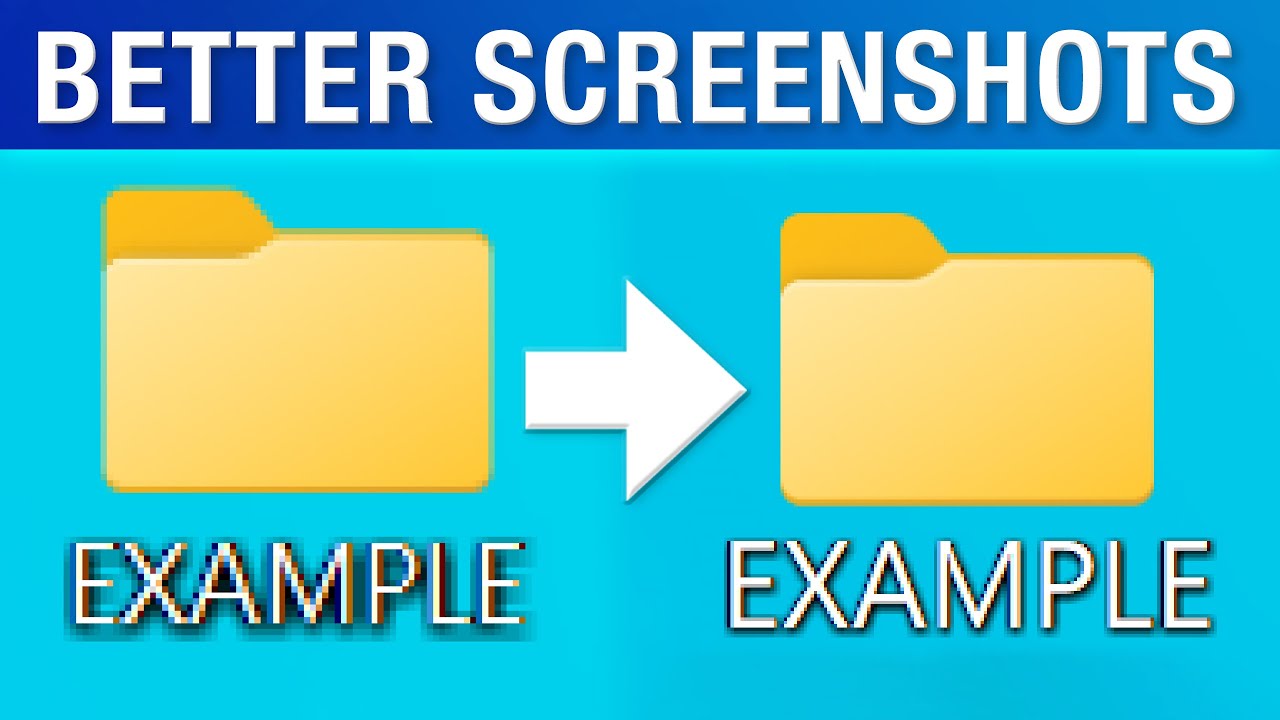
Paso 1. Haz clic en Configuración > Sistema > Pantalla.
Paso 2. A continuación, elige la configuración de escala Avanzada en la sección Escala y diseño.
Paso 3. A continuación, activa el botón situado junto a Dejar que Windows intente arreglar las apps, para que no se vean borrosas. Activar esta función hará que las aplicaciones de tu pantalla principal se vean mejor.
Paso 4. (Opcional) También puedes introducir un tamaño de escala personalizado entre 100 y 500. Una vez hecho esto, haz clic en Aplicar para que los cambios surtan efecto.
- Aviso:
- Puede hacer que algunos textos, aplicaciones o elementos sean ilegibles si tu pantalla no admite ese tamaño.
Empieza a hacer capturas de pantalla de alta resolución en Windows 10
Una vez cambiada la configuración, podrás empezar a hacer capturas de pantalla en tu PC con Windows 10. Hay varias formas que puedes adoptar a continuación:
Método 1. Usar atajo
Pulsa la tecla PrtScn o PrintScreen del teclado para hacer capturas de pantalla completas y de alta calidad.

Método 2. Utiliza la herramienta Recortes
Otra forma es utilizar la Herramienta de Recortes integrada en tus ordenadores Windows.
Paso 1. Introduce la herramienta de recorte en el cuadro de búsqueda para abrirla.
Paso 2. Elige el modo en el que quieres hacer las capturas de pantalla, incluyendo rectangular, toda la ventana o pantalla completa.

Método 3. Utiliza la barra de juegos de Xbox
Todos sabemos que es el grabador de pantalla Windows 10 integrado. Sin embargo, aparte de eso, también se puede utilizar como herramienta de captura de pantalla:
Paso 1. Pulsa la tecla de Windows + G para abrirlo.
Paso 2. Haz clic en Capturar (icono de una cámara) para hacer capturas de pantalla.
Más información: Qué afecta a la calidad de las capturas de pantalla
Después de aprender cómo hacer capturas de pantalla de alta calidad en Windows, también es necesario conocer los factores que afectarán a la calidad de tus capturas. Si necesitas hacer capturas de pantalla de alta resolución en tu Mac o dispositivos móviles, puedes realizar la tarea fácilmente.
| Factores | Explicación |
| Resolución | La resolución del dispositivo o de la pantalla del ordenador donde se haga la captura de pantalla influirá en su calidad. Las pantallas de mayor resolución suelen producir capturas de pantalla de mejor calidad. |
| Ajustes de pantalla | La precisión del color y los ajustes de contraste del dispositivo de visualización pueden influir en la calidad de la captura de pantalla. |
| Formato de archivo | Los formatos de archivo sin pérdidas, como PNG o TIFF, conservan más detalles y dan lugar a capturas de pantalla de mejor calidad que los formatos comprimidos, como JPEG. |
| Capacidades de hardware | El rendimiento y las capacidades del dispositivo u ordenador utilizado para capturar la pantalla pueden influir en su calidad. Los dispositivos de gama alta con mejores unidades de procesamiento gráfico (GPU) pueden producir capturas de pantalla de mayor calidad. |
Conclusiones
Esta página proporciona algunas formas viables de ayudarte a hacer capturas de pantalla de alta calidad en un ordenador con Windows 10. Entre esas soluciones, recomendamos encarecidamente EaseUS RecExperts. Esta herramienta profesional te permite hacer capturas de pantalla con un simple clic, ¡sin perder calidad! Descárgala y pruébala ahora.
Preguntas frecuentes sobre hacer captura de pantalla en alta resolución Windows 10
1. ¿Cómo se consiguen capturas de pantalla de mayor calidad?
Para obtener capturas de pantalla de mayor calidad, debes asegurarte de que la resolución de la pantalla de tu dispositivo está ajustada al nivel más alto y evitar hacer zoom mientras realizas las capturas. Además, también puedes elegir algunas aplicaciones profesionales de capturas de pantalla para mejorar tus imágenes.
2. ¿Cómo hago una captura de pantalla de alta resolución en Chrome?
Puedes consultar los siguientes pasos para hacer capturas de pantalla de alta resolución en Chrome:
- Abre las herramientas de desarrollo de Chrome y el modo dispositivo.
- Elige el preajuste Resonante y ajusta el DPR a 3,0
- A continuación, pulsa Ctrl + Mayús + P y escribe Capturar pantalla completa
3. ¿Por qué las capturas de pantalla de Windows son borrosas?
- Los ajustes de visualización de tu ordenador no están calibrados correctamente.
- Windows guarda las capturas de pantalla en formato comprimido,
- El contenido de la pantalla se escala o amplía
- Baja resolución de pantalla
- Controladores de la tarjeta gráfica obsoletos o incompatibles
Contenido
- ¿Qué es una impresión de pantalla o screenshot?
- ¿Cómo hacer una captura de pantalla en mi PC?
- Otras herramientas de captura de pantalla en Windows 10
- En resumen
¿Qué es una impresión de pantalla o screenshot?
Una impresión de pantalla, también conocida como screenshot o captura de pantalla, es una imagen instantánea, una fotografía de lo que ves en la pantalla de tu computadora en el momento en que la realizas. Puede resultar útil para crear recibos, capturar información de tu computadora e incluso permite cambiar el tamaño de las imágenes. Hay varias formas en las que puedes capturar la pantalla en Windows, y dependerá de tus preferencias y las herramientas que desees utilizar.
Capturar la pantalla es mucho más fácil de lo que crees. Es, de hecho, una increíble función que te permite hacer copias de documentos importantes, fotos o información que te gustaría guardar para después o compartir con otros. También es útil para enviar detalles sobre tu computadora a tu técnico cuando tu dispositivo necesite alguna revisión.
Windows hace que sea fácil capturar la pantalla de tu computadora o laptop. Sigue estos pasos para crear una imagen en tu pantalla que después puedas guardar o compartir con otros.
¿Cómo hacer una captura de pantalla en mi PC?
Como cada sistema operativo, las versiones de Windows 10 y 11 traen consigo diversas opciones para realizar capturas de pantalla de manera nativa, aquí te describimos algunas:
Windows 10 y Windows 11
Antes de tomar una captura de pantalla, debes asegurarte de qué versión de Windows tienes. Tanto Windows 10 como Windows 11 te permiten hacer capturas de pantalla utilizando métodos similares.
Si estás utilizando Windows 10 o Windows 11, sigue estos pasos:
-
Abre la pantalla que deseas capturar; puede ser un programa, una ventana del navegador o cualquier otra cosa de la que quieras tomar una foto.
-
Localiza la tecla «Impr Pant» en tu teclado. Por lo general, se encuentra en la esquina superior derecha, junto a la tecla «Insert» y a menudo está abreviada como «PrtSc«.
Otro par de formas rápidas de hacerlo son la siguientes:
-
Presiona la tecla «Win» y «Impr Pant» al mismo tiempo. Esto capturará la pantalla completa y la guardará automáticamente en la carpeta «Capturas de pantalla» en la biblioteca «Imágenes«.
-
También puedes presionar las teclas «Alt» y «Impr Pant» al mismo tiempo para capturar únicamente la ventana activa y guardarla en la carpeta mencionada anteriormente.
-
Presionando Win+Shift+S simultáneamente te permitirá capturar una zona específica de la pantalla, deberás seleccionar el área deseada y tu captura se guardará en el portapapeles.
Para acceder a tus capturas de pantalla, abre el Explorador de archivos y navega hasta «Este equipo», luego «Imágenes» y finalmente «Capturas de pantalla».
Si estás utilizando Windows 11, también puedes utilizar la función de captura de pantalla llamada «Recorte» que viene integrada en el sistema operativo. Para acceder a ella, sigue estos pasos:
-
Presiona la tecla «Win» y busca «Recorte» en el cuadro de búsqueda.
-
Selecciona la aplicación «Recorte» que aparece en los resultados.
-
En la ventana del “Recorte», selecciona el tipo de captura que deseas realizar: “Recorte libre”, “Recorte rectangular”, “Recorte de ventana” o “Recorte a pantalla completa”.
-
Realiza el recorte en la pantalla y, una vez hecho, podrás editar, guardar y compartir la captura de pantalla desde la misma ventana del “Recorte”.
Cómo hacer capturas en versiones anteriores de Windows
Si estás utilizando una versión anterior de Windows, como Windows 8 o versiones anteriores, puedes seguir estos pasos para tomar una captura de pantalla:
-
Abre la pantalla que deseas capturar.
-
Busca la tecla «Impr Pant» o «PrtSc» en tu teclado. Por lo general, se encuentra en la esquina superior derecha, junto a la tecla «Insert» y a menudo está abreviada como «PrtSc».
-
Presiona la tecla «Impr Pant» para capturar la pantalla completa.
-
Abre el programa «Paint» desde el menú de inicio. Para ello, escribe «paint» en el cuadro de búsqueda y selecciona la aplicación «Paint» de los resultados.
-
En el programa «Paint», presiona las teclas «Ctrl» y «V» al mismo tiempo para pegar la captura de pantalla.
La imagen de la captura de pantalla aparecerá en el programa «Paint». Puedes realizar cualquier edición necesaria y luego guardarla en tu disco duro seleccionando «Guardar» en el menú «Archivo«.
Otras herramientas de captura de pantalla en Windows 10
Uso de Snipping Tool (Herramienta de Recortes) de Windows 10
Si usas Windows 10 y quieres tomar una screenshot, debes estar familiarizado con Snipping Tool. Puede ayudarte a conseguir una excelente imagen y te permite recortar tus capturas de pantalla. Para acceder a ella:
-
En el menú Inicio, selecciona Todos los programas.
-
Selecciona Accesorios, que es donde se encuentra Snipping Tool (Herramienta de Recortes)
-
En Windows 10, también puedes presionar la tecla Inicio de tu teclado y escribir «herramienta de recortes» en la barra de búsqueda. La captura de pantalla elegirá automáticamente el «Recorte rectangular» como opción predeterminada, pero puedes elegir entre varias opciones diferentes para encontrar la forma que mejor te funcione.
Uso de Recorte y Anotación (Snip & Sketch) en Windows 10
Desde el año 2018, Windows agregó otra forma para el usuario y su facilidad de tomar screenshots:
-
Carga el programa Snip & Sketch (Recorte y anotación) en tu dispositivo desde el menú Inicio.
-
Selecciona el botón “Nuevo” en la esquina superior izquierda.
-
Una vez que la ventana ya no está en tu pantalla, puedes elegir qué tipo de captura de pantalla quieres. Tienes la opción de forma libre, pantalla completa o una imagen rectangular. Otra forma de capturar la pantalla es haciendo clic en la flecha hacia abajo junto a “Nuevo”. Esto también retrasa el recorte durante unos segundos.
-
Tu imagen se almacenará en el programa Snip & Sketch, donde podrás añadir anotaciones o utilizar la herramienta de lápiz o bolígrafo para dibujar sobre ella. También es accesible en tu portapapeles con los cambios que hayas realizado.
Alternativamente, también puedes utilizar herramientas de terceros disponibles en línea para tomar capturas de pantalla en versiones antiguas de Windows. En las versiones más modernas encontrarás en la barra de herramientas, del lado izquierdo, en el administrador de notificaciones, una lista de las funciones más utilizadas, entre ellas, encontrarás la función de recorte y anotación.
En resumen
Saber cómo tomar capturas de pantalla en tu PC puede ser extremadamente útil para guardar información importante, capturar imágenes y compartirlas con otros. Tanto en Windows 10 como en Windows 11, puedes utilizar combinaciones de teclas simples para realizar capturas de pantalla y guardarlas automáticamente. Asegúrate de conocer la versión de Windows que estás utilizando y sigue los pasos adecuados para capturar la pantalla en tu PC.
Aquí podrás aprender a crear y editar pantallazos en Windows en poco tiempo.
Lo más importante en breve:
- Capturar la pantalla completa + copiar al portapapeles: [Impr Pant] (Nota: con algunas ordenadores se usa la combinació [Fn] + [Impr Pant])
- Capturar la ventana activa + copiar al portapapeles: [Alt] + [Impr Pant]
- Capturar una parte seleccionada de la pantalla: [Tecla Windows] + [Shift ⇧] + [s] con la combinación de claves [Ctrl] + [v] inserar la captura de pantalla en el sitio elegido
- Capturar la pantalla + guardar auntomaticamente en > Capturas de pantalla: [Tecla Windows] + [Impr Pant]
Combinaciones de teclas para hacer capturas de pantalla en Windows 10
Los primeros ordenadores personales permitían, con tan solo pulsar un botón, imprimir en papel lo que mostrase la pantalla en ese momento: la tecla [Impr Pant] empezó siendo una práctica manera de imprimir lo que se veía en el monitor, pero su función ha evolucionado desde entonces. Ahora, al pulsar la tecla, la imagen de la pantalla no se envía directamente a la impresora, sino que se guarda en la memoria temporal del ordenador, es decir, en el portapapeles. En el caso de Windows 10 ocurre lo mismo. Lo que algunos fans de Microsoft no saben es que esta práctica tecla también puede usarse en combinación con otras:
- [Impr Pant]: en los teclados en inglés a veces se llama [Print], [Prnt] o [Prnt Scrn] (Print Screen, es decir, imprimir pantalla). No importa si estás usando una o dos pantallas, un clic en esta tecla plasma todo lo que se ve en las pantallas en una sola imagen.
- [Alt] + [Impr Pant]: si solo quieres capturar una ventana, puedes usar esta combinación de teclas. La ventana seleccionada será aquella en la que se encuentre el cursor.
- [Fn] + [Impr Pant]: puesto que los dispositivos móviles, como los ordenadores portátiles, son más pequeños que los ordenadores de mesa, muchas de sus teclas tienen más de una función, para ahorrar espacio. La captura de pantalla se consigue en los dispositivos portátiles en combinación con la tecla función [Fn].
- [Win] + [Impr Pant]: Windows 10 también permite hacer capturas de pantalla de forma más rápida. Si haces una captura mientras mantienes pulsada la tecla de Windows, la imagen se guardará directamente como archivo PNG y, por lo general, podrás encontrarla en “Bibliotecas” > “Imágenes” > “Capturas de pantalla”. Además, Windows 10 numera las imágenes de forma automática, siguiendo el orden en el que se creen. Esta combinación de teclas también funciona con [Alt] y/o [Fn].
![Teclado con las teclas [Win], [Alt] e [Impr Pant] destacadas Teclado con las teclas [Win], [Alt] e [Impr Pant] destacadas](https://www.ionos.es/digitalguide/fileadmin/_processed_/d/7/csm_screenshot-windows-10-1_37b75cd77b.webp)
Ten en cuenta que el portapapeles de Windows 10 solo permite guardar una captura de pantalla. Eso significa que, si vuelves a pulsar la tecla [Impr Pant], la captura anterior será remplazada por la nueva: una razón más para mantener pulsada la tecla Windows al mismo tiempo y guardar así las capturas. Luego podrás mover y utilizar fácilmente los archivos PNG de la carpeta “Capturas de pantalla” arrastrándolos a cualquier otra función de Microsoft (por ejemplo, para editarlos en Paint). Los archivos del portapapeles, en cambio, pueden abrirse con “Copiar” y “Pegar” ([Ctrl] + [V]) en el proyecto que esté abierto en ese momento. También se pueden editar, naturalmente, con la app de fotografía o con otro editor de imágenes como Gimp o Paint.NET.
Capturas de pantalla en Windows 10 con la herramienta “Recortes”
Los usuarios más fieles de Microsoft probablemente ya hayan visto alguna vez la aplicación “Recortes”, que en las versiones antiguas del sistema operativo se encuentra en la sección de accesorios del menú de inicio. En Windows 10, en cambio, la encontrarás yendo a “Windows” > “Aplicaciones” (atajo del teclado [Win] + [Q]) o utilizando la barra de búsqueda. Esta herramienta no tan conocida ofrece funciones adicionales para crear y editar capturas de pantalla en Windows 10.
- Recorte de pantalla completa: crea una captura de todo lo que muestra la pantalla.
- Recorte de ventana: la captura tan solo incluye la ventana en la que se haga clic con el ratón.
- Recorte rectangular: al igual que en muchos programas de edición de imágenes, permite delimitar libremente un rectángulo con el ratón, cuyo contenido será el que aparezca en la captura.
- Recorte de forma libre: funciona igual que el recorte rectangular, pero permite diseñar libremente la forma que tendrá la zona plasmada en la captura.
- Aplazar: nueva función en Windows 10: la pestaña del reloj. Haz clic en ella para aplicar un retraso de entre uno y cinco segundos para la siguiente captura de pantalla. Este retraso permite capturar elementos en pantalla que solo aparecen cuando se mantiene pulsada una tecla concreta o el ratón, por ejemplo, en el caso de los menús desplegables.
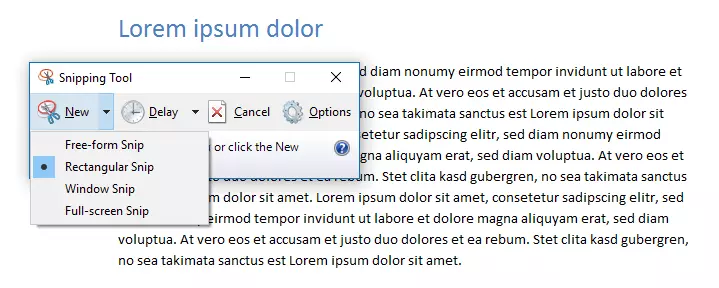
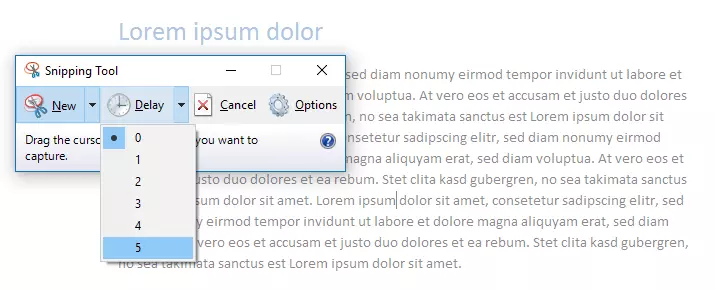
¿Cómo hacer capturas de pantalla de una página web en Windows 10?
Tanto las combinaciones de teclas para capturas de pantalla en Windows 10 como la herramienta “Recortes” te permiten crear imágenes de aquello que ves en la pantalla, pero ¿y si no es posible visualizar a la vez todos los elementos relevantes? Este podría ser el caso, por ejemplo, de una web que requiera el deslizamiento del cursor. Para estos casos puedes recurrir a add-ons especiales para el navegador.
Para Google existen, entre otros, Fireshot y Awesome Screenshot. Con este último puedes incluso crear vídeos a partir de lo que veas en pantalla. Con Mozilla también funcionan Fireshot y Awesome Screenshot Plus.
Así funciona:
- Abre tu navegador, haz clic en enlace del add-on que hayas elegido y confirma tu elección haciendo clic en “Añadir” en la ventana que se abrirá.
- El add-on se instalará entonces automáticamente y aparecerá en forma de botón en la esquina superior derecha, bajo la barra de direcciones del navegador.
- Solo tendrás que hacer clic en él para ajustar la configuración y realizar capturas de pantalla completas de una página web.
¿Le ha resultado útil este artículo?
Aprender a hacer una captura de pantalla o pantallazo en sistemas Windows es la forma más sencilla de conservar o compartir cualquier contenido visual de un sitio web, programa o videojuego. Puedes tomarla y enviarla por correo electrónico, redes sociales o sitios de intercambio de archivos con solo unos clics.
Este artículo te mostrará cómo capturar la pantalla de cualquier página web, programa e incluso videojuegos a pantalla completa utilizando una gran variedad de métodos. Aprenderás a capturar no solo capturas de pantalla estáticas, sino también a grabar vídeos.
También exploraremos las diferencias entre las capturas de pantalla de las versiones más recientes de Windows 7, 8 y 10.
El Método Básico de Windows: Tecla de Impresión de Pantalla
Este método funciona en cualquier versión de Windows, incluyendo Windows XP y 95.
Los teclados estándares de los ordenadores con Windows incluyen una tecla dedicada a capturar la pantalla. Su aspecto es el siguiente:

La tecla de impresión de pantalla dice «Impr Pant», «ImpPnt», «Print Screen», «PrtSc» o «PrtScn«, dependiendo de tu teclado y país. Suele estar en la esquina superior derecha junto a la tecla final F12.
Nota: En algunos teclados nuevos, especialmente en los portátiles, es necesario mantener pulsada la tecla «Fn» o «Function» mientras se pulsa «ImpPnt» para capturar la pantalla.
Al utilizar este método, el sistema operativo copia toda la pantalla automáticamente en el portapapeles. A partir de ahí, puedes pegarla directamente en un correo electrónico, una plataforma de redes sociales o una aplicación de mensajería. Incluso puedes empezar a editarla en un software de edición de imágenes como Photoshop o incluso MS Paint.

Nota: Una de las desventajas de utilizar este método es que captura automáticamente toda la pantalla, incluyendo la barra de herramientas y la barra de pestañas de su pantalla. Recortar manualmente puede llevar a tamaños de capturas de pantalla inconsistentes.
Cómo Guardar y Compartir la Captura de Pantalla
Una de las formas más sencillas de guardar una captura de pantalla tomada con la tecla de imprimir pantalla es pegarla en el software de edición de fotos que elijas. Por ejemplo, puedes usar Microsoft Paint, que viene gratis con todas las versiones pertinentes de Windows.
Abre Paint y pulsa Ctrl + V para pegar la captura de pantalla. También puedes hacer clic con el botón derecho y seleccionar Pegar en el menú desplegable.

A partir de ahí, puedes editar el archivo como quieras antes de guardarlo (Ctrl + S) en el formato de imagen que prefieras.
Si usas Windows 10, también puedes usar Paint 3D. Pero si quieres utilizar un editor de imágenes más potente, te recomendamos una herramienta especializada.
También es posible pegar la captura de pantalla directamente en un correo electrónico o un mensaje en las redes sociales.

Es una de las formas más rápidas de compartir lo que se visualiza en tu pantalla sin tener que hacer una llamada. Pulsa la tecla de imprimir pantalla, pégala, pulsa Enviar y ya está en camino.
Si quieres tener más control sobre tus capturas de pantalla, como capturar una pestaña, puedes utilizar la «Herramienta de recorte» integrada en Windows u otras aplicaciones o software de terceros.
De esta manera, no tendrás que recortar la barra de herramientas u otros elementos manualmente.
Cómo Hacer Capturas de Pantalla en Windows 7, 8, 10 con la Herramienta de Recortes
Todas las versiones recientes de Windows, incluyendo 7, 8 y 10, incluyen la Herramienta de Recortes. Puedes abrirla fácilmente buscándola en el buscador de la barra de herramientas.
Pulsa la tecla de Windows para abrir la barra de herramientas y saltar a la búsqueda de Windows. Alternativamente, también puedes utilizar el atajo de Windows + S para invocar la búsqueda de Windows. Sin embargo, ten en cuenta que en Windows 7, debes seleccionar manualmente el campo de búsqueda antes de poder escribir la palabra clave. Escribe «Snipping Tool» y pulsa Intro.
Nota: No existe ningún atajo de teclado para abrir la Herramienta de Recortes. Lo mejor sería que lo hicieras manualmente. En Windows 10, la versión actualizada de esta aplicación puede abrirse con un atajo de teclado – que veremos más adelante -.

Al pulsar la tecla Intro después de escribir la frase correcta, el programa se abrirá automáticamente.
Tiene varios modos, incluyendo las capturas de pantalla de forma libre, pero la forma básica es la de una captura de pantalla rectangular. Pero al menos te da más flexibilidad que pulsar la tecla de imprimir pantalla.
Una vez que inicias el «Recorte» haciendo clic en el botón «Nuevo», toda la pantalla se vuelve gris. A continuación, puede seleccionar el área que desea capturar y guardar.

Ahora puedes editar la captura de pantalla con las herramientas pluma, resaltador y borrador. También ofrece algunas opciones únicas en comparación con copiar y pegar algo en Paint, como el modo de retraso para tomar capturas de pantalla retrasadas (con tiempo). También puedes resaltar algo en la captura de pantalla y enviarlo por correo electrónico directamente desde la herramienta de recorte.
Una vez abierto, también puedes utilizar muchos atajos para trabajar más rápido.
En la siguiente tabla, desglosamos todos los atajos de teclado (solo disponibles después de abrir la Herramienta de Recortes):
| Atajo de teclado | Qué hace |
| Ctrl + PrtScn / Alt + N | Hace una nueva captura de pantalla con la aplicación Herramienta de Recorte (cuando está abierta). |
| Alt + M | Cambia entre diferentes modos (forma libre, rectangular, ventana y pantalla completa). |
| Alt + D | Establece un retraso para la captura de pantalla. |
| CTRL + S | Guarda la captura de pantalla. |
| CTRL + C | Copia la captura de pantalla en el portapapeles. |
Una característica que echamos de menos es la posibilidad de realizar varias capturas de pantalla con una ventana de tamaño y ubicación idénticos.
En definitiva, no es una aplicación para hacer capturas de pantalla que te cambie la vida ni mucho menos, pero es suficiente para un uso primario.
Cómo Hacer Capturas de Pantalla de Windows 10 con la Herramienta Snip & Sketch
En Windows 10, también tienes acceso a la nueva y ligeramente mejorada app Snip & Sketch.
Puedes abrirlo de la misma manera buscando en el menú o utilizando el atajo incorporado: Shift + Windows + S.
Esto abrirá automáticamente el menú de la aplicación para tomar un recorte de pantalla. Además, aquí puedes elegir entre las opciones de ventana, forma libre, pantalla completa o rectángulo para tu instantánea.

Con la opción de recorte de ventanas, no captura automáticamente la ventana activa. Puedes cambiar de pestaña con Alt + Tab y luego hacer clic en la ventana específica que quieras capturar.
En comparación con la versión original, ha habido algunos cambios:
- Las capturas de pantalla se guardan automáticamente en el panel de control(incluyendo los cambios que hagas, como los resaltados o las anotaciones).
- Añade automáticamente los contornos a los recortes, lo que resulta útil para las capturas de pantalla parciales.
- Comparte la captura de pantalla a través de WiFi o Bluetooth.
- Cambia la configuración para que el botón PrtScn abra automáticamente Snip & Sketch.
- Ya no se puede establecer un retraso para que la captura de pantalla se realice más tarde.
¿Quieres subir estas capturas de pantalla a tu sitio web para animar tu última publicación en el blog?
Por defecto, los archivos en formato PNG guardados por los programas de captura de pantalla de Windows son innecesariamente grandes. Una vez que hayas tomado y editado estas capturas de pantalla, debes asegurarte de optimizar las imágenes para la web.
Si quieres algunas funciones adicionales, como una edición más potente, la optimización automática de la web o las capturas de páginas completas, tendrás que utilizar una herramienta de terceros.
Cómo Hacer Capturas de Pantalla de Pestañas y Páginas Web Completas en Google Chrome
Google Chrome no viene con la función de captura de pantalla incorporada, pero hay un montón de grandes extensiones gratuitas disponibles.
Solo tienes que ir a la Chrome Web Store y buscar «captura de pantalla», filtrar el resultado por extensiones y lo verás por ti mismo. Entonces podrás elegir entre decenas de extensiones de Chrome para hacer capturas de pantalla de páginas web.

Existen tantas opciones que puede ser difícil elegir. Para simplificar las cosas, recomendamos cualquiera de las siguientes:
- Nimbus Screenshot & Screen Video Recorder
- Awesome Screenshot & Screen Recorder
- LightShot (solo capturas de pantalla estáticas)
Todas estas herramientas van más allá de lo que puedes hacer con Snip & Sketch. Por ejemplo, con cada una de ellas puedes capturar una pantalla completa en lugar de solo la parte visible.
En Awesome Screenshot, puedes incluso utilizar un atajo de teclado Ctrl + Shift + E o abrir manualmente el menú para hacerlo.

Si te preguntas qué aspecto tiene, echa un vistazo a esta captura a pantalla completa de nuestra página de inicio: una toma continua que representa perfectamente el aspecto de nuestro sitio en un navegador. Es una forma fácil de compartir el aspecto de un sitio de prueba en un servidor local si hay errores que no aparecen en la puesta en escena.

Otra característica práctica es que puedes hacer una captura de pantalla solo del contenido de cualquier pestaña en particular. Esto significa que no tienes que recortar las más de 90 pestañas o la URL completa de tu documento secreto.
En Awesome Screenshot, el atajo para esto es Ctrl + Shift + V.
También significa que puedes hacer capturas de pantalla con dimensiones idénticas en varias páginas diferentes. Esto es perfecto si utilizas capturas de pantalla como parte de tu blog o marketing de contenidos y quieres mantener la coherencia de tus imágenes.
Además, la mayoría de estas extensiones, incluida Awesome Screenshot, vienen con un editor de imágenes mejor que el que encontrarás de forma nativa en Windows.
Puedes, por ejemplo, difuminar partes de la imagen, añadir formas, flechas, cuadros de texto y mucho más. Y todas estas opciones están disponibles en las versiones gratuitas.

Estas funciones facilitan la edición y la preparación de capturas de pantalla de tipo tutorial para incluirlas en una entrada del blog sobre cómo hacerlo.
(Y si quieres convertirte en un bloguero aún más productivo, consulta nuestra lista de las mejores extensiones de Chrome para usuarios de WordPress).
Cómo Hacer una Captura de Pantalla en Microsoft Edge (Página Completa)
Una cosa interesante de Microsoft Edge es que la última versión tiene incorporada la captura de pantalla.
No necesitas instalar ningún plugin adicional. Solo tienes que abrir el navegador y empezar a hacer capturas de pantalla. Utiliza el atajo de teclado Ctrl + Shift + S para abrir la superposición «Captura web».
A continuación, puede elegir entre la selección libre o la captura de toda la página.

La captura de la página completa no depende de múltiples capturas de pantalla parciales y del desplazamiento. Así que una barra flotante no arruinará tu captura de pantalla.
Una vez que hayas capturado la página, puedes utilizar las herramientas de dibujo y borrado disponibles para resaltar elementos de la página o hacer anotaciones.

Además, puedes compartir, copiar o guardar la captura de pantalla (la carpeta de capturas de pantalla por defecto es /User/Downloads/).
Las características son rudimentarias, pero la herramienta funciona perfectamente para compartir una página web con un amigo o compañero de trabajo.
Cómo Hacer una Captura de Pantalla de un Juego (o Cualquier Otra Cosa) con la Barra de Juegos de Xbox
En Windows 10, la barra de juegos de Xbox está instalada y activa por defecto (aunque no tengas una Xbox). Puedes abrirla en cualquier momento pulsando la tecla Windows + G.
Aunque se incorporó a Windows como una función para hacer capturas de pantalla y grabar videojuegos, funciona igual de bien para capturar películas, páginas web o el contenido de cualquier otro programa.
Después de abrir la barra de juegos de Xbox, puedes pulsar el botón de la cámara en la esquina superior izquierda o hacer una captura de pantalla sin abrir el menú pulsando las teclas de acceso directo a la pantalla de impresión: Tecla Windows + Alt + PrtScn.

Una vez que abras la barra de juegos, puedes mostrar las capturas de pantalla recientes haciendo clic en el botón «Mostrar todas las capturas».

Desde aquí, puedes navegar y compartir todas las capturas de pantalla recientes en Twitter. Incluso hay un «editor de memes» súper básico que te permite añadir un gran bloque de texto en la parte superior e inferior.
La barra de juegos de Xbox guarda los archivos en la carpeta /User/Videos/Captures/ por defecto. Tiene algunas características únicas, como la posibilidad de escalar las capturas de pantalla hasta 4K.
Nota: No es necesario estar jugando a un videojuego para utilizar la barra de juegos para hacer capturas de pantalla.
Cómo Hacer una Captura de Pantalla en PowerPoint
Si tienes la última versión de PowerPoint en Windows 10, es compatible con la captura de pantallas.
En lugar de utilizar la tecla PrtScn y pegarla, puede capturar otras ventanas mientras está dentro de PowerPoint.

Insertará automáticamente en la diapositiva una captura de pantalla de la ventana que elijas. Si es una ventana de tamaño completo, cubrirá toda la página.
Las nuevas versiones de PowerPoint incluyen un editor de imágenes bastante potente. Puedes cambiar los colores, la saturación e incluso eliminar el fondo con una varita mágica.
También puedes personalizar la captura de pantalla con formas, bordes y texto dentro de PowerPoint y guardar la diapositiva como imagen.

Todo ello hace que PowerPoint sea probablemente la herramienta oficial de Microsoft más potente para realizar capturas de pantalla.
Cómo Hacer Capturas de Pantalla con LightShot (y Otras Aplicaciones de Terceros)
Lightshot es un software de captura de pantalla ligero, sorprendente y fácil de usar. Para utilizar un software de terceros como LightShot, lo primero que tienes que hacer es descargar el programa.
Visita la página de descarga del sitio web oficial y descarga la versión para Windows utilizando el botón o el enlace correspondiente.

Una vez instalada, anula automáticamente el comando normal de la tecla PrtScn. Cada vez que pulses esa tecla, ahora abrirás la interfaz de LightShot.
Puedes seleccionar un área de la pantalla para capturar y añadir texto simple, rectángulos o flechas. Puedes editar el grosor de las líneas y los elementos utilizando el desplazamiento del ratón. Si no tienes un ratón conectado, prueba a deslizar dos dedos en tu panel táctil.

Para guardar los archivos, puede pulsar el icono de guardar o utilizar el atajo de teclado estándar de Windows Ctrl + S. Guarda los archivos en la carpeta /Documentos/Lightshot/ por defecto. Pero puedes cambiar esa carpeta y guardar fácilmente los archivos en otras ubicaciones.
No es súper potente, pero es rápido y se usa sin esfuerzo.
Cómo Hacer una Captura de Pantalla en los Dispositivos Microsoft Surface
En una Microsoft Surface con Windows 10 instalado, ya puedes utilizar cualquiera de las formas que hemos mencionado hasta ahora.
Por si fuera poco, también hay una forma personalizada de hacer capturas de pantalla, porque técnicamente también es una tableta.
Para hacer una captura de pantalla en tu dispositivo Surface, mantén pulsado el botón de Windows y al mismo tiempo pulsa el botón de bajar el volumen. Cuando hagas una captura de pantalla, la pantalla se volverá más tenue.
Encontrarás los archivos de captura de pantalla en la carpeta /User/Pictures/Screenshots.
Algunos propietarios de Surface se quejan de que esta opción no funciona en su ordenador. Si no funciona, puedes solucionar los problemas de configuración o utilizar cualquiera de las otras ocho formas que hemos cubierto hasta ahora.
Si has llegado hasta aquí, te hemos mostrado las nueve formas de hacer capturas de pantalla en tu ordenador con Windows. En la siguiente sección veremos cómo capturar vídeo de la pantalla de tu ordenador.
4 formas de capturar vídeo en Windows
¿No está satisfecho con las imágenes estáticas? ¿Quiere movimiento?
No nos sorprende. El vídeo suele ser la mejor manera de mostrar los pasos del tutorial, compartir la jugabilidad o hacer comentarios sobre algo.
Aquí hay cuatro herramientas diferentes que puedes utilizar para capturar vídeo en Windows.
Mira nuestro videotutorial: Cómo grabar la pantalla en Windows (7, 8, 10)
1. Barra de Juegos de Xbox
Grabar la pantalla es tan fácil como hacer una captura de pantalla. Puedes usar el atajo de teclado Windows + Alt + R, o abrir la Barra de Juego, para empezar a grabar.
Una vez abierta la barra de juego (Win + G), puedes pulsar el botón de grabación para empezar a grabar la pantalla.

Fácil, ¿verdad? Almacena todos los archivos de vídeo en la carpeta /User/Videos/Captures/.
Pero antes de subir un video tutorial paso a paso a su sitio, esté advertido. Los archivos de vídeo son enormes. Es mucho mejor que utilices una de estas soluciones de alojamiento de vídeos.
2. PowerPoint
Puede que te sorprenda volver a ver PowerPoint en este artículo, pero también tiene una función de grabación de pantalla. Lo único es que tiene un caso de uso mínimo.
La grabación de pantalla en PowerPoint solo funciona para su presentación. Puedes grabarte a ti mismo pasando por las diapositivas, incluyendo tu voz y las imágenes de la cámara web.
Dirígete al menú Presentación de diapositivas y haz clic en el botón Grabar presentación de diapositivas para iniciar la grabación.

A continuación, grabarán tu voz y tu cámara, y podrás utilizar herramientas de dibujo para ayudar a tus explicaciones.

Nota: Si no tienes un ordenador potente, las transiciones animadas de lujo en las presentaciones de PowerPoint pueden causar mucho retraso y un vídeo final entrecortado. Mantén las animaciones al mínimo para evitar resultados entrecortados.
3. Software de Grabación de Pantalla Dedicado
También puedes utilizar una solución de software de terceros para grabar tu pantalla.
Para los principiantes, recomendamos una herramienta sencilla como Snagit o Zappy. Sin embargo, es probable que estés igual de bien con la Xbox Game Bar ya instalada (si estás en Windows 10).
Para los usuarios avanzados y los editores de vídeo experimentados, es posible que quieran más funcionalidad y personalización.
Camtasia es un potente grabador de pantalla y editor de vídeo en uno, que facilita la creación de vídeos tutoriales detallados desde cero.

Con un precio de 300 dólares, probablemente esté fuera de presupuesto en casos de uso no profesional.
Si quieres un poco más de funcionalidad que Zappy o la barra de juegos sin tener que pagar, te tenemos cubierto.
La última opción de esta lista es 100% gratuita. Además, es una excelente opción para una serie de usos profesionales.
4. Extensión de Loom para Chrome
Loom es una herramienta de grabación de pantalla sencilla y fácil de usar que puedes descargar como extensión de Chrome. Graba tu pantalla, tu voz y tu cara durante un máximo de cinco minutos (en la versión gratuita).
Puedes abrir Loom haciendo clic en el icono del menú de inicio o utilizando el atajo Alt + Shift + L.

Es la herramienta perfecta para compartir opiniones o comunicar cosas difíciles con compañeros de trabajo, clientes o socios comerciales a distancia.
Si instalas la versión de escritorio, puedes incluso utilizar un efecto de confeti con Ctrl + Alt + C para felicitar a alguien por un trabajo bien hecho.
Lo que hace único a Loom es que no es solo una herramienta de captura de pantalla. Es una solución SaaS gratuita que carga automáticamente tus vídeos de capturas de pantalla con enlaces compartibles.
Puedes instalarla fácilmente visitando la página de la extensión Loom Chrome.
Resumen
Tanto si trabajas con una versión antigua de Windows 7 como con la versión más reciente de Windows 10 en un flamante portátil Surface, tienes muchas opciones para hacer capturas de pantalla.
Puedes utilizar los atajos de teclado incorporados, herramientas de Windows como Snip & Sketch, o una aplicación de terceros en Chrome. Incluso PowerPoint tiene una función integrada para hacer capturas de pantalla e incluirlas en tu presentación.
Al igual que con Windows, lo mismo ocurre para hacer una captura de pantalla en tu Mac.
Las capturas de pantalla estáticas son solo el principio. Incluso puedes capturar vídeos que muestren lo que estás haciendo paso a paso y compartirlo al instante en línea, con comentarios incluidos.
Salman Ravoof
Salman Ravoof es desarrollador web autodidacta, escritor, creador y un gran admirador del Software Libre y de Código Abierto (FOSS, Free and Open Source Software). Además de la tecnología, le apasionan la ciencia, la filosofía, la fotografía, las artes, los gatos y la comida. Obtén más información sobre él en su sitio web, y conecta con Salman en X.
-
Sitio web
-
LinkedIn
-
Twitter
Hoy te vamos a enseñar a utilizar la nueva función Recorte y boceto, la nueva herramienta de capturas de pantalla añadida en Windows 10 después de la October 2018 Update. Esta aplicación le añade al sistema operativo la posibilidad de hacer capturas de pantalla más avanzadas, pudiendo hacer clips o recortes rectangulares o con forma manual en el punto que quieras de la pantalla.
Vamos a empezar diciéndote paso a paso cómo lanzar las capturas de esta herramienta y qué tipo de capturas puedes hacer con ellas. Después te diremos cómo remapearla para utilizar la tecla Impr Pant del teclado para lanzar estas capturas avanzadas en vez de simplemente guardar una captura convencional. Recuerda que estas capturas irán al portapapeles y no a la carpeta de capturas, aunque las podrás abrir en una aplicación específica.
Hacer capturas de pantalla con Recorte y boceto
Para lanzar la nueva herramienta de capturas de pantalla de Windows, debes pulsar a la vez las teclas Windows + Shift + S. Esta combinación lanzará la nueva herramienta Recorte y boceto, que ha sido añadida a Windows 10 después de la Windows 10 October 2018 Update.
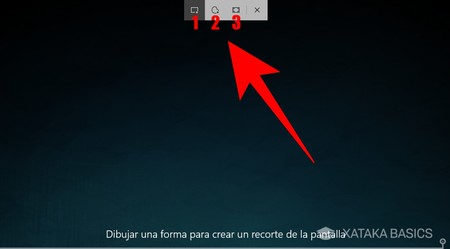
Cuando pulses esta combinación de teclas, en la parte superior de la pantalla te aparecerán las opciones de captura de pantalla. Sólo te queda hacer click sobre una de las opciones, dos de las cuales son de recortes, y marcar las zonas en las que quieres hacer la captura. Estas son las tres opciones que tienes disponibles:
- Clip rectangular: Cuando vayas a marcar el recorte con el ratón sobre la pantalla, este se hará con líneas rectas y ángulos rectos para darle un aspecto cuadriculado.
- Clip de forma libre: Podrás dibujar con el ratón un recorte con la forma que quieras.
- Clip de pantalla completa: La se hace una captura de pantalla convencional.
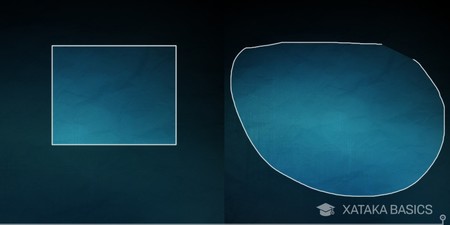
En esta doble captura puedes ver las diferencias a la hora de hacer clips rectangulares y de forma libre. Es importantes que tengas en cuenta que estas capturas se guardan en el portapapeles, pero que no se guardan automáticamente en un archivo de imagen. Para esto último seguirás teniendo que utilizar la combinación Windows + Impr Pant.
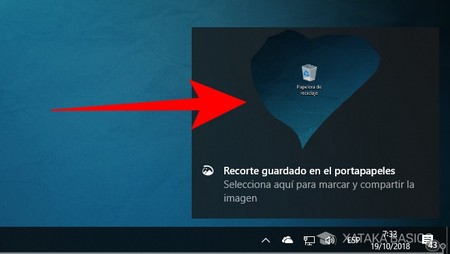
Una vez que tomes el clip o captura, te aparecerá una notificación avisándote de ella en la parte inferior derecha de la pantalla. Pulsa sobre esta notificación para abrir la captura en la aplicación de Recorte y boceto, que es la que ha diseñado Microsoft para terminar de darle los últimos toques.
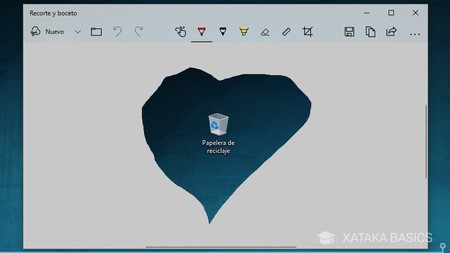
Una vez abras la aplicación Recorte y boceto, podrás escribir y dibujar sobre la captura de pantalla para poder hacer anotaciones o indicar algo importante dentro de la captura. La herramienta también tiene la opción Nuevo que te vuelve a abrir la opción de tomar captura de pantalla, y también hay una opción de abrir para editar cualquier otra con la herramienta.
Cómo remapear Impr Pant para usar esta función
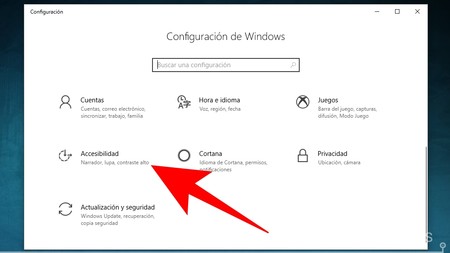
Windows también te permita asignarle la tecla Impr Pant a esta nueva herramienta de recortes y capturas, aunque la opción para hacerlo está bastante enterrada en la configuración del sistema. Para empezar, abre la Configuración de Windows, y una vez allí pulsa sobre la opción Accesibilidad.
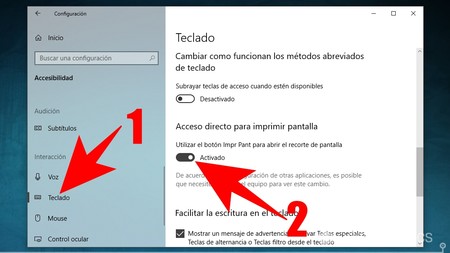
Cuando estés en accesibilidad, pulsa sobre la opción Teclado en la columna izquierda*** (1) para acceder a varias opciones relacionadas con el teclado. Ahora, baja hasta la sección Acceso directo para imprimir pantalla, y **activa la opción Utilizar el botón Impr Pant para abrir el recorte de pantalla (2). Y ya está, a partir de ahora cuando pulses esta tecla se te abrirán las opciones de recorte en la parte superior de la pantalla como si hubieras pulsado Windows + Shift + S.
En Xataka Basics | Cuatro atajos de teclado para dominar las capturas de pantalla en Windows
