Чем асинхронная логика (схемотехника) лучше тактируемой, как я думаю, что помимо энергоэффективности — ещё и безопасность.
Hrethgir 14.05.2025
Помимо огромного плюса в энергоэффективности, асинхронная логика — тотальный контроль над каждым совершённым тактом, а значит — безусловная безопасность, где безконтрольно не совершится ни одного. . .
Многопоточные приложения на C++
bytestream 14.05.2025
C++ всегда был языком, тесно работающим с железом, и потому особеннно эффективным для многопоточного программирования. Стандарт C++11 произвёл революцию, добавив в язык нативную поддержку потоков,. . .
Stack, Queue и Hashtable в C#
UnmanagedCoder 14.05.2025
Каждый опытный разработчик наверняка сталкивался с ситуацией, когда невинный на первый взгляд List<T> превращался в узкое горлышко всего приложения. Причина проста: универсальность – это прекрасно,. . .
Как использовать OAuth2 со Spring Security в Java
Javaican 14.05.2025
Протокол OAuth2 часто путают с механизмами аутентификации, хотя по сути это протокол авторизации. Представьте, что вместо передачи ключей от всего дома вашему другу, который пришёл полить цветы, вы. . .
Анализ текста на Python с NLTK и Spacy
AI_Generated 14.05.2025
NLTK, старожил в мире обработки естественного языка на Python, содержит богатейшую коллекцию алгоритмов и готовых моделей. Эта библиотека отлично подходит для образовательных целей и. . .
Реализация DI в PHP
Jason-Webb 13.05.2025
Когда я начинал писать свой первый крупный PHP-проект, моя архитектура напоминала запутаный клубок спагетти. Классы создавали другие классы внутри себя, зависимости жостко прописывались в коде, а о. . .
Обработка изображений в реальном времени на C# с OpenCV
stackOverflow 13.05.2025
Объединение библиотеки компьютерного зрения OpenCV с современным языком программирования C# создаёт симбиоз, который открывает доступ к впечатляющему набору возможностей. Ключевое преимущество этого. . .
POCO, ACE, Loki и другие продвинутые C++ библиотеки
NullReferenced 13.05.2025
В C++ разработки существует такое обилие библиотек, что порой кажется, будто ты заблудился в дремучем лесу. И среди этого многообразия POCO (Portable Components) – как маяк для тех, кто ищет. . .
Паттерны проектирования GoF на C#
UnmanagedCoder 13.05.2025
Вы наверняка сталкивались с ситуациями, когда код разрастается до неприличных размеров, а его поддержка становится настоящим испытанием. Именно в такие моменты на помощь приходят паттерны Gang of. . .
Создаем CLI приложение на Python с Prompt Toolkit
py-thonny 13.05.2025
Современные командные интерфейсы давно перестали быть черно-белыми текстовыми программами, которые многие помнят по старым операционным системам. CLI сегодня – это мощные, интуитивные и даже. . .
Драйвер для Canon PIXMA MG2540S
Canon PIXMA MG2540S
Windows XP/Vista/7/8/8.1/10
Размер: 47.1 MB
Разрядность: 32/64
Ссылка: Canon PIXMA MG2540S
Windows XP/Vista/7/8/8.1/10 (драйвера для принтера и сканера)
Размер: 19.5 MB
Разрядность: 32/64
Ссылка: Canon PIXMA MG2540S
Для Windows 10/8/8.1/7 вы можете использовать драйвера, которые можно установить прямо из Windows. Однако данный вариантом лучше воспользоваться, если не установились другие драйвера, которые предложены здесь. Про установку базовых драйверов читайте в статье.
Windows XP/Vista/7/8/8.1/10 (XPS)
Размер: 17.7 MB
Разрядность: 32/64
Ссылка: Canon PIXMA MG2540S
Установка драйвера в Windows 10
Чтобы узнать, как установить драйвер для принтера Canon PIXMA MG2540S, прочитайте инструкцию ниже. От вас потребуется скачать дистрибутив, запустить его, и последовательно пройти все шаги установки. В окнах будут подсказки, что надо делать. Мы также подробно поясним, как выполнить установку. Скачать драйвер Canon PIXMA MG2540S можно у нас. Выше выложена ссылка, нажмите на нее для загрузки файла.
Запустите драйвер (двойной щелчок мыши), нажмите «Далее».
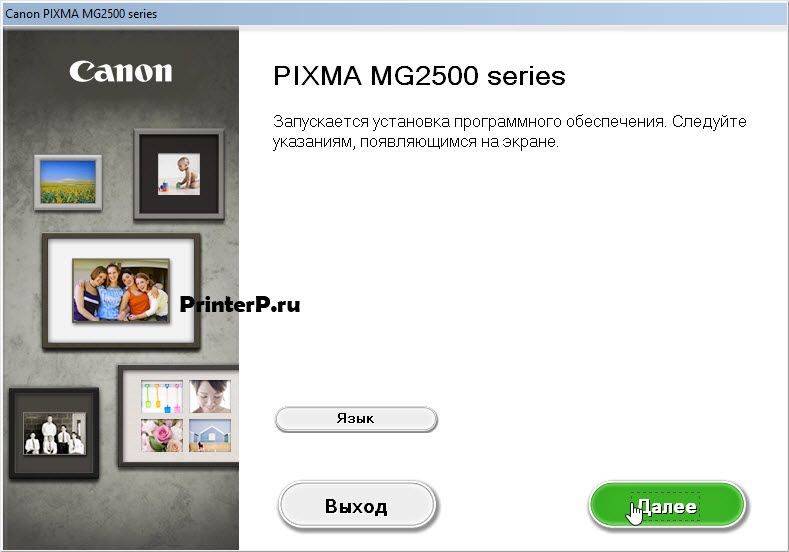
Нажмите слева от того региона, в котором вы проживаете. Около него должна появиться точка, потом на «Далее».
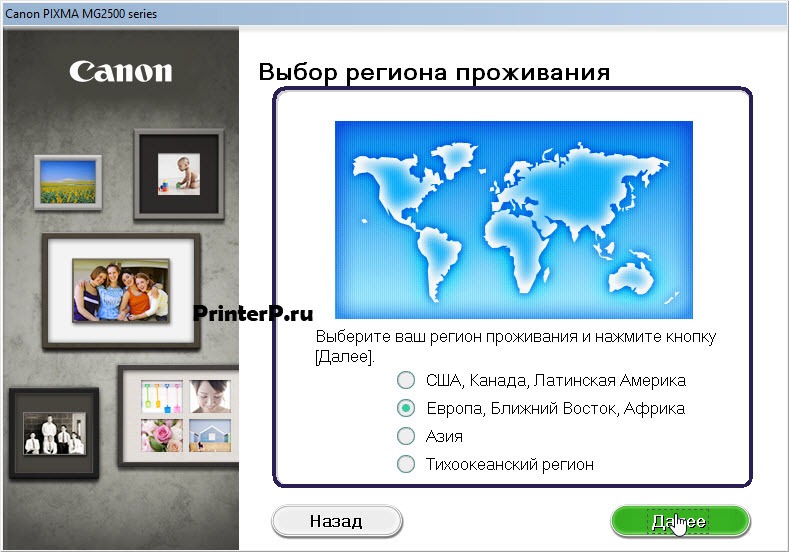
Найдите в списке свой регион и нажмите на него. Строка станет синего цвета, потом снова на «Далее».
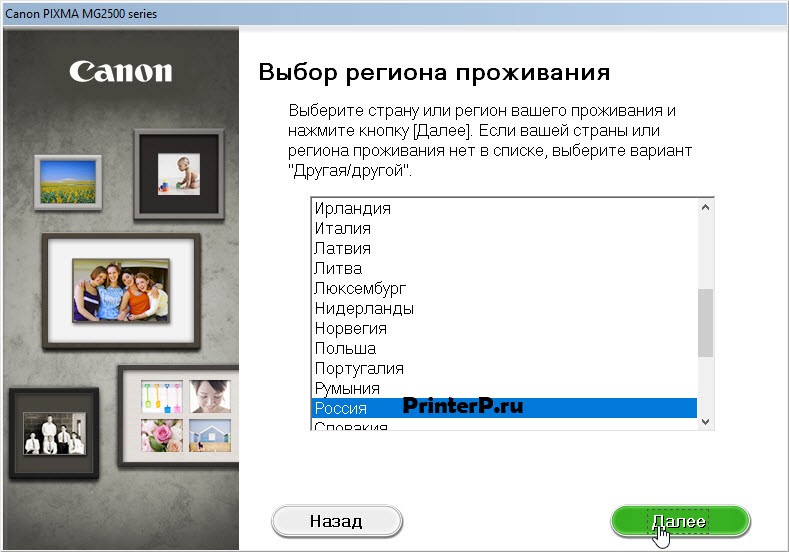
Проверьте, чтобы галочками были отмечены все пункты, как на картинке, если что-то не выбрано, добавьте щелчком по квадратику около нужного пункта. Потом снова на «Далее».
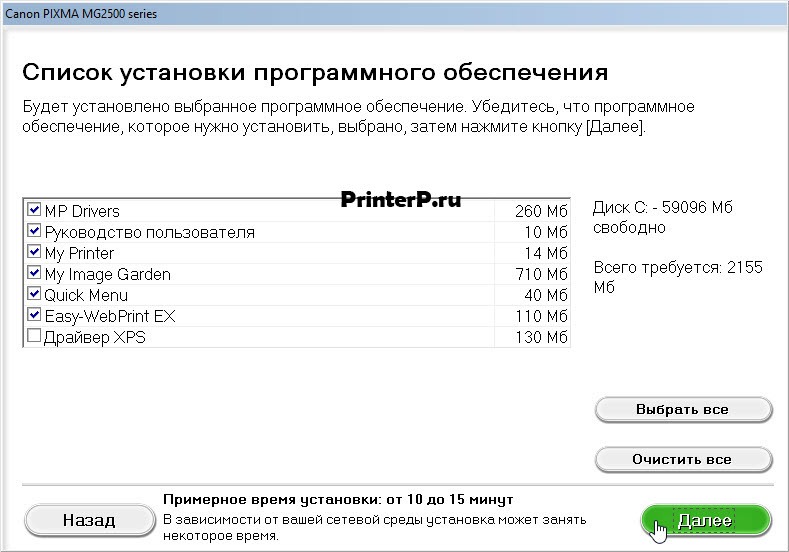
Жмите «Да». Так вы принимаете лицензионное соглашение.
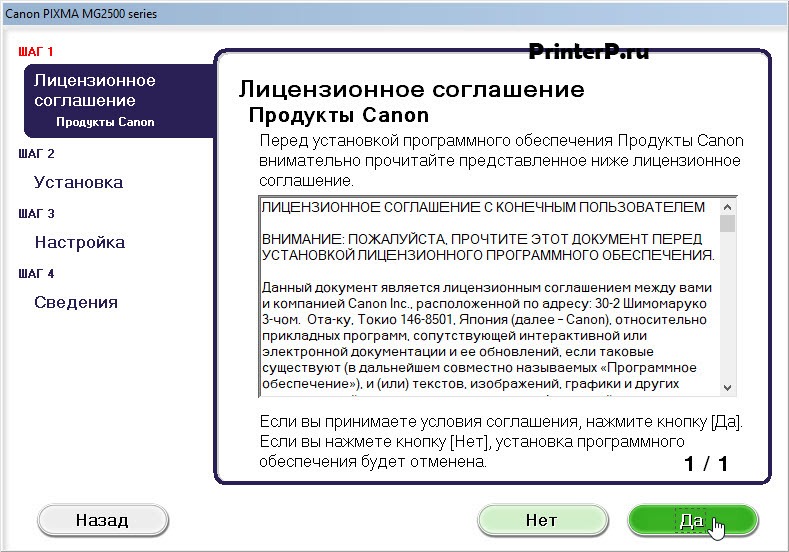
Жмите «Далее». На этом шаге вы разрешаете программе вносить изменения.
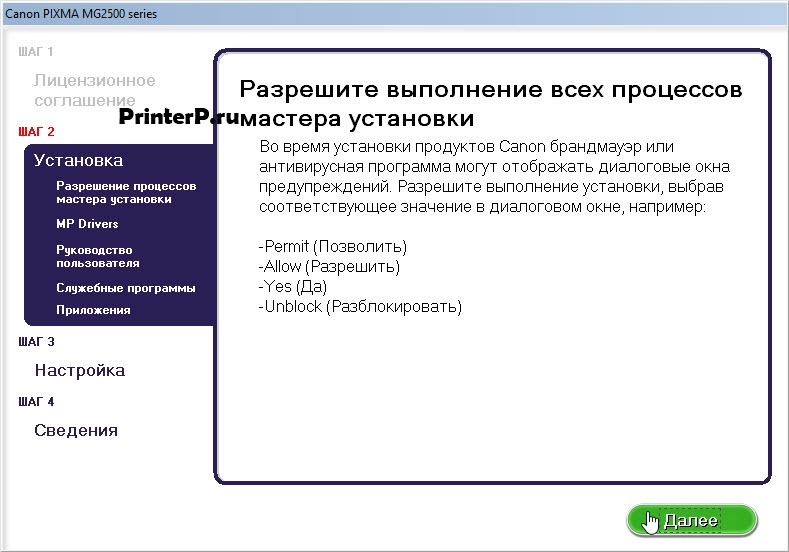
В окне указано, что ваш принтер не подключен. Теперь можно его подключать, сделайте это и немного подождите.
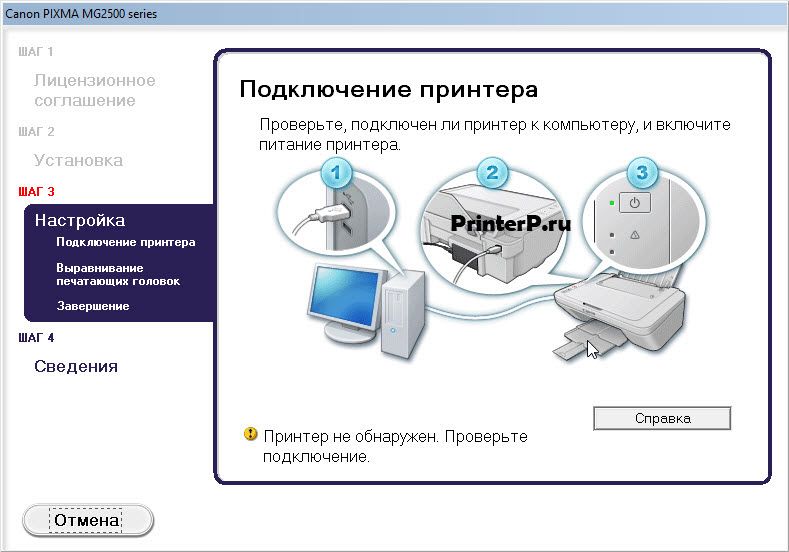
Система обнаружит устройство, и сама закончит установку, а вы можете начинать печатать.
Источник
Не устанавливается драйвер принтера
Струйный или лазерный принтер отказывается печатать – частой причиной такой ситуации является отсутствие драйверов на ПК. Во время решения этой проблемы многие пользователи встречаются с другой неприятной ситуации, когда не удается установить драйвер принтера. Продолжительные попытки решить эту проблему могут длиться часами, а то и днями. Чтобы не тратить время понапрасну, рекомендуем вам ознакомиться с методами, которые помогут вам корректно установить драйвер МФУ.
Почему не устанавливаются драйвера на принтер – причины
- 1 отсутствует обновление;
- 2 во время установки нового приложения «дрова принтера слетели»;
- 3 вирусы;
- 4 некорректная установка программного обеспечения для печатной техники.
Не устанавливается драйвер принтера Windows 7/ 8/10/XP – что делать?
Попробуйте установить программное обеспечение копировального устройства автоматически. Для этого зайдите в «Центр обновления Windows», который расположен в Панели управления. Установите все, следуя рекомендациям Windows Update.
Многие принтеры поддерживают Plug and Play. В этом случае достаточно подключить устройство печати к компьютеру посредству USB. Однако не помешает проверить конфигурацию системы, отвечающей за установку программного обеспечения в авто-режиме. Для этого вызовите окно задач, нажав на клавиатуре сочетание клавиш «Win + R». В окошке введите команду «msconfig». Выберите «Обычный запуск».
Если этот метод вам не помог, попробуйте удалить старое обеспечение. Ошибка установки драйвера принтера может возникать в случае конфликта уже имеющихся ПО. Войдите вновь в «control Panel» и выберите подкатегорию «Удаление программы». Найдите в перечне необходимые драйвера и удалите их.
Скачайте пакет драйверов с официального ресурса производителя и установите его, если у вас под рукой нет установочного диска:
- Не устанавливается драйвер принтера HP – https://support.hp.com/us-en/drivers/printers.
- Не устанавливается драйвер принтера Canon – https://www.canon.es/support/business-product-support.
Для принтеров других производителей драйвера также следует скачивать с официальных сайтов.
Не устанавливаются драйвера на принтер – 3 эффективных совета
1. Проверьте ПК на вирусы. Нередко вирусное ПО проникает в операционную систему и выводит из строя важные компоненты. После очистки систему от вредоносных программы выполните переустановку драйверов.
2. Выполните профилактику принтера. Бывают случаи, когда компьютер не распознает печатное устройство по причине плохого контакта или проблем с USB-разъемом. Воспользуйтесь услугами сервиса ТонФикс, если ПК не видит принтер вообще или через раз.
3 . Проверьте службы печати. По невнимательности вы можете устанавливать драйвер, который уже «стоит». Именно поэтому при установке драйвера принтера выдает ошибку. Почему тогда не получается распечатать документы? По причине отключенного «Диспетчера печати» или переполненной очереди печати. О том, как включить диспетчер и очистить очередь, мы писали в другом нашем материале «Сервер RPC недоступен Windows 7/10/XP».
В крайних случаях нужно вызвать специалиста для диагностики принтера. Если вышел из строя форматор, то становится невозможно установить драйвер принтера. Копировально-печатная техника печатает тестовую страницу, но при этом не отвечает на другие команды. Вам понадобится ремонт принтера.
Надеемся, что наши рекомендации были полезны вас. Если вам необходима качественная заправка картриджей, прошивка ПО или расходные материалы для МФУ, вы можете обратиться за помощью в наш сервисный центр.
Источник
Проблемы с драйвером принтера Canon Pixma MG 2540s
Друзья, добрый день!
Недавно купил новый компьютер и столкнулся с проблемой при установке драйвера принтера Canon Pixma MG 2540s.
В процессе установки драйвера дохожу до шага 3:
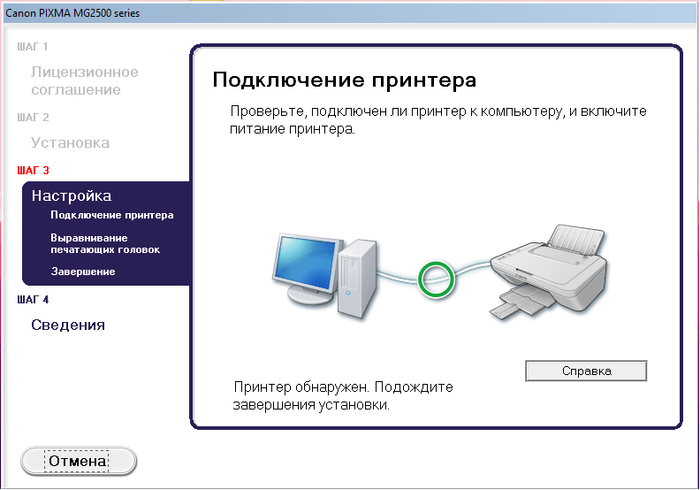
Далее, минут через 10 появляется следующая ошибка:
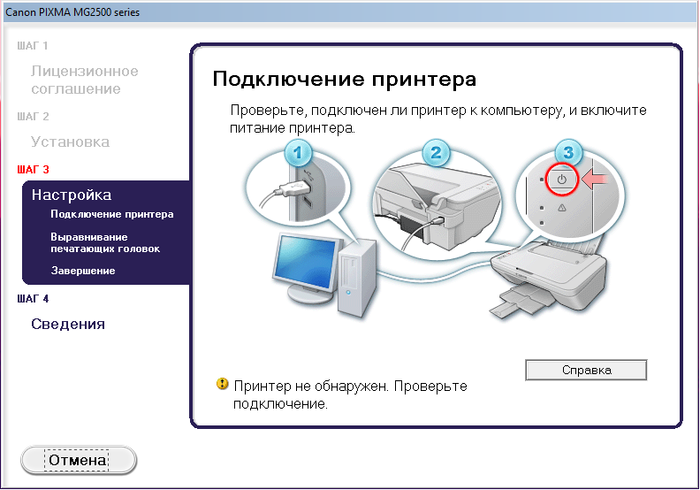
При этом принтер также включен. Все кабеля на месте.
Естественно по запросам в гугле все ответы из разряда «перезагрузите оборудование» не помогают.
Может кто-то сталкивался с подобной проблемой? Буду благодарен за помощь.
Смотри в диспетчере устройств есть ли он. Т.е. выдергиваете кабель и смотрите теряется-находится ли принтер ) Пробовать другой USB, другой кабель. Может попробовать подключить к ноутбуку и посмотреть -возможно у вас проблемы с самим компом.
Скажи пжлст, тебе удалось решить проблему?
На работе, бывает, люди в rj45 суют usb кабель. Будет смешно если так и есть.
проверь в биос, что юсб порты включены.
Смени кабель. Наверняка usb a-b кривой. Не используй длинный кабель.
«Удоли » то , что установилось . Запустить ,prinmanagement.msc( точно не помню как правильно) и удалить всё нахрен оттуда, .
Потом пробовать заново поставить , драйвер. Точно не скажу но там с инета может подтянуть дофига.
Еще пробуй на другом ящике поставить драйвер и проверить. Иначе нести в сервис по гарантии.
стандартные способы — подключить в другой порт, подключить другим кабелем пробовали?
Вычислительная техника в СССР. Развитие компьютеров. 1986 г
Фильм СССР
Первые компьютеры в СССР.
Создание компьютерной музыки.
Познавательный фильм о том какое влияние оказывает на человека компьютер, как необходима жизнь с компьютером в 1986 году.
Про испытательный срок

Извините, но ваш бургер — ERROR
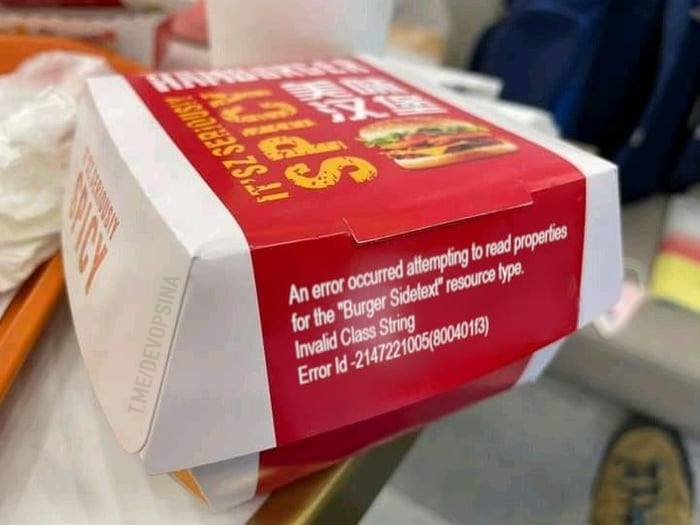
если ты съешь этот бургер, не исключено, что организм словит 404
Чипуем старый объектив сигма
Вроде проблема известная, а подробного поста нет. Непорядок! Представим вы купили где-то на барахолке старый объектив Sigma с креплением Canon EF, которые использовались еще с пленочными фотоаппаратами Canon и поставили на свой цифровой фотоаппарат Canon. Объектив работает — автофокус шевелится и на открытой диафрагме снимки получаются. Но при попытке сфотографировать с прикрытой диафрагмой фотоаппарат выдает ошибку Err 01.

С такой же проблемой столкнулся и я. Купил на барахолке вот такой объектив:

И тут моя вина — невнимательно читал описание. Объектив старый, для старых ПЛЕНОЧНЫХ камер Canon EOS. И продавец честно предупредил в описании, что с современными цифровыми камерами работает только с открытой диафрагмой. Я расстроился и пошел в гугл искать как решить проблему. И нашел.
Источник проблемы в протоколе общения объектива с камерой. Объективы Canon EF принимают два варианта команды установки диафрагмы 0х12 YY и 0х13 YY, где YY значение шагов закрытия диафрагмы. Старые пленочные фотоаппараты canon отдавали для установки диафрагмы команду 0х12, а вот цифровые фотоаппараты для установки диафрагмы стали использовать команду 0х13. Разработчики в Sigma такое разнообразие протокола не предусмотрели, поэтому некоторые старые объективы от пленочных камер могут выдавать ошибку err 01. (весьма подробный реверс и разбор протокола общения фотоаппаратов Canon с объективами я нашел на французком языке: http://jp79dsfr.free.fr/Docs%20et%20infos/Photo%20Tech%20%20Canon%20EOS-EF%20Protocol.pdf)
Для исправления этой ошибки необходимо внедрить микроконтроллер на линию между объективом и фотоаппаратом, который бы на лету подменял злосчастную команду 0х13 на 0х12. К счастью в интернете есть несколько проектов, где авторы уже решили эту задачку. К сожалению по некоторым ссылкам сайты более недоступны. В такие моменты поминаешь добрым словом проект Web Archive, но к сожалению они сохраняют не все.
Я использовал проект Гектора Мартина: https://github.com/marcan/sigmafix Преимущество его варианта — микроконтроллер не висит посредником на линии, пропуская всю коммуникацию через себя, а висит параллельно линии подслушивая и «прихлопывает» последний бит команды 0х13 превращая ее в 0x12, для чего в линию DCL запаивается сопротивление.
Для реализации нам нужен максимально компактный микроконтроллер. Автор использовал attiny13A. Я его заказал на Озоне(сам удивлен), с доставкой дороговато, зато быстро — ну не ехать же через весь город в мою любимую промэлектронику ради одного микроконтроллера? Нам нужен в корпусе SOIC-8.

При помощи тонких проводов припаиваем к микроконтроллеру колодку ISP (внутрисхемного программирования). Рекомендую использовать самый тонкий провод МГТФ — его фторопластовая изоляция при пайке не сползает.

Обычно программатор питается от колодки ISP, поэтому понадобится подключить питание — 5В. Схема под 10-пиновый ISP разъем:
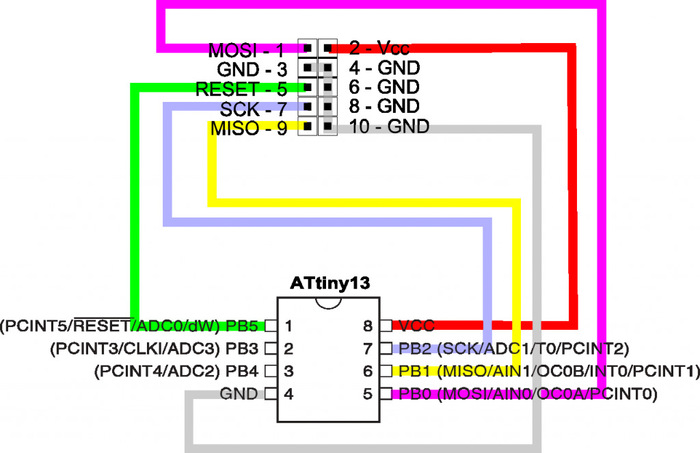
Словив флешбеки из студенческой юности ищем в ящике со старым хламом программатор, я использовал AS-4 от Argussoft.

Если у вас нет программатора, в качестве оного можно использовать. arduino! Про это даже была статья на хабре (https://habr.com/ru/post/247329/) Заливаем в микроконтроллер .hex файл с прошивкой. В репозитории только исходники и скомпилировать прошивку нужно самостоятельно. Для ленивых файлик тут (https://www.dropbox.com/s/xli8me26z4jzaet/sigmafix.hex?dl=0)
Прошиваем FUSE биты, как указал автор проекта. LFUSE=0x72 HFUSE=0xfb Это позволит переключить режим работы встроенного тактового генератора, с завода включен делитель частоты на 8, а он здесь не нужен. Для программатора Argussoft меню установки FUSE бит на фотографии:
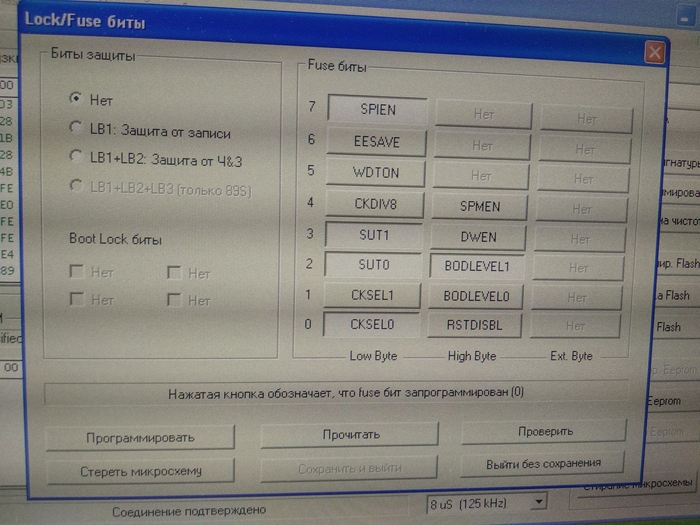
Готово, микроконтроллер готов к запайке. Схема следующая:
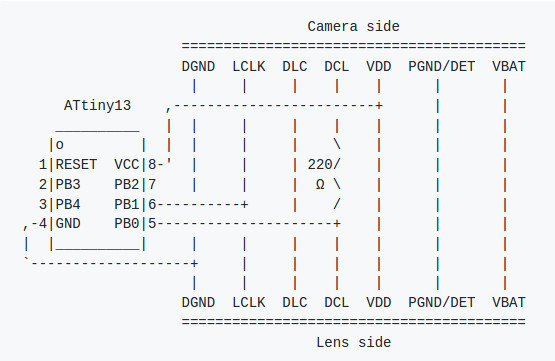
Линии справа (PGND и VBAT) это два более широких контакта на байонете, они расположены чуть глубже. Микроконтроллер подключается к линиям питания VDD и GND, а также связи LCLK и DCL. На линию DCL в разрыв добавляется резистор 220 Ом (я использовал 470 Ом отпаяв с попавшейся под руку платы — донора. Можно использовать любой резистор с номиналом от 220 Ом до 1К, точность сопротивления здесь не критична), что позволяет микроконтроллеру при необходимости вмешаться и подтянуть линию к земле, обнулив передаваемый бит не спалив выходы в камере. Учитывая компактность — в схеме нет ни конденсатора по питанию, ни даже подтяжки линии reset, что формально работоспособность не гарантирует, но фактически оно как-то работает.
Первый раз в жизни разбираю объектив с электронной начинкой с требованием не сломать. Понадобится маленькая отвертка, пинцет, много света, и желательно постелить на стол силиконовый мат, можно использовать кулинарный — оброненные на него винтики не упрыгивают далеко.

Линзу я заклеил для защиты. Шлейф от разъема уходит в корпус. Для каждого варианта объектива внедрение чипа — импровизация, поэтому если у вас не Sigma AF Zoom UC 70-210mm f/4-5.6 но начинка может выглядеть иначе. Разбираем дальше:

Шлейф подходящий к контактам на байонете — часть гибко-жесткой платы, так что подключиться как на фото в описании автора проекта не выйдет. Удобного места на плате где можно соскрести маску и перерезать дорожку я не нашел. Собираем обратно, решение я придумал такое — отпаять контакт от шлейфа — там есть небольшой зазор между контактом и площадкой на шлейфе. И на этот небольшой зазор-разрыв напаять резистор в SMD корпусе. Для удаления лишнего припоя использовал оплетку. Все паял на весу без каких-либо луп и микроскопов, у вас тоже получится .

Припаиваем к ножкам микроконтроллера кусочки провода марки МГТФ, оборачиваем в каптоновый скотч и припаиваем согласно схеме. Чем тоньше будет провод — тем проще и нежнее удастся разместить чип, чтобы он ничему не мешал и ни во что не упирался. В принципе можно использовать даже просто эмалированный провод, которым делают обмотки у катушек, а изоляцию сжигать на нем прижав горячим жалом к таблетке аспирина (главное не вдыхать дым). Незаменим здесь только хороший острый пинцет.

Микроконтролер отлично прячется под изгиб шлейфа. Критически важно, чтобы при работе объектива, всех его перемещениях наша модификация не мешала, иначе появится трещина и ошибка 01 уже будет из-за нарушенной связи с объективом.

Готово! Все работает.
В интернете на ebay можно найти готовые комплекты для чипирования объектива в виде микроконтроллера на маленькой плате. За такое удовольствие просят 20-30$, что больше, чем стоил этот объектив на барахолке) Огромная признательность Гектору Мартину (https://marcan.st/) за вклад в Open Source, а я надеюсь этот пост воодушевит взять в руки паяльник и вернуть в строй хорошие объективы.
Посты помимо своего сайта дублирую в инстаграм и телеграм.
Источник
If your Canon PIXMA MG2540S is jammed, not responding to the printing command, or the printing quality is quite poor, one of the first things to do is to reinstall or update the printer driver.
To do so, you can choose to download the driver for Canon PIXMA MG2540S manually, or download the driver automatically, which saves you a bunch of time and energy so you can work on more valuable things.
How to fix Canon PIXMA MG2540S not working problem?
Here’s a list of the troubleshooting steps that you can do:
- Reinstall the driver for Canon PIXMA MG2540S
- Update the driver for Canon PIXMA MG2540S manually
- Update the driver for Canon PIXMA MG2540S automatically (suggested)
Note: the following screenshots are from Windows 11, but the instructions work on Windows 10 as well.
Method 1: Reinstall the driver for Canon PIXMA MG2540S
When your Canon PIXMA MG2540S doesn’t work properly, one of the first things we should do is to reinstall its driver in Device Manager.
To do so:
- On your keyboard, press the Windows key and X at the same time, then select Device Manager.
- Click View on the menu bar, then select Show hidden devices.
- Double-click to expand the category Print queues. Then right-click your Canon PIXMA MG2540S printer and choose Uninstall device.
- Click Uninstall to confirm.
- If you see other Canon PIXMA MG2540S related drivers here, please repeat the above to uninstall them.
Method 2: Update the driver for Canon PIXMA MG2540S manually
To update the driver for Canon PIXMA MG2540S manually, you’ll first need to download it. So we first need to find the appropriate driver on Canon support.
To do so:
- Go to the Canon printer driver and software support page here: https://www.usa.canon.com/internet/portal/us/home/support/
- Type the model of your printer in and hit the Enter key.
- Then you’ll see the driver download page. Click the DRIVER & DOWNLOADS button to go to the driver files section.
- Make sure you’ve selected the correct Operating System, then click the SELECT button, and select the correct driver file to download.
- After the driver file download, you can double-click the setup file to run the driver installation.
- You may need to restart your computer for the change to take effect.
Method 3: Update the driver for Canon PIXMA MG2540S automatically (suggested)
If you’re not sure what operating system you have, what’s the exact model for your Canon printer, or the driver installation somehow fails, Driver Techie can take it from here by installing the driver for your Canon PIXMA MG2540S automatically.
To do so:
- Download and install Driver Techie, then launch it.
- Click Scan Now.
- After the scan, click the Update button next to the driver for your PIXMA MG3620, and the driver will be updated automatically.
Driver Techie automatically scans your computer for necessary information, and then finds the best-matched driver file for you, so you don’t have to do anything else other than installing Driver Techie and run the scan.
Please note that the automatic update option is for Pro subscribers only, otherwise, you can only download the driver file for Canon PIXMA MG3620 and then update it manually by following the instructions here in this post.
If you’re a Pro user of Driver Techie and need our technical support to help with the driver update for Canon PIXMA MG3620, please feel free to contact <support@drivertechie.com>.
Amelia Lee
Amelia does well in making the complicated technical jargons easy to understand, and getting the probelm fixed with her great problem-solving skills.
На чтение6 мин
Опубликовано
Обновлено
Установка драйверов — важная задача в процессе настройки любого принтера, включая модель Canon Pixma MG2540S. Этот принтер, несомненно, является надежным устройством для печати документов и фотографий высокого качества. Однако, как и в случае с любыми устройствами, возможны проблемы при установке драйверов на операционную систему Windows 10.
Драйверы представляют собой программное обеспечение, которое позволяет операционной системе взаимодействовать с конкретным устройством. Они необходимы для правильной работы принтера и его функций. Однако, не всегда процесс установки драйверов проходит гладко и может возникнуть ряд проблем. Особенно это часто происходит при обновлении операционной системы на более новую версию, такую как Windows 10.
Если вы столкнулись с проблемой установки драйвера для принтера Canon Pixma MG2540S на Windows 10, не отчаивайтесь. Существует несколько способов решения этой проблемы. В данной статье мы рассмотрим некоторые из них и постараемся помочь вам установить драйверы для вашего принтера на Windows 10.
Проблема с установкой драйвера на Windows 10 для Canon Pixma MG2540S
При попытке установить драйвер на Windows 10 для принтера Canon Pixma MG2540S пользователи иногда сталкиваются с определенными трудностями. Возможные причины возникновения проблемы могут быть различными, поэтому следует рассмотреть несколько возможных решений.
Проверьте совместимость драйвера и операционной системы
Первым делом следует убедиться, что устанавливаемый драйвер совместим с операционной системой Windows 10. Для этого можно посетить официальный сайт производителя и найти соответствующую информацию о совместимости.
Если вы установили драйвер, который несовместим с вашей операционной системой, вам потребуется найти и скачать версию драйвера, которая подходит для Windows 10.
Обновите ОС и установите все доступные обновления
В случае проблем с установкой драйвера на Windows 10 для Canon Pixma MG2540S, может быть полезно обновить операционную систему до последней версии. Установка доступных обновлений поможет исправить возможные ошибки и повысит совместимость с устройством.
Для этого можно перейти в «Настройки» > «Обновление и безопасность» > «Windows Update» и нажать кнопку «Проверить наличие обновлений». Затем следуйте инструкциям на экране, чтобы установить все доступные обновления.
Удалите предыдущие версии драйвера
Если у вас возникли проблемы с установкой драйвера на Canon Pixma MG2540S, может потребоваться удалить предыдущие версии драйверов, которые могут мешать установке новой версии.
Для этого следует открыть «Управление компьютером», выбрать «Устройства и принтеры», найти принтер Canon Pixma MG2540S, щелкнуть правой кнопкой мыши и выбрать «Удалить устройство». После этого перезагрузите компьютер и повторите попытку установки драйвера.
Обратитесь в службу поддержки Canon
Если ни одно из вышеперечисленных решений не помогло устранить проблему с установкой драйвера на Windows 10 для Canon Pixma MG2540S, рекомендуется обратиться в службу поддержки Canon. Только они смогут предложить конкретные действия для решения вашей проблемы.
Не забывайте при обращении в службу поддержки указывать все детали проблемы, а также модель вашего принтера и версию операционной системы. Это поможет им быстрее и точнее определить причину проблемы и предложить вам наилучшее решение.
Почему возникает проблема с установкой драйвера на Windows 10?
Существует несколько причин, по которым может возникнуть проблема с установкой драйвера на Windows 10 для принтера Canon Pixma MG2540S:
- Неисправность драйвера: Возможно, у вас имеется драйвер, который несовместим с операционной системой Windows 10. В этом случае, вам нужно загрузить и установить последнюю версию драйвера, совместимую с вашей операционной системой.
- Неправильная установка: Иногда пользователи допускают ошибки при установке драйвера, что может привести к проблемам в дальнейшем. Важно следовать инструкциям по установке, предоставленным производителем, чтобы избежать возможных проблем.
- Отсутствие обновлений: Если вы не обновляете драйверы регулярно, то с течением времени они могут стать устаревшими и перестать работать должным образом на операционной системе Windows 10. Установка последних обновлений драйвера может решить проблему.
- Конфликт с другим программным обеспечением: Некоторые программы или драйверы могут конфликтовать с установкой драйвера для принтера. В этом случае, вам может потребоваться временно отключить или удалить другое программное обеспечение, чтобы успешно установить драйвер.
Установка драйвера может быть сложной или проблемной задачей, но с помощью правильных шагов и инструкций вы сможете решить проблему и настроить принтер Canon Pixma MG2540S на компьютере с операционной системой Windows 10.
Какие ошибки связаны с установкой драйвера для Canon Pixma MG2540S на Windows 10?
Установка драйвера для принтера Canon Pixma MG2540S на операционную систему Windows 10 может иногда сталкиваться с различными ошибками. Некоторые из распространенных ошибок, связанных с установкой драйвера, включают в себя:
- Ошибка установки драйвера: во время попытки установить драйвер для Canon Pixma MG2540S на Windows 10 может возникнуть сообщение об ошибке, которое указывает на неудачу установки. Это может быть вызвано неправильно загруженным или поврежденным драйвером, или конфликтом с другими установленными программами или драйверами.
- Ошибка подключения принтера: после успешной установки драйвера может возникнуть ошибка при подключении принтера Canon Pixma MG2540S к компьютеру. Это может быть вызвано неправильными настройками подключения, отсутствием соответствующих драйверов или проблемами с аппаратным обеспечением.
- Ошибка печати: после успешного подключения принтера Canon Pixma MG2540S может возникнуть ошибка при попытке печати документов. Это может быть вызвано неправильной настройкой принтера, отсутствием необходимого драйвера печати или проблемами с принтером или картриджами.
- Ошибка работы драйвера: после успешной установки драйвера Canon Pixma MG2540S он может не работать должным образом или вызывать сбои во время печати. Это может быть вызвано несовместимостью с операционной системой Windows 10, поврежденным драйвером или другими проблемами с программным обеспечением.
Если вы столкнулись с одной из этих ошибок при установке драйвера для принтера Canon Pixma MG2540S на Windows 10, рекомендуется проверить правильность загруженного драйвера, обновить операционную систему, а также убедиться в правильности настройки подключения и работы самого принтера. Если проблема не устраняется, рекомендуется обратиться за помощью к производителю принтера или к специалистам в области информационных технологий.
Как исправить ошибки при установке драйвера для Canon Pixma MG2540S на Windows 10?
Ошибка при установке драйвера для принтера Canon Pixma MG2540S на Windows 10 может вызывать некоторые трудности, но с помощью следующих рекомендаций вы сможете успешно решить проблему:
- Убедитесь, что загруженный драйвер совместим с вашей операционной системой Windows 10 и правильной разрядностью (32-бит или 64-бит).
- Проверьте, что ваш принтер Canon Pixma MG2540S подключен к компьютеру и включен.
- Перезагрузите компьютер и принтер, чтобы очистить систему от возможных конфликтов.
- Используйте официальный сайт Canon, чтобы загрузить самую последнюю версию драйвера для принтера Canon Pixma MG2540S, совместимую с Windows 10.
- Запустите загруженный файл драйвера и следуйте инструкциям мастера установки.
- После завершения установки перезагрузите компьютер и принтер.
- Проверьте, что драйвер успешно установлен, открыв панель управления и выбрав раздел «Устройства и принтеры». В списке устройств должен отображаться ваш принтер Canon Pixma MG2540S.
Примечание: если вы все так же сталкиваетесь с ошибками при установке драйвера для принтера Canon Pixma MG2540S, рекомендуется обратиться в службу поддержки Canon или посетить их официальный сайт для получения дополнительной помощи и обновлений драйвера.
Как обновить драйвер для Canon Pixma MG2540S на Windows 10?
Обновление драйвера для принтера Canon Pixma MG2540S на Windows 10 может быть выполнено с использованием следующих шагов:
- Откройте меню «Пуск» и выберите «Панель управления».
- В панели управления найдите раздел «Устройства и принтеры» и откройте его.
- Найдите принтер Canon Pixma MG2540S в списке устройств и щелкните правой кнопкой мыши на его значке.
- Выберите «Свойства» из контекстного меню.
- В открывшемся окне выберите вкладку «Драйверы».
- Нажмите на кнопку «Обновить драйвер».
- Windows начнет поиск и установку обновленной версии драйвера для принтера Canon Pixma MG2540S.
- По завершении установки, перезагрузите компьютер.
После перезагрузки у вас будет установлена последняя версия драйвера для принтера Canon Pixma MG2540S. Обновление драйверов поможет улучшить совместимость принтера с операционной системой Windows 10 и исправить возможные ошибки, связанные с работой принтера.
Регулярное обновление драйверов является важной частью поддержки и оптимизации работы устройств, поэтому следует регулярно проверять наличие обновлений для драйверов принтера Canon Pixma MG2540S и устанавливать их при необходимости.
Все способы:
- Способ 1: Скачивание с официального сайта
- Способ 2: Поиск драйвера стандартным средством Windows
- Способ 3: Использование ID принтера Canon
- Способ 4: Автоматизированные решения
- Вопросы и ответы: 0
Способ 1: Скачивание с официального сайта
Единственным официальным методом загрузки драйвера для принтера Canon PIXMA MG2540S является официальный сайт. Изначально нужно загрузить и инсталлировать базовое ПО, которое обеспечивает общую совместимость устройства. После этого можно инсталлировать расширенную, которая нужна для разблокировки современных технологий печати, поддерживаемых принтерами рассматриваемой серии. Принцип инсталляции максимально прост, но требует выполнения определенного алгоритма действий.
Перейти на официальный сайт Canon
- Сначала необходимо попасть на официальный сайт Canon. Тут важно не перепутать адреса, поэтому можете просто щелкнуть по ссылке выше, чтобы гарантировано открыть нужную страницу. После ее загрузки выберите раздел «Поддержка».
- Используйте поиск по устройствам, чтобы отыскать модель PIXMA MG2540S. Конечно, можно выбрать из серии продуктов через плитки ниже, но это займет больше времени.
- Перед скачиванием драйверов убедитесь в том, что операционная система определена верно. Если это не так, придется выбрать самостоятельно, а также указать предпочитаемый язык установщика.
- Начните с базового драйвера, который имеет пометку «MP». Он как раз и нужен для того, чтобы обеспечить стандартное функционирование устройства.
- Щелкнув по надписи, появится кнопка «Загрузить», которую и нужно использовать для того, чтобы перейти к следующему шагу.
- Примите лицензионное соглашение, чтобы начать скачивание EXE-файла с установщиком.
- Дождитесь завершения загрузки и запустите полученный объект.
- Ознакомьтесь с приветственным окном и нажмите «Далее», чтобы перейти к следующему шагу.
- Снова понадобится принять лицензионное соглашение.
- После этого начнется процесс регистрации информации о программе и инсталляции всех необходимых файлов.
- Если принтер не будет обнаружен, появится уведомление о необходимости подключения. Сделайте это, следуя отобразившимся на экране инструкциям. После этого завершите установку драйвера.
- Версия XPS — продвинутый драйвер, позволяющий печатать 16 бит на один цвет и открывающий дополнительные функции устройства. Если он вам нужен, вернитесь к странице на сайте и нажмите по ссылке для скачивания этой версии.
- Ознакомьтесь с ее описанием, чтобы получить полную картину того, что представляет собой драйвер. После этого можете начать загрузку и установку. Однако учитывайте, что делать это нужно после того, как установите базовый драйвер, иначе апгрейд будет попросту недоступен.












Способ 2: Поиск драйвера стандартным средством Windows
Данный метод хорош тем, что позволяет получить совместимые драйверы для подключенного устройства, включая Canon PIXMA MG2540S, без необходимости вручную искать и скачивать различные файлы. Главное условие — подключение принтера к компьютеру и правильное следование этапам настройки, чтобы минимизировать ручные действия, а в идеале — полностью автоматически настроить работу устройства.
- Начните с перехода в «Параметры», нажав по соответствующей кнопке в «Пуске».
- В новом окне слева выберите раздел «Bluetooth и устройства», затем перейдите к подкатегории «Принтеры и сканеры».
- Предварительно подключите Canon PIXMA MG2540S к ПК, если еще не сделали этого ранее. Нажмите кнопку «Добавить устройство» для начала сканирования.
- Процесс займет некоторое время. Можете следить за его состоянием, а при обнаружении принтера подтвердите установку.
- Если вы ждете уже где-то минуту, Canon PIXMA MG2540S все еще не появился в списке, предстоит вручную инсталлировать драйвер, для чего нажмите по появившейся ссылке «Добавить вручную».
- Откроется новое окно установки. В нем отметьте маркером пункт «Добавить локальный или сетевой принтер с параметрами, заданными вручную», после чего двигайтесь далее.
- При подключении Canon PIXMA MG2540S к вашему компьютеру настоятельно рекомендуется использовать стандартный порт подключения. Такой выбор обусловлен не только техническими особенностями устройства, но и многолетней практикой успешной эксплуатации данной модели множеством пользователей.
- В процессе настройки вы можете столкнуться с ситуацией, когда нужный производитель отсутствует в базовом списке поддерживаемых устройств. Решение этой проблемы находится буквально в пару кликов — достаточно обратиться к встроенному инструменту «Центр обновления Windows», который расширит возможности системы, но придется немного подождать
- После короткого ожидания, занимающего буквально несколько минут, система автоматически дополнит список доступных производителей. Теперь у вас появится возможность выбрать Canon из расширенного перечня и указать конкретную модель — PIXMA MG2540S.
- Завершающий этап установки предоставляет возможность персонализации: если предложенное системой название принтера кажется вам неудобным или малоинформативным, его можно изменить на более подходящее. После этого простого действия установка будет полностью завершена, и принтер готов к работе.










Способ 3: Использование ID принтера Canon
Современные периферийные устройства, включая принтеры, обладают уникальными ID, которые существенно упрощают процесс их интеграции с операционной системой. Такой идентификатор выступает в роли цифрового паспорта устройства, содержащего всю необходимую информацию для корректного взаимодействия с компьютером. Главное преимущество использования ID заключается в возможности быстрого поиска именно тех драйверов, которые гарантированно подойдут для вашего устройства. Ниже представлен идентификационный код для Canon PIXMA MG2540S:
USBPRINT\CanonMG2500_series111C

Использование идентификатора открывает дополнительные возможности для поиска драйверов. Первым шагом станет выбор надежного источника загрузки файлов. Современные Критически важно проявлять осторожность и внимательность при выборе источника загрузки, чтобы избежать установки потенциально опасного ПО. Для получения более подробной информации о безопасных источниках драйверов и методах проверки загружаемых файлов, рекомендуем ознакомиться с дополнительными материалами по указанным ссылкам.
Подробнее:
Поиск драйверов по ID оборудования
Онлайн проверка файлов на вирусы
Способ 4: Автоматизированные решения
Современный рынок программного обеспечения предлагает множество специализированных инструментов, разработанных специально для управления драйверами. Такие приложения значительно упрощают процесс обновления и установки необходимого программного обеспечения, экономя время пользователя. После завершения автоматического сканирования системы пользователь получает полный контроль над процессом: можно выбрать конкретные компоненты для установки или обновления. При работе с Canon PIXMA MG2540S подобные инструменты демонстрируют высокую эффективность, однако важно отдавать предпочтение проверенным решениям с подтвержденной репутацией и широкой базой поддерживаемых устройств.
Подробнее: Лучшие программы для установки драйверов

Наша группа в TelegramПолезные советы и помощь







