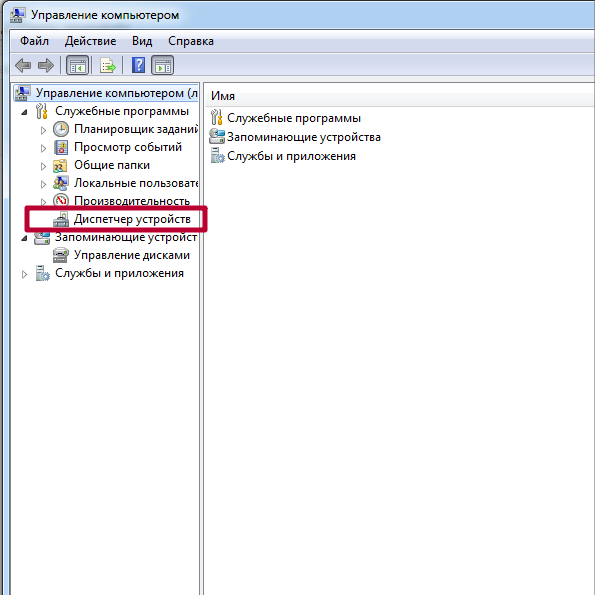Все способы:
- Способ 1: Проверка соединения
- Способ 2: Использование штатного средства устранения неполадок
- Способ 3: Ручное добавление принтера в список устройств
- Способ 4: Проверка службы печати
- Способ 5: Проверка компонентов печати
- Вопросы и ответы: 9
Способ 1: Проверка соединения
Перед тем, как переходить к более сложным методам исправления ошибки с обнаружением принтера Canon, следует проверить соединение, ведь вы могли неправильно организовать его или не заметили, что кабель USB сломан. Внимательно осмотрите его на предмет физических повреждений и попробуйте использовать другой свободный разъем USB на компьютере или ноутбуке. Если речь идет о ПК, отдайте предпочтение порту на материнской плате, а не на передней панели корпуса. Тем, кто первый раз сталкивается с подключением печатающего оборудования и его настройкой в операционной системе, предлагаем ознакомиться с развернутой тематической инструкцией по ссылке ниже.
Подробнее: Установка принтера на компьютерах с Windows

Проблемы с соединением могут быть вызваны отсутствующим или неправильно подобранным драйвером принтера Canon. В такой ситуации компьютер определит, что какое-то устройство было подключено через USB, но не сможет узнать его тип и, соответственно, позволить взаимодействовать с ним. Если вы еще не инсталлировали программное обеспечение или беспокоитесь о том, что могли сделать это неправильно, перейдите к прочтению другой инструкции.
Подробнее: Установка драйверов для принтера
Способ 2: Использование штатного средства устранения неполадок
Встроенное в Windows средство исправления неполадок предназначено для обеспечения базового сканирования ошибок и их автоматического решения. Перед тем, как пробовать более трудоемкие варианты решения проблемы и чтобы сэкономить свое время, не выполняя вручную те проверки, которые могли быть запущены в автоматическом режиме, можете прибегнуть к этому инструменту.
- Откройте «Пуск» и перейдите в меню «Параметры».
- Отыщите раздел под названием «Обновление и безопасность» и кликните по его плитке.
- Перейдите к средству устранения неполадок.
- Выберите категорию «Принтер», сделав нажатие по этой надписи.
- Появится кнопка «Запустить средство устранения неполадок», по которой и щелкните.
- Начнется процесс обнаружения проблем, занимающий несколько секунд.
- Появится таблица, где надо указать неправильно работающее устройство, однако в нашем случае следует выбрать вариант «Принтера нет в списке».
- Следом начнется второй этап сканирования, затрагивающий другие области операционной системы, а по завершении вы увидите результат, если неполадку удалось решить.








Способ 3: Ручное добавление принтера в список устройств
Имеют место ситуации, когда принтер просто не добавился автоматически в список устройств. Пользователю предстоит вручную добавить его, и проще всего запустить сканирование через соответствующее меню в приложении «Параметры», но если это не поможет, следует обратиться к альтернативным вариантам, о чем детальнее читайте далее.
Подробнее: Добавление принтера в Windows

Способ 4: Проверка службы печати
В операционной системе Windows есть стандартная служба, от которой зависит работоспособность всего подключаемого печатающего оборудования. Если она по каким-то причинам отключена, новый принтер не отобразится в списке и не получится перейти к взаимодействию с ним, поэтому службу требуется проверить, выполнив такие действия:
- Откройте «Пуск» и через поиск найдите приложение «Службы».
- Из списка вам нужна служба «Диспетчер печати». После этого дважды кликните по этой строке, чтобы открыть меню свойств.
- Убедитесь в том, что эта служба запускается автоматически и сейчас находится в состоянии «Выполняется». Если это не так, измените параметры, примените их и отправьте компьютер на перезагрузку.



Никаких трудностей с тем, чтобы изменить состояние службы, возникнуть не должно, однако если после перезагрузки ПК она снова находится в отключенном состоянии, сначала убедитесь в том, что действия выполняются от имени администратора, а когда и это не принесло должного результата, запустите сканирование на наличие вирусов.
Читайте также: Борьба с компьютерными вирусами
Способ 5: Проверка компонентов печати
Этот вариант в первую очередь будет актуален для пользователей, у кого при попытке подключения принтера на экране появляется уведомление «Локальная подсистема печати не выполняется», однако и всем остальным тоже он может помочь.
- Откройте «Пуск», чтобы перейти оттуда в меню «Параметры».
- Выберите «Приложения».
- Опуститесь к разделу «Сопутствующие параметры» в первой же категории «Приложения и возможности». Там нажмите по кликабельной надписи «Программы и компоненты».
- Запустится отдельное окно управления программным обеспечением, где через левую панель переключитесь в «Включение или отключение компонентов Windows».
- Дождитесь загрузки списка компонентов и убедитесь в том, что «Службы печати и документов» находятся во включенном состоянии.
- Дополнительно откройте этот каталог и активируйте все присутствующие там пункты.






Перезагрузите компьютер и только после этого попытайтесь заново подключить устройство. Если ни один из способов не помог, попробуйте подсоединить принтер Canon к другому компьютеру/ноутбуку, чтобы убедиться в его работоспособности, или обратитесь в сервисный центр, где специалисты помогут справиться с возникшей проблемой.
Наша группа в TelegramПолезные советы и помощь
В это статье мы рассмотрим подробной все возможные причины, почему принтер может не определиться по USB, через Вай-Фай или по локальной сети. Будут данны варианты устранения плохого подключения, переустановки программного обеспечения, правильной настройки оборудования и службы печати, проблемы с операционной системой и еще несколько других. Инструкции применимы для любых моделей устройств фирм Canon, HP, Epson, Samsung, Xerox, Brother, OKI, Kyocera.
Несмотря на бурное развитие беспроводных технологий, многие пользователи и далее применяют USB кабеля для подключения своей печатающей техники. Проблема, когда ноутбук или компьютер не видит принтер, часто возникает именно по этой причине в процессе установки. «Комп» попросту не находит печатающее устройство или не распознает его на выбранном порту.
Нередки случаи, когда ПК перестал видеть аппарат для печати в операционных системах Windows 7, 8, 10 в локальной сети или через WiHi. Хотя раньше техника исправно работала без сбоев и проблем. К тому же, принтера может не оказаться в диспетчере устройств, что сигнализирует о «слетевших» драйверах.
Неправильное подключение
Если только купили новое печатающее устройство или подключаете старую технику к новому ПК, но Виндовс даже не хочет определять устройство, то первым делом следует проверить правильность подключения.
- ЮСБ кабель следует подключать во вход на корпусе принтера именно для него. Часто многие путают его с Ethernet разъемом, что может даже навредить технике. Второй конец кабеля, где плоский металлический штекер, воткните во вход на задней панели компьютера. Никогда не используйте выходы на передней стороне корпуса, так как они не имеют прямой связи с материнской платой. Не применяйте удлинителей USB шнура. Перепроверьте соответствие версий интерфейса. Версия 2.0 подключается в черные входы, а 3.0 в синие. Это тоже важный момент.
- WiHi связь не всегда имеет устойчивый сигнал, а из-за очень интенсивного ее использования, часто пропадает. Больше это касается офисов, так как в домашних условиях много потребителей нет. Кроме того, могут быть выключены роутер или сменены настройки сети (название и код доступа). Не лишним будет это перепроверить.
Поврежден кабель
Физическая целостность шнуров не менее важна для правильной работы техники. Тщательно проверьте используемые кабеля на предмет повреждений, обрывов, порезов, перегибания. Сделайте осмотр штекеров, чтобы узнать их реальное состояние. Если сам принтер или ПК часто используется с другой техникой, то стоит заглянуть на его входы и состояние крепления с кабелями подключения. Соединение должно быть четким, ничего не должно болтаться, никаких натяжек шнуров не допускается.
Проблема с драйверами
Часто ноутбук не видит периферийную технику в операционных системах Windows 7 или 8 из-за «слетания» драйверов. Это специальное программное обеспечение, которое руководит работой принтера в процессе печати. Чтобы проверить наличие такой проблемы, следует произвести несколько простых шагов:
- Нажмите «Пуск», справа найдите ярлык «Компьютер», нажмите на нем правой кнопкой мыши, в меню выберите «Управление».
- Слева в списке нажимаем на «Диспетчер устройств».
- В списке ищем свой принтер по названию модели, вызываем контекстное меню мышкой, заходим в свойства.
- Если вместо надписи «Устройство работает нормально» у Вас пишет что-то другое, то установите свежие версии драйверов.
Инструкция по установке драйверов, если нет фирменного диска.Описание разных способов обновления программного обеспечения принтера.
Выбрано другое устройство печати
Принтер, на который отправляются задания печати, должен быть выбран основным по умолчанию на ноутбуке или компьютере пользователя, чтобы задания автоматически попадали к нему. Чтобы это проверить, следует через панель управления зайти в раздел «Устройства и принтеры», дождитесь когда отобразятся в списке все модели техники, выберите свой «девайс». Потом правой клавишей мыши вызываем меню, в котором выбираем пункт «Использовать по умолчанию», если до этого он не был выбран.
Не запущена служба печати Windows
Кроме драйверов, работой печатающей техники в ОС Виндовс управляет специальная служба. Речь идет о «Диспетчере печати», запуск которой в данную минуту нужно проверить. Для этого запустите оснастку «Управление», как это показано в первом пункте раздела по драйверам. Далее:
- Справа в конце выберите ярлык «Службы», дождитесь когда отобразятся все службы, найдите «Диспетчер печати».
- Из контекстного меню заходим в свойства, проверяем, чтобы у Вас все совпадало как на нашем скриншоте.
- Если кнопка «Запустить» активна, то воспользуйтесь ее для повторного запуска.
Особенности Windows 10
После обновления Вин 10 у многих система перестала находить печатающие устройства или, они просто перестали работать сами по себе, хотя до «апдейта» все было отлично. В этом разделе найдете подробные инструкции действий для устранения неисправностей, когда Ваш ноутбук или компьютер не видит принтер через USB в Windows 10, с объяснениями и скриншотами для неопытных пользователей этой операционной системы.
Инструкции применимы, если Виндовс 10 выдает ошибки «Драйвер недоступен», «Работа приостановлена», «Принтер требует внимания». Ниже приведен правильный порядок действий в таких неординарных случаях для моделей печатающих устройств производителей HP, Canon, Samsung и других марок. Подробное внимание уделено ситуации проблем с драйверами, когда они не устанавливаются стандартным автоматическим методом.
Встроенные средства устранения проблем
Воспользоваться средством автоматического устранения проблем с принтером в «десятке» можно тремя способами:
- Зайдите в панель управления и там найдите ярлык «Устранение неполадок». Отыщите раздел «Оборудование и звук», а в нем пункт «Использование принтера».
- В панели управления можно сразу выбрать оснастку «Оборудование и звук», а в списке свое печатающее устройство (если оно там есть). Потом правой клавишей мыши выбрать «Устранение неполадок» из выпавшего меню.
- Скачать с сайта Майкрософт утилиту Printerdiagnostic10.
Независимо от выбранного способа запуска, будет активировано инструмент автоматического исправления. Утилита сканирует систему на наличие подсоединенных к ней устройств печати и проверяет наличие проблем с ними. Будет проверено: устойчивость и наличие соединений, актуальность и целостность драйверов. Система попытается сама автоматически исправить работу принтера.
Ручное добавление принтера
Если первый вариант с применением специальной утилиты не помог решить проблему, то попробуйте добавить устройство печати самостоятельно вручную. Для этого в панели управления найдите раздел «Принтеры и сканеры». Справа найдите кнопку добавления и нажмите ее. После начала поиска внизу будет ярлык «Нужный принтер отсутствует в списке». Нажмите его и в окне, которое появилось, выберите любой пункт более всего соответствующий Вашей ситуации.
Установка драйверов вручную
Как еще один вариант, можно смело рассматривать скачивание и установку принтера через программу драйверов. Большая часть программного обеспечения печатающей техники имеет встроенные средства обнаружения. Чем и воспользуемся в нашем проблемной случае. При наличии установочного диска к принтеру можно считать, что Вам крупно повезло. Если такого носителя с драйверами найти не удалось, то загрузите последнюю версию драйверов с сайта производителя принтера.
Подробная инструкция по ручной установке драйвера принтера.Подборка ссылок на базы программного обеспечения на сайтах разных брендов.
Перед установкой набора новых файлов, старые, при их наличии, рекомендуется удалить для исключения конфликтов ПО. Чтобы вычистить систему от старых драйверов можно воспользоваться командой Windows+R, в окне набрать «printui /s», перейти на закладку «Драйвера», выбрать нужный пакет и удалить. В некоторых случаях перед удалением необходимо останавливать службу печати, а после запускать обратно. Это делается через командную строку запросами «net stop spooler» и «net start spooler» соответственно.
Советы и решения от производителей
Популярные производители техники не остались в стороне от проблем и выразили свое мнение по поводу проблемы. Можно прислушаться к их рекомендациям, которые подскажут в каком направлении следует двигаться для решения неисправности, когда не работает принтер на Windows 10.
- Canon уверяет в работоспособности своей техники со старыми драйверами в новой ОС. Кроме того, предлагает, в случае необходимости, скачать обновленное программное обеспечение со своего сайта.
- HP рекомендует попробовать устанавливать драйвера для Windows 7 или 8 на «девайсы» под управлением «десятки». Проблем не должно возникать.
- Для Epson «дрова» необходимо обязательно обновить, скачав предварительно файлы с сайта компании.
Средства от производителей техники
Аналогичные «Майкрософтовским» утилиты устранения проблем работы с принтером есть и у многих производителей печатающих устройств. Их работа заточена под модели своих устройств, что значительно повышает шансы при их использовании.
- Если используете одну из моделей HP, то обратите внимание на программу «Print and Scan Doctor».
- Для владельцев устройств печати от Кэнон — «Canon My Printer».
- Не лишены такой возможности и пользователи Эпсон. Им рекомендовано использовать «Epson Status Monitor».
- Для принтеров OKI при неисправностях для их поиска и устранения создано ПО «Brmainte».
- Самсунг диагностируем используя «Samsung Printer Diagnostics». Кроме принтеров сгодится для диагностики факсов, сканеров, поиска и установки дополнительного ПО.
- При работе с Brother помогает безотказно «BRAdmin Professional». Параллельно сканирует сеть, сервер печати, протокол SNMP на наличие проблем и неисправностей.
Видео инструкция
Решение проблем с поддержкой USB принтера в «десятке».
Не видит сетевой принтер
В случае если ПК не распознает сетевой принтер, основными проблемами могут быть:
- Устройство не «расшарено» или не может быть использовано в этот промежуток времени для удаленного доступа с других сетевых клиентов. Таким клиентом является любой ПК или ноутбук с выходом в локальную сеть.
- Принтер или «комп», к которому он подключен, находится в другой рабочей группе.
- Не включено сетевое обнаружение на родительском компьютере печатающего устройства.
- Выключен роутер, который используется для связи с принтером по Wi-Hi, или извлечен патч-корд Ethernet.
Правильная настройка печати через сетевой принтер.Рекомендации по решению проблем доступности техники по сети.
Проблемы в ОС
Неисправности или неправильные настройки отдельных компонентов операционной системы или самого компьютера могут влиять на работу печатающей техники. Подробней рассмотрим варианты проблем с антивирусным обеспечением, настройками БИОС, наличием вирусов, которые в первую очередь следует устранить, если ПК не видит принтер.
- Вредоносные программы могут негативно влиять на разные процессы внутри операционной системы. Печать не является исключением из этого простого правила. Проверьте свои диски антивирусом или даже бесплатной одноразовой утилитой наподобие Cure It от компании Doctor Web.
- Сам полноценный антивирус или встроенный Брандмауэр Windows также могут «обрезать» или блокировать сигналы от принтера, по ошибке считая их опасными. Попробуйте на некоторое время отключить свое антивирусное обеспечение или настроить в нем исключения для печатающей техники.
- Настройки BIOS позволяют легко отключать USB порты, что и могло произойти после его обновления или действий пользователя. Проверьте, чтобы контроллер ЮСБ портов был включен.
Неисправность самого принтера
Из перечня возможных причин неисправностей, из-за которых принтер не работает и отказывается печатать, нельзя исключать поломку одного из компонентов самого печатающего устройства. Это может быть что угодно, начиная от сломанного входа соединения на корпусе и заканчивая выходом из строя системной платы. Такой ремонт будет стоить дорого и произвести его в домашних условия неопытному пользователю не по силам самостоятельно. Следует воспользоваться услугами сервисного центра, где опытные мастера смогут починить технику.
Какая причина была у Вас?
- Настройки БИОС 100%, 1 голос1 голос100%1 голос – 100% из всех голосов
- По умолчанию был выбран нет то принтер 0%, 0 голосовголосов0 голосов – 0% из всех голосов
- Намудрил с подключением 0%, 0 голосовголосов0 голосов – 0% из всех голосов
- Глюк драйвера 0%, 0 голосовголосов0 голосов – 0% из всех голосов
- Вирусы 0%, 0 голосовголосов0 голосов – 0% из всех голосов
- Антивирус 0%, 0 голосовголосов0 голосов – 0% из всех голосов
- Принтер “приказал долго жить” 0%, 0 голосовголосов0 голосов – 0% из всех голосов
- Остановлена служба диспетчера печати 0%, 0 голосовголосов0 голосов – 0% из всех голосов
Всего голосов: 128.03.2019× Вы или с вашего IP уже голосовали.
Практически каждый сталкивался с проблемой, когда компьютер перестал видеть принтер, или же не видел его изначально. Даже при условии полной исправности обоих устройств, компьютер может не распознавать принтер, несмотря на правильность подключения. Данная проблема является наиболее распространенной, но, в то же время, наиболее простой в решении.
Возможные причины возникновения неисправностей
- Неправильное подключение.
Часто причиной невидимости принтера является отсутствие контакта при подключении – следствие засорения портов, неисправного шнура или просто недостаточно плотного прилегания на стыке.
- Некорректная работа драйверов.
Драйвера для печатающих устройств, как и любое другое программное обеспечение, могут выходить из строя, приводя к сбоям в работе принтера. При отсутствии диска, входящего в комплектацию при покупке принтера, пользователь может скачать драйвера несовместимые, либо неподходящие под конкретную ОС.
- Установлено другое устройство для печати по умолчанию.
Такая проблема может возникнуть, если к компьютеру подключены другие печатающие устройства, либо они были подключены ранее, но не удалены должным образом. Это означает, что операционная система распознает другой принтер, выбранный автоматически.
- Отключена служба печати.
В поисках ответа на вопрос, почему компьютер не видит принтер, пользователи часто забывают об установках самой операционной системы. Для беспроблемной печати служба должна быть постоянно включена.
Способы решения указанных проблем
Для проверки подключения достаточно убедиться в том, что используются рабочие порты и кабель. В случае выявления мусора или пыли в портах нужно почистить их, чтобы обеспечить контакт между элементами. Для проверки можно освободить все разъемы, и если компьютер не видит usb принтер, последовательно проверить каждый из них. Иногда решение проблемы может быть произведено банальной проверкой, включен ли сам принтер, так как многие часто забывают включать устройство заново после отключения от сети.
Проблемы с драйверами могут исходить как от их неправильной работы, так и от их полного отсутствия. Для установки драйверов важно использовать родной диск, входящий в комплектацию принтера. Если такого диска нет, драйвера скачиваются из Интернета на официальном сайте производителя устройства. При скачивании драйвера важно выбрать пакет, полностью соответствующий модели принтера и вашей операционной системе. Если драйвера работаю неправильно, можно их переустановить, предварительно удалив неработающую версию.
Для установки действующего принтера устройством по умолчанию необходимо кликнуть правой кнопкой мышки по значку устройства и поставить галочку напротив параметра «Использовать по умолчанию» либо просто выбрать данный параметр.
Для включения службы печати нужно зайти в Панель управления, вкладка «Администрирование», далее – «Службы» либо «Диспетчер очереди печати». После этого нужно включить службу, выбирая «Тип запуска» либо команду «Запустить», и поставив галочку напротив параметра «Автоматически».
Таким образом, если компьютер не видит принтер подключенный, то эту проблему вы сможете решить самостоятельно в большинстве случаев. Свидетельством того, что проблема решена, является правильная работа устройства и отображение его в компьютере. В остальных случаях нужно обращаться к специалистам, так как отсутствие результатов по всем указанным способам исправления проблемы может свидетельствовать о наличии более серьезных неисправностей.
</span>Другие полезные инструкции:
Ряд пользователей может столкнуться с ситуацией, при которой их компьютер не видит подключенный к нему принтер. Документы, отправляемые на печать, не печатаются, подключенный принтер не виден в списке подключенных к ПК устройств, при этом принтер вроде бы присоединен к компьютеру через USB правильно, и по факту должен работать. В этой статье я подробно расскажу, почему компьютер не видит принтер через USB, ознакомлю читателя со списком причин указанной дисфункции, а также расскажу, как её исправить.
Содержание

Принтер не виден компьютером
Почему компьютер не видит принтер через USB – причины дисфункции
Итак, почему компьютер не определяет принтер через порт USB? Причины данной проблемы могут быть следующими:
- Случайный сбой в работе ПК;
- Пользователь попросту забыл включить принтер;
- Не надёжное подключение принтера к компьютеру (USB-шнур не до конца вставлен в разъём, повреждён сам шнур, повреждены сами разъёмы для подключения через USB на ПК или принтере);
- Драйвер указанного принтера на ПК отсутствует или «слетел», или работает некорректно;
- Некорректный режим работы USB-контроллера или сам USB отключён в настройках БИОСа;
- По умолчанию выбран другой принтер;
- Не функционирует (отключена) служба автоматической печати;
- Виновником дисфункции является вирусная программа;
- Повреждён ряд системных файлов ОС Виндовс, это также может быть причиной того, что компьютер не видит подключенный принтер;
- Аппаратная поломка самого принтера.
Как решить проблему с видимостью принтера
Так как же решить проблему с принтером? Рекомендую выполнить следующие действия:
- Удостоверьтесь, что принтер включён, при необходимости включите его (должен засветиться индикатор на корпусе);
Первым делом стоит проверить, включён ли принтер
- Перезагрузите ваш компьютер, иногда это может помочь;
- Проверьте качество подключаемых девайсов. Проверьте контакт шнура принтера с ПК и печатающим устройством, удостоверьтесь, что штекеры шнура плотно вставлены в соответствующие разъёмы, и что сам шнур физически не повреждён. Также удостоверьтесь, что разъёмы USB вашего ПК работоспособны, и не засорены пылью;
- Установите (переустановите) драйвер к принтеру. Обычно при покупке печатающего устройства к нему в комплекте идёт диск с драйверами. Его достаточно запустить и установить на компьютер нужные драйвера. Если такого диска нет, найдите данные о модели на корпусе вашего устройства, а затем поищите драйвера к ней на сайте производителя. Если же принтер «глючит» и работает нестабильно, тогда также не помешает переустановить драйвера к устройству, это может помочь решить проблему с тем, почему компьютер не видит принтер через USB;
- Попробуйте подключить принтер через Wi-Fi сеть инструкция здесь;
- Выберите данный принтер как используемый по умолчанию. Зайдите в Панель Управления, перейдите в «Оборудование и Звук», затем выберите «Устройства и принтеры», в списке устройств выберите свой принтер, нажмите на нём правой клавишей мыши и выберите в появившемся меню «Использовать по умолчанию»;
Принтер по умолчанию
- Активируйте службу автоматической печати. Нажмите «Пуск», в строке поиска введитеmsc, найдите в списке служб «Диспетчер печати», два раза нажмите на ней, и удостоверьтесь, что тип запуска стоит «Автоматически». Если нет, установите требуемый тип запуска и подтвердите изменения, нажав на «Ок».
Диспетчер печати
- Выполните проверку вашего компьютера на наличие вирусных программ (помогут такие инструменты как Dr. Web CureIt!, Malware Anti-Malware и ряд других);
- Проверьте активирован ли USB-порт через BIOS;
- Выполните проверку целостности системных файлов. Запустите командную строку от имени администратора, и в ней введите:
sfc/ scannow
и нажмите ввод;

Команда sfc
- Попробуйте временно отключить ваш антивирус и проверить, работает ли ваш принтер в таком режиме. По ряду причин антивирус может блокировать подключение принтера через USB;
- Если у вас принтер хорошо работал до того, попробуйте выполнить откат системы на предыдущую точку восстановления, когда устройство работало нормально.
Используем точку восстановления
- Если вы перепробовали все советы, и ничего не сработало, тогда стоит обратиться с вашей проблемой в ближайший сервисный центр, вполне возможно, что у вашего принтера проблемы не программного, а аппаратного толка, и ему может потребоваться ремонт.
Выше мной были рассмотрены причины того, почему компьютер не видит принтер через USB, а также перечислен комплекс советов, способных помочь в решении проблемы. В большинстве случаев данная проблема возникает из-за проблем с драйверами (их отсутствия, «слёта», некорректной работы), а также в ситуации, когда по умолчанию основным установлен другой принтер. Рекомендую выполнить весь комплекс советов, описанных мною выше, это поможет эффективно исправить данную проблему на вашем ПК.
Используемые источники:
- https://printeru.info/oshibki-i-problemy/ne-vidit-printer
- https://www.originalam.net/instruction/computer-does-not-see-printer.html
- https://sdelaicomp.ru/nastrojka-sistemy/pochemu-kompyuter-ne-vidit-printer-cherez-usb.html

If your Canon PIXMA MP250 is jammed, not responding to the printing command, or the printing quality is quite poor, one of the first things to do is to reinstall or update the printer driver.
To do so, you can choose to download the driver for Canon PIXMA MP250 manually, or download the driver automatically, which saves you a bunch of time and energy so you can work on more valuable things.
How to fix Canon PIXMA MP250 not working problem?
Here’s a list of the troubleshooting steps that you can do:
- Reinstall the driver for Canon PIXMA MP250
- Update the driver for Canon PIXMA MP250 manually
- Update the driver for Canon PIXMA MP250 automatically (suggested)
Note: the following screenshots are from Windows 11, but the instructions work on Windows 10 as well.
Method 1: Reinstall the driver for Canon PIXMA MP250
When your Canon PIXMA MP250 doesn’t work properly, one of the first things we should do is to reinstall its driver in Device Manager.
To do so:
- On your keyboard, press the Windows key and X at the same time, then select Device Manager.
- Click View on the menu bar, then select Show hidden devices.
- Double-click to expand the category Print queues. Then right-click your Canon PIXMA MP250 printer and choose Uninstall device.
- Click Uninstall to confirm.
- If you see other Canon PIXMA MP250 related drivers here, please repeat the above to uninstall them.
Method 2: Update the driver for Canon PIXMA MP250 manually
To update the driver for Canon PIXMA MP250 manually, you’ll first need to download it. So we first need to find the appropriate driver on Canon support.
To do so:
- Go to the Canon printer driver and software support page here: https://www.usa.canon.com/internet/portal/us/home/support/
- Type the model of your printer in and hit the Enter key.
- Then you’ll see the driver download page. Click the DRIVER & DOWNLOADS button to go to the driver files section.
- Make sure you’ve selected the correct Operating System, then click the SELECT button, and select the correct driver file to download.
- After the driver file download, you can double-click the setup file to run the driver installation.
- You may need to restart your computer for the change to take effect.
Method 3: Update the driver for Canon PIXMA MP250 automatically (suggested)
If you’re not sure what operating system you have, what’s the exact model for your Canon printer, or the driver installation somehow fails, Driver Techie can take it from here by installing the driver for your PIXMA MP250 automatically.
To do so:
- Download and install Driver Techie, then launch it.
- Click Scan Now.
- After the scan, click the Update button next to the driver for your PIXMA MG3620, and the driver will be updated automatically.
Driver Techie automatically scans your computer for necessary information, and then finds the best-matched driver file for you, so you don’t have to do anything else other than installing Driver Techie and run the scan.
Please note that the automatic update option is for Pro subscribers only, otherwise, you can only download the driver file for Canon PIXMA MG3620 and then update it manually by following the instructions here in this post.
If you’re a Pro user of Driver Techie and need our technical support to help with the driver update for Canon PIXMA MG3620, please feel free to contact <support@drivertechie.com>.
Oliver Grayson
Oliver is enthusiastic about fixing computer problems, and he’s very experienced on this front, after being a hardware and software technician for over 10 years.
Принтер Canon mp250 является одним из самых популярных моделей принтеров на рынке. Однако, некоторые пользователи сталкиваются с проблемой, когда устройство не распознается операционной системой Windows 10, что не позволяет им печатать документы. В данной статье мы рассмотрим пошаговую инструкцию, которая поможет вам решить данную проблему и вернуть работоспособность вашего принтера.
Первым шагом, который вы должны выполнить, — это проверить подключение принтера к компьютеру. Удостоверьтесь, что USB-кабель правильно подключен к порту USB на компьютере и к соответствующему порту на принтере. Также удостоверьтесь, что принтер включен.
Если подключение правильное, но принтер все еще не видится компьютером, попробуйте переподключить принтер к другому порту USB на компьютере. Иногда некоторые порты USB могут быть неисправными, и переподключение устройства поможет решить проблему.
Tip: Если переключение портов USB не помогло, попробуйте использовать другой USB-кабель. Некачественный или поврежденный кабель может быть причиной проблемы.
Содержание
- Проверьте соединение
- Установите драйверы принтера
- Обновите драйверы принтера
- Перезагрузите компьютер
- Проверьте настройки принтера
- Измените порт подключения
Проверьте соединение
Первым шагом для решения проблемы с тем, что принтер Canon mp250 не видит в Windows 10, следует проверить соединение между компьютером и принтером. Возможно, кабель USB, которым вы соединяете принтер и компьютер, поврежден или не подключен должным образом.
Убедитесь, что кабель USB надежно подключен к порту USB на компьютере и принтере. Если вы используете переходник или USB-концентратор, убедитесь, что они тоже надежно подключены и работают исправно.
Также проверьте состояние кабеля USB. Иногда повреждения кабеля могут привести к неполадкам в соединении между компьютером и принтером. Попробуйте использовать другой кабель USB для подключения принтера и компьютера.
После проверки и исправления соединения между компьютером и принтером, перезагрузите компьютер и принтер и проверьте, видит ли Windows 10 принтер Canon mp250. Если проблема не устранена, переходите к следующему шагу.
Установите драйверы принтера
- Перейдите на официальный сайт Canon и найдите раздел поддержки или загрузки драйверов.
- Введите модель принтера Canon mp250 и выберите операционную систему Windows 10.
- Скачайте последнюю версию драйверов для принтера.
- По завершении загрузки найдите файл скачанных драйверов и дважды щелкните по нему, чтобы запустить установку.
- Следуйте инструкциям мастера установки, принимая все рекомендуемые параметры.
- После завершения установки перезагрузите компьютер, чтобы изменения вступили в силу.
После перезагрузки компьютера драйверы принтера должны быть установлены и готовы к работе. Теперь ваш Canon mp250 должен успешно определяться операционной системой Windows 10, и вы сможете использовать его для печати по-прежнему.
Обновите драйверы принтера
Чтобы обновить драйверы принтера Canon mp250, выполните следующие шаги:
- Откройте меню «Пуск» и перейдите в раздел «Параметры».
- В открывшемся окне выберите «Устройства» и затем перейдите в раздел «Принтеры и сканеры».
- Найдите свой принтер Canon mp250 в списке устройств. Если его там нет, нажмите на кнопку «Добавить принтер или сканер».
- Щелкните правой кнопкой мыши на принтере Canon mp250 и выберите «Обновить драйвер».
- В открывшемся окне выберите пункт «Автоматический поиск обновленного программного обеспечения драйвера».
- Дождитесь завершения процесса обновления драйверов.
- Перезагрузите компьютер и проверьте, работает ли принтер Canon mp250.
Если после обновления драйверов проблема не решена, вы можете попробовать загрузить и установить последнюю версию драйверов с официального веб-сайта Canon. После установки новых драйверов повторите вышеуказанные шаги, чтобы проверить работу принтера.
Перезагрузите компьютер
Чтобы перезагрузить компьютер, следуйте этим простым шагам:
- Закройте все программы и сохраните свою работу.
- Кликните на кнопку «Пуск» (или нажмите клавишу Windows) в левом нижнем углу экрана.
- В меню выберите пункт «Выключение» (или щелкните правой кнопкой мыши на кнопке «Пуск» и выберите «Выключение» из контекстного меню).
- Выберите опцию «Перезагрузка» и нажмите на нее.
- Дождитесь, пока компьютер полностью выключится и начнет перезагружаться.
После перезагрузки вы можете попробовать подключить принтер Canon mp250 и проверить, видит ли его операционная система Windows 10. Если проблема сохраняется, перейдите к следующему шагу в решении проблемы.
Проверьте настройки принтера
Если ваш принтер Canon mp250 не виден в ОС Windows 10, стоит проверить его настройки, чтобы убедиться, что все параметры настроены правильно:
- Подключение к компьютеру: Убедитесь, что ваш принтер правильно подключен к компьютеру через USB-кабель или Wi-Fi. Проверьте, что кабель вставлен плотно, и нет никаких видимых повреждений.
- Питание: Убедитесь, что принтер включен и имеет достаточный заряд. Проверьте, что шнур питания подключен к принтеру и розетке, а также включен.
- Драйвер принтера: Убедитесь, что установлен правильный драйвер принтера для Windows 10. Посетите официальный веб-сайт Canon, чтобы загрузить и установить последнюю версию драйвера, совместимую с вашей операционной системой.
- Статус принтера: Проверьте статус принтера в ОС Windows 10. Для этого перейдите в «Панель управления» > «Оборудование и звук» > «Принтеры». Убедитесь, что ваш принтер отображается в списке и имеет статус «Готов». Если статус принтера отличается, скорректируйте его или попробуйте переустановить принтер.
- Поиск нового принтера: Если ваш принтер все еще не виден в ОС Windows 10, попробуйте выполнить поиск новых устройств. Для этого откройте «Параметры» > «Устройства» > «Принтеры и сканеры» и нажмите кнопку «Добавить принтер или сканер». Подождите, пока операционная система выполнит поиск новых устройств и попробуйте установить ваш принтер снова.
Если эти шаги не помогли решить проблему, рекомендуется обратиться в службу поддержки Canon или провести дополнительные исследования в Интернете для поиска более специфических решений.
Измените порт подключения
|
1. |
Откройте меню «Пуск» и выберите «Панель управления». |
|
2. |
В панели управления выберите «Оборудование и звук», затем «Устройства и принтеры». |
|
3. |
Найдите свой принтер в списке устройств и щелкните правой кнопкой мыши по его значку. |
|
4. |
Выберите «Свойства принтера». |
|
5. |
В открывшемся окне «Свойства» перейдите на вкладку «Порты». |
|
6. |
Убедитесь, что галочка установлена рядом с портом, к которому подключен принтер. |
|
7. |
Если галочка отсутствует, выберите нужный порт и нажмите кнопку «Применить». |
Сделав это, попробуйте снова найти принтер в Windows 10. В большинстве случаев изменение порта подключения помогает решить проблему отсутствия принтера в списке устройств.
Принтеры Canon mp250 могут иногда не распознаваться операционной системой Windows 10, что вызывает неудобства при печати документов. Возникновение этой проблемы может быть связано с различными факторами, включая несовместимость драйверов или неполадки в работе программного обеспечения.
Чтобы исправить проблему с нераспознаванием принтера Canon mp250 в Windows 10, вам нужно предпринять несколько действий. Сначала убедитесь, что принтер подключен к компьютеру и включен. Затем проверьте, что драйверы принтера установлены и актуальны. Если драйверы устарели или отсутствуют, то необходимо загрузить и установить новые версии с официального веб-сайта Canon.
Важно помнить, что для успешного распознавания принтера Canon mp250 в Windows 10 иногда требуется обновление операционной системы. Убедитесь, что у вас установлена последняя версия Windows 10 и все доступные обновления установлены на вашем компьютере. Если необходимо, выполните обновление операционной системы через Центр обновлений Windows.
Если после всех этих действий проблема с распознаванием принтера Canon mp250 в Windows 10 остается, рекомендуется обратиться в службу поддержки Canon или обратиться к специалисту по компьютерной технике, который сможет помочь в решении данной проблемы.
Содержание
- Возможные причины отсутствия распознавания принтера Canon mp250 в Windows 10
- Проблемы с драйверами
- Некорректные настройки принтера
- Конфликты с другими устройствами
- Отключенные службы печати
- Неправильная конфигурация порта
- Проблемы с обновлениями Windows 10
Проблемы с распознаванием принтера Canon mp250 в операционной системе Windows 10 могут быть вызваны различными факторами. Вот некоторые из возможных причин, почему ваш компьютер не распознает принтер:
| Причина | Возможное решение |
|---|---|
| 1. Неправильные драйверы | Установите последние драйверы принтера Canon mp250 для Windows 10 с официального веб-сайта Canon. Убедитесь, что вы выбираете правильную версию драйвера для вашей операционной системы. |
| 2. Порт USB не работает | Подключите принтер к другому порту USB на компьютере. Убедитесь, что порт USB функционирует исправно и корректно подключен к системной плате компьютера. |
| 3. Конфликт с другими устройствами | Проверьте, нет ли конфликтов с другими устройствами, например, с другими принтерами или сканерами. Попробуйте отключить все другие устройства и оставить подключенным только принтер Canon mp250. |
| 4. Неправильные настройки принтера | Проверьте, что настройки принтера Canon mp250 корректно установлены. Убедитесь, что принтер находится в режиме ожидания и готов к печати. |
| 5. Неполадки в системе Windows | Перезагрузите компьютер и попробуйте подключить принтер Canon mp250 снова. Если проблема остается, выполните проверку и исправление ошибок в системе Windows 10 с помощью встроенного инструмента проверки системных файлов. |
Если все вышеперечисленные решения не помогли вам решить проблему с распознаванием принтера Canon mp250 в Windows 10, рекомендуется обратиться в службу поддержки Canon для получения дальнейшей помощи и консультации.
Проблемы с драйверами
Если драйвер устарел, несовместим с операционной системой или поврежден, принтер может быть нераспознан и не работать должным образом. В этом случае важно обновить или переустановить драйвер принтера.
Для обновления драйвера принтера Canon mp250 в Windows 10 вы можете воспользоваться следующими шагами:
- Откройте меню «Пуск» в нижнем левом углу экрана и выберите «Параметры».
- В окне «Параметры» выберите «Обновление и безопасность».
- Выберите «Windows Update» в левой части окна.
- Нажмите на кнопку «Проверить наличие обновлений» и дождитесь завершения проверки.
- Если обновления драйверов доступны, установите их, следуя инструкциям на экране.
Если обновление драйверов через «Windows Update» не помогло, вы можете попробовать скачать и установить последний драйвер с официального сайта Canon.
Если после обновления или переустановки драйвера принтер Canon mp250 все еще не распознается в Windows 10, стоит обратиться в службу поддержки Canon или обратиться к специалисту, чтобы получить дальнейшую помощь и решить проблему.
Некорректные настройки принтера
Если ваш принтер Canon mp250 не распознается в Windows 10, причиной может быть некорректная настройка принтера. Вот несколько вариантов, которые можно проверить:
| Проверьте подключение |
Убедитесь, что принтер подключен к компьютеру правильно через USB-кабель. Попробуйте отключить кабель и подключить его снова. Также проверьте, необходимо ли заменить кабель, если он поврежден. |
| Установите драйвера |
Убедитесь, что на вашем компьютере установлены правильные драйвера для принтера Canon mp250. Вы можете загрузить драйверы с сайта производителя или использовать диск-установщик, поставляемый с принтером. |
| Проверьте конфигурацию принтера |
Откройте меню «Пуск» и перейдите к разделу «Настройки». Выберите раздел «Устройства» и найдите свой принтер в списке устройств. Если принтер не отображается, нажмите кнопку «Добавить принтер или сканер» и выполните пошаговую инструкцию для добавления принтера. |
| Перезагрузите принтер и компьютер |
Иногда некорректные настройки принтера могут быть исправлены простым перезагрузкой. Выключите принтер и компьютер, подождите несколько секунд, затем включите их снова. |
Если все вышеперечисленные шаги не помогли распознать принтер, рекомендуется обратиться в службу поддержки Canon или посетить сайт производителя для получения дополнительной информации и решения проблемы.
Конфликты с другими устройствами
Одной из возможных причин, по которой Canon mp250 не распознает принтер в Windows 10, могут быть конфликты с другими устройствами. Когда в системе подключено несколько устройств, возникает вероятность конфликтов ресурсов или адресов, которые могут мешать правильной работе принтера.
Для того чтобы исправить эту проблему, следует выполнить несколько шагов. Во-первых, рекомендуется отключить все другие подключенные устройства, кроме принтера, и перезагрузить компьютер. Это может помочь избежать возможных конфликтов при распределении ресурсов.
Если после перезагрузки проблема сохраняется, следующим шагом может быть проверка конфликтов адресов. Для этого необходимо зайти в «Панель управления» и выбрать раздел «Устройства и принтеры». Здесь нужно убедиться, что все адреса устройств установлены правильно и не конфликтуют между собой. Если обнаружены конфликты, можно попробовать изменить адреса устройств вручную.
Также следует проверить, что все необходимые драйверы установлены и обновлены. Неактуальные или поврежденные драйверы могут привести к проблемам с распознаванием принтера. Драйверы можно обновить с помощью специального программного обеспечения от производителя принтера или загрузить их с сайта производителя.
Если все вышеперечисленные шаги не помогли решить проблему, можно попробовать отключить и повторно подключить сам принтер. Иногда некорректное подключение или проблемы с кабелем могут вызывать проблемы с распознаванием устройства.
Если ни один из этих шагов не помог решить проблему, рекомендуется обратиться к официальному сервисному центру Canon или в службу поддержки Windows для дальнейшей помощи и решения проблемы.
Отключенные службы печати
Следующие службы печати в Windows 10 должны быть включены и функционировать правильно, чтобы принтер был распознан и мог работать:
- Служба «Удаленные процедуры вызовов (RPC)» – эта служба позволяет другим службам взаимодействовать с принтером. Убедитесь, что эта служба работает корректно:
- Нажмите клавишу Windows + R, чтобы открыть окно «Выполнить».
- Введите команду «services.msc» и нажмите Enter.
- Найдите службу «Удаленные процедуры вызовов (RPC)» в списке служб.
- Проверьте статус и тип запуска службы — он должен быть «Работает» и «Автоматически» соответственно.
- Если статус или тип запуска отличаются, щелкните правой кнопкой мыши на службе и выберите «Свойства».
- На вкладке «Общее» выберите правильный тип запуска и нажмите кнопку «Запустить», если служба не работает.
- Нажмите «OK», чтобы сохранить изменения.
- Служба «Споллер печати» – эта служба отвечает за управление печатными заданиями и общение с принтером. Проверьте, что она включена:
- Откройте окно «Управление компьютером».
- Выберите раздел «Службы и приложения» и откройте «Службы».
- Найдите службу «Споллер печати».
- Проверьте, что статус службы — «Запущена».
- Если статус отличается, щелкните правой кнопкой мыши на службе и выберите «Запустить».
- Нажмите «OK», чтобы сохранить изменения.
После включения или перезапуска отключенных служб печати, перезагрузите компьютер и проверьте, распознает ли принтер Canon mp250 в Windows 10.
Неправильная конфигурация порта
Если принтер Canon mp250 не распознается в Windows 10, причиной может быть неправильная конфигурация порта. Проверьте следующие настройки для исправления проблемы:
- Убедитесь, что принтер подключен к компьютеру с помощью USB-кабеля и правильно включен.
- Откройте «Панель управления» и выберите «Устройства и принтеры».
- Найдите свой принтер Canon mp250 и щелкните правой кнопкой мыши по его значку.
- В выпадающем меню выберите «Свойства принтера».
- Перейдите на вкладку «Порты» и убедитесь, что выбран правильный порт для подключения принтера. Обычно это USB001 или LPT1.
- Если нужный порт не выбран, выберите его из списка.
- Нажмите «ОК» для сохранения изменений.
- После этого попробуйте напечатать тестовую страницу или другой документ, чтобы проверить, правильно ли распознается принтер.
Если проблема не решена, попробуйте перезагрузить компьютер и принтер, а затем повторно выполните указанные шаги. Если принтер по-прежнему не распознается, возможно, необходимо обновить драйверы принтера или обратиться за помощью к производителю.
Проблемы с обновлениями Windows 10
Ниже приведены некоторые распространенные проблемы с обновлениями Windows 10:
- Ошибка установки обновлений. Некоторые пользователи могут столкнуться с проблемой, при которой обновления не устанавливаются или возникает ошибка в процессе установки.
- Файлы обновлений повреждены. Иногда файлы, необходимые для установки обновлений, могут быть повреждены или отсутствовать, что приводит к ошибкам.
- Проблемы с совместимостью. Некоторые обновления могут вызывать проблемы с совместимостью с установленными приложениями или драйверами, что может привести к ошибкам или неработоспособности системы.
- Проблемы с подключением к Интернету. Обновления Windows 10 требуют подключения к Интернету, поэтому если у вас возникли проблемы с сетью, вы можете столкнуться с проблемами при установке обновлений.
- Проблемы с производительностью компьютера. Иногда обновления Windows 10 могут привести к снижению производительности компьютера из-за увеличенных требований к системным ресурсам.
- Ошибки после установки обновлений. После установки обновлений некоторые пользователи могут столкнуться с ошибками или неполадками в работе системы, которые могут потребовать дополнительного решения.
Чтобы исправить проблемы с обновлениями Windows 10, вы можете попробовать следующие решения:
- Перезагрузите компьютер. Простая перезагрузка может помочь исправить некоторые проблемы с обновлениями.
- Проверьте подключение к Интернету. Убедитесь, что у вас есть стабильное подключение к Интернету во время установки обновлений.
- Проверьте наличие обновлений драйверов. Иногда проблемы с обновлениями Windows 10 могут быть связаны с устаревшими или несовместимыми драйверами. Убедитесь, что у вас установлены последние драйверы для вашего оборудования.
- Выполните установку в безопасном режиме. Если проблема с обновлениями Windows 10 продолжается, попробуйте выполнить установку обновлений в безопасном режиме, который может предотвратить конфликты с другими приложениями или драйверами.
- Создайте точку восстановления. Создание точки восстановления перед установкой обновлений поможет восстановить систему, если что-то пойдет не так.
- Обратитесь за помощью в службу поддержки. Если вы не можете решить проблему с обновлениями Windows 10 самостоятельно, обратитесь в службу поддержки Microsoft или обратитесь к специалисту по компьютерным проблемам.
Исправление проблем с обновлениями Windows 10 может быть сложным и требовать некоторых навыков в области компьютерных технологий. Если возникнут проблемы, не стесняйтесь обратиться за помощью, чтобы получить наилучшее решение.

If your Canon PIXMA MP250 is jammed, not responding to the printing command, or the printing quality is quite poor, one of the first things to do is to reinstall or update the printer driver.
To do so, you can choose to download the driver for Canon PIXMA MP250 manually, or download the driver automatically, which saves you a bunch of time and energy so you can work on more valuable things.
How to fix Canon PIXMA MP250 not working problem?
Here’s a list of the troubleshooting steps that you can do:
- Reinstall the driver for Canon PIXMA MP250
- Update the driver for Canon PIXMA MP250 manually
- Update the driver for Canon PIXMA MP250 automatically (suggested)
Note: the following screenshots are from Windows 11, but the instructions work on Windows 10 as well.
Method 1: Reinstall the driver for Canon PIXMA MP250
When your Canon PIXMA MP250 doesn’t work properly, one of the first things we should do is to reinstall its driver in Device Manager.
To do so:
- On your keyboard, press the Windows key and X at the same time, then select Device Manager.
- Click View on the menu bar, then select Show hidden devices.
- Double-click to expand the category Print queues. Then right-click your Canon PIXMA MP250 printer and choose Uninstall device.
- Click Uninstall to confirm.
- If you see other Canon PIXMA MP250 related drivers here, please repeat the above to uninstall them.
Method 2: Update the driver for Canon PIXMA MP250 manually
To update the driver for Canon PIXMA MP250 manually, you’ll first need to download it. So we first need to find the appropriate driver on Canon support.
To do so:
- Go to the Canon printer driver and software support page here: https://www.usa.canon.com/internet/portal/us/home/support/
- Type the model of your printer in and hit the Enter key.
- Then you’ll see the driver download page. Click the DRIVER & DOWNLOADS button to go to the driver files section.
- Make sure you’ve selected the correct Operating System, then click the SELECT button, and select the correct driver file to download.
- After the driver file download, you can double-click the setup file to run the driver installation.
- You may need to restart your computer for the change to take effect.
Method 3: Update the driver for Canon PIXMA MP250 automatically (suggested)
If you’re not sure what operating system you have, what’s the exact model for your Canon printer, or the driver installation somehow fails, Driver Techie can take it from here by installing the driver for your PIXMA MP250 automatically.
To do so:
- Download and install Driver Techie, then launch it.
- Click Scan Now.
- After the scan, click the Update button next to the driver for your PIXMA MG3620, and the driver will be updated automatically.
Driver Techie automatically scans your computer for necessary information, and then finds the best-matched driver file for you, so you don’t have to do anything else other than installing Driver Techie and run the scan.
Please note that the automatic update option is for Pro subscribers only, otherwise, you can only download the driver file for Canon PIXMA MG3620 and then update it manually by following the instructions here in this post.
If you’re a Pro user of Driver Techie and need our technical support to help with the driver update for Canon PIXMA MG3620, please feel free to contact <support@drivertechie.com>.
Oliver Grayson
Oliver is enthusiastic about fixing computer problems, and he’s very experienced on this front, after being a hardware and software technician for over 10 years.
Принтеры являются важной частью нашей рабочей и личной жизни. Они позволяют нам печатать документы и изображения, а также выполнять другие задачи. Однако, иногда может возникнуть проблема, когда компьютер не распознает принтер, особенно в случае с принтером Canon MP250. В этой статье мы предоставим вам 5 советов, которые помогут вам разобраться с этой проблемой.
Первым советом является проверка подключения принтера к компьютеру. Убедитесь, что все кабели правильно подключены. Попробуйте отключить и снова подключить кабели, чтобы убедиться, что они надежно фиксируются. Если у вас есть возможность, попробуйте подключить принтер к другому порту USB.
Вторым советом является проверка драйверов принтера. Драйверы – это программное обеспечение, которое позволяет компьютеру взаимодействовать с принтером. Убедитесь, что у вас установлены последние драйверы для принтера Canon MP250. Если нет, обновите их с официального веб-сайта Canon.
Третьим советом является перезагрузка компьютера и принтера. Иногда проблема может быть временной и перезагрузка может помочь ее решить. Попробуйте выключить и снова включить как компьютер, так и принтер.
Четвертым советом является проверка статуса принтера в «Устройства и принтеры». Откройте «Панель управления» и найдите раздел «Устройства и принтеры». Проверьте, отображается ли ваш принтер Canon MP250 в списке. Если он отображается, убедитесь, что он установлен как основное устройство печати. Если принтер не отображается, попробуйте добавить его снова.
Пятый совет – это проверка наличия ошибок в очереди печати. Откройте «Устройства и принтеры» и найдите ваш принтер Canon MP250. Щелкните правой кнопкой мыши на нем и выберите «Проверить состояние очереди печати». Убедитесь, что нет никаких ошибок и заданий для печати не стоит на паузе. Если есть ошибки, попробуйте удалить их и заново отправить задания на печать.
Следуя этим пяти советам, вы сможете попытаться решить проблему с тем, что компьютер не распознает принтер Canon MP250. Однако, если после всех этих шагов проблема не решена, рекомендуется обратиться к специалисту или технической поддержке Canon для получения дополнительной помощи.
Содержание
- Почему компьютер не распознает принтер Canon mp250
- Проверьте подключение и кабель
- Убедитесь, что принтер включен и правильно настроен
- Обновите драйвера принтера
- Проверьте наличие конфликтующего программного обеспечения
- Возможно, проблема с портом USB
Почему компьютер не распознает принтер Canon mp250
1. Неправильное подключение принтера:
Первая и наиболее распространенная причина — неправильное подключение принтера к компьютеру. Убедитесь, что все кабели правильно подключены и надежно закреплены. Также проверьте, что принтер включен и находится в рабочем состоянии.
2. Отсутствие драйверов:
Если компьютер не распознает принтер Canon mp250, проверьте, установлены ли соответствующие драйверы на вашем компьютере. Перейдите на официальный сайт Canon и загрузите последнюю версию драйвера для вашей модели принтера. Установите его на компьютер и перезагрузите систему.
3. Конфликт ресурсов:
Иногда возникают конфликты ресурсов между принтером Canon mp250 и другими устройствами на компьютере. Попробуйте отключить все другие подключенные устройства и повторно подключить принтер. Если проблема не исчезает, попробуйте изменить порт подключения принтера.
4. Плохое качество соединения:
Низкое качество соединения между компьютером и принтером также может вызывать проблемы распознавания. Убедитесь, что кабель USB, используемый для подключения, не поврежден или изношен. Попробуйте заменить кабель на новый и проверьте, решит ли это проблему.
5. Неисправность принтера:
Если компьютер все еще не распознает принтер Canon mp250, причиной может быть неисправность самого принтера. Попробуйте подключить принтер к другому компьютеру, чтобы убедиться, что проблема не связана с компьютером. Если принтер не распознается и на другом компьютере, рекомендуется обратиться к сервисному центру Canon для диагностики и ремонта.
Проверьте подключение и кабель
1. Убедитесь, что принтер подключен к компьютеру по USB-кабелю. Если у вас есть сомнения, отключите кабель, а затем снова подключите его, чтобы убедиться, что он надежно фиксируется.
2. Проверьте состояние кабеля. Если кабель поврежден, может потребоваться замена. Перед тем как приобрести новый кабель, убедитесь в его совместимости с принтером.
3. Убедитесь, что кабель подключен к рабочему порту USB на компьютере. Если возможно, попробуйте подключить принтер к другому порту USB, чтобы исключить неисправность порта.
4. Перезагрузите компьютер и принтер. Иногда простая перезагрузка может помочь устранить неполадки.
5. Если возможно, попробуйте подключить принтер к другому компьютеру или ноутбуку, чтобы убедиться, что проблема не в самом принтере.
Убедитесь, что принтер включен и правильно настроен
Важно также удостовериться, что принтер правильно настроен и подключен к компьютеру. Проверьте, что USB-кабель, который соединяет принтер и компьютер, надежно подключен с обеих сторон. В некоторых случаях может потребоваться замена USB-кабеля.
Также рекомендуется переподключить кабель и попробовать подключить принтер к другому доступному порту USB на компьютере. Проверьте принтер на наличие сообщений об ошибках или индикаторов, указывающих на проблему с подключением.
Для устранения возможных проблем с настройками принтера рекомендуется проверить и обновить драйверы принтера. Посетите официальный веб-сайт Canon и загрузите последние драйверы для своей модели принтера. Установите их на компьютер и перезагрузите систему.
Если все вышеперечисленные действия не помогли, попробуйте подключить принтер к другому компьютеру, чтобы исключить возможность неисправности самого принтера.
Важно помнить, что инструкции для настройки и подключения принтеров могут отличаться в зависимости от модели. Поэтому в случае сомнений или продолжающихся проблем рекомендуется обратиться к документации, поставляемой с принтером, или связаться с технической поддержкой производителя.
Обновите драйвера принтера
Чтобы обновить драйверы принтера Canon MP250, вы можете воспользоваться несколькими способами:
- Посетите официальный сайт Canon и найдите раздел поддержки и загрузки. Введите модель принтера и выберите операционную систему вашего компьютера. Затем скачайте и установите последнюю версию драйвера для вашего принтера.
- Используйте функцию «Управление устройствами» вашей операционной системы, чтобы найти и обновить драйверы принтера. Щелкните правой кнопкой мыши по значку «Мой компьютер» или «Этот компьютер» на рабочем столе, выберите «Свойства», затем «Диспетчер устройств». Раскройте раздел «Принтеры» и найдите свой принтер Canon MP250. Щелкните правой кнопкой мыши по имени принтера и выберите «Обновить драйвер». Следуйте инструкциям на экране, чтобы найти и установить обновленный драйвер.
- Используйте программное обеспечение третьих сторон, специально разработанное для обновления драйверов. Существуют различные программы, которые предлагают автоматическую проверку и загрузку последних версий драйверов для вашего принтера и других устройств на компьютере. Установите одну из таких программ и выполните сканирование вашей системы на наличие обновлений драйверов.
- Обратитесь в службу поддержки Canon или специалистам по информационным технологиям за помощью в обновлении драйверов вашего принтера. Предоставьте им информацию о вашей операционной системе, версии принтера и других подробностях, чтобы они могли помочь вам найти и установить соответствующий драйвер.
Обновление драйверов может помочь решить проблему с нераспознаванием принтера Canon MP250 вашим компьютером. Если после обновления драйверов проблема все еще остается, попробуйте другие решения, описанные в предыдущих разделах.
Проверьте наличие конфликтующего программного обеспечения
Если ваш компьютер не распознает принтер Canon MP250, возможно есть конфликт с другим программным обеспечением. Проверьте наличие и работу других приложений, которые могут вмешиваться в работу принтера.
Для начала, убедитесь, что у вас установлена последняя версия драйвера для принтера Canon MP250. Переустановите драйвер, если это необходимо.
Также, проверьте, запущены ли на компьютере другие приложения, которые могут блокировать распознавание принтера. Некоторые антивирусные программы и сторонние программы с контролем доступа могут мешать работе принтера. Временно отключите или закройте подозрительные программы и попробуйте снова подключить принтер.
Если принтер Canon MP250 все еще не распознается компьютером, попробуйте отключить и снова подключить USB-кабель, проверьте его целостность и подключение к компьютеру. Также, попробуйте подключить принтер к другому порту USB на компьютере.
Если ничто из вышеперечисленного не помогло, может понадобиться обратиться к специалисту или к службе поддержки Canon для получения более подробной информации и помощи в решении проблемы с распознаванием принтера.
Возможно, проблема с портом USB
Если ваш компьютер не распознает принтер Canon MP250, возможно, причина кроется в проблеме с портом USB. Проверьте следующие шаги, чтобы устранить эту проблему:
1. Проверьте подключение: убедитесь, что USB-кабель правильно подключен как к компьютеру, так и к принтеру. Попробуйте отключить и снова подключить кабель, чтобы убедиться, что он надежно сидит в разъеме.
2. Проверьте порт USB: если у вас есть другое устройство, которое работает через USB-порт компьютера, подключите его, чтобы убедиться, что порт работает исправно. Если другое устройство также не распознается, это может указывать на проблему с самим портом.
3. Используйте другой порт USB: попробуйте подключить принтер к другому свободному порту USB на компьютере. Иногда проблема может быть связана с конкретным портом, и использование другого может помочь.
4. Обновите драйверы: убедитесь, что у вас установлены последние драйверы для принтера Canon MP250. Вы можете проверить их на официальном сайте Canon и загрузить обновления, если таковые имеются.
5. Перезагрузка компьютера: попробуйте перезагрузить компьютер после выполнения всех вышеперечисленных шагов. Иногда проблема с распознаванием принтера может быть устранена просто перезагрузкой системы.
Если после всех этих шагов проблема с распознаванием принтера Canon MP250 не устранена, рекомендуется обратиться за помощью к специалисту или сервисному центру Canon для дальнейшего решения проблемы.
Проблемы с подключением принтера Canon mp250 к операционной системе Windows 10 могут быть достаточно распространенным явлением. Причиной могут быть различные факторы, включая несовместимость драйверов, неполадки с USB-портами или неверные настройки принтера. В таких случаях важно обратить внимание на несколько основных моментов и выполнить ряд действий, чтобы решить данную проблему.
Во-первых, рекомендуется проверить, правильно ли установлены драйверы принтера Canon mp250. Для этого можно зайти на официальный сайт производителя и загрузить последнюю версию драйверов, совместимых с Windows 10. После установки драйвера следует перезагрузить компьютер и проверить, появилось ли устройство в списке установленных принтеров.
Если проблема все еще не решена, стоит проверить состояние USB-портов на компьютере. Попробуйте подключить другое устройство к тому же порту, чтобы убедиться, что он работает корректно. Если порт не обнаруживает другие устройства, возможно, проблема кроется в самом порту либо в драйверах USB-контроллера. В таком случае стоит обратиться к службе поддержки.
Наконец, важно проверить настройки самого принтера. Убедитесь, что он включен и имеет соединение с компьютером. Если все настройки выглядят правильно, попробуйте выполнить перезагрузку принтера и компьютера. Это может помочь в случае неполадок на уровне программного обеспечения. Если проблема сохраняется, стоит обратиться к производителю принтера или поискать решение на специализированных форумах и сайтах.
Содержание
- Изучение возможных причин
- Проверка подключения и настроек
- Обновление драйвера принтера
- Устранение конфликтов с другими устройствами
Изучение возможных причин
1. Отсутствие обновления драйверов
Возможно, ваш компьютер не распознает принтер, потому что используется устаревший драйвер. Проверьте, что у вас установлена последняя версия драйвера для принтера Canon mp250, скачайте и установите его, если необходимо. Вы можете найти драйвер на официальном сайте Canon или воспользоваться специальными программами для обновления драйверов.
2. Проблемы с подключением
Убедитесь, что принтер правильно подключен к компьютеру и включен. Проверьте, что кабель USB надежно подключен к обоим устройствам. Если принтер подключен через сеть, убедитесь, что вы находитесь в одной сети и принтер настроен для общего доступа.
3. Ошибки конфигурации принтера
Проверьте настройки принтера в операционной системе Windows 10. Убедитесь, что принтер выбран в качестве устройства по умолчанию и что он не заблокирован или отключен. Проверьте очередь печати и убедитесь, что нет заданий на печать, которые могут препятствовать новому заданию.
4. Проблемы с программным обеспечением
Некоторые программы могут некорректно взаимодействовать с принтером Canon mp250. Попробуйте временно отключить все программы, которые могут вызывать конфликты с принтером, например, антивирусные программы или программы управления печатью. После этого попробуйте повторно подключить принтер и проверить его работу.
5. Проблемы с оборудованием
Если все вышеперечисленные действия не помогли, возможно, проблема кроется в самом принтере или компьютере. Попробуйте подключить принтер к другому компьютеру или использовать другой кабель USB для проверки. Если принтер все равно не видится, возможно, неисправности требуют ремонта или замены.
Проверьте все эти возможные причины, чтобы выяснить, почему принтер Canon mp250 не видит компьютер с операционной системой Windows 10. Возможно, проблема будет решена одной из простых мер, описанных выше. Если проблема сохраняется, обратитесь за помощью к профессионалам или службе поддержки Canon.
Проверка подключения и настроек
Перед тем как приступить к решению проблемы с принтером Canon mp250, рекомендуется проверить следующие вещи:
- Убедитесь, что принтер правильно подключен к компьютеру через USB-кабель. Проверьте, что кабель надежно вставлен и прочно закреплен с обеих сторон.
- Проверьте, что принтер включен и находится в рабочем состоянии. Убедитесь, что на дисплее принтера нет ошибок или сообщений.
- Установите последние обновления для драйверов принтера. Для этого можно посетить официальный веб-сайт Canon и проверить наличие новых версий драйвера для Windows 10.
- Проверьте настройки принтера в операционной системе. Откройте «Панель управления» и выберите «Принтеры и устройства». Убедитесь, что Canon mp250 отображается в списке установленных принтеров и указан как основной принтер по умолчанию.
- Попробуйте отключить и повторно подключить принтер. Иногда, повторное подключение может помочь снять временные ошибки связи.
Если после выполнения указанных действий проблема не решена, рекомендуется обратиться за помощью к специалисту или технической поддержке Canon.
Обновление драйвера принтера
Чтобы обновить драйвер принтера Canon mp250, вам потребуется интернет-соединение. Прежде всего, откройте веб-сайт Canon и найдите раздел «Поддержка» или «Драйверы и загрузки». Введите модель вашего принтера, то есть mp250, и выберите операционную систему Windows 10.
После этого вам будут предложены доступные драйверы для вашего принтера Canon mp250. Выберите последнюю версию драйвера и нажмите на ссылку для скачивания.
Когда загрузка завершится, выполните следующие шаги:
- Откройте загруженный файл драйвера.
- Запустите установку, следуя указаниям на экране.
- При необходимости перезагрузите компьютер.
После выполнения этих шагов драйвер вашего принтера Canon mp250 должен быть успешно обновлен. Попробуйте подключить принтер к компьютеру с помощью USB-кабеля и убедитесь, что он распознается системой Windows 10.
Если после обновления драйвера проблема с подключением принтера не решена, возможно, причина кроется в других факторах. В этом случае вам может понадобиться обратиться за помощью к специалистам или попробовать другие методы решения проблемы.
Устранение конфликтов с другими устройствами
Если ваш принтер Canon mp250 не видит другие устройства в операционной системе Windows 10, следующие шаги могут помочь устранить возможные конфликты:
1. Перезагрузка устройств
Перезагрузите как компьютер, так и принтер. Иногда простая перезагрузка может помочь восстановить связь между устройствами и устранить возможные конфликты.
2. Проверка подключения кабелей
Убедитесь, что все кабели, подключающие принтер и компьютер, надежно закреплены и не повреждены. Попробуйте использовать другой кабель или порт USB, чтобы исключить возможность неисправности кабеля.
3. Обновление драйверов
Установите последние версии драйверов для вашего принтера Canon mp250. Вы можете найти их на официальном веб-сайте Canon. Обновление драйверов может помочь устранить возможные проблемы совместимости между принтером и операционной системой Windows 10.
4. Проверка конфликтующих устройств
Проверьте, нет ли конфликта с другими устройствами, подключенными к компьютеру. Для этого отсоедините все другие устройства, кроме принтера, от компьютера и попробуйте подключить принтер снова. Если принтер начинает работать, это может указывать на конфликт с другим устройством.
5. Переустановка принтера
Если все вышеперечисленные шаги не помогли, попробуйте удалить принтер из списка устройств в операционной системе Windows 10 и затем переустановить его. Для этого выполните следующие действия:
- Откройте «Панель управления» и выберите «Устройства и принтеры».
- В списке устройств найдите принтер Canon mp250, щелкните правой кнопкой мыши на нем и выберите «Удалить устройство».
- После удаления принтера, отключите его от компьютера и перезагрузите компьютер.
- Подключите принтер снова и следуйте инструкциям операционной системы для его установки.
Примечание: Перед переустановкой принтера убедитесь, что у вас есть последняя версия драйверов для вашего принтера.
Если ни одно из этих решений не помогло, возможно, вам потребуется обратиться в техническую поддержку Canon для получения дополнительной помощи.
Содержание
- Решение проблем с обнаружением принтера Canon
- Способ 1: Проверка соединения
- Способ 2: Использование штатного средства устранения неполадок
- Способ 3: Ручное добавление принтера в список устройств
- Способ 4: Проверка службы печати
- Способ 5: Проверка компонентов печати
- Windows 10 не видит принтер canon mp250
- Диагностика проблем с принтером от Microsoft (Print Spooler Cleanup Diagnostic Tool)
- Добавление принтера в Windows 10
- Установка драйверов принтера вручную
- Информация по поддержке Windows 10 от производителей принтеров
- Использование специализированных утилит
- Отключение SNMP
Решение проблем с обнаружением принтера Canon

Способ 1: Проверка соединения
Перед тем, как переходить к более сложным методам исправления ошибки с обнаружением принтера Canon, следует проверить соединение, ведь вы могли неправильно организовать его или не заметили, что кабель USB сломан. Внимательно осмотрите его на предмет физических повреждений и попробуйте использовать другой свободный разъем USB на компьютере или ноутбуке. Если речь идет о ПК, отдайте предпочтение порту на материнской плате, а не на передней панели корпуса. Тем, кто первый раз сталкивается с подключением печатающего оборудования и его настройкой в операционной системе, предлагаем ознакомиться с развернутой тематической инструкцией по ссылке ниже.

Проблемы с соединением могут быть вызваны отсутствующим или неправильно подобранным драйвером принтера Canon. В такой ситуации компьютер определит, что какое-то устройство было подключено через USB, но не сможет узнать его тип и, соответственно, позволить взаимодействовать с ним. Если вы еще не инсталлировали программное обеспечение или беспокоитесь о том, что могли сделать это неправильно, перейдите к прочтению другой инструкции.
Способ 2: Использование штатного средства устранения неполадок
Встроенное в Windows средство исправления неполадок предназначено для обеспечения базового сканирования ошибок и их автоматического решения. Перед тем, как пробовать более трудоемкие варианты решения проблемы и чтобы сэкономить свое время, не выполняя вручную те проверки, которые могли быть запущены в автоматическом режиме, можете прибегнуть к этому инструменту.
- Откройте «Пуск» и перейдите в меню «Параметры».


Перейдите к средству устранения неполадок.

Выберите категорию «Принтер», сделав нажатие по этой надписи.

Появится кнопка «Запустить средство устранения неполадок», по которой и щелкните.


Появится таблица, где надо указать неправильно работающее устройство, однако в нашем случае следует выбрать вариант «Принтера нет в списке».

Следом начнется второй этап сканирования, затрагивающий другие области операционной системы, а по завершении вы увидите результат, если неполадку удалось решить.

Способ 3: Ручное добавление принтера в список устройств
Имеют место ситуации, когда принтер просто не добавился автоматически в список устройств. Пользователю предстоит вручную добавить его, и проще всего запустить сканирование через соответствующее меню в приложении «Параметры», но если это не поможет, следует обратиться к альтернативным вариантам, о чем детальнее читайте далее.

Способ 4: Проверка службы печати
В операционной системе Windows есть стандартная служба, от которой зависит работоспособность всего подключаемого печатающего оборудования. Если она по каким-то причинам отключена, новый принтер не отобразится в списке и не получится перейти к взаимодействию с ним, поэтому службу требуется проверить, выполнив такие действия:
- Откройте «Пуск» и через поиск найдите приложение «Службы».

Из списка вам нужна служба «Диспетчер печати». После этого дважды кликните по этой строке, чтобы открыть меню свойств.

Убедитесь в том, что эта служба запускается автоматически и сейчас находится в состоянии «Выполняется». Если это не так, измените параметры, примените их и отправьте компьютер на перезагрузку.

Никаких трудностей с тем, чтобы изменить состояние службы, возникнуть не должно, однако если после перезагрузки ПК она снова находится в отключенном состоянии, сначала убедитесь в том, что действия выполняются от имени администратора, а когда и это не принесло должного результата, запустите сканирование на наличие вирусов.
Способ 5: Проверка компонентов печати
Этот вариант в первую очередь будет актуален для пользователей, у кого при попытке подключения принтера на экране появляется уведомление «Локальная подсистема печати не выполняется», однако и всем остальным тоже он может помочь.
- Откройте «Пуск», чтобы перейти оттуда в меню «Параметры».


Опуститесь к разделу «Сопутствующие параметры» в первой же категории «Приложения и возможности». Там нажмите по кликабельной надписи «Программы и компоненты».

Запустится отдельное окно управления программным обеспечением, где через левую панель переключитесь в «Включение или отключение компонентов Windows».

Дождитесь загрузки списка компонентов и убедитесь в том, что «Службы печати и документов» находятся во включенном состоянии.

Дополнительно откройте этот каталог и активируйте все присутствующие там пункты.

Перезагрузите компьютер и только после этого попытайтесь заново подключить устройство. Если ни один из способов не помог, попробуйте подсоединить принтер Canon к другому компьютеру/ноутбуку, чтобы убедиться в его работоспособности, или обратитесь в сервисный центр, где специалисты помогут справиться с возникшей проблемой.
Windows 10 не видит принтер canon mp250
Не работает принтер на windows 10-01
Всем привет сегодня поговорим про ситуацию, когда не работает принтер на windows 10. После обновления до Windows 10 многие пользователи столкнулись с проблемами своих принтеров и МФУ, которые либо не видит система, либо они не определяются как принтер, либо попросту не печатают так, как это было в предыдущей версии ОС, самое смешное, что с каждым новым обновлением, количество старых устройств, которые поддерживает данная операционная система все уменьшается, так, что не удивляйтесь, если в какой то момент, ваш старый принтер не заведется.
Если и у вас не работает должным образом принтер в Windows 10, в этой инструкции — один официальный и несколько дополнительных способов, которые могут помочь исправить возникшую проблему. Также приведу дополнительную информацию, касающуюся поддержки принтеров популярных марок в Windows 10 (в конце статьи).
Диагностика проблем с принтером от Microsoft (Print Spooler Cleanup Diagnostic Tool)
Прежде всего, можно попробовать автоматическое решение проблем с принтером, используя утилиту диагностики в панели управления Windows 10 (Print Spooler Cleanup Diagnostic Tool), либо скачав ее с официального сайта Microsoft (отмечу, что я точно не знаю, будет ли отличаться результат, но насколько смог понять, оба варианта равнозначны).
Для запуска из панели управления, зайдите в нее, затем откройте пункт Устранение неполадок,

затем в разделе Оборудование и звук выберите пункт Использование принтера (еще один путь — зайти в устройства и принтеры, а затем, кликнув по нужному принтеру, если он есть в списке, выбрать Устранение неполадок).

Также для запуска инструмента устранения неполадок принтера можно скачать файл с официального сайта Microsoft или здесь.
В результате запустится диагностическая утилита, которая в автоматическом режиме проверит наличие всех типичных проблем, которые могут препятствовать правильной работе вашего принтера и при обнаружении таких проблем исправит их.
В числе прочего будет проверено: наличие драйверов и ошибки драйверов, работы необходимых служб, проблемы соединения с принтером и очереди печати. Несмотря на то, что гарантировать положительный результат тут нельзя, рекомендую попробовать использовать этот способ в первую очередь.
Добавление принтера в Windows 10
Если автоматическая диагностика не работает или же ваш принтер и вовсе не отображается в списке устройств, можно попробовать добавить его вручную, причем для старых принтеров в Windows 10 имеются дополнительные возможности обнаружения, если windows 10 блокирует установку принтера напишите комментарий я вам помогу поставить.
Кликните по значку уведомлений и выберите «Все параметры»

Не работает принтер на windows 10-01
(а можно нажать клавиши Win + I), затем выберите «Устройства» — «Принтеры и сканеры».

Не работает принтер на windows 10-02
Нажмите кнопку «Добавить принтер или сканер» и подождите: возможно, Windows 10 сама обнаружит принтер и установит драйвера для него (желательно, чтобы Интернет был подключен), возможно и нет.

Не работает принтер на windows 10-03
Во втором случае, нажмите по пункту Необходимый принтер отсутствует в списке, который появится под индикатором процесса поиска. У вас появится возможность выполнить установку принтера по другим параметрам: указать его адрес в сети, отметить что ваш принтер уже стар (в этом случае его поиск системой будет осуществлен с измененными параметрами), добавить беспроводный принтер.

Не работает принтер на windows 10-04
Не исключено, что данный способ сработает для вашей ситуации.
Установка драйверов принтера вручную
Если пока ничего не помогло, зайдите на официальный сайт производителя вашего принтера и найдите в разделе «Поддержка» (Support) доступные драйвера для вашего принтера. Хорошо, если они для Windows 10. Если же таковые отсутствуют, можно попробовать для 8 или даже 7. Скачайте их себе на компьютер.
Прежде чем запускать установку, рекомендую зайти в Панель управления — устройства и принтеры и, если там уже имеется ваш принтер (т.е. он определяется, но не работает), кликнуть по нему правой клавишей мыши и удалить из системы. И уже после этого запускать установщик драйвера.
Информация по поддержке Windows 10 от производителей принтеров
Ниже я собрал информацию о том, что пишут популярные производители принтеров и МФУ о работе своих устройств в Windows 10.
- HP (Hewlett-Packard) — компания обещает, что большинство ее принтеров будут работать. Те, которые работали в Windows 7 и 8.1 не потребуют обновления драйверов. В случае возникновения проблем, можно будет загрузить драйвер для Windows 10 с официального сайта. Дополнительно, на сайте HP имеется инструкция по решению проблем с принтерами этого производителя в новых ОС:http://support.hp.com/ru-ru/document/c04755521
- Epson — обещают поддержку принтеров и МФУ в Windows Необходимые драйверы для новой системы можно загрузить со специальной страницы http://www.epson.com/cgi-bin/Store/support/SupportWindows10.jsp
- Canon — по информации производителя, большинство принтеров будут поддерживать новую ОС. Драйверы можно скачать с официального сайта, выбрав нужную модель принтера.
- Panasonic — обещают выпустить драйверы для Windows 10 в ближайшем будущем.
- Xerox — пишут об отсутствии проблем с работой их устройств печати в новой ОС.
Чтобы искоренить все проблемы мешающие нормальной печати в вашей Windows 10, запустите Print-Spooler-Repair-Tool от имени администратора и нажмите кнопку «Repair», результат вы получите, через минуту, в подавляющем числе случаев, ваш принтер на десятке начинает работать, как новенький.

В дополнение, еще советую вам очистить ваш spooler, вот этим скриптом, чтобы не было застрявших заданий.
Если ничто из вышеописанного не помогло, рекомендую воспользоваться поиском Google (причем рекомендую именно этот поиск для данной цели) по запросу, состоящего из названия марки и модели вашего принтера и «Windows 10». Очень вероятно, что на каких-либо форумах уже обсуждалась ваша проблема и было найдено ее решение. Не бойтесь заглядывать на англоязычные сайты: на них решение попадается чаще, а даже автоматический перевод в браузере позволяет понять, о чем идет речь.
Использование специализированных утилит
В Windows 10, принтер может не работать по ряду причин, еще одним методом исправить ситуацию, это воспользоваться фирменными утилитами от производителей, приведу пример у компании HP. У него есть утилита HP Print and Scan Doctor. Скачать HP Print and Scan Doctor можно по ссылке снизу:
Запустите утилиту HP Print and Scan Doctor. У нее алгоритм очень простой. На первом шаге она ищет установленные принтеры, а на втором устраняет причину, почему он не работает в вашей Windows 10.

Вот так вот выглядит процесс сканирования операционной системы на предмет наличия в ней принтеров.

Вот так вот просто производится настройка сетевого принтера windows 10 и когда windows 10 не видит принтер hp. У меня в системе нашелся HP LaserJet 400, я его выбираю.

После поиска проблем, вам выдают решение вашей проблемы, почему не работает принтер в windows 10. Далее делаем, что говорит мастер диагностики HP Print and Scan Doctor.

У компании OKI, утилита называется brmainte, ее можно скачать по ссылке:
У компании Epson, утилита диагностики EPSON Status Monitor
Отключение SNMP
В ряде случаев, когда принтер подключен по WIFI или LAN сети, у вас с компьютера может не проходить сетевой трафик SNMP от принтера, из-за чего, он может быть недоступен. Решение, это отключить SNMP проверку.