
Обновил систему на одном из офисных ноутбуков до свежей версии Windows 10 и вылезла странная проблема с МФУ Canon MF 4410 — копирует, сканирует, но не печатает. То есть система не видит его в качестве принтера. Драйвера, скачанные с официального сайта Canon, встали без каких-либо проблем и ошибок при установке не возникало.
Перезагрузка, как самой МФУ, так операционной системы никакого положительного эффекта не принесла. Тут, наверное, стоит заметить, что у меня установлена 64-битная версия «десятки» и сама МФУ-шка подключена по USB (возможно на 32-битной версии всё работает без ритуальных танцев).
Хотя ранее я и озвучил, что установка драйверов прошла без проблем, по факту они установились только на сканер. На самом деле, все необходимые драйвера для работы принтера в системе тоже есть, правда придётся их активировать в ручном режиме.
Решение: в «Панели управления» находим пункт «Просмотр устройств и принтеров» и нажимаем кнопку «Добавление принтера», после чего Windows начнёт поиск принтеров. Можно не дожидаться окончания этого действия и сразу кликаем по ссылке «Необходимый принтер отсутствует в списке».
Далее следует выбрать последний пункт «Добавить локальный или сетевой принтер с параметрами, заданными вручную».

Указываем необходимый порт (в моём случае это был USB0001) и драйвер «Canon MF4400 series UFRII LT» (как и я говорил, он уже есть в системе). Жмём кнопку «Далее», после чего драйвера на принтер установятся как нужно.

Подписывайтесь на канал
Яндекс.Дзен
и узнавайте первыми о новых материалах, опубликованных на сайте.
Здравствуйте, пытаюсь установить драйвера по этому мануалу.
Ни первый способ, ни второй не работают.
Подскажите, как если это возможно установить и настроить драйвера на этот принтер.
Ядро обновлено:
Спойлер
uname -a
Linux dell-500 5.10.125-std-def-alt1 #1 SMP Sat Jun 25 15:23:58 UTC 2022 i686 GNU/Linux
все обновлено. Система alt-workstation-10.0-i586
« Последнее редактирование: 01.07.2022 11:21:06 от kvadim »
Записан
пытаюсь установить драйвера по этому мануалу.
Ни первый способ, ни второй не работают.
А что именно не работает?
Привели бы вывод консоли при установке, показали бы вывод lspci, показали бы, что видит «CUPS» и пр.
А так… ведь так может быть всё, что угодно, пойди догадайся, что там у Вас творится.
Записан
« Последнее редактирование: 04.07.2022 15:58:17 от ruslandh »
Записан
пытаюсь установить драйвера по этому мануалу.
Ни первый способ, ни второй не работают.А что именно не работает?
Спойлер
Привели бы вывод консоли при установке, показали бы вывод lspci, показали бы, что видит «CUPS» и пр.
А так… ведь так может быть всё, что угодно, пойди догадайся, что там у Вас творится.
Сейчас показать, что именно выводит команда lspci не могу, принтер занят, там за ним работают. Он сейчас подключен к другому компу на котором виндовс. Так что только в понедельник, смогу показать.
Спойлер
Привели бы вывод консоли при установке, показали бы вывод lspci, показали бы, что видит «CUPS» и пр.
После того, как подключил принтер к ноуту, сисмтема его вообще не видела. При выборе, какой драйвер установить, в списке не было драйвера под MF4410, было под MF4400 и под другие модели, ради экперемента ставил под MF4400, но принтер не пичитал, было написано, приостановка печати. Поэтому я удалил. Этот драйвер.
Вчера когда попробовал поставить драйвера используя те два способа из мануала ничего не вышло. Решил сегодна переустановить систему, чтобы после эксперементов все было с нуля, снова повторил. И результат тотже.
« Последнее редактирование: 01.07.2022 12:23:43 от kvadim »
Записан
Записан
А они точно подойдут? Если система не 64 битная?
Нет, я думал у вас 64 бита, тогда возьмите аналогичные под 32 бита
cndrvcups-common-3.40-1.i386.rpm
cndrvcups-ufr2-uk-3.10-1.i386.rpm
« Последнее редактирование: 01.07.2022 12:30:33 от ruslandh »
Записан
А они точно подойдут? Если система не 64 битная?
Нет, я думал у вас 64 бита, тогда возьмите аналогичные под 32 бита
Так я же в начале указал, какой битности система стоит. Потому как ноут старый 2008 года. Одноядерный 2 с хвостиком гигагерца, и 2 гига оперативы. Какой смысл 64 ставить? Вообще ни какого.
Записан
cndrvcups-common-3.40-1.i386.rpm
cndrvcups-ufr2-uk-3.10-1.i386.rpm
Спасибо, попробую. Но, только что-то меня терзают смутные сомнения, что это сработает. Но, попробую в понедельник, только.
Записан
Так я же в начале указал, какой битности система стоит. Потому как ноут старый 2008 года. Одноядерный 2 с хвостиком гигагерца, и 2 гига оперативы. Какой смысл 64 ставить? Вообще ни какого.
Если у проца есть такая возможность, то лучше ставить 64 бита. Постепенно поддержка 32 битных пакетов сходит на нет (они просто перестают собираться по той или иной причине).
Записан
Так я же в начале указал, какой битности система стоит. Потому как ноут старый 2008 года. Одноядерный 2 с хвостиком гигагерца, и 2 гига оперативы. Какой смысл 64 ставить? Вообще ни какого.
Если у проца есть такая возможность, то лучше ставить 64 бита. Постепенно поддержка 32 битных пакетов сходит на нет (они просто перестают собираться по той или иной причине).
А 64 линукс не кушает больше оперативы, по аналогии с виндовс?
Записан
Кушает, по моим личным прикидкам, больше процентов на 10. За счёт увеличения адресов переменных.
2 Гб, точно должно хватить .
« Последнее редактирование: 01.07.2022 13:40:41 от ruslandh »
Записан
Кушает, по моим личным прикидкам, процентов на 10. За счёт увеличения адресов переменных.
2 Гб, точно должно хватить .
Ок, значит попробую и такую поставить. На ноут, так все таки удобнее ходить с ноутом по кабинетам и проверять работоспособность с принтерами, чем тягать принтеры. Когда все работают на виндовс.
Что-то форум тормозит дико…или может инет так тупит…
« Последнее редактирование: 01.07.2022 13:24:44 от kvadim »
Записан
Вот я перепаковал эти два rpm файла, и что дальше?
lspci выдает такое:
Спойлер
lspci | grep -A5 USB
00:1a.0 USB controller: Intel Corporation 82801H (ICH8 Family) USB UHCI Controller #4 (rev 02)
00:1a.1 USB controller: Intel Corporation 82801H (ICH8 Family) USB UHCI Controller #5 (rev 02)
00:1a.7 USB controller: Intel Corporation 82801H (ICH8 Family) USB2 EHCI Controller #2 (rev 02)
00:1b.0 Audio device: Intel Corporation 82801H (ICH8 Family) HD Audio Controller (rev 02)
00:1c.0 PCI bridge: Intel Corporation 82801H (ICH8 Family) PCI Express Port 1 (rev 02)
00:1c.1 PCI bridge: Intel Corporation 82801H (ICH8 Family) PCI Express Port 2 (rev 02)
00:1c.4 PCI bridge: Intel Corporation 82801H (ICH8 Family) PCI Express Port 5 (rev 02)
00:1d.0 USB controller: Intel Corporation 82801H (ICH8 Family) USB UHCI Controller #1 (rev 02)
00:1d.1 USB controller: Intel Corporation 82801H (ICH8 Family) USB UHCI Controller #2 (rev 02)
00:1d.2 USB controller: Intel Corporation 82801H (ICH8 Family) USB UHCI Controller #3 (rev 02)
00:1d.7 USB controller: Intel Corporation 82801H (ICH8 Family) USB2 EHCI Controller #1 (rev 02)
00:1e.0 PCI bridge: Intel Corporation 82801 Mobile PCI Bridge (rev f2)
00:1f.0 ISA bridge: Intel Corporation 82801HM (ICH8M) LPC Interface Controller (rev 02)
00:1f.1 IDE interface: Intel Corporation 82801HM/HEM (ICH8M/ICH8M-E) IDE Controller (rev 02)
00:1f.2 SATA controller: Intel Corporation 82801HM/HEM (ICH8M/ICH8M-E) SATA Controller [AHCI mode] (rev 02)
00:1f.3 SMBus: Intel Corporation 82801H (ICH8 Family) SMBus Controller (rev 02)
CUPS показывает это:
lsusb вот такое пишет:
Спойлер
lsusb
Bus 002 Device 003: ID 04a9:2737 Canon, Inc. MF4410
Bus 002 Device 001: ID 1d6b:0002 Linux Foundation 2.0 root hub
Bus 007 Device 001: ID 1d6b:0001 Linux Foundation 1.1 root hub
Bus 006 Device 001: ID 1d6b:0001 Linux Foundation 1.1 root hub
Bus 005 Device 002: ID 093a:2510 Pixart Imaging, Inc. Optical Mouse
Bus 005 Device 001: ID 1d6b:0001 Linux Foundation 1.1 root hub
Bus 001 Device 001: ID 1d6b:0002 Linux Foundation 2.0 root hub
Bus 004 Device 001: ID 1d6b:0001 Linux Foundation 1.1 root hub
Bus 003 Device 001: ID 1d6b:0001 Linux Foundation 1.1 root hub
« Последнее редактирование: 04.07.2022 10:14:57 от kvadim »
Записан
lspci выдает такое:
Я там Выше ошибся:
lsusb
CUPS показывает это:
Мда, глухо.
Записан
lspci выдает такое:
Я там Выше ошибся:
lsusbCUPS показывает это:
Мда, глухо.
Обновил страницу с CUPS, теперь такое:
Записан
Все способы:
- Способ 1: Проверка подключения
- Способ 2: Установка необходимых драйверов
- Способ 3: Очистка очереди печати
- Способ 4: Запуск средства устранения неполадок
- Способ 5: Установка дополнительных компонентов
- Способ 6: Настройка вывода бумаги для сканера
- Способ 7: Использование альтернативных методов сканирования
- Вопросы и ответы: 0
Способ 1: Проверка подключения
Первое необходимое для выполнения действие заключается в проверке подключения Canon MF4410 к компьютеру. Обычно именно это становится причиной проблем со сканированием или печатью. Кабель может отойти или вовсе не быть подсоединенным к ПК или самому принтеру. Если вы впервые сталкиваетесь с подключением, рекомендуем ознакомиться со вспомогательным материалом на нашем сайте по ссылке ниже.
Подробнее: Подключение сканера к компьютеру

В некоторых случаях подобные неполадки возникают при использовании USB на передней панели системного блока, из-за чего наблюдаются прерывания или отсутствие сигнала. При наличии возможности переподключите кабель от принтера к системной плате, после чего снова проверьте возможность сканирования.
Вместе с этим мы советовали бы начинающим пользователям сканеров ознакомиться с тематической инструкцией о том, как правильно сканировать документы. Нередко случается, что человек просто жмет не на ту кнопку на устройстве, путая индикаторы, из-за чего процесс сканирования не запускается и кажется, будто что-то работает не так.
Читайте также: Как сканировать с принтера на компьютер
Способ 2: Установка необходимых драйверов
Далеко не все принтеры и сканеры готовы к работе сразу после подключения кабелей к компьютеру, и Canon MF4410 не стал исключением в этом плане. Вам обязательно понадобится инсталлировать официальный драйвер, который нужен для управления устройством. Только после этого сканирование через кнопку или разные программы станет доступным. Оптимальным методом поиска драйвера для Canon MF4410 можно считать официальный сайт, но есть и другие варианты, о которых более детально читайте ниже.
Подробнее: Скачиваем драйвер для Canon MF4410

Способ 3: Очистка очереди печати
Существует вероятность того, что при предыдущих попытках отсканировать или напечатать документ в работе принтера возник сбой, из-за чего действия в очереди застопорились и следующие просто не могут начаться. Обычно ситуация решается при помощи очистки этой самой очереди печати, доступ к которой можно получить так:
- Откройте «Пуск» и через поиск найдите «Панель управления», после чего запустите данное приложение.
- В нем среди значков отыщите «Устройства и принтеры» и щелкните по нему левой кнопкой мыши, чтобы открыть соответствующее окно.
- В списке устройств левой кнопкой мыши выделите Canon MF441 и на панели сверху выберите действие «Просмотр очереди печати».
- Разверните меню «Принтер» и запустите функцию «Очистить очередь печати». Все задачи из очереди должны быть удалены, после чего вы можете повторно попытаться запустить сканирование документа.




Способ 4: Запуск средства устранения неполадок
Стандартное средство устранения неполадок в Windows 10 поможет вам исправить большинство проблем в работе служб, связанных с печатью, а также оснасток, необходимых для нормального функционирования периферийных устройств. Нужно лишь найти само средство и запустить его, после чего все действия будут выполнены в автоматическом режиме.
- В той же «Панели управления» найдите «Устранение неполадок» и кликните ЛКМ по этому пункту.
- Найдите блок «Оборудование и звук», в котором нажмите по ссылке «Использование принтера».
- Отобразится следующее окно запуска проверки, в котором просто нажмите «Далее» для запуска операции.
- Ожидайте окончания сканирования и решения общих проблем. Все это займет несколько минут, после чего вы будете уведомлены о том, удалось ли найти и исправить какие-то ошибки.




Способ 5: Установка дополнительных компонентов
Компоненты под названием «Факсы и сканирование в Windows» устанавливаются отдельно от всех стандартных составляющих ОС, что обычно происходит автоматически при распознавании первого подключенного принтера. Однако в некоторых случаях пользователю требуется самостоятельно отыскать этот компонент, подтвердить его скачивание и инсталляцию. Это необходимо для того, чтобы все функции сканирования в Виндовс 10 работали исправно.
- Откройте меню «Пуск» и на панели слева выберите значок с шестеренкой, чтобы перейти в «Параметры».
- Найдите плитку «Приложения» и кликните по ней левой кнопкой мыши для перехода к соответствующему разделу.
- В нем вас интересует первая же категория, где нужно найти ссылку «Дополнительные компоненты».
- Пролистайте список установленных компонентов вниз и посмотрите, есть ли среди них «Факсы и сканирование Windows». Если да, то можете пропустить эту инструкцию и переходить к следующей.
- При отсутствии нужного компонента вверху нажмите кнопку «Добавить компонент».
- Используйте поиск или найдите «Факсы и сканирование Windows» в списке самостоятельно. Выделите компонент галочкой и подтвердите его установку.





Способ 6: Настройка вывода бумаги для сканера
Довольно редко при работе с МФУ возникают проблемы касательно определения листа бумаги для вывода, из-за чего сканирование хоть и считается возможным, но происходит не до конца и часть листа просто остается пустой. В таких случаях помогает изменение параметров свойств печати для бумаги.
- В уже знакомом приложении «Панель управления» нажмите по значку «Устройства и принтеры», чтобы отобразить окно со всеми подключенными устройствами.
- Щелкните правой кнопкой мыши по Canon MF4410 для вызова контекстного меню. Из него выберите «Настройка печати» или «Свойства принтера». От драйвера зависит то, в каком из этих меню расположена настройка вывода бумаги.
- Если вы открыли «Настройку печати», то чаще всего еще понадобится щелкнуть по «Дополнительно» для открытия развернутого списка настроек.
- В нем найдите «Размер бумаги» и установите значение как «А4», после чего повторно попробуйте отправить документ на сканирование.




Способ 7: Использование альтернативных методов сканирования
Возможно, при использовании кнопки на принтере или конкретной программы сканирование не удается по причине возникновения конфликтных ситуаций. Если никакие из методов выше не помогли, стоит попробовать один из альтернативных методов получения копии документа. О каждом из них более детально читайте в материале по ссылке ниже. Выберите одну или несколько инструкций, протестируйте их и проверьте, удастся ли хоть как-нибудь настроить нормальное сканирование на Canon MF4410.
Подробнее: Как сканировать с принтера на компьютер

Наша группа в TelegramПолезные советы и помощь
Содержание
- Как решить проблему — установка Canon mf4410 на Windows 10
- Проблемы при установке Canon mf4410 на Windows 10
- Основная причина проблемы
- Проверка совместимости Canon mf4410 с Windows 10
- Решение проблемы установки с помощью драйверов
- Устранение ошибок установки Canon mf4410
- Альтернативные способы установки Canon mf4410 на Windows 10
- Заключение
Как решить проблему — установка Canon mf4410 на Windows 10
Если вы являетесь пользователем устройства Canon MF4410 и обновили свою операционную систему до Windows 10, возможно, у вас могут возникнуть проблемы с установкой принтера на новую операционную систему. В этой статье мы рассмотрим основные причины проблемы и предоставим решения, которые помогут вам установить Canon MF4410 на Windows 10.
Один из основных факторов, влияющих на возникновение проблемы, связан с совместимостью драйверов. Устаревшие или несовместимые драйверы могут не работать должным образом на операционной системе Windows 10. Чтобы решить эту проблему, вам необходимо загрузить и установить последнюю версию драйвера для принтера Canon MF4410 с официального веб-сайта Canon.
Еще одна причина проблемы может быть связана с ошибками в установке драйверов. Во время установки драйверов могут возникнуть различные ошибки, которые могут помешать успешной установке принтера. Чтобы исправить эту проблему, вам нужно внимательно следовать инструкциям по установке драйверов или воспользоваться помощью службы поддержки Canon.
Также стоит проверить, работает ли ваш принтер в режиме совместимости с Windows 10. Иногда проблема может быть связана с неправильной настройкой режима совместимости. Чтобы проверить это, вам нужно открыть свойства принтера, перейти на вкладку «Совместимость» и установить режим совместимости с Windows 10.
В случае, если все вышеперечисленные решения не помогли установить Canon MF4410 на Windows 10, настоятельно рекомендуется обратиться за помощью к службе поддержки Canon или к опытному специалисту. Они смогут оказать вам профессиональную помощь и помочь решить проблему.
Проблемы при установке Canon mf4410 на Windows 10
Одной из основных проблем при установке Canon mf4410 на Windows 10 является отсутствие подходящих драйверов. Пользователи могут столкнуться с тем, что драйверы для данного принтера несовместимы с новой версией операционной системы. В этом случае, рекомендуется посетить официальный веб-сайт Canon и загрузить последние версии драйверов, специально разработанные для работы на Windows 10. После загрузки и установки драйверов, принтер должен успешно подключиться к компьютеру и работать исправно.
Другой проблемой, с которой могут столкнуться пользователи, является необходимость вручную настройки принтера. В некоторых случаях, после установки драйверов, принтер может не работать должным образом из-за неправильных настроек. Чтобы решить эту проблему, необходимо открыть панель управления принтерами и устройствами, выбрать Canon mf4410 и щелкнуть правой кнопкой мыши, а затем выбрать «Настройки принтера». Здесь можно провести необходимые настройки и задать предпочтения для работы принтера на Windows 10.
Основная причина проблемы
Несовместимость драйверов может вызвать различные проблемы при установке принтера. Возможно, ваш компьютер не распознает принтер или не может правильно установить необходимые драйверы. Это может быть особенно раздражающе, поскольку принтер является важным устройством для выполнения повседневной работы.
Если вы сталкиваетесь с проблемой установки Canon mf4410 на Windows 10, существует несколько вариантов решения. Во-первых, вы можете попробовать установить принтер, используя стандартные драйверы операционной системы. Хотя это может работать в некоторых случаях, это не гарантирует полную совместимость и функциональность принтера.
Во-вторых, вы можете обратиться в техническую поддержку компании Canon и запросить информацию о наличии обновленных драйверов для модели mf4410. Возможно, компания выпустила обновления или предоставит вам дополнительную помощь в решении проблемы.
Проверка совместимости Canon mf4410 с Windows 10
Если вы владеете принтером Canon mf4410 и планируете обновить операционную систему на своём компьютере до Windows 10, вам может понадобиться убедиться в совместимости этих двух устройств. Определить, поддерживает ли ваш принтер новую операционную систему, важно, чтобы избежать потенциальных проблем или снижения производительности.
Для проверки совместимости Canon mf4410 и Windows 10 можно предпринять несколько шагов. Во-первых, рекомендуется посетить официальный веб-сайт Canon и перейти на страницу поддержки вашего конкретного принтера. На этой странице вы можете найти информацию о поддержке Windows 10 и доступных драйверах для данной операционной системы.
Вторым шагом может быть поиск последних драйверов для принтера Canon mf4410, специально разработанных для работы на Windows 10. Драйверы обеспечивают нормальное функционирование вашего принтера и его взаимодействие с операционной системой. Вы можете использовать поисковые системы для поиска последних драйверов Canon mf4410 для Windows 10 или обратиться к официальной поддержке Canon для получения ссылки на загрузку драйверов.
- Если на веб-сайте Canon доступны драйверы для Windows 10, вы можете их загрузить и установить на своем компьютере. Перед установкой рекомендуется полностью удалить старые драйверы принтера и перезагрузить компьютер.
- Если на официальном веб-сайте Canon драйверов для Windows 10 не доступно, вы можете обратиться в службу поддержки Canon для уточнения ситуации. Возможно, вам потребуется дополнительное оборудование или решения, чтобы обеспечить совместимость вашего принтера с новой операционной системой.
Обеспечение совместимости между принтером Canon mf4410 и Windows 10 поможет вам сохранить функциональность вашего устройства и продолжить печать без проблем. Необходимо следовать официальным рекомендациям и заботиться о правильном обновлении драйверов и программного обеспечения вашего принтера.
Решение проблемы установки с помощью драйверов
Чтобы установить принтер Canon mf4410 на Windows 10, необходимо скачать и установить правильный драйвер. Перейдите на официальный веб-сайт Canon и найдите раздел «Поддержка». Введите модель вашего принтера, в данном случае Canon mf4410, и выберите подходящую операционную систему — Windows 10. Загрузите драйвер с веб-сайта Canon на свой компьютер.
После скачивания драйвера перейдите к его установке. Откройте загруженный файл и следуйте инструкциям мастера установки. Обычно это сводится к принятию условий пользовательского соглашения и выбору пути установки. При необходимости перезагрузите компьютер.
После успешной установки драйвера подключите принтер Canon mf4410 к компьютеру с помощью USB-кабеля. Windows 10 должна автоматически обнаружить принтер и установить его. Если это не произошло, откройте меню «Пуск» и выберите «Панель управления». В поисковой строке введите «Устройства и принтеры» и выберите соответствующий результат. В открывшемся окне выберите «Добавить принтер» и следуйте инструкциям мастера добавления принтера.
Устранение ошибок установки Canon mf4410
Если вы столкнулись с проблемой установки принтера Canon mf4410 на операционную систему Windows 10, не отчаивайтесь. В этой статье мы подскажем вам, как решить возможные ошибки и установить принтер правильно.
1. Проверьте совместимость. Прежде чем начать установку, убедитесь, что ваш принтер Canon mf4410 совместим с операционной системой Windows 10. Проверить совместимость можно на официальном сайте Canon или в документации к принтеру.
2. Обновите драйверы. В большинстве случаев проблемы с установкой возникают из-за устаревших драйверов. Перейдите на официальный сайт Canon и загрузите последнюю версию драйверов для вашей модели принтера. Установите их на свой компьютер и повторите попытку установки.
3. Отключите антивирусное программное обеспечение. Некоторые антивирусные программы могут блокировать установку драйверов принтера. Перед установкой отключите временно антивирусное программное обеспечение или добавьте исключение для установочного файла.
4. Подключите принтер правильно. Установите принтер к компьютеру через USB-порт и убедитесь, что соединение стабильное. Иногда неправильное подключение приводит к ошибкам установки.
5. Перезагрузите компьютер. После установки драйверов и подключения принтера, перезагрузите компьютер. Это может помочь в случае, если установка принтера не проходит успешно из-за конфликтов программного обеспечения.
Пользуйтесь этими рекомендациями и вероятность успешной установки принтера Canon mf4410 на операционную систему Windows 10 значительно повысится. Удачи вам!
Альтернативные способы установки Canon mf4410 на Windows 10
Установка драйверов принтера Canon mf4410 на операционную систему Windows 10 может быть непростой задачей. В некоторых случаях официальные драйверы от производителя не работают должным образом или не устанавливаются вовсе. Однако, существуют альтернативные способы, которые могут помочь вам успешно установить и настроить данный принтер на вашем компьютере под управлением Windows 10.
Во-первых, вы можете попробовать скачать и установить универсальный драйвер для принтеров Canon, который совместим с Windows 10. Данный драйвер предназначен для использования с разными моделями принтеров Canon и может работать с моделью mf4410. Чтобы скачать универсальный драйвер, перейдите на официальный сайт Canon, найдите раздел поддержки или загрузок и выполните поиск по модели вашего принтера.
Еще одним альтернативным способом установки Canon mf4410 на Windows 10 является использование универсальных драйверов от операционной системы. Windows 10 обычно автоматически распознает подключенные устройства и устанавливает для них драйверы «из коробки». Попробуйте подключить принтер Canon mf4410 к компьютеру, используя USB-кабель, и дождитесь, пока операционная система полностью установит драйверы и распознает принтер. Если этот метод не сработает, вы всегда можете попробовать обновить драйверы через Центр обновления Windows или Device Manager.
- Используйте универсальный драйвер от Canon
- Установите драйверы «из коробки» Windows 10
Надеюсь, эти альтернативные способы помогут вам установить принтер Canon mf4410 на Windows 10 без проблем. Если ни один из этих методов не сработал, рекомендуется обратиться в службу поддержки Canon или поискать дополнительную информацию в Интернете, так как существуют различные форумы и сообщества, где пользователи обсуждают подобные проблемы и делятся своими решениями.
Заключение
Команда поддержки Canon готова помочь своим клиентам с различными вопросами и проблемами, связанными с установкой, настройкой и использованием их устройств. Клиенты могут получить поддержку как по телефону, так и через электронную почту, а также обратившись в центры обслуживания Canon.
Компания Canon также стремится улучшать свои продукты, основываясь на обратной связи от своих клиентов. Они принимают во внимание пожелания и предложения клиентов, чтобы разработать новые функции и улучшить существующие. Это позволяет компании Canon оставаться конкурентоспособной на рынке и удовлетворять потребности своих клиентов.
В общем, обратная связь и поддержка от Canon являются неотъемлемой частью опыта клиентов с продукцией этой компании. Они помогают клиентам решить любые возникшие проблемы и получить максимальную пользу от использования своих устройств Canon.

Обновил систему на одном из офисных ноутбуков до свежей версии Windows 10 и вылезла странная проблема с МФУ Canon MF 4410 — копирует, сканирует, но не печатает. То есть система не видит его в качестве принтера. Драйвера, скачанные с официального сайта Canon, встали без каких-либо проблем и ошибок при установке не возникало.
Перезагрузка, как самой МФУ, так операционной системы никакого положительного эффекта не принесла. Тут, наверное, стоит заметить, что у меня установлена 64-битная версия «десятки» и сама МФУ-шка подключена по USB (возможно на 32-битной версии всё работает без ритуальных танцев).
Хотя ранее я и озвучил, что установка драйверов прошла без проблем, по факту они установились только на сканер. На самом деле, все необходимые драйвера для работы принтера в системе тоже есть, правда придётся их активировать в ручном режиме.
Решение: в «Панели управления» находим пункт «Просмотр устройств и принтеров» и нажимаем кнопку «Добавление принтера», после чего Windows начнёт поиск принтеров. Можно не дожидаться окончания этого действия и сразу кликаем по ссылке «Необходимый принтер отсутствует в списке».
Далее следует выбрать последний пункт «Добавить локальный или сетевой принтер с параметрами, заданными вручную».

Указываем необходимый порт (в моём случае это был USB0001) и драйвер «Canon MF4400 series UFRII LT» (как и я говорил, он уже есть в системе). Жмём кнопку «Далее», после чего драйвера на принтер установятся как нужно.

Подписывайтесь на канал
Яндекс.Дзен
и узнавайте первыми о новых материалах, опубликованных на сайте.
Обновлено 03.10.2019
Не работает принтер на windows 10-01
Всем привет сегодня поговорим про ситуацию, когда не работает принтер на windows 10. После обновления до Windows 10 многие пользователи столкнулись с проблемами своих принтеров и МФУ, которые либо не видит система, либо они не определяются как принтер, либо попросту не печатают так, как это было в предыдущей версии ОС, самое смешное, что с каждым новым обновлением, количество старых устройств, которые поддерживает данная операционная система все уменьшается, так, что не удивляйтесь, если в какой то момент, ваш старый принтер не заведется.
Если и у вас не работает должным образом принтер в Windows 10, в этой инструкции — один официальный и несколько дополнительных способов, которые могут помочь исправить возникшую проблему. Также приведу дополнительную информацию, касающуюся поддержки принтеров популярных марок в Windows 10 (в конце статьи).
Диагностика проблем с принтером от Microsoft (Print Spooler Cleanup Diagnostic Tool)
Прежде всего, можно попробовать автоматическое решение проблем с принтером, используя утилиту диагностики в панели управления Windows 10 (Print Spooler Cleanup Diagnostic Tool), либо скачав ее с официального сайта Microsoft (отмечу, что я точно не знаю, будет ли отличаться результат, но насколько смог понять, оба варианта равнозначны).
Подробное описание утилиты Print Spooler Cleanup Diagnostic Tool https://support.microsoft.com/en-us/help/2768706/sdp3-45b23d1b-c3e1-469c-8743-f9cf5867e60c-print-spooler-cleanup-diagno#appliesto
Для запуска из панели управления, зайдите в нее, затем откройте пункт Устранение неполадок,

затем в разделе Оборудование и звук выберите пункт Использование принтера (еще один путь — зайти в устройства и принтеры, а затем, кликнув по нужному принтеру, если он есть в списке, выбрать Устранение неполадок).

Также для запуска инструмента устранения неполадок принтера можно скачать файл с официального сайта Microsoft или здесь.
В результате запустится диагностическая утилита, которая в автоматическом режиме проверит наличие всех типичных проблем, которые могут препятствовать правильной работе вашего принтера и при обнаружении таких проблем исправит их.
В числе прочего будет проверено: наличие драйверов и ошибки драйверов, работы необходимых служб, проблемы соединения с принтером и очереди печати. Несмотря на то, что гарантировать положительный результат тут нельзя, рекомендую попробовать использовать этот способ в первую очередь.
Если автоматическая диагностика не работает или же ваш принтер и вовсе не отображается в списке устройств, можно попробовать добавить его вручную, причем для старых принтеров в Windows 10 имеются дополнительные возможности обнаружения, если windows 10 блокирует установку принтера напишите комментарий я вам помогу поставить.
Кликните по значку уведомлений и выберите «Все параметры»

Не работает принтер на windows 10-01
(а можно нажать клавиши Win + I), затем выберите «Устройства» — «Принтеры и сканеры».

Не работает принтер на windows 10-02
Нажмите кнопку «Добавить принтер или сканер» и подождите: возможно, Windows 10 сама обнаружит принтер и установит драйвера для него (желательно, чтобы Интернет был подключен), возможно и нет.

Не работает принтер на windows 10-03
Во втором случае, нажмите по пункту Необходимый принтер отсутствует в списке, который появится под индикатором процесса поиска. У вас появится возможность выполнить установку принтера по другим параметрам: указать его адрес в сети, отметить что ваш принтер уже стар (в этом случае его поиск системой будет осуществлен с измененными параметрами), добавить беспроводный принтер.

Не работает принтер на windows 10-04
Не исключено, что данный способ сработает для вашей ситуации.
Установка драйверов принтера вручную
Если пока ничего не помогло, зайдите на официальный сайт производителя вашего принтера и найдите в разделе «Поддержка» (Support) доступные драйвера для вашего принтера. Хорошо, если они для Windows 10. Если же таковые отсутствуют, можно попробовать для 8 или даже 7. Скачайте их себе на компьютер.
Прежде чем запускать установку, рекомендую зайти в Панель управления — устройства и принтеры и, если там уже имеется ваш принтер (т.е. он определяется, но не работает), кликнуть по нему правой клавишей мыши и удалить из системы. И уже после этого запускать установщик драйвера.
Информация по поддержке Windows 10 от производителей принтеров
Ниже я собрал информацию о том, что пишут популярные производители принтеров и МФУ о работе своих устройств в Windows 10.
- HP (Hewlett-Packard) — компания обещает, что большинство ее принтеров будут работать. Те, которые работали в Windows 7 и 8.1 не потребуют обновления драйверов. В случае возникновения проблем, можно будет загрузить драйвер для Windows 10 с официального сайта. Дополнительно, на сайте HP имеется инструкция по решению проблем с принтерами этого производителя в новых ОС:http://support.hp.com/ru-ru/document/c04755521
- Epson — обещают поддержку принтеров и МФУ в Windows Необходимые драйверы для новой системы можно загрузить со специальной страницы http://www.epson.com/cgi-bin/Store/support/SupportWindows10.jsp
- Canon — по информации производителя, большинство принтеров будут поддерживать новую ОС. Драйверы можно скачать с официального сайта, выбрав нужную модель принтера.
- Panasonic — обещают выпустить драйверы для Windows 10 в ближайшем будущем.
- Xerox — пишут об отсутствии проблем с работой их устройств печати в новой ОС.
Чтобы искоренить все проблемы мешающие нормальной печати в вашей Windows 10, запустите Print-Spooler-Repair-Tool от имени администратора и нажмите кнопку «Repair», результат вы получите, через минуту, в подавляющем числе случаев, ваш принтер на десятке начинает работать, как новенький.

В дополнение, еще советую вам очистить ваш spooler, вот этим скриптом, чтобы не было застрявших заданий.
Если ничто из вышеописанного не помогло, рекомендую воспользоваться поиском Google (причем рекомендую именно этот поиск для данной цели) по запросу, состоящего из названия марки и модели вашего принтера и «Windows 10». Очень вероятно, что на каких-либо форумах уже обсуждалась ваша проблема и было найдено ее решение. Не бойтесь заглядывать на англоязычные сайты: на них решение попадается чаще, а даже автоматический перевод в браузере позволяет понять, о чем идет речь.
Использование специализированных утилит
В Windows 10, принтер может не работать по ряду причин, еще одним методом исправить ситуацию, это воспользоваться фирменными утилитами от производителей, приведу пример у компании HP. У него есть утилита HP Print and Scan Doctor. Скачать HP Print and Scan Doctor можно по ссылке снизу:
https://support.hp.com/ru-ru/document/c03287502
Запустите утилиту HP Print and Scan Doctor. У нее алгоритм очень простой. На первом шаге она ищет установленные принтеры, а на втором устраняет причину, почему он не работает в вашей Windows 10.

Вот так вот выглядит процесс сканирования операционной системы на предмет наличия в ней принтеров.

Вот так вот просто производится настройка сетевого принтера windows 10 и когда windows 10 не видит принтер hp. У меня в системе нашелся HP LaserJet 400, я его выбираю.

После поиска проблем, вам выдают решение вашей проблемы, почему не работает принтер в windows 10. Далее делаем, что говорит мастер диагностики HP Print and Scan Doctor.

У компании OKI, утилита называется brmainte, ее можно скачать по ссылке:
У компании Epson, утилита диагностики EPSON Status Monitor
http://www.epson.ru/es/upload/ManualTypes/100189/ref_g/trble_1.htm#epson%20status%20monitor%20b
Отключение SNMP
В ряде случаев, когда принтер подключен по WIFI или LAN сети, у вас с компьютера может не проходить сетевой трафик SNMP от принтера, из-за чего, он может быть недоступен. Решение, это отключить SNMP проверку.
Обновление 03.10.2019
26 сентября компания Microsoft выпустила очередное обновление с кодом KB4517211, оно починило звук, но сломало диспетчер печати, так что если у вас не работает принтер на Windows 10, то проверьте установлено ли у вас обновление KB4517211 и удаляйте его. Симптомы могут быть и зависшие задания или отмененные самой системой. Сроки выхода патча не известны пока. Материал сайта pyatilistnik.org

Почему МФУ устанавливается только как сканер и что сделать, чтобы оно начало печатать?
При установке драйвера МФУ устанавливается только сканер
После очередного обновления Windows 10 многие пользователи данной ОС начали сталкиваться с проблемой, когда после установки оригинальных драйверов, скачанных с официального сайта под конкретную модель МФУ, она отображается в компьютере только как сканер. Возможности распечатать на нее попросту нет. При этом в диспетчере устройств нет никаких устройств, требующих установки драйвера.
В данной статье мы расскажем, что можно попробовать сделать, чтобы ваша МФУ снова могла печатать в системе Windows 10 на примере Canon MF 4410.
План действий
Для начала нужно скачать оригинальный драйвер с официального сайта поддержки вашей МФУ. Как это сделать мы рассказывали в данной статье.

Скачивание драйвера для МФУ с официального сайта
Далее устанавливаем его в обычном режиме, желательно запуская от имени администратора.

Запуск скачанного драйвера от имени администратора
После этого в панели управления в разделе “Устройства и принтеры” отобразится устройство, с которого можно только сканировать.

МФУ без возможности печати
Затем в этом же окне “Устройства и принтеры” слева вверху нужно нажать кнопку “Добавление принтера”.

Установка вручную
В появившемся окне нажимаем на “Необходимый принтер отсутствует в списке”.

Установка локального принтера
Следующим шагом отмечаем “Добавить локальный или сетевой принтер с параметрами, заданными вручную” и жмем “Далее”.

Выбор порта
Теперь требуется выбрать порт. Обычно это USB001 (Порт виртуального принтера для USB). Выбираем его и жмем “Далее”.

Выбор драйвера
Последним важным этапом является выбор драйвера. Слева нужно отметить мышкой производителя МФУ, а справа выбрать модель.
Если по итогу МФУ откажется печатать, то удаляем созданное устройство, создаем новое и на этом этапе выбора драйвера выбираем следующий из доступных.
В следующем окне выбираем “Заменить текущий драйвер”.

Заменяем текущий драйвер
Далее указываем имя принтера и жмем “Готово”, установив галочку “Использовать этот принтер по умолчанию”.

Завершение установки
В случае, если только что добавленный принтер отказывается печатать, выдавая ошибку, то его нужно удалить и выполнить процедуру ручной установки, описанную выше, заново. При этом пробуйте менять драйвер, а также порт (USB002, USB003 и т.д.).

МФУ с возможностью печати
Лучшая благодарность автору — репост к себе на страничку:
29
37
Canon i-SENSYS MF4410 Driver не устанавливается на Win10.
суръат
0
0
0
1
08.11.2019, 18:55
Попробуйте скачать 64-битную версию драйвера с
нашего сайта
. На официальном сайте указано, что десятая Windows поддерживается.
Вопрос и ответы были вам полезны?
Да
Нет
Попробуйте также:

Gorbachyov Принтеры 924 просмотра Вопрос задан 1 год назад
Canon
Ответов на вопрос: 20
Здравствуйте!
Что по данному вопросу говорит производитель МФУ?
Всю поддержку по драйверам оказывает он.
Ну в техподдержку производителя я не писал, как то не задумался об этом.
Подумал, может здесь кто-то уже с этим столкнулся и сможет поделиться решением проблемы.
Здравствуйте!
Получил я ответ от службы поддержки, написали, что мол скачайте с Нашего сайта лицензионные драйвера и приложение для сканирования, удалите старые, перегрузите ком и ставьте новые и будет решена проблема.
Все сделал как сказали, скачал удалил, перегрузил, установил, проблеми осталось, 2-3 поработал сканер и снова слетели драйвера. Тоже как и все до этого было, сканер не работает, принтер работает, переустанавливаешь драйвера и приложение и снова работает.
Но ведь так постоянно не может продолжаться, может есть какое то решение этой проблемы?
Помогите пожалуйста, устал я постоянно переустанавливать драйвера.
Запретите ОС загружать драйвера.
Как запретить установку драйвера из Центра обновления в десятке?
Все проверил, драйвера он у меня не скачивает с сайта ОС.
Все как в статье написано, все отключено.
В этом случае решайте вопрос с поддержкой Canon или задавайте вопрос в их сообществе:
http://clubcanon.ru/index
Согласитесь,что в сообществе Canon больше людей с МФУ Canon, чем в сообществе Microsoft.
Ну просто может просто не совместим Windows 10 или какие-то конфликты, поэтому и написал сюда, может уже кто-то с этим сталкивался.
Но все равно спасибо.
Аналогичная была ситуация.
На операционной системе Windows 10 иногда возникает конфликт стандартной утилиты сканирования Microsoft и программы Toolbox. В поддержке рекомендуют отключить эту утилиту.
Сделать можно так:
• Пуск – Панель управления – Программы и компоненты – Вкл и откл компонентов Windows
• В категории «Службы печати документов» найдите «Факсы и сканирование Windows» и уберите галочку. После этого перезагружаем компьютер.
Помогло но ненадолго. Боюсь что на Win 10 сканер от MF4410 корректно функционировать не будет, пока Canon не позаботятся об обновлении драйвера.
Аналогичная проблема. Чистая установка не помогает.
Иногда сканер чудесным образом работает два-три дня после полной переустановки драйвера, а потом снова сваливается. Иногда сканирует через акробат. Сейчас совершенно срочно нужно отправить документы цветным сканом, а ничерта не работает — ни через утилиту виндоус, ни через кэноновский тулбокс, ни через акробат.
И пожалуйста, не надо «ценных» советов вроде «перезагрузите компьютер», «выключите мфу», «смените кабель». Не попробовав это я бы сюда не писал.
На офсайте кэнона валят всё на микрософт.
Мне по-настоящему надоело ловить эти баги в каждом релизе винды. Каждый раз что-то не работает изначально, либо перестаёт работать впоследствии.
На кой чёрт обновил 7 до 10?! Отлично работающий компьютер превратился в кучу ______ .
Найди драйвер в интернете и всё исправится,у меня же было,а для сканирования скачай программа из инета)) у это МФУ плохие родные драйвера,они ничего не меняют)
Сперва попытайтесь подключить принтер к другому компу и посмотрите результат.
Самая простая причина — неисправен usb кабель (покупается новый)
Важно чтобы комп увидел твой принтер (издал звук подключения нового устройства, в диспетчере появилось неизвестное устройство)
Поэтому принтер нужно подключать не до установки драйвера, а далее программа установки потребует включения.
Иногда помогает банальное перетыкание кабеля в другой порт usb и желательно чтобы он был на материнке спаян, а не на выноске.
Попробуй поменять USB кабель так как очень часто из-за него такое бывает,особенно если он у тебя серый такой в тонкой оплетке,бери потолще черный с позолоченными контактами
Драйвера на диске в комплекте с принтером были? Ставили? Если не ставятся автоматом — ставим вручную, с помощью диспетчера устройств.
у меня была подобная проблема мне посоветовали поменять кабель
поменял- и всё заработало
Запретить 10-ке обновлять драйверы, переустановить ПО и дрова https://www.canon.ru/support/consumer_products/products/fax__multifunctionals/laser/laserbase_mf_series/i-sensys_mf4410.aspx?type=drivers&language=&os=Windows 10 (64-bit)
А я думаю что что то со сканером, либо со шлейфом и т д, там я бы искал
На интернет странице производителя есть патч. Потом запретить Windows обновлять драйвера. А еще MF tool от администратора помогает. Для тех кто не может просто заставить виндоус видеть canon mf4410,
1) заходим в диспетчер устройств. Кликаем по имени компьютера.
2) установка старого устройства
3) порт USB
4) выбираем принтер
Мне помогла установка драйвера для win 8 64 (да, да, при том, что пользуюсь win 10 64)
Софт ToolBox и десятка конфликтуют между собой. Решается установкой официального патча.
vn.canon/en/support/0100765702
Добавить ответ на вопрос
Информация о вопросе
Сколько ответов на вопрос?
На вопрос «Canon mf4410 windows 10 не видит принтер» 20 ответов.
Кто задал этот вопрос?
Вопрос задал Gorbachyov в категории Принтеры.
Когда задали этот вопрос «Canon mf4410 windows 10 не видит принтер»?
Вопрос задали 1 год назад.
Если вы стали обладателем многофункционального устройства Canon i SENSYS MF4410, можем вас искренне поздравить, поскольку отныне у вас появляется возможность не только печатать документы, но успешно их сканировать и ксерокопировать. К сожалению, на фоне радости от такого чудесного приобретения может возникнуть и замешательство, а его продолжительное существование может спровоцировать разочарование.

Установка и настройка принтера Canon i-SENSYS MF4410 включает в себя инсталляцию драйвера.
Замешательство возникает, когда владелец Canon i SENSYS MF4410 сталкивается с проблемой подключения МФУ, с установкой его драйверов. Чтобы предотвратить такие нежелательные последствия полезно изучить руководство пользователя, поставляемое производителем вместе с устройством, а также воспользоваться советами профессионалов. Такие советы могут содержать полезные изюминки, позволяющие «обхитрить» устройство, а также заставить его работать в любом случае, выполняя качественно все запросы владельца.
Как установить МФУ
МФУ Canon MF4410 приветствуется многими пользователями благодаря своей многофункциональности, а также скоростному режиму. Такой принтер способен обеспечить распечатку двадцати трёх листов за одну минуту. При этом даже первый лист печатается спустя девять секунд после первого запроса.
Также многофункциональное устройство впечатляет своей компактностью, понятным интерфейсом, впечатляющим жидкокристаллическим монитором. Такое МФУ успешно конкурирует с другими печатающими и сканирующими устройствами благодаря возможности обеспечивать при работе экономию электроэнергии. Чтобы на практике ощутить все преимущества принтера, первоначально следует установить устройство, правильно настроить его.
Установка драйверов
Сначала вам нужно установить драйвер, обеспечивающий нормальное функционирование вашего принтера Canon i SENSYS MF4410. Рекомендуем вам исследовать содержимое упаковки, в которой продавалось ваше устройство. Часто производитель сопровождает МФУ Canon MF4410 диском, с записанными на нём соответствующими драйверами. Если же вы осуществили поиск, но результаты нулевые, поскольку никакого диска с драйверами вы не нашли, тогда переориентируйте свой поисковый пыл на интернет.
В поисковой строке любого браузера пропишите модель вашего принтера, обозначьте своё желание относительно нахождения драйвера. После завершения поиска вам будут предложены различные сайты. Первоначально посмотрите, нет ли среди них официального сайта производителя Canon. Ему довериться можно без страха.
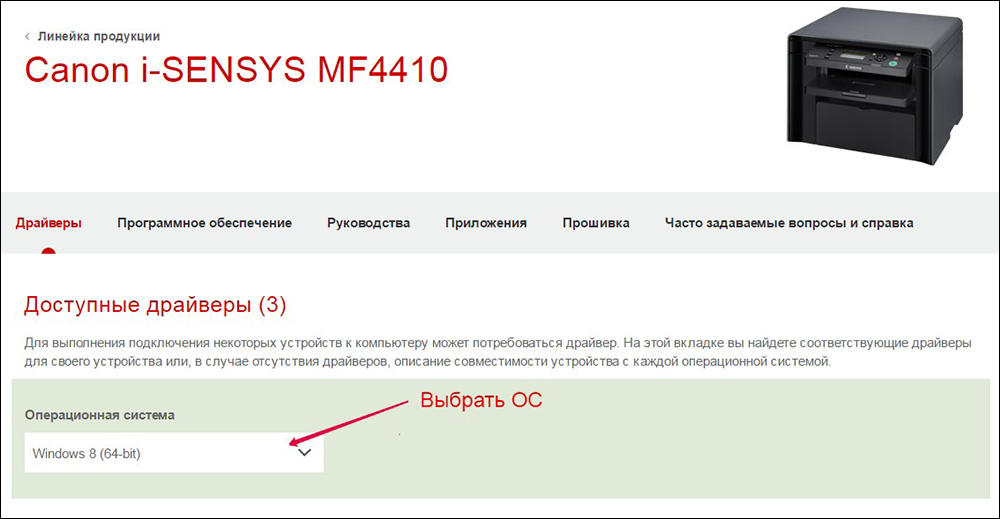
Если же иного варианта нет, как перейти на сторонние сайты, тогда перед закачкой изучите отзывы клиентов, убедитесь, что этот сайт не распространяет вирусы, соответственно, не причинит проблем вашему компьютеру.
Сразу отмечаем, что поиск может сопровождаться продолжительным временем, поскольку закачанные вами драйвера могут не подходить по причине того, что они ориентированы на другую операционную систему или такую же, как ваша, но с поддержкой иной разрядности. После скачивания подходящего драйвера вам можно смело переходить к следующему этапу своих действий.
Установка принтера Canon MF4410 с инсталляцией драйверов осуществляется точно так же, как и для других печатающих устройств. Отсоедините принтер от компьютера, войдите в папку, в которой вы сохранили драйвер. Найдите там файл под названием Setup, кликните по нему, чтобы активизировать мастер установки.
Вся последующая установка будет осуществляться в автоматическом режиме. Вам нужно будет только изредка вмешиваться в этот процесс, выполняя пожелания, которые выдвигает мастер и возвещает вас об этом сообщениями, возникающими на экране.

Именно этот мастер сам укажет вам, когда потребуется подключить МФУ к компьютеру. Выполните это его условие и завершите процесс установки. Если вы правильно скачали драйвер и прошли процесс установки без ошибок, вам удастся сразу же убедиться в нормальном функционировании принтера, соответственно, распечатать первые пробные страницы.
Проблемы со сканером
Иногда могут возникнуть проблемы при попытке что-то сканировать. Осуществляя только печать или делая ксерокопии документов, владельцы МФУ могут только радоваться полученным результатом. Однако первая попытка запуска сканера и получения отсканированного изображения может сопровождаться неудачей. Конечно, любое разочарование влечёт за собой первоначально замешательство, а потом желание разобраться, в чём заключается всё-таки причина сбоя.
Владельцы сканера даже не допускают мысли позабыть о такой функции устройства, при этом использовать его только в качестве принтера и ксерокса. И это правильно, имея в наличии МФУ Canon MF4410, как сканировать, используя такое устройство, помогут вам наши рекомендации.
Сразу вас предупреждаем, что запуск сканера привычным для вас способом сначала будет осуществляться успешно, но с приближением процесса к завершению на экране достаточно часто появляется ошибка «Cannot scan because of the following». Безусловно, в этом случае получить изображение у вас не получится, следовательно, придётся сканировать документ повторно.
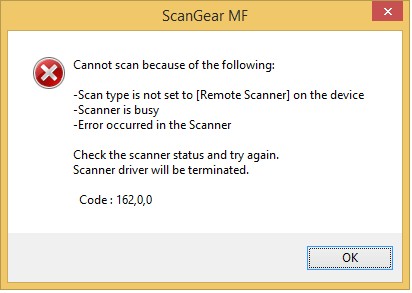
Мастер может указать вам на то, что МФУ некорректно подключено к компьютеру. Конечно, на всякий случай осмотрите места соединения устройства с ПК, чтобы исключить плохой контакт, но в большинстве случаев такая ошибка возникает по иной причине.
Мы предлагаем вам воспользоваться некоторыми хитростями, позволяющими ловко обходить такие технические препоны. При этом не предполагается какая-то серьёзная и сложная настройка сканера Canon MF4410.
На внешнем корпусе МФУ найдите кнопку «COPY/SAN», нажмите на неё. После этого на дисплее вашего МФУ появится запрос относительно того, какой тип сканирования вы предпочитаете:
- компьютер;
- удалённый сканер.
СОВЕТ. Вам нужно выбрать именно второй параметр, после этого на дисплее появится надпись, предлагающая вам немного подождать. Теперь вы можете продолжить сканирование документов способом, который является привычным для вас.
К сожалению, такую хитрость вам придётся осуществлять каждый раз, как только будет возникать необходимость воспользоваться МФУ для сканирования документов. Устройство будет «помнить» внесённые вами изменения только в течение не более пяти минут.
Итак, если у вас возникают небольшие технические проблемы с МФУ Canon MF4410, не паникуйте, всё исправимо. Изучите рекомендации, не сопровождающиеся сложностями, и «заставьте» своё многофункциональное устройство полностью подчиниться вам.
Проблемы с установкой и использованием устройств для печати в разных операционных системах решаются различными способами. Если компьютер не видит принтер Windows 10, для этого может быть несколько причин. Есть официальные и дополнительные способы решения проблемы, один из них обязательно поможет в каждом конкретном случае.
Проверка подключения
Разбираясь с тем, почему Виндовс 10 не видит принтер, следует для начала обратить внимание на технические моменты. Проблема может быть не в операционной системе. Иногда оказывается, что шнур был нечаянно извлечен. Проверьте USB порты и состояние соединительного кабеля на наличие внешних повреждений.
Обязательно нужно убедиться, что оборудование находится в рабочем состоянии. Если принтер действительно работает, но печать не выполняется, проблема может заключаться в отсутствии краски или тонера. Убедившись в отсутствии технических неисправностей, можно переходить на устранение неполадок, связанных с операционной системой.
Диагностика проблем
Когда компьютер не находит принтер Windows 10, в первую очередь следует воспользоваться стандартными средствами диагностики и устранения неполадок — трабшутерами. Для этого нужно выполнить следующие действия:
- Откройте Параметры Windows (через сочетание клавиш Win+i или через меню Пуск)
- Перейдите в параметры Обновления и безопасности и откройте вкладку “Устранение неполадок”
- После чего нажмите на “Принтер” и запустите траблшутер

В процессе диагностики будет выполнена проверка соединения с оборудованием, служб, драйверов и очереди печати. Все обнаруженные проблемы исправятся в автоматическом режиме. Если после диагностики компьютер с Windows 10 не видит сетевой принтер или локальное устройство, придётся перейти к следующим вариантам решения проблемы.
Добавление устройства для печати
Следующий способ также использует стандартные средства операционной системы. Для использование необходимо наличие подключения к интернету. Если Windows 10 не видит принтер HP или других марок, выполните следующие действия:
- Откройте «Панель управления» — в окне Выполнить (Win+R) введите команду control

- Выберите «Устройства и принтеры»

- Для добавления устройства нажмите кнопку “Добавление принтера” или “Добавление устройства”

После этого потребуется некоторое время, возможно что операционная система сможет найти соответствующее устройство, скачать и установить нужный драйвер.

Если поиск не увенчался успехом и ноутбук не видит принтер Windows 10 (при использовании ноутбуков проблема более распространена по сравнению со стационарными компьютерами), нужно нажать на кнопку, где написано, что необходимое устройство отсутствует в списке.

Высветится список с дальнейшими возможностями решения проблемы, среди которых специальный поиск старых типов оборудования, добавление по имени, добавление по адресу в сети, поиск с заданными вручную параметрами.
Ручная установка
Если предыдущий пункт не помог и всё также не видит принтер в сети Windows 10, надо скачать драйвера устройства с официального ресурса производителя. При выборе обращайте внимание на разрядность системы — 32 или 64 бит. Когда Windows 10 не видит принтер Canon или другого производителя, переходите на сайт именно этого производителя. Скачанные с посторонних ресурсов драйвера могут нести в себе угрозу безопасности компьютеру и сети, к которой он подключён.Поэтому обращайте внимание на ресурс, с которого загружаете драйвер.
Перед установкой драйвера следует удалить старую версию, если она была установлена. Для этого, в диспетчере устройств (команда devmgmt.msc) выберите устройство из списка Очереди печати и нажмите кнопку удаления в панели приложения.

Если у производителя отсутствует драйвер для Виндовс 10, можно использовать версию для 7 или 8, разработчики предусмотрели совместимость программных продуктов. В большинстве случае проблема заключается как раз в том, что принтеры не установлены Windows 10, и скачивание официальных драйверов помогает в восстановлении работоспособности.
Особенности решения проблем
Для использование некоторых моделей оборудования описанных выше способов избавление от неисправностей оказывается недостаточно. Например, когда MF4410 Windows 10 не видит принтер, приходится разбираться более подробно. На старых компьютерах и старых версиях ОС (Windows XP) это оборудование от Canon работает без проблем, но новые ноутбуки не всегда успешно с ним взаимодействуют. Иногда проблема решается, когда подключаешь его к разъёму USB 2.0 и пробуешь разные виды кабеля.
Когда к Windows 10 не подключается принтер от какой-то конкретной фирмы, следует обратиться в её техническую поддержку. Если проблема возникает на конкретных машинах с конкретной операционной системой, вина чаще всего лежит на производителе. Часто возникают случаи, когда не виден принтер в сети Windows 10 из-за антивирусов или фаерволов, которые ограничивают доступ к сети. В этом случае, попробуйте его временно отключить.
Мы надеемся, что помогли с решением возникшей проблемы подключения принтера. Надеемся, что эта информация была полезна.
Отличного Вам дня!
