В этой статье мы рассмотрим процедуры корректного удаления контроллера домена Active Directory на Windows Server 2022/2019/2016/2012R2. Обычно при удалении контроллера домена рассматривается один из сценариев:
Содержание:
- Понижение контроллера домена с удалением роли Active Directory Domain Services
- Удаление неисправного контроллера домена Active Directory
Понижение контроллера домена с удалением роли Active Directory Domain Services
Если вы выполняете плановое удаление (декомиссию) одного из существующих контроллеров домена AD (обычного DC или RODC), то прежде чем понизить контроллер домена до рядового Windows Server и удалить роль ADDS, нужно выполнить ряд подготовительных шагов.
- Проверьте состояние вашего контроллера домена, Active Directory и репликации. На сайте есть отдельная статья с описанием команд диагностики здоровья контроллера домена и репликации в AD с помощью
dcdiag
,
repadmin
и скриптов PowerShell. Исправьте найденные проблемы. Для вывода списка ошибок на конкретном контроллере домена выполните команду:
dcdiag.exe /s:dc01 /q - Убедитесь, что на контроллере домена не запущены FSMO роли AD:
netdom query fsmo
Если нужно, перенесите роли FSMO на другой DC; - Убедитесь, что на DC не запушена роль DHCP сервера. Если запущена, мигрируйте ее на другой сервер;
- Измените настройки DNS для DHCP областей, которые выдаются клиентам IP адреса. Перенастройте DHCP клиентов на другой DNS сервер (дождитесь окончания времени аренды IP адресов, чтобы все клиенты получили новые настройки DNS). Вы можете вывести список DNS серверов, заданных для всех зон (DNS Servers Option 006) на определенном сервере с помощью следующей команды PowerShell (подробнее об управлении DHCP в Windows Server с помощью PowerShell):
Get-DhcpServerv4Scope -ComputerName msk-dhcp01.winitpro.ru| Get-DhcpServerv4OptionValue | Where-Object {$_.OptionID -like 6} | FT Value - Некоторые клиенты могут быть настроены на использование DNS сервера на DC вручную (сетевые устройства, сервера, принтеры, сканеры и т.д.). Вам нужно найти такие устройства и перенастроить их на другой DNS сервер. Проще всего обнаружить устройства, обращающиеся к DNS серверу по его логам. Вот подробная статья: Аудит DNS запросов клиентов в Windows Server по DNS логам;
- Если на контроллере домена запущен центр сертификации (роль Certificate Authority), нужно мигрировать его на другой сервер;
- Если на контроллере домена запущены другие службы (например, KMS сервер, Raduis/NPS, WSUS и т.д.), решите нужно ли переносить их на другие сервера;
- Воспользуйтесь командлетом
Test-ADDSDomainControllerUninstallation
, чтобы проверить оставшиеся зависимости и проблемы, с которыми вы можете столкнуться при удалении DC. Если командлет вернет статус
Sucсess
, можете продолжить.
Теперь можно приступить к понижению роли контроллера домена до рядового сервера. До Windows Server 2012 для этого использовалась команда dcpromo. В современных версиях Windows Server этот инструмент считается устаревшим и не рекомендуется к использованию.
Вы можете понизить роль контроллера домена с помощью Server Manager. Запустите Server Manager -> Remote Roles and Features -> снимите чекбокс Active Directory Domain Services в секции Server Roles.

Нажмите на кнопку Demote this domain controller.
Должно открыться окно Active Directory Domain Services Configuration Wizard. Опцию Force the removal of this domain controller используется при удалении последнего контроллера домена. Включать ее не нужно. В дальнейшем мы удалим метаданные о DC вручную.
В следующем окне отметьте опцию Proceed with removal.

Затем задайте пароль учетной записи локального администратора сервера.

На последнем этапе останется нажать кнопку Demote.

Дождитесь окончания понижения контроллера домена. Должна появится надпись Successfully demoted the Active Directory Domain Controller.

Перезагрузите сервер, еще раз запустите Server Manager для удаления роли Active Directory Domain Services.

При удалении роли ADDS по-умолчанию будут удалены следующие компоненты:
- Модуль Active Directory Module for Windows PowerShell
- AD DS and AD LDS Tools feature
- Active Directory Administrative Center
- AD DS Snap-ins and Command-line Tools
- DNS Server
- Консоль Group Policy Management Console (
gpmc.msc
)
Запустите консоль Active Directory Users and Computers (dsa.msc) и убедитесь, что учетная запись контроллера домена была удалена из OU Domain Controllers.
Также вы можете удалить контроллер домена с помощью PowerShell командлета
Uninstall-ADDSDomainController
. Команда попросит вас задать пароль локального администратора и подтвердить понижение DC.
После перезагрузки останется с помощью PowerShell удалить роль ADDS:
Uninstall-WindowsFeature AD-Domain-Services -IncludeManagementTools
Теперь запустите консоль Active Directory Sites and Services (
dssite.msс
), найдите сайт контроллера домена и его учетную запись в разделе Servers. Разверните DC, щелкните ПКМ по NTDS Settings и выберите Delete.
Подтвердите удаление DC, отметив опцию Delete This Domain controller anyway. It is permanently offline and ac no longer be removed using the removal wizard.

Затем удалите учетную запись сервера.
Дождитесь окончания репликации в AD и проверьте состояние домена с помощью
dcdiag
и
repadmin
(как описано выше).
Удаление неисправного контроллера домена Active Directory
Если ваш контроллер домена вышел из строя (физический сервер или файлы виртуального DC на хранилище) и вы не планируете восстанавливать DC его из созданной ранее резервной копии контроллера домена, можно удалить его принудительно.
Важно. Удаленный таким образом контроллер домена ни в коем случае нельзя включать в сеть.
До Windows Server 2008 R2 для удаления неисправного контроллера домена и очистки его метаданных в AD использовалась консольная утилита ntdsutil. В современных версиях Windows Server 2022/2019/2016/2012 вы можете удалить вышедший из строя DC и корректно очистить метаданные с помощью графических
mmc
оснасток управления AD.
Откройте консоль ADUC (
dsa.msc
) и перейдите в контейнер Domain Controllers. Найдите учетную запись вашего DC и удалите ее.
Появится окно с подтверждением удаления DC. Включите опцию Delete this Domain Controller anyway. И нажмите кнопку Delete.

Active Directory автоматически очистит метаданные об удаленном DC из базы ntds.dit.
Теперь нужно удалить контроллер домена в консоли AD Sites and Services как описано выше.
И последний шаг – удаление записей о контроллере домена в DNS. Откройте консоль DNS Manager (
dnsmgmt.msc
).
Удалите сервер из списка Name Servers в настройках зоны.

Удалите статические записи Name Servers (NS), оставшиеся от удаленного DC в вашей DNS зоне и разделах
_msdcs
,
_sites
,
_tcp
,
_udp
, и PTR записи в обратной зоне.

Или воспользуйтесь PowerShell для поиска и удаления записей в DNS.
Итак, в этой статье мы описали пошаговую процедуру, которая поможет вам понизить контроллер домена или удалить неисправный DC из Active Directory.
Драйверы для USBPRINT\CanonMF4100_Series0DB8
Здесь представлены драйверы для USBPRINT\CanonMF4100_Series0DB8.
Это Device ID от Canon MF4100 Series UFRII LT.
Показаны только последние драйверы, совместимые с данным DeviceID. Почти все они совместимы с вашим оборудованием.
Тем не менее, вы можете попробовать использовать расширенный поиск, чтобы найти драйвер именно для вашего устройства.
Производитель:Canon
Категория:Многофункциональные устройства
Оборудование:i-SENSYS MF4120
Название:i-SENSYS MF4150/4140/4120 MFDrivers (UFR II / FAX / ScanGear)
Версия:2.00
Размер файла:16.13Mb (16911936 bytes)
Дата выхода:16 Jul 2015
Система:Windows 10 64-bitWindows 8.1 64-bitWindows 8 64-bitWindows 7 64-bitWindows Vista 64-bitWindows XP 64-bit
Описание:i-SENSYS MF4150/4140/4120 MFDrivers (UFR II / FAX / ScanGear) for Canon i-SENSYS MF4120
When printing documents that include text from right-to-left
languages (Hebrew, Arabic, etc.) with 2-Sided Copying or 2 on 1,
etc. set in the page settings, there are cases where parts of the
text are not printed correctly. If this occurs, install the
following update program. [Windows 32-bit & 64-bit] Update
program for printer drivers Languages: Polski Скачать Canon i-SENSYS MF4150/4140/4120 MFDrivers (UFR II / FAX / ScanGear) v.2.00
Производитель:Canon
Категория:Многофункциональные устройства
Оборудование:i-SENSYS MF4120
Название:i-SENSYS MF4150/4140/4120 MFDrivers (UFR II / FAX / ScanGear)
Версия:2.00
Размер файла:14.68Mb (15396416 bytes)
Дата выхода:16 Jul 2015
Система:Windows 10Windows 8.1Windows 8Windows 7Windows VistaWindows XPWindows 2000
Описание:i-SENSYS MF4150/4140/4120 MFDrivers (UFR II / FAX / ScanGear) for Canon i-SENSYS MF4120
When printing documents that include text from right-to-left
languages (Hebrew, Arabic, etc.) with 2-Sided Copying or 2 on 1,
etc. set in the page settings, there are cases where parts of the
text are not printed correctly. If this occurs, install the
following update program. [Windows 32-bit & 64-bit] Update
program for printer drivers Languages: Русский Скачать Canon i-SENSYS MF4150/4140/4120 MFDrivers (UFR II / FAX / ScanGear) v.2.00
Производитель:Canon
Категория:Многофункциональные устройства
Оборудование:i-SENSYS MF4120
Название:MF Drivers
Версия:2.00
Размер файла:26.74Mb (28034048 bytes)
Дата выхода:24 Mar 2010
Система:Windows 7Windows VistaWindows XPWindows 2000Windows 98Windows ME
for Windows XP, Vista, 7, 8, 8.1, Windows 10, 11 32-bit / 64-bit, Linux Mac OS
Canon MF4100 Driver & Software DownloadCanon MF4100 Driver Download LinksCanon MF4100 Installation GuideMethod 1: To Install Canon MF4100 Drivers.Install Canon MF4100 Printer with software CD. (Automatic Wizard)Follow the steps to install Canon MF4100 printer with CD Drive.Method 2: To Install Canon MF4100 Drivers.Install Canon MF4100 Printer without CD. (Automatic Wizard)Follow the steps to install Canon MF4100 printer with Setup File.Method 3: To Install Canon MF4100 Drivers Manually.Install Canon MF4100 Driver manually with help of “Add a Printer” option (Windows inbuilt feature)Follow the steps to install Canon MF4100 printer Manually.FAQs
Canon MF4100 Driver Download Links
- Canon MF4100 Printer Driver for Windows 98 / ME OS – Download (14.3 MB)
- Download Canon MF4100 Driver for Windows 11, 10, 8.1, 8, Win7, Vista, XP, 2000 → Download 32-bit (14.6 MB) / Download 64-bit (16 MB)
- Download Canon MF-4100 Basic Driver for Windows All 32bit – Download (Basic Driver)
- Download Canon MF-4100 Basic Driver for Windows All 64bit – Download (Basic Driver)
Supported OS: Windows 11, 10, 8.1, 8, 7, Vista, XP, Server 2003 to 2019.
Please check the video tutorial to see how to install Canon MF-4100 basic driver manually. - Download Canon 4100 Printer Driver for Linux V5.20 32 / 64bit – Download (99.8 MB)
- Download Canon MF 4100 Printer Driver for Mac OS X 10.4 – Download (56 MB)
- Download Canon MF 4100 Printer Driver for Mac OS X 10.5 – Download (74.4 MB)
- Download Canon MF-4100 Printer Driver for Mac OS X 10.6 – Download (85.2 MB)
- Download Canon MF-4100 Printer Driver for Mac OS X 10.7 – Download (52 MB)
- Download Canon MF-4100 Printer Driver for Mac OS X 10.8 / 10.9 / 10.10 / 10.11 / 10.12/ 10.13 / 10.14 / 10.15 / 11.x / 12.x / 13.x / 14.x – Download (61 MB)
- Canon 4100 Printer Driver download link for Windows Server 2000, 2003, 2008, 2012, 2016 are not available on this page. Either these operating systems have drivers built-in or maybe this printer doesn’t support these operating systems.
OR
- You can download the same drivers directly from Canon MF4100 official Driver Download page.
Basic Driver (for expert use only)
- Basic driver (.inf driver) for all Windows 32bit → Printer Driver
- Basic driver (.inf driver) for all Windows 64bit → Printer Driver
Follow the step-by-step guide on how to install the printer’s basic driver manually by using the .inf driver.
Canon MF4100 Installation Guide
Method 1: To Install Canon MF4100 Drivers.
Install Canon MF4100 Printer with software CD. (Automatic Wizard)
Method 1 Requirements:
- Need one CD/DVD Drive installed on your computer.
- Need a Software/Driver Disk of Canon MF4100, which came with the printer.
- Need a USB cable, which will connect your printer to computer. It came with the printer.
Follow the steps to install Canon MF4100 printer with CD Drive.
- Turn it on your computer, which you need to install Canon MF4100 printer on it.
- Turn it on Canon MF4100 printer as well.
- Keep unplug Canon MF4100 printer USB cable (Do not plug it until prompts).
- Insert Canon MF4100 CD into the CD/DVD drive on your computer, and run the setup wizard of CD, and follow their instructions to install it.
- Now connect the Canon MF4100 printer USB cable to computer, when installer wizard asks (Note: Do not plug before asking). Wizard will be analyzing when you connect it. After recognized the printer, it will automatically go to further steps. Note: Wait until it’s finished detection of printer.
- Follow the wizard instructions to finish it.
- After finished, you will get installed your Canon MF4100 Printer ready to use.
Method 2: To Install Canon MF4100 Drivers.
Install Canon MF4100 Printer without CD. (Automatic Wizard)
Method 2 Requirements:
- Need a Software/Driver Setup file of Canon MF4100. You can download it from above links, according to your Operating System.
- Need a USB cable, which will connect your printer to computer. It came with the printer.
Follow the steps to install Canon MF4100 printer with Setup File.
- Turn it on your computer, which you need to install Canon MF4100 printer on it.
- Turn it on Canon MF4100 printer as well.
- Keep unplug Canon MF4100 printer USB cable (Do not plug it until prompts).
- Download Canon MF4100 drivers setup file from above links then run that downloaded file and follow their instructions to install it.
- Now connect the Canon MF4100 printer USB cable to computer, when installer wizard asks (Note: Do not plug before asking). Wizard will be analyzing when you connect it. After recognized the printer, it will automatically go to further steps. Note: Wait until it’s finished detection of printer.
- Follow the wizard instructions to finish it.
- After finished, you’ll get installed your Canon MF4100 Printer ready to use.
Method 3: To Install Canon MF4100 Drivers Manually.
Install Canon MF4100 Driver manually with help of “Add a Printer” option (Windows inbuilt feature)
Method 3 Requirements:
- Need a Software/Driver Setup file of Canon MF4100. You can download it from above links, according to your Operating System.
- Need a USB cable, which will connect your printer to computer. It came with the printer.
Follow the steps to install Canon MF4100 printer Manually.
- Turn it on your computer, which you need to install Canon MF4100 printer on it.
- Turn it on Canon MF4100 printer as well.
- Connect Canon MF4100 printer USB cable from Printer to computer.
- Extract Canon MF4100 setup file, and their extracted location (the default location is TEMP folder)
- Click on Start button ⇾ then click on Control Panel ⇾ then click on View Devices & Printer (for Windows 7, vista users).
Note: For XP Users Click on Fax & Printers. - Click on Add a Printer.
- When it prompts for drivers location, then give it the path, where have extracted the setup file.
- Follow the wizard instructions to finish it.
- After finished, you’ll get installed your Canon MF4100 Printer ready to use.
This page includes complete instruction about installing the latest Canon MF4100 driver downloads using their online setup installer file.
Canon MF4100 Driver Series Composite Driver Download supports several other devices. This can be found in the likes of Canon MF4100 Series UFRII LT, Canon MF4100 Series (FAX) and imageCLASS MF4150.
As officially the product of Canon, the installation, compatibility and stability of the driver download software remain great for use. From records and reviews carried out on the product, about 4,256 downloads have been found successful with several ratings.
Canon MF4100 Driver Download. There are several other models that unleash almost the features with the Canon MF4100 Series. This can as well be found in imageCLASS MF4150 Driver, Canon MF4100 Series Driver, Canon MF4100 Series (FAX) Driver, and Canon MF4100 Series UFRII LT Driver. However, there are other download drivers that can offer quality results like the MF4100 Series.
These are other great versions of the main latest driver. Users can simply find other related driver compatible versions in 1.70 (1 Apr 2007), 11.2.0.0 (2006-02-14), 01.70.0.0 (2006-06-22), 6.0.3.085 (2005-08-23), 1.70.0.0 (2006-06-22), and 4.04.0.0 (2006-06-09).
Records have perfectly shown that the printer software download application can work in several operating systems. You can use OS such as Windows ME, Windows 98, Windows 2000, Windows 98SE, Windows XP, Windows Vista and Windows 2003.
Depending on your OS, the upgrade driver software will remain compatible to offer quality results. For this reason, it is often a good idea to check on your OS prior to using the install driver. Operating systems that do not conform with the features of Canon MF4100 may result into driver conflicting. It is also important to check if the OS on use can work perfectly with a MAC computer.
There are other related drivers that can work in the same mode as the Canon MF4100 works. You are sure to find it in Browse all Canon Printer drivers, Popular Canon Printer Driver Downloads for Windows, Canon Driver Downloads for Windows and Printer Driver Downloads. With these few examples, you can easily select drivers that can provide the same results as the Canon MF4100.
You can as well uninstall driver if the product is not working in the right mode. In case, the version you selected is not in the right compatibility with your devices, then there is every possibility to change it.
If your Canon MF4100 is posing any problem on software compatibility, it is a good idea to reinstall driver easily. This will help you to get the best mode of operation of the product.
Canon MF4100 can work effectively with OS such as Windows XP – 32bit, 64bit, Windows vista – 32bit, 64bit, Windows 7 – 32bit, 64bit, Windows 8, Windows 10, 11 – 32bit, 64bit, and Windows 8.1 – 32bit, 64bit. With the comprehensive information found in this text, you are sure to understand how Canon MF4100 Series Composite Driver Download works to satisfy a user’s curiosity.
One of the most important things to know when using the product is compatibility. Ensure that any OS or devices used with the named product must tally. Without this preference, you may not be able to get quick and accurate results. The stability of the installation should also be noted when talking about Canon MF4100 smooth operation. Ensure that the version used for your immediate task works along with the supported devices.
FAQs
Q: Can this printer be used as a network printer? We upgraded to Windows 10 on some of our computers and it’s no longer working. please advise.
A: If your older Windows has been upgraded to windows 10, then you’ll have to update the printer driver as well. So we suggest you to please uninstall the printer driver completely from your computer then reinstall it again.
Q: I need canon mf4100 printer driver for windows 8.
Q: How to download driver of canon MF4100 for windows 7?
A: Click here to download the mf4100 driver for Windows 7.
Q: I am unable to download my canon printer MF 4100 driver. I am using window 7. kindly send me the driver
A: The Windows 7 32bit driver is already listed in the download section above. I think you didn’t check there. Anyway, click here to download the driver for Windows 7 32 bit
Q: I need driver canon mf 4100 Windows 10 — 64bit
Hi, my name is Rajesh. I love to fix printer driver related issues and glad to share the solution with others here on this website. If you would like my efforsts, please subscribe to my youtube channel to get updated.
Драйвер для многофункциональных устройств Canon серии MF4100.
На данной странице доступны следующие компоненты для скачивания:
- программа обновления драйвера для МФУ (версия: V5.6.0.3; размер файла: 5.95 Мб.).
Может быть полезна, если при подключении МФУ к ПК система автоматически определила устройство. Также перед инсталляцией имеет смысл установить все актуальные обновления для операционной системы. - стандартный драйвер (размер файла: 16 Мб.) состоит из:
- UFR II Printer Driver (версия: 2.00)
- Fax Driver (версия: 5.00)
- ScanGear (версия: 11.3)
Доступен в двух вариантах: для 32-х и 64-х битных операционных систем.
Установите данный компонент, если Windows не смогла корректно определить устройство. - приложение MF ToolBox (версия 4.9.1.1.mf14) — позволяет организовать быстрый и удобный доступ к функциям МФУ (печать, сканирование в файл и т.д.) (размер файла: 9.96 Мб.). Рекомендуется устанавливать только после инсталляции соответствующего драйвера.
Перед установкой предложенного программного обеспечения необходимо отключить USB-шнур от устройства.
В данной статье рассмотрим пошаговую процедуру корректного удаления контроллера домена Active Directory на серверах под управлением Windows Server 2022, 2019, 2016 и 2012R2. Удаление контроллера домена может понадобиться в различных ситуациях, например, при плановом понижении или в случае отказа оборудования. Мы рассмотрим оба варианта: понижение контроллера домена с удалением роли ADDS и принудительное удаление неисправного контроллера.
Приобрести Windows Server можно у нас в магазине от 1190 ₽.
Скачать оригинальные дистрибутивы Windows Server можно в нашем каталоге.
Понижение контроллера домена с удалением роли Active Directory Domain Services (ADDS)
Если планируется удаление одного из существующих контроллеров домена, важно выполнить ряд подготовительных действий перед понижением контроллера домена и удалением роли ADDS. В современных версиях Windows Server устаревшая команда dcpromo больше не используется для удаления контроллера домена.
Подготовительные шаги
1. Проверьте состояние контроллера домена, Active Directory и репликации. Для диагностики используйте команды:
dcdiag.exe /s:dc01 /q
2. Убедитесь, что на контроллере не запущены роли FSMO:
netdom query fsmo
Если необходимо, перенесите роли FSMO на другой контроллер домена.
3. Проверьте, что на контроллере домена не запущена роль DHCP сервера. Если она активна, мигрируйте DHCP на другой сервер.
4. Измените настройки DNS в DHCP-областях, чтобы клиенты могли получать IP-адреса и новые настройки DNS от других серверов.
Используйте следующую команду PowerShell для вывода списка DNS серверов:
Get-DhcpServerv4Scope -ComputerName msk-dhcp01.winitpro.ru | Get-DhcpServerv4OptionValue | Where-Object {$_.OptionID -like 6} | FT Value
5. Если клиенты вручную настроены на использование DNS-сервера на удаляемом DC, перенастройте эти устройства на другой DNS сервер. Проще всего обнаружить устройства, обращающиеся к DNS серверу по его логам.
6. Если на контроллере домена запущен центр сертификации (роль Certificate Authority), нужно мигрировать его на другой сервер;
7. Если на контроллере домена запущены дополнительные службы (KMS, RADIUS/NPS, WSUS и т.д.), определите, нужно ли переносить их на другие серверы.
8. Проверьте наличие зависимости с помощью командлета PowerShell:
Test-ADDSDomainControllerUninstallation

Если командлет вернет статус Sucсess, можете продолжить процесс удаления.
Понижение контроллера домена через Server Manager
1. Откройте Server Manager -> Remove Roles and Features.
2. Снимите флажок Active Directory Domain Services в разделе Server Roles.
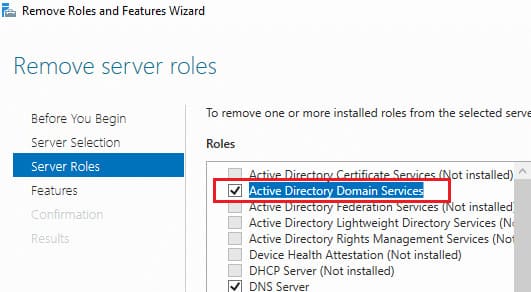
3. Нажмите Demote this domain controller, чтобы открыть Active Directory Domain Services Configuration Wizard.
4. Выберите опцию Proceed with removal.
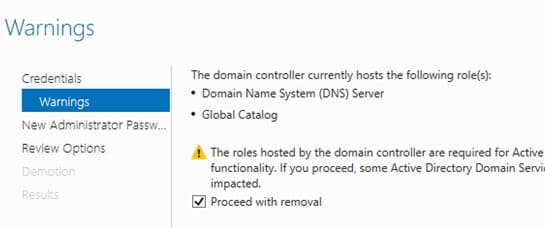
5. Укажите пароль локального администратора сервера.
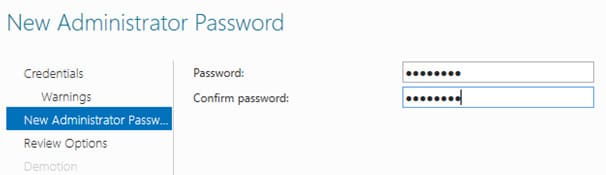
6. Нажмите Demote и дождитесь завершения процесса понижения контроллера домена.
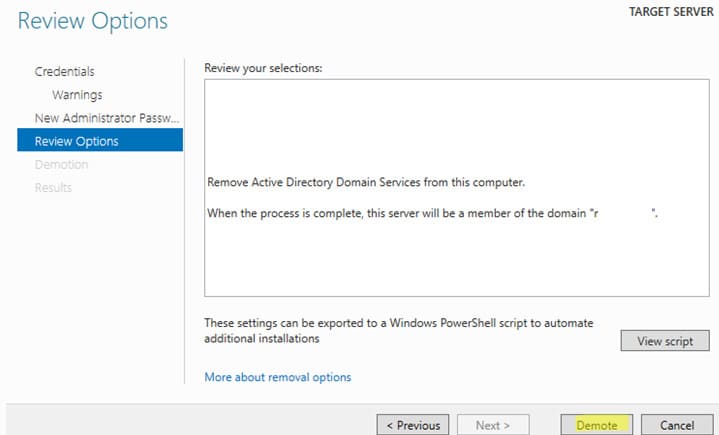
7. Дождитесь окончания понижения контроллера домена. Должна появится надпись Successfully demoted the Active Directory Domain Controller.
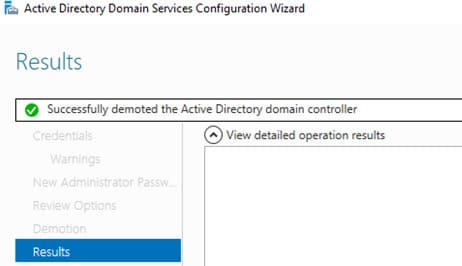
8. Перезагрузите сервер, еще раз запустите Server Manager для удаления роли Active Directory Domain Services.
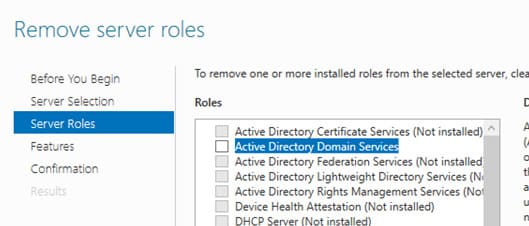
После понижения контроллера домена автоматически будут удалены следующие компоненты:
— Модуль Active Directory Module for Windows PowerShell
— Функции AD DS и AD LDS Tools
— Active Directory Administrative Center
— AD DS Snap-ins and Command-line Tools
— DNS Server
— Group Policy Management Console (gpmc.msc)
Удаление контроллера домена через PowerShell
Понизить контроллер домена можно с помощью командлета PowerShell:
Uninstall-ADDSDomainController
После понижения сервера до рядового нужно удалить роль ADDS:
Uninstall-WindowsFeature AD-Domain-Services -IncludeManagementTools
Затем откройте консоль Active Directory Sites and Services (dssite.msc), найдите сайт контроллера домена и его учетную запись в разделе Servers. Разверните запись DC, нажмите правой кнопкой мыши на NTDS Settings и выберите Delete.
Подтвердите удаление контроллера, отметив опцию Delete This Domain controller anyway.
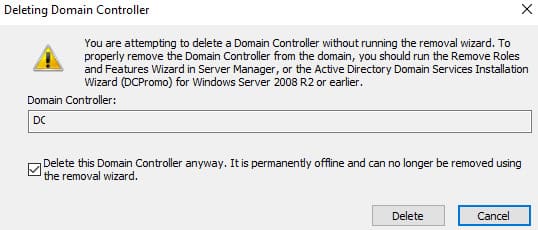
Затем удалите учетную запись сервера.
Дождитесь завершения репликации в Active Directory и проверьте состояние домена с помощью dcdiag и repadmin.
Принудительное удаление неисправного контроллера домена
Если контроллер домена вышел из строя и его восстановление не планируется, его необходимо удалить вручную.
Важно: Удаленный контроллер домена нельзя повторно включать в сеть после удаления.
Для удаления контроллера домена в предыдущих версиях Windows Server использовалась утилита ntdsutil. В Windows Server 2022/2019/2016/2012 можно использовать графические оснастки для очистки метаданных и удаления DC.
1. Откройте консоль Active Directory Users and Computers (dsa.msc).
2. Перейдите в контейнер Domain Controllers и удалите учетную запись контроллера домена.
3. Включите опцию Delete this Domain Controller anyway и нажмите Delete.
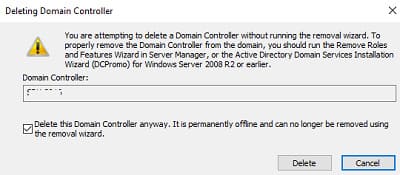
4. Active Directory автоматически очистит метаданные об удаленном DC из базы ntds.dit.Теперь нужно удалить контроллер домена в консоли AD Sites and Services как описано выше.
5. Последний шаг — очистка записей о контроллере домена в DNS. Откройте консоль DNS Manager (dnsmgmt.msc).
6. Удалите сервер из списка Name Servers в настройках зоны.
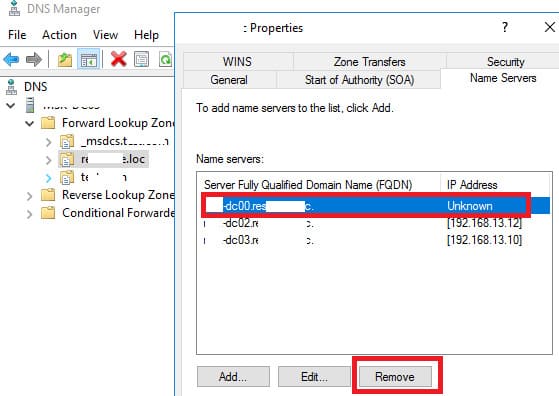
Удалите статические записи Name Servers (NS), оставшиеся от удаленного DC в вашей DNS зоне и разделах:
— _msdcs
— _sites
— _tcp
— _udp
— PTR записи в обратной зоне.

Для поиска и удаления записей можно использовать PowerShell.
В статье описана пошаговая инструкция по удалению контроллера домена Active Directory. Мы рассмотрели как корректное понижение и удаление роли ADDS с работающего контроллера, так и принудительное удаление неисправного DC. Следование этим рекомендациям поможет избежать проблем в работе домена после удаления контроллера.

