Konstantinov_Igor Сканеры 2125 просмотров Вопрос задан 3 года назад
Canon
Ответов на вопрос: 27
Здравствуйте!
А данное оборудование точно совместимо с винды 10?
Что по данному вопросу говорит его производитель?
На худой конец драйвера на это МФУ для win10 64bit они дают на сайте поддержки!
MF Drivers (x64 Edition)
Версия файла
2.05
Дата выпуска
03 ноября 2015
Операционные системы
Windows 7 (64-bit)
Windows Vista (64-bit)
Windows XP (64-bit)
Windows 10 (64-bit)
Windows 8 (64-bit)
Windows 8.1 (64-bit)
Языки
Русский
Добрый день, Vladbis!
Спасибо за обращение в Microsoft Community.
А печать работает?
Попробуйте так:
Отключите МФУ.
Удалите драйвер из диспетчера устройств.
Перезагрузите компьютер.
Подключите устройство.
Запустите средство «Добавление принтера».
Установите драйвер с Вашей ссылки.
Также обновите драйвера чипсета с сайта изготовителя компьютера.
Если все еще не работает, пожалуйста, свяжитесь с техподдержкой Canon.
С уважением,
Анастасия
Ув. Анастасия! Печать работает нормально. В диспетчере устройств сканер без конфликтов. Техподдержка Canon и дала мне ссылку на эти драйвера. Удалять драйвера и устанавливать устройство заново я уже пытался-тот же эффект. Самое,что интересное у меня подключен второй хард с win7. На нём все работает отлично и когда я перезагружаюсь на хард с win10 иногда функция сканирования начинает работать. Причём нет никакой закономерности после какой перезагрузки это происходит. Драйвера чипсета у меня обновлённые и обновляются периодически прогой Driver Booster 3. Кстати в ABBYY FineReader 12 сканер тоже определяется, но при попытке сканирования зависает и выдаёт надпись которую я выложил выше.
Добрый день, Vladbis!
Благодарю за ответ.
Проблема возникает только в ABBYY Finereader или во всех?
Добрый день, Vladbis!
Благодарю за ответ.
Проблема возникает только в ABBYY Finereader или во всех?
Добрый день! Видимо Vladbis решил проблему.
У меня ситуация абсолютно аналогичная.
В продолжение переписки, проблема возникает не только в ABBYY Finereader, а во всех.
Отключи службу загрузки изображений windows (wia), должно заработать.
Здравствуйте, у меня идентичная проблема с этим МФУ. С момента перехода на Windows 8 и выше появились проблемы с драйверами сканера. Печатает МФУ конечно без проблем, но сканировать он просто напросто отказывается. Перед первым сканированием после перезагрузки приходится затратить минут 15 чтобы заработало. А именно: сначала пробуется вариант полегче — удалить из «диспетчера устройств» только сканер и обновить конфигурацию (часто помогает). Затем, если не получилось удаляю тот же сканер с драйверами и ставлю по новой из папки драйвера, скачанного на сайте Canon (изредка помогает), и еще как вариант удалить весь МФУ из «устройств и принтеров» (помогает очень редко, но помогает). А больше вариантов не остается… вот сейчас сижу и не имею представления что предпринять, не хочет сканировать. У него как по настроению — хочу работаю — хочу нет. Мучаюсь я с этим уже 3 года. И решений так и не обнаружил. Разве что катиться к Windows 7.
Также как и автор этого вопроса пользуюсь Abbyy FineReader. Но и без него хочу подметить что иногда в устройствах и принтерах жму на начать сканирование, чтобы проверить будут проблемы или нет. Если окошко выползло значит все нормально — сканированию быть. Если нет — приходится танец с бубном устраивать.
Здравствуйте, Салим,
Как Вы сами упомянули, проблема вероятнее всего в драйверах, а драйвера делает производитель оборудования.
В этом случае, пожалуйста, обратитесь к производителю оборудования и затребуйте технический ответ.
Мы будем ждать информацию от Вас.
Всем привет вот мне помогло это
Информируем Вас, что на операционной системе Windows 10 иногда возникает конфликт стандартной утилиты сканирования Microsoft и программы Toolbox. Мы рекомендуем отключить эту утилиту следующим образом:
• Пуск – Панель управления – Программы и компоненты – Вкл и откл компонентов Windows
• В категории «Службы печати документов» найдите «Служба сканирования и факсы» или «Факсы и сканирование Windows» и уберите галочку. После этого нужно перезагрузить компьютер.
В случае повторения данной неполадки рекомендуем также проверить работу сканера со сторонней программой «Vuescan».
всем спс
На других системах W7, W8 работало? Или это ваш первый опыт сканирования на нем? У МФУ Canon есть некоторые особенности при сканировании. Имел опыт работы с более старшими моделями. При условии установленых корректных драйверов, попробуйте следующее: на панели МФУ нажать кнопку Scan, тип сканирования выбрать: Компьютер, и выбрать пункт Удаленный сканер (как минимум в 4400 такой порядок и наименования пунктов меню). Он переходит в режим ожидания, а там уже управляйте в программах как обычно. Надеюсь в вашей ситуации что-то похожее .
Здравствуйте!
А данное оборудование точно совместимо с винды 10?
Что по данному вопросу говорит его производитель?
На худой конец драйвера на это МФУ для win10 64bit они дают на сайте поддержки!
MF Drivers (x64 Edition)
Версия файла
2.05
Дата выпуска
03 ноября 2015
Операционные системы
Windows 7 (64-bit)
Windows Vista (64-bit)
Windows XP (64-bit)
Windows 10 (64-bit)
Windows 8 (64-bit)
Windows 8.1 (64-bit)
Языки
Русский
Добрый день, Vladbis!
Спасибо за обращение в Microsoft Community.
А печать работает?
Попробуйте так:
Отключите МФУ.
Удалите драйвер из диспетчера устройств.
Перезагрузите компьютер.
Подключите устройство.
Запустите средство «Добавление принтера».
Установите драйвер с Вашей ссылки.
Также обновите драйвера чипсета с сайта изготовителя компьютера.
Если все еще не работает, пожалуйста, свяжитесь с техподдержкой Canon.
С уважением,
Анастасия
Ув. Анастасия! Печать работает нормально. В диспетчере устройств сканер без конфликтов. Техподдержка Canon и дала мне ссылку на эти драйвера. Удалять драйвера и устанавливать устройство заново я уже пытался-тот же эффект. Самое,что интересное у меня подключен второй хард с win7. На нём все работает отлично и когда я перезагружаюсь на хард с win10 иногда функция сканирования начинает работать. Причём нет никакой закономерности после какой перезагрузки это происходит. Драйвера чипсета у меня обновлённые и обновляются периодически прогой Driver Booster 3. Кстати в ABBYY FineReader 12 сканер тоже определяется, но при попытке сканирования зависает и выдаёт надпись которую я выложил выше.
Добрый день, Vladbis!
Благодарю за ответ.
Проблема возникает только в ABBYY Finereader или во всех?
Добрый день, Vladbis!
Благодарю за ответ.
Проблема возникает только в ABBYY Finereader или во всех?
Добрый день! Видимо Vladbis решил проблему.
У меня ситуация абсолютно аналогичная.
В продолжение переписки, проблема возникает не только в ABBYY Finereader, а во всех.
Отключи службу загрузки изображений windows (wia), должно заработать.
Здравствуйте, у меня идентичная проблема с этим МФУ. С момента перехода на Windows 8 и выше появились проблемы с драйверами сканера. Печатает МФУ конечно без проблем, но сканировать он просто напросто отказывается. Перед первым сканированием после перезагрузки приходится затратить минут 15 чтобы заработало. А именно: сначала пробуется вариант полегче — удалить из «диспетчера устройств» только сканер и обновить конфигурацию (часто помогает). Затем, если не получилось удаляю тот же сканер с драйверами и ставлю по новой из папки драйвера, скачанного на сайте Canon (изредка помогает), и еще как вариант удалить весь МФУ из «устройств и принтеров» (помогает очень редко, но помогает). А больше вариантов не остается… вот сейчас сижу и не имею представления что предпринять, не хочет сканировать. У него как по настроению — хочу работаю — хочу нет. Мучаюсь я с этим уже 3 года. И решений так и не обнаружил. Разве что катиться к Windows 7.
Также как и автор этого вопроса пользуюсь Abbyy FineReader. Но и без него хочу подметить что иногда в устройствах и принтерах жму на начать сканирование, чтобы проверить будут проблемы или нет. Если окошко выползло значит все нормально — сканированию быть. Если нет — приходится танец с бубном устраивать.
Здравствуйте, Салим,
Как Вы сами упомянули, проблема вероятнее всего в драйверах, а драйвера делает производитель оборудования.
В этом случае, пожалуйста, обратитесь к производителю оборудования и затребуйте технический ответ.
Мы будем ждать информацию от Вас.
Всем привет вот мне помогло это
Информируем Вас, что на операционной системе Windows 10 иногда возникает конфликт стандартной утилиты сканирования Microsoft и программы Toolbox. Мы рекомендуем отключить эту утилиту следующим образом:
• Пуск – Панель управления – Программы и компоненты – Вкл и откл компонентов Windows
• В категории «Службы печати документов» найдите «Служба сканирования и факсы» или «Факсы и сканирование Windows» и уберите галочку. После этого нужно перезагрузить компьютер.
В случае повторения данной неполадки рекомендуем также проверить работу сканера со сторонней программой «Vuescan».
всем спс
Добрый день.
Рекомендую еще раз попробовать выполнить все
рекомендации от поддержки Canon.
Если появятся вопросы, пожалуйста, сообщите мне.
Раньше в 7-ке часто зависало ПО сканера HP 1220, если нажать «отменить» во время сканирования.
помогала только перезагрузка.
в 10-ке оказалось достаточно перезапустить службу:
«Служба загрузки изображения Windows/WIA»
Добрый вечер.
У меня была схожая проблема с iSensys MF 4018 после перехода на винде 10. После большого количества попыток все починить я уже махнул рукой на сканер. Но сегодня, после установки с сайта Canon «Исправления для сетевого сканирования, USB сканирования» от 30 сентября 2016 года и перезагрузки компьютера — проблема ушла. Дополнительно драйвера принтера и сканера я не трогал. Просто после перезагрузки запустил программу «Факсы и сканирование» и сканер зажужжал. Полноценно проверить его работу я не могу т.к. сканирую оч. редко. Следующий случай может быть появится через полгода, но сегодня сканер работает стабильно.
С уважением,
Евгений
Чтобы избежать проблем со службой, попробуйте следующее
Изменяем настройки «Службы загрузки изображений Windows (WIA)»: Запускаем окно «Выполнить» (сочетание клавишь Win+R) и вводим команду «services.msc» в всплывшем окне служб находим службу «Службы загрузки изображений Windows (WIA)». Нажимаем правой клавишей по службе – переходим в свойства. На вкладке «Вход в систему» выбираем «С системной учетной записью» и устанавливаем свойство «Разрешить взаимодействие с рабочим столом». На вкладке «Общие» тип запуска выбираем «Автоматически». Нажимаем OK, перезагружаем компьютер.
Использую уже очень давно, всегда помогает.
Здравствуйте.
Да, к сожалению, далеко не всё периферийное оборудование удаётся подключить в десятке без «танцев с бубном». 
Что касается принтеров и МФУ Canon, то многие из них капризничают даже из-за порядка установки драйверов.
Обычно меньше всего проблем если сначала, не включая принтер, или МФУ, начать установку пакета драйверов, а МФУ, или принтер подключать только далее появится запрос на подключение в мастере установке.
Учитывая то, что самая свежая версия драйверов для этой модели на официальной интернет странице датируется 2016 годом https://www.canon.ru/support/consumer_products/… , рекомендую так же обратится за помощью в техподдержку Canon https://www.canon.ru/support/consumer_products/… , где Вам смогут предоставить наиболее точную информацию о решении проблем возникающих с этой моделью.
Если все вышеперечисленные способы не помогли, заходим по ссылке: printerdrivers(точка)com/canon-i-sensys-mf4018-drivers-download/
Здесь скачиваем патч для печати по сети или ЮСБ. Устанавливаем, перезагружаем и забываем про эту проблему.
Добавить ответ на вопрос
Информация о вопросе
Сколько ответов на вопрос?
На вопрос «Canon mf4018 сканер не работает windows 10» 27 ответов.
Кто задал этот вопрос?
Вопрос задал Konstantinov_Igor в категории Сканеры.
Когда задали этот вопрос «Canon mf4018 сканер не работает windows 10»?
Вопрос задали 3 года назад.

Почему МФУ устанавливается только как сканер и что сделать, чтобы оно начало печатать?
При установке драйвера МФУ устанавливается только сканер
После очередного обновления Windows 10 многие пользователи данной ОС начали сталкиваться с проблемой, когда после установки оригинальных драйверов, скачанных с официального сайта под конкретную модель МФУ, она отображается в компьютере только как сканер. Возможности распечатать на нее попросту нет. При этом в диспетчере устройств нет никаких устройств, требующих установки драйвера.
В данной статье мы расскажем, что можно попробовать сделать, чтобы ваша МФУ снова могла печатать в системе Windows 10 на примере Canon MF 4410.
План действий
Для начала нужно скачать оригинальный драйвер с официального сайта поддержки вашей МФУ. Как это сделать мы рассказывали в данной статье.

Скачивание драйвера для МФУ с официального сайта
Далее устанавливаем его в обычном режиме, желательно запуская от имени администратора.

Запуск скачанного драйвера от имени администратора
После этого в панели управления в разделе “Устройства и принтеры” отобразится устройство, с которого можно только сканировать.

МФУ без возможности печати
Затем в этом же окне “Устройства и принтеры” слева вверху нужно нажать кнопку “Добавление принтера”.

Установка вручную
В появившемся окне нажимаем на “Необходимый принтер отсутствует в списке”.

Установка локального принтера
Следующим шагом отмечаем “Добавить локальный или сетевой принтер с параметрами, заданными вручную” и жмем “Далее”.

Выбор порта
Теперь требуется выбрать порт. Обычно это USB001 (Порт виртуального принтера для USB). Выбираем его и жмем “Далее”.

Выбор драйвера
Последним важным этапом является выбор драйвера. Слева нужно отметить мышкой производителя МФУ, а справа выбрать модель.
Если по итогу МФУ откажется печатать, то удаляем созданное устройство, создаем новое и на этом этапе выбора драйвера выбираем следующий из доступных.
В следующем окне выбираем “Заменить текущий драйвер”.

Заменяем текущий драйвер
Далее указываем имя принтера и жмем “Готово”, установив галочку “Использовать этот принтер по умолчанию”.

Завершение установки
В случае, если только что добавленный принтер отказывается печатать, выдавая ошибку, то его нужно удалить и выполнить процедуру ручной установки, описанную выше, заново. При этом пробуйте менять драйвер, а также порт (USB002, USB003 и т.д.).

МФУ с возможностью печати
Лучшая благодарность автору — рассказать о статье у себя в соц.сетях:
Драйвер для Canon i-SENSYS MF4018
Canon i-SENSYS MF4018
Windows XP/Vista/7/8/8.1/10
Размер: 10 MB (x32) 11 MB (x64)
Разрядность: 32/64
Как установить драйвер на принтер Canon i sensys MF4410
Установка принтера Canon MF4410 с установкой драйвера выполняется так же, как и для других печатающих устройств. Отключите принтер от компьютера, перейдите в папку, в которой вы сохранили драйвер. Найдите файл с названием Setup, щелкните по нему, чтобы активировать мастер установки.
Какие операционные системы поддерживает сканер Canon MF4018
Сканер Canon MF4018 поддерживает операционные системы Windows Vista, Windows 7, Windows 8, Windows 8.1, Windows 10, Mac OS X 10.5.8 и выше (но не macOS Catalina).
Где можно скачать драйвер для сканера Canon MF4018
Драйвер для сканера Canon MF4018 можно скачать с официального сайта Canon. Также драйвер может быть установлен при подключении сканера к компьютеру с помощью USB-кабеля. В таком случае операционная система автоматически загрузит нужный драйвер.
Как правильно подключить сканер Canon MF4018 к компьютеру
Для подключения сканера Canon MF4018 к компьютеру необходимо использовать USB-кабель. Сначала нужно подсоединить кабель к сканеру, затем к компьютеру. После чего можно включить сканер, и операционная система автоматически определит его и загрузит необходимый драйвер.
Что делать, если операционная система не распознает сканер Canon MF4018
Если операционная система не распознает сканер Canon MF4018, то нужно убедиться, что кабель подключен правильно и работает исправно. Также можно попытаться установить драйвер вручную с помощью диска-приложения, который поставляется в комплекте со сканером. Если все это не помогает, то возможно, что сканер вышел из строя и требует ремонта.
Какие программы можно использовать для сканирования с помощью сканера Canon MF4018
Для сканирования с помощью сканера Canon MF4018 можно использовать программы Windows Fax and Scan (для операционных систем Windows), Image Capture (для Mac OS X) или программное обеспечение, которое поставляется в комплекте со сканером. Также можно использовать сторонние программы, например, Adobe Photoshop или ACDSee.
Как настроить параметры сканирования при использовании сканера Canon MF4018
Параметры сканирования при использовании сканера Canon MF4018 можно настроить с помощью программы, которую вы используете для сканирования. Обычно в программе можно выбрать разрешение сканирования (точек на дюйм), тип файла, качество изображения и другие параметры.
Установка драйвера в Windows 10
Перед началом установки включите принтер и подключите USB кабель к компьютеру. Далее скачайте драйвер и распакуйте их на свой компьютер. Чтобы это сделать, вам надо нажать двойным щелчком левой кнопкой мыши по скаченному файлу и после этого появится папка в этой же папке.
Заходим в папку и запускаем файл «Setup» двойным нажатием левой кнопки мыши.

Вас приветствует мастер установки, который произведет все необходимые операции для установки вашего МФУ в систему, вся процедура займет не более 5 минут. Кликните по кнопке «Далее», чтобы перейти к следующему этапу установки.

На этом шаге установки вам будет предложено прочитать стандартное лицензионное соглашение, после его беглого ознакомления, нажмите кнопку «Да», чтобы продолжить процесс установки.

Последний этап. Мастер установки сообщил нам, что драйвер установлен и для завершения процесса, необходимо перезагрузить компьютер для того, чтобы все изменения вступили в силу. Возможно, вам не потребуется перезагрузка компьютера.

После загрузки операционной системы следует удостовериться, что МФУ подключен к компьютеру и, если ваш принтер выключен, включите его с помощью кнопки включения. Все готово, МФУ готов к использованию.
Canon mf4018 не сканирует windows 10
Как решить данную проблему, рядом с этими запросами специалисты уверяют, что примерно в 30% случаев может не работать вполне годная машина. Поэтому не спешите и не нужно сразу пойти в сервисные центры и давать для ремонта свой принтер. До этого мы рекомендуем исправить ошибки своими руками. Так как на самом деле это может быть очень легкая ошибка.

Итак, мы убедились в том, что программное обеспечение уже есть в наличии, но устройство по прежнему не определяется. Если не сканирует Canon mf4410, первым шагом для диагностики проблемы: начинаем с нажатием в меню, а после в настройки и оттуда находим Панель управления. После этого необходимо найти Администрирование, и открыть его. Перед нами открывается окошко, в котором есть самые различные функции. Необходимо найти оттуда, и потом запустить диспетчер устройств, и там вы скорее всего поймете, что следует делать дальше?


Многофункциональный принтер Canon MF4018, довольно неплохо себя показывает на рутинном фронте офисной работы, когда нужно регулярно копировать, сканировать и распечатывать различные документы. Из опыта скажу, что он вам может отслужить верой и правдой, как минимум 10 лет при аккуратном обращении. Итак, сейчас, мы с вами рассмотрим, как настроить работу принтера и сканера Canon, модели MF4018 на компьютере и что нужно делать, если он внезапно решил отказаться сканировать.
Устанавливаем драйвера на MF4018
Подключаем кабель к компьютеру, принтеру и ожидаем установки нужных файлов.
Заходим в раздел Устройства и принтеры и выбираем принтер По умолчанию.
Заходим на официальный сайт, автоматически определится операционная система с рекомендацией по скачиванию драйверов, которые мы с вами и Загружаем.
Нажимаем Принять условия и Загрузить.
После скачивания драйверов, открываем папку с загрузками.
Запускаем разархивацию архива и заходим в разархивированную папку.
Заходим в MF4010_MFDrivers_W64_RUDRIVERSrussianx64 и запускаем Setup.exe.
В окне мастера установки драйверов, нажимаем Далее.
Соглашаемся с лицензионным соглашением.
И после быстрой установки, нажимаем Выход.
После установки драйверов, можно уже пользоваться функциями принтера, а вот для использования сканера, нужно скачать дополнительную программу Toolbox.
Устанавливаем программу ToolBox
Вернемся на официальный сайт, где в разделе Программное обеспечение, загружаем отдельное программное обеспечение Tool Box.
Принимаем условия и начинаем загрузку.
Открываем папку с загруженным архивом программы.
Разархивируем и заходим в новую, разархивированную папку.
Запускаем установочный файл Setup.
В окне мастера установки программы, нажимаем Далее.
Соглашаемся с условиями лицензионного соглашения.
Изменяем или оставляем по умолчанию место установки и нажимаем Далее.
Соглашаемся с добавлением папки и значков, нажатием Далее.
И, наконец, нажимаем Пуск.
После максимально быстрой установки, нажимаем Выход.
После установки программы Toolbox, можно настроить сканирование.
Сканируем документы на Canon MF4018
Запускаем программу MF Toolbox, переносим зеленый значок на первый профиль и нажимаем Сканировать.
На будущее, можно настроить каждый профиль, под определенные потребности.
Здесь, можно изменить, следующие настройки..
После нажатия кнопки Пуск, начнется процесс сканирования.
И откроется папка, которую мы указали для сохранения с отсканированным файлом.
Не сканирует Canon MF4018 — что делать
В разделе Ярлык, открываем Дополнительно.
Отмечаем галочкой Запуск от имени администратора и нажимаем ОК.
Принимаем условия и загружаем.
Открываем папку со скачанным архивом.
Разархивируем и заходим в новую, разархивированную папку.
Откроем NetworkUSBScanPatchENUpdateProgram и запустим UpdateProgram2016004.
Программа самостоятельно обновит нужный файл, а мы нажимаем ОК.
Находим и заходим в службу загрузки изображений Windows (WIA).
В разделе Общие, выбираем Автоматический тип запуска и Запустить службу.
В некоторых случаях, помогает отключение загрузки изображений Windows (WIA).
А в разделе Вход в систему, отметить Разрешить взаимодействие с рабочим столом.
И в Службы печати и документов, убираем отметку с Факсы и сканирование Windows.
Ожидаем применения изменений.
И нажимаем Перезагрузить сейчас.
Установка драйверов
Загрузка драйверов
Первым шагом при подключении сканера Canon MF4018 необходимо загрузить установочные драйверы с официального сайта производителя. Для этого можно зайти на сайт canon и выбрать соответствующую модель сканера в разделе «Поддержка и драйверы».
Важно выбрать верную операционную систему, для которой вы хотите установить драйвер. Драйверы бывают под разные операционные системы, такие как Windows, MacOS, Linux и др.
После выбора операционной системы и модели сканера можно скачать установочный файл драйверов на свой компьютер.
Установка драйверов
После скачивания установочных файлов необходимо запустить установку драйверов на компьютере. Для этого можно дважды нажать на скачанный файл или использовать соответствующую опцию в браузере.
После запуска установщика следуйте инструкциям на экране и установите необходимые драйверы для вашего сканера. Обратите внимание, что может потребоваться перезагрузка компьютера после установки драйверов.
После успешной установки драйверов можно продолжить с подключением сканера Canon MF4018 к компьютеру и настройки его работы.
Как подключить телефон к принтеру Canon
Подключение устройства к принтеру
- Активируйте беспроводную связь на своем компьютере или смартфоне. Для Android или iOS включите «Wi-Fi» в меню настройки устройства.
- Выберите «XXXXXX-iP110series» («XXXXXX» — последние шесть цифр MAC-адреса принтера) из списка SSID, отображаемого на устройстве.
- Введите ваш пароль.
Решение проблемы с отображением принтера в Windows 10

После установки обновлений для операционной системы Windows 10 пользователь может обнаружить, что система не видит принтер. В основном причины данной неполадки могут заключаться в сбое системы или драйверов.
Проверка подключения
Проверка физического подключения сканера
После того, как вы подключили сканер Canon MF4018 к компьютеру, проверьте, правильно ли вы подключили его кабель.
- Если вы использовали USB-кабель, убедитесь, что кабель подключен к порту USB на задней части компьютера.
- Если вы использовали параллельный кабель, убедитесь, что кабель подключен к соответствующему порту на задней панели компьютера.
Убедитесь, что кабель надежно закреплен в соответствующих разъемах и не сдвинулся.
Проверка соединения сканера с компьютером
Чтобы проверить соединение сканера с компьютером:
- Откройте панель управления Windows.
- Выберите категорию «Оборудование и звук».
- Выберите «Устройства и принтеры».
- Найдите сканер Canon MF4018 в списке устройств и щелкните правой кнопкой мыши на его значке.
- Нажмите на «Свойства» и перейдите на вкладку «Оборудование».
- Убедитесь, что статус устройства «Готово к работе».
- Нажмите «Тест сканирования».
Если тест сканирования прошел успешно, то соединение между сканером и компьютером работает корректно.
Canon i-SENSYS MF4410 не сканирует, как исправить проблему
МФУ Canon i-SENSYS MF4410 сочетает в себе принтер и сканер. Это очень удобно для использования как в офисах, так и дома. Однако часто пользователи Windows 10 сталкиваются с тем, что принтер не сканирует документы по непонятным причинам. Это, как правило, решается несколькими простыми действиями.
Пользователь запускает программу Toolbox (стандартное приложение Canon), жмёт кнопку «Пуск», но после этого машина не начинает сканировать, а выдаёт сообщение системы об ошибке. Иногда помогает нажатие клавиши COPY/SCAN на самом принтере и последующий выбор «удалённого сканера» на мониторе. На Windows 10 — отключение определённой службы через Диспетчер задач (служба с названием WIA (Windows Image Acquisition)). Но многим такие решения не придутся по душе, так как они сильно затрудняют сканирование документов, содержащих, к примеру, сотни страниц.

Почему не работает
Почему Canon MF4410 не сканирует бумаги? Виной тому не само устройство, а программное обеспечение, установленное на компьютере. Сталкиваются с таким восстанием МФУ в основном пользователи, использующие принтер совместно с Windows 10. На более старых системах всё работает исправно. Всему виной стандартная утилита от Microsoft, предназначенная как раз для сканирования. Вот только Кэноны, i-SENSYS MF4410 в том числе, используют своё ПО — Toolbox. Как это обычно бывает с приложениями, выполняющими одну и ту же функцию, Тулбокс и утилита сканирования конфликтуют, что приводит к неработоспособности принтера.
Как исправить
Всё решается, как правило, простым отключением ненужной утилиты.
Эти действия обычно решают проблему с i-SENSYS MF4410 и другими принтерами (МФУ) Canon, использующими Toolbox. А также помогает программа Vuescan, которая проверит, как работает сканер и предложит собственные пути решения.
Сторонние проблемы
Иногда МФУ не работает на ПК с Windows 10 по другим причинам. В их числе — драйверы. Пользователь, приобретая МФУ, в нашем случае Canon MF4410, не устанавливает нужное программное обеспечение. По идее, на современных системах оно загружается самостоятельно, но на деле это происходит далеко не всегда. Если это как раз ваш случай, загрузите необходимые драйверы и патчи самостоятельно. Сделать это можно через официальный сайт Canon.

Выберите свою версию ОС и нажмите Загрузить
Без драйвера принтер, а тем более устройство, сочетающее в себе также сканер, вообще не будут функционировать. Поэтому если драйверы почему-то не были установлены автоматически, это обязательно нужно сделать. Патчи для Виндовс 10 исправляют различные неполадки, связанные с конфликтами «родного» ПО для аппаратов фирмы Кэнон.
В конце концов, USB-кабель или дефекты в самом принтере могут мешать нормально сканировать документы. Попробуйте поменять провод или USB-порт на ПК. Возможно, это исправит неполадки.
Теперь вы знаете, какие системные программы Windows 10 могут помешать МФУ Canon i-SENSYS MF4410 сканировать документы. Решить эту проблему, как и другие, не составит труда, если знать, в чём её причина.
Установка ПО сканирования
1. Загрузка ПО на компьютер
Для того чтобы начать установку ПО сканирования для устройства Canon MF4018, необходимо загрузить нужный файл на компьютер. Вам потребуется зайти на официальный сайт компании Canon и найти соответствующую программу для вашей операционной системы.
Примечание: Если у вас есть диск с драйверами и ПО для устройства Canon MF4018, то можно использовать его для установки программы сканирования.
2. Установка ПО сканирования
- Перейдите в папку с загруженным файлом ПО сканирования.
- Запустите установщик, следуя инструкциям на экране.
- Выберите язык установки и подтвердите лицензионное соглашение.
- Выберите компоненты, которые вы хотите установить. Обычно, достаточно выбрать ПО сканирования и драйверы для устройства Canon MF4018.
- Подождите, пока установщик завершит установку ПО. Этот процесс может занять несколько минут.
3. Проверка работы ПО сканирования
После завершения установки ПО сканирования, проверьте его работу, запустив программу и проверив, что устройство Canon MF4018 определяется и работает корректно.
Как сканировать документ на принтере Canon mp250
Нажмите кнопку SCAN, чтобы начать сканирование. Оригинал будет отсканирован и сохранен на вашем компьютере в соответствии с настройками, указанными в MP Navigator EX. После завершения сканирования удалите оригинал со стекла сканера. Не выключайте питание во время работы устройства.
Проблема при сканировании на МФУ Canon MF4410
На сегодняшний день МФУ Canon MF4410 очень популярно в офисах различных организаций, а также для домашнего использования. У меня также имеется опыт работы с данным устройством, и в целом, оно мне нравится. Единственный минус – это некоторые неудобства при использовании сканера. Опишу подробнее проблему, которая у меня возникла при первом сканировании, а также ее решение. Возможно кому-то пригодится.
После подключения МФУ Canon MF4410 к компьютеру и установки драйверов, я сделал ксерокопию и распечатал документ. С этим никаких сложностей не было. Дальше я решил опробовать функцию сканера.
Сканировал я с помощью программы Canon MF Toolbox 4.9, которая прилагалась к устройству на диске. К слову, очень удобная программка. Итак, чтобы начать сканирование, требуется в окне программы нажать кнопку “Пуск”:

Но после того, как я это сделал, на экране появилась следующая ошибка: “Cannot scan because of the following…”:

После нажатия кнопки “ОК” возникла другая ошибка: “MF Toolbox: Произошла ошибка при передаче данных. Проверьте состояние сканера и подключение кабеля”:Тогда я еще раз перепроверил: usb-кабель был подключен к компьютеру и МФУ тоже был включен. Так в чем же проблема?
А вот теперь привожу инструкцию, как правильно сканировать на МФУ Canon MF4410.
Перед началом сканирования нажимаем на самом МФУ кнопку COPY/SCAN:

После этого на дисплее отобразится текст:
Выберите тип сканирования:
Компьютер Удаленный сканер
Если отобразится что-то другое – просто нажмите эту же кнопку еще раз.
Нажатием кнопки (стрелка вниз) выбираем на дисплее пункт Удаленный сканер – потом жмем кнопку ОК.
На дисплее отобразится сообщение:
Вот теперь на компьютере в программе MF Toolbox можно нажать кнопку “Пуск” и сканирование начнется!
Возможно это кому-то не понравится, но запускать режим сканирования кнопкой на МФУ придется каждый раз, когда вы соберетесь что-либо отсканировать. Устройство помнит выбранный тип сканирования только 5 минут. Потом оно автоматически вернется в режим печати или ксерокса.
Устанавливается подключение к WIA Canon MF3200 Series — не работает сканер на Windows 8, 10
После того, как я установил на рабочем компьютере Windows 8, мой МФУ Canon MF3228 стал жить собственной жизнью. Как победить это — не знаю.
Вот такое окошко может висеть часами после попытки что-то отсканировать. Ни включение-выключение сканера, ни включение-выключение компьютера не помогают — при следующем запуске программы сканирования опять зависает такое же «вечное» окно.
Решение проблемы: при запущенной программе сканирования найти в списке процессов тот, который содержит в своем названии «WIA», у меня это «Узел службы: служба загрузки изображений (WIA)», и снять его. Моя система — Windows 10, 64 bit.

Как правильно подключить принтер к ноутбуку
В Windows найдите и откройте Панель управления. Выберите «Устройства и принтеры», затем нажмите «Добавить принтер». Выберите Добавить сетевой, беспроводной или Bluetooth-принтер. В окне «Выбор принтера» выберите свой принтер, нажмите «Далее» и следуйте инструкциям на экране для установки драйвера.
Как исправить проблемы с печатью на принтере Canon
- Проверьте совместимость окна 10 сканера
- Откройте средство устранения неполадок с оборудованием и устройствами
- Выберите опцию энергосбережения
- Сканирование документов с помощью MF Toolbox 4.9
- Обновите драйвер принтера
1. Проверьте совместимость окна 10 сканера
Принтер и сканер Canon all-in-one не будут работать, если они не совместимы с вашей платформой. Если вы никогда ранее не сканировали с помощью сканера Canon в Windows 10, проверьте совместимость принтера с платформой. На этой странице вы можете проверить совместимость с Windows 10 для ряда принтеров и сканеров Canon. Там вы можете щелкнуть серию вашего принтера, чтобы развернуть список моделей, как показано ниже.
Обратите внимание, что списки моделей включают столбцы Windows 10 и Windows 10 S. Модели принтеров Canon, как правило, совместимы с Windows 10, но не с Win 10 S. Таким образом, некоторым пользователям Win 10 S может потребоваться переключиться на альтернативную версию Win 10 для сканирования с помощью принтеров Canon.
2. Откройте средство устранения неполадок оборудования и устройств.
В состав Windows входят два средства устранения неполадок, которые могут исправить принтер Canon «все в одном», который не сканирует. Средство устранения неполадок с оборудованием и устройствами может предоставить разрешение для исправления сканера Canon, который не сканирует. Устранение неполадок принтера также может пригодиться для ремонта принтера и сканера 2-в-1. Вы можете открыть эти средства устранения неполадок в Windows 10 следующим образом.
- Нажмите кнопку Введите здесь для поиска в левой части панели задач, чтобы открыть приложение Cortana.
- Введите «устранение неполадок» в поле поиска.
- Выберите «Устранение неполадок», чтобы открыть список устранения неполадок приложения «Настройки» в снимке экрана ниже.
- Выберите «Оборудование и устройства», чтобы нажать кнопку Запустить средство устранения неполадок . Затем вы можете просмотреть предложения по устранению неполадок.
- Либо нажмите кнопку Запустить средство устранения неполадок , чтобы принтер открыл это средство устранения неполадок.
3. Выберите опцию энергосбережения
Некоторые пользователи (с ноутбуками) установили принтеры Canon, которые зависают при сканировании, выбрав параметр «Экономия энергии» в Windows 10. Для этого введите «Энергосбережение» в поле поиска Cortana и выберите Выбрать план питания . , Затем вы можете выбрать параметр Экономия энергии . Кроме того, вы можете также найти сканирование принтера, когда вы отключите ноутбук.
4. Сканирование документов с помощью MF Toolbox 4.9.
MF Toolbox 4.9 является альтернативой Canon для утилиты Windows Fax and Scan. Некоторые пользователи принтеров Canon заявляли на форумах, что их принтеры сканировали, когда они использовали MF Toolbox 4.9 вместо Windows Fax and Scan. Вы можете сканировать с помощью MF Toolbox 4.9 следующим образом.
- Нажмите кнопку Загрузить на этой странице Softpedia, чтобы сохранить архив MF Toolbox 4.9 в Windows.
- Вы можете открыть установщик MF Toolbox с помощью 7-Zip. Вы можете нажать Загрузить на этой странице, чтобы добавить 7-Zip в Windows 10.
- Когда вы установили MF Toolbox, щелкните правой кнопкой мыши его exe или ярлык на рабочем столе и выберите Свойства , чтобы открыть окно, показанное непосредственно ниже.
- Выберите вкладку «Совместимость» в снимке экрана ниже.
- Установите флажок Запустить эту программу в режиме совместимости .
- Выберите Windows 8 в раскрывающемся меню платформы.
- Нажмите кнопку Применить , чтобы подтвердить новые настройки, а затем нажмите ОК , чтобы закрыть окно.
- Затем откройте панель инструментов MF Toolbox и нажмите Scan-1 для сканирования.
5. Обновите драйвер принтера
Пользователи Canon также подтвердили, что обновления драйверов для их устройств исправляли зависания в середине сканирования. Таким образом, обновление драйвера для вашего принтера/сканера Canon может также привести к его сканированию.Этот пост содержит дополнительную информацию по обновлению драйверов устройств.
Вы также можете быстро обновить драйверы с помощью утилиты обновления драйверов Canon. Нажмите Загрузить на этой веб-странице и откройте установщик утилиты, чтобы добавить программное обеспечение в Windows. Затем откройте окно утилиты и нажмите кнопку Начать сканирование . Утилита перечислит устаревшие драйверы Cannon и самые последние из них, которые вы можете установить, нажав Установить .
Вот так вы можете починить универсальный принтер Canon, который не сканирует. Пользователи Canon PIXMA MP160 также могут проверить эту статью для дальнейших исправлений сканера. Мы также рекомендуем вам попробовать некоторые манипуляции, чтобы убедиться, что проблема устранена. Вы также можете попробовать использовать программное обеспечение сканера, чтобы максимизировать тесты.
Подключение к компьютеру
Подготовка к подключению
Перед подключением сканера Canon MF4018 к компьютеру убедитесь, что и тот, и другое устройство выключены.
Разместите сканер на рабочем столе и убедитесь, что все кабели и шнуры в комплекте присутствуют и не повреждены.
Для подключения вам понадобятся только USB-кабель и шнур питания, все остальные компоненты можно убрать в сторону.
Подключение к компьютеру
Вставьте один конец USB-кабеля в сканер, а другой — в свободный порт USB компьютера.
Затем вставьте шнур питания в розетку и в сканер в разъем для питания.
Убедитесь, что оба устройства включены и готовы к работе.
Проверьте, что компьютер обнаружил новое устройство — сканер Canon MF4018. Если это не произошло автоматически, выполните поиск устройств в настройках операционной системы.
После успешного подключения сканер готов к работе и вы можете начинать сканирование документов на компьютер.
МФУ Canon MF3228 не сканирует Windows 10 x64

Хороший старичок-работяга Canon MF3228
Проблема кроется в утилите Toolbox МФУ Canon MF3228. Драйвера есть, они работают, а вот утилита нет — не видит сканер!
При этом принтер печатает нормально и на 32 битных и на 64 битных Windows.
Устанавливаем драйвера под нашу операционную систему и делаем ярлык на утилиту для сканирования.

Возможно нужно принудительно указать сканер, там где кнопка Изменить.
Если утилита сканирования не запускается, а вместо этого висит окошко с компьютером и сканером..
То выход есть! Нужно завершить Службу загрузки изображений Windows (WIA).
Завершить можно из Диспетчера задач, а можно через специальный скрипт.
После того как завершили службу WIA сканер сканирует без проблем до следующей перезагрузки или выключения компьютера. Когда опять «зависает окошко с компьютером» нужно снова завершить Службу WIA.
Как установить драйвер в Windows 10
Canon i-SENSYS MF4018 – МФУ для черно-белой лазерной печати, которое имеет множество настроек и дополнительных функций. Принтеры данной марки славятся не только надежностью и долговечностью, но и простой настройкой. Подключите устройство к компьютеру посредством USB кабеля и скачайте программу для установки драйвера (ссылка на нее находится в начале инструкции).
После завершения загрузки откройте папку со всеми скачиваниями браузера и найдите файл с названием Canon i-SENSYS MF4018. Запустите его, чтобы распаковать файлы установки в новую папку. Каталог автоматически создастся в той же папке с загрузками. Откройте директорию «DIRVERS», а затем «Russian». Здесь найдите файл с названием «Setup» и запустите его.
На экране появится мастер установки и приветственное сообщение. Для перехода к дальнейшим действиям кликаем на кнопку «Далее».
Теперь программа представит текст лицензионного соглашения. Читать его необязательно, поэтому можно просто нажать на кнопку «Да».
Далее никаких действий от пользователя не требуется, пока утилита не установит необходимые файлы драйвера. После окончания процедуры появится финальное окно, в котором нужно нажать на «Выход».
Готово. Принтер подключен, драйвер установлен, поэтому можно приступать к печати!
Драйвер для Canon i-SENSYS MF4018
Установка драйвера в Windows 10
Перед началом установки включите принтер и подключите USB кабель к компьютеру. Далее скачайте драйвер и распакуйте их на свой компьютер. Чтобы это сделать, вам надо нажать двойным щелчком левой кнопкой мыши по скаченному файлу и после этого появится папка в этой же папке.
Заходим в папку и запускаем файл «Setup» двойным нажатием левой кнопки мыши.

Вас приветствует мастер установки, который произведет все необходимые операции для установки вашего МФУ в систему, вся процедура займет не более 5 минут. Кликните по кнопке «Далее», чтобы перейти к следующему этапу установки.

На этом шаге установки вам будет предложено прочитать стандартное лицензионное соглашение, после его беглого ознакомления, нажмите кнопку «Да», чтобы продолжить процесс установки.

Последний этап. Мастер установки сообщил нам, что драйвер установлен и для завершения процесса, необходимо перезагрузить компьютер для того, чтобы все изменения вступили в силу. Возможно, вам не потребуется перезагрузка компьютера.

После загрузки операционной системы следует удостовериться, что МФУ подключен к компьютеру и, если ваш принтер выключен, включите его с помощью кнопки включения. Все готово, МФУ готов к использованию.
Как подключить принтер Canon к компьютеру Windows 10
Нажмите кнопку «Пуск», затем выберите «Настройки»> «Устройства»> «Принтеры и сканеры». Выберите Добавить принтер или сканер. Подождите, пока компьютер найдет ближайшие принтеры. Затем выберите нужный принтер и нажмите кнопку «Добавить устройство.
Настройка сканирования
После успешного подключения сканера Canon MF4018 к компьютеру необходимо настроить параметры сканирования.
Выбор разрешения сканирования
Для начала необходимо выбрать разрешение сканирования. Для этого на рабочем столе компьютера следует нажать на ярлык MF Toolbox, затем выбрать нужное разрешение в разделе «Настройка сканирования». В зависимости от целей сканирования можно выбрать разрешение от 100 до 1200 dpi.
Настройка формата сканирования
Далее следует выбрать формат сканирования. На странице MF Toolbox необходимо перейти на вкладку «Формат документа». Здесь можно выбрать нужный формат документа: JPG, TIFF, BMP, или PDF. Выбор зависит от целей сканирования.
Дополнительные параметры сканирования
Если необходимо, можно настроить дополнительные параметры сканирования, такие как яркость, контрастность, размер страницы и ориентацию документа. Эти параметры настраиваются на той же странице MF Toolbox, нажатием на соответствующие кнопки.
После всех настроек необходимо нажать на кнопку «Сканировать» и дождаться окончания процесса сканирования.
Как настроить принтер и сканер Canon MF4018
Многофункциональный принтер Canon MF4018, довольно неплохо себя показывает на рутинном фронте офисной работы, когда нужно регулярно копировать, сканировать и распечатывать различные документы. Из опыта скажу, что он вам может послужить верой и правдой, как минимум 10 лет, при аккуратном обращении.
Устанавливаем драйвера для МФУ MF4018
Итак, соединяем кабелем принтер с компьютером, система успешно определит новое подключенное устройство, но, закономерно, будет ругаться на отсутствие драйверов, которые мы сейчас и будем с вами устанавливать.
Переходим на официальный сайт и попадаем сразу в нужный раздел, где автоматом определится версия нашей операционной системы и будут предложены подходящие драйвера, которые мы, собственно, загружаем.
Принимаем условия лицензионного соглашения.
Драйвера поставляются в самораспаковывающемся архиве Sfx Zip, который нужно найти на компьютере, чтобы его удобней было разархивировать в том же месте, где и будет находится сам архив. Так что, в любом браузере, находим загруженный архив с драйверами и нажимаем Показать в папке.
Откроется место хранения, где мы открываем архив, запуская процесс разархивации.
И после извлечения из него файлов, появится обычная папка.
В которой, находим и запускаем установочный файл Setup.
В окне мастера установки для Драйверов MF, нажимаем Далее.
Принимаем условия лицензионного соглашения.
Ожидаем окончания процесса их максимально быстрой установки.
И, нажимаем Выход.
С драйверами мы закончили.
Устанавливаем программу Tool Box
В целом, после установки драйверов мы уже можем пользоваться принтером, но для комфортной работы со сканером, нужно вернуться на официальный сайт и загрузить отдельное программное обеспечение, под названием Tool Box.
Принимаем условия лицензионного соглашения.
Найдем в браузере загруженный архив с программой и нажмем Показать в папке.
И, собственно, запускаем разархивацию.
Сразу же появится окно мастера установки для MF Toolbox, где мы нажимаем Далее.
Принимаем условия лицензионного соглашения.
Выбираем место для установки и нажимаем Далее.
Снова нажимаем Далее.
И, нажимаем Пуск.
Ожидаем окончания быстрой установки.
Нажимаем Выход и перезагружаем компьютер.
После перезагрузки, драйвера определились успешно.
И, как видно, устройство у нас готово к использованию.
Как сканировать документы на МФУ MF4018
Чтобы сканировать документы, запустим ярлык Canon MF Toolbox на рабочем столе.
Переносим зеленый значок на первый профиль и нажимаем на человечка.
Где открываются следующие возможности для настройки сканирования.
Ожидаем окончания процесса сканирования.
После чего, сразу откроется папка, где будет файл с отсканированным документом.
Можно зайти в меню Пуск › Устройства и принтеры и выбрать МФУ по умолчанию.
Как установить принтер Canon 4018
Подключите устройство к компьютеру с помощью USB-кабеля и загрузите установщик драйвера. После завершения загрузки откройте папку загрузок в браузере и найдите файл с именем Canon i-SENSYS MF4018.
Источники
- https://windorez.ru/articles/kak-ustanovit-skaner-canon-mf4018-na-windows-10.html
- https://www.dvenashka.ru/2021/11/mfu-ustanavlivaetsya-tolko-kak-skaner.html
- https://bojsya.ru/gadzhety/kak-podklyucit-skaner-canon-mf4018
- https://altarena.ru/kak-podklyuchit-printer-canon-i-sensys-mf4018-k-kompyuteru-windows-10/
- https://onecomp.ru/ne-rabotaet-skaner-u-mfu-canon-mf4018-v-windows-10/
[свернуть]
Содержание
- Canon mf4018 windows 10 не сканирует
- Canon i-SENSYS MF4410 не сканирует, как исправить проблему
- Почему не работает?
- Как исправить?
- Сторонние проблемы
- Проблема при сканировании на МФУ Canon MF4410
- Устанавливается подключение к WIA Canon MF3200 Series — не работает сканер на Windows 8, 10
- МФУ Canon MF3228 не сканирует Windows 10 x64
- Драйвер для Canon i-SENSYS MF4018
- Установка драйвера в Windows 10
- Устранение проблем с МФУ
- Ответы (10)
- Canon mf4018 не сканирует windows 10
- Устанавливаем драйвера на MF4018
- Устанавливаем программу ToolBox
- Сканируем документы на Canon MF4018
- Не сканирует Canon MF4018 — что делать?
- Canon i-SENSYS MF4410 не сканирует, как исправить проблему
- Почему не работает?
- Как исправить?
- Сторонние проблемы
- Проблема при сканировании на МФУ Canon MF4410
- Устанавливается подключение к WIA Canon MF3200 Series — не работает сканер на Windows 8, 10
- МФУ Canon MF3228 не сканирует Windows 10 x64
- Драйвер для Canon i-SENSYS MF4018
- Установка драйвера в Windows 10
Canon mf4018 windows 10 не сканирует
Canon i-SENSYS MF4410 не сканирует, как исправить проблему
МФУ Canon i-SENSYS MF4410 сочетает в себе принтер и сканер. Это очень удобно для использования как в офисах, так и дома. Однако часто пользователи Windows 10 сталкиваются с тем, что принтер не сканирует документы по непонятным причинам. Это, как правило, решается несколькими простыми действиями.
Пользователь запускает программу Toolbox (стандартное приложение Canon), жмёт кнопку «Пуск», но после этого машина не начинает сканировать, а выдаёт сообщение системы об ошибке. Иногда помогает нажатие клавиши COPY/SCAN на самом принтере и последующий выбор «удалённого сканера» на мониторе. На Windows 10 — отключение определённой службы через Диспетчер задач (служба с названием WIA (Windows Image Acquisition)). Но многим такие решения не придутся по душе, так как они сильно затрудняют сканирование документов, содержащих, к примеру, сотни страниц.
Сегодня мы поговорим о том, как устранить неполадки в работе МФУ Canon i-SENSYS MF4410
Почему не работает?
Почему Canon MF4410 не сканирует бумаги? Виной тому не само устройство, а программное обеспечение, установленное на компьютере. Сталкиваются с таким восстанием МФУ в основном пользователи, использующие принтер совместно с Windows 10. На более старых системах всё работает исправно. Всему виной стандартная утилита от Microsoft, предназначенная как раз для сканирования. Вот только Кэноны, i-SENSYS MF4410 в том числе, используют своё ПО — Toolbox. Как это обычно бывает с приложениями, выполняющими одну и ту же функцию, Тулбокс и утилита сканирования конфликтуют, что приводит к неработоспособности принтера.
Как исправить?
Всё решается, как правило, простым отключением ненужной утилиты.
Эти действия обычно решают проблему с i-SENSYS MF4410 и другими принтерами (МФУ) Canon, использующими Toolbox. А также помогает программа Vuescan, которая проверит, как работает сканер и предложит собственные пути решения.
Сторонние проблемы
Иногда МФУ не работает на ПК с Windows 10 по другим причинам. В их числе — драйверы. Пользователь, приобретая МФУ, в нашем случае Canon MF4410, не устанавливает нужное программное обеспечение. По идее, на современных системах оно загружается самостоятельно, но на деле это происходит далеко не всегда. Если это как раз ваш случай, загрузите необходимые драйверы и патчи самостоятельно. Сделать это можно через официальный сайт Canon.
Выберите свою версию ОС и нажмите Загрузить
Без драйвера принтер, а тем более устройство, сочетающее в себе также сканер, вообще не будут функционировать. Поэтому если драйверы почему-то не были установлены автоматически, это обязательно нужно сделать. Патчи для Виндовс 10 исправляют различные неполадки, связанные с конфликтами «родного» ПО для аппаратов фирмы Кэнон.
В конце концов, USB-кабель или дефекты в самом принтере могут мешать нормально сканировать документы. Попробуйте поменять провод или USB-порт на ПК. Возможно, это исправит неполадки.
Теперь вы знаете, какие системные программы Windows 10 могут помешать МФУ Canon i-SENSYS MF4410 сканировать документы. Решить эту проблему, как и другие, не составит труда, если знать, в чём её причина.
Проблема при сканировании на МФУ Canon MF4410
На сегодняшний день МФУ Canon MF4410 очень популярно в офисах различных организаций, а также для домашнего использования. У меня также имеется опыт работы с данным устройством, и в целом, оно мне нравится. Единственный минус – это некоторые неудобства при использовании сканера. Опишу подробнее проблему, которая у меня возникла при первом сканировании, а также ее решение. Возможно кому-то пригодится.
После подключения МФУ Canon MF4410 к компьютеру и установки драйверов, я сделал ксерокопию и распечатал документ. С этим никаких сложностей не было. Дальше я решил опробовать функцию сканера.
Сканировал я с помощью программы Canon MF Toolbox 4.9, которая прилагалась к устройству на диске. К слову, очень удобная программка. Итак, чтобы начать сканирование, требуется в окне программы нажать кнопку “Пуск”:Но после того, как я это сделал, на экране появилась следующая ошибка: “Cannot scan because of the following…”:После нажатия кнопки “ОК” возникла другая ошибка: “MF Toolbox: Произошла ошибка при передаче данных. Проверьте состояние сканера и подключение кабеля”:Тогда я еще раз перепроверил: usb-кабель был подключен к компьютеру и МФУ тоже был включен. Так в чем же проблема?
А вот теперь привожу инструкцию, как правильно сканировать на МФУ Canon MF4410.
Перед началом сканирования нажимаем на самом МФУ кнопку COPY/SCAN:После этого на дисплее отобразится текст:
Выберите тип сканирования:
Компьютер Удаленный сканер
Если отобразится что-то другое – просто нажмите эту же кнопку еще раз.
Нажатием кнопки (стрелка вниз) выбираем на дисплее пункт Удаленный сканер – потом жмем кнопку ОК.
На дисплее отобразится сообщение:
Вот теперь на компьютере в программе MF Toolbox можно нажать кнопку “Пуск” и сканирование начнется!
Возможно это кому-то не понравится, но запускать режим сканирования кнопкой на МФУ придется каждый раз, когда вы соберетесь что-либо отсканировать. Устройство помнит выбранный тип сканирования только 5 минут. Потом оно автоматически вернется в режим печати или ксерокса.
Устанавливается подключение к WIA Canon MF3200 Series — не работает сканер на Windows 8, 10
После того, как я установил на рабочем компьютере Windows 8, мой МФУ Canon MF3228 стал жить собственной жизнью. Как победить это — не знаю.
Вот такое окошко может висеть часами после попытки что-то отсканировать. Ни включение-выключение сканера, ни включение-выключение компьютера не помогают — при следующем запуске программы сканирования опять зависает такое же «вечное» окно.
Если есть время — можно плюнуть на все и вернуться к задаче через несколько дней — тогда оказывается, что все уже работает, сканирует. Но несколько дней-то есть в запасе далеко не всегда. Как бороться с этой проблемой, подскажите знающие?
P.S. Система Windows 8.1 64-разрядная, драйвера МФУ установлены (хотя с ними тоже пришлось повозиться в свое время).
P.P.S. В режиме печати МФУ работает всегда корректно, вопросов нет.
Добавлено много позднее
Проблема решена, за что я очень благодарен Макару, который отписался в комментариях к этой записи.
Решение проблемы: при запущенной программе сканирования найти в списке процессов тот, который содержит в своем названии «WIA», у меня это «Узел службы: служба загрузки изображений (WIA)», и снять его. Моя система — Windows 10, 64 bit.
Все так вот просто. Еще раз спасибо огромное за помощь и участие!
МФУ Canon MF3228 не сканирует Windows 10 x64
Раздел: ЖелезякиНаписано: 9.11.2016 Автор: Antonio Просмотров темы: 4 685 раз
Столкнулся с проблемой при сканировании на МФУ Canon MF3228 в Windows 10 x64 — не сканирует!
Хороший старичок-работяга Canon MF3228
Проблема кроется в утилите Toolbox МФУ Canon MF3228. Драйвера есть, они работают, а вот утилита нет — не видит сканер!
При этом принтер печатает нормально и на 32 битных и на 64 битных Windows.
Люди пытаются применять какие-то заморские патчи, пробовать ToolBox от других моделей, других версий ОС.
Я не стал сильно заморачиваться, тем более что штатная утилита Windows 10 для сканирования вполне неплоха.
Устанавливаем драйвера под нашу операционную систему и делаем ярлык на утилиту для сканирования.
Возможно нужно принудительно указать сканер, там где кнопка Изменить.
Если утилита сканирования не запускается, а вместо этого висит окошко с компьютером и сканером..
То выход есть! Нужно завершить Службу загрузки изображений Windows (WIA).
Завершить можно из Диспетчера задач, а можно через специальный скрипт.
После того как завершили службу WIA сканер сканирует без проблем до следующей перезагрузки или выключения компьютера. Когда опять «зависает окошко с компьютером» нужно снова завершить Службу WIA.
Конечно решение с завершением службы костыль, однако работает и можно продолжать пользоваться старичком Canon MF3228.
Фразы: Canon MF3228 Windows 10 подвисает при сканировании
(4 оценок, в среднем: 5,00 из 5) Поделиться с друзьями:
Драйвер для Canon i-SENSYS MF4018
printerp 12.07.2016 Canon
Canon i-SENSYS MF4018
Загружая файлы на свой компьютер, вы соглашаетесь с лицензией Canon.
Размер: 10 MB (x32) 11 MB (x64) Разрядность: 32/64
Рекомендуем прочитать статью: «Как узнать разрядность системы в разных версиях Windows».
Установка драйвера в Windows 10
Перед началом установки включите принтер и подключите USB кабель к компьютеру. Далее скачайте драйвер и распакуйте их на свой компьютер. Чтобы это сделать, вам надо нажать двойным щелчком левой кнопкой мыши по скаченному файлу и после этого появится папка в этой же папке.
Заходим в папку и запускаем файл «Setup» двойным нажатием левой кнопки мыши.
Вас приветствует мастер установки, который произведет все необходимые операции для установки вашего МФУ в систему, вся процедура займет не более 5 минут. Кликните по кнопке «Далее», чтобы перейти к следующему этапу установки.
На этом шаге установки вам будет предложено прочитать стандартное лицензионное соглашение, после его беглого ознакомления, нажмите кнопку «Да», чтобы продолжить процесс установки.
Последний этап. Мастер установки сообщил нам, что драйвер установлен и для завершения процесса, необходимо перезагрузить компьютер для того, чтобы все изменения вступили в силу. Возможно, вам не потребуется перезагрузка компьютера.
После загрузки операционной системы следует удостовериться, что МФУ подключен к компьютеру и, если ваш принтер выключен, включите его с помощью кнопки включения. Все готово, МФУ готов к использованию.
(1 оценок, в среднем: 5,00 из 5) Loading. Предлагаем ознакомиться с полезным видеоматериалом:
Источник
Устранение проблем с МФУ
После обновления с win7 на win10 МФУ Canon i-sensys MF-4018 перестал сканировать, хотя в диспетчере устройств виден без конфликтов. Скачивал с оф. сайта обновлённые драйвера, но это ничего не даёт. Иногда после переключения на другой жёсткий диск с установленной win7 после возвращения на win10 может начать сканировать, но после перезагрузки опять молчит. В ABBYY FineReader 12 выдаёт следующее:
Ответы (10)
А данное оборудование точно совместимо с Windows 10?
Что по данному вопросу говорит его производитель?
2 польз. нашли этот ответ полезным
Был ли этот ответ полезным?
К сожалению, это не помогло.
Отлично! Благодарим за отзыв.
Насколько Вы удовлетворены этим ответом?
Благодарим за отзыв, он поможет улучшить наш сайт.
Насколько Вы удовлетворены этим ответом?
Благодарим за отзыв.
По крайней мере драйвера на это МФУ для win10 64bit они дают на сайте поддержки!
Windows Vista (64-bit)
2 польз. нашли этот ответ полезным
Был ли этот ответ полезным?
К сожалению, это не помогло.
Отлично! Благодарим за отзыв.
Насколько Вы удовлетворены этим ответом?
Благодарим за отзыв, он поможет улучшить наш сайт.
Насколько Вы удовлетворены этим ответом?
Благодарим за отзыв.
Добрый день, Vladbis!
Спасибо за обращение в Microsoft Community.
Удалите драйвер из диспетчера устройств.
Запустите средство «Добавление принтера».
Установите драйвер с Вашей ссылки.
Также обновите драйвера чипсета с сайта производителя компьютера.
Если все еще не работает, пожалуйста, свяжитесь с техподдержкой Canon.
1 пользователь нашел этот ответ полезным
Был ли этот ответ полезным?
К сожалению, это не помогло.
Отлично! Благодарим за отзыв.
Насколько Вы удовлетворены этим ответом?
Благодарим за отзыв, он поможет улучшить наш сайт.
Насколько Вы удовлетворены этим ответом?
Благодарим за отзыв.
1 пользователь нашел этот ответ полезным
Был ли этот ответ полезным?
К сожалению, это не помогло.
Отлично! Благодарим за отзыв.
Насколько Вы удовлетворены этим ответом?
Благодарим за отзыв, он поможет улучшить наш сайт.
Насколько Вы удовлетворены этим ответом?
Благодарим за отзыв.
Добрый день, Vladbis!
Проблема возникает только в ABBYY Finereader или во всех?
Был ли этот ответ полезным?
К сожалению, это не помогло.
Отлично! Благодарим за отзыв.
Насколько Вы удовлетворены этим ответом?
Благодарим за отзыв, он поможет улучшить наш сайт.
Насколько Вы удовлетворены этим ответом?
Благодарим за отзыв.
Проблема возникает только в ABBYY Finereader или во всех?
Добрый день! Видимо Vladbis решил проблему.
У меня ситуация абсолютно аналогичная.
В продолжение переписки, проблема возникает не только в ABBYY Finereader, а во всех.
Был ли этот ответ полезным?
К сожалению, это не помогло.
Отлично! Благодарим за отзыв.
Насколько Вы удовлетворены этим ответом?
Благодарим за отзыв, он поможет улучшить наш сайт.
Насколько Вы удовлетворены этим ответом?
Благодарим за отзыв.
25 польз. нашли этот ответ полезным
Был ли этот ответ полезным?
К сожалению, это не помогло.
Отлично! Благодарим за отзыв.
Насколько Вы удовлетворены этим ответом?
Благодарим за отзыв, он поможет улучшить наш сайт.
Насколько Вы удовлетворены этим ответом?
Благодарим за отзыв.
Был ли этот ответ полезным?
К сожалению, это не помогло.
Отлично! Благодарим за отзыв.
Насколько Вы удовлетворены этим ответом?
Благодарим за отзыв, он поможет улучшить наш сайт.
Источник
Canon mf4018 не сканирует windows 10
Как решить данную проблему, рядом с этими запросами специалисты уверяют, что примерно в 30% случаев может не работать вполне годная машина. Поэтому не спешите и не нужно сразу пойти в сервисные центры и давать для ремонта свой принтер. До этого мы рекомендуем исправить ошибки своими руками. Так как на самом деле это может быть очень легкая ошибка.

Итак, мы убедились в том, что программное обеспечение уже есть в наличии, но устройство по прежнему не определяется. Если не сканирует Canon mf4410, первым шагом для диагностики проблемы: начинаем с нажатием в меню, а после в настройки и оттуда находим Панель управления. После этого необходимо найти Администрирование, и открыть его. Перед нами открывается окошко, в котором есть самые различные функции. Необходимо найти оттуда, и потом запустить диспетчер устройств, и там вы скорее всего поймете, что следует делать дальше?
Canon 4410 не сканирует Windows 10
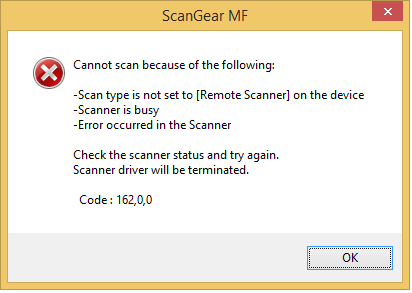
Как сканировать Canon mf4410?

Как сканировать на Canon mf4410?
Также выполняем: заправка и ремонт Как подключить принтер Canon mg3640 через wifi к ноутбуку
Многофункциональный принтер Canon MF4018, довольно неплохо себя показывает на рутинном фронте офисной работы, когда нужно регулярно копировать, сканировать и распечатывать различные документы. Из опыта скажу, что он вам может отслужить верой и правдой, как минимум 10 лет при аккуратном обращении. Итак, сейчас, мы с вами рассмотрим, как настроить работу принтера и сканера Canon, модели MF4018 на компьютере и что нужно делать, если он внезапно решил отказаться сканировать.
Устанавливаем драйвера на MF4018
Подключаем кабель к компьютеру, принтеру и ожидаем установки нужных файлов.
Заходим в раздел Устройства и принтеры и выбираем принтер По умолчанию.
Заходим на официальный сайт, автоматически определится операционная система с рекомендацией по скачиванию драйверов, которые мы с вами и Загружаем.
Нажимаем Принять условия и Загрузить.
После скачивания драйверов, открываем папку с загрузками.
Запускаем разархивацию архива и заходим в разархивированную папку.
Заходим в MF4010_MFDrivers_W64_RUDRIVERSrussianx64 и запускаем Setup.exe.
В окне мастера установки драйверов, нажимаем Далее.
Соглашаемся с лицензионным соглашением.
И после быстрой установки, нажимаем Выход.
После установки драйверов, можно уже пользоваться функциями принтера, а вот для использования сканера, нужно скачать дополнительную программу Toolbox.
Устанавливаем программу ToolBox
Вернемся на официальный сайт, где в разделе Программное обеспечение, загружаем отдельное программное обеспечение Tool Box.
Принимаем условия и начинаем загрузку.
Открываем папку с загруженным архивом программы.
Разархивируем и заходим в новую, разархивированную папку.
Запускаем установочный файл Setup.
В окне мастера установки программы, нажимаем Далее.
Соглашаемся с условиями лицензионного соглашения.
Изменяем или оставляем по умолчанию место установки и нажимаем Далее.
Соглашаемся с добавлением папки и значков, нажатием Далее.
И, наконец, нажимаем Пуск.
После максимально быстрой установки, нажимаем Выход.
После установки программы Toolbox, можно настроить сканирование.
Сканируем документы на Canon MF4018
Запускаем программу MF Toolbox, переносим зеленый значок на первый профиль и нажимаем Сканировать.
На будущее, можно настроить каждый профиль, под определенные потребности.
Здесь, можно изменить, следующие настройки..
После нажатия кнопки Пуск, начнется процесс сканирования.
И откроется папка, которую мы указали для сохранения с отсканированным файлом.
Не сканирует Canon MF4018 — что делать?
В разделе Ярлык, открываем Дополнительно.
Отмечаем галочкой Запуск от имени администратора и нажимаем ОК.
Принимаем условия и загружаем.
Открываем папку со скачанным архивом.
Разархивируем и заходим в новую, разархивированную папку.
Откроем NetworkUSBScanPatchENUpdateProgram и запустим UpdateProgram2016004.
Программа самостоятельно обновит нужный файл, а мы нажимаем ОК.
Находим и заходим в службу загрузки изображений Windows (WIA).
В разделе Общие, выбираем Автоматический тип запуска и Запустить службу.
В некоторых случаях, помогает отключение загрузки изображений Windows (WIA).
А в разделе Вход в систему, отметить Разрешить взаимодействие с рабочим столом.
И в Службы печати и документов, убираем отметку с Факсы и сканирование Windows.
Ожидаем применения изменений.
И нажимаем Перезагрузить сейчас.
На этом пожалуй все. Увидимся на следующих страницах блога. А пока.. всем пока.
Главная » Windows 10 » Canon mf4018 windows 10 не сканирует
Canon i-SENSYS MF4410 не сканирует, как исправить проблему
МФУ Canon i-SENSYS MF4410 сочетает в себе принтер и сканер. Это очень удобно для использования как в офисах, так и дома. Однако часто пользователи Windows 10 сталкиваются с тем, что принтер не сканирует документы по непонятным причинам. Это, как правило, решается несколькими простыми действиями.
Пользователь запускает программу Toolbox (стандартное приложение Canon), жмёт кнопку «Пуск», но после этого машина не начинает сканировать, а выдаёт сообщение системы об ошибке. Иногда помогает нажатие клавиши COPY/SCAN на самом принтере и последующий выбор «удалённого сканера» на мониторе. На Windows 10 — отключение определённой службы через Диспетчер задач (служба с названием WIA (Windows Image Acquisition)). Но многим такие решения не придутся по душе, так как они сильно затрудняют сканирование документов, содержащих, к примеру, сотни страниц.

Сегодня мы поговорим о том, как устранить неполадки в работе МФУ Canon i-SENSYS MF4410
Почему не работает?
Почему Canon MF4410 не сканирует бумаги? Виной тому не само устройство, а программное обеспечение, установленное на компьютере. Сталкиваются с таким восстанием МФУ в основном пользователи, использующие принтер совместно с Windows 10. На более старых системах всё работает исправно. Всему виной стандартная утилита от Microsoft, предназначенная как раз для сканирования. Вот только Кэноны, i-SENSYS MF4410 в том числе, используют своё ПО — Toolbox. Как это обычно бывает с приложениями, выполняющими одну и ту же функцию, Тулбокс и утилита сканирования конфликтуют, что приводит к неработоспособности принтера.
Как исправить?
Всё решается, как правило, простым отключением ненужной утилиты.
Эти действия обычно решают проблему с i-SENSYS MF4410 и другими принтерами (МФУ) Canon, использующими Toolbox. А также помогает программа Vuescan, которая проверит, как работает сканер и предложит собственные пути решения.
Сторонние проблемы
Иногда МФУ не работает на ПК с Windows 10 по другим причинам. В их числе — драйверы. Пользователь, приобретая МФУ, в нашем случае Canon MF4410, не устанавливает нужное программное обеспечение. По идее, на современных системах оно загружается самостоятельно, но на деле это происходит далеко не всегда. Если это как раз ваш случай, загрузите необходимые драйверы и патчи самостоятельно. Сделать это можно через официальный сайт Canon.
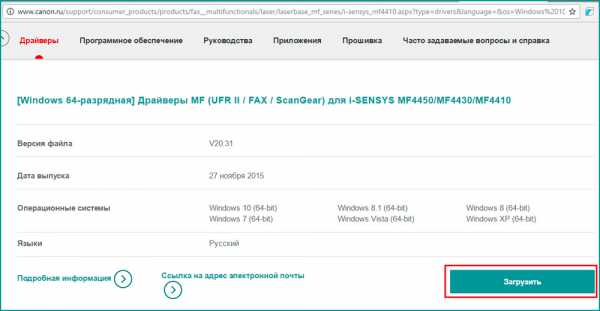
Выберите свою версию ОС и нажмите Загрузить
Без драйвера принтер, а тем более устройство, сочетающее в себе также сканер, вообще не будут функционировать. Поэтому если драйверы почему-то не были установлены автоматически, это обязательно нужно сделать. Патчи для Виндовс 10 исправляют различные неполадки, связанные с конфликтами «родного» ПО для аппаратов фирмы Кэнон.
В конце концов, USB-кабель или дефекты в самом принтере могут мешать нормально сканировать документы. Попробуйте поменять провод или USB-порт на ПК. Возможно, это исправит неполадки.
Теперь вы знаете, какие системные программы Windows 10 могут помешать МФУ Canon i-SENSYS MF4410 сканировать документы. Решить эту проблему, как и другие, не составит труда, если знать, в чём её причина.
Проблема при сканировании на МФУ Canon MF4410
На сегодняшний день МФУ Canon MF4410 очень популярно в офисах различных организаций, а также для домашнего использования. У меня также имеется опыт работы с данным устройством, и в целом, оно мне нравится. Единственный минус – это некоторые неудобства при использовании сканера. Опишу подробнее проблему, которая у меня возникла при первом сканировании, а также ее решение. Возможно кому-то пригодится.
После подключения МФУ Canon MF4410 к компьютеру и установки драйверов, я сделал ксерокопию и распечатал документ. С этим никаких сложностей не было. Дальше я решил опробовать функцию сканера.
Сканировал я с помощью программы Canon MF Toolbox 4.9, которая прилагалась к устройству на диске. К слову, очень удобная программка. Итак, чтобы начать сканирование, требуется в окне программы нажать кнопку “Пуск”:

Но после того, как я это сделал, на экране появилась следующая ошибка: “Cannot scan because of the following…”:
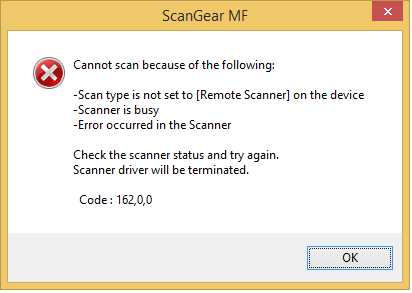
После нажатия кнопки “ОК” возникла другая ошибка: “MF Toolbox: Произошла ошибка при передаче данных. Проверьте состояние сканера и подключение кабеля”:Тогда я еще раз перепроверил: usb-кабель был подключен к компьютеру и МФУ тоже был включен. Так в чем же проблема?
А вот теперь привожу инструкцию, как правильно сканировать на МФУ Canon MF4410.
Перед началом сканирования нажимаем на самом МФУ кнопку COPY/SCAN:

После этого на дисплее отобразится текст:
Выберите тип сканирования:
Компьютер Удаленный сканер
Если отобразится что-то другое – просто нажмите эту же кнопку еще раз.
Нажатием кнопки (стрелка вниз) выбираем на дисплее пункт Удаленный сканер – потом жмем кнопку ОК.
На дисплее отобразится сообщение:
Вот теперь на компьютере в программе MF Toolbox можно нажать кнопку “Пуск” и сканирование начнется!
Возможно это кому-то не понравится, но запускать режим сканирования кнопкой на МФУ придется каждый раз, когда вы соберетесь что-либо отсканировать. Устройство помнит выбранный тип сканирования только 5 минут. Потом оно автоматически вернется в режим печати или ксерокса.
Устанавливается подключение к WIA Canon MF3200 Series — не работает сканер на Windows 8, 10
После того, как я установил на рабочем компьютере Windows 8, мой МФУ Canon MF3228 стал жить собственной жизнью. Как победить это — не знаю.
Вот такое окошко может висеть часами после попытки что-то отсканировать. Ни включение-выключение сканера, ни включение-выключение компьютера не помогают — при следующем запуске программы сканирования опять зависает такое же «вечное» окно.
Если есть время — можно плюнуть на все и вернуться к задаче через несколько дней — тогда оказывается, что все уже работает, сканирует. Но несколько дней-то есть в запасе далеко не всегда. Как бороться с этой проблемой, подскажите знающие?
P.S. Система Windows 8.1 64-разрядная, драйвера МФУ установлены (хотя с ними тоже пришлось повозиться в свое время).
P.P.S. В режиме печати МФУ работает всегда корректно, вопросов нет.
Добавлено много позднее
Проблема решена, за что я очень благодарен Макару, который отписался в комментариях к этой записи.
Решение проблемы: при запущенной программе сканирования найти в списке процессов тот, который содержит в своем названии «WIA», у меня это «Узел службы: служба загрузки изображений (WIA)», и снять его. Моя система — Windows 10, 64 bit.
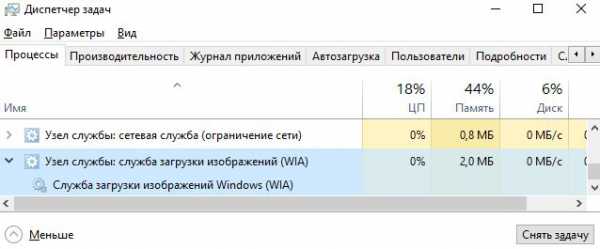
Все так вот просто. Еще раз спасибо огромное за помощь и участие!
МФУ Canon MF3228 не сканирует Windows 10 x64
Раздел: ЖелезякиНаписано: 9.11.2016 Автор: Antonio Просмотров темы: 4 685 раз
Столкнулся с проблемой при сканировании на МФУ Canon MF3228 в Windows 10 x64 — не сканирует!

Хороший старичок-работяга Canon MF3228
Проблема кроется в утилите Toolbox МФУ Canon MF3228. Драйвера есть, они работают, а вот утилита нет — не видит сканер!
При этом принтер печатает нормально и на 32 битных и на 64 битных Windows.
Люди пытаются применять какие-то заморские патчи, пробовать ToolBox от других моделей, других версий ОС.
Я не стал сильно заморачиваться, тем более что штатная утилита Windows 10 для сканирования вполне неплоха.
Устанавливаем драйвера под нашу операционную систему и делаем ярлык на утилиту для сканирования.
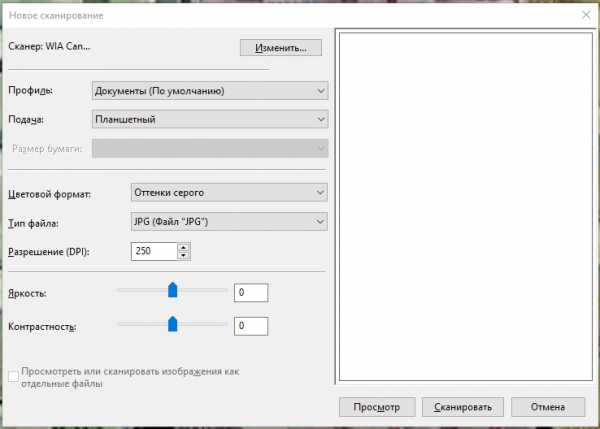
Возможно нужно принудительно указать сканер, там где кнопка Изменить.
Если утилита сканирования не запускается, а вместо этого висит окошко с компьютером и сканером..
То выход есть! Нужно завершить Службу загрузки изображений Windows (WIA).
Завершить можно из Диспетчера задач, а можно через специальный скрипт.
После того как завершили службу WIA сканер сканирует без проблем до следующей перезагрузки или выключения компьютера. Когда опять «зависает окошко с компьютером» нужно снова завершить Службу WIA.
Конечно решение с завершением службы костыль, однако работает и можно продолжать пользоваться старичком Canon MF3228.
Фразы: Canon MF3228 Windows 10 подвисает при сканировании
(4 оценок, в среднем: 5,00 из 5) Поделиться с друзьями:
Драйвер для Canon i-SENSYS MF4018
printerp 12.07.2016 Canon
Canon i-SENSYS MF4018
Загружая файлы на свой компьютер, вы соглашаетесь с лицензией Canon.
Размер: 10 MB (x32) 11 MB (x64) Разрядность: 32/64
Рекомендуем прочитать статью: «Как узнать разрядность системы в разных версиях Windows».
Установка драйвера в Windows 10
Перед началом установки включите принтер и подключите USB кабель к компьютеру. Далее скачайте драйвер и распакуйте их на свой компьютер. Чтобы это сделать, вам надо нажать двойным щелчком левой кнопкой мыши по скаченному файлу и после этого появится папка в этой же папке.
Заходим в папку и запускаем файл «Setup» двойным нажатием левой кнопки мыши.
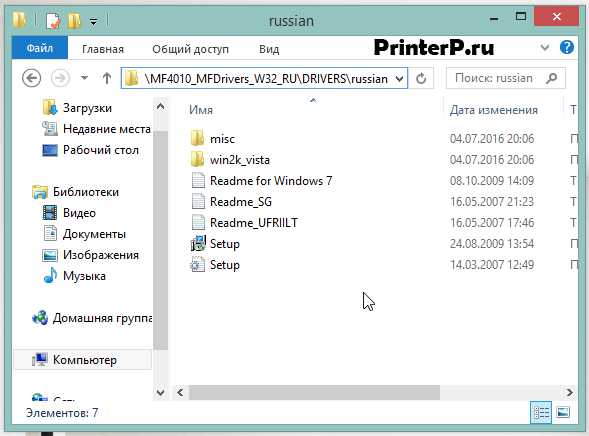
Вас приветствует мастер установки, который произведет все необходимые операции для установки вашего МФУ в систему, вся процедура займет не более 5 минут. Кликните по кнопке «Далее», чтобы перейти к следующему этапу установки.

На этом шаге установки вам будет предложено прочитать стандартное лицензионное соглашение, после его беглого ознакомления, нажмите кнопку «Да», чтобы продолжить процесс установки.

Последний этап. Мастер установки сообщил нам, что драйвер установлен и для завершения процесса, необходимо перезагрузить компьютер для того, чтобы все изменения вступили в силу. Возможно, вам не потребуется перезагрузка компьютера.
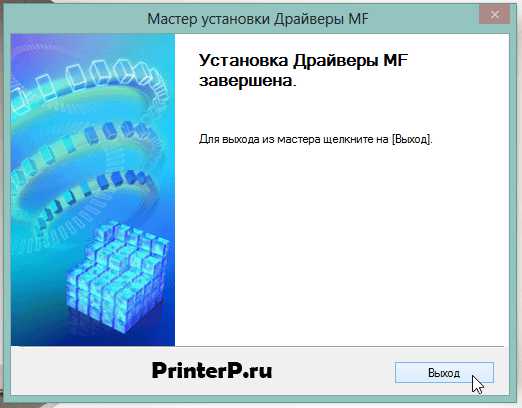
После загрузки операционной системы следует удостовериться, что МФУ подключен к компьютеру и, если ваш принтер выключен, включите его с помощью кнопки включения. Все готово, МФУ готов к использованию.
(1 оценок, в среднем: 5,00 из 5) Loading… Предлагаем ознакомиться с полезным видеоматериалом:
Источник
