Все способы:
- Способ 1: Включение NumLock при загрузке
- Способ 2: Выключение клавиш мыши
- Способ 3: Встроенное средство устранения неполадок
- Способ 4: Отключение залипание клавиш
- Способ 5: Обновление драйвера клавиатуры
- Способ 6: Проверка оборудования на механические повреждения
- Вопросы и ответы: 8
Способ 1: Включение NumLock при загрузке
Цифровой блок на клавиатуре зачастую бывает отключен, соответственно, при надобности его достаточно включить самостоятельно, нажав на клавишу «NumLock». На некоторых ноутбуках необходимо использовать ее в сочетании с «Fn».

Если вам необходимо держать цифровой блок включенным всегда, но он деактивируется при каждом следующем старте Windows, активируйте автоматическое включение «NumLock» при загрузке системы. Делается это несколькими способами, включая редактирование системного реестра, консоль или скрипт для автозагрузки. Более подробно об этих методах написано в нашем отдельном руководстве.
Подробнее: Включение «NumLock» при загрузке Windows 10

Способ 2: Выключение клавиш мыши
Если светодиод на клавише «NumLock» горит, означая, что цифровой блок клавиатуры активен, а клавиши не работают, вероятно, включена функция «Управление указателем с клавиатуры». Чтобы исправить сложившуюся ситуацию, попробуйте отключить ее:
- Нажмите на кнопку «Пуск» и перейдите в «Параметры».
- Выберите раздел «Специальные возможности».
- На панели слева в блоке «Взаимодействие» выберите вкладку «Мышь», а в центральной части окна выключите функцию управления мышью с помощью клавиатуры.


Также существует еще один способ, позволяющий отключить функцию. Для этого используется классическая «Панель управления»:
- Запустите средство, отыскав его в строке поиска главного меню.
- В качестве просмотра разделов выберите «Крупные значки» и нажмите на «Центр специальных возможностей».
- В новом окне щелкните по строке «Упрощение работы с мышью».
- Далее уберите отметку с опции «Включить управление указателем мыши с клавиатуры», если она есть. Сохраните настройки, нажав на кнопку «ОК».




После этого посмотрите, работает ли «NumLock» на клавиатуре. Если нет, то переходите к следующим способам.
Способ 3: Встроенное средство устранения неполадок
Вероятно, проблема системного характера – по каким-то причинам произошла ошибка в работе клавиатуры. Некоторые программные неисправности может помочь решить встроенное средство устранения неполадок:
- Через «Параметры» перейдите в раздел «Обновление и безопасность».
- На вкладке слева нажмите на «Устранение неполадок», затем щелкните по строчке правее «Дополнительные средства устранения неполадок».
- В списке отыщите «Клавиатура» и нажмите на строку.
- Выберите кнопку, которая появится, чтобы запустить средство.




Через некоторое время средство предложит пути решения при условии обнаружения проблемы.
Способ 4: Отключение залипание клавиш
Бывает, что некоторые проблемы с клавиатурами связаны с работающей функцией залипания клавиш. Попробуйте отключить ее, если она активна. Для этого в разделе «Параметров» «Специальные возможности» на панели слева выберите «Клавиатура», затем в центральной части окна переведите тумблер в выключенное состояние у функции «Использовать залипание клавиш».

Способ 5: Обновление драйвера клавиатуры
Не работать «NumLock» может и по причине устаревшего или поврежденного драйвера клавиатуры. Базовый драйвер от Microsoft, обеспечивающий работоспособность периферии, установлен автоматически, но вы можете попробовать переустановить это ПО:
- Щелкните по кнопке «Пуск» правой кнопкой мыши и выберите «Диспетчер устройств».
- В появившемся списке разверните «Клавиатуры» и кликните по названию оборудования ПКМ, затем из контекстного меню выберите пункт «Удалить устройство».
- В окне с предупреждением подтвердите действие.


После перезагрузки компьютера (это обязательный шаг, иначе клавиатура работать не будет вообще) необходимое программное обеспечение будет установлено автоматически — обычно это делается еще на этапе загрузки учетной записи, но в отдельных случаях может потребоваться подождать 1-2 минуты.
Способ 6: Проверка оборудования на механические повреждения
Реже такие специфические ситуации возникают из-за аппаратных поломок клавиатуры. Если ни один из предыдущих способов не помог, проверьте оборудование на работоспособность, используя специальные утилиты или онлайн-сервисы. Ранее мы писали об этом более подробно.
Подробнее: Проверяем клавиатуру ноутбука на работоспособность

Если вы считаете, что аппаратная неисправность действительно имеет место, периферии потребуется ремонт или замена. Когда есть соответствующие навыки и знания, то есть возможность починить клавиатуру, заменив определенные клавиши или само устройство ввода. Но обычно это касается ноутбуков – ведь сменить клавиатуру на ПК намного проще. О том, как произвести ремонт ноутбучной клавиатуры, читайте в нашей отдельной статье.
Подробнее: Как починить клавиатуру на ноутбуке

Наша группа в TelegramПолезные советы и помощь
Вконтакте
Одноклассники
Telegram
⌚ 20.01.2025
Характеристики
Windows 10, Windows 8/7, Windows Vista/XP (32/64-бита)
Проверить совместимость
Ход выполнения
0%
Результат проверки:
Полная совместимость
Cкачать
Нажмите на ссылку и ждите 3 сек.
(разрешите всплывающие окна в браузере.
Что это?)
Проголосовало: 149 чел. Спасибо! Ваш голос принят.
Скачать
Нажмите на ссылку и ждите 3 сек.
Описание и инструкции
Драйвер для монохромного лазерного принтера Canon i-SENSYS LBP6000.
Также имеется совместимость с моделью LBP6000B.
Данная страница загрузки содержит отдельные файлы драйвера для 32-х и 64-х битных операционных систем семейства Windows.
Размер файлов: 11.1 Мб. и 13.2 Мб.
Рекомендуется подключать USB-кабель к принтеру только после установки программного обеспечения.
Вконтакте
Одноклассники
Telegram
Видеоматериалы по теме
Обновить ПО
с помощью
Driver Installer
Все программное обеспечение, размещённое на GetDrivers.net, является бесплатным. Все названия и торговые марки являются собственностью соответствующих обладателей.
Загрузка и установка драйвера на принтер Canon F158200 для Windows
Дата редактирования: 21.01.15
Установить драйвер на принтер/сканер – задача, с которой часто сталкиваются даже неопытные пользователи ПК. Как правило, поиск драйверов человек проводит в сети Интернет. Этим не постеснялись воспользоваться сотни мошенников.
Далее в статье мы покажем последствия не внимательного поиска и установки драйверов для устройств.
Загрузка и установка драйвера для Canon F158200
Загружайте драйверы только с официальных сайтов!
Canon F158200 – популярная модель принтера, используемая повсеместно. Однако, найти для нее драйвер, часто, представляет проблему.

Фото шильдика на принтере
Официальный сайт не знает про такую модель (и это странно). Но все становится проще, если посмотреть в диспетчер задач. Canon F158200 – это в реальности Canon LBP6000.

Диспетчер задач
Ссылка для скачивания драйвера на Canon F158200: Canon Support
На официальном сайте Canon представлены версии драйвера для Windows XP, Windows Vista, Windows 7, 8 и 8.1. Выбираем версию вашей операционную систему и язык и нажимаем кнопку «Загрузить». Обратите внимание, если у вас 64-разрядная ОС, загружайте Printer Driver (x64 Edition). В противном случае, скачивайте Printer Driver.

Страница загрузки драйвера
Запускаем полученный файл. Он создает папку вида «LBP6000_R101…». В этой папке найдите и запустите файл Setup.exe.

Начинаем процесс установки
В открывшемся установщике нажмите «Далее» и примите лицензионное соглашение. Продолжайте пока не увидите просьбу подключить принтер.

Установщик драйвера просит подключить принтер
Включите ваш Canon F158200 в розетку, подключите его к компьютеру и дождитесь окончания установки.
Готово. Драйвер на принтер установлен и устройство готово к использованию.
Почему важно загружать драйверы именно на оф. сайтах
Теперь мы покажем несколько примеров, почему важно загружать драйверы только на официальных сайтах производителей.
Если задать в поисковой системе запрос вроде «Canon F158200 driver», в результатах поиска окажется множество сайтов, которые вместо драйвера предлагают скачать вредоносное ПО.

Сайт предлагает загрузить драйвера для Canon F158200
Если загрузить вложение, окажется что это архив, содержащий в себе еще один архив. Вероятно, это сделано для того чтобы антивирус не обнаружил еще на этапе скачивания.

Архив в архиве
Если программу, которую нам предлагают под видом драйверов, проверить сервисом virustotal.com, результаты впечатлят:

Результаты проверки сервисом VirusTotal
25 из 57 антивирусов считают этот файл не желательным или вредоносным для ПК.
Тут также предлагается загрузить вирус под видом драйвера.

Предложение скачать драйвер
Если запустить загруженную программу, она просто напросто загрузит и установит вам браузер Амиго и еще много приятных бонусов:

Отказаться от установки Амиго нельзя
И после нажатия кнопки скачать у вас на рабочем столе появится много красивых значков:

Рабочий стол после установки
Проверим файл сервисом virustotal.com:

Результаты проверки сервисом VirusTotal
22 антивирусных программы считают этот файл вредоносным.
Ниже самый безобидный пример, с которым можно столкнуться в сети Интернет. Вам предлагают загрузить драйвер с файлообменной системы Letitbit. Т.е. то, что можно загрузить бесплатно и быстро вам предлагают скачать, посмотрев перед этим рекламу и подождав 60 секунд.

Предлагают загрузить с Letitbit
Вывод: не скачивайте драйверы со сторонних ресурсов. Это может навредить вашему компьютеру.
Ссылки на сайты поддержки производителей принтеров
- Brother: файлы для загрузки
- Canon: Online-поддержка
- Epson: Драйверы и поддержка
- Lexmark: поиск драйвера
- Samsung Принтеры: поддержка
- XEROX: Техническая поддержка
I recently got a Dell Inspiron Windows 11 laptop to replace a dead PC, and I’m having trouble connecting my ImageClass LBP6000 printer to the laptop. I downloaded the driver from the Canon web site, tried to run the setup program with the USB connection, but the printer wasn’t recognized despite following the instructions by plugging/unplugging and trying different USB ports. Next I tried the manual add option, which seemed to complete, but the print tasks go through the queue with no reaction at all from the printer. I noticed that Settings > Printers & Scanners menu had multiple entries for LBP6000/LBP6018 with sequential numbering, probably from my many attempts to add the printer, so I figured I’d remove them before I try to reinstall, but there’s one entry that I couldn’t get rid of (please see image). If I click on «Find drivers» it just takes me to a Microsoft web page containing generic instructions on how to find printer drivers. Any advice on how to troubleshoot further would be greatly appreciated!
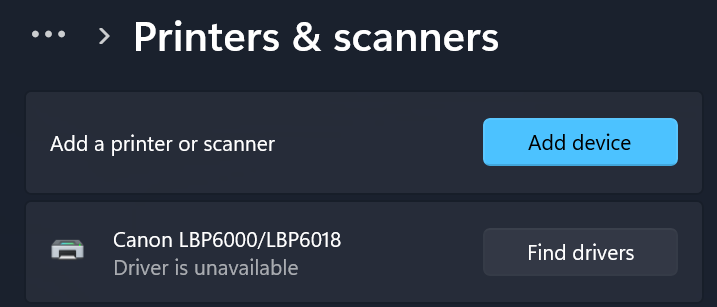
Setup instruction
*Precaution When Using a USB Connection
Disconnect the USB cable that connects the device and computer before installing the driver.
Connect the USB cable after installing the driver.
Driver and application software files have been compressed.
The following instructions show you how to download the compressed files and decompress them.
1. To download files, click the file link, select [Save], and specify the directory where you want to save the file.The download will start automatically.
2. Downloaded files are saved in the specified folder in a self-extracting format (.exe format).
3. Double-click the files to decompress them. A new folder will be created in the same folder.The new folder will have the same name as the compressed file.
4. Double-click the decompressed Setup.exe file to start installation.
Disclaimer
All software, programs (including but not limited to drivers), files, documents, manuals, instructions or any other materials (collectively, “Content”) are made available on this site on an «as is» basis.
Canon Marketing (Malaysia) Sdn Bhd., and its affiliate companies (“Canon”) make no guarantee of any kind with regard to the Content, expressly disclaims all warranties, expressed or implied (including, without limitation, implied warranties of merchantability, fitness for a particular purpose and non-infringement) and shall not be responsible for updating, correcting or supporting the Content.
Canon reserves all relevant title, ownership and intellectual property rights in the Content. You may download and use the Content solely for your personal, non-commercial use and at your own risks. Canon shall not be held liable for any damages whatsoever in connection with the Content, (including, without limitation, indirect, consequential, exemplary or incidental damages).
You shall not distribute, assign, license, sell, rent, broadcast, transmit, publish or transfer the Content to any other party. You shall also not (and shall not let others) reproduce, modify, reformat, disassemble, decompile or otherwise reverse engineer or create derivative works from the Content, in whole or in part.
You agree not to send or bring the Content out of the country/region where you originally obtained it to other countries/regions without any required authorization of the applicable governments and/or in violation of any laws, restrictions and regulations.
By proceeding to downloading the Content, you agree to be bound by the above as well as all laws and regulations applicable to your download and use of the Content.
