When referring to Windows 10 upgrade from XP, you may ask these questions: Should I upgrade Windows XP to Windows 10? Can I run Windows 10 on Windows XP? How do I upgrade from XP to Windows 10? After reading this post, you can get answers to these questions. Now, let’s see the guide offered by MiniTool.
Should You Upgrade Windows XP to Windows 10?
Windows XP is an old operating system, released in 2001. On April 8, 2014, extended support for XP ended. However, up to now, there are still some persons using Windows XP on their computers.
If you are also one of these users, you had better perform a system update since the old operating system is vulnerable to viruses and malicious programs without security updates and technical support from Microsoft. Besides, your machine may run very slowly.
Now Windows 10 is the latest version of the operating system and it offers powerful features. To get a safe system and fast user experience, you can choose to upgrade from XP to Windows 10.
Then, here comes a question: can you perform the upgrade? Move to the second part.
Can You Update Windows XP to Windows 10?
If you are running Windows XP, your computer is likely to be too old and may not satisfy the requirements for an upgrade to Windows 10. To know if your machine is eligible for the upgrade, you can choose to check the full device compatibility.
If not, you can choose to purchase a new computer pre-installed with Windows 10 operating system.
Besides, Windows 10 upgrade from XP cannot be done as an ‘in-place’ upgrade and you need to wipe the hard drive and start from scratch. That is, you need to install Windows 10 on the old computer and there’s no way to upgrade and keep your files, settings, and programs.
In the following part, let’s see how to check the compatibility to see if your machine meets the requirements of Windows 10.
Tip: If you are running Windows Vista and also want to upgrade to Windows 10, you can follow this post – How to Upgrade Vista to Windows 10? A Full Guide for You!
Check Your Hardware for Compatibility
Windows 10 update depends on the components in your system. Checking if your hardware of the machine is compatible is the first thing you should do.
Before doing the check, let’s look at the system requirements of Windows 10.
- Processor: 1 gigahertz (GHz) or faster processor or SoC
- Graphics card: DirectX 9 or later with WDDM 1.0 driver
- Display: 800 x 600
- RAM: 1GB for 32-bit or 2GB for 64-bit
- Hard disk space: 16GB for 32-bit, 20GB for 64-bit. Since May 2019 Update, the 64-bit system needs at least 32GB.
To know more details on Windows 10 system requirements, refer to this post – Windows 10 Requirements: Can My Computer Run It.
Now you should check the computer to see its specifications. There are some ways you can try and let’s see them.
Right-click My Computer and choose Properties. Then, you can see some information including system version, CPU, and RAM.
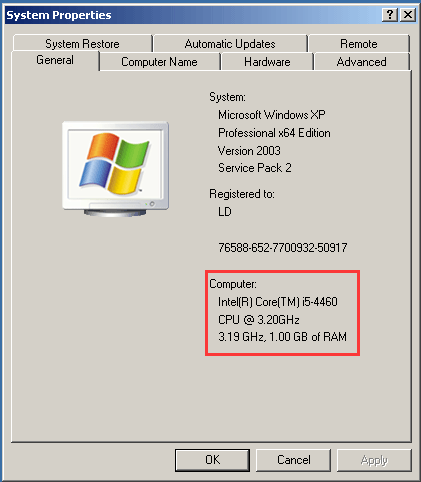
Or you can press Win + R to get the Run window, type msinfo32, and click OK. In the System Information interface, you can see the system specifications.
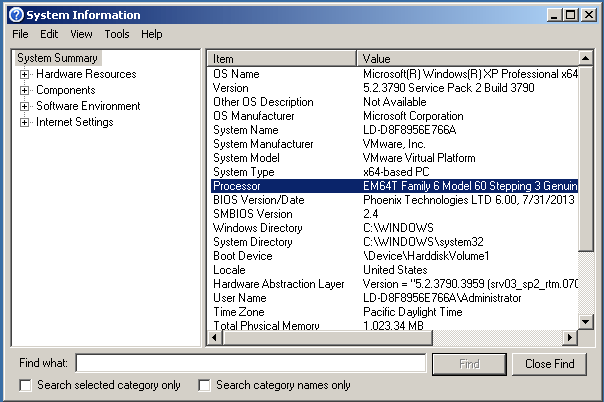
To know the DirectX version, you can type dxdiag to the Run window and press OK to open DirectX Diagnostic Tool. Then, you can see the version information. Also, you can see the specifications of the processor and memory.
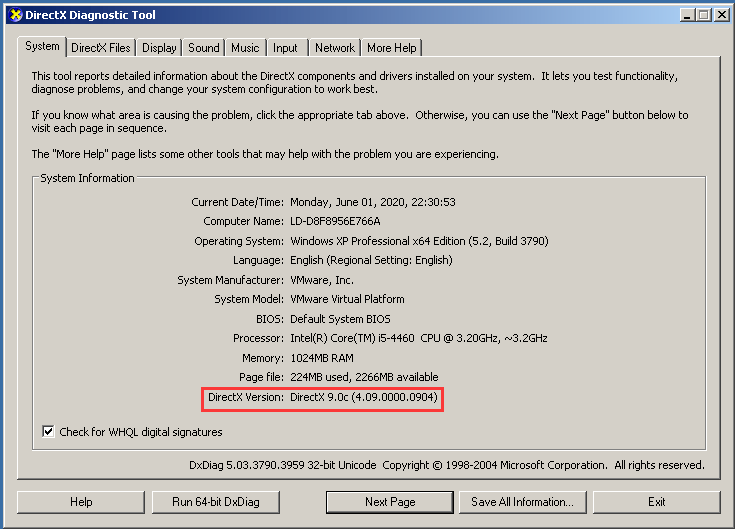
After finishing the check, you should know if your computer can be upgraded to Windows 10 from XP. If yes, it is time to upgrade Windows XP to Windows 10 by following these steps below.
Note: If the PC meets the system requirements, you need to purchase a license key of Windows 10 from the Microsoft Store. You can choose to buy a copy of Windows 10 Home or Pro. To learn the difference between these two editions, refer to this post – Windows 10 Home or Windows 10 Pro – Which One Is for You.
How to Upgrade Windows XP to Windows 10?
As mentioned above, Windows 10 upgrade from XP is not an in-place update but a reinstallation of the operating system. This will clean your computer, for example, delete your files, apps, and settings and start from scratch again.
Thus, the update requires two necessary steps: back up your computer files to an external hard drive and install Windows 10 on the hard drive.
Step 1: Create a Backup for Your PC
Backing up files in Windows XP is fairly important to make sure the data security since some data will be erased during the system installation process. Well then, how can you create a backup for your files on the PC?
Use Built-in Backup Tool in XP
In Windows XP, there is a built-in tool that can be used to back up your files. You can use it before you upgrade Windows XP to Windows 10. Just follow these instructions:
1. In XP, click Start > All Programs > Accessories > System Tools > Backup to get the Backup or Restore Wizard.
2. Decide what you want to do: Back up files and settings.
3. Specify the item you want to back up and here we check Let me choose what to back up.
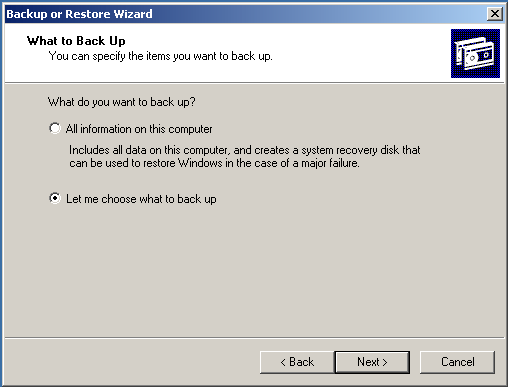
4. Check the boxes of the folders that you want to back up.
5. Choose a place to save the backup. Here, we recommend using an external hard drive.
6. Click the Finish button to start the backup operation.
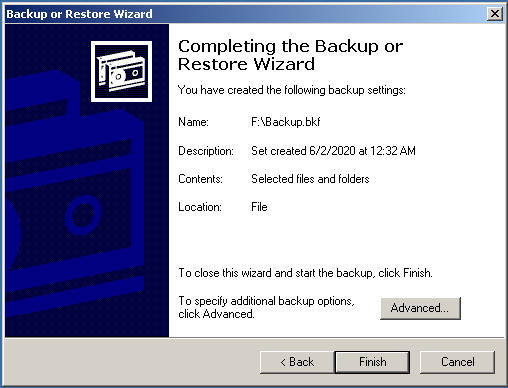
Step 2: Upgrade XP to Windows 10 via a Clean Install
After finishing the backup, the final step for Windows 10 upgrade from XP is performing a clean install. To do this work, you need to create a bootable USB flash drive.
Tip: The USB drive should have at least 8GB of storage. Besides, make sure there is no important data on the drive since it will be wiped during the creation process.
Create an Installation USB Drive
When referring to creating a bootable drive, many of you consider using Media Creation Tool. In Windows XP, it cannot be used since the operating system is too old. But you can choose to use this tool on another PC that runs Windows 7/8/10.
In this post – How to Create a Bootable USB from ISO Windows 10 for Clean Install, we have described many details on the creation.
If you still need to create an installation drive in Windows XP, you need to firstly download an .iso file of Windows 10 and then use a third-party tool like UNetbootin to burn the .iso file to your flash drive.
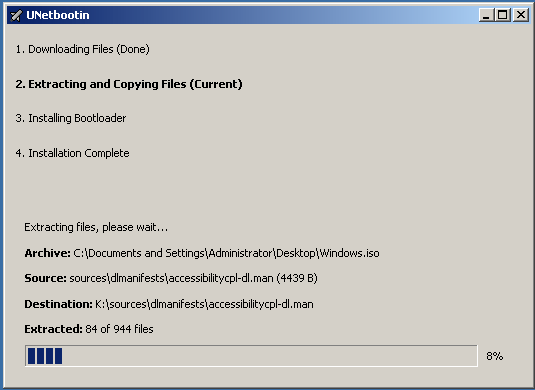
Clean Install
The following is how to upgrade Windows XP to Windows 10 via a clean install.
1. Boot your computer to BIOS and change the boot order to boot it from the created bootable USB drive.
2. Select the language, keywords, time and currency format.
3. Click the Install now button from the new window.
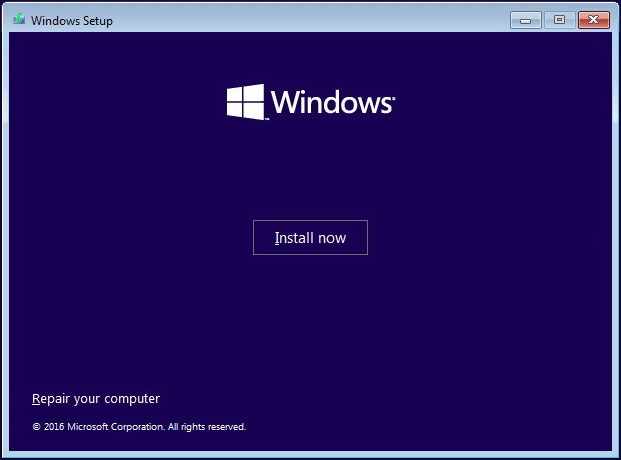
4. Type the license key that you have purchased and click Next.
5. Decide the edition that you need to install. Note that the edition should be the one you have bought a key for.
6. After accepting the agreement, click Custom: Install Windows only (advanced).
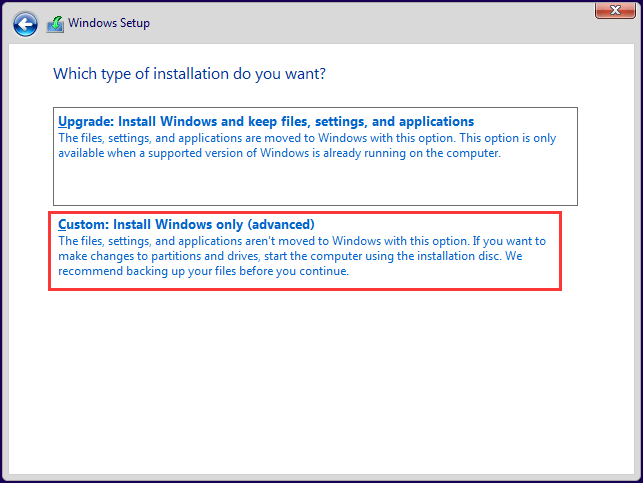
7. Delete the system partition where Windows XP is installed to get an unallocated space
8. Choose this unallocated space to install Windows 10 and click Next to start the installation process.
After finishing the installation, follow the on-screen instructions to configure your computer. After that, restore your backed up files to your hard drive. Also, you can set up your new system and here this related article – Computer Setup: How to Set up a New Computer with Windows 10 is helpful for you.
“Here is all the information on how to update Windows XP to Windows 10. Follow the guide if you need to perform the update. Also, you can share the guide with your friends.”Click to tweet
Some Suggestions After You Upgrade Windows XP to Windows 10
After Windows 10 upgrade from XP, there are some things you can do:
- Update Windows 10 to the latest versions. Just go to Settings > Update & Security and check for updates. If there are available updates, install them.
- Ensure your device drivers are up-to-date. You can open Device Manager to right-click a driver and choose Update driver. Also, use a professional driver update tool for this work.
Bottom Line
Do you want to upgrade Windows XP to Windows 10? How to perform the update from Windows XP to 10? After reading this post, you know much information on the update. Just follow the guide for the update.
If you have any idea on this topic or any question, remember to tell us. You can leave a comment below or send an email to [email protected].
Upgrade Windows XP to Windows 10 FAQ
Can I update Windows XP to Windows 10 for free?
Windows 10 is no longer free and you need to purchase a copy of this operating system for the update from Windows XP to Windows 10.
How do I upgrade from XP to Windows 10?
If your machine can meet the system requirements of Windows 10, you can back up files to an external hard drive and perform a clean install of Windows 10 to finish the update from XP.
What can I do with an old Windows XP computer?
Can you still use Windows XP in 2020?
You can still use Windows XP in 2020 but there are no security updates and technical support from Microsoft, so the XP machine is vulnerable to viruses and other threats.
Если у Вас имеется система с Windows XP и Вы хотите ее обновить до Windows 10 напрямую, то это к сожалению невозможно, но ее возможно обновить «транзитом» через обновление на Windows 7, а после уже обновиться до Windows 10.
Для обновления Вам нужно выполнить следующие действия по нашим прошлым двум статьям:
1) Инструкция как обновиться с Windows XP до Windows 7.
2) Инструкция как обновиться с Windows 7 до Windows 10.
С помощью этих двух инструкций Вы сможете обновиться до Windows 10 с Вашей Windows XP.
Если у Вас остались какие-либо дополнительные вопросы, можете написать в чат нашей техподдержки в правом нижнем углу окна, либо задать Ваш вопрос на электронную почту: admin@softcomputers.org

Лицензионный ключ активации Windows 10 от
36 921
Похожие статьи
Получайте первыми лучшие скидки и свежие новости!
Support for Windows XP may have ended back in 2014, but that hasn’t stopped people from using the operating system. In fact, millions are still thought to be using software that’s now 19 years old.
However, this can be a dangerous strategy. Without direct support from Microsoft, Windows XP is vulnerable to viruses and malware that would quickly be patched on Windows 10. This means
If you’re still running Windows XP, it’s likely that your device is quite old and so may not be eligible for an upgrade to Windows 10. It’s worth checking full device compatibility on the Microsoft website.
Should Windows 10 not be available, it’s probably time to buy a new laptop or PC. Our
best budget laptops chart is a good place to start.
If you can’t afford that, you may still be able to install Windows 10. You’ll have to do a clean installation as there’s no way to upgrade and keep your files, settings and programs. It isn’t a limitation of Windows 10 but of XP: even if you wanted to upgrade to Windows 7 from XP you’d have to wipe your hard disk and start again.
How much does Windows 10 cost?
Windows 10 Home costs
£119.99/
US$139 and Professional will set you back
£219.99/
US$199.99. You can choose a download or a USB.
However, if you don’t mind waiting for delivery, you can
buy Windows 10 Home from Amazon for £89 and the
Pro version for £99. There are also
cheaper ways to get Windows 10.
You can read our
comparison of Windows XP and Windows 10 but the bottom line is Windows 10 is certainly the best version of Windows yet.
Should I upgrade from Windows XP?
You’ll be surprised at how much your computer appears to speed up when you install Windows fresh. Starting from a clean hard disk means there’s no build-up of programs that start with Windows, slowing it down and using up precious memory.
Another great upgrade for an older PC or laptop is an
SSD. Solid-state drives are much, much faster than traditional hard disks and can give a new lease of life to a PC you thought was destined for the scrap heap. Here’s how to
upgrade your laptop to an SSD.
If you have a machine that’s over eight years old, it may be a better idea to save the money on a Windows 10 licence (and an SSD) and put the cash towards a new laptop or PC.
As we said at the start, there are plenty of reasons why you shouldn’t run Windows XP: it’s no longer supported and could be vulnerable to hackers and viruses. You can’t use Google Chrome on XP now, either. If there’s a program you can only run in XP, then you can
create a virtual machine in Windows 10 and run Windows XP, and your legacy program, in that instead.
Can I update XP to Windows 10?
Sadly, it’s not possible to do an ‘in-place’ upgrade as you can with Windows 7 and 8. Essentially, you have to wipe your hard disk and start from scratch.
So, it is possible to install Windows 10 on an old PC, but it’s not as convenient as upgrading and keeping your files, apps and settings.
Here’s how to install Windows 10 on a PC or laptop running Windows XP.
Before you begin you will need to copy everything you want to keep to an external hard drive, USB flash drive or a
cloud storage service such as Dropbox or OneDrive.
Also, find your software installation discs and licence keys. If you have misplaced the keys, use a free program such as Magical Jellybean Keyfinder to search the Windows registry for these codes, and then write them down.
If you keep your email inbox or any archives, be sure to back these up as well, and export internet bookmarks and other settings that you want to keep.
Then and only then can you begin the actual installation of Windows 10. There’s no guarantee that all your programs will be compatible with the new version of Windows, nor your old peripherals – specifically printers and scanners.
It’s worth checking online to see if there’s any information about their compatibility with Windows 10. If a Windows 7 driver exists for your particular model, it should work in Windows 10.
Should I just buy a new laptop or PC?
That’s a tough question to answer. If performance is still solid, you might be able to get away with simply upgrading to Windows 10.
Our advice, though, is to save the £100 or so you’d spend on Windows 10 and put it towards a new PC or laptop. Laptops start at around £200, but you’ll pay at least £400 for a good one and £750 or more for a great one. We’ve put together up-to-date lists of the
best budget laptops and
best laptops outright to help you choose.
PCs are slightly different as you can keep your keyboard, mouse, monitor and speakers and just upgrade the PC box itself. This can cost as little as £300, but you will need to budget around £400-500 for something that’s relatively powerful and future-proof.
Check out our
best PC deals for some solid options.
Although Microsoft doesn’t offer a direct upgrade path, upgrading your PC running Windows XP or Windows Vista to Windows 10 is still possible. However, you’ll need to perform a few extra steps to create a bootable installation media, back up your data, and perform a clean installation of Windows 10 on your system.
In this guide, you’ll learn everything you need to know before upgrading to Windows 10 and the steps to perform a clean installation of the new operating system.
- Upgrade to Windows 10 without losing files and apps
- Windows 10 system requirements
- Create a full backup on Windows XP or Vista
- Upgrade Windows XP or Vista to Windows 10
Upgrade to Windows 10 without losing files and apps
Alternatively, users who want to migrate their files, apps, and settings can purchase a copy of Windows 7, upgrade their current installation, and only then upgrade to Windows 10. However, a clean installation will save you time and money and help you start with a fresh installation.
Windows 10 system requirements
Before upgrading, you must ensure your computer is compatible with Windows 10. Here’s the list with the minimum hardware requirements:
| Windows 10 version 1903 & 1909 requirements | |
|---|---|
| Processor | 1GHz or faster CPU or System on a Chip (SoC). |
| RAM | 1GB for 32-bit or 2GB for 64-bit . |
| Hard drive space | Existing installations: 16GB for 32-bit or 20GB for 64-bit. Clean install or new PC: 32GB or larger. |
| Graphics | DirectX 9 or later with WDDM 1.0 driver. |
| Display resolution | 800×600. |
| Networking | Wi-Fi or Ethernet adapter. |
If your PC meets the minimum hardware requirements, you must purchase a copy of the OS. You can find Windows 10 Home for $139, while Windows 10 Pro costs $199.99, but it includes additional features, such as the ability to join your computer to a corporate network, remote desktop, and Hyper-V.
- Windows 10 from $139 (Home) | See at Microsoft
- Windows 10 from $150 (Pro) | See at Newegg
There is no direct upgrade path for Windows Vista (or the much older Windows XP) to Windows 10. As such, you’ll be doing a clean installation of the operating system, which will clean your computer, deleting your files, apps, and settings to start from scratch again.
Create a full backup on Windows XP or Vista
Before upgrading, you want to back up your files to an external drive and ensure you have the installation files and product key to reinstall any software after the upgrade.
You could also try to make a full backup, but Windows XP or Windows Vista don’t feature a “reliable” backup tool. However, you could try third-party software, such as Macrium Reflect. It costs a little bit of money, but having a backup will ensure you can go back if anything goes wrong.
You cannot use the Media Creation Tool on Windows Vista or XP to download and create a bootable media. This means you’ll have to use another computer running Windows 7/8.1/10 for the installation media creation or a third-party tool such as Rufus to create a USB bootable media with the Windows 10 ISO file.
Creating Windows 10 bootable media
To create a USB bootable media to install Windows 10 to upgrade XP or Vista, use these steps:
-
Open Rufus’ website.
-
Under the “Download” section, click the link to download the latest version.
-
Double-click the executable to launch the tool.
-
Click the Settings button (third button from the left) a the bottom of the page.
-
Under the “Settings” section, select the Daily option from the “Check for updates” setting.
-
Click the Close button.
-
Click the Close button again to close the app.
-
Reopen the Rufus tool.
-
Under the “Device” section, choose the USB flash drive to create the bootable media.
Quick tip: You must connect a USB flash drive of at least 8GB of storage to download the install files to upgrade to Windows XP or Windows Vista. You may need to restart the tool if you do not see the device on the list.
-
Under the “Boot selection” section, choose the “Disk or ISO image” option.
-
Click the down arrow button on the right and select the Download option.
-
Click the Download button.
-
Select the Windows 10 option.
-
Click the Continue button.
-
Under the “Release” section, select the latest version of Windows 10 to download.
-
Click the Continue button.
-
Click the Continue button from the “Edition” setting.
-
Choose the language for the installation.
-
Click the Continue button.
-
Select the operating system architecture (x64 or x86). (If the XP or Vista device supports it, you should select the x64 option.)
-
Click the Download button.
-
Select the location to save the Windows 10 ISO automatically.
-
Continue with the default settings after the download.
-
Click the Start button.
-
Click the OK button to skip the customization settings.
-
Click the OK button to confirm the deletion of the USB flash drive data.
Once you complete the steps, you can proceed with the clean installation of Windows 10.
Clean installation of Windows 10
To upgrade to Windows 10 from Windows XP or Windows Vista using a clean installation, use these steps:
Important: Before you can boot from the USB media, you may need to update your device BIOS settings to start from USB. This process usually requires pressing one of the function keys (F1, F2, F3, F10, or F12), the ESC, or the Delete key. For more accurate instructions, visit your PC manufacturer’s support website.
-
Start the PC with the Windows 10 USB flash drive.
-
Press any key to continue.
-
Click the Next button.
-
Click the Install now button.
-
Confirm the product key to activate Windows 10 as you upgrade from Windows XP or Vista and click the Next button.
-
Select the edition of “Windows 10” that your license key activates (if applicable).
-
Check the “I accept the license terms” option.
-
Click the Next button.
-
Select the “Custom: Install Windows only (advanced)” option to perform a clean install.
-
Select each partition in the hard drive you want to install Windows 10 and click the Delete button. (Usually, the “Drive 0” is the drive that contains Windows Vista or XP setup files.)
Warning: Deleting a partition also deletes all data on the drive. Also, it is not required to delete the partitions from a secondary hard drive.
-
Select the hard drive (Drive 0 Unallocated Space) to install Windows 10.
-
Click the Next button.
-
Select your region setting after the installation on the first page of the out-of-the-box experience (OOBE).
-
Click the Yes button.
-
Select your keyboard layout setting.
-
Click the Yes button.
-
Click the Skip button if you do not need to configure a second layout.
-
The computer will automatically connect to the network using an Ethernet connection. If you have a wireless connection, you must set up the link manually (a security key may be required).
-
Select the “Set up for personal use” option for Windows 10 Pro. (The “Home” edition does not have this option.)
-
Click the Next button.
-
Confirm your Microsoft account email, phone number, or Skype identification to create an account.
-
Click the Next button.
-
Confirm your Microsoft account password.
-
Click the Next button.
-
Click the “Create a PIN” button.
-
Create a new PIN password.
-
Click the OK button.
-
Confirm the privacy settings best suit your needs by turning on or off the toggle switch for each option.
-
Click the Accept button.
-
(Optional) On the “Customize your device” page, select one or more ways you plan to use the device to allow the setup to suggest tools and services customization during this experience.
-
Click the Accept button to continue. Or click the Skip button to skip this part of the setup.
-
Click the “No, thanks” button to skip linking your phone to your PC. (You can always do this from the Settings app.)
-
Click the Next button to allow OneDrive to automatically upload your Desktop, Pictures, and Documents folders to the cloud. Or click the “Only save files to this PC” option to skip this step.
-
Click the “No, thanks” button to skip the Microsoft 365 setup.
-
Click the Decline button to skip the OneDrive storage offer.
-
Click the “No Thanks” button to skip the Game Pass offer.
-
Click the “Not now” button to disable Cortana.
After Windows 10 is completely installed, you’ll be presented with the new desktop and features. At this time, it’s a good idea to go to Windows Update using the Settings app to check for updates. Also, on Device Manager, you want to confirm if the computer hardware is working correctly and you don’t need to reinstall any driver.
Finally, install the applications you used on your previous installation and restore your files from the backup.
If you’re still on Windows XP, it’s time for a change. Microsoft no longer supports XP since 2014. This means your computer is open to viruses without any help. Upgrading to Windows 10 boosts your security and gives you a better experience. Moving from XP to 10 means starting afresh. You need to save your data first because your stuff won’t move over by itself.
Windows 10 brings new features and better speed. You might look at Windows 10 Home for $120 or the Pro version for $200. This guide will walk you through getting Windows 10 set up. Ready to upgrade? We’re here to help you at every step to get your new operating system running.
Why You Should Upgrade from Windows XP to Windows 10
Extended support for Windows XP ended on April 8, 2014. Using this outdated system exposes you to cyber threats due to no new security updates. Moving to Windows 10 reduces these risks and brings new features and better software support.
Windows XP has been around since 2001. But as technology has advanced, Windows 10 offers better compatibility with today’s hardware and software. This upgrade will improve your computing experience by ensuring your system can manage the latest apps and devices.
Windows 10 improves system security, a must in our digital world. Its features like Windows Defender protect against harmful software. Also, additions such as Cortana and virtual desktops enhance how you use your computer, something Windows XP can’t match.
In Windows 10, running new applications is smooth. This is tough on Windows XP’s old setup. As tech moves forward, the need to switch grows because modern software is not designed for Windows XP.
There’s a chance Windows XP equipment won’t work with Windows 10. Upgrading might mean getting new hardware for Windows 10’s benefits and security. Though challenging, this change protects your data and keeps your system working well with modern software.
Moving from Windows XP to Windows 10 boosts your security and access to recent tech features. This update keeps your system efficient and safe, catching up with the latest in technology since 2001.
Can Windows XP Be Upgraded to Windows 10
It’s often asked if you can upgrade Windows XP to Windows 10 directly. The simple answer is no, but with some effort and knowledge about upgrades, it can be done. Let’s look into how this is possible.
First, check if your system can support Windows 10. Essentials include a 1GHz processor, 1GB RAM (32-bit) or 2GB RAM (64-bit), and 16GB or 20GB hard disk space. Also, your graphics card needs DirectX 9 with WDDM 1.0 driver, and your screen should be 800×600 at least. Plus, you should have Wi-Fi or Ethernet.
If your hardware checks out, you’re ready for a clean Windows 10 installation. This process deletes all existing files, so back up your data first.
Switching to Windows 10 from XP isn’t free. You need to buy a Windows 10 license. The cost is $139 for Home and $199.99 for Pro versions. Also, have a USB drive with at least 8GB ready for the Windows 10 installation media.
Make sure to back up your data before starting the upgrade. You can use software like Macrium Reflect for a full system image. This way, you won’t lose important files.
Upgrading from Windows XP to Windows 10 may seem tough, but it’s doable. With the right preparation and steps, you can benefit from Windows 10’s features and security.
Checking Your Hardware for Compatibility
Before jumping from Windows XP to Windows 10, make sure your PC can handle the new system. This means checking if your hardware is up to date for Windows 10.
Minimum System Requirements
Windows 10 needs at least:
- Processor: 1 gigahertz (GHz) or faster processor or System on a Chip (SoC)
- RAM: 1 gigabyte (GB) for 32-bit, 2 GB for 64-bit
- Hard drive space: 16 GB for 32-bit OS / 32 GB for 64-bit OS
- Graphics card: DirectX 9 or later with WDDM 1.0 driver
- Display: 800×600
If your PC doesn’t match these, you’ll need to upgrade your hardware. It’s key to check if your PC matches or goes beyond these requirements before installing.
How to Check Your Current System Specifications
Checking if your PC is ready includes looking at what it’s currently packing. You can do this with tools built into Windows XP:
- DirectX Diagnostic Tool: Typing
dxdiagin the Run dialog box will open this. It shows info on your processor, RAM, and DirectX version. - System Properties: Get here by right-clicking ‘My Computer’ and choosing ‘Properties’. This tells you about your processor and RAM.
Tools like Microsoft’s Windows Compatibility Appraiser, Windows Update Assistant, and Media Creation Tool also help in confirming your PC’s readiness.
To confidently move to Windows 10, make sure your system can handle it. Specifically, it needs a DirectX 9 graphics card with a WDDM 1.0 driver.
Backing Up Your Data and Creating a System Backup
Before you upgrade from Windows XP to Windows 10, it’s key to keep your data safe. Upgrading means starting fresh, which deletes your old files and settings. So, using good backup tools is a must to protect your data.
Importance of Data Backup
Backing up data is super important. If you lose data during an upgrade, it could be a huge loss, especially with important documents and files that can’t be replaced. Even though Windows XP is old, it has backup tools like the Files and Settings Transfer Wizard. These can help keep your data safe. Remember, support for Windows XP ended in 2014, but some still use its backup tools.
Methods for Backing Up Data
There are a few good ways to back up your data:
- Internal Backup Tools: Windows XP has a Files and Settings Transfer Wizard for moving data. But, it only works within Windows XP, Windows Server 2003, or Windows 2000.
- External Hard Drive: An external hard drive is a reliable option for data security. Back up your files on it to easily move them to your new Windows 10 setup.
- Cloud Backup Services: Prefer no physical storage? Cloud services are great. Use Google Drive, Dropbox, or OneDrive for easy file access and safety from any device.
Using these backup methods keeps your data secure. As you get ready to move to Windows 10, these steps will help protect your important information and smooth out the transition.
Creating a Windows 10 Installation Media
To upgrade from Windows XP to Windows 10 easily, make a bootable installation media. This helps install your new OS correctly, even on computers without the internet.
Using the Media Creation Tool
Microsoft’s Media Creation Tool helps you make a Windows 10 USB or ISO file. But, it doesn’t work directly on Windows XP. You need a newer Windows computer to use it. Here’s how:
- Download the Media Creation Tool from Microsoft’s official website.
- Open the tool and choose “Create installation media for another PC”.
- Pick your language, edition, and whether it’s 32 or 64-bit.
- Decide on “USB flash drive” or “ISO file” based on what you want.
- Follow the instructions on your screen till you’re done.
If you pick the ISO option, you must burn it onto a DVD or mount it for use.
Creating a Bootable USB with Third-Party Tools
If you can’t use the Media Creation Tool, third-party apps like Rufus can help. They turn the Windows 10 ISO into a bootable USB:
- Get Rufus from its official website.
- Plug your USB drive into your computer.
- Open Rufus and choose your USB drive from the list.
- Hit “Select” and find your Windows 10 ISO file.
- Pick the partition scheme and system type, usually “MBR” for “BIOS or UEFI”.
- Press “Start” and wait until it finishes.
To successfully create a bootable Windows 10 USB, using the Media Creation Tool or Rufus is efficient. Make sure your device has at least 8 GB of space. This is key for creating usable bootable media.
Performing a Clean Installation of Windows 10
Starting fresh with Windows 10 makes your PC run better. This involves using a bootable USB and adjusting your computer’s BIOS settings. You’ll follow on-screen instructions to install Windows.
Booting from USB and BIOS Settings
To start, you need a bootable USB. Insert it into your PC and restart. When the computer restarts, open the BIOS settings by pressing a key like F2 or DEL. Here, change the boot order so the USB comes first. Save these BIOS changes to move on to installing Windows.
Step-by-Step Installation Process
With USB setup done, your computer will start installing Windows. You’ll choose your language, type in your product key, and pick the Windows 10 version you want. Next, you’ll need to pick a drive for Windows. It’s best to format this drive to make sure it’s clean for the new install.
- Select Language, Time, and Keyboard Preferences: Set these according to where you live and your personal choice.
- Enter Product Key: Use your product key to start the Windows setup.
- Choose Windows Edition: Pick the version of Windows that matches your product key.
- Format Drive: Clean your drive by formatting it for a fresh start.
- Proceed with Installation: Follow the screen to finish setting up Windows.
The installation process might reboot your computer a few times. Let it restart whenever needed. When the install finishes, you will see the Windows 10 desktop. Now, you can adjust any final settings and enjoy your updated PC.
Conclusion
Switching from Windows XP to Windows 10 starts a new chapter in your computer’s life. It’s more than just a new look; it boosts your computer’s security, compatibility, and speed. Start by updating Windows 10 and the drivers to get everything running smoothly.
The newer Windows 10, especially the 64-bit versions, may not support old 16-bit apps directly. But don’t worry, you can use compatibility mode and tools like AOMEI Partition Assistant Standard to run old software. This tool needs a 13 GB USB and Microsoft’s ISO files to work. You might also have to tweak your BIOS settings to use the USB drive correctly.
Getting to know Windows 10 will show you lots of new features that boost your work and fun. With tools like NTLite and the SDI tool, you can tailor your setup and make sure you have all the drivers, even if you’re offline. These steps prepare your computer for a smooth and secure future. Welcome to the new era of computing with Windows 10.


















