Here you can download the CamHi Application for Windows 7/8/10/11 PC or MAC PCs. Configuration of CamHI CMS Application using some simple steps.
CamHi is a very good software for watching your CCTV cameras on your PC. CamHi is also useful for managing the CCTV cameras on your PC.
CamHi for PC is provided by IP Cam which is a very good CCTV company which is generally making stand-alone IP cameras.
So if you have an IP cam system and you want to run your CCTV cameras on your PC then you need to download the CamHi App.
CamHi Application is the software not only for monitoring the CCTV cameras but also for configuring and managing the CCTV cameras on your PC.
This is the software for those who have connected their cameras to the mobile device and run their cameras on the PC either it is MAC PC or it is Windows 7/8/10/11 PC.
CamHi CMS App Applicable to Windows 7/8/10/11 and MAC
IP CAM is a very famous brand for making stand-alone IP cameras. This company provides all kinds of solutions for its users.
CamHi CMS is one of the best solutions provided by the company for watching and managing the CCTV cameras on the PC.
This software is also used to manage and configure the IP cameras on the PC. So if you have CCTV cameras manufactured by the IP CAM and you want to manage them on your PC then CamHi App is the software for your need.
Download the CamHi App from the given link and follow the steps for configuring the software on your PC.

Here we are going to discuss two methods for having the IPCAM cameras on your PC. Both methods are applicable for both kinds of users i.e. for Windows 7/8/10/11 and for the MAC users.
The two links are available for download on the CamHi App. One for Windows and another for MAC users. So download the CamHi from the links according to your needs.
Link buttons for CamHi CMS (Windows & Mac)
If you want to have your CCTV cameras on your PC then you need to download the setup file from the given link. There are two links available for different kinds of users i.e. for Windows and the MAC users.
The downloaded file will be in the compressed format and you need to extract the setup file of CamHi After extraction, the setup file, save it on your computer and follow the steps for the configuration of Cam Hi on your PCs.
What is CamHi CMS?
CamHi is the software for connecting the CCTV cameras on the PC. It is mainly used for monitoring the CCTV cameras on the PC.
So you have an IPCAM camera system and you want to run on your PC then this is the software that allows you to do the same.
CamHi is also used for managing and maintaining the CCTV camera system by using your PC.
This software has some good options for managing your CCTV cameras like playback control, network management, PTZ control, etc.
So you can use these options for managing your CCTV cameras on your PC.
Main Features of the CamHi
Here are some highlighting features of Cam Hi. This is good software for connecting the CCTV cameras on your PC and this has so many good options like recording control, PTZ control, network management, device configurations, etc. Here we discussed some main features of this application.
- Customize View of CCTV cameras on your PC.
- The software has multiple languages.
- Playback of recordings.
- Take the Snapshots and
- Manual recording options.
- You can take the back-up of the recording on your PC.
- Direct recording on the PC.
- PTZ controlling.
- Speak and listen to the audio.
- Network management.
- User management.
- Device configuration.
- IP configuration.
What is the use of CamHi Software?
As we discussed the main use of the Cam Hi is to monitor the CCTV cameras on the PC. But this software is also used to managing the CCTV cameras on the PC.
Sometimes we want to access our CCTV cameras on remote locations and we need some kind of software on which we will not only run our CCTV system but also maintain the system.
So CamHi is the software that can fulfil all kinds of our requirements by using our PC. This software is available for Windows users as well as for the MAC users so do not worry about the platform compatibility. Download and install the CamHi CMS and enjoy watching the CCTV cameras on your PC.
Configuration of CamHi (Windows PC)
Here are the two methods for having the CCTV cameras on the PC. In the first method, we will see the installation and the configuration of this app.
It is the official software provided by the company and in the second method, we are going to use an emulator for connecting the CCTV cameras on the PC. Both the methods work for the Windows 7/8/10/11 users as well as for the MAC users.
To use the methods you need to download the setup file of the Cam Hi App for Windows or MAC from the given links above.
After downloading the setup file extract the file and save it on your PC and follow some basic steps for having your CCTV cameras on your PC.
1. Method # CamHi Without Bluestacks
For this method, you have to Download CamHi for your cameras from the given link above. After downloading the setup of the software extract it and save on your computer and follow the steps.
1. Step # Installation of CamHi
After downloading the setup file of Cam Hi, go to the setup file and right-click on it and select “Run as administrator“. After that system will ask you for permission for the installation. Click on the “Yes” button.
Now the system will start the installation process of CamHi on a Windows PC. The first screen of the installation comes as shown in the picture below.
This is a multi-language software so you need to choose your desired language for the CamHi for Windows. Click on your desired language and then click on the “Next” button.
Now a welcome screen comes for the installation of Cam Hi. Click on the “Next” button.
Here, you need to choose the installation directory for the installation. Click on the Browse button and select a directory where you want to install the setup of Cam Hi. After selecting the installation directory click on the “Next” button.
Now your setup is ready for the installation of Cam Hi. Click on the “Install” button.
After that the installation process will start. Wait for some time until the process finished. After finishing the installation, move to the next step.
2. Step # Login to the CMS
When the installation process finished, you can see an icon for CamHi on your desktop. Find that icon and double click on that. Now CamHi app is running on your PC.
You just need to connect your CCTV device into the software for watching your CCTV cameras on your PC.
After running the software you can see a setting icon on the top menu of the software click on that icon. After clicking the setting icon software ask for the login detail. In the username put “admin” and in the password leave blank then click the ok button.
3. Step # Adding the device into the CamHi
After login to the software, you will the screen as shown in the picture below.
Here you can see some options. In the right panel tick the box named “Region” and then click on the “Add Area“.
Now fill an area name for your device what you want and click on the “OK” button. After creating the area name, you need to add your device to the software. For this press, the “Input UID” button and you will get the screen as shown below.
Here you need to fill in your device information as in your mobile application. In the UID put your device UID.
In the name put a device name that you want. In the username and password fill your device username and password. In the area choose an area name that is created above. After filling in all the information press the “OK” button.
Now your device is ready to show your CCTV cameras on your PC. For watching the cameras move the next step.
4. Step # Watching the CCTV cameras
After adding the device move to the main screen of the CamHi on a Windows PC. Here you can see your device name under the “Region” and “Area” names as shown in the picture below.
Right-click on the device name and you will get the option “Connected Device“. Click on that option and then your device’s cameras will start connecting to the software and you can the live view on your cameras on CamHi.
2. Method # CamHi Using the Emulator
In this method, we are going to use the emulator program and with the help of an emulator, we will run the mobile application of CamHi on the Windows or MAC PC.
Basically, the emulator is the software program that allows you to run the mobile application on the Windows or MAC platform.
There are so many emulators are available in the market for free. You can use one of them. But here we are going to use the Bluestacks which is a powerful emulator program and available for Windows as well as for the MAC users.
So download the Bluestacks from the link available below and follow some simple steps for having the CCTV cameras on your PC.
- For having the CamHi application, you need to Download the Blustacks from this given link.
- Go to setup file of Bluestacks and Install it on your PC.
- After that, Run the Bluestacks on your PC by clicking its shortcut.
- Now Bluestacks is running on your MAC PC or Windows PC.
- They Bluestacks setup will be asking for the desired language for the setup, choose your desired language as per your need and press the next button.
- After that, Bluestacks will ask for the Email account. Fill it correctly and press the Next button.
- After successful login into the setup, it will take some time for configuration so do not lose your patience.
- Then find the “My app” or “Playstore” icon and open it.
- Then search for your desired application means CamHi.
- Now Install CamHi application on your Bluestacks.
- Run the CamHi
- Then add your CCTV cameras by login to the application.
- Now finally, you can see your CCTV cameras on your Windows or MAC.
Conclusion
CamHi is a very good option for having your CCTV cameras on your PC. This software works for the Windows 7/8/10/11 platform and also works on the MAC PC. The App is also valuable for maintaining CCTV cameras in remote locations.
As we discussed the installation of the software is very easy and the configuration of the device on the software is also very easy.
So, in general, this is a valuable program for your CCTV camera system. In this post, we discussed the two methods for connecting the CCTV cameras on the PC.
Both methods are tested and working well for Windows and also on the MAC PC. We recommend the first method because by the first method you will get some extra options for managing and maintaining your CCTV camera system on your PC.
So this is all about this app. We hope this information will be helpful to you. If you have any queries or suggestions please feel free to write to us in the comment box. Thank you for visiting us. Have a nice day.
Thank You.
What is the CamHi CMS App?
CamHi is a surveillance app for monitoring, managing, and configuring IP cameras. It allows users to view live feeds, playback recordings, and set up camera settings remotely
Is CamHi free to use?
Yes, the app is free to download and use, but some cameras might offer advanced features that require separate purchases.
What Operating Systems Do CamHi Compatible With?
The app is available for Android, iOS, Windows and Mac desktop systems.
How do I add a camera to the CamHi app?
Open the app, click “Add Camera,” scan the camera’s QR code, or input the camera’s UID and password manually.
Can I add multiple cameras to the app?
Yes, CamHi supports managing multiple cameras simultaneously within a single account.
Сегодня многие пользуются программами для видеонаблюдения на своих устройствах. Именно о таком софте и будет рассказано в данном материале. С помощью утилиты можно легко управлять видеокамерами, вести запись в режиме реального времени, делать снимки и многое другое. Предлагаем бесплатно скачать приложение CamHi для компьютера на Windows 7, 8 или 10. Интерфейс утилиты выполнен на русском языке, поэтому трудностей работы с ней возникнуть не должно.
Содержание
- Обзор приложения
- Как пользоваться
- Загрузка и установка
- Работа с приложением
- Особенности приложения
- Достоинства и недостатки
- Похожие программы
- Скачать
- Видеообзор
- Вопросы и ответы
Обзор приложения
Обозреваемое программное обеспечение представляет собой удобную и функциональную утилиту, с помощью которой осуществляется удаленное управлением подключенными к ней видеокамерами. Важно отметить, что инструмент работает через P2P-сервис с использованием уникального серийного номера.
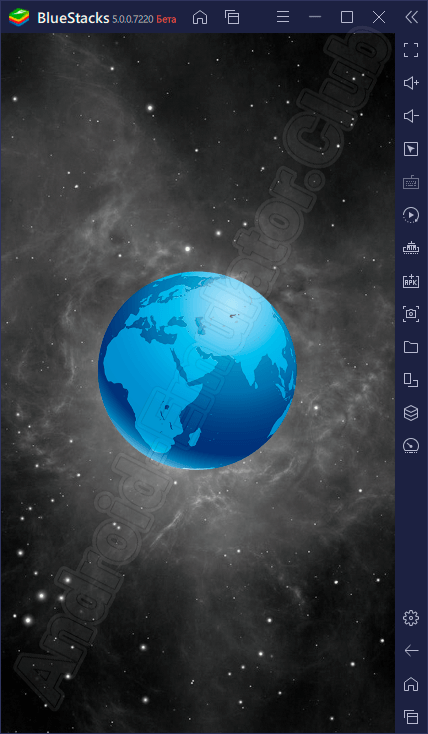
Что же умеет инструмент? К его основным функциям можно отнести возможность записи видео в режиме реального времени, снимки экрана, запись видео на жесткий диск ПК или любой съемный накопитель, выполнение настройки зоны и времени, синхронизация оборудования с мобильными устройствами. Нельзя не отметить отличное качество съемки и цветовую передачу даже в сумерках. При наличии встроенного детектора света можно настроить автоматическое включение ночной подсветки камеры. Еще один важный момент – поддержка многих популярных протоколов связи, в частности, http, icmp, igmp, ddns и других.
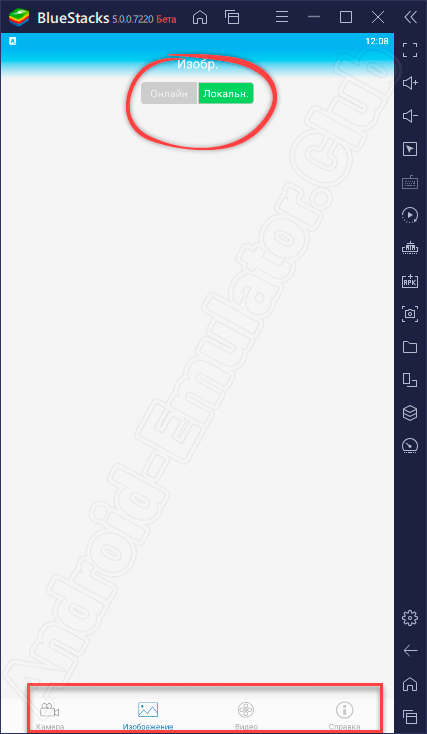
На скриншоте выше показано, что утилита имеет несколько разделов, между которыми можно переключаться для осуществления нужных задач. Например, в разделе «Камера», отображаются подключенные устройства и их параметры, в разделе «Изображения» расположены снимки экрана, соответственно, во вкладке «Видео» можно найти отснятый материал.
Как пользоваться
С обзором основных функций софта покончено, следовательно, можем переходить непосредственно к скачиванию и установке мобильного приложения на компьютер. Здесь необходимо учесть некоторые важные нюансы, о которых будет подробно рассказано ниже.
Загрузка и установка
Для того чтобы запустить мобильный софт на ПК, потребуется специальный Android-эмулятор. Мы рекомендуем использовать программу BlueStacks. Это проверенный и надежный инструмент, получивший тысячи положительных отзывов от пользователей. Загружаем эмулятор по ссылке ниже. Здесь же можно найти ссылку, перейдя по которой можно узнать, как работать с BlueStacks. Сразу после этого делаем следующее:
- Запускаем эмулятор на Windows и переходим в Play Store.
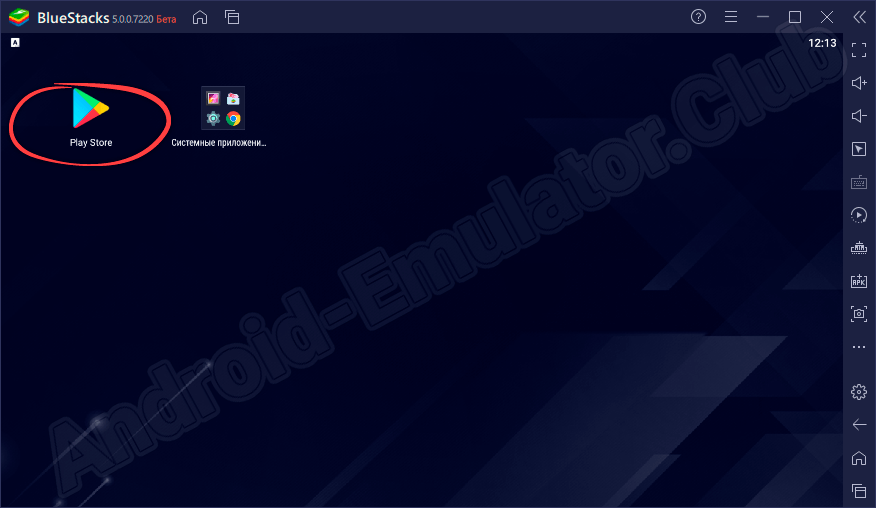
- Дальше кликаем по поисковой строке. Здесь будем прописывать название нужной нам утилиты.
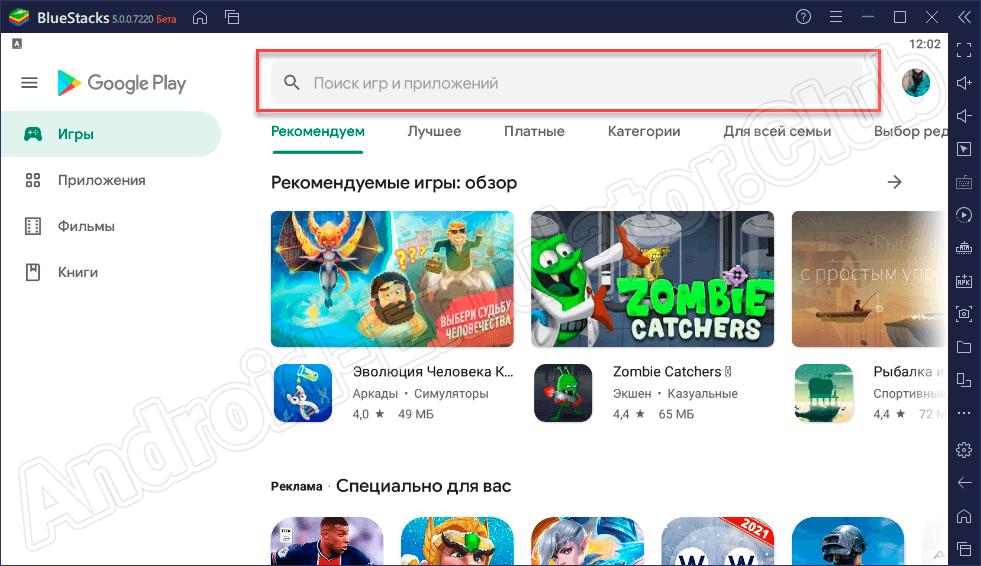
- Находим программу из поисковой выдачи и выбираем ее.
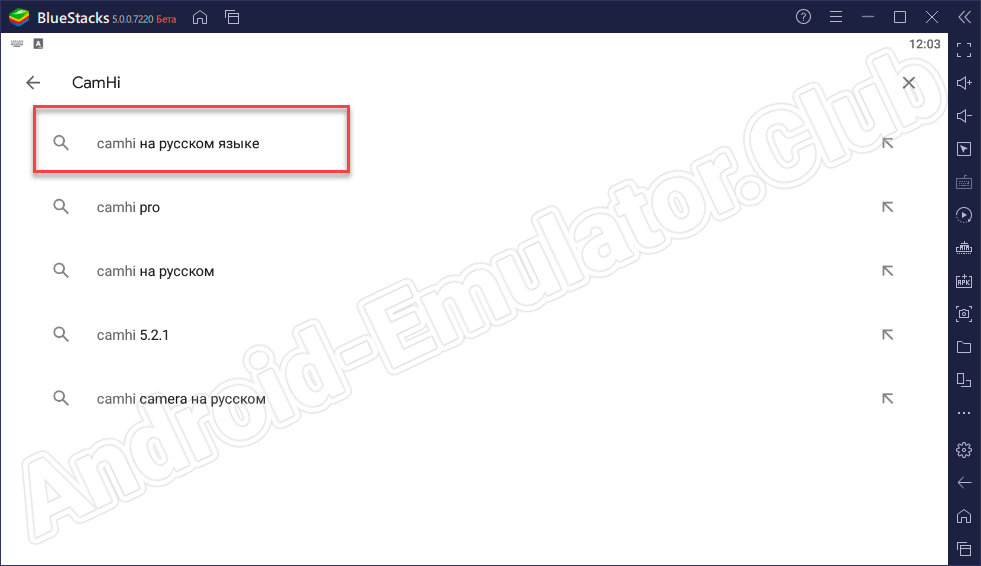
- Дальше можно переходить к установке. Для этого здесь предназначена соответствующая кнопка.
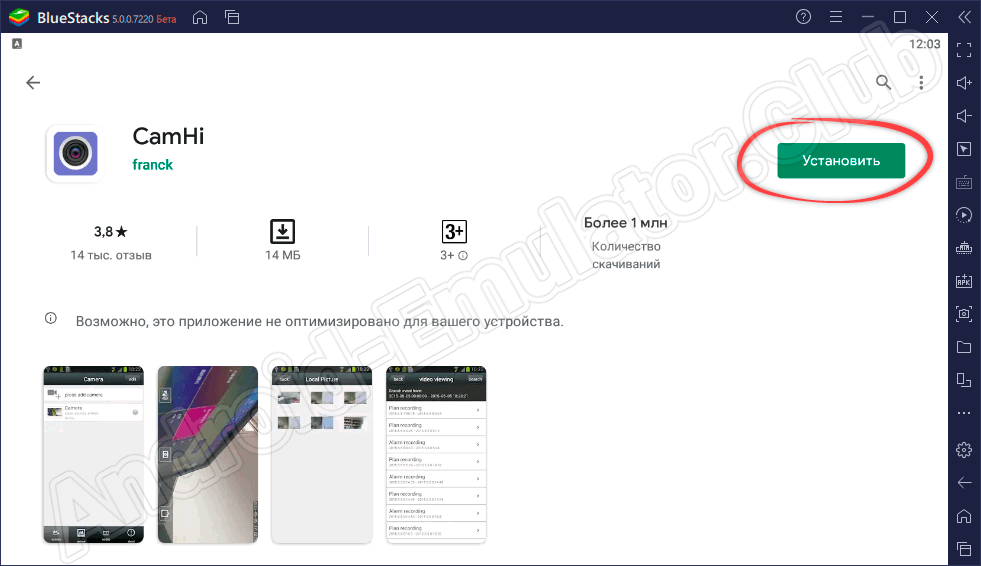
- Процесс загрузки нужных файлов на ПК не займет много времени. Здесь все будет зависеть от скорости вашего провайдера.
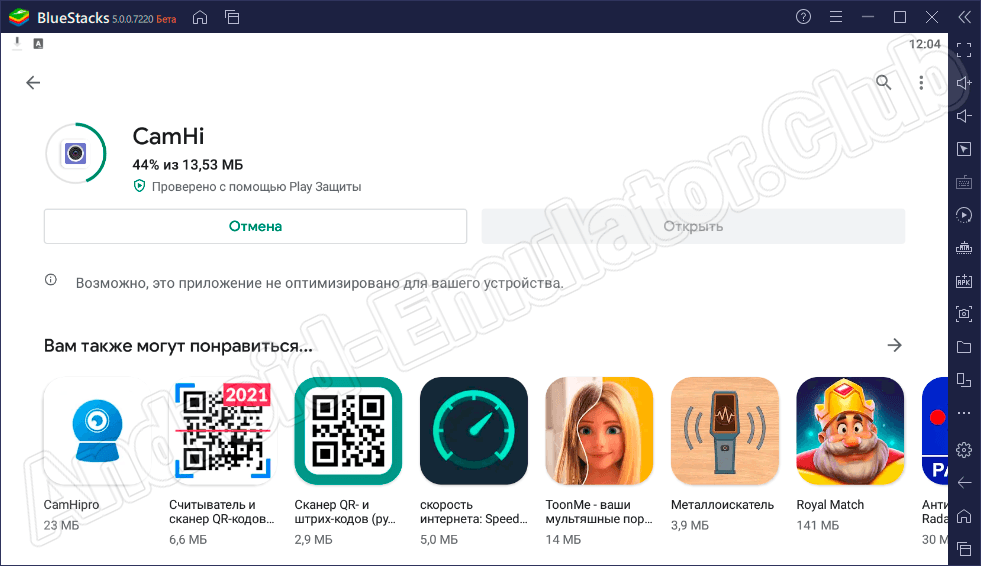
- Жмем по кнопке «Открыть», чтобы запустить приложение и перейти к работе с ним.
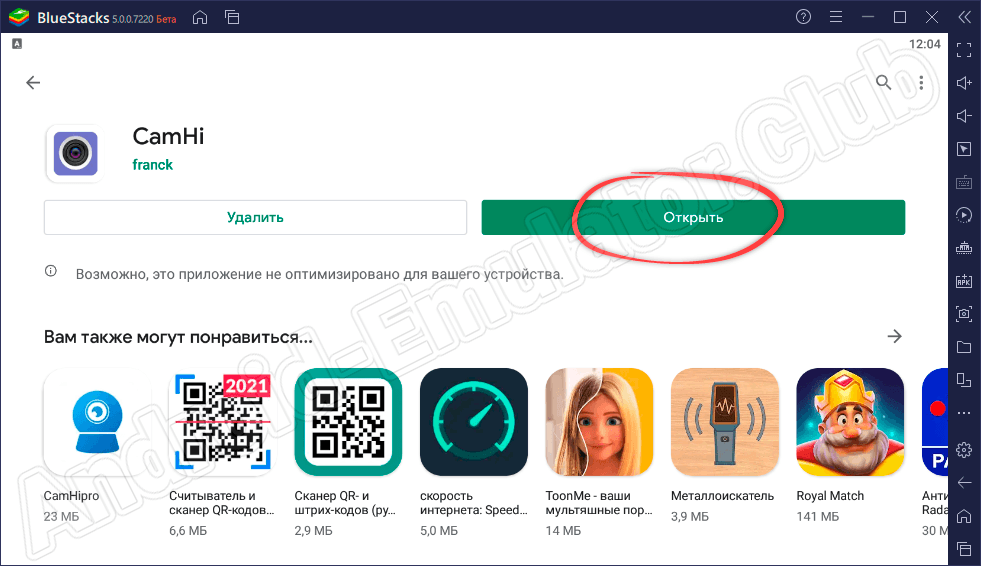
- Важно обратить внимание, что на домашнем экране BlueStacks появилась иконка утилиты. В будущем ее запуск можно выполнять отсюда.
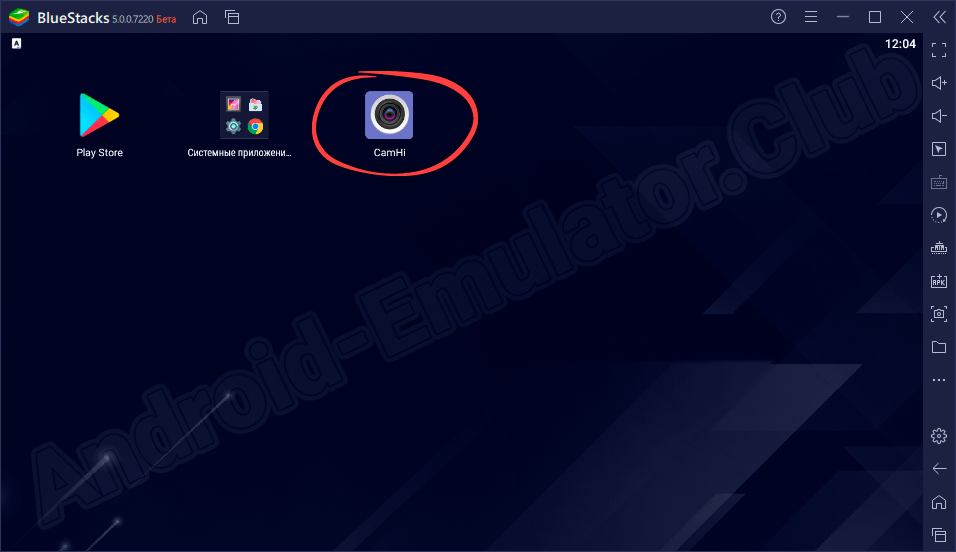
Кроме записи видео и удаленного просмотра, с помощью данного программного обеспечения также можно производить некоторые настройки самой видеокамеры, что очень удобно.
Работа с приложением
При первом запуске софта необходимо первым делом добавить записывающее устройство. Для этого жмем по кнопке, обозначенной на скриншоте красной стрелкой.
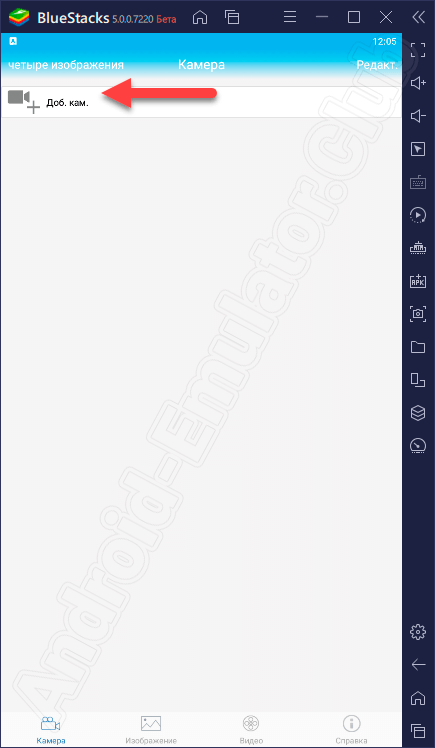
Дальше производятся настройки оборудования. Здесь необходимо прописать название камеры, имя пользователя, UID (уникальный серийный номер камеры), а также задать пароль, чтобы обезопасить личные данные. При желании также можно сканировать QR-код записывающего устройства или найти его через поиск LAN, при условии, что записывающее устройство подключено к сети.
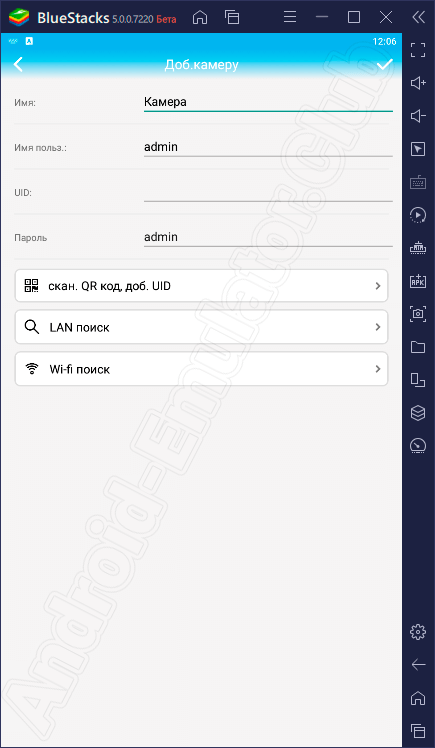
Как только камера будет добавлена в программу, можно пользоваться ею и выполнять различные настройки. Стоит отметить, что пользователь имеет возможность подключить сразу несколько записывающих устройств.
Особенности приложения
К особенностям программы можно отнести ее функциональность. С ее помощью можно не только вести запись, но и, например, делать снимки экрана, настраивать записывающее устройство, подключать несколько камер одновременно, настраивать качество видео, делиться отснятым материалом с друзьями, сохранять видео на диск и многое другое.
Достоинства и недостатки
В виде двух небольших списков рассмотрим положительные и отрицательные аспекты приложения.
Плюсы:
- Симпатичный интерфейс на русском языке.
- Простота в применении.
- Бесплатное распространение.
- Невысокие требования к устройству.
- Запись видео в хорошем качестве.
- Выполнение настройки камеры удаленно.
Минусы:
- Некоторые пользователи жалуются на наличие сбоев при записи.
- Ограничено время съемки.
Похожие программы
К аналогичным программам следует отнести такие проекты:
- EagleEyes.
- IP Cam Viewer Pro.
- YI Home.
- CamHipro.
- Updatetool.
Скачать
Ссылка на загрузку желаемого контента уже ждет вас внизу.
| Название: | CamHi |
| Разработчик: | franck |
| Лицензия: | Бесплатно |
| Язык: | Русский |
| Информация актуальна: | 2025 год |
Скачать CamHi на ПК
Инструкция по установке
Видеообзор
О том, как выполнить подключение WiFi и 3G/4G камер в приложении расскажет этот видеоролик.
Вопросы и ответы
При появлении любых вопросов, касающихся заданной темы, можно задать их через форму обратной связи, расположенную внизу. Мы будем рады помочь советом каждому, кому это потребуется.
( 3 оценки, среднее 4.67 из 5 )
Сегодня получить удаленный доступ к камерам видеонаблюдения можно с помощью приложения. CamHi относится к таким утилитам. С ее помощью можно просматривать видео в режиме реального времени. Приложение было разработано для установки на смартфон. Управление очень простое. Все необходимые функции находятся в удобном интерфейсе. Широкий функционал обеспечивает быстрый доступ к камерам. С помощью эмуляторов появилась возможность скачать бесплатную программу CamHi на ПК. Просматривать изображение намного удобней с большого экрана. Интерфейс полностью идентичен мобильному приложению.
Просматривать видео можно только с тех камер, где есть встроенный видеорегистратор. На таких устройствах вся информация записывается на карту памяти. CamHi открывает доступ к записанным данным. Просмотр доступен из архивных записей. Кроме того, можно выполнить небольшие настройки самой камеры. Работа приложения остается на уровне. Система работает очень быстро. Скорость воспроизведения видео зависит от текущего интернет-соединения. Приложение позволяет выбрать тип трансляции. За счет чего можно улучшить качество самого ролика.
Описание программы
CamHi — это утилита, которая воспроизводит изображение на сервере р2р. Запуск осуществляется с помощью специальных серийных номеров, которые определяются автоматически. Многие камеры видеонаблюдения оснащены видеорегистратором. За счет чего можно просматривать изображение. К данной программе можно подключать мультимедийные камеры. Скорости стандартного интернет-соединения достаточно, чтобы картинка была четкой и без задержек. Утилита позволяет проводить запись видео в режиме реального времени. Кроме того, можно проводить настройку камеры, а также устанавливать синхронизацию. Пользоваться программой можно и на ПК. С помощью эмулятора в несколько кликов можно скачать программу CamHi на компьютер. CamHi полностью идентична версии для смартфона. Управлять системой просто в режиме реального времени.
Приложение специально разработано для удобного слежения за конкретной местностью. В режиме реального времени пользователь получает доступ к заданному изображению. Картинка получается очень четкой, воспроизводится без зависаний и дополнительных неполадок. Утилита очень проста в использовании. Интерфейс понятен даже для новичка. Система дает возможность выбрать настройки камеры в случае необходимости. Для запуска необходимо выполнить простые шаги:
- Установить приложение на устройство.
- Выполнить подключение камеры к сети.
- Подключить устройства к Wi-Fi.
- После чего в меню выбрать «Добавить камеру».
- Заполнить данные карточки для камеры.
- Выполнить настройку камеры.
Очень важно, чтобы устройства были подключены к одной сети. После проведения простых настроек приложение готово к использованию. После подключения и заполнения карты устройства, будет открыт доступ к настройкам. В данном поле можно настроить пароль, режим тревоги, детали записи, аудио, подключение к беспроводной сети, установить время или запись на сиди карту.
Функциональные возможности
CamHi — универсальное приложение для отслежки видео с камеры наблюдения. Система управления настолько проста, что справится с ней может даже новичок. Функциональные возможности устройства позволяет просматривать изображение в режиме реального времени. В процессе просмотра можно выполнить фото. Любую камеру, подключенную к утилите можно настроить. Дополнительно на утилите предусмотрена установка записи на носитель. В настройках устанавливается съемка в режиме тревоги. Пользователь получает быстрый доступ к изображению на камере. Для более комфортного управления можно скачать CamHi на компьютер. За несколько минут утилита будет готова к работе.
Плюсы и минусы
Как и любое приложение у CamHi есть плюсы и минусы. Среди положительных черт можно выделить возможность просмотра в режиме реального времени. Устройства, подключенные к одной сети, воспроизводят изображение без искажений. Простой и понятный интерфейс быстро поможет разобраться как пользоваться CamHi на ПК.
Из минусов можно выделить не очень хороший перевод. Приходится адаптироваться к установленному переводу.
Как установить CamHi на ПК?
Программа изначально была разработана для запуска на смартфонах. Но работать с телефона не всегда удобно. Особенно, если речь идет о просмотре видео с камеры наблюдения. Запустить CamHi можно и на компьютере. Для этого нужен эмулятор.
Сегодня загрузить приложение можно с помощью: Bluestacks, LDPlayer и Nox App Player. С помощью работы эмулятора можно быстро загружать нужную программу. Качество изображения не теряется, все работает очень быстро.
Самой простой и быстрой утилитой считается Bluestacks. Программа проста и понятна в использовании. Для установки можно использовать один из способов: через строку поиска и с помощью apk-файлов.
Для запуска с помощью электронного магазина необходимо:
- Установить выбранный эмулятор на компьютер. После запуска необходимо принять соглашение. Программа запросит ввод контактных данных. Информация необходима для синхронизации с телефоном. Данные с приложения будут дублироваться на ПК.
- После перехода в загруженные файлы можно вывести ярлык на рабочий стол для быстрого доступа. После перехода в интерфейс необходимо открыть Play Market.
- В верхней части расположена строка поиска. В ней необходимо прописать название приложения.
- Появится список с похожими программами. После выбора нужного варианта, нажать кнопку «установить».
- Необходимо принять условия установки, и дождаться загрузки на ПК.
- Открыть игру можно прямо в Play Market или через папку «скачанные файлы».
Это один из простых способов загрузки. Принцип работы аналогичен электронному магазину на смартфоне. Внешне интерфейс также напоминает Play Market. Всего за несколько минут можно загрузить программу.
Установка через apk
Еще один способ загрузки — apk файлы. Этапы запуска:
- Загрузить эмулятор. Принять пользовательское соглашение. Установить синхронизация со смартфоном после ввода контактных данных.
- Выполнить загрузку файла apk. Метод подходит для программ, которых нет в Play Market. Для поиска этого типа файла необходимо после названия игры указать аббревиатуру apk.
- Выбрать в утилите вкладку «приложение». Установить файлы данного формата.
- Открыть скачанное приложение в загруженных файлах. Для быстрого доступа рекомендуется создать ярлык на рабочем столе.
Способ загрузки зависит от типа программы. Если в электронном магазине ее не оказалось, то лучше воспользоваться вторым способом. Или же просто перетащить файлы выбранного типа в программу. Для запуска на компьютере потребуется несколько минут. Справиться с задачей может даже новичок.
Аналогичные программы
Сегодня есть несколько похожих программ:
- Matrix Satatya Sight. Камеры видеонаблюдения могут быть установлены в офисе или дома. Программа обеспечивает быстрый доступ к каждой из них. Приложение легко загружается. Возможно просматривать изображения в режиме реального времени.
- UniFiProtect. Позволяет следить за происходящим по локальной сети и в мобильном приложении. Можно просматривать загруженный материал на носитель. Пользователь контролирует информацию в режиме реального времени. Вручную производится настройка.
- IP Cam Viewer Pro. Одна из лучших разработок с хорошим функционалом. Поддерживает многие форматы и протоколы. Можно изменять масштаб, устанавливать шифрование и многое другое.
- XMEye.
Заключение
CamHi — это программа для быстрого доступа к камерам видеонаблюдения. За несколько минут подключается устройство к утилите. Для улучшения качества изображения можно провести простую настройку. Видео всегда воспроизводится без задержек, работает в режиме реального времени.
Для комфортного использования лучше скачать бесплатную программу CamHi на ПК. Эмуляторы преобразовывают CamHi. Система обрабатывает полученную информацию, после чего запускает в работу программу. Это один из простых и быстрых способов загрузки.
| Пройдя по ссылке, Вы сможете узнать подробнее о эмуляторе и установке Android-приложений на компьютер с его использованием. | ИНСТРУКЦИЯ ПО УСТАНОВКЕ |
★ ★ ★ CamHi Обзор
Что там интересного? *watch the on line video!
*manage your smart camera!
Если вам нравится CamHi, вам понравятся Utilities такие приложения, как; 石門水情; 无线优盘; Well-Dressed Sloth Stickers; Wengfu Stock Analysis; Bulk SMS Sender; Jourza; Blue Converter; Ink&Plumage; T-Lank:Nutritional Info; hyperlinks; Protect Vault; TP-LINK物联; Arc — Seamless File Transfer; Fields Area Measure Map; Azkaar Collection — Plus; Intel® Authenticate; Contrôle Technique Auto; Multiple Countdown Timer; Worm on a Hook Stickers; Word Filter X;
Скачать совместимый APK на ПК
✔ ✔ ✔ CamHi для ПК: Как скачать и установить на ПК Windows
Чтобы получить CamHi работать на вашем компьютере легко. Мы поможем вам скачать и установить CamHi на вашем компьютере в 4 простых шага ниже:
- Загрузить эмулятор приложения Andriod
Эмулятор имитирует / эмулирует устройство Android на вашем компьютере, облегчая установку и запуск приложений Android, не выходя из вашего ПК. Для начала вы можете выбрать одно из следующих приложений:- Nox App .
- Bluestacks .
Я рекомендую Bluestacks, так как он очень популярен во многих онлайн-уроках.
- Теперь установите программный эмулятор на ПК с Windows
Перейдите в папку «Загрузки» на компьютере или в любом месте хранения загруженных файлов.- Нажмите на приложение эмулятора Android. Начнется процесс установки.
- Примите условия лицензионного соглашения и следуйте инструкциям на экране. Программное обеспечение будет установлено.
- Как использовать CamHi на вашем компьютере:
- На компьютере откройте эмулятор и выполните поиск CamHi.
- Нажмите «CamHi» » «Установить», чтобы установить приложение.
- Чтобы использовать приложение CamHi, откройте эмулятор » «Все приложения».
Другие источники загрузки
Скачать для Android — Ссылка 1 ↲
Бесплатно В iTunes ↲
Отзывы
-
Автоматическое слежение
Программа не плохая. Добавьте пожалуйста функцию автоматического слежения по заданным позициям с выбором интервала времени. Также хотелось бы функцию автоматического слежения за человеком.
-
Наименование камер
Перестали высвечиваться названия камер(заданное наименование), только их заводской номер, сделайте обратно! Так не понятно на какой камере сработал датчик движения…
-
Ложные уведомления
Я замучился сносит
ь и вновь ставить приложение! Вновь приходят и размножаются ложные уведомления! -
Полное оно
Очень неудобное приложение. Вылетает при просмотре записей, если в этот момент приходят уведомления на телефон; плеер супернеудобный; невозможно выбрать несколько/все записи и скачать. Каждую нужно скачивать отдельно, не «одно касание». Сначала скачиваешь, в приложение, потом на телефон, оргия инвалидов какая то. Кто писал приложение? Умственно отсталый бурундук?
-
Отказ
Перестала подключаться Камера, хотя оповещения приходят. Что делать ?
Developed By: franck
License: Free
Rating: 3,2/5 — 19.171 votes
Last Updated: April 21, 2025
App Details
| Version | 7.0.26 |
| Size | 22.4 MB |
| Release Date | November 10, 24 |
| Category | Tools Apps |
|
App Permissions: |
|
|
What’s New: |
|
|
Description from Developer: |
About this app
On this page you can download CamHi and install on Windows PC. CamHi is free Tools app, developed by franck. Latest version of CamHi is 7.0.26, was released on 2024-11-10 (updated on 2025-04-21). Estimated number of the downloads is more than 1,000,000. Overall rating of CamHi is 3,2. Generally most of the top apps on Android Store have rating of 4+. This app had been rated by 19,171 users, 8,176 users had rated it 5*, 6,390 users had rated it 1*.
How to install CamHi on Windows?
Instruction on how to install CamHi on Windows 10 Windows 11 PC & Laptop
In this post, I am going to show you how to install CamHi on Windows PC by using Android App Player such as BlueStacks, LDPlayer, Nox, KOPlayer, …
Before you start, you will need to download the APK/XAPK installer file, you can find download button on top of this page. Save it to easy-to-find location.
[Note] You can also download older versions of this app on bottom of this page.
Below you will find a detailed step-by-step guide, but I want to give you a fast overview of how it works. All you need is an emulator that will emulate an Android device on your Windows PC and then you can install applications and use it — you see you’re playing it on Android, but this runs not on a smartphone or tablet, it runs on a PC.
If this doesn’t work on your PC, or you cannot install, comment here and we will help you!
- Install using BlueStacks
- Install using NoxPlayer
Step By Step Guide To Install CamHi using BlueStacks
- Download and Install BlueStacks at: https://www.bluestacks.com. The installation procedure is quite simple. After successful installation, open the Bluestacks emulator. It may take some time to load the Bluestacks app initially. Once it is opened, you should be able to see the Home screen of Bluestacks.
- Open the APK/XAPK file: Double-click the APK/XAPK file to launch BlueStacks and install the application. If your APK/XAPK file doesn’t automatically open BlueStacks, right-click on it and select Open with… Browse to the BlueStacks. You can also drag-and-drop the APK/XAPK file onto the BlueStacks home screen
- Once installed, click «CamHi» icon on the home screen to start using, it’ll work like a charm
[Note 1] For better performance and compatibility, choose BlueStacks 5 Nougat 64-bit read more
[Note 2] about Bluetooth: At the moment, support for Bluetooth is not available on BlueStacks. Hence, apps that require control of Bluetooth may not work on BlueStacks.
How to install CamHi on Windows PC using NoxPlayer
- Download & Install NoxPlayer at: https://www.bignox.com. The installation is easy to carry out.
- Drag the APK/XAPK file to the NoxPlayer interface and drop it to install
- The installation process will take place quickly. After successful installation, you can find «CamHi» on the home screen of NoxPlayer, just click to open it.
Discussion
(*) is required

