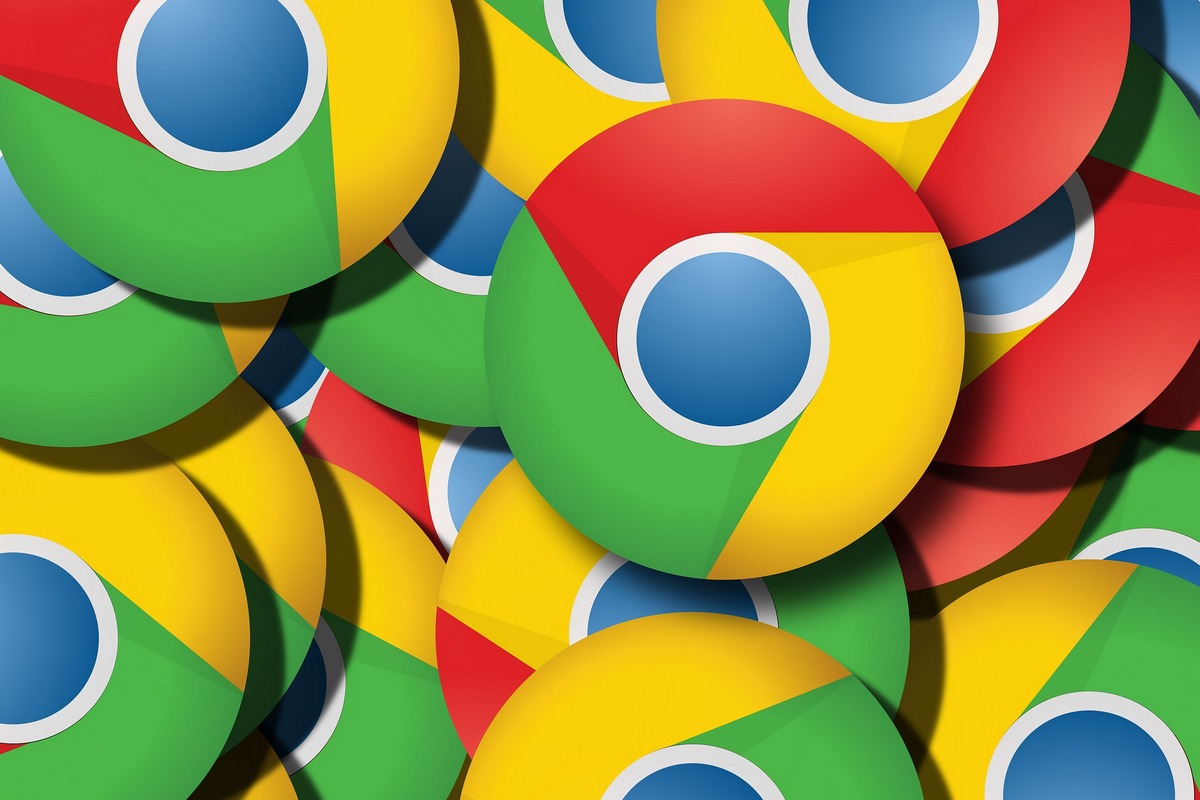
У самого распространенного браузера есть несколько сотен встроенных экспериментальных надстроек. Рассмотрим наиболее интересные из них.
Для того чтобы получить доступ к экспериментальным надстройкам Google Сhrome, в адресной строке браузера необходимо ввести “chrome://flags/”. На странице появится список доступных (Available) функций программы. Каждая функция снабжена кратким описанием (на английском языке) и кнопкой активации. Всего доступных пользователю возможностей у браузера — несколько сотен, причем большинство из них интересны будут только программистам. Здесь же мы приведем наиболее интересные функции для пользователей, сгруппировав их по назначению.
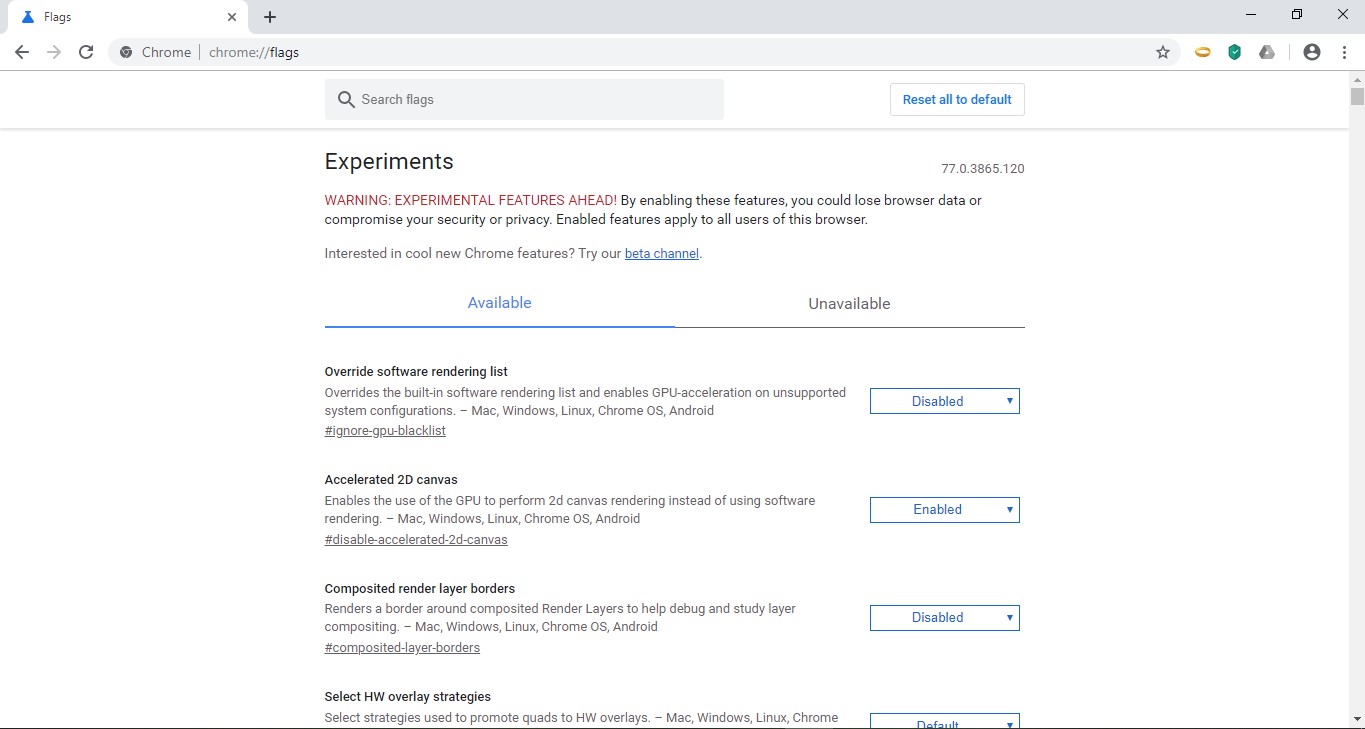
Прежде чем переходить к описанию функций, необходимо сделать важное предупреждение: все возможности, о которых пойдет речь, экспериментальные, а это значит, что пользователь при их включении идет на определенный риск: работа браузера может стать нестабильной, могут быть утеряны какие-либо данные. При желании все активированные надстройки можно отключить, нажав кнопку “Reset all to default”.
И еще одно предупреждение, правда, не такое важное, как предыдущее. Недостатком экспериментальных функций браузера является их непостоянство. Разработчики могут некоторые надстройки сделать штатными, а от некоторых избавиться навсегда. Например, некоторые экспериментальные функции, о которых писали разные издания даже всего год назад, уже не поддерживаются.
Для активации (или деактивации) настройки необходимо найти нужную функцию, в выпадающем списке команд выбрать пункт “Enabled” и перезапустить браузер.
Итак, переходим к основной части статьи.
Производительность браузера
Параллельная загрузка (Parallel downloading).
Эта надстройка создает несколько подключений к серверу для одновременной загрузки разных частей файла с последующим их объединением. Позволяет увеличить скорость скачивания файлов.
Уменьшение задержки во время закрытия вкладок (Calculate window occlusion on Windows).
При большом количестве вкладок закрытие некоторых из них может занимать довольно долгое время. Включение данной надстройки позволяет уменьшить это время.
Обработка страниц графическим редактором (Override software rendering list).
Данная надстройка пригодится в том случае, если начал медленно работать Flash Player. При ее активации включается специальная обработка страниц графическим редактором.
Безопасность
Автоматическая генерация паролей (Automatic password generation)
В браузере Google Chrome есть встроенный генератор сложных паролей, и активировать его можно только включив данную функцию. После этого браузер сам будет определять на страницах формы регистрации и предлагать сложные пароли. Напомним, что пароль не обязательно записывать на бумажке, в браузере есть встроенное хранилище паролей.
Импорт паролей (Password Import).
В Google Chrome не так давно появилась функция экспорта логинов и паролей в файл CSV (ее можно найти в настройках паролей). Данная же надстройка позволяет импортировать в браузер логины и пароли с этого же типа файлов. Удобно для переноса логинов и паролей с одного устройства на другое.
Продуктивность
Автозаполнение форм (Show Autofill predictions).
Пользователям сегодня часто приходится заполнять формы на различных сайтах (например, вводить адрес электронной почты). При включении данной надстройки браузер будет предлагать текст для заполнения формы.
Отложенная загрузка изображений (Enable lazy image loading).
Если подключение к сети Интернет медленное или лимитированное, то данная надстройка может оказаться полезной: при ее активации изображения на странице будут грузиться не сразу при ее запуске, а по мере ее прокрутки. Те изображения, до которых пользователь не “долистал”, скачаны не будут.
Возобновление загрузки (Allow download resumption without strong validators).
Данный параметр при активации позволяет возобновить загрузку файла, когда она была прервана из-за потери связи с интернетом (по умолчанию браузер предлагает загружать файл заново). Работает не на всех сайтах.
Интерфейс
“Умная” полоса прокрутки (Overlay Scrollbars, Flash Overlay Scrollbars After Any Scroll Update и Flash Overlay Scrollbars When Mouse Enter)
Пользователи редко когда обращаются к полосе прокрутке, предпочитая использовать колесо мышки или тачпад. Из-за этого полоса чаще всего просто занимает место. При включении всех указанных выше надстроек полоса прокрутки будет появляться только при подведении к ней курсора (причем будет широкой для удобства захвата). При скроллинге она будет сужаться, чтобы освободить место (не много, конечно, но все же).
Плавная прокрутка страниц (Smooth Scrolling)
Если прокрутка страниц происходит рывками (иногда это сильно напрягает), то с помощью данной надстройки можно избавиться от этой проблемы. Возможно, не такая уж и необходимая надстройка, но тем, для кого юзабельность программы на первом месте, она понравится.
Режим чтения (Enable Reader Mode).
Эта надстройка позволяет просматривать страницы в режиме чтения (убирает со страницы блоки с изображениями, видео, и так далее).
Выводы
Браузер Google Chrome предлагает пользователям довольно широкие возможности для тонкой настройки, причем даже без учета сторонних расширений. При желании можно легко настроить его под свои требования.
Может, кому сгодится. Кстати, можно ставить и на Хром, и вообще на любой хромоподобный браузер. Ставьте смело, глюков быть не должно.

Секретные настройки edge://flags (включено, Enabled)
Решают следующие задачи: быстрота, производительность, улучшенный рендеринг страниц, устранение размытости шрифтов (конкретное назначение каждой настройки вы легко посмотрите сами при помощи онлайн-переводчика).
Override software rendering list
Overrides the built-in software rendering list and enables GPU-acceleration on unsupported system configurations. – Mac, Windows, Linux
Smooth Scrolling
Animate smoothly when scrolling page content. – Windows, Linux
GPU rasterization
Use GPU to rasterize web content. – Mac, Windows, Linux
Zero-copy rasterizer
Raster threads write directly to GPU memory associated with tiles. – Mac, Windows, Linux
Threaded scrolling
Threaded handling of scroll-related input events. Disabling this will force all such scroll events to be handled on the main thread. Note that this can dramatically hurt scrolling performance of most websites and is intended for testing purposes only. – Mac, Windows, Linux
Parallel downloading
Enable parallel downloading to accelerate download speed. – Mac, Windows, Linux
Enable lazy image loading
Defers the loading of images marked with the attribute ‘loading=lazy’ until the page is scrolled down near them. – Mac, Windows, Linux
Calculate window occlusion on Windows
Calculate window occlusion on Windows will be used in the future to throttle and potentially unload foreground tabs in occluded windows – Windows
Enable Fullscreen Dropdown
Drops down browser frame during browser fullscreen. – Windows
Enable immediate timeout for sleeping tabs
Ignore the sleeping tabs timeout setting and put background tabs to sleep immediately. – Mac, Windows, Linux
Quieter notification permission prompts
Enables quieter permission prompts for notification permission requests. When a site wishes to show notifications, the usual modal dialog is replaced with a quieter version. – Mac, Windows, Linux
Heavy Ad Intervention
Unloads ads that use too many device resources. – Mac, Windows, Linux
Установленные расширения
Из Microsoft Store
MONKNOW Новая вкладка — Личная панель инструментов
Это новая вкладка о которой вы мечтали. Поддержка управления группами сайтов, синхронизация данных, поддержка темной темы.
Tab Session Manager
Менеджер сессий позволяет сохранять и восстанавливать состояние окон и вкладок. Поддерживает автоматические сохранения.
Tampermonkey (скрипты на ваш вкус)
The world’s most popular userscript manager
uBlock Origin
Наконец-то, быстрый и эффективный блокировщик для браузеров.
Из других источников (магазин Хром)
Don’t Close Window With Last Tab (не закрывать браузер вместе с последней вкладкой)
Prevent closing of Google Chrome with the last tab, the least intrusive way.
Font Rendering Enhancer (улучшение чёткости шрифтов)
Font Rendering Enhancer for Chrome. Darker and clearer text on the pages (http and https).
Google Переводчик
С помощью этого расширения, разработанного командой Google Переводчика, можно быстро переводить веб-страницы.
Notebook Web Clipper (веб-клиппер для удобного и красивого блокнота)
Clear the clutter. Clip the web. Save to Notebook.
Search by Image (поиск по картинке в различных системах)
A powerful reverse image search tool, with support for various search engines, such as Google, Bing, Yandex, Baidu and TinEye.
Zoom for Google Chrome (изменение масштаба страниц и текста — можно задать минимальный шаг и многое другое)
Zoom in or out on web content using the zoom button for more comfortable reading.
ezLinkPreview Modal (просмотр ссылок, не уходя со страницы)
Open links in a modal overlay without leaving the page, send PDF/PPT to google viewer.
Жесты smartUp
Лучшее расширение для жестов.
Microsoft Edge’s “Calculate window occlusion on Windows” feature once had an experimental toggle for performance-related adjustments. But in 2024, that flag no longer works. Below, you’ll find everything you need to know about what changed, why, and what you can do instead.
TOC
Understanding the “Calculate Window Occlusion on Windows” Feature in Microsoft Edge (2024)
Microsoft Edge has come a long way since its early days, evolving into a browser recognized for speed, security, and unique features. One such feature was “Calculate window occlusion on Windows,” an internal process that helped manage Edge’s resource allocation by identifying which windows or tabs were hidden (occluded) behind others. In essence, it tries to optimize performance by deprioritizing windows that are not actively visible. However, many power users discovered ways to disable it—often for troubleshooting or compatibility reasons—using the now-deprecated command-line flag, --disable-backgrounding-occluded-windows.
Even though disabling this feature was experimental at best, certain environments—particularly those using remote desktop or specialized software—reported performance improvements when the occlusion mechanism was turned off. But with the release of Microsoft Edge in 2024, the old flag is no longer recognized, prompting users to look for alternatives or official solutions.
What Is Window Occlusion?
Window occlusion is the process by which an operating system or application detects whether a given window is visible to the user or covered by other windows. If a window is completely hidden, or “occluded,” the system may decide to reduce its resource usage. In browsers, this concept can extend to background tabs and processes, optimizing memory and CPU consumption.
While on the surface, this approach seems helpful—after all, why allocate resources to something the user cannot see?—it sometimes introduces complications:
- Remote Desktop Sessions: Users who run Microsoft Edge within a virtual desktop or remote session have encountered display issues or delayed updates when window occlusion incorrectly categorizes a window as hidden.
- Legacy Extensions: Certain older or specialized extensions might conflict with how Edge interprets visibility, leading to unexpected behaviors when occlusion detection is enabled.
- Multi-Monitor Setups: In some edge cases, multi-monitor users reported display flickers, performance dips, or other visual glitches when Edge mistakenly identified a window as occluded on a secondary screen.
Why the Feature Was Useful for Some Users
Disabling window occlusion was a niche practice. Most users wouldn’t notice or need to worry about these internal calculations. However, for a small but significant group:
- Remote Desktop Performance: Some found that turning off occlusion improved performance in remote desktop environments, especially where screen updates are crucial.
- Extension Development: Developers testing custom or legacy extensions sometimes used this flag to ensure consistent performance metrics.
- Troubleshooting: Disabling experimental features is a common troubleshooting step when diagnosing browser slowdowns or visual quirks, making it easier to narrow down the source of issues.
Why the Command-Line Flag No Longer Works
The removal or deprecation of --disable-backgrounding-occluded-windows is not officially documented in detail by Microsoft. However, there are likely several reasons behind this change:
- Codebase Simplification: Large software projects regularly remove or modify outdated experimental features to streamline the codebase and reduce maintenance overhead.
- Enhanced Native Optimization: Microsoft Edge may now manage resources more intelligently, making manual toggles for window occlusion less relevant.
- Incompatibility with Newer Updates: The introduction of new features, such as advanced memory-saving techniques, might have rendered the old occlusion toggle obsolete or contradictory.
No Known Alternatives or Workarounds
As of 2024, no direct replacement for --disable-backgrounding-occluded-windows exists. Neither are there hidden flags in edge://flags that provide the same functionality. While advanced users might attempt to search for newly added flags in experimental channels like Edge Canary or Dev builds, early reports indicate no comparable workaround has surfaced.
Below is a quick comparison of old vs. current Edge flag availability related to occlusion:
| Flag | Old Functionality | Availability in 2024 |
|---|---|---|
--disable-backgrounding-occluded-windows |
Disabled the experimental window occlusion calculations, potentially improving performance in remote desktop or multi-monitor setups. | Removed; has no effect |
--disable-features=CalculateWindowOcclusion (hypothetical example) |
Some older documentation hinted at a possible feature name, but never confirmed for stable builds. | Not recognized or functional |
edge://flags/#calculate-window-occlusion |
Potentially visible in older Edge builds to toggle the feature. | Removed from stable releases; not in Canary or Beta |
Why Microsoft Removed or Deprecated It
Although no official statement has been made, Microsoft’s constant improvement and integration of resource-saving features suggest the occlusion calculation is now deeply woven into Edge’s core. That could mean:
- Better Automatic Performance Management: If the browser is already managing resources efficiently, offering a user-accessible toggle might lead to confusion or unintended side effects.
- Security and Stability Concerns: Experimental flags can sometimes open up vulnerabilities or create conflicts with updates. Removing them ensures a more controlled and stable environment.
Potential Impact on Users
Most Edge users will not notice a difference. Still, specific scenarios may be affected:
- Remote Desktop Lag: If you relied on disabling occlusion to reduce lag or flickering in remote sessions, you might experience these issues again.
- Compatibility Testing: Web developers or extension developers who previously tested under non-occlusion conditions no longer have that environment for debugging.
- Niche Configurations: If you’re running Edge on specialized hardware, unusual multi-monitor setups, or enterprise solutions with custom group policy configurations, you may encounter unexpected resource behaviors.
What You Can Do Instead
Since no direct command-line replacement exists, the options remain limited. However, there are a few steps you can take:
1. Send Feedback to Microsoft Edge Developers
Microsoft actively monitors user feedback to shape its development roadmap. If disabling window occlusion was critical for you:
- Use the Built-In Feedback Tool: Press Alt + Shift + I in Edge, explain your use case, and request that the feature (or a similar option) be reinstated.
- Microsoft Tech Community: You could post on official Microsoft forums or the Tech Community platform, where developers and other Edge users might suggest alternative tweaks or confirm future changes.
2. Explore Group Policy Settings (Enterprise Environments)
In enterprise or managed environments, Edge offers advanced policy controls. While no known policy precisely disables occlusion, browsing the Microsoft Edge for Business documentation may reveal new or adjacent settings that mitigate performance issues. For instance:
- Sleeping Tabs Policy: If performance is your main concern, adjusting sleeping tab thresholds might help reduce resource usage in other ways.
- Hardware Acceleration Policies: Toggling or fine-tuning hardware acceleration through policy could impact rendering performance on remote sessions or multi-monitor setups.
Example Group Policy Adjustments
Below is a brief table illustrating some potentially relevant policies, though none directly disables occlusion:
| Policy Name | Description | Potential Benefit |
|---|---|---|
| SleepingTabsEnabled | Allows you to enable or disable sleeping tabs, reducing resource usage for inactive tabs. | Could help manage memory use without occlusion toggles. |
| SleepingTabsTimeout | Defines the period of inactivity before a tab is put to sleep. | Fine-tune resource management for your environment. |
| HardwareAccelerationModeEnabled | Enables or disables hardware acceleration in Edge. | May fix or reduce graphical inconsistencies in certain setups. |
| EfficiencyModeEnabled | Enables efficiency mode to optimize performance and battery usage. | Could replicate some resource gains previously felt by disabling occlusion. |
Remember to test these settings thoroughly before rolling them out in a production environment.
Managing Performance and Stability Without Occlusion Flags
While disabling occlusion once seemed like a cure-all for certain performance hiccups, modern Edge releases bundle various optimizations that may fill that gap without the old toggle. Here are some tips:
1. Keep Edge Updated
Browser performance often depends on the latest patches and improvements. Ensure you’re running the newest stable version of Microsoft Edge:
- Automatic Updates: By default, Edge updates silently in the background.
- Manual Check: Go to Settings > About Microsoft Edge to force a manual update check.
2. Use Task Manager (Edge-Specific or System) to Pinpoint Issues
Both Windows and Edge include task management utilities:
- Microsoft Edge Task Manager: Press Shift + Esc in Edge to see a list of open tabs, extensions, and processes. Check which ones hog resources.
- Windows Task Manager: Identify if Edge processes are being flagged as “Not Responding” or spiking in CPU/GPU usage, which might indicate a more generalized performance issue.
3. Disable Unnecessary Extensions
Extensions can consume significant resources, especially older or unoptimized ones. If you’re seeking performance gains:
- Navigate to edge://extensions/.
- Toggle off or remove extensions you rarely use.
- Test if performance issues persist, as some background processes are more resource-intensive than others.
4. Optimize Other System Settings
If the lack of an occlusion toggle leads to performance degradations, you might offset that by ensuring optimal system settings:
- Adjust Power Options: Switch to a “High Performance” or “Balanced” plan if you’re on a laptop or a Windows device with multiple power plans.
- Close Background Applications: If you open many RAM-intensive apps (like design or development tools), consider closing them when you need maximum browser responsiveness.
- Check for GPU Driver Updates: Especially important for multi-monitor users or those who run 3D-intensive tasks, as out-of-date drivers can conflict with browser rendering.
Real-World User Scenarios
To better illustrate the impact of the now-deprecated occlusion flag, let’s look at a few hypothetical scenarios:
Scenario A: Remote Desktop Worker
Context: A user logs into a powerful workstation via Remote Desktop, using Microsoft Edge for daily tasks like email, project management, and streaming presentations.
Prior Experience: When “Calculate window occlusion on Windows” was disabled, they noticed smoother transitions and fewer rendering glitches, likely due to simpler resource handling.
Current Situation: With the flag gone, the user occasionally sees reduced performance when switching between windows, as the system might be re-allocating resources or misidentifying hidden windows.
Workaround: The user ensures they’ve disabled unneeded background applications within the remote session, uses Sleeping Tabs for heavy websites, and sends feedback to Microsoft.
Scenario B: Extension Developer
Context: An independent developer testing an extension that manipulates tab layouts in real-time.
Prior Experience: They once disabled occlusion to ensure consistent resource usage across all tabs, preventing Edge from deprioritizing background processes.
Current Situation: Without the toggle, some extension features are harder to test, as Edge’s internal optimization occasionally suspends or throttles background tabs.
Workaround: The developer uses the built-in Edge DevTools to track background script behavior and invests in more thorough stress testing to see how the extension behaves under resource constraints.
Scenario C: Multi-Monitor User
Context: A data analyst working across three monitors—spreadsheets, streaming real-time dashboards, and video conferencing in one of the monitors.
Prior Experience: The user disabled window occlusion after noticing that the secondary monitor’s Edge window sometimes lagged or flickered.
Current Situation: With the toggle removed, they rely on updated GPU drivers and Edge’s internal resource management. While occasional minor hiccups persist, the general performance may have improved in the 2024 Edge build.
Workaround: The user experiments with hardware acceleration policies and sends feedback to Microsoft, citing multi-monitor performance concerns.
Submitting Feedback to the Microsoft Edge Team
If the loss of the occlusion toggle directly affects your workflow, the best step is:
- Open Microsoft Edge.
- Press Alt + Shift + I or click the menu, then “Help and feedback,” and choose “Send feedback.”
- Describe the Issue: Outline your scenario, emphasizing the positive impact disabling window occlusion once had. Include environment details (OS version, Edge version, hardware setup).
- Attach Screenshots if Applicable: Visual proof or steps to reproduce the issue can help developers identify patterns.
- Submit: Your feedback goes to Microsoft’s development team, who track user requests to guide feature changes and updates.
Though not immediate, consistent user feedback can influence future reintroductions of advanced toggles or the creation of new, similarly helpful policies.
Further Notes and Best Practices
It’s worth remembering that:
- Experimental Flags Are Unstable: They can break at any time, as they’re not officially guaranteed.
- Documentation Might Lag Behind: Because this was never widely documented, official references may be sparse or outdated.
- Check Insider Builds: If you’re keen on advanced features, Microsoft’s Edge Insider channels (Canary, Dev, Beta) sometimes contain under-development flags or toggles. However, these can also change without notice.
Possible Future Developments
- Official Announcement: Microsoft might eventually clarify the removal or produce an alternate method for advanced users.
- New Performance Settings: Edge could introduce refined user-facing toggles, such as “resource prioritization,” merging older experimental options with modern performance insights.
- Community Workarounds: Tech-savvy individuals might discover registry hacks or new command-line flags that replicate partial functionality. Always proceed with caution and test thoroughly.
Conclusion
In 2024, the command-line argument --disable-backgrounding-occluded-windows no longer functions in Microsoft Edge. Microsoft has either removed or deprecated this experimental option. Unfortunately, no known direct replacements or alternative flags exist. While this might be frustrating for users who relied on disabling window occlusion for performance or compatibility reasons, there are still ways to optimize Edge without it:
- Send Feedback: Let Microsoft know the specific issues you face without an occlusion toggle.
- Adjust Policies and Settings: Although no exact alternative exists, exploring sleeping tabs, hardware acceleration options, and group policy configurations could yield partial relief.
- Adopt Good Browsing Habits: Keep extensions under control, update your system and drivers, and ensure background apps aren’t overly consuming resources.
Ultimately, staying aware of Edge release notes, reaching out to community forums, and systematically testing your configuration remain the most viable paths forward. If enough users express the need for a feature or flag to disable occlusion, it’s possible—though not guaranteed—that Microsoft could reintroduce it or provide a new solution in future versions.
Although Google Chrome is a quite reliable browser, it does get plagued by issues and bugs every now and then. Lately, we have seen users reporting a printing issue in Chrome wherein the print dialog box appears blank without any content. Here, we will tell you working methods to fix the blank white box when printing any page in Chrome problem. Read on.

Blank White Box When Printing in Chrome? Here’s the Fix
We have recently seen users reporting a blank white box when printing any webpage on Chrome. It is quite prominent on Chrome version 105 and can be caused due to multiple reasons including bugs in Chrome’s build, rogue extensions, incorrect settings, and more. If you, too, are having trouble with printing a webpage in Chrome, follow the troubleshooting steps below:
Method 1- Disable Calculate Window Occlusion Flag
This issue was initially found in Chrome version 105. For the same, Google suggested a workaround that is not a permanent solution but gets the job done. All you need to do is disable a flag, as shown below:
Step 1. To begin with, open Chrome on your computer.
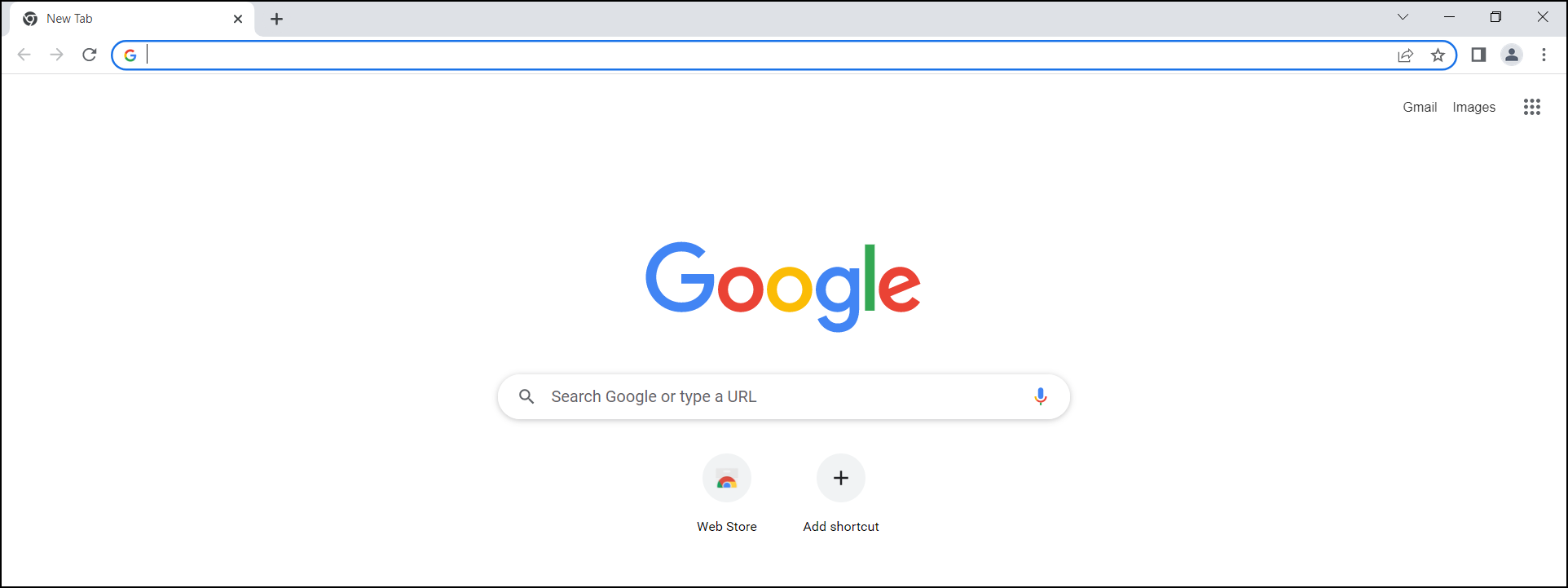
Step 2: Now, open Chrome flags by entering chrome://flags/ in the address bar.
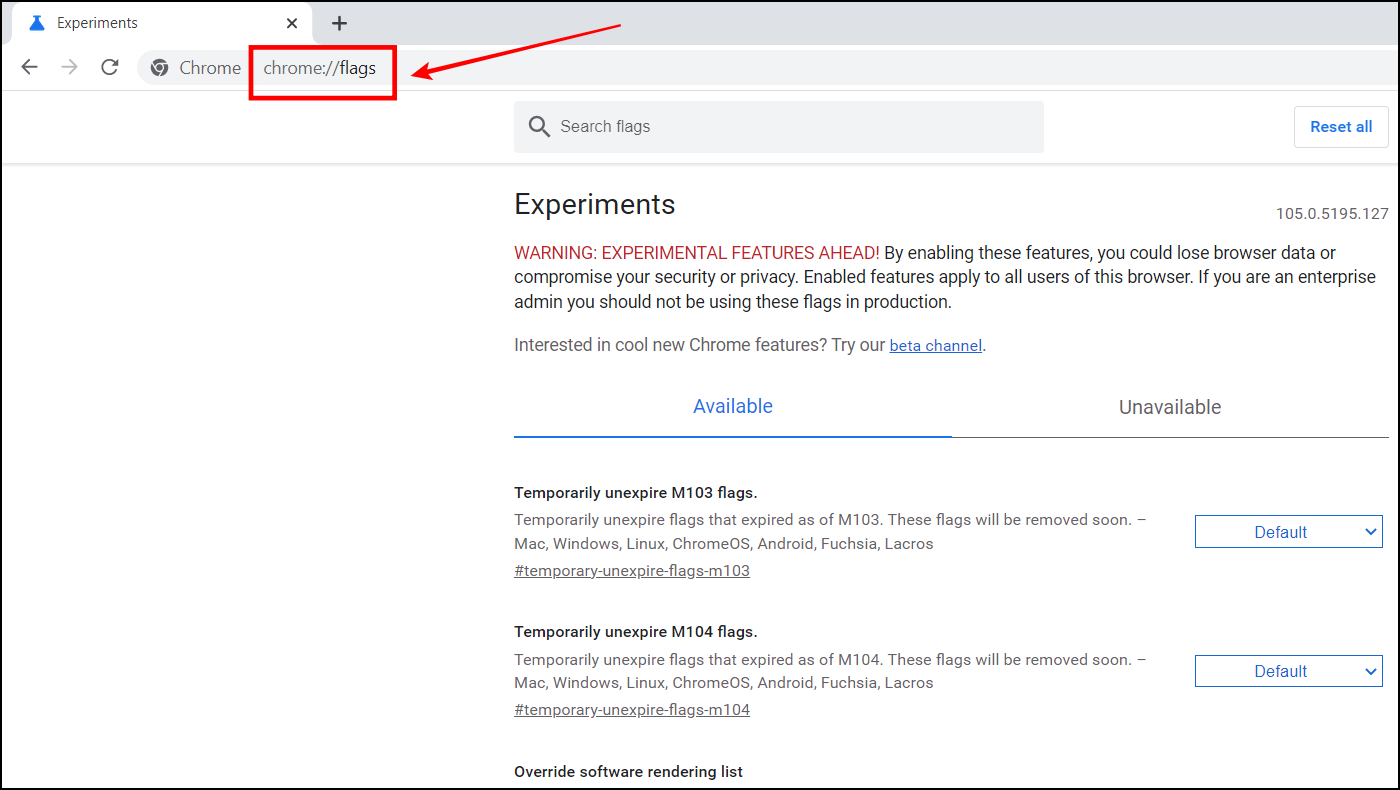
Step 3: Here, search for Calculate window occlusion on Windows. It will be set to Default.
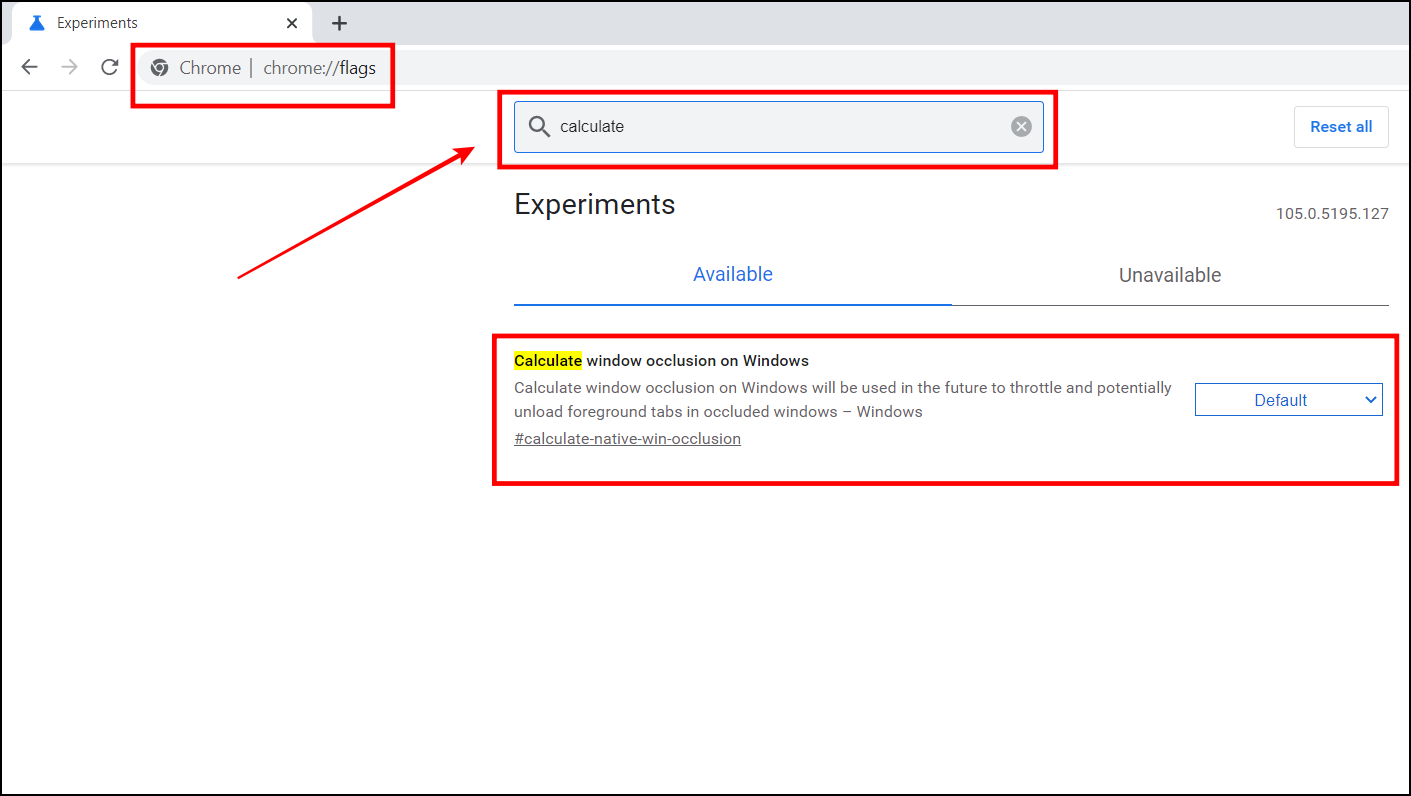
Step 4: Click the drop-down menu and change it from Default to Disabled.
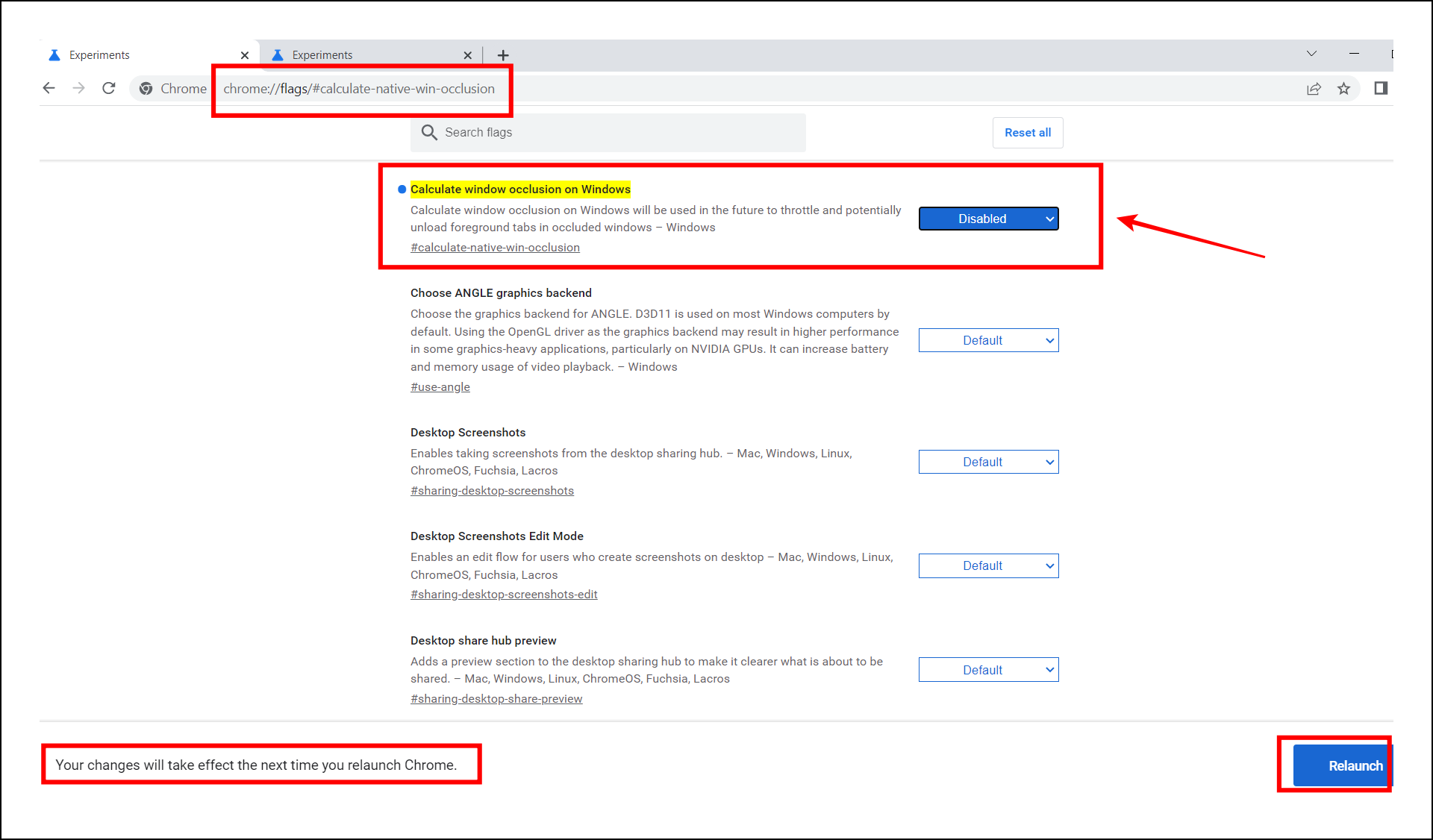
Now, relaunch the browser. This should allow you to print web pages again without any trouble.
Method 2- Try Printing in Chrome Incognito
At times, extensions enabled in Chrome may not be working properly or interfering with the print feature in Chrome. In that case, we will recommend you try the Incognito Mode of Chrome as this disables all the extensions by default.
Step 1: Open the Chrome browser and tap the three-dot menu.
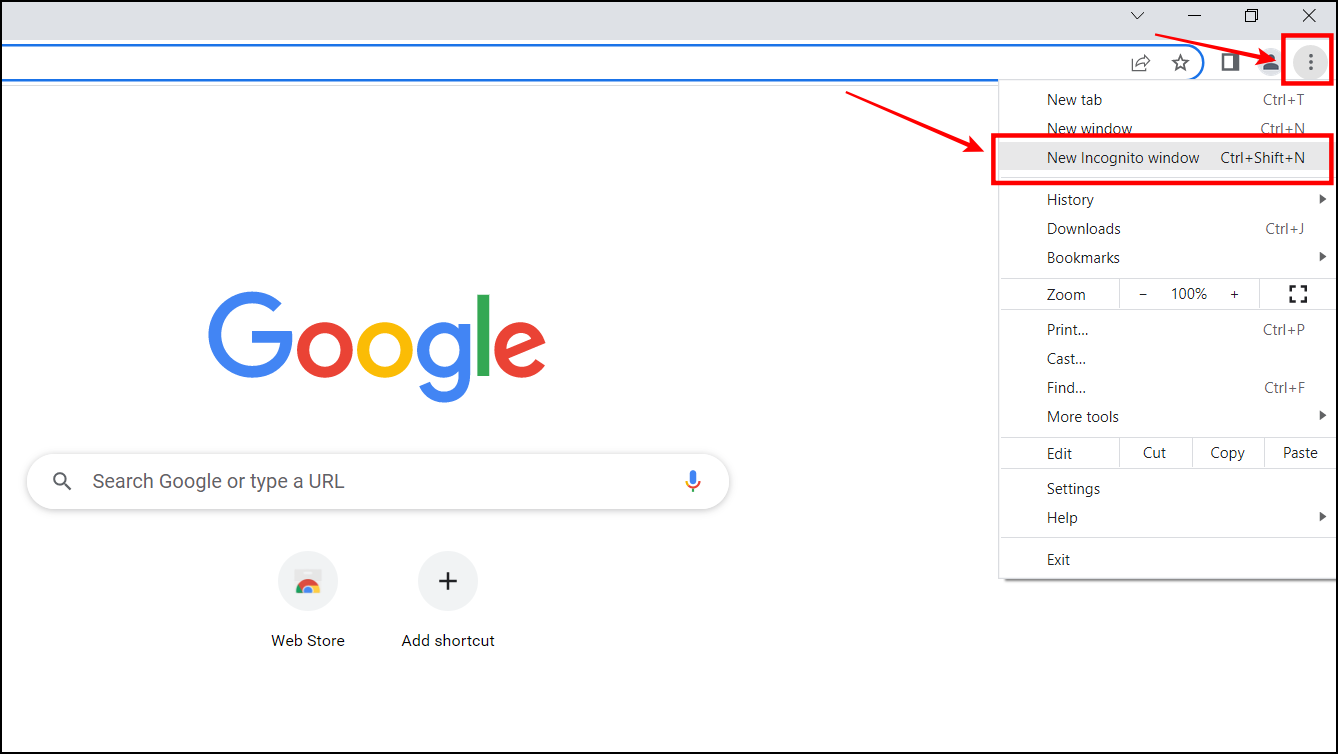
Step 2: Click on New Incognito Window. Doing so will open a new Incognito Window. Alternatively, you can press the Ctrl+Shift+N keys to open the incognito window.
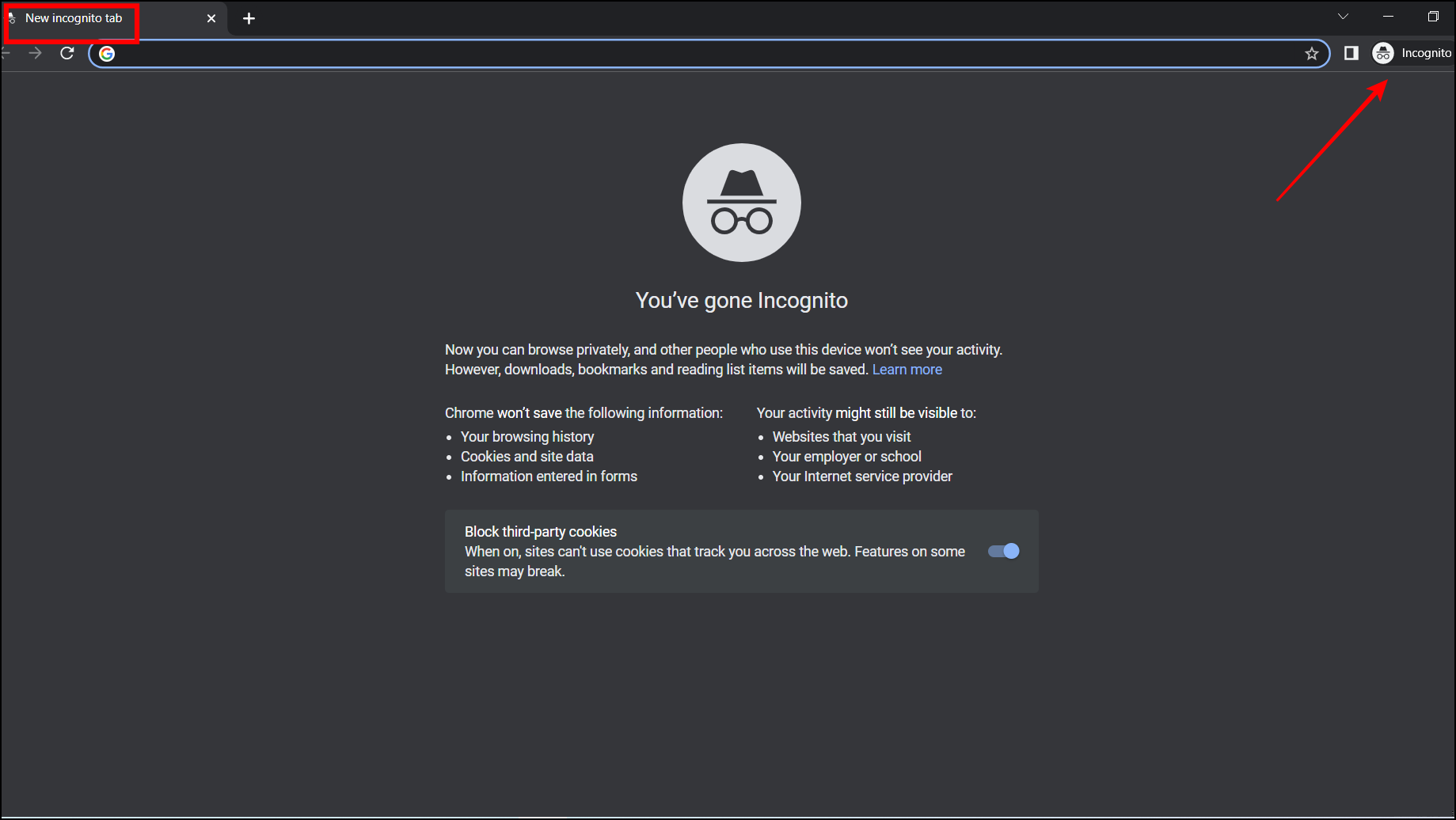
Step 3: Now, open the page you wish to print and try printing it again.
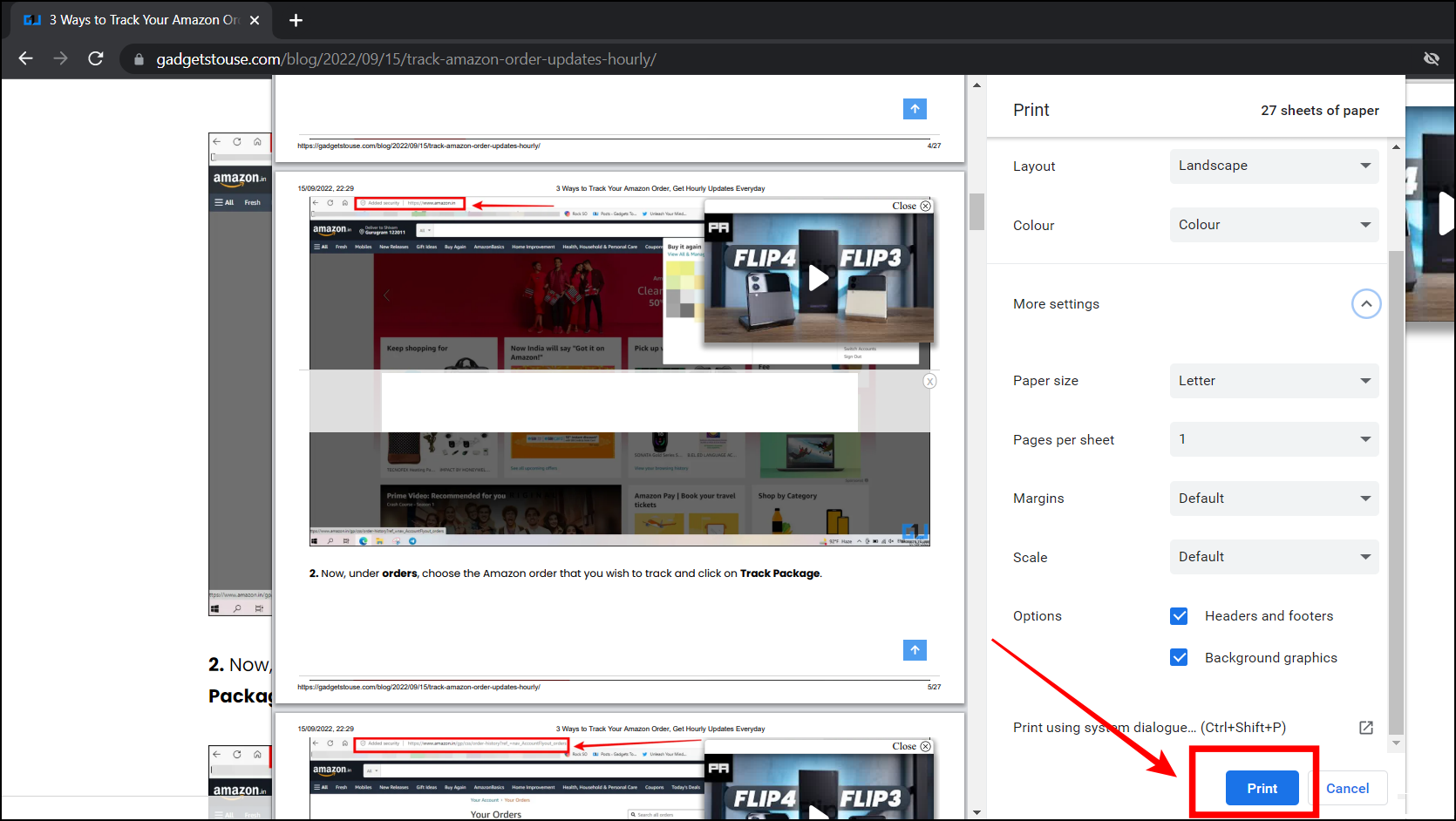
Method 3- Clear Chrome Cache
If you are facing issues with printing in Chrome and getting a blank white box and have tried the two methods mentioned above, we will recommend you clear the cache of your browser by following the below-given steps.
Step 1: Open Chrome and navigate to Settings.

Step 2: Here, switch to Privacy & Security tab and click on Clear Browsing data.
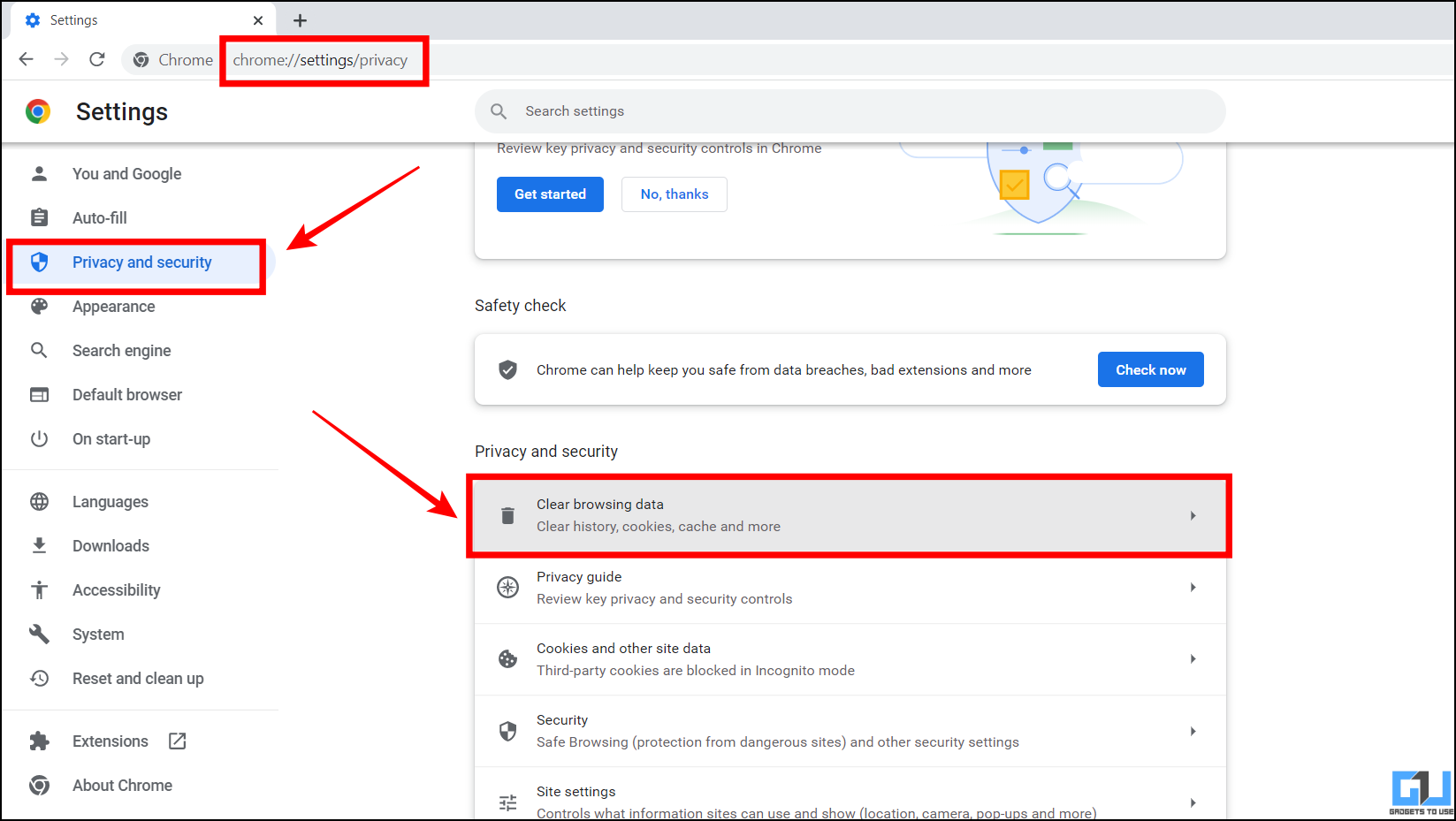
Step 3: Next, select Cached images and files and click on Clear data.
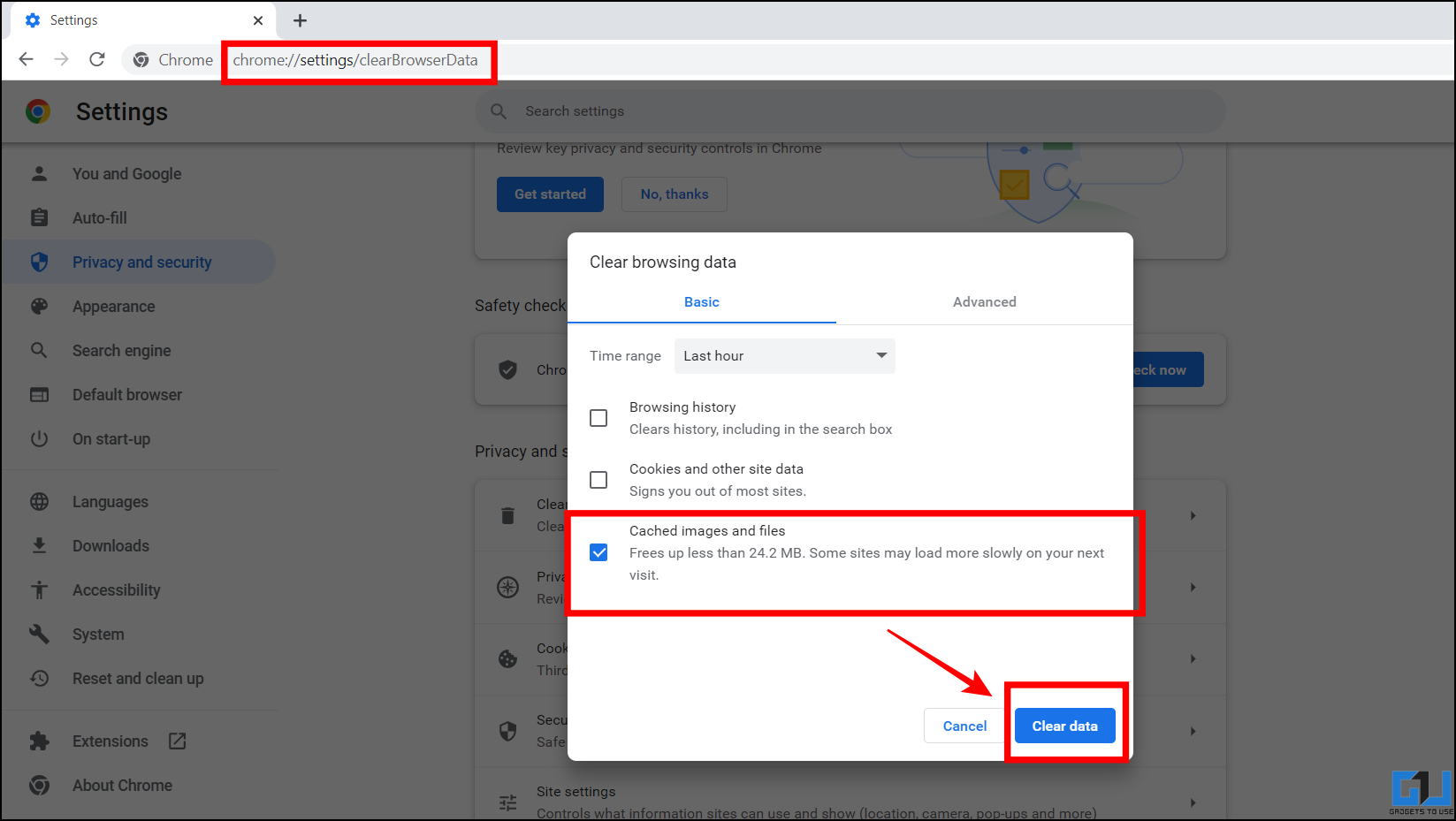
Doing so will clear all the cache files and likely resolve the printing problem.
Method 4- Uninstall and Reinstall Chrome
If nothing else works, it’s advisable to uninstall and install Chrome again on your computer. This will give it a fresh start with default settings and might clear any issues revolving around printing webpages caused due to corrupted files or patches. Here’s how to do it:
Step 1: To begin with, uninstall the current Chrome browser on your PC. Make sure to backup and sync your important bookmarks and passwords to the cloud before proceeding.
On Windows, right-click Chrome in Start Menu and hit Uninstall. On Mac, open Finder > Applications, right-click Chrome and tap Move to Bin.
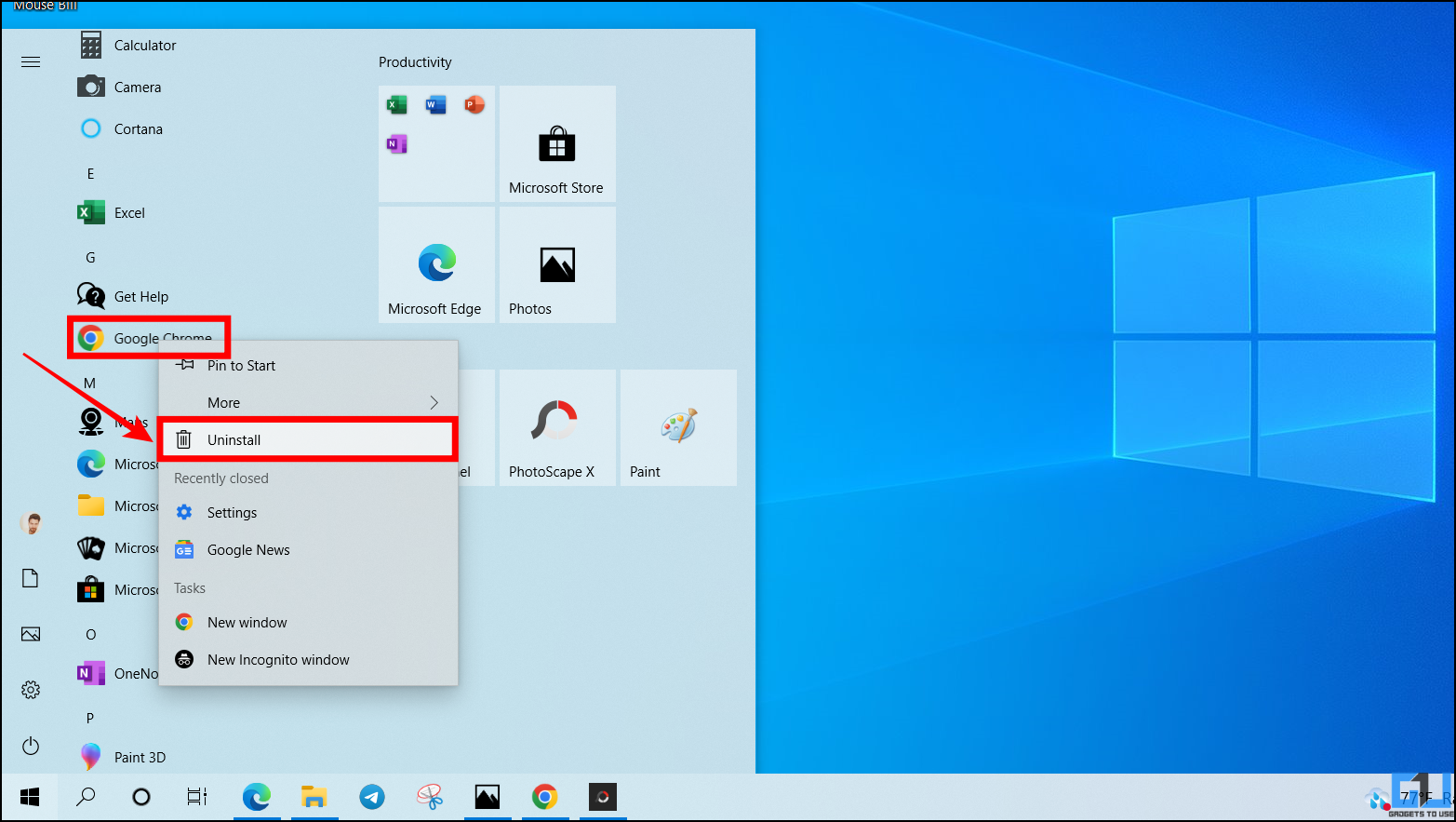
Step 2: Chrome will now be uninstalled from your computer.
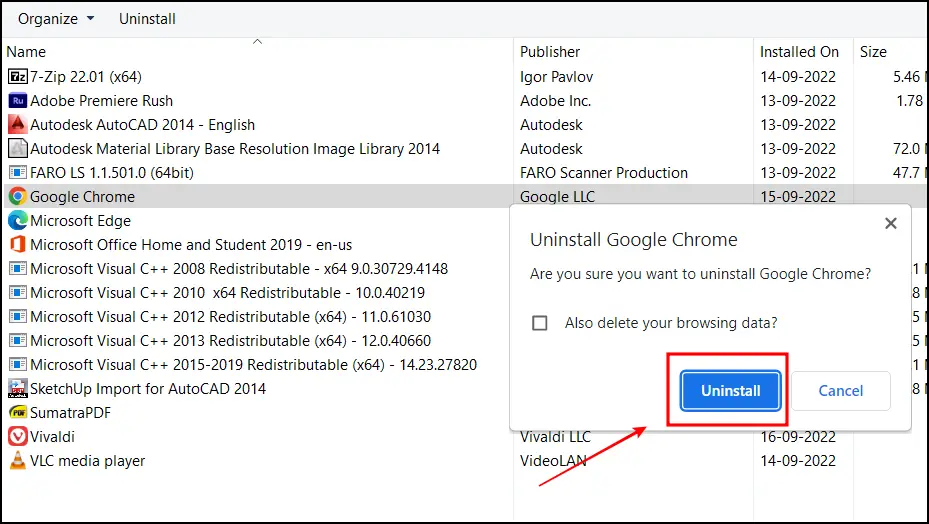
Step 3: Now, download the latest Chrome setup from the official website.
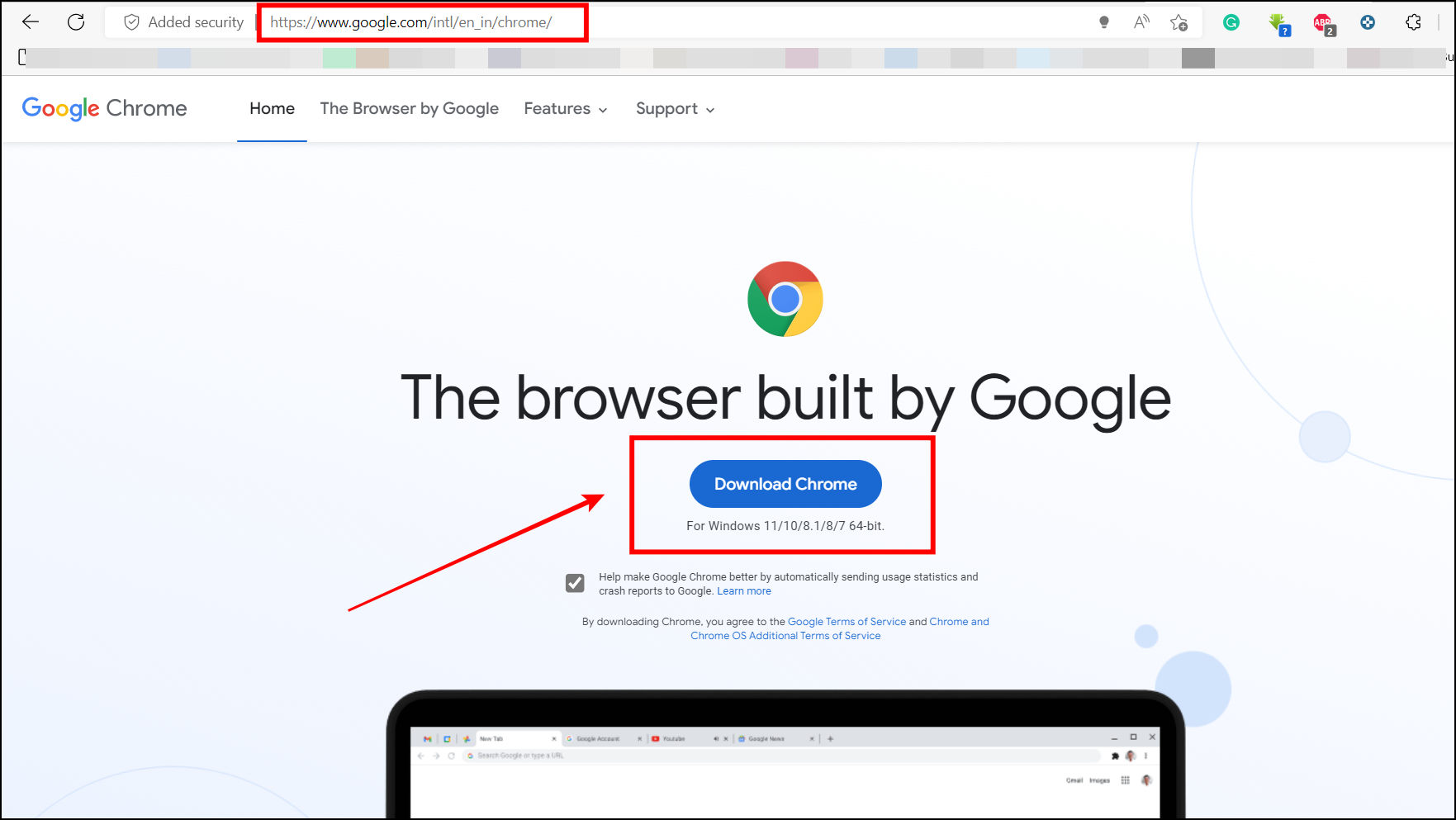
Step 4: Open the downloaded setup and follow-on screen instructions to install the browser.
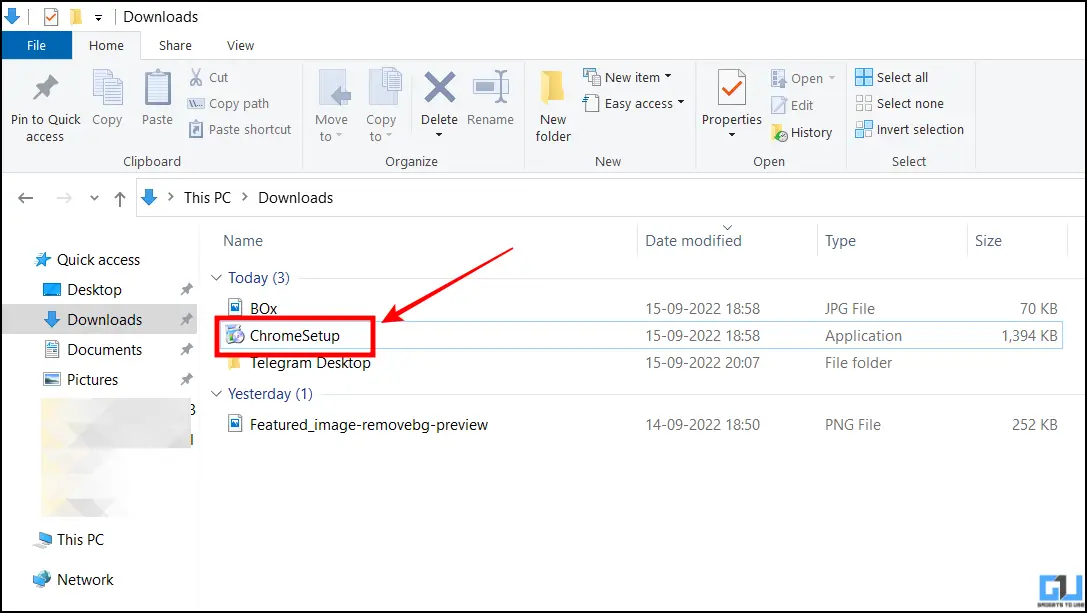
Next, sign into your Google account back to restore your data. You can now print any webpage without any hassles.
Method 5- Switch to Chrome Stable from Chrome Beta
Are you seeing a blank print dialog box in Chrome Beta or Canary build? If so, consider switching to Chrome Stable version. The Developer beta and Canary builds may arrive with certain features broken or not working properly. Try installing the stable version to see if the issue persists, using the steps given below:
Step 1: Download the latest Chrome stable from the official website.
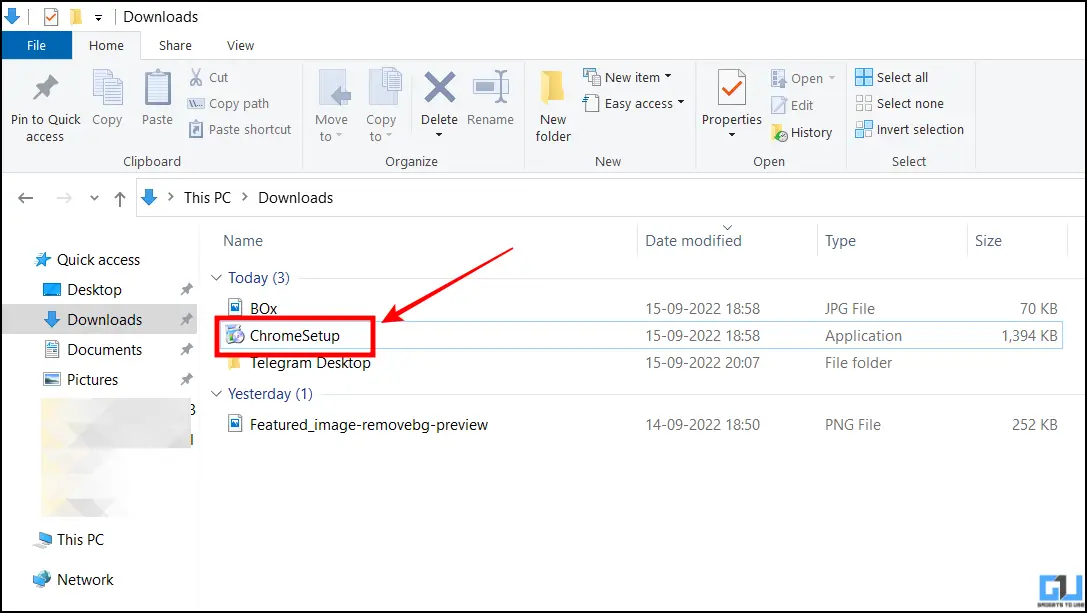
Step 2: Double-click the setup and follow the on-screen instructions to install the browser.
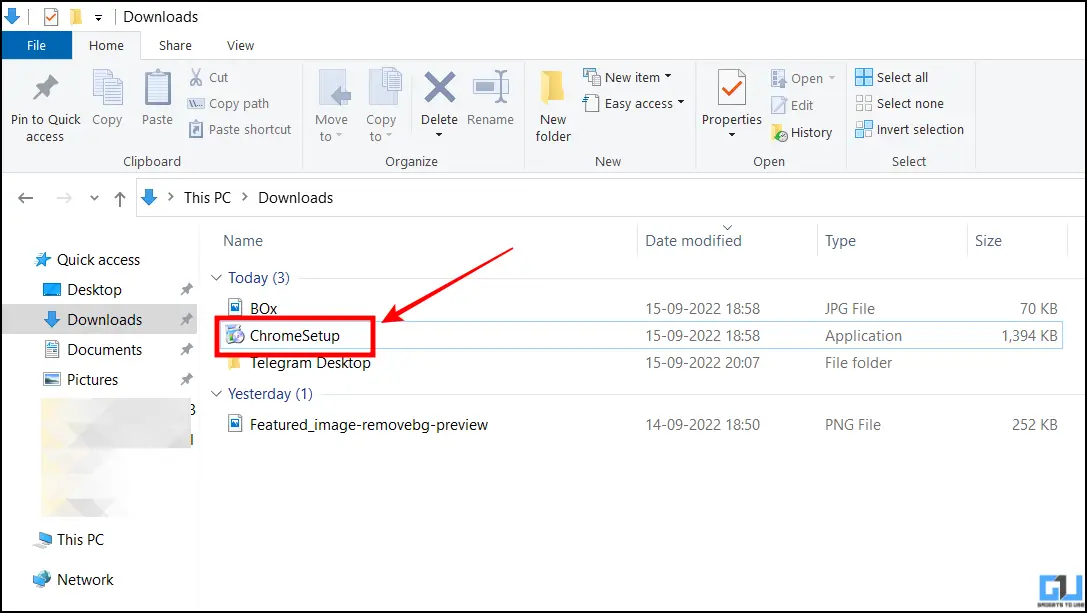
Step 3: Now, open Chrome and visit the same page you wanted to print.
Method 6- Use the Right Chrome Build (32-bit, 64-bit)
Printing issues like pages appearing blank or white may also be caused by using the incorrect Chrome app on your PC. Make sure you’re using the right build based on your computer’s architecture. Here’s how you can check your PC’s architecture and accordingly choose the correct Chrome build to install:
Step 1: Right-click the Start icon on your Windows PC.
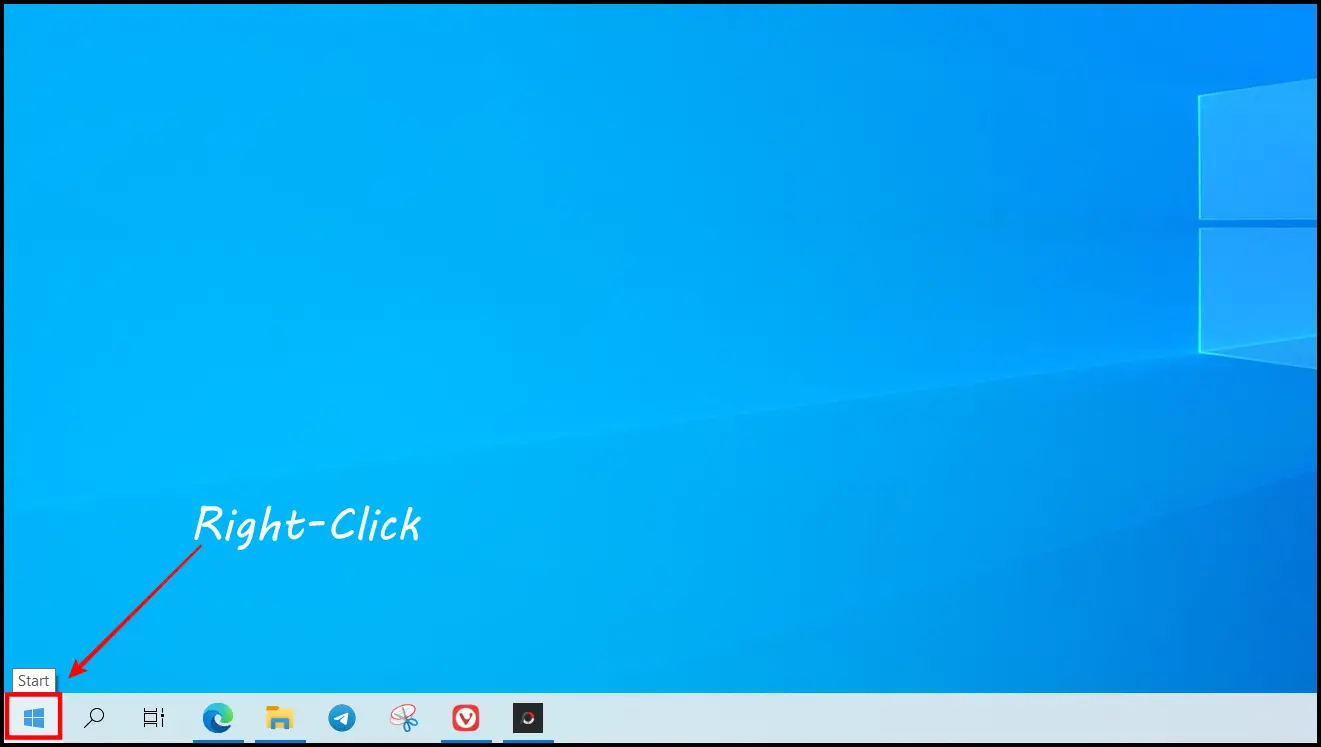
Step 2: Select System from the menu that appears.
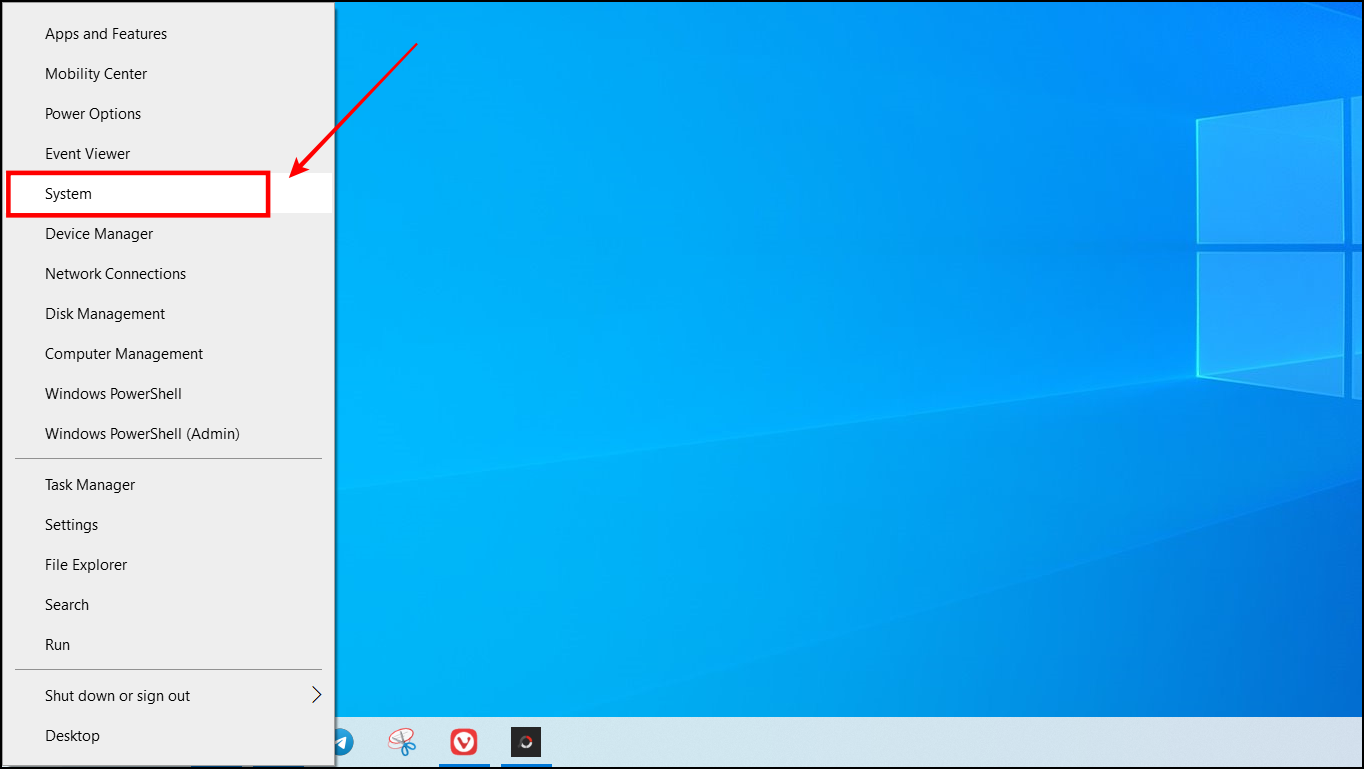
Step 3: It will open all the system details including the OS and processor architecture.
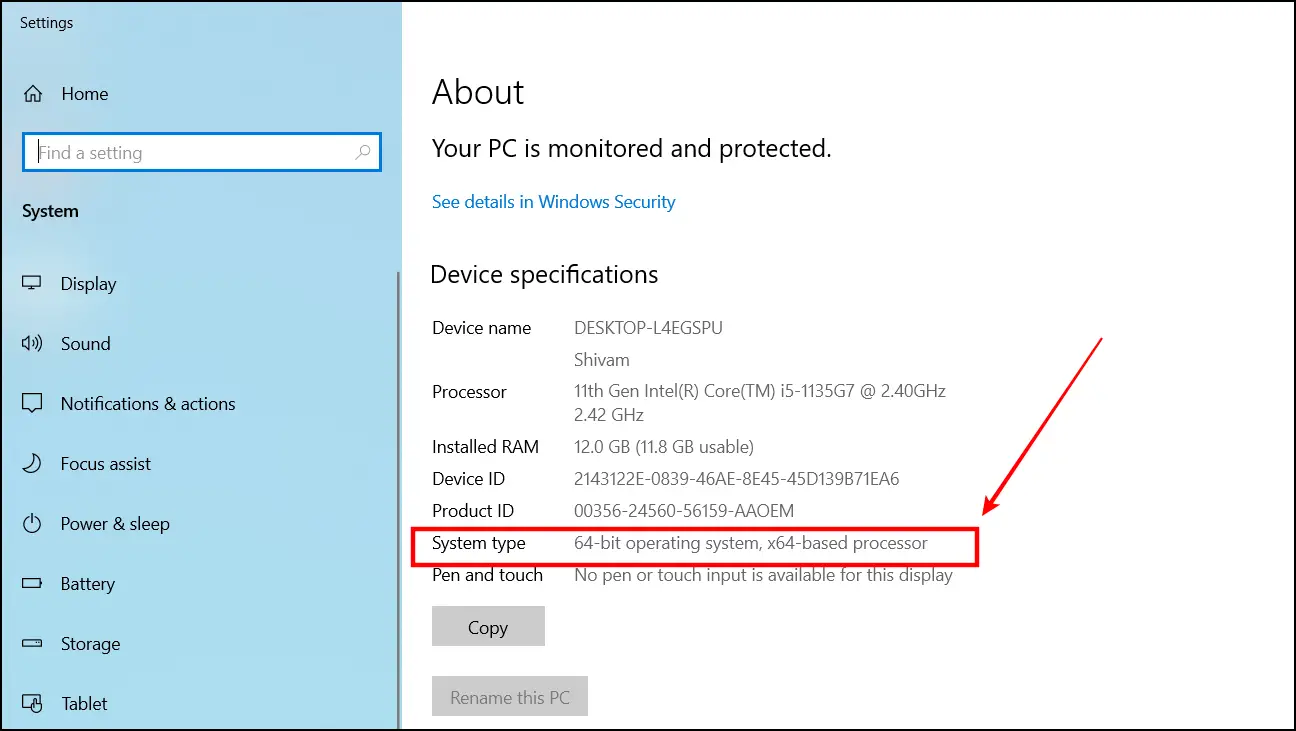
If you are using a 32-bit PC, make sure to download a 64-bit from the Official website of chrome.
You can also use Chrome’s offline installer on your PC. Make sure to check for updates in the three-dot menu > Help > About Chrome once installed.
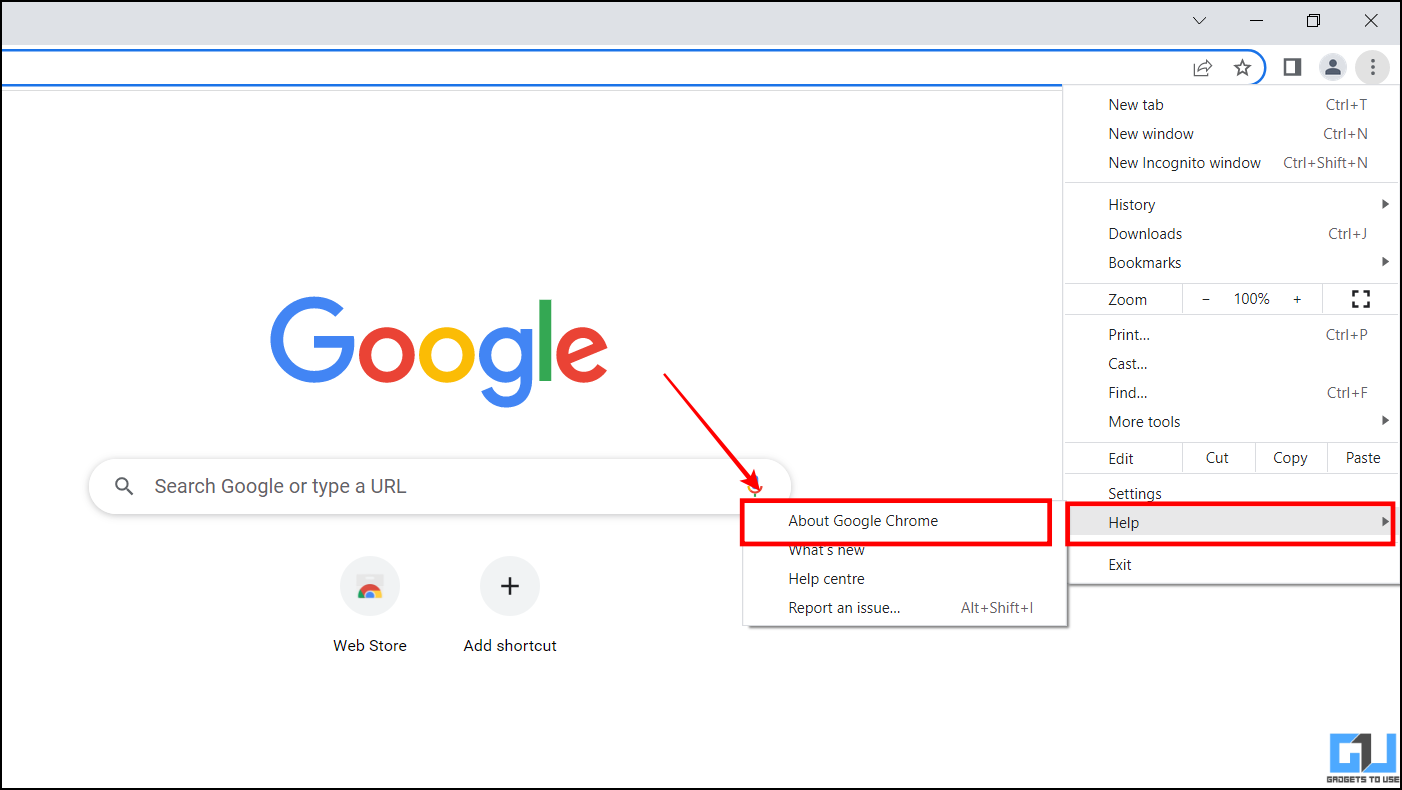
Here, you will also find the build version along with the architecture details of the Chrome browser.
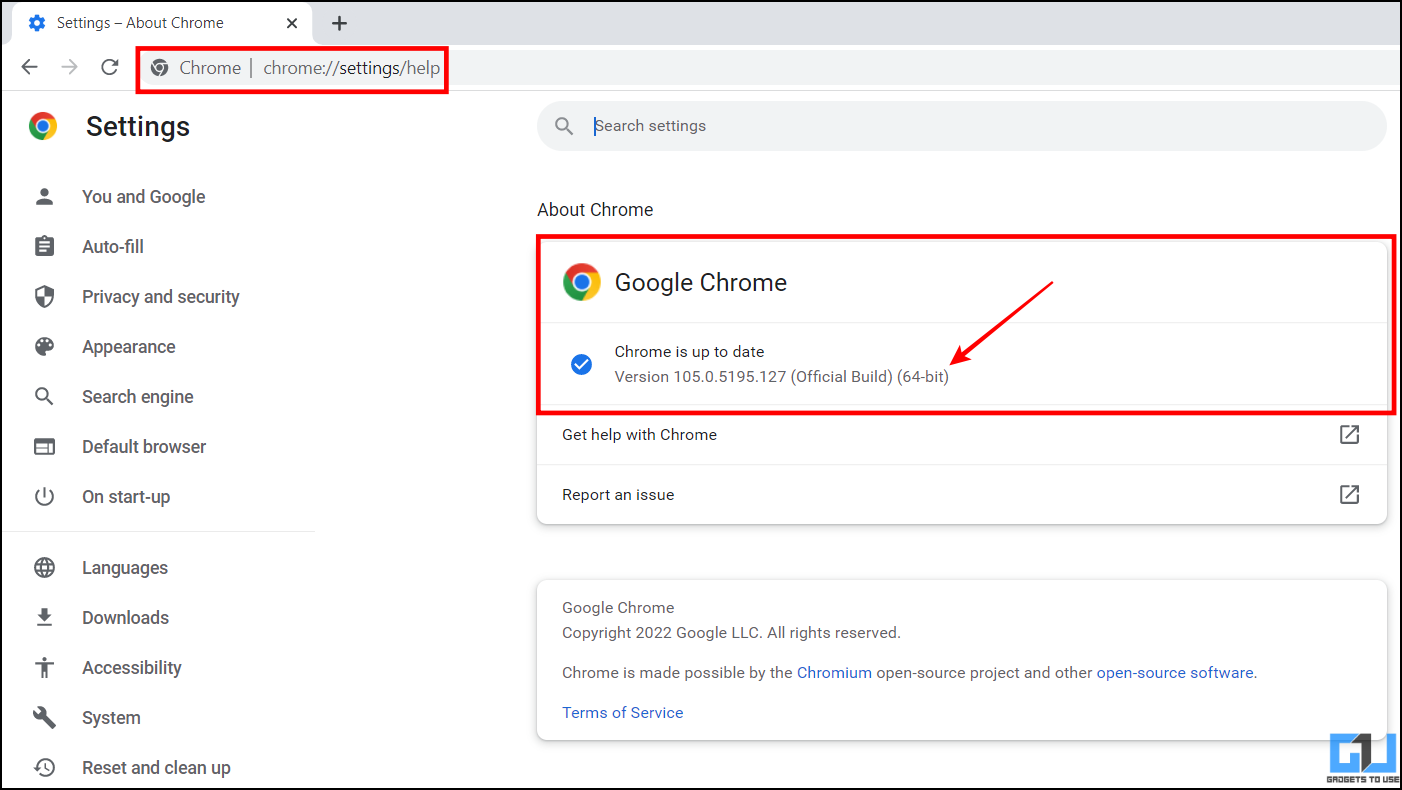
Method 7- Nothing Works? Try Changing the Browser
If you’re in need of urgently printing out a webpage, we’d advise trying a different browser like Firefox, Microsoft Edge, or Brave. Download the browser setup from its respective websites and install it like any other program.
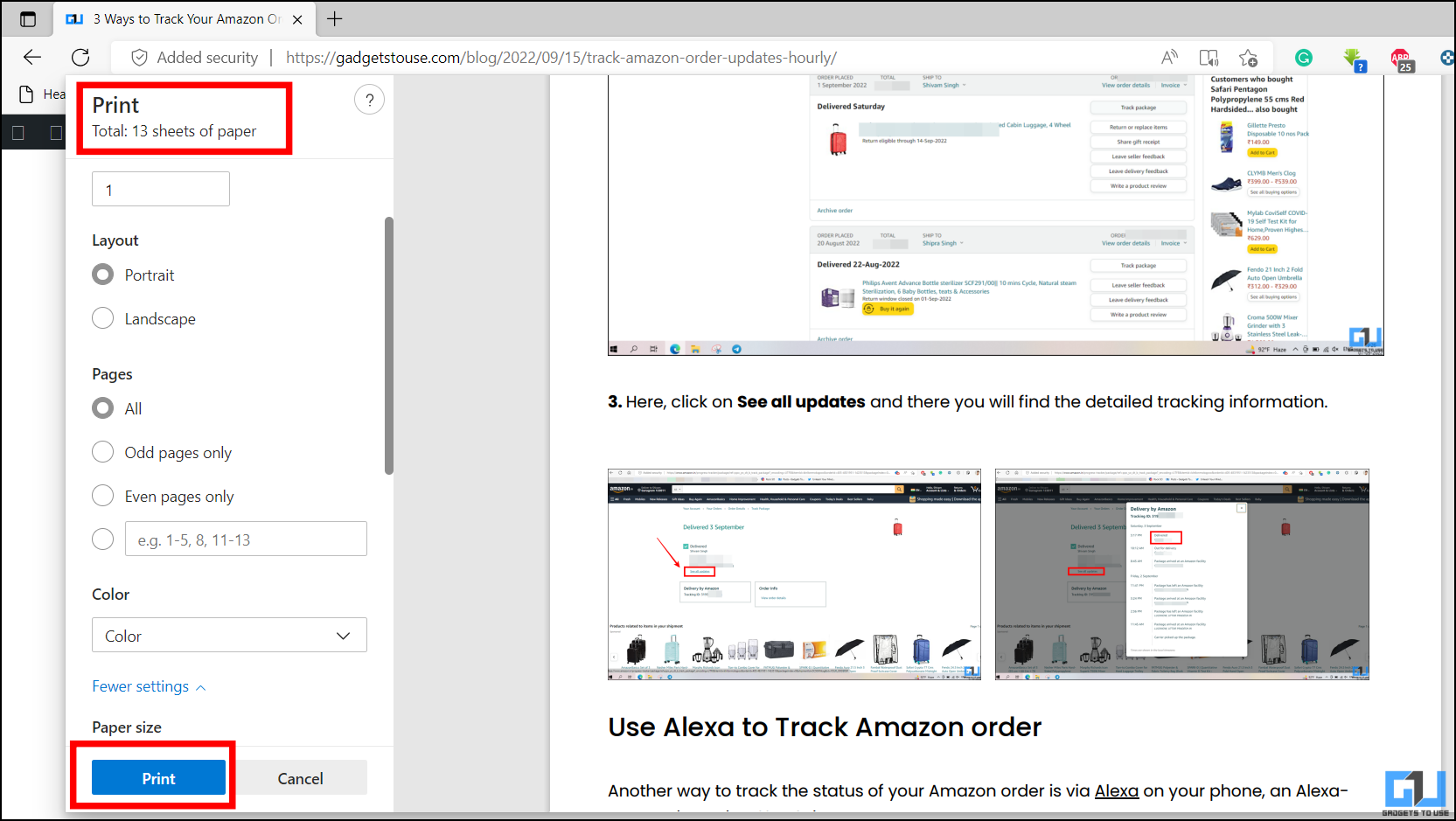
Once done, open the same page in this browser and try to print again. It should work fine this time.
Wrapping Up
I hope the above guide helped you fix the white blank box when printing issue in Chrome. In case of any doubts or queries, feel free to reach out to us via email or social media. Stay tuned to BrowserToUse for more such tips, tricks, troubleshooting, and updates.
Related:
- 3 Ways to Print Articles Without Ads in Edge, Firefox, Opera, Chrome
- 3 Ways to Print a Webpage Without Ads in Chrome
- 3 Ways to Quickly Open Microsoft Office Files in Chrome, Edge, and Brave
