Несмотря на то, что Windows XP уже давно устарела, эта система все еще используется на многочисленных стареньких компьютерах и слабых системах. И проблемы, связанные с этой ОС все равно приходится решать. Иногда приходится сталкиваться с ошибкой BSOD c0000218 {DebugActiveProcess}.
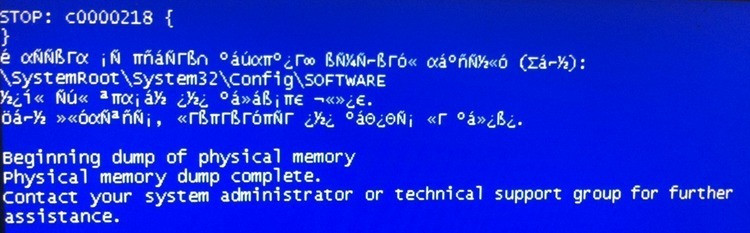
ПРИЗНАКИ НЕИСПРАВНОСТИ
Синий экран смерти или BSOD (Blue Screen of Death) может не появиться, компьютер просто будет уходить в перезагрузку. Загрузка в безопасном режиме тоже может не приносить результата.
В этом случае во время загрузки ОС нужно удерживать клавишу F8 для возможности выбора вариантов загрузки. В отобразившемся меню при загрузке ОС нужно отключить автоматическую перезагрузку ОС при возникновении критической ошибки.
После загрузки системы и «падения» с синим экраном, нужно убедиться, что компьютер «стопорится» именно с ошибкой c0000218.
Общая информация по ошибке BSOD c00000218
BSOD c0000218 — это общий код для целого ряда ошибок. Например, в фигурных скобках может быть указано уточнение, например — {DebugActiveProcess}. Однако, однозначно можно утверждать, что почти всегда эта ошибка связана с повреждением файлов реестра. Происходить это может по нескольким причинам — появление сбойного сектора на жестком диске, ошибка записи файла реестра (например, при пропадании питания или отключении компьютера), неисправность оперативной памяти.
Сообщение об ошибке:
«Windows XP could not start because the following file is missing or corrupt: \WINDOWS\SYSTEM32\CONFIG\SYSTEM»,
«Windows XP could not start because the following file is missing or corrupt: \WINDOWS\SYSTEM32\CONFIG\SOFTWARE»,
«Stop: c0000218 {Registry File Failure} The registry cannot load the hive (file): \SystemRoot\System32\Config\SOFTWARE»,
на русском:
Не удается запустить Windows из-за испорченного или отсутствующего файла: \WINNT\SYSTEM32\CONFIG\SYSTEM
Не удается запустить Windows из-за испорченного или отсутствующего файла: \WINNT\SYSTEM32\CONFIG\SOFTWARE
Stop 0xc0000218 (0xe11a30e8, 0x00000000, 0x000000000, 0x00000000) UNKNOWN_HARD_ERROR
Stop: 0xc0000218 {Сбой в файле реестра} В реестр не удается загрузить семейство разделов (файл): \SystemRoot\System32\Config\поврежденный_куст либо его журнал или запасную копию. Файл поврежден, отсутствует или защищен от записи.
Как правило, загрузка не происходит даже в безопасном режиме. Также не дает эффекта попытка загрузить последнюю удачную конфигурацию.
Алгоритм действий при исправлении ошибки BSOD c00000218
Проверка жесткого диска
- Проверить надежность подключения системного жесткого диска. Проверить разъем питания, он должен быть подключены плотно. Проверить подключение дата-кабеля к жесткому диску и плате компьютера;
- Проверить поверхность жесткого диска на наличие ошибок. Желательно, перед началом процедуры сохранить копии всех важных данных. Для проверки диска можно использовать или сторонний загрузочный диск, или воспользоваться средствами восстановления Windows XP. Консоль восстановления можно запустить с установочного диска. Для запуска консоли нужно запустить установку Windows XP и дождаться появления экрана с предложением запустить консоль восстановления.



- Жмем букву «R»;
- Ждем появления списка с установленными версиями Windows (у многих этот список будет состоять из одного пункта);
- Находим в списке нужную версию Windows, слева от нее будет стоять цифра. Эту цифру нужно ввести в командную строку для выбора системы;
- Далее вводим пароль Администратора. Если пароль не установлен, нажимаем Enter еще раз;
- После этого можно вводить команды в консоли.
Уже в командной строке набираем и запускам команду chkdsk c: /r, где вместо «c:» подставляем букву загрузочного диска (диска, на котором установлена Windows). Чаще всего это диск c:\.
Если вы работаете не из консоли восстановления Windows XP, а используете консоль и командную строку, загрузившись с диска с более современной системой, то тогда рекомендую использовать команду chkdsk c: /r /f
Дожидаемся окончания выполнения проверки. Надо быть готовым к тому, что система найдет поврежденные сектора на диске. После проверки диска можно попробовать загрузиться.
В целом, рекомендую воспользоваться советами из статьи про ошибку 0x80070570. Проблема там описана другая, но даже сама компания Microsoft дает именно такой алгоритм действий при возникновении ошибки BSOD c0000218.
Восстановление реестра Windows
Как показывает практика, обычно исправлений ошибок на диске бывает достаточно, операционная система успешно загружается. Но если это не помогло, тогда нужно будет восстановить файлы реестра вручную.
Подробная инструкция по восстановлению реестра Windows XP.
banderas: поврежден файл реестра, нужно восстанавливать.
Если в результате сбоя система перестала загружаться даже в режиме защиты от сбоев, и появляются сообщения об ошибках типа:
«Windows XP could not start because the following file is missing or corrupt: \WINDOWS\SYSTEM32\CONFIG\SYSTEM»,
«Windows XP could not start because the following file is missing or corrupt: \WINDOWS\SYSTEM32\CONFIG\SOFTWARE»,
«Stop: c0000218 {Registry File Failure} The registry cannot load the hive (file): \SystemRoot\System32\Config\SOFTWARE»,
то лучшим способом (поскольку именно он чаще всего позволяет восстановить систему с минимумом усилий) вернуть ее к жизни будет восстановление реестра из резервной копии.
Не всем пользователям хватает благоразумия заранее позаботиться о регулярном создании таких копий, даже при том условии, что программ, делающих это автоматически, достаточно много, и вручную каждый день специально заниматься этой процедурой совсем не обязательно.
Для таких пользователей можно предложить пару гораздо менее удобных способов решения данной проблемы, что, впрочем (в отличие от заблаговременного регулярного резервирования реестра или использования Automatic System Recovery (ASR) и программы NTBackup), не гарантирует полного успеха, так как серьезная часть данных и настроек системы может оказаться потеряна. В процессе восстановления обратите внимание, что крайне необходимо восстанавливать все пять файлов реестра, поскольку данные, содержащиеся в разных кустах реестра, могут быть тесно взаимосвязаны.
Итак, технология восстановления реестра такова: загрузите консоль восстановления (например, загрузив ПК с компакт-диска Windows XP и выбрав режим восстановления, то есть, нажав кнопку R при появлении надписи «Welcome to Setup», подробнее — Microsoft Knowledge Base Article 307654), создайте временную папку, сохраните в ней исходные файлы реестра, затем в папку System32\Config скопируйте резервные копии файлов реестра. Таким образом, все опять упирается в резерв реестра. К счастью, такой резерв все же можно найти почти в любой системе, даже у самых ленивых пользователей.
Во-первых, эти резервные копии можно взять из папки Windows\Repair — там они, правда, были созданы аж во время инсталляции Windows, и потому все изменения, которые произошли в реестре с того момента, будут безвозвратно потеряны, так что это не самый лучший вариант. Однако часто он оказывается единственным выходом.
В данном случае последовательность команд в консоли восстановления будет выглядеть следующим образом (если система установлена в папку C:\Windows):
md tmp
copy c:\windows\system32\config\system c:\windows\tmp\system.bak
copy c:\windows\system32\config\software c:\windows\tmp\software.bak
copy c:\windows\system32\config\sam c:\windows\tmp\sam.bak
copy c:\windows\system32\config\security c:\windows\tmp\security.bak
copy c:\windows\system32\config\default c:\windows\tmp\default.bak
delete c:\windows\system32\config\system
delete c:\windows\system32\config\software
delete c:\windows\system32\config\sam
delete c:\windows\system32\config\security
delete c:\windows\system32\config\default
copy c:\windows\repair\system c:\windows\system32\config\system
copy c:\windows\repair\software c:\windows\system32\config\software
copy c:\windows\repair\sam c:\windows\system32\config\sam
copy c:\windows\repair\security c:\windows\system32\config\security
copy c:\windows\repair\default c:\windows\system32\config\default
exit
Для того чтобы не набивать все это дело вручную на клавиатуре, просто скопируйте все эти команды в текстовый файл, назвав его, например, regcopy.txt, а находясь в консоли восстановления, введите команду batch a:\regcopy.txt.
Файл regcopy.txt при этом нужно поместить на дискету. Впрочем, если вы используете файловую систему FAT32 или имеете под рукой полную версию программы NTFS for DOS (www.winternals.com), то вы сможете работать с диском и файлами из-под любого DOS-файлового менеджера, что в данной ситуации гораздо удобнее, чем консоль восстановления, и не требует знания пароля администратора.
Гораздо интереснее же в плане восстановления те резервные копии реестра, которые автоматически создает служба восстановления системы System Restore (если она не отключена), поскольку эти копии оказываются, мягко говоря, более свежими, чем файлы в папке Windows\Repair, и при их использовании восстанавливается состояние ОС, наиболее близкое к моменту сбоя. Если вы уже восстановили реестр из файлов, расположенных в Windows\Repair, то вы с большой долей вероятности сможете загрузить режим Safe Mode, войдя в него как Администратор.
Из этого режима можно достаточно легко восстановить резерв реестра, созданный службой System Restore. Сама System Restore работать пока не будет (по начальным условиям задачи ни она не работала, ни ПК не загружался).
Найдите на том диске, куда установлена ОС, скрытую папку System Volume Information. Чтобы получить полный доступ к папке System Volume Information на томах NTFS, откройте диалог свойств этой папки и на вкладке «Безопасность» добавьте пользователя «Администратор», разрешив ему полный доступ к папке. Эта папка будет содержать один или несколько подкаталогов типа «_restore{GUID}\RPх\Snapshot», например, «_restore{87BD3667-3246-476B-923F-F86E30B3E7F8}\RP1\Snapshot «.
Это каталоги имеющихся точек восстановления (Restore Points, RP) системы, созданные System Restore. И в них можно найти копии реестра. Нам желательно взять ту точку восстановления, которая как можно ближе по дате создания к настоящему моменту, но не последняя (впрочем, ради эксперимента можно попробовать и последнюю, может, она и сработает) — дату создания папки RPх можно увидеть в диалоге ее свойств.
В выбранном каталоге, например C:\System Volume Information\_restore{D86480E3-73EF-47BC-A0EB-
A81BE6EE3-ED8}\RP1\Snapshot, нужно взять файлы с названиями:
_REGISTRY_USER_.DEFAULT
_REGISTRY_MACHINE_SECURITY
_REGISTRY_MACHINE_SOFTWARE
_REGISTRY_MACHINE_SYSTEM
_REGISTRY_MACHINE_SAM
и скопировать их во временную папку, например, C:\Windows\Tmp.
Это и есть копии реестра, созданные System Restore. Поскольку названия резервных копий отличаются от обычных названий файлов реестра, то их надо переименовать:
_REGISTRY_USER_.DEFAULT в DEFAULT
_REGISTRY_MACHINE_SECURITY в SECURITY
_REGISTRY_MACHINE_SOFTWARE в SOFTWARE
_REGISTRY_MACHINE_SYSTEM в SYSTEM
_REGISTRY_MACHINE_SAM в SAM.
Теперь все готово к восстановлению самых близких к настоящему моменту копий реестра. Саму эту процедуру можно проделать точно таким же образом, как и восстановление файлов из папки Windows\Repair — читайте начало этой заметки. Почему надо было столь долго перемещать резерв реестра из папки в папку, да еще загружать Safe Mode? А потому, что из консоли восстановления нет доступа к директории System Volume Information.
Конечно, и в данном случае удобнее и быстрее было бы работать с программой NTFS for DOS — не нужно было бы предварительно восстанавливать реестр из папки Windows\Repair, однако ее полный вариант, позволяющий осуществлять запись на тома NTFS, платный и есть далеко не у каждого пользователя, да и проблемы с длинными именами файлов в DOS могут осложнить работу. FAT32, безусловно, в плане восстановления системы попроще.
После восстановления реестра из копий, созданных службой System Restore, можно попробовать сделать и полное восстановление системы.
C0000218 {Registry File Failure} Blue Screen of Death (BSOD) occurs if Windows is unable to read one of the registry database file. This can occur because of software or hardware issues, for example: power cut while Windows was writing to registry file (software), or a new bad sector on the system hard drive (hardware).
Full error reads:
STOP: c0000218 {Registry File Failure}
The registry cannot load the hive (file)
\SystemRoot\system32\config\SOFTWARE
or its log or alternate.
It is corrupt, absent, or not writable.
Beginning dump of physical memory
Physical memory dump complete.
Contact your system administrator or technical support group for further assistance.
There are 5 registry database files in Windows system:
- System
- Software
- Sam
- Security
- Default
In this example we are going to deal with “Software” portion of the registry, but you can use the same instructions to recover any other registry file.
Before trying to rescue Windows I would recommend to perform a HDD scan using manufacturer’s utility (Seagate SeaTools, etc.) to check status of the hard drive. If you only have one or two bad sectors it’s fine to proceed, but if hard drive is badly damaged there is not much point in trying to save Windows and you would be better off trying to recover any important data residing on this disk.
There are couple of ways to recover from this error. One we are going to use involves:
- Replacing corrupted registry file with original version from Windows Repair folder (so you can boot into Windows).
- Extracting latest registry file from Windows System Restore
- Replacing original registry file with latest versions from System Restore.
Stepby step instructions:
- Boot from Windows XP installation CD and enter recovery console:
- Insert Windows XP instalaltion CD and start computer
- If computer doesn’t boot from CD automatically, enter BIOS and change boot order
- When initial Windows setup files load, press R to enter the Recovery Console
- Select your Windows installation (normally 1)
- Enter administrator password (leave blank if password not set)
- In Recovery Console replace corrupted registry file with original copy
- Create a new backup directory:
md tmp - Backup corrupted registry file:
copy c:\windows\system32\config\software c:\windows\tmp\software.bak
If you are dealing with a bad sector on the hard drive this action will probably fail. In this case simply skip this step and carry on. - Replace corrupted registry file with original copy from Windows repair folder:
copy c:\windows\repair\software c:\windows\system32\config\software - Exit recovery console:
exit
- Create a new backup directory:
Now computer will reboot and should successfully load Windows. Some application and Windows components may not work properly as we loaded original registry file which was created while installing Windows. To restore normal Windows functionality we need to replace original registry file with an up to date version created by System Restore.
- Extract latest registry file from System Restore
- Open Control Panel > Folder Options > View
Select: Show Hidden Files and Folders
Uncheck: Hide Protected operating System files - Open C: drive and go into System Volume Information folder
You will probably get Access is denied error. In this case Right Click on the folder > Properties > Security and add your account with Full Control permissions.
If Security tab is not displayed open Control Panel > Folder Options > View and uncheck “Use simple file sharing“ - Open System Volume Information folder. You will find one or more folders with names similar to _restore{3E410520-6567-402D-948E-6681CE384EC1}
Each folder will contain number or folders with names RPXX (each representing a restore point)
Registry files are location in snapshot subfolders. One we need will be called _REGISTRY_MACHINE_SOFTWARE
You need to find one which is most up to date, but created before system crashed. Easiest way to find this is to change Folder Views to Detail and check Date Modified columns. - Copy the _REGISTRY_MACHINE_SOFTWARE file to C:\Windows\tmp and rename it to SOFTWARE
- Open Control Panel > Folder Options > View
- Boot back into Windows Recovery Console (check step 1)
- In Recovery Console replace original registry file with one we extracted from System Restore.
- Delete original registry file:
del c:\windows\system32\config\software - Copy extracted registry file:
copy c:\windows\tmp\software c:\windows\system32\config\software - Exit Recovery Console:
exit
- Delete original registry file:
Если вы видите это сообщение, значит, произошла проблема с загрузкой файлов в стилей (CSS) нашего сайта. Попробуйте сбросить кэш браузера (Ctrl+F5).
Если это не поможет, а вы находитесь в регионе, где возможны ограничения интернет-трафика с российских серверов — воспользуйтесь VPN.
|
Stop c0000218 Beginning dump of physical memory. Physical memory dump complete. Contact your system administrator or technical support group for furtner assistance Установлен Виндовс XP, не поддается никаким восстановлениям. Только не говорите что XP нужно переустанавливать, на данный момент нужно только решение проблемы. Судя по всему у вас неприятности с жестким диском, возможно поврежден сегмент диска, где установлены загрузочные файлы системы, быстро решить проблему не удастся, но решить ее возможно, понадобится LiveCD, так называемый живой диск, который загружается только с использованием оперативной памяти, на этих дисках всегда есть программы для проверки жестких дисков, нужно загрузить компьютер с этого диска, войти в программу проверки дисков, найти битый сектор, исключить его из работы, а потом просто обновить систему, обратите внимание — именно обновить, а не переустановить, чтобы не потерять данные на вашем ПК. А на будущее, систему лучше всегда ставить на отдельный локальный или физический диск, чтобы ее можно было легко сносить и переустанавливать, без потери личных данных. система выбрала этот ответ лучшим Light 10 лет назад Бывает так, что ошибка появилась раз из-за какого-то сбоя или процесса и потом месяцами её не видно, а бывает что кроме этой ошибки ничего больше не работает или просто время от времени каждый день она появляется. Ещё во времена windows xp поддержку которого прекратили если не ошибаюсь в апреле 2014 года у меня тоже появлялись «синие экраны смерти» так их называют, но так как после обычной перезагрузки компьютера я на определенное время больше не видел этих ошибок то просто забывал о них. Но бывало что ошибка появилась и больше не исчезала. Приходилось переустанавливать. Никак не хотел покидать свой любимый ХР, но в этом была необходимость т.к. современные программы и игры требуют своего. В каком-то 2009 или 2010 я всё же перешел на windows 7, за месяц привык к нему, и, тоже появлялись иногда синие экраны, раза 2 может за 5 лет но это из-за сбоя процесса, и до переустановки винды из-за этого не доходило. Попробуйте избежать этого:
Извините если утомил своим ответом. Удачи! drGon 10 лет назад Тут у вас по ходу остался один вариант: Запускаете установку Windows с DVD диска. В процессе выбора первичных параметров установщик произведет поиск УЖЕ установленного Windows. И вот там выбираете «Восстановить Windows». Если этого пункта нет — ищите другой дистрибутив в котором этот пункт появится. Намёк — лучше всего использовать диск с одной чистой виндой, без дополнительных драйверов и прочих «Зверских» приблуд. Чтобы сам дистрибут винды был максимально приближен к оригинальному майкрософтовскому. При «Восстановить Windows» все ваши настройки, программы, пароли, всё остаётся целым. Установщик просто обновляет битые/удалённые файлы. Если этот вариант не прокатил, то уже всё — капец винде. Только LiveCD и копировать нужные файлы на другой носитель с последующей переустановкой винды. Бог в помощь… keepl 10 лет назад А, знакомая история Синий экран смерти)) Советов в инете по этому поводу тьма Но я обычно просто форматил диск и ставил все заново А если уж сам жесткий умер — тогда только менять диск. Да стал появляться синий экран смерти с таким же сообщением: Началось это после сигнала антивируса об угрозе заражения из-за какого-то сайта. Пришлось разными утилитами проверять всё на вирусы, но ни одна ничего толком не обнаружила, кроме Adwcleaner — он все просканировал буквально за пару минут (а не часов, как другие) и нашел 10 угроз, удалил их, и с того момента этот синий экран больше не появлялся. Марле 8 лет назад Если у вас стала появляться подобная ошибка, то попробуйте зайти в безопасном режиме. Там попробуйте просканировать все антивирусом и перекиньте нужные вам документы на флешку. А если дже безопасный режим недоступен, то похоже все. Знаете ответ? |
- Компьютеры
- Cancel
Слетела у одного из клиентов винда на стационарке. При включении, windows не грузится и выпадает в «синий экран» с ошибкой Stop: c0000218. Перейдем сразу к делу, вот решение:
(Оговорю сразу что Windows не грузится и с диска в консоль восстановления)
1. Ставим загрузочный диск с любым менеджером файлов, будь то VC или же MiniWindows, и грузимся с этого диска.
2. Бекапим и удаляем из папки \windows\system32\config файлы system, software, sam, security, default.
Бекап очень даже желателен, потому как при надобности можно опять подсунуть файлик требуемый на место.
3. Копируем такие же файлы из папки \windows\repair\system в папку \windows\system32\config.
4. Перезагружаемся и радуемся рабочей венде.
5. Тестируем жесткий диск на наличие ошибок, сканируем всю систему на вирусы, в общем, чистим комп, чтобы не появилось больше таких проблем.
Если имеется возможность загрузиться с консоли восстановления, то можно починить таким спопобом:
ПРИМЕЧАНИЕ: По умолчанию считается что Windows установлена на диск C: в папку WINDOWS.
1. Вставляем диск с Windows XP, грузимся с него.
2. Когда увидели надпись «Вас приветствует мастер установки» нажимаем клавишу R, чтобы запустить консоль восстановления.
3. После загрузки консоли, надо будет ввести пароль администратора. Если админский пароль не задан, просто нажимаем Enter, иначе вводим пароль и также жамкаем Enter.
4. В командной строке пишем следующие команды:
Код:
|
01 02 03 04 05 06 07 08 09 10 1 |
|
Комп перезагрузится и можно будет работать дальше.
