В этой статье мы поговорим о каталоге WinSxS в Windows, причинах его постоянного роста и способах очистки. Каталог C:\windows\WinSxS является хранилищем компонентов Windows. В этом каталоге хранятся dll библиотеки, бинарные и xml файлы, необходимые для установки и работы различных ролей и компонентов Windows. Каждый раз когда вы устанавливаете обновления Windows (это происходит ежемесячно), новая версия обновляемого компонента устанавливается в систему, а старая сохраняется в хранилище компонентов WinSxS (это необходимо для обеспечения совместимости и возможности “отката“ к старым версиям компонентов при удалении проблемного обновления).
Со временем размер каталога WinSxS постоянно увеличивается. Причем его размер ничем не ограничен (хотя на практике размер папки WinSxS в Windows 10 редко превышает 15-20 Гб.)

В этой статье мы рассмотрим наиболее безвредные способы очистки папки WinSxS в Windows 10 и Windows Server.
- Оптимизация хранилища компонентов и удаление старых версий компонентов, оставшихся после установки обновлений Windows;
- Технология Features on Demand (функции по требованию), позволяющая удалить неиспользуемые компоненты Windows с диска;
- Сжатие файлов в папке WinSxS – способ уменьшить размер каталога WinSxS за счет включения NTFS компрессии.
У многих пользователей возникает естественный вопрос можно ли вручную удалить файлы из папки WinSxS. Ответ на этот вопрос – категоричное НЕТ! Такими действиями с большой долей вероятности вы сломаете свою Windows. И хотя отдельные попытки удаления конкретных файлов из папки WinSxS могут быть удачными, рекомендовать этот способ нельзя.
Содержание:
- Как узнать реальный размер папки WinSxS в Windows 10?
- Очистка хранилища компонентов WinSxS в Windows
- Удаление неиспользуемых компонентов Windows (Windows Server)
- Включаем NTFS сжатие на папке WinSxS в Windows
Как узнать реальный размер папки WinSxS в Windows 10?
Самый простой способ получить текущий размер каталога WinSxS в Windows, запустить проводник File Explorer и открыть свойства папки %windir%\WinSxS (или воспользоваться скриптом PowerShell). Но имейте в виду, что большинство файловых менеджеров (в том числе File Explorer) показывают несколько больший размер каталога WinSxS, чем он занимает на диске.
Дело в том, что в каталоге WinSxS есть большое количество hard links (жестких символических ссылок) на файлы в других системных каталогах. Файловые менеджеры при подсчете размера папки WinSxS учитывают объем файлов, на которые ссылаются жесткие ссылки, а это не корректно.
Чтобы реальный (без учета жестких ссылок) размер папки WinSxS, воспользуйтесь утилитой SysInternal du:
du -v c:\windows\winSXS

Но проще всего проанализировать размер хранилища компонентов в папке WinSxS с помощью команды DISM:
Dism.exe /Online /Cleanup-Image /AnalyzeComponentStore

Разберемся, что возвращает данная команда:
Размер хранилища компонентов по данным проводника : 5.70 GB (это размер хранилища с учета жестких ссылок, который отображается в проводнике)
Фактический размер хранилища компонентов : 5.49 GB (реальный размер хранилища компонентов за исключением жестких ссылок)
Совместно с Windows : 3.12 GB (обязательные файлы системы, не могут быть удалены)
Резервные копии и отключенные компоненты : 2.12 GB (устаревшие файлы компонентов, которые нужны на случай проблем с установленными обновлениями)
Кэш и временные данные : 245.87 MB (файлы используются для ускорения работы системы обслуживания)
Дата последней очистки : 2018-07-31 12:45:23
Число освобождаемых пакетов : 10 (файлы, которые обновились после установки обновлений Windows, они будут удалены при очистке хранилища)
Рекомендуется очистка хранилища компонентов : Да
Как вы видите, в данном случае можно уменьшить размер каталога WinSxS на 2.1 Гб + 250 Мб.
Очистка хранилища компонентов WinSxS в Windows
Самый быстрый и простой способ освободить место в хранилище компонентов Windows (т.е. очистить папку WinSxS) – оптимизация хранилища командой:
Dism.exe /Online /Cleanup-Image /StartComponentCleanup

Опция Dism /StartComponentCleanup поддерживается во всех версиях Windows, начиная с Windows 8/Windows Server.
После окончания очистки проверьте текущий размер хранилища компонентов:
Dism.exe /Online /Cleanup-Image /AnalyzeComponentStore
В моем примере это помогло уменьшить размер папки WinSxS на 2,5 Гб.
С помощью еще одного параметра /ResetBase вы можете удалить все предыдущие версии компонентов, оставшиеся после установки обновлений Windows. После этого вы не сможете удалить установленные обновления или Service Pack, а в панели обновлений
appwiz.cpl
у обновлений пропадет кнопка «Удалить»).
Чтобы очистить старые версии компонентов, выполните:
Dism.exe /Online /Cleanup-Image /StartComponentCleanup /ResetBase
В Windows 7 и Windows Server 2008 R2 для очистки старых версий компонентов, оставшихся после установки сервис пака, использовался еще один параметр DISM:
dism /online /Cleanup-Image /spsuperseded
Также вы можете удалить устаревшие обновления с помощью мастера очистки диска. Выполните команду cleanmgr c правами администратора.
В окне утилиты выберите диск и в следующем окне нажмите кнопку «Очистить системны файлы».
Далее выберите опцию “Файлы журнала обновления Windows» и нажмите ОK. Утилита очистки диска покажет сколько места вы можете освободить, удалив файлы журнала старых обновлений Windows. В моем примере это 427 Мб.
После окончания очистки хранилища с помощью DISM проверьте сколько освободилось места на диске.
В планировщике задания Windows 10 и Windows Server 2016 есть специальное задание автоматического обслуживания, которое регулярно выполняет оптимизацию и очистку каталога WinSxS (выполняется действия, аналогичные команде dism с ключом StartComponentCleanup). Это задание StartComponentCleanup находится в разделе \Microsoft\Windows\Servicing. Данное задание запускается в фоновом режиме и автоматически удаляет версии компонентов старше 30 дней, которое были заменены более новыми версиями.
Можно запустить это задание вручную так:
schtasks.exe /Run /TN "\Microsoft\Windows\Servicing\StartComponentCleanup"

Удаление неиспользуемых компонентов Windows (Windows Server)
В статье Безопасная очистка папки WinSxS в Windows Server 2016/2012 мы рассмотрели функцию Features on Demand (функции по требованию), предоставляющую возможность удаления с диска бинарных файлов неиспользуемых ролей и компонентов из каталога WinSxS. Для этого в Windows Server используется командлет PoweShell Uninstall-WindowsFeature.
В Windows 10 командлет Uninstall-WindowsFeature отсуствует, и для удаления компонентов Windows из образа нужно использовать DISM.
DISM в отличии от Uninstall-WindowsFeature не удаляет зависимые компоненты.
Полный список доступных функций в образе Windows 10 можно получить с помощью команды:
DISM.exe /Online /English /Get-Features /Format:Table

Чтобы удалить, например компонент TelnetClient с диска (из каталога WinSxS), выполните команду:
DISM.exe /Online /Disable-Feature /Featurename:TelnetClient /Remove

Если еще раз вывести список всех доступных функций по требованию в Windows, вы увидите, что статус компонента изменится на Disabled with Payload Removed.
Таким образом в Windows можно существенно уменьшить размер папки WinSxS, удалив с диска неиспользуемые компоненты. Единственный нюанс, это вариант очистки каталога WinSxS подойдет для достаточной продвинутых пользователей, которые разбираются в компонентах Windows 10 и их назначении.
Включаем NTFS сжатие на папке WinSxS в Windows
Еще один способ уменьшить размера каталога WinSxS в Windows 10 – сжать содержимое каталога на уровне файловой системы NTFS.
- Откройте командную строку с правами администратора;
- Остановите и отключите службы Windows Installer и Windows Module Installer:
sc stop msiserver sc stop TrustedInstaller sc config msiserver start= disabled sc config TrustedInstaller start= disabled
- Создайте резервную копию списков доступа (ACL) назначенных на файлы и папки в каталоге WinSxS с помощью утилиты icacls. Резервная копия ACL представляет собой обычной текстовый файл, в котором указаны все файлы и каталоги и назначенные на них NTFS разрешения (в дальнейшем этот файл понадобиться для восстановления оригинальных ACL):
icacls "%WINDIR%\WinSxS" /save "%WINDIR%\WinSxS_NTFS.acl" /t
- Назначьте себя владельцем папки WinSxS и всех вложенных каталогов:
takeown /f "%WINDIR%\WinSxS" /r
- Предоставьте своей учетной записи полные права на каталог WinSxS:
icacls "%WINDIR%\WinSxS" /grant "%USERDOMAIN%\%USERNAME%":(F) /t
- Теперь можно выполнить сжатие файлов в каталоге WinSxS с помощью команды compact. Т.к. часть файлов может использоваться Windows, нужно указать параметр /i. Иначе сжатие будет остановлено на первом же занятом файле (в Windows 10 можно использовать более прогрессивное LZX сжатие):
compact /s:"%WINDIR%\WinSxS" /c /a /i *
- Теперь нужно восстановить TrustedInstaller как владельца каталога WinSxS:
icacls "%WINDIR%\WinSxS" /setowner "NT SERVICE\TrustedInstaller" /t
- И вернуть оригинальные NTFS разрешения на каталог WinSxS из резервной копии ACL:
icacls "%WINDIR%" /restore "%WINDIR%\WinSxS_NTFS.acl" - Измените типа тип запуска служб Windows Installer и Windows Module Installer:
sc config msiserver start= demand sc config TrustedInstaller start= demand
Проверьте текущий размер каталога WinSxS.

Как вы видите, в нашем примере размер папки WinSxS за счет сжатия уменьшился с 9,36 Гб до 6,5 Гб (примерно на треть). Неплохо, особо для небольшого по размеру SSD-диска.
Указанные команды можно выполнять по отдельности (так проще контролировать успешность выполнения каждой из них), либо можно объединить все операции в один файл скрипт. Вы можете скачать готовый bat файл для сжатия WinSxS здесь compress_winsxs.bat
Данный скрипт нужно запускать периодически, т.к. в каталоге WinSxS будут появляться новые «несжатые» файлы после установки новых обновлений Windows и программ.
На что может повлиять сжатие каталога WinSxS? Windows работает со сжатыми файлами в прозрачном режиме, однако при обработке таких файлов, ей может понадобиться дополнительное время на их декомпрессию/компрессию. Это может вызвать небольшое замедление при установке компонентов Windows или обновлений. Однако для современных процессоров (CPU) операция компрессии/декомпрессии файлов выполняется практически мгновенно, так что реального уменьшения скорости пользователь даже не заметит.
Одна из папок Windows 11, 10 и предыдущих версий системы, вызывающая наибольшее количество вопросов у пользователей — папка C:\Windows\WinSxS, размеры которой могут впечатлять и вызывать желание уменьшить занимаемое папкой пространство или же вовсе удалить её.
В этой инструкции подробно о том, что представляет собой папка WinSxS в Windows, почему она может занимать много места и действительно ли она его занимает, и как её очистить.
Назначение папки
Папка WinSxS является хранилищем компонентов (библиотеки DLL, некоторые драйверы, исполняемые и другие файлы) Windows, как установленных и используемых в системе, так и доступных для установки. Файлы из этой папки, по сути, представляют собой все системные файлы Windows (большинство системных файлов в папках Windows, System32 и SysWOW64 фактически являются жесткими ссылками на файлы в папке WinSxS), а также используются для:
- Предоставления нужной версии библиотек при запуске ПО, которому требуется определённая версия
- Восстановления системных файлов
- Установки дополнительных компонентов Windows
- Удаления обновлений Windows
- Изменения редакции операционной системы
По первому пункту чуть подробнее: предположим, есть две разные программы, которым для запуска требуется одна и та же библиотека DLL, но в разных версиях. Эти программы подключают её из стандартной системной папки, например, System32, но в зависимости от манифеста приложения, им будут предоставлены разные версии этого файла, находящиеся в WinSxS.
Например, на скриншоте ниже мы с помощью команды fsutil hardlink list проверяем список жестких ссылок для одной из библиотек DLL из папки System32 и можем увидеть, что этот файл присутствует в двух разных версиях в папке WinSxS, а при его вызове какой-либо программой будет вызвана та, которая требуется.

Подводя итог, содержимое папки WinSxS — это, фактически, почти все файлы вашей ОС Windows, именно там содержится те файлы, которые вы видите в обычных системных папках.
Размер папки WinSxS
Как было отмечено ранее, папка WinSxS содержит большую часть системных файлов Windows и её компонентов, а также предыдущие версии компонентов, если система обновлялась — это объясняет её размер.
При этом следует учитывать, что Проводник Windows не может верно подсчитать размер этой папки из-за упомянутых жестких ссылок: допустим, фактически файл занимает какое-то пространство на диске, при этом присутствует жесткая ссылка на него в другом расположении, Проводник посчитает размер для каждого из экземпляров отдельно.
Чтобы узнать фактический размер папки WinSxS, можно использовать следующую команду, запущенную в командной строке от имени администратора:
dism /Online /Cleanup-Image /AnalyzeComponentStore
В результате вы увидите:
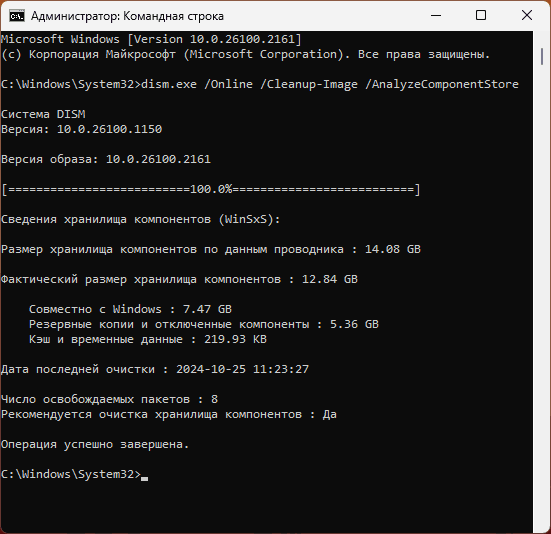
- Размер по данным проводника, который может незначительно отличаться от того, который вы видели в свойствах папки.
- Фактический размер хранилища компонентов.
- Размер части, которая используется в Windows. При этом если вы решите проверить размер папки Windows в проводнике, размер этой части будет удвоен по сравнению с реально занимаемым на диске: будут подсчитаны файлы, находящиеся в WinSxS и те же файлы (жесткие ссылки) находящиеся в «рабочих» папках Windows.
- Объем резервных копий (например, из предыдущей версии системы) и отключенных в настоящий момент компонентов Windows.
С той частью хранилища компонентов, которая используется в Windows, сделать ничего не получится (не отключая компоненты Windows) — это и есть ваша система. Для оставшейся части можно выполнить некоторые действия по очистке.
Очистка WinSxS
Прежде чем начать: некоторые пользователи спрашивают, можно ли удалить папку WinSxS? Ответ: нет, ни в коем случае — даже если вы это сделаете каким-либо образом, ваша Windows больше не запустится.
Безопасно выполнить очистку папки WinSxS можно:
- Выполнив очистку системных файлов с помощью утилиты «Очистка диска»: нажмите клавиши Win+R на клавиатуре, введите cleanmgr и нажмите Enter, нажмите кнопку «Очистить системные файлы» и выполните очистку доступных элементов, имеющих отношение к обновлениям Windows и предыдущим версиям системы. Это действие повлияет в большей степени на другие системные расположение, но отчасти скажется и на фактическом размере папки WinSxS.
- Запустив очистку хранилища компонентов в командной строке, запущенной от имени администратора с помощью команды
dism /online /Cleanup-Image /StartComponentCleanup
Если при выполнении команды вы увидите сообщение об ошибке, связанной с другой транзакцией, перезагрузите компьютер и повторите выполнение команды.
- При необходимости — использовав ещё два варианта предыдущей команды: первый удалит все замененные новыми версиями компоненты (что сделает невозможным удаление обновлений), второй — резервные копии пакетов обновления.
dism /online /Cleanup-Image /StartComponentCleanup /ResetBase dism /online /Cleanup-Image /SPSuperseded
Результат в моём случае:

Как видим, резервные копии были очищены, но остались ещё и отключенные компоненты. Их мы тоже можем удалить. И, хотя я этого не могу прямо рекомендовать, шаги будут следующими:
- В командной строке, запущенной от имени администратора, введите команду
dism /Online /English /Get-Features /Format:Table
- Вы увидите список имеющихся компонентов Windows и их статуса: Enabled — включены, Disabled — отключены. Для удаления файлов отключенного компонента введите команду
dism /Online /Disable-Feature /featurename:ИМЯ_КОМПОНЕНТА /Remove
- Перезагрузите компьютер после завершения удаления компонентов.
Сам компонент не исчезнет из списка доступных для установки в Windows, но установка будет производиться только после автоматического скачивания необходимых файлов из Интернета.
В Планировщике заданий Windows (Win+R — taskschd.msc) в разделе «Библиотека планировщика заданий» — «Microsoft» — «Windows» — «Servicing» присутствует задача очистки хранилища компонентов «Start Component Cleanup».
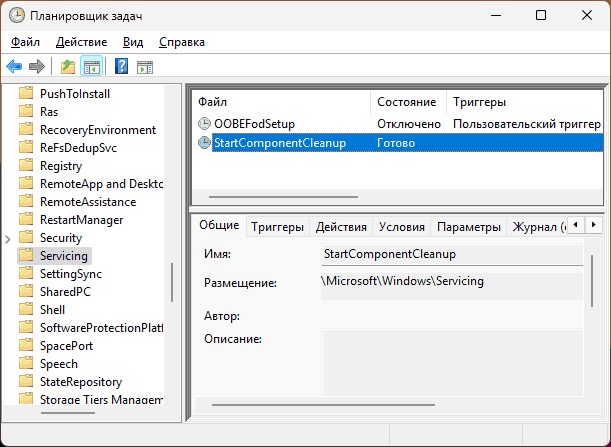
При желании вы можете настроить собственные триггеры в свойствах задания для его выполнения и регулярной автоматической очистки или выполнить задание вручную.
Некоторые дополнительные материалы на близкую тему:
- Очистка папки DriverStore\FileRepository в System32
- Очистка диска Windows 11 средствами системы
- Лучшие программы очистки диска от ненужных файлов
- Как отключить зарезервированное хранилище в Windows 11 (подойдет и для Windows 10)
Реализация DI в PHP
Jason-Webb 14.05.2025
Когда я начинал писать свой первый крупный PHP-проект, моя архитектура напоминала запутаный клубок спагетти. Классы создавали другие классы внутри себя, зависимости жостко прописывались в коде, а о. . .
Обработка изображений в реальном времени на C# с OpenCV
stackOverflow 14.05.2025
Объединение библиотеки компьютерного зрения OpenCV с современным языком программирования C# создаёт симбиоз, который открывает доступ к впечатляющему набору возможностей. Ключевое преимущество этого. . .
POCO, ACE, Loki и другие продвинутые C++ библиотеки
NullReferenced 13.05.2025
В C++ разработки существует такое обилие библиотек, что порой кажется, будто ты заблудился в дремучем лесу. И среди этого многообразия POCO (Portable Components) – как маяк для тех, кто ищет. . .
Паттерны проектирования GoF на C#
UnmanagedCoder 13.05.2025
Вы наверняка сталкивались с ситуациями, когда код разрастается до неприличных размеров, а его поддержка становится настоящим испытанием. Именно в такие моменты на помощь приходят паттерны Gang of. . .
Создаем CLI приложение на Python с Prompt Toolkit
py-thonny 13.05.2025
Современные командные интерфейсы давно перестали быть черно-белыми текстовыми программами, которые многие помнят по старым операционным системам. CLI сегодня – это мощные, интуитивные и даже. . .
Конвейеры ETL с Apache Airflow и Python
AI_Generated 13.05.2025
ETL-конвейеры – это набор процессов, отвечающих за извлечение данных из различных источников (Extract), их преобразование в нужный формат (Transform) и загрузку в целевое хранилище (Load). . . .
Выполнение асинхронных задач в Python с asyncio
py-thonny 13.05.2025
Современный мир программирования похож на оживлённый мегаполис – тысячи процессов одновременно требуют внимания, ресурсов и времени. В этих джунглях операций возникают ситуации, когда программа. . .
Работа с gRPC сервисами на C#
UnmanagedCoder 13.05.2025
gRPC (Google Remote Procedure Call) — открытый высокопроизводительный RPC-фреймворк, изначально разработанный компанией Google. Он отличается от традиционых REST-сервисов как минимум тем, что. . .
CQRS (Command Query Responsibility Segregation) на Java
Javaican 12.05.2025
CQRS — Command Query Responsibility Segregation, или разделение ответственности команд и запросов. Суть этого архитектурного паттерна проста: операции чтения данных (запросы) отделяются от операций. . .
Шаблоны и приёмы реализации DDD на C#
stackOverflow 12.05.2025
Когда я впервые погрузился в мир Domain-Driven Design, мне показалось, что это очередная модная методология, которая скоро канет в лету. Однако годы практики убедили меня в обратном. DDD — не просто. . .
Over time, as your Windows Server runs longer, more and more disk space is eaten. Simply gone! Investigating the disk usage leaves you clueless; there are no large log files, crash dumps, or there is no software to be removed. Where did that space go?
The answer: Windows Updates, Service Pack, and hotfix installations.
The Windows disk cleanup utility cleanmgr is not available in Windows Server 2012 if the Desktop Experience-feature is not installed. This makes cleaning up used disk space a bit harder. You can utilize your cmd.exe or PowerShell command-line, and use Deployment Image Servicing and Management (DISM) to clean up the Windows Component Store (WinSxS) in Windows Server 2012 and up.
This post also shows you how to move the Windows Server SoftwareDistribution folder and user’s Documents folder to a different partition.
WinSxS cleanup in Windows Server — using DISM and PowerShell
The WinSxS folder is located in the Windows folder, for example C:\Windows\WinSxS. It’s the location for Windows Component Store files.
The Windows Component Store contains all the files that are required for a Windows installation. And, any updates to those files are also held within the component store as the updates are installed (source: KB 2795190 — and do read Manage the Component Store). The WinSxS folder will become large…
Let’s clean up WinSxS!
Regain used disk space with Deployment Image Servicing and Management (DISM)

Dism disk cleanup: Deployment Image Servicing and Management (DISM) is a command-line tool that allows you to install, uninstall, configure, and update Windows features, packages, drivers, and international settings. The /Cleanup-Image parameter of dism.exe provides advanced users more options to further reduce the size of the WinSxS folder.
The Dism.exe /Online /Cleanup-Image has a few extra parameters (or switches):
/AnalyzeComponentStore/StartComponentCleanup/ResetBasewith/StartComponentCleanup/SPSuperseded
Throughout this article, I assume you’ll read help options, just add /?, like: dism.exe /Online /Cleanup-Image /?.
If you enjoyed this, you might also enjoy the following post summing up 5 extra ways to clean up disk space in Windows Server!
Analyze WinSxS folder (Component Store) with /AnalyzeComponentStore
First you can use the /AnalyzeComponentStore parameter. This analyzes the size of the Component Store in Windows. The AnalyzeComponentStore option is available in Windows 8.1 Windows Server 2012 R2, and it’ll notify you whether a Component Store Cleanup is recommended or not.
& dism.exe /Online /Cleanup-Image /AnalyzeComponentStore
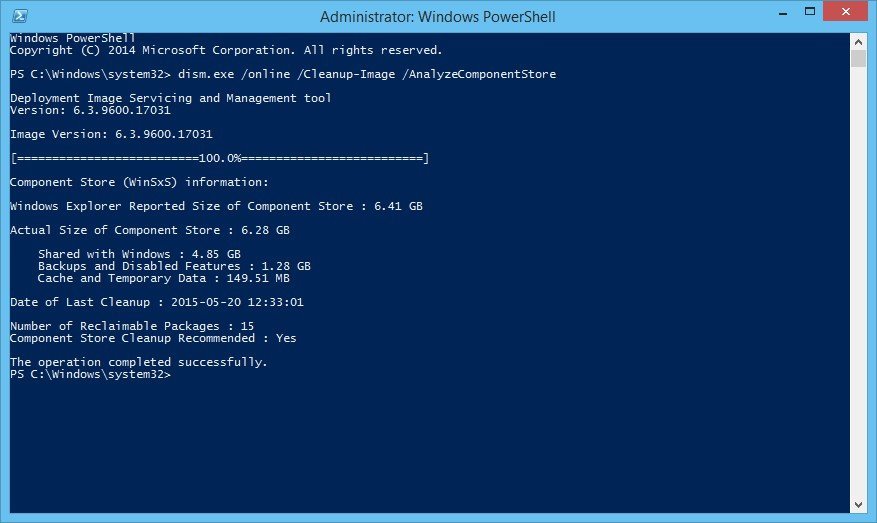
In the above image, AnalyzeComponentStore recommends a Component Store Cleanup. Let’s do so.
/StartComponentCleanup parameter
Dism.exe removes superseded and unused system files from a system with the /StartComponentCleanup parameter.
& dism.exe /Online /Cleanup-Image /StartComponentCleanup
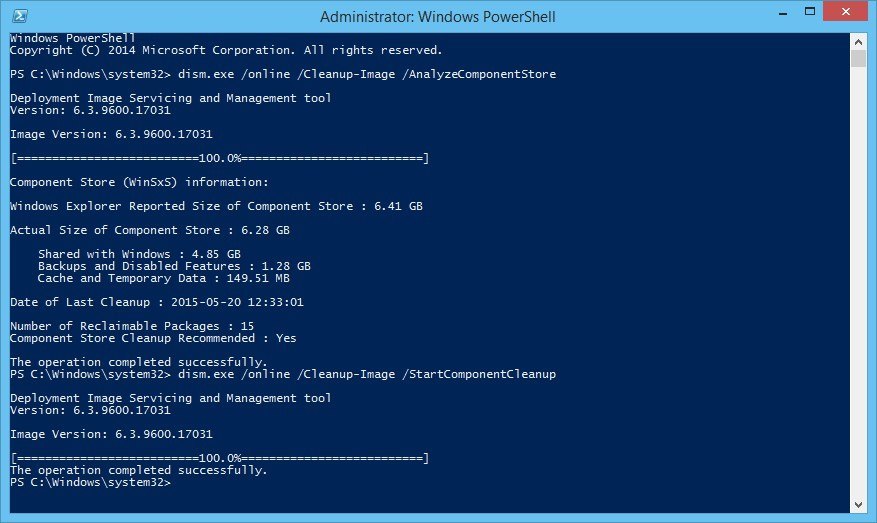
There is also a registered scheduled task called StartComponentCleanup. You can start this task from the command line:
schtasks.exe /Run /TN "\Microsoft\Windows\Servicing\StartComponentCleanup"
The /StartComponentCleanup parameter is supported on Windows 8, Windows Server 2012 and up.
Using the /StartComponentCleanup parameter of Dism.exe on Windows 10 gives you similar results to running the StartComponentCleanup task in Task Scheduler, except previous versions of updated components will be immediately deleted (without a 30 day grace period) and you will not have a 1-hour timeout limitation.
From an elevated command prompt, type the following:
Dism.exe /online /Cleanup-Image /StartComponentCleanup
/ResetBase switch with /StartComponentCleanup parameter
Using the /ResetBase switch with the /StartComponentCleanup parameter of dism.exe, all superseded versions of every component in the component store is removed.
Dism.exe /Online /Cleanup-Image /StartComponentCleanup /ResetBase
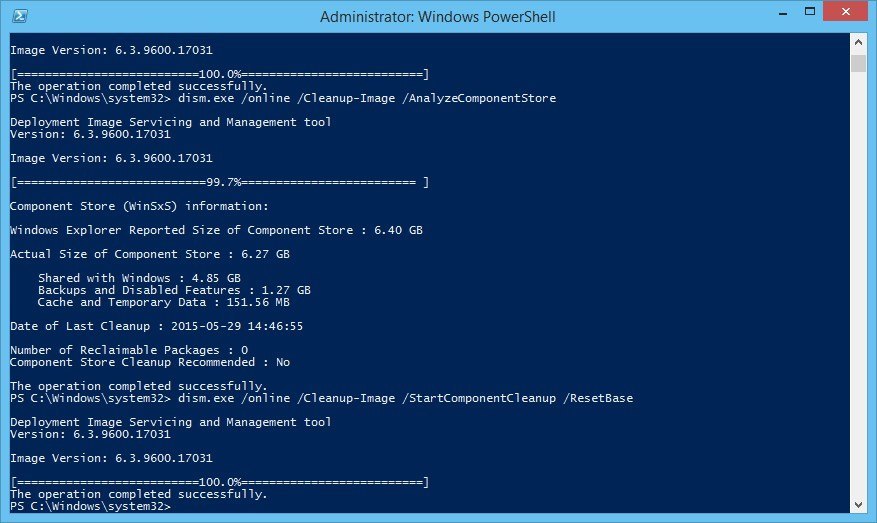
All existing service packs and updates cannot be uninstalled after this command is completed. This will not block the uninstallation of future service packs or updates.
The /ResetBase parameter is supported on Windows 8.1 and Windows Server 2012 R2.
/SPSuperseded parameter
The /SPSuperseded parameter removes any backup components needed for de-installation of a service pack. The service pack cannot be uninstalled after this command is completed.
Dism.exe /Online /Cleanup-Image /SPSuperseded
The Service Pack cannot be uninstalled after this command is completed.
The /SPSuperseded parameter is supported on Windows 7 or Windows Server 2008 R2 Service Pack 1, 2012, 2012 R2.
The
/AnalyzeComponentStoreoption is available in Windows 8.1 and Windows Server 2012 R2. Use this to analyze the size of the Component Store (WinSxS folder) in Windows.
As said at the beginning of this article, the Disk Cleanup Tool is available in Windows Server 2012, if you install the Desktop Experience-feature.
In some versions of Windows Server, you can simply copy the Disk Cleanup Tool executable cleanmgr.exe and cleanmgr.exe.mui to C:\Windows\system32 and C:\Windows\system32\en-Us from an old Windows 2008 R2 server, if you don’t want to install the Desktop Experience feature.
The following steps to install (copy) cleanmgr may not work on all versions of Windows Server. Try for yourself.
Disk Cleanup Wizard addon on Windows Server 2008 R2
Microsoft KB2852386 adds a Disk Cleanup option on Windows Server 2008 R2, similar to the Windows 7 update. I’ve tested this on Windows Server 2012. It may not clean up everything, but at least a lot.
Here’s how to make cleanmgr.exe available on Windows Server 2012 Standard (Windows version 6.2.9200), without installing the Desktop Experience feature:
Microsoft Windows [Version 6.2.9200]
(c) 2012 Microsoft Corporation. All rights reserved.
PS C:\Users\jan> $osversion = [System.Environment]::OSVersion.Version
PS C:\Users\jan> write-host $osversion
6.2.9200.0
C:\Windows\System32>cd ..
C:\Windows>copy WinSxS\amd64_microsoft-windows-cleanmgr.resources_31bf3856ad364e35_6.2.9200.16384_en-us_b6a01752226afbb3\cleanmgr.exe.mui \Windows\system32\en-US
1 file(s) copied.
C:\Windows>copy WinSxS\amd64_microsoft-windows-cleanmgr_31bf3856ad364e35_6.2.9200.16384_none_c60dddc5e750072a\cleanmgr.exe \Windows\system32
1 file(s) copied.
C:\Windows>system32\cleanmgr.exe
C:\Windows>
Unfortunately, this no longer works on Windows Server 2012 R2 (6.3.9600), probably due to KB2821895. As Aaron pointed out in the comments, the above solution to copy over the cleanmgr.exe and cleanmgr.exe.mui files doesn’t always work well. Therefore I removed this information for Windows Server 2012 R2.
Fortunately, the Disk Cleanup functionality is back in Windows Server 2016 (at least TP5).
After cleaning up the disk, a server reboot is required. Don’t forget to reboot your computer — or server — afterwards! The actual cleanup of the WinSxs directory occurs during the next reboot.
Error 0x800f0906 with DISM /Online /Cleanup-Image, PowerShell Install-WindowsFeature and SFC /scannow
Some reports are available explaining Microsoft Security Bulletin MS14-046 broke DISM /Online /Cleanup-Image /RestoreHealth, PowerShell Install-WindowsFeature with -Source parameter, and SFC /scannow. Yes, it broke a lot…
An update is made available by Microsoft: KB3005628
Update for the .NET Framework 3.5 on Windows 8, Windows 8.1, Windows Server 2012, and Windows Server 2012 R2. This update resolves an issue that prevents the optional Microsoft .NET Framework 3.5 feature from being enabled after you install security update 2966827 or 2966828 (described in Microsoft Security Bulletin MS14-046) for the Microsoft .NET Framework 3.5.
Move Windows Server SoftwareDistribution folder
Over time, your Windows Updates SoftwareDistribution folder in c:\Windows\SoftwareDistribution can become quite large, for example when multiple updates were not installed successfully.
Windows Update files are downloaded to this folder and removed after successful installation. When you find yourself in a situation where your C: partition is rather small, and SoftwareDistribution folder eats up too much disk space, follow these steps to move the SoftwareDistribution folder to a different location.
All in a cmd.exe shell (Start > Run > cmd and press enter). In this example the new location is D:\Windows-SoftwareDistribution.
-
Stop the Windows Update service:
net stop wuauserv -
Rename the folder
c:\Windows\SoftwareDistributiontoc:\Windows\SoftwareDistribution.old:rename c:\windows\SoftwareDistribution SoftwareDistribution.old -
Create a link using Windows Sysinternals Junction, or Windows mklink
-
Create the new directory:
mkdir D:\Windows-SoftwareDistribution -
Create the Junction:
c:\>junction C:\Windows\SoftwareDistribution "D:\Windows-SoftwareDistribution", or:
c:\>mklink /J C:\Windows\SoftwareDistribution "D:\Windows-SoftwareDistribution"
-
-
Restart the Windows Update Service:
net start wuauserv
When, after a while, everything seems to run and update fine, you can delete your SoftwareDistribution.old folder safely.
Move User Documents folder
Another way for you to gain some extra free space is to move the User Documents folder (and others, like Downloads), for instance from C:\Users\$USER$\Documents to D:\User\$USER$\Documents (substitute \(USER\) with the username whose Documents folder you want to move). Here are the steps for you to follow (screenshots taken from Windows Server 2016 TP5):
- Open Explorer and right click on the Documents folder and then Properties
- Choose Location
- Change the location where files are stored
- When the destination does not exist, Windows asks to create the folder for you
- After completion, files are moved to their new location.
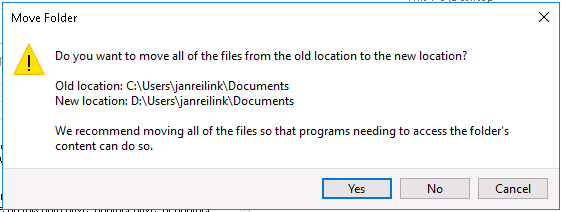
Conclusion
Yes, the Windows component store (WinSxS folder) can become large, very large. But fortunately, Microsoft provides us the tools to monitor, manage and clean up the WinSxS folder to regain that used disk space.
If you are comfortable with installing the Desktop Experience Windows feature on your system, you can have the Disk Cleanup utility on your system. Otherwise, you can use the DISM (Deployment Image Servicing and Management) command for various clean up tasks.
To gain some extra free space, you can also move the Windows SoftwareDistribution folder to a different partition.
В этой статье мы поговорим о каталоге WinSxS в Windows, причинах его постоянного роста и способах очистки. Каталог C:\windows\WinSxS является хранилищем компонентов Windows. В этом каталоге хранятся dll библиотеки, бинарные и xml файлы, необходимые для установки и работы различных ролей и компонентов Windows. Каждый раз когда вы устанавливаете обновления Windows (это происходит ежемесячно), новая версия обновляемого компонента устанавливается в систему, а старая сохраняется в хранилище компонентов WinSxS (это необходимо для обеспечения совместимости и возможности “отката“ к старым версиям компонентов при удалении проблемного обновления).
Со временем размер каталога WinSxS постоянно увеличивается. Причем его размер ничем не ограничен (хотя на практике размер папки WinSxS в Windows 10 редко превышает 15-20 Гб.)

В этой статье мы рассмотрим наиболее безвредные способы очистки папки WinSxS в Windows 10 и Windows Server.
- Оптимизация хранилища компонентов и удаление старых версий компонентов, оставшихся после установки обновлений Windows;
- Технология Features on Demand (функции по требованию), позволяющая удалить неиспользуемые компоненты Windows с диска;
- Сжатие файлов в папке WinSxS – способ уменьшить размер каталога WinSxS за счет включения NTFS компрессии.
У многих пользователей возникает естественный вопрос можно ли вручную удалить файлы из папки WinSxS. Ответ на этот вопрос – категоричное НЕТ! Такими действиями с большой долей вероятности вы сломаете свою Windows. И хотя отдельные попытки удаления конкретных файлов из папки WinSxS могут быть удачными, рекомендовать этот способ нельзя.
Содержание:
- Как узнать реальный размер папки WinSxS в Windows 10?
- Очистка хранилища компонентов WinSxS в Windows
- Удаление неиспользуемых компонентов Windows (Windows Server)
- Включаем NTFS сжатие на папке WinSxS в Windows
Самый простой способ получить текущий размер каталога WinSxS в Windows, запустить проводник File Explorer и открыть свойства папки %windir%\WinSxS (или воспользоваться скриптом PowerShell). Но имейте в виду, что большинство файловых менеджеров (в том числе File Explorer) показывают несколько больший размер каталога WinSxS, чем он занимает на диске.
Дело в том, что в каталоге WinSxS есть большое количество hard links (жестких символических ссылок) на файлы в других системных каталогах. Файловые менеджеры при подсчете размера папки WinSxS учитывают объем файлов, на которые ссылаются жесткие ссылки, а это не корректно.
Чтобы реальный (без учета жестких ссылок) размер папки WinSxS, воспользуйтесь утилитой SysInternal du:
du -v c:\windows\winSXS

Но проще всего проанализировать размер хранилища компонентов в папке WinSxS с помощью команды DISM:
Dism.exe /Online /Cleanup-Image /AnalyzeComponentStore

Разберемся, что возвращает данная команда:
Размер хранилища компонентов по данным проводника : 5.70 GB (это размер хранилища с учета жестких ссылок, который отображается в проводнике)
Фактический размер хранилища компонентов : 5.49 GB (реальный размер хранилища компонентов за исключением жестких ссылок)
Совместно с Windows : 3.12 GB (обязательные файлы системы, не могут быть удалены)
Резервные копии и отключенные компоненты : 2.12 GB (устаревшие файлы компонентов, которые нужны на случай проблем с установленными обновлениями)
Кэш и временные данные : 245.87 MB (файлы используются для ускорения работы системы обслуживания)
Дата последней очистки : 2018-07-31 12:45:23
Число освобождаемых пакетов : 10 (файлы, которые обновились после установки обновлений Windows, они будут удалены при очистке хранилища)
Рекомендуется очистка хранилища компонентов : Да
Как вы видите, в данном случае можно уменьшить размер каталога WinSxS на 2.1 Гб + 250 Мб.
Очистка хранилища компонентов WinSxS в Windows
Самый быстрый и простой способ освободить место в хранилище компонентов Windows (т.е. очистить папку WinSxS) – оптимизация хранилища командой:
Dism.exe /Online /Cleanup-Image /StartComponentCleanup

Опция Dism /StartComponentCleanup поддерживается во всех версиях Windows, начиная с Windows 8/Windows Server.
После окончания очистки проверьте текущий размер хранилища компонентов:
Dism.exe /Online /Cleanup-Image /AnalyzeComponentStore
В моем примере это помогло уменьшить размер папки WinSxS на 2,5 Гб.
С помощью еще одного параметра /ResetBase вы можете удалить все предыдущие версии компонентов, оставшиеся после установки обновлений Windows. После этого вы не сможете удалить установленные обновления или Service Pack, а в панели обновлений
appwiz.cpl
у обновлений пропадет кнопка «Удалить»).
Чтобы очистить старые версии компонентов, выполните:
Dism.exe /Online /Cleanup-Image /StartComponentCleanup /ResetBase
В Windows 7 и Windows Server 2008 R2 для очистки старых версий компонентов, оставшихся после установки сервис пака, использовался еще один параметр DISM:
dism /online /Cleanup-Image /spsuperseded
Также вы можете удалить устаревшие обновления с помощью мастера очистки диска. Выполните команду cleanmgr c правами администратора.
В окне утилиты выберите диск и в следующем окне нажмите кнопку «Очистить системны файлы».
Далее выберите опцию “Файлы журнала обновления Windows» и нажмите ОK. Утилита очистки диска покажет сколько места вы можете освободить, удалив файлы журнала старых обновлений Windows. В моем примере это 427 Мб.
После окончания очистки хранилища с помощью DISM проверьте сколько освободилось места на диске.
В планировщике задания Windows 10 и Windows Server 2016 есть специальное задание автоматического обслуживания, которое регулярно выполняет оптимизацию и очистку каталога WinSxS (выполняется действия, аналогичные команде dism с ключом StartComponentCleanup). Это задание StartComponentCleanup находится в разделе \Microsoft\Windows\Servicing. Данное задание запускается в фоновом режиме и автоматически удаляет версии компонентов старше 30 дней, которое были заменены более новыми версиями.
Можно запустить это задание вручную так:
schtasks.exe /Run /TN "\Microsoft\Windows\Servicing\StartComponentCleanup"

Удаление неиспользуемых компонентов Windows (Windows Server)
В статье Безопасная очистка папки WinSxS в Windows Server 2016/2012 мы рассмотрели функцию Features on Demand (функции по требованию), предоставляющую возможность удаления с диска бинарных файлов неиспользуемых ролей и компонентов из каталога WinSxS. Для этого в Windows Server используется командлет PoweShell Uninstall-WindowsFeature.
В Windows 10 командлет Uninstall-WindowsFeature отсуствует, и для удаления компонентов Windows из образа нужно использовать DISM.
DISM в отличии от Uninstall-WindowsFeature не удаляет зависимые компоненты.
Полный список доступных функций в образе Windows 10 можно получить с помощью команды:
DISM.exe /Online /English /Get-Features /Format:Table

Чтобы удалить, например компонент TelnetClient с диска (из каталога WinSxS), выполните команду:
DISM.exe /Online /Disable-Feature /Featurename:TelnetClient /Remove

Если еще раз вывести список всех доступных функций по требованию в Windows, вы увидите, что статус компонента изменится на Disabled with Payload Removed.
Таким образом в Windows можно существенно уменьшить размер папки WinSxS, удалив с диска неиспользуемые компоненты. Единственный нюанс, это вариант очистки каталога WinSxS подойдет для достаточной продвинутых пользователей, которые разбираются в компонентах Windows 10 и их назначении.
Включаем NTFS сжатие на папке WinSxS в Windows
Еще один способ уменьшить размера каталога WinSxS в Windows 10 – сжать содержимое каталога на уровне файловой системы NTFS.
- Откройте командную строку с правами администратора;
- Остановите и отключите службы Windows Installer и Windows Module Installer:
sc stop msiserver sc stop TrustedInstaller sc config msiserver start= disabled sc config TrustedInstaller start= disabled
- Создайте резервную копию списков доступа (ACL) назначенных на файлы и папки в каталоге WinSxS с помощью утилиты icacls. Резервная копия ACL представляет собой обычной текстовый файл, в котором указаны все файлы и каталоги и назначенные на них NTFS разрешения (в дальнейшем этот файл понадобиться для восстановления оригинальных ACL):
icacls "%WINDIR%\WinSxS" /save "%WINDIR%\WinSxS_NTFS.acl" /t
- Назначьте себя владельцем папки WinSxS и всех вложенных каталогов:
takeown /f "%WINDIR%\WinSxS" /r
- Предоставьте своей учетной записи полные права на каталог WinSxS:
icacls "%WINDIR%\WinSxS" /grant "%USERDOMAIN%\%USERNAME%":(F) /t
- Теперь можно выполнить сжатие файлов в каталоге WinSxS с помощью команды compact. Т.к. часть файлов может использоваться Windows, нужно указать параметр /i. Иначе сжатие будет остановлено на первом же занятом файле (в Windows 10 можно использовать более прогрессивное LZX сжатие):
compact /s:"%WINDIR%\WinSxS" /c /a /i *
- Теперь нужно восстановить TrustedInstaller как владельца каталога WinSxS:
icacls "%WINDIR%\WinSxS" /setowner "NT SERVICE\TrustedInstaller" /t
- И вернуть оригинальные NTFS разрешения на каталог WinSxS из резервной копии ACL:
icacls "%WINDIR%" /restore "%WINDIR%\WinSxS_NTFS.acl" - Измените типа тип запуска служб Windows Installer и Windows Module Installer:
sc config msiserver start= demand sc config TrustedInstaller start= demand
Проверьте текущий размер каталога WinSxS.

Как вы видите, в нашем примере размер папки WinSxS за счет сжатия уменьшился с 9,36 Гб до 6,5 Гб (примерно на треть). Неплохо, особо для небольшого по размеру SSD-диска.
Указанные команды можно выполнять по отдельности (так проще контролировать успешность выполнения каждой из них), либо можно объединить все операции в один файл скрипт. Вы можете скачать готовый bat файл для сжатия WinSxS здесь compress_winsxs.bat
Данный скрипт нужно запускать периодически, т.к. в каталоге WinSxS будут появляться новые «несжатые» файлы после установки новых обновлений Windows и программ.
На что может повлиять сжатие каталога WinSxS? Windows работает со сжатыми файлами в прозрачном режиме, однако при обработке таких файлов, ей может понадобиться дополнительное время на их декомпрессию/компрессию. Это может вызвать небольшое замедление при установке компонентов Windows или обновлений. Однако для современных процессоров (CPU) операция компрессии/декомпрессии файлов выполняется практически мгновенно, так что реального уменьшения скорости пользователь даже не заметит.
В этой статье мы обсудим ситуацию вокруг папки WinSxS в Windows, почему та неизменно разрастается в размерах, и пути регулирования её объёма.
Директория C:\Windows\WinSxS является репозиторием компонентов ОС Windows. Она содержит в себе файлы DLL, бинарные файлы, файлы XML, необходимые для установки и операций любой функции Windows. Когда устанавливаются обновления Windows, в системе появляются новые версии компонентов Windows; при этом предыдущие версии перебираются в указанную папку. Это делается для того, чтобы у пользователя была возможность откатиться назад в случае появления с обновлением каких-то проблем или сохранялась возможность совместимости с предыдущими версиями.

Даже не присматриваясь к этому краткому описанию назначения папки можно понять, что со временем увеличение объёмов папки неизбежно. Причём этот процесс ничем неограничен, хотя на своей памяти папок WinSxS размером более 20 Гб я не видел.

Самый простой способ сократить размер папки — просто убрать прежние версии оставшихся компонентов и устаревших обновлений (не вручную, естественно). Для этого можно воспользоваться встроенной в Windows 10 утилитой очистки системы cleanmgr.exe или особой опцией команды DISM (о чём ниже).
КСТАТИ
В Windows 7 одноимённое средство очистки старые обновления не затрагивает. По умолчанию. Чтобы удалять ненужные обновления в этой версии при помощи cleanmgr.exe, необходимо обновление KB 2852386.
Всё бы ничего, да не всё так просто. Кроме описанных функций, папка WinSxS настоящий склад жёстких символьных (символических) ссылок, которые являются указателями на файлы, принимая на себя все их функции. Это значит, что ссылка и сам файл могут иметь разные названия и располагаться в разных директориях одного тома, указывая при этом на один и тот же объект. А файловые менеджеры всех мастей отображают большой размер папки WinSxS именно с учётом таких жёстких ссылок, которые лежат в этой директории. Настоящий размер папки WinSxS можно узнать, например, с помощью небольшой программки DU (Disk Usage) от Sysinternals. Кроме того, проверить размер хранилища системных компонентов можно при помощи команды DISM:
Dism.exe /Online /Cleanup-Image /AnalyzeComponentStore
Нередко на форумах вопрос о ручной очистке папки повторяется. Поддержу тех, у кого хватает ума оградить пользователей от стирания содержимого WinSxS простым выделением и клавишей Delete. Часто такие действия заканчиваются повреждением системного образа, хотя иногда (даже редко) такое удаление и «прокатывает». Но даже если так и произошло, такой метод высвобождения пространства крайне не рекомендуется. Основными способами очистки WinSxS можно назвать:
- сжатие папки через NTFS-компрессию
- удаление старых версий компонентов из их хранилища (оставшихся версий после установки обновлений)
- удаление нетребуемых компонентов системы.
Применяя все три варианта сразу в порядке, описанном ниже, можно добиться неплохих результатов по высвобождению дискового пространства. И, если вы обладатель Windows 10, начните с команды в консоли от имени администратора:
Dism.exe /Online /Cleanup-Image /StartComponentCleanup
С этим справляется и cleanmgr.exe, также запущенная от имени администратора. Кстати говоря, в Планировщике задач Windows 10 предусмотрена операция, аналогичная DISM. Она затирает устаревшие обновления сроком старше 30 дней. Ищите задачу с именем StartComponentCleanup в разделе ~\Microsoft\Windows\Servicing.
Настройки по требованию или удаление компонентов
Такая «функция» появилась в новой версии Windows, позволяя удалять бинарные файлы неиспользуемых системных возможностей. И она доступна только из DISM или с помощью командлета DISM в PowerShell. Кроме того, нужно помнить, что команда DISM не способна анализировать пакеты зависимостей, как это происходило в предыдущей версии с похожей возможностью. В общем, после удаления пакета с использованием только DISM будет удалено только указанное. А остальные зависимые пакеты останутся. Полный список настроек и функций в образе Windows можно посмотреть запустив в консоли команду:
DISM.exe /Online /English /Get-Features /Format:Table


К примеру, мы не собираемся использовать неизменно появляющийся во всех версиях Windows давно почти бесполезный Internet Explorer. Его можно убрать из списка функций и возможностей, т.е. из именно из папки WinSxS, с помощью вот этой команды:
DISM.exe /Online /Disable-Feature /Featurename:Internet-Explorer-Optional-amd64 /Remove
Теперь в списке доступных функций системы статус этой службы изменится на Отключён (Disabled). Однако это именно тот случай, когда пользователь должен быть уверен в своих действиях. Напропалую отключать все Enabled-функции не следует по понятным причинам.

NTFS сжатие для WinSxS
Следующим вариантом уменьшить размер папки WinSxS — применить к директории сжатие на уровне NTFS. В этом случае настоятельно рекомендуется подстраховаться созданием полноценной резервной копии системы. После её создания запускаем консоль и останавливаем пару служб:
sc stop msiserver sc stop TrustedInstaller sc config msiserver start= disabled sc config TrustedInstaller start= disabled
Запасёмся резервной копией списков доступа, закреплённых за папками и файлами (ACL-ки) в нашей директории с помощью утилиты icacls. Резервная копия ACL представляет собой простой тестовый файл, в котором прописываются файлы и папки, а также разрешения к ним.
icacls "%WINDIR%\WinSxS" /save "%WINDIR%\WinSxS_NTFS.acl" /t
Станем владельцем самой папки WinSxS и включённых в неё папок:
takeown /f "%WINDIR%\WinSxS" /r
Присвоим своей учётке полные права на эту директорию:
icacls "%WINDIR%\WinSxS" /grant "%USERDOMAIN%\%USERNAME%":(F) /t
Сожмём содержимое папки командой из терминала. Некоторые из файлов сжатию не поддадутся (они могут просто использоваться прямо сейчас системой), так что, запусти вы команду без флага /I, она, наткнувшись на заблокированный файл, процесс остановит. Можно обнаружить название процесса, который работает над этим файлом (Ctrl + F) и остановить его. Однако стоит сосредоточиться именно на сжатии тех файлов, которые системой не используются:
compact /s:"%WINDIR%\WinSxS" /c /a /i *
После того, как закончим, дополученные на WinSxS права лучше делегировать обратно TrustedInstaller:
icacls "%WINDIR%\WinSxS" /setowner "NT SERVICE\TrustedInstaller" /t
Восстанавливаем оригинальные ACL в папку WinSxS из ранее созданного резервного файла:
icacls "%WINDIR%" /restore "%WINDIR%\WinSxS_NTFS.acl"
А теперь восстанавливаем автозапуск служб Windows Installer and Windows Module Installer:
sc config msiserver start= demand sc config TrustedInstaller start= demand
Можете проверить размер папки WinSxS:
В моём случае с помощью компрессии мне удалось снизить размер папки почти на 4 Гб . Не бог весть что, однако… На одной из машин у меня небольшой по размерам SSD — для него и такой объём пространства серьёзен. И, если такой вариант развития событий вам по душе, могу предложить замену командам в этом абзаце вот этим батником:
Сжатие папки winsxs

Перед запуском закройте проводник Windows. Перед запуском распакуйте файл из архива, разблокируйте в свойствах и запустите от имени администратора. Времени потребуется немало.
Как сжатие повлияет на работу папки WinSxS и системы в целом?
Windows работает со сжатыми файлами в так называемом прозрачном режиме (режиме передачи данных). Но на сжатие/декомпрессию данных всегда требуется время. А это пользователь иногда замечает: далеко не у всех из нас под капотом прицеплен «модерновый камень». Но, кстати, в случае с функцией сжатия иметь мощный процессор гораздо более эффективнее, чем быстрый жёсткий диск — в некоторых случая я лично отмечал даже прирост скорости в работе именно со сжатыми файлами. Так что пользователи нестарых моделей компьютеров замедление работы не ощутят, а вот обладателям «старичков» функцию сжатия следует использовать осторожно по отношению к любым сжатым файлам и папкам.
Удаление старых версий: cleanmgr.exe
Ещё один надёжный способ освободить место на диске (в том числе и в папке WinSxS) это утилита очистки cleanmgr.exe. В Windows 10 она умеет немного больше, чем предыдущие в Vista/7. Запускаем:

Далее вам следует лишь выбрать диск для очистки и выставить галочку у пункта Файлы журнала обновления Windows:


очистка папки winsxs windows 7
Успехов.




