После того, как несколько человек в комментариях к разным статьям на сайте написали о том, что делают скриншоты понравившихся обоев рабочего стола из тех, что доступны в Windows 10 по умолчанию, а также посетовали на то, что нельзя сделать скриншот экрана блокировки, решено было рассказать, где хранятся обои рабочего стола по умолчанию, обои экрана блокировки и текущие обои в Windows 10.
Все файлы фотографий и изображений, использующиеся в качестве обоев Windows 10, всегда можно достать из соответствующих папок на системном диске вашего компьютера или ноутбука. Таких папок несколько и именно о том, где их найти и пойдет речь в этой короткой инструкции.
Папка с обоями рабочего стола по умолчанию и с текущими обоями рабочего стола
В Windows 10 присутствует сразу несколько различных папок, в которых находятся фотографии и изображения, которые устанавливаются на рабочий стол как обои.
Далее — расположение этих папок (пути, начинающиеся с указания папок наподобие %LocalAppData% достаточно просто скопировать и вставить в адресную строку проводника, чтобы попасть в нужное расположение):
Где хранятся фоновые фотографии экрана блокировки
Если вас интересуют обои (фоновые изображения) экрана блокировки Windows 10, вы также легко их можете найти. Стандартные обои, присутствующие сразу после установки, расположены в папке C:\Windows\Web\Screen\.
Однако, мало кого интересуют обои по умолчанию, чаще бывают интересны те, что ОС загружает из Интернета. Их вы можете обнаружить в папке
%LocalAppData%\Packages\Microsoft.Windows.ContentDeliveryManager_cw5n1h2txyewy\LocalState\Assets

Просто скопируйте и введите указанный путь в адресную строку проводника, откроется папка, содержащая множество файлов без расширения. Вы можете скопировать их куда-либо и установить для этих файлов расширение .jpg, либо просто открыть с помощью какого-либо графического редактора или программы для просмотра фото.
В указанной папке обычно хранится множество файлов обоев, но, одновременно, там есть и другие, ненужные изображения, не являющиеся фонами экрана блокировки. Если вы хотите добавить расширение .jpg сразу для всех из них и скопировать в папку «Изображения\LockScreen», можно создать и использовать следующий bat файл (см. Как создать bat-файл):
cd /D %userprofile%\AppData\Local\Packages\Microsoft.Windows.ContentDeliveryManager_cw5n1h2txyewy\LocalState\Assets mkdir "%userprofile%\Pictures\LockScreen\" 1>nul 2>&1 copy * "%userprofile%\Pictures\LockScreen\*.jpg"
Хотите поменять фон Windows 11, но не знаете, где располагаются изображения? Рассмотрим в инструкции каталоги (папки), где находятся обои. Речь о присутствующих в ОС обоях и фоновых изображениях для экранной клавиатуры из коробки.
В каких папках искать обои Windows 11
Содержание
- В каких папках искать обои Windows 11
- Как переместить обои Windows: интересное в одну папку с расширением jpg
- Как перенести фоны экрана блокировки в одну папку с помощью BAT-файла
Фоновые изображения Windows 11 находятся на диске, куда установлена ОС. Такой виртуальный раздел называют системным диском. В большинстве конфигураций — диск C:.
Значительная часть фоновых изображений находится в различных подкаталогах каталога C:\Windows\Web.
Откройте Проводник Windows 11. В адресной строке файлового менеджера введите путь: C:\Windows\Web\
Нажмите Enter для быстрого перехода в данную папку.

Основные папки с обоями и фоновыми изображениями Windows 11:
C:\Windows\Web\4K\Wallpaper\Windows содержит базовые для стандартной темы ОС.
C:\Windows\Web\Screen — каталог с файлами фоновых изображений экрана блокировки. Речь о файлах на локальном диске, а не скачиваемых дополнительно с серверов Microsoft через «Windows: интересное» из Параметров экрана блокировки.
C:\Windows\Web\Wallpaper содержит обои ряда тем операционной системы. Часть каталогов не содержат файлов.
C:\Windows\Web\touchkeyboard — расположение фонов сенсорной клавиатуры.
%localappdata%\Microsoft\Windows\Themes\RoamedThemeFiles\DesktopBackground — установленный в данный момент фон.
%localappdata%\Microsoft\Windows\WallpaperBackup —
фоновые изображения экрана блокировки Windows 11 (Windows: интересное).
Как переместить обои Windows: интересное в одну папку с расширением jpg
Если вам необходима более широкая подборка фоновых изображения, скачате файлы обоев с серверов Microsoft. Перейдите в параметры персонализации. Выберите «Windows: интересное».
Сохраните понравившиеся обои. Введите или скопируете в адресную строку Проводника путь:
%LocalAppData%\Packages\Microsoft.Windows.ContentDeliveryManager_cw5n1h2txyewy\LocalState\Assets

Данный каталог содержит файлы без расширений. Часть содердимого папки — файлы изображений в формате JPEG. Но не все. Ориентируйтесь по объему файла. Вам нужны сравнительно «массивные» — 100 и более килобайт. Таковые обычно и являются файлами JPEG.
Чтобы пользоваться, такому файлу нужно добавить разрешение. То есть переименовать с добавлением «.jpg» к имени файла.
В Windows 11 у вас может быть несколько рабочих столов и у каждого — собственные обои.
Читайте в «Блоге системного администратора» как создавать, удалять и кастомизировать виртуальные рабочие столы Windows 11:
Как перенести фоны экрана блокировки в одну папку с помощью BAT-файла
Автоматизируйте перенос файлов экрана блокировки. Откройте текстовый редактор Блокнот (Notepad). Скопируйте в пустой файл нижеприведенный код:
cd /D %userprofile%\AppData\Local\Packages\Microsoft.Windows.ContentDeliveryManager_cw5n1h2txyewy\LocalState\Assets
mkdir «%userprofile%\Pictures\LockScreen\» 1>nul 2>&1
copy * «%userprofile%\Pictures\LockScreen*.jpg»
Сохраните новый файл с произвольным именем и расширением .bat

После запуска данного BAT-файла коллекция фоновых изображений окажется в каталоге Изображения\LockScreen, где каждому файлу будет добавлено расширение «.jpg».

После перехода на новую ОС многих пользователей интересует не добавление нужного, а удаление ненужного софта. Пользователи часто спрашивают: «Как удалить OneDrive, поскольку не использую облако Microsoft?»
Читайте методы удаления и отключения OneDrive в Windows 11:
Вы поменяли обои Windows 11 или оставили стандартные? Напишите в комментариях.
All versions of Windows come with their very own sets of wallpapers which users can set as their desktop backgrounds or – in the cases of Windows 8.x and 10 – their lockscreen backgrounds. Most versions of Windows also come with additional themes that are made up of even more wallpapers, and users can even download more themes from the Windows Store. Overall, the default wallpapers that most Windows users are treated to (and the wallpapers that make up the many themes that they can download from the Store) are pretty great. These wallpapers might not be as high-res and picturesque as the wallpapers designed for Retina screens such as those of computers that run on Apple’s OS X, but these wallpapers are more than capable of breathing life into any screen. That being the case, many Windows users want to import these wallpapers to other devices such as tablets and phones so that they can grace their screens as well.
However, for a Windows user to successfully copy a default Windows wallpaper from their computer to another device, they need to first find the wallpaper on their computer since they can’t copy wallpapers from the Personalize menu. Full-resolution versions of these images, versions that are actual JPEG images that you can import to another device through a variety of different means, do exist on all Windows computers. These full-scale versions of the default Windows wallpapers range from 1920×1200 to 3840×1200 in resolution and are found in specific directories depending on what version of Windows you are using. Here are all of the default wallpaper locations for Windows 7, 8, 8.1 and 10:
In Windows 7
In Windows 7, this directory contains a number of different subfolders, each of which contains a set of default Windows 7 wallpapers. Out of these subfolders, the subfolder tilted Windows contains the default Windows 7 wallpaper (yes, there’s only one!). All of the other subfolders in this directory contain the wallpapers that make up the default Windows 7 themes that the subfolders are named after. For example, the subfolder named Architecture contains the wallpapers that make up the default Windows 7 theme known as Architecture.
C:\Windows\Web\Wallpaper

In Windows 8, 8.1 and 10
In Windows 8, 8.1 and 10, the C:\Windows\Web directory has more than just the Wallpaper folder inside of it. It has two folders – Wallpaper and Screen. The following are the complete directories of these two folders, complete with explanations as to exactly what kinds of wallpapers they contain:
C:\Windows\Web\Screen
In Windows 8, 8.1 and 10, this directory contains all of the default wallpapers for the lockscreen. The number of wallpapers that you will find in here and the kinds of wallpapers that you will find depends on whether you are using Windows 8, 8.1 or 10.
C:\Windows\Web\Wallpaper

As is the case in Windows 7, this folder contains a number of different subfolders, one of which contains the default Windows wallpapers for the version of Windows you are using whereas the others contain all of the wallpapers that make up the themes that you have on your computer – this includes both default themes and those that you have downloaded from the Store.
The Windows subfolder in this directory contains all of the default Windows wallpapers for your version of the Operating System. What wallpaper this folder contains depends on the version of Windows that you are using. You will also find a number of other subfolders in this directory, each of which is named after a default or downloaded theme on your computer and contains the wallpapers that constitute the theme in question. Lastly, if you’re using certain iterations of Windows 10, you may also have a subfolder named Windows Technical Preview in this directory that contains new wallpapers from the latest preview build.
Kevin Arrows
Kevin Arrows is a highly experienced and knowledgeable technology specialist with over a decade of industry experience. He holds a Microsoft Certified Technology Specialist (MCTS) certification and has a deep passion for staying up-to-date on the latest tech developments. Kevin has written extensively on a wide range of tech-related topics, showcasing his expertise and knowledge in areas such as software development, cybersecurity, and cloud computing. His contributions to the tech field have been widely recognized and respected by his peers, and he is highly regarded for his ability to explain complex technical concepts in a clear and concise manner.
В настройках Windows 11 отображено только пять последних картинок, которые служат обоями рабочего стола, но многие даже не знают, что стандартных обоев в системе существенно больше. Вся проблема заключается в том, что их трудно найти, если не знать как, сейчас и рассмотрим, как это сделать.
Где находятся обои Windows 11
Первым делом, конечно, необходимо открыть проводник. А тут уже перейти по пути:
C:\Windows\Web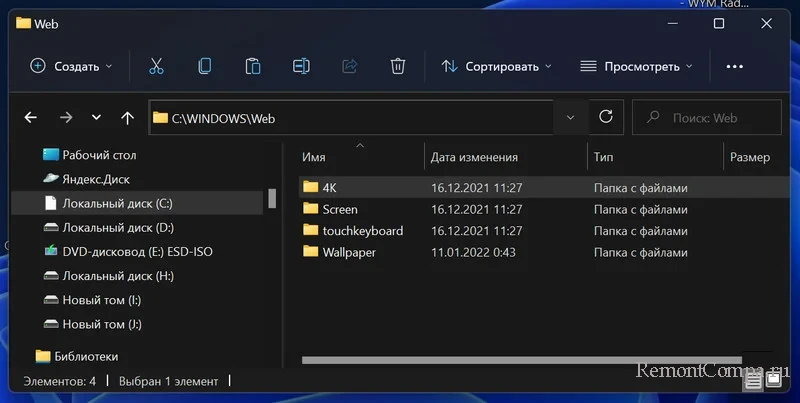
Большая часть изображений находится именно в этой папке. В ней обои тоже расфасованы по папкам. Например, чтобы найти обои, которые применяются в теме по умолчанию необходимо перейти по маршруту:
C:\Windows\Web\4K\Wallpaper\WindowsЗдесь вы обнаружите обои, которые используются как со светлой, так и с темной темой. Называются они «Gloom».
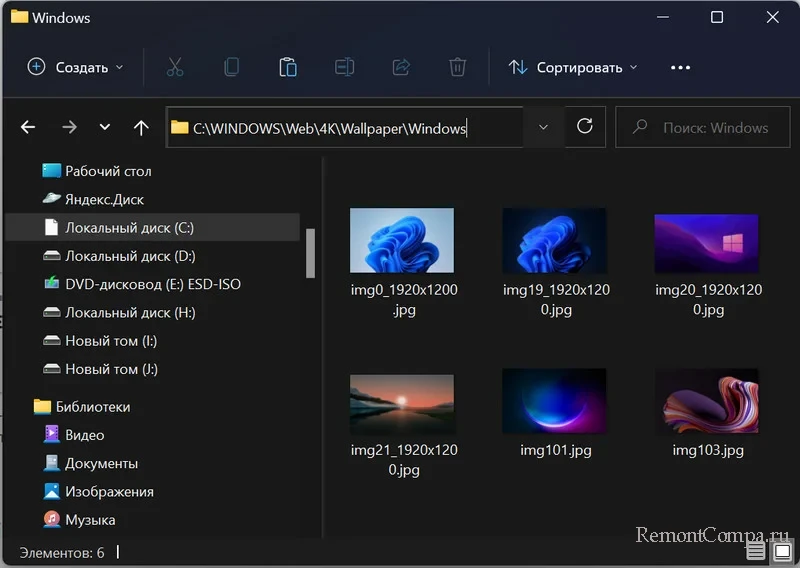
Помимо этих изображений, которые всем знакомы, есть еще несколько довольно неплохих картинок в высоком разрешении и качестве. Найти их можно в соседней папке и имеют они такой адрес:
C:\Windows\Web\Wallpaper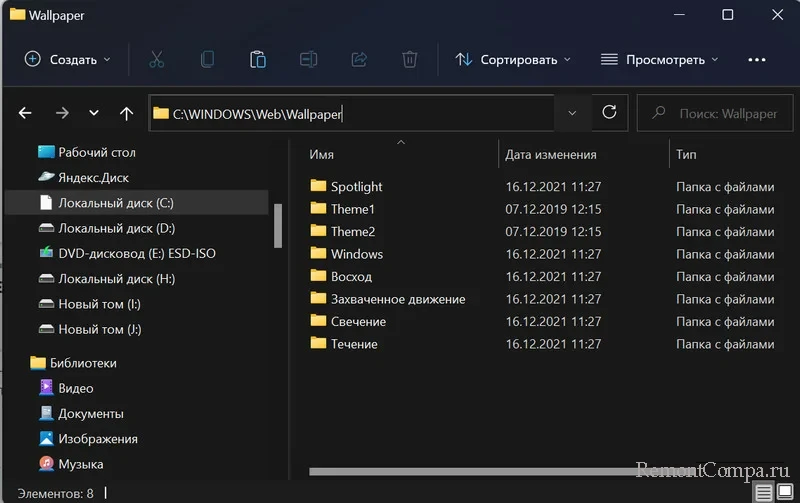
Для экрана блокировки используются отдельные обои и находятся они тут:
C:\Windows\Web\Screen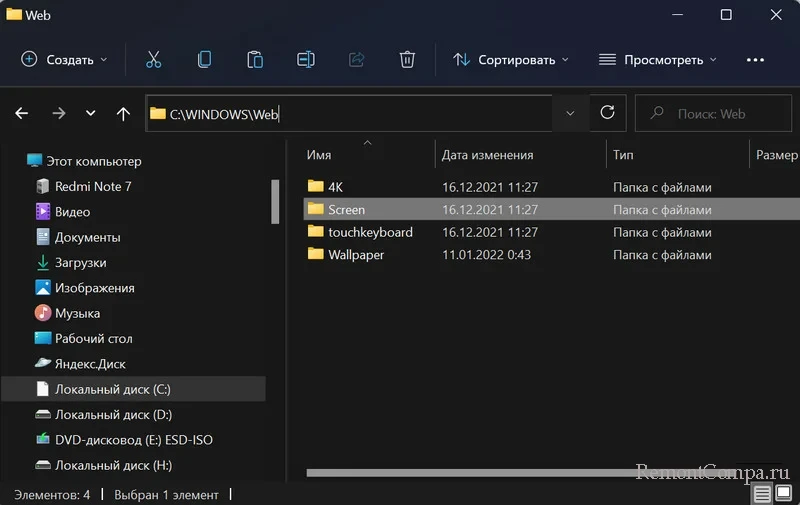
Не путайте с обоями, которые активируются при включении настройки «Windows: интересное». В этом случае изображения будут скачаны с серверов Microsoft. Их также можно найти, если вы их выбирали, так как они сохраняются тут:
%userprofile%\AppData\Local\Packages\Microsoft.Windows.ContentDeliveryManager_cw5n1h2txyewy\LocalState\Assets
В этом случае нужно иметь немного наблюдательности, так как почти все файлы в папке не имеют расширений. Мы же выбираем те, размер которых несколько сотен килобайт и даем им расширение JPEG. Файл превратится в обычное изображение и мы теперь можем поставить его на обои.
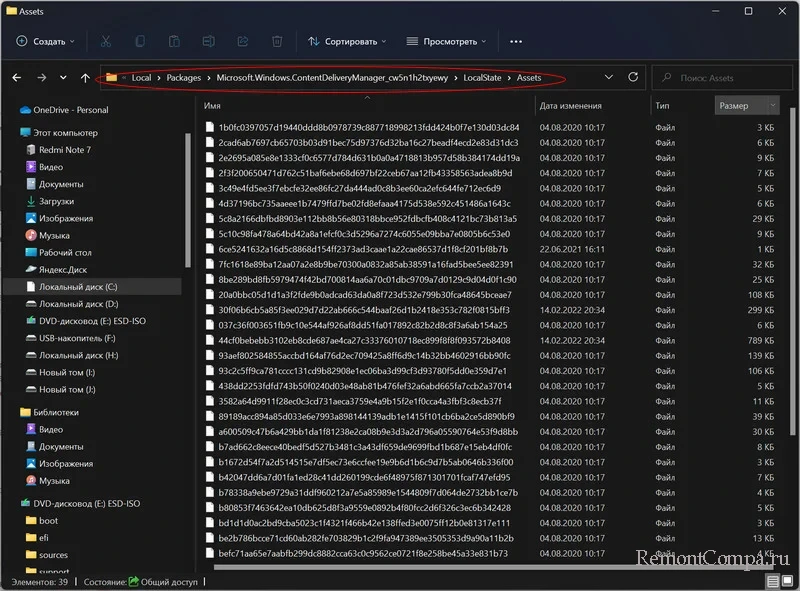
С относительно недавних пор Windows можно установить на планшеты, ноутбуки с сенсорными экранами и т.д. Поэтому в системе предусмотрена функция установки обоев на сенсорную клавиатуру. Большинство родных изображений в этом случае абстрактные. Найти их можно здесь:
C:\Windows\Web\touchkeyboard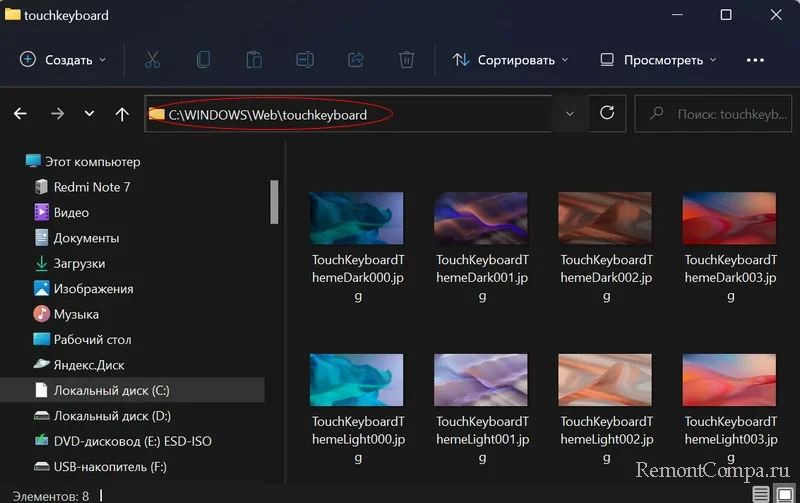
Найти обои, которые установлены в данный момент на рабочем столе можно по маршруту:
%userprofile%\AppData\Local\Microsoft\Windows\Themes\RoamedThemeFiles\DesktopBackgroundТаким образом мы теперь знаем где находятся все стандартные изображения, которые мы легко можем установить в качестве обоев рабочего стола.
-
Home
-
Partition Magic
- Where to Find the Windows 10 Wallpaper Location on Your PC
Where to Find the Windows 10 Wallpaper Location on Your PC
By Ariel | Follow |
Last Updated
There is a library of wallpaper images for Windows 10 users to put on the desktop. Some of them still don’t know where to find the Windows 10 wallpaper location. Don’t worry. MiniTool will walk you through detailed steps to find the Windows 10 default wallpaper.
As you might know, every version of Windows comes with many default wallpaper images for users. You can set these images as your background for your desktop. Although there are a variety of wallpapers that you can download from websites, still many people want to use the Windows 10 wallpaper.
Where to find Windows 10 wallpaper location? A great many people are searching for this instruction online. Now, let’s see the following guides. You can choose a method that’s suitable for you.
Method 1. Find Windows 10 Wallpaper Location in the Default Directory
If you want to use the Windows 10 default wallpaper as a background on an older version of Windows or on another computer, you need to find the actual location of these files. Windows 10 usually stores the background picture in the C:/Windows/Web folder by default. Here is a quick guide for you.
Step 1. Press the Win + E keys to open the File Explorer window.
Step 2. Navigate to the C:/Windows/Web location path and then you will find the Windows wallpaper location inside the Web folder.
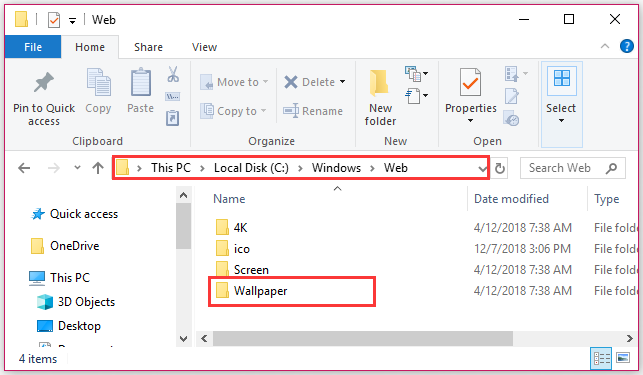
Alternatively, you can find the Windows 10 default wallpaper by typing C:/Windows/Web in the search bar and hit Enter.
Method 2. Find Windows 10 Wallpaper Location in Your Themes Folder
Some Windows 10 users want to use the Windows 10 Themes instead of the standard background pictures. Then you can find the Windows background picture location in the Themes folder.
Microsoft often releases the Windows 10 theme pictures via the Microsoft Store. These themes include your favorite game, outdoor views, etc. The themes that you downloaded are located in the local user directory if you haven’t changed it.
To find the Windows 10 themes location, please the steps below:
Step 1. Press the Win + E keys to open the File Explorer window.
Step 2. Type the %localappdata%/Microsoft/Windows/Themes text in the search bar and hit Enter. After a moment, the themes files or folder will be shown in the subdirectory and you can open the folders to find your desired themes.
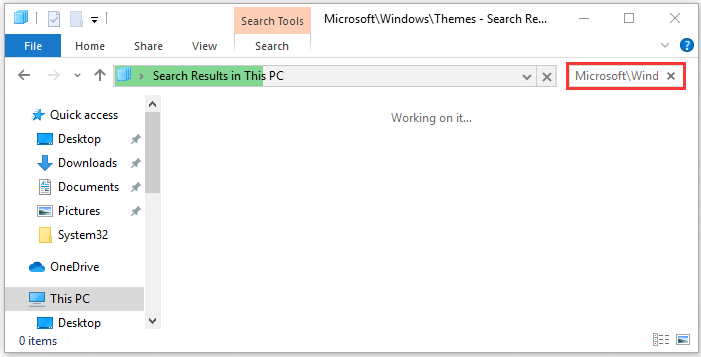
Method 3. Find Current Windows 10 Wallpaper Location via Registry Editor
In addition to the above 2 methods, you can find the current Windows 10 wallpaper location via Registry Editor. Here’s how to do that:
Step 1. Press the Win + R keys to open the Run dialog box, and then type regedit in the box and hit Enter.
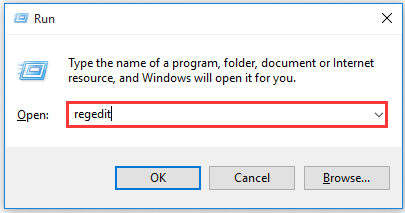
Step 2. In the Registry Editor window, navigate to the following path from the left sidebar.
HKEY_CURRENT_USERControl PanelDesktop
Tip: If you want to find the Windows background picture history, you can go to the registry key HKEY_CURRENT_USER/Software/Microsof/Windows/CurrentVersion/Explorer/Wallpapers.
Step 3. Find the value name Wallpaper and TranscodedImageCache from the right pane. Double click the 2 value key file, and then you will find the file path of your Windows wallpaper location and copy the Value data.
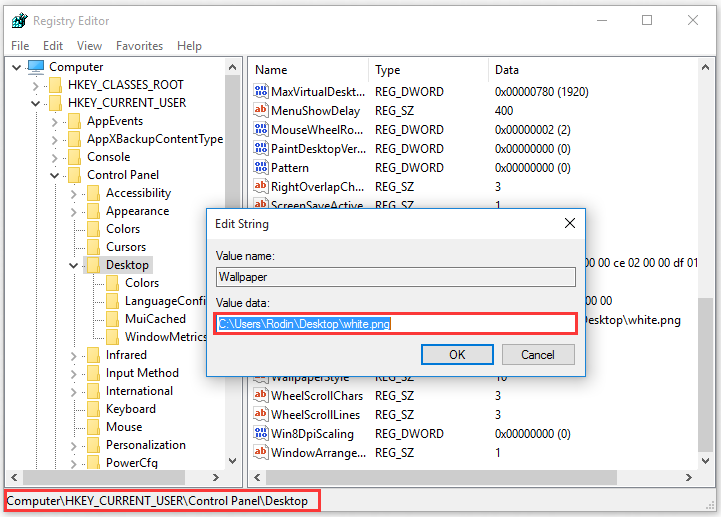
Step 4. Open your File Explorer, and then paste the location path that you copied in the search bar and hit Enter.
Now, you should find the current Windows background picture location via the Registry Editor.
About The Author
Position: Columnist
Ariel has been working as a highly professional computer-relevant technology editor at MiniTool for many years. She has a strong passion for researching all knowledge related to the computer’s disk, partition, and Windows OS. Up till now, she has finished thousands of articles covering a broad range of topics and helped lots of users fix various problems. She focuses on the fields of disk management, OS backup, and PDF editing and provides her readers with insightful and informative content.
