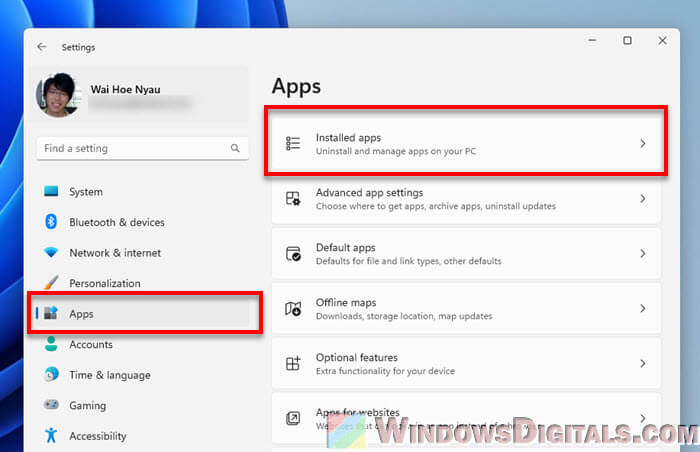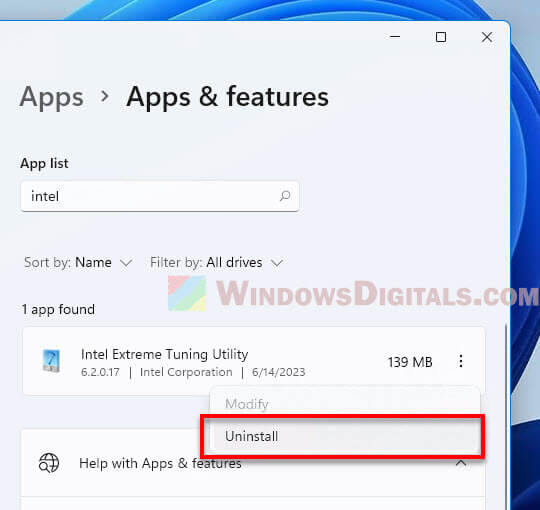If you’ve freshly installed Windows 11 on your computer or upgraded to it with Windows Update, you might have noticed the XtuService.exe or XtuService (32 bit) process for the first time. However, it’s actually not a part of Windows itself. It comes from different software. This guide is here to clear up your questions about XtuService.exe, which you can see in Task Manager in Windows 11. We’ll talk about whether it’s a virus and how to fix issues like the process using too much CPU or memory.
Also see: High CPU Usage After Windows 11/10 Update (Fix)
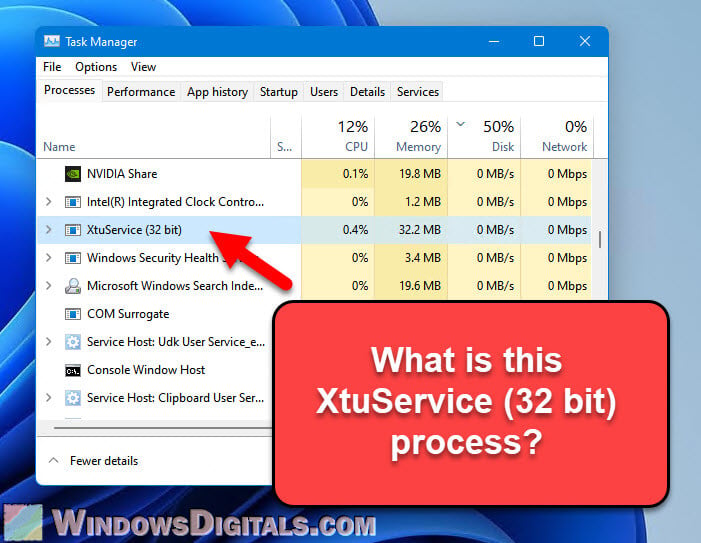
What’s XtuService.exe in Task Manager?
The XtuService.exe or XtuService (32 bit) you see in your Task Manager is part of the Intel Extreme Tuning Utility (Intel XTU). This tool from Intel helps you boost your Intel CPU’s performance by what is called “overclocking” your CPU. You can change settings like clock speed, core voltage, and memory timings of your CPU to get more speed than what the factory settings provide.
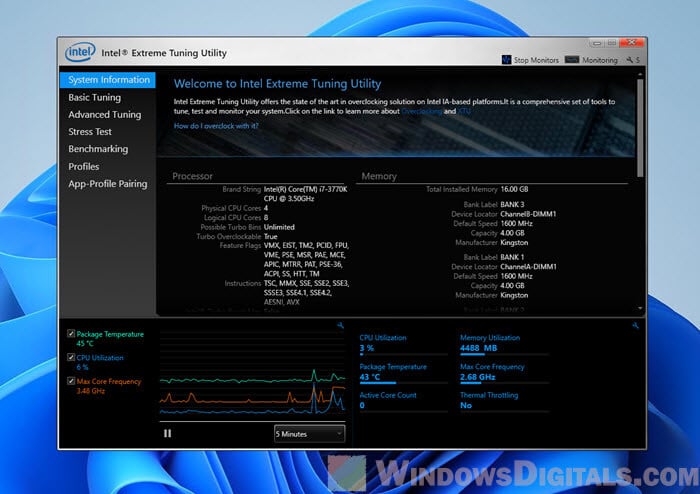
Intel XTU is made for user who truly know their stuff, like gamers and PC fans who want to squeeze every bit of performance out of their computers. The XtuService.exe file is what runs this utility and make sure your system runs correctly with the tweaks you’ve made through Intel XTU.
Linked issue: Why is my CPU Overheating and How to Fix it
Is XtuService.exe a virus?
The real XtuService.exe file is not a virus or malware. It’s actually an important part of how Intel XTU works. But, it’s good to know that bad guys can make malware look like legit files, which is called “spoofing”. This means a virus could pretend to be XtuService.exe.
To see if XtuService.exe is the real deal, check where its file is. Right-click the process in Task Manager and pick “Open file location”.
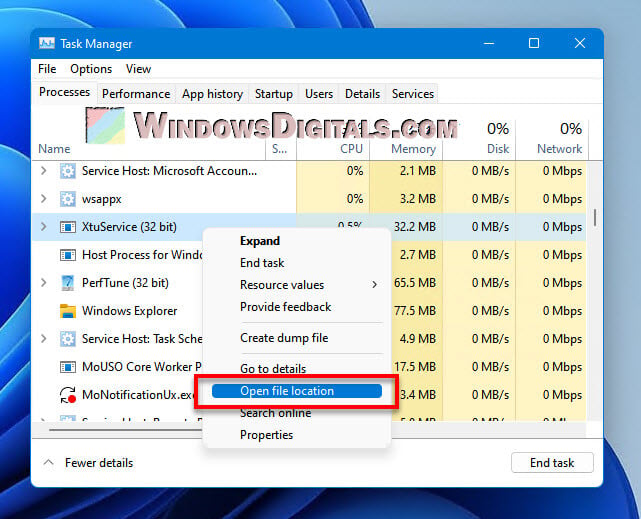
The true XtuService.exe should be in the Intel folder inside the Program Files folder (like C:\Program Files (x86)\Intel\Intel(R) Extreme Tuning Utility\XtuService.exe). If it’s somewhere else, be careful.
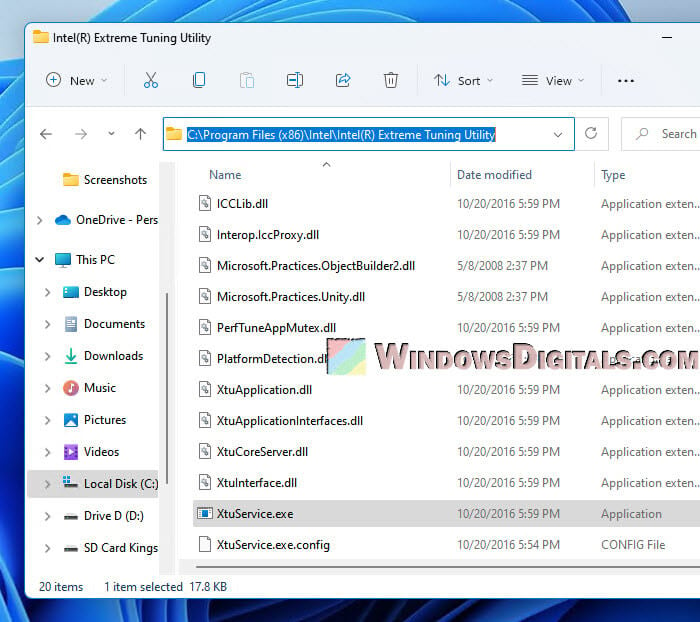
If you’re not sure about XtuService.exe or any other file, just run a full scan on your computer with a reliable antivirus software. A good scan using a reputable antivirus or Windows Defender can find and remove any threats.
Useful tip: How to Know Which App is Using The Internet in Windows 11
XtuService.exe is eating up a lot of CPU and memory
Some users on places like Reddit and tech forums have said they’re seeing XtuService.exe use too much CPU and memory. This could happen for several reasons, like software bugs, hardware not getting along, or settings not matching up correctly.
If you don’t really use Intel XTU for boosting your CPU’s speed or monitoring it, it can be annoying if this process is consistently using a lot of your computer’s resources. The following are some ways to fix it.
See also: How to Limit CPU Usage of a Process in Windows 11
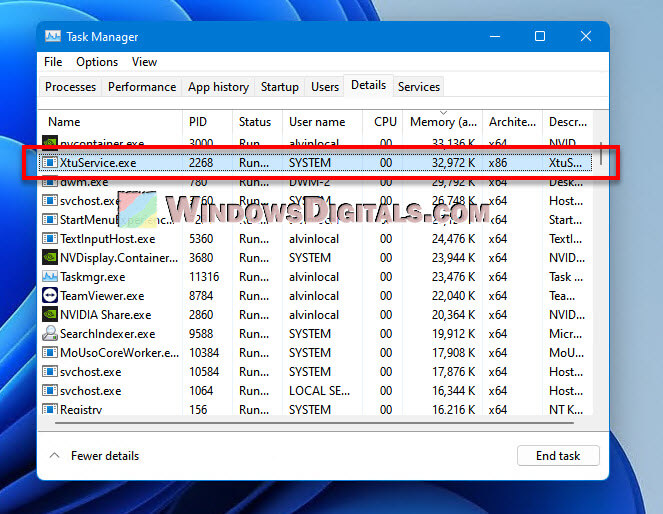
First, make sure your Intel XTU software is the newest version. Updates often fix bugs that can cause problems like using too much CPU or memory. You can get the latest version from Intel’s website.
If updating doesn’t help, try stopping XtuService.exe from starting up with your computer. Go to the “Startup” tab in Task Manager, find XtuService.exe, right-click it, and choose “Disable”.
If you find you don’t need Intel XTU at all, you can just remove it from your computer. This will definitely stop the high CPU use from XtuService.exe. But think about how this might affect your computer, especially if you use Intel XTU for tuning your system. We’ll talk about how to remove it next.
Related concern: GPU 100% Usage When Idle or Gaming (Good or Bad)
How to get rid of XtuService.exe in Windows 11
Getting rid of XtuService.exe means to uninstall the Intel Extreme Tuning Utility from your computer. If you’re sure that you no longer need the software, you can uninstall it by following the steps below:
- Click on the “Start” button and choose “Settings”.
- In the settings, pick the “Apps” option.
- Under apps settings, click on “Installed apps”.
- Now, use the search bar to look for “Intel Extreme Tuning Utility” and press Enter.
- When you find it in the list, click on the three dots next to it and pick “Uninstall”.
- Just follow the on-screen steps to finish removing it.
Note that if you overclock your PC a lot, uninstalling the Intel Extreme Tuning Utility might change how it performs. It’s important to think about the good and bad points before deciding to remove it.
What we’ve learned so far
The XtuService.exe file is a part of Intel’s Extreme Tuning Utility, a legit tool made by Intel. It’s usually not a bad process but can become a problem if it starts using too much of your computer’s resources like CPU. If you’re having big problems and don’t really need the utility for tuning your processor, consider removing it. Also, it’s always a good idea to get help from a pro if you’re not sure, to avoid creating more unnecessary problems.
The genuine XtuService.exe file is a software component of Intel® Extreme Tuning Utility by .
The Intel® Extreme Tuning Utility («XtuService.exe») is available for download from Intel by an enthusiast (novice or experienced) who wants to monitor or change voltage or clock settings in a system, (commonly called «overclocking»). It does not appear to be made available at manufacture, but once installed it always runs in the background. It is only meant for use with Intel® «extreme» processors. Be extremely careful to understand how to use XTU as permanent system damage can result. Installation may encounter problems with the firewall, which may need to be enabled but not running. In Windows 7 systems, before XTU can be installed, install the KMDF 1.11 update for the MEI/HECI driver («HeciServer.exe») to work.
xTUService stands for Intel® Extreme Tuning Utility Background Service
The .exe extension on a filename indicates an executable file. Executable files may, in some cases, harm your computer. Therefore, please read below to decide for yourself whether the XtuService.exe on your computer is a Trojan that you should remove, or whether it is a file belonging to the Windows operating system or to a trusted application.
Click to Run a Free Scan for XtuService.exe related errors
XtuService.exe file information

The process known as XtuService belongs to software Intel® Extreme Tuning Utility or MSI Intel Extreme Tuning Utility by Intel® (www.intel.com).
Description: XtuService.exe is not essential for the Windows OS and causes relatively few problems. XtuService.exe is located in a subfolder of C:\Windows (normally C:\Windows\SysWOW64\).
Known file sizes on Windows 10/11/7 are 81,472 bytes (54% of all occurrences), 82,200 bytes and 14 more variants.
It is the XTU3SERVICE service: Intel Overclocking Component Service.
The program is not visible. It is a trustworthy file from Microsoft. The file is not a Windows core file. The file has a digital signature.
XtuService.exe appears to be a compressed file.
Therefore the technical security rating is 9% dangerous; but you should also compare this rating with the user reviews.
Uninstalling this variant:
If any problems with XtuService.exe occur, you can also look for help from the software company Asus or uninstall the software Armoury Crate Service Core or Intel XTU SDK using the Uninstall a Program function of Windows Control Panel (Windows: Start, Settings, Control Panel, Uninstall a Program).
Recommended: Identify XtuService.exe related errors
- If XtuService.exe is located in a subfolder of «C:\Program Files», the security rating is 16% dangerous. The file size is 18,264 bytes (52% of all occurrences), 19,192 bytes and 11 more variants.
The file is digitally signed. XtuService.exe is not a Windows system file. The program is not visible. The process can be removed using the Control Panel’s Add\Remove programs applet.
XtuService.exe appears to be a compressed file.Uninstalling this variant:
If any problems with XtuService.exe occur, you can also look for help [1][2] from the software company Asus or uninstall the software ROG Gaming Center or PredatorSense using the Uninstall a Program function of Windows Control Panel (Windows: Start, Settings, Control Panel, Uninstall a Program). - If XtuService.exe is located in the C:\Windows\System32 folder, the security rating is 8% dangerous. The file size is 82,200 bytes (28% of all occurrences), 81,472 bytes, 84,136 bytes, 81,552 bytes or 81,488 bytes.
The program is not visible. The XtuService.exe file is a trustworthy file from Microsoft. XtuService.exe is not a Windows core file. The file has a digital signature.
XtuService.exe appears to be a compressed file.Uninstalling this variant:
If any problems with XtuService.exe occur, you can also uninstall the software Alienware OCControls Service Installer or Intel XTU SDK using the Uninstall a Program function of Windows Control Panel (Windows: Start, Settings, Control Panel, Uninstall a Program).
Important: Some malware camouflages itself as XtuService.exe, particularly when located in the C:\Windows or C:\Windows\System32 folder. Therefore, you should check the XtuService.exe process on your PC to see if it is a threat. We recommend Security Task Manager for verifying your computer’s security. This was one of the Top Download Picks of The Washington Post and PC World.
Best practices for resolving XtuService issues
A clean and tidy computer is the key requirement for avoiding problems with XtuService. This means running a scan for malware, cleaning your hard drive using 1cleanmgr and 2sfc /scannow, 3uninstalling programs that you no longer need, checking for Autostart programs (using 4msconfig) and enabling Windows’ 5Automatic Update. Always remember to perform periodic backups, or at least to set restore points.
Should you experience an actual problem, try to recall the last thing you did, or the last thing you installed before the problem appeared for the first time. Use the 6resmon command to identify the processes that are causing your problem. Even for serious problems, rather than reinstalling Windows, you are better off repairing of your installation or, for Windows 8 and later versions, executing the 7DISM.exe /Online /Cleanup-image /Restorehealth command. This allows you to repair the operating system without losing data.
To help you analyze the XtuService.exe process on your computer, the following programs have proven to be helpful: ASecurity Task Manager displays all running Windows tasks, including embedded hidden processes, such as keyboard and browser monitoring or Autostart entries. A unique security risk rating indicates the likelihood of the process being potential spyware, malware or a Trojan. BMalwarebytes Anti-Malware detects and removes sleeping spyware, adware, Trojans, keyloggers, malware and trackers from your hard drive.
Other processes
mcshield.exe wup.exe appvshnotify.exe XtuService.exe etdservice.exe cls-lolz_x64.exe amigo.exe update_notifier.exe ibsvc.exe utility.exe sttray.exe [all]
-
Home
-
News
- What Is XtuService and How To Fix XtuService High CPU Issue
By Daisy | Follow |
Last Updated
Recently, many people report that they encounter the XtuService high disk issue on Windows 10. Do you what XtuService is and how to fix the issue? If you also meet the issue, this post from MiniTool provides answers for you.
What Is XtuService
What is XtuService? xTUService.exe is an executable application that belongs to the Intel Extreme Tuning Utility (XTU) software developed by Intel Corporation. The main purpose of XtuService.exe is to monitor the clock settings (not really needed) or voltage supply on the Windows system.
In most Windows operating system versions, the file size of XtuService is approximately 80 KB. The location of XtuService.exe in a 64-bit version of Windows is in C:\Program Files (x86)\Intel\Intel(R) Extreme Tuning Utility\folder or C:\Program Files (x86)\Intel \Extreme Tuning Utility\ folder. In the 32-bit Windows operating system, the location path of XtuService is C:\Program Files\Intel\Extreme Tuning Utility\xtuservice.exe.
XtuService is used to manage and adjust the overclocking or undervoltage of the computer. In this way, it helps to extend the battery life of the computer, lower its temperature and enhance its performance. XtuService.exe always runs as a background process in the system and uses the .NET runtime framework, which needs to be pre-installed in the system.
Is XtuService Safe?
Generally, XtuService is safe. However, sometimes the XtuService.exe process may use too much CPU or GPU. If it is malware or a virus, it may be running in the background. Thus, it’s recommended to delete it when you find it is a virus. If the XtuService.exe process in Windows 10 is important, you should be careful when deleting it.
How to Delete XtuService
If you download GyStation from an untrusted website or you find that it is a virus, it’s recommended to uninstall XtuService. There are 2 methods available:
First, you can try to uninstall XtuService on Control Panel. Follow the steps below:
Step 1: Type control panel in the Search box to open the Control Panel application.
Step 2: Navigate to the Programs and Features part and click it.
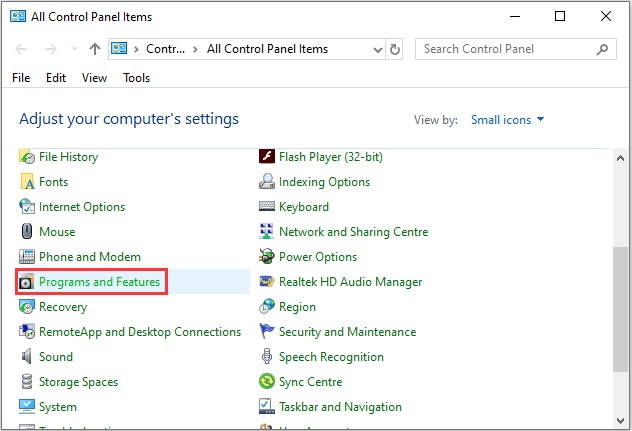
Step 3: Then, you need to find XtuService and right-click it to choose Uninstall/Change to uninstall it. After that, you just need to follow the on-screen instructions to uninstall it.
The second method for you is to uninstall it in Services. Follow the guide below:
Step 1: Press the Windows key + R key to open the Run dialogue box. Type services.msc and click OK to open the Services screen.
Step 2: Navigate to XtuService, then right-click it and choose Properties.
Step 3: Under the General tab, you should change the Startup type from Automatic to Manual.
Then reboot your system and you should no longer be able to see XtuService in Task Manager.
Final Words
After you read this post, you may know the information on XtuService.exe. Hope this post will be very helpful for you. If you have any related issues, you can comment on our post to let us know.
About The Author
Position: Columnist
Having been an editor at MiniTool since graduating college as an English major, Daisy specializes in writing about data backups, disk cloning, and file syncing as well as general computer knowledge and issues. In her free time, Daisy enjoys running and going with friends to the amusement park.
xtuservice.exe is part of Intel(R) Extreme Tuning Utility and developed by Intel(R) Corporation according to the xtuservice.exe version information.
xtuservice.exe’s description is «XtuService«
xtuservice.exe is digitally signed by Intel Corporation.
xtuservice.exe is usually located in the ‘c:\windows\syswow64\’ folder.
If you have additional information about the file, please share it with the FreeFixer users by posting a comment at the bottom of this page.
Vendor and version information [?]
The following is the available information on xtuservice.exe:
| Property | Value |
|---|---|
| Product name | Intel(R) Extreme Tuning Utility |
| Company name | Intel(R) Corporation |
| File description | XtuService |
| Internal name | XtuService.exe |
| Original filename | XtuService.exe |
| Legal copyright | Copyright 2007-2023 Intel Corporation. All Rights Reserved. |
| Product version | 7.12.0.29 |
| File version | 7.12.0.29 |
Here’s a screenshot of the file properties when displayed by Windows Explorer:
| Product name | Intel(R) Extreme Tuning Utility |
| Company name | Intel(R) Corporation |
| File description | XtuService |
| Internal name | XtuService.exe |
| Original filename | XtuService.exe |
| Legal copyright | Copyright 2007-2023 Intel Corporatio.. |
| Product version | 7.12.0.29 |
| File version | 7.12.0.29 |
Digital signatures [?]
xtuservice.exe has a valid digital signature.
| Property | Value |
|---|---|
| Signer name | Intel Corporation |
| Certificate issuer name | Sectigo Public Code Signing CA R36 |
| Certificate serial number | 00fe12932866a5d9efa26500f5ee86eab5 |
VirusTotal report
The file has been queued for scanning by the anti-virus programs at VirusTotal. The results will be available here in approximately 10 minutes. Thank you for your patience.
Other files also named xtuservice.exe
xtuservice.exe (64 votes)
Hashes [?]
| Property | Value |
|---|---|
| MD5 | 8c7ca59f5279536318e63d26c370f028 |
| SHA256 | 01bb9ada263d9e7c8f0fafe5c31f7dd3706ed4150af7f57cb6adb73dea571d28 |
Error Messages
These are some of the error messages that can appear related to xtuservice.exe:
xtuservice.exe has encountered a problem and needs to close. We are sorry for the inconvenience.
xtuservice.exe — Application Error. The instruction at «0xXXXXXXXX» referenced memory at «0xXXXXXXXX». The memory could not be «read/written». Click on OK to terminate the program.
XtuService has stopped working.
End Program — xtuservice.exe. This program is not responding.
xtuservice.exe is not a valid Win32 application.
xtuservice.exe — Application Error. The application failed to initialize properly (0xXXXXXXXX). Click OK to terminate the application.
What will you do with xtuservice.exe?
To help other users, please let us know what you will do with xtuservice.exe:
Malware or legitimate?
If you feel that you need more information to determine if your should keep this file or remove it, please read this guide.
And now some shameless self promotion 
Hi, my name is Roger Karlsson. I’ve been running this website since 2006. I want to let you know about the FreeFixer program. FreeFixer is a freeware tool that analyzes your system and let you manually identify unwanted programs. Once you’ve identified some malware files, FreeFixer is pretty good at removing them. You can download FreeFixer here. It runs on Windows 2000/XP/2003/2008/2016/2019/Vista/7/8/8.1/10. Supports both 32- and 64-bit Windows.
If you have questions, feedback on FreeFixer or the freefixer.com website, need help analyzing FreeFixer’s scan result or just want to say hello, please contact me. You can find my email address at the contact page.
Do you prefer to be aware of what XtuService.exe is all about?
Well, right here we have rapid information for you where we are explaining to you with some certain arrangements are associated with XtuService.exe!
For the information of readers, we would like to point out that XtuService.exe is working as the executable file which is operated through the Windows 10 running system.
It has been developed through Microsoft Corporation. This software program is having a home windows system of 10.0.10240.16384 which is 135680 bytes in size.
But the universal model is totally different!

The just fact with which you can in all likelihood get an idea about whether or not any file has been based totally on the professional home windows processing or it is affected by way of the virus is the place of that precise executable itself.
As we talk about XtuService.exe, it will be primarily based on the course which is pretty comparable to the C:\Program Files\Microsoft Corporation\Windows 10 Operating System\dismhost.exe.
If you wish to decide the XtuService.exe path, then you have to first of all open the task manager and then click on the view option.
Now choose the columns and then pick the option of “image pathname”. This will add a unique area into the column of your task manager.
If in case you come across any type of suspicious listing right here, then it is obligatory to operate some more investigation in it.
Use of Microsoft Process Explorer for System Processing:
Another important XtuService.exe device that can possibly help you to observe overall processing is the Microsoft Process Explorer.
You can begin the entire application on your personal as it does not require any type of setting up process. If you desire to set off it, then first of all click on “check legends” under the options.
Now you can select the alternative of view and then click on columns and add the choice of “verified signer” into one of the columns.
If in case the repute of the validated signer is displaying you an error of “unable verify” then you should test the processing all over again. Only a few of the window processing is having the confirmed signature label whereas others would not.
If you are discovering any kind of troubles over the executable, then you want to, first of all, discern out whether or not it is dependable to delete XtuService.exe or not.
To operate this, you have to appear for the procedure in the timeline of Task Manager.
How to Delete XtuService.exe?

If someway you have a little doubt that you will be contaminated from the virus, then you should immediately make some tries to restore it immediately.
If you prefer to delete away the XtuService.exe, you need to first of all download it and then set up the entire method of full protection application.
You should be aware of the determination of malware detection equipment due to the fact all the equipment will no longer be in a position to discover the malware. Test them out first.
Apart from it, the entire performance of the virus can even convey a type of having an effect on over the deletion of the XtuService.exe.
Therefore, you have to first of all allow it into the protected mode with networking. This will be invulnerable surroundings for them to disable a few tactics and load simply a few predominant drivers and services.
You can additionally whole the whole system analysis through the set-up of the safety program.
If your file or any folder has been categorized into malicious acts, all such purposes will ultimately delete XtuService.exe and will help you to get rid of all varieties of related malware.
Best Practices for Resolving XtuService:
Now let’s spotlight the few fundamental practices with the help of which you can unravel the trouble of XtuService.exe:
1- Downloading and Running Microsoft’s Malicious Software Removal Tool (MSRT)
Below is the step information to download and later on use MSRT:
- Open MSRT in the new tab.
- Now click on the download hyperlink option. You have to be cautious when it comes to following the steps of downloading. You have to store your file into your PC or any folder.
- Now open the folder which you have saved into your PC. Double click on the file. Click on the “yes” alternative in the task manager which pops up. By clicking on the first page, click on the next option.
- Now pick out the kind of scan you want. We will propose you a speedy scan. Choosing a full scan will take too lots of the time for completion. If the device has searched for the XtuService.exe, then it is higher to appear for the full scan.
- Now the malware elimination device will start its working. Wait for the time till it finishes the scan and then transfer the file back.
- Once the scanning has been done, you can get a record in front of you. It will right away record you if any type of malware has been attacked by means of your PC.
[box title=”” border_width=”3″ border_color=”#02afef” border_style=”dotted” align=”left”]
2- Deleting all Folders & Files Created in Temp folders:
The very next essential step is about getting rid of the XtuService.exe host servicing system which is all about deleting the folders and archives created internal your PC.
To do this, you have to first of all %WinDir%\Temp in your Windows 10 interior the search field and open it. Choose all these folders and archives from this box that you favor to delete.
Later on, you will be deleting all the entries which are left inside the folder. In the search box of Windows 10, you have to type, %UserProfile%, and open its most important folder.
This will open your user profile folder in front of you. By default, it will be positioned in the C:\Users\<your-user-name>.
After it, you have to navigate into the Appdata\local\temp folder. You will equally delete all the folders and archives in this place as well.
3- Boot your PC on Safe Mode & run SFC /scannow:
The closing step and XtuService.exe technique are about walking the SFC /scannow command from your protected mode.
SFC will be in a position to scan via the included gadget documents and but replaces all the unsuitable variations inside the right window versions.
This is so much vital due to the fact that maybe the malware may have tampered with some of the running device files.
All such blunders in the XtuService.exe can take area at the time of the utility set up or even at the time of the software program execution.
You can even face this trouble at the time of the JAVA 7 Update system or the time when your home windows are shutdown or about to get started.
Some of the clients even complain about this XtuService.exe software program whilst they had been inserting in the working domestic home windows system.
To troubleshoot the issues, you have to recognize from the area exactly the hassle has arisen from.
If in case there is no such virus, and nevertheless you prefer to delete the XtuService.exe, then you ought to, first of all, uninstall the Windows 10 device from your PC by way of the use of the uninstaller.
If in case you are no longer in a position to search for its uninstaller, then you want to, first of all, uninstall the Windows 10 and this will routinely delete the entire machine of the XtuService.exe.
Plus you can additionally make the use of additional or take away features through Windows Control Panel.
[/box]
How to Restore XtuService.exe?
A smooth and dependable PC is one of the exceptional XtuService.exe techniques to hold away from issues with Java 7 Update 45.
This consists of performing malware scans, cleansing your challenging disk with cleanmgr and SFC/scannow, uninstalling applications you no longer need, monitoring any auto-start functions (with MSConfig), and enabling computerized Windows updates.
Don’t neglect to constantly make everyday backups or at least outline restoration points.
If you have a larger problem, preserve in questioning the closing element you did or the closing problem you hooked up till now than the problem.
Use the resmon command to pick out the techniques that are inflicting your problem.
Even in case of serious problems, as a preference for reinstalling Windows, you should strive to restore your set up or, in the case of Windows 8, via executing the command XtuService.exe /Online /Cleanup-image /Restorehealth.
This lets in you to repair the on foot laptop computer barring data loss.
To help you analyze the XtuService.exe approach on your computer, you may also moreover in addition stumble on the following purposes useful:
Security Task Manager suggests all Windows duties running, alongside with built-in hidden techniques such as a keyboard and browser monitoring or auto-start entries.
A single protection hazard ranking suggests the threat that it is spyware, malware, or a feasible Trojan horse.
This anti-virus detects and receives rid of spyware, adware, Trojans, keyloggers, malware, and trackers from your challenging disk.
Conclusion:
This is the end of the discussion about XtuService.exe and how you can without difficulty restore this entire malware difficulty taking location in XtuService.exe files.
We have already defined you all the bits and portions about XtuService.exe repairing and how you can handle the complete reinstallation technique all over again. Follow the pointers carefully.
[box title=” ” border_width=”2″ border_color=”#fff8e5″ border_style=”solid” bg_color=”#fff8e5″ align=”left”]
[icon icon=”info” size=”1x” color=”#ffffff” bordercolor=”#dd3333″ bgcolor=”#dd3333″]
Click Here to Run a free Scan for XtuService.exe Related Errors.
[/box]