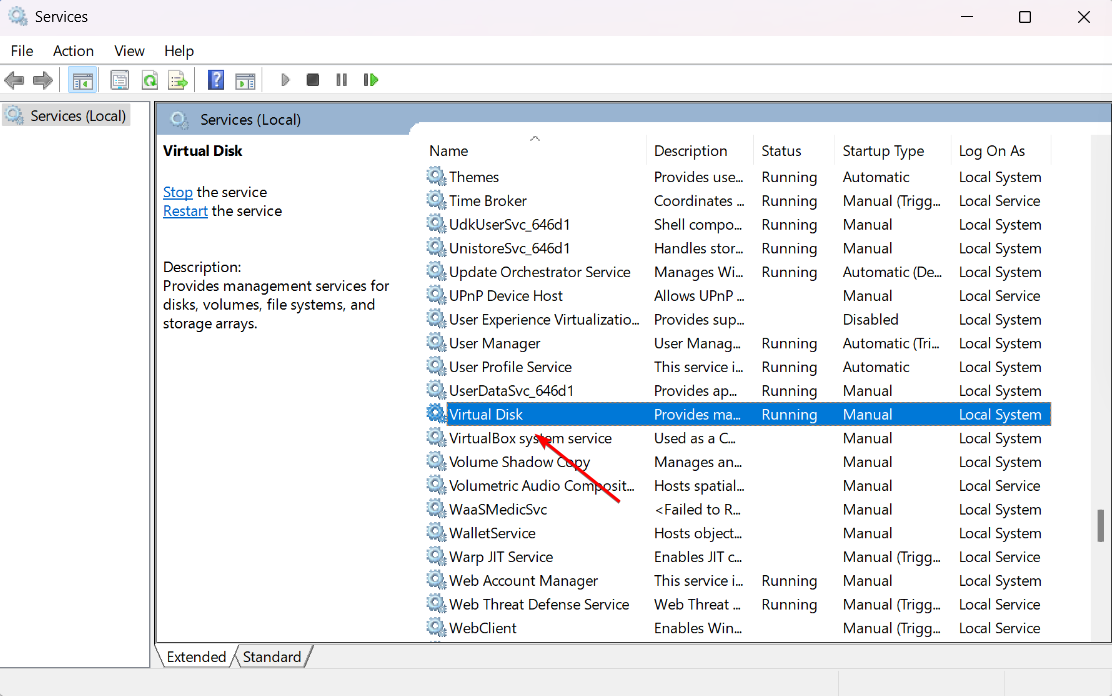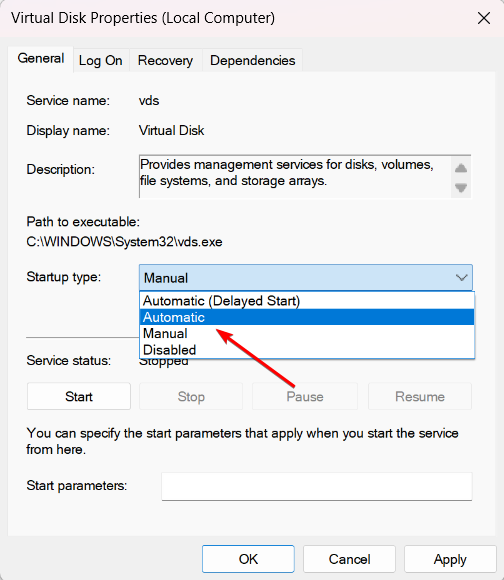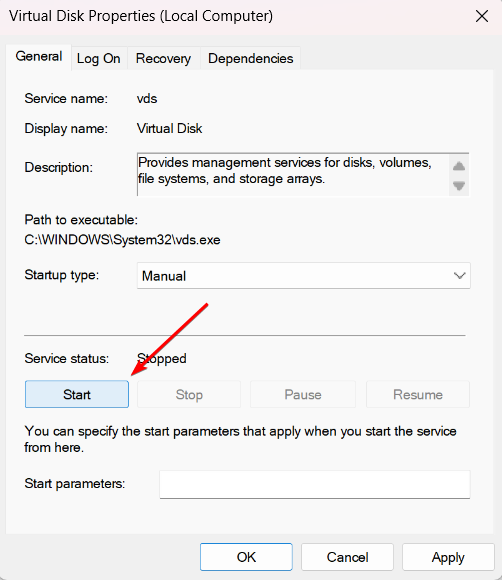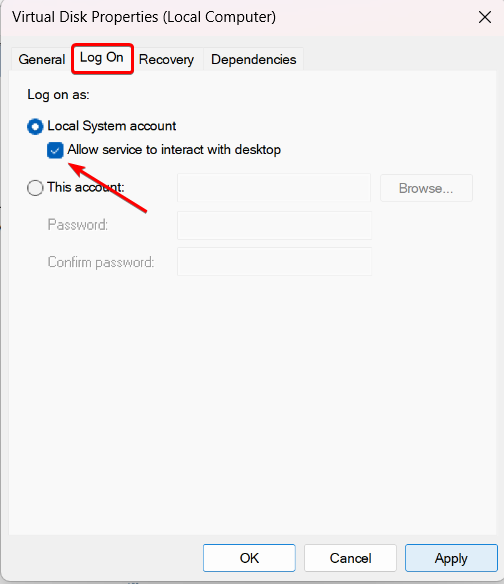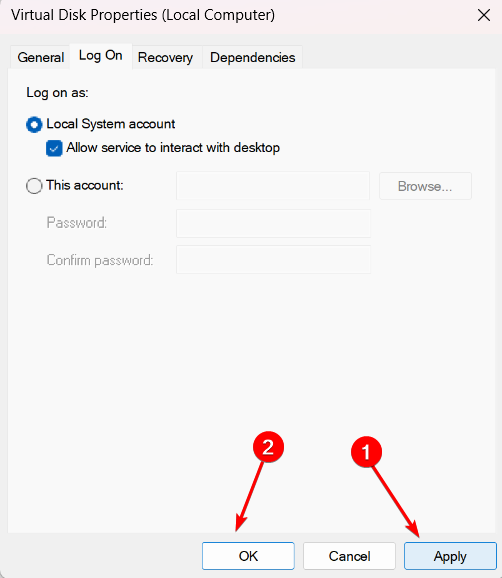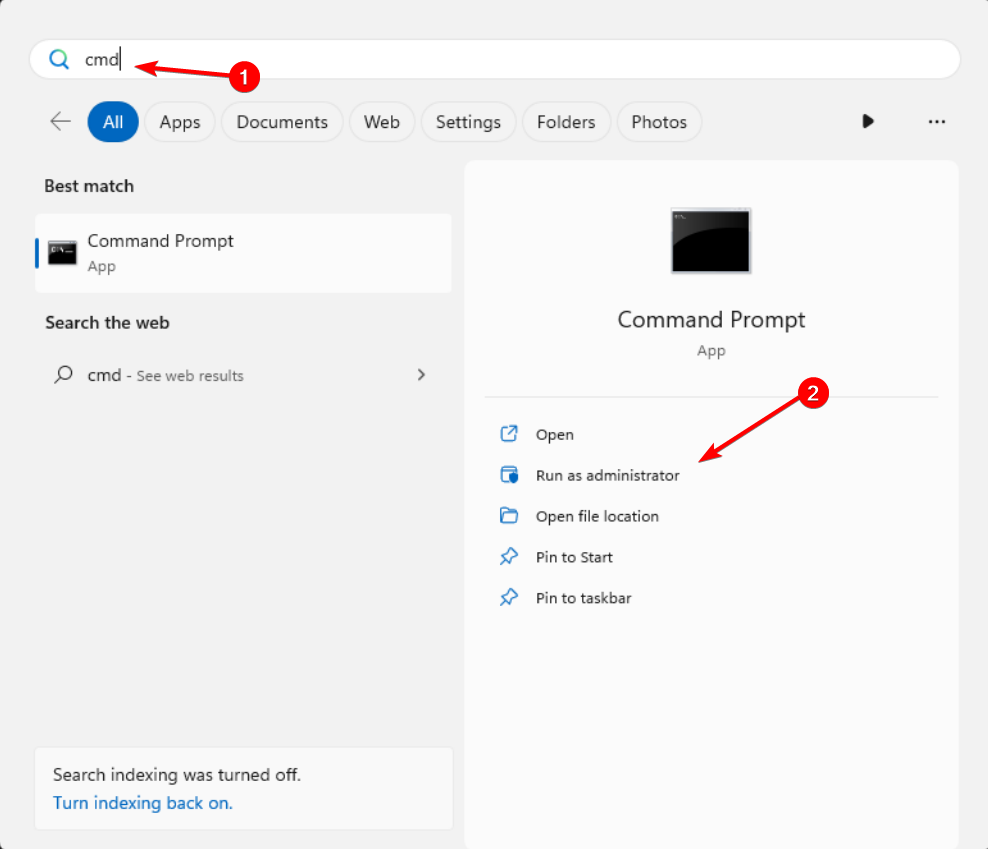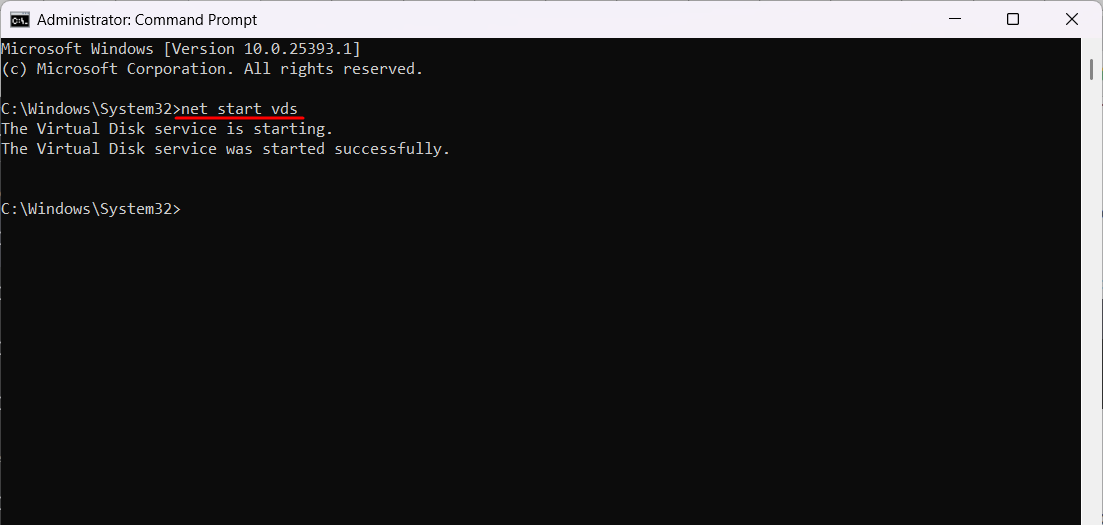vds.exe — Virtual Disk Service
Overview
vds.exe, located in the %SystemRoot%\System32 directory, is a core component of the Windows operating system known as the Virtual Disk Service (VDS). It is not a standalone executable that users typically interact with directly. Instead, it’s a service that provides a single interface for managing storage, from single disks on a local computer to external storage arrays. VDS acts as a «middleman» between user-level applications (like Disk Management) and the underlying hardware or software storage providers.
Purpose and Functionality
The primary function of VDS is to abstract the complexities of storage management. It allows applications to:
- Discover Storage: Identify and enumerate connected storage devices (physical disks, virtual disks, RAID arrays, etc.).
- Configure Storage: Create, delete, format, and extend volumes. Manage partitions, assign drive letters, and perform other disk-related operations.
- Monitor Storage: Track the status and health of storage devices.
- Manage Virtual Disks: Crucially, VDS is responsible for managing Virtual Hard Disks (VHDs and VHDXs). This includes creating, attaching, detaching, expanding, and compacting virtual disks. This functionality is essential for Hyper-V virtualization and other features like Windows To Go.
VDS works in conjunction with several key components:
- VDS Hardware Providers: These are drivers specific to storage hardware (e.g., RAID controllers) that expose their capabilities to VDS.
- VDS Software Providers: These manage software-based storage solutions, such as the built-in software RAID provider in Windows.
- VDS Loaders: There are different loaders for specific hardware types (e.g.,
vdsbaseloader.dllfor basic disks). - Applications using VDS: Disk Management (diskmgmt.msc), DiskPart (diskpart.exe), Hyper-V Manager, and Server Manager all utilize VDS for their storage management tasks.
Is vds.exe a Virus?
No, vds.exe itself, when found in the C:\Windows\System32 directory (or the equivalent system directory), is not a virus. It’s a legitimate and essential Windows system file. However, like any executable, it’s theoretically possible (though highly unlikely in practice) for malware to impersonate vds.exe.
Can vds.exe Become a Virus?
vds.exe itself cannot «become» a virus. It’s a static executable file. However:
- Malware Impersonation: A virus could name itself
vds.exeand place itself in a different directory. This is why it’s crucial to check the file location if you suspect a problem. - Exploitation (Highly Unlikely): In extremely rare, targeted attacks, a severe vulnerability in VDS could theoretically be exploited. However, Microsoft regularly releases security updates to address such vulnerabilities, and keeping your system up-to-date significantly mitigates this risk. This is not something the average user needs to be overly concerned about.
How to Identify a Potential Imposter:
- File Location: The legitimate
vds.exeresides in%SystemRoot%\System32. If you find avds.exein a different location (e.g., Downloads, a temporary folder, a user profile), it’s highly suspect. - Digital Signature: Right-click on the
vds.exefile, select «Properties,» and go to the «Digital Signatures» tab. A legitimatevds.exewill be digitally signed by Microsoft. If there’s no signature, or the signature is invalid or from an unknown publisher, be cautious. - System Resource Usage: While VDS does consume system resources, excessive or unusual CPU or memory usage by a process named
vds.execould be a red flag. However, high resource usage can also be caused by legitimate storage operations. Use Task Manager or Resource Monitor to investigate. - Anti-Malware Scan: Run a full system scan with a reputable, up-to-date anti-malware program.
Usage (Indirect — Through Other Tools)
As mentioned, users don’t directly interact with vds.exe. Instead, you manage storage through tools that use VDS:
-
Disk Management (diskmgmt.msc): This graphical tool provides a user-friendly interface for most common disk management tasks. You can create, delete, format, and resize partitions, assign drive letters, and manage basic and dynamic disks.
- To open Disk Management:
- Press
Win + Rto open the Run dialog. - Type
diskmgmt.mscand press Enter.
- Press
- To open Disk Management:
-
DiskPart (diskpart.exe): This is a command-line tool that offers more advanced control over storage. It’s particularly useful for scripting storage management tasks.
-
To open DiskPart:
- Open Command Prompt or PowerShell as an administrator.
- Type
diskpartand press Enter.
-
Common DiskPart Commands (Examples):
list disk: Lists all connected disks.select disk <number>: Selects a specific disk.list partition: Lists partitions on the selected disk.select partition <number>: Selects a specific partition.create partition primary size=<size in MB>: Creates a primary partition.format fs=ntfs quick: Quick formats the selected partition with NTFS.assign letter=<drive letter>: Assigns a drive letter to the selected partition.extend: Extends the selected partition to fill available space.delete partition: Deletes the selected partition.create volume simple size=<size in MB> disk=<disk number>: Create the simple volume.clean: Removes all partition or volume formatting from the disk with focus.exit: Exits DiskPart.help: Shows all command of diskpart.
-
-
Hyper-V Manager: This tool is used to manage virtual machines, including creating and managing virtual hard disks (VHDs and VHDXs). Hyper-V relies heavily on VDS for this functionality.
-
Server Manager: On Windows Server systems, Server Manager provides a centralized interface for managing storage, including features provided by VDS.
-
PowerShell: The
Storagemodule in PowerShell provides cmdlets for managing storage, offering a powerful and scriptable alternative to DiskPart. Examples include:Get-Disk: Gets information about connected disks.Get-Partition: Gets information about partitions.New-Partition: Creates a new partition.Format-Volume: Formats a volume.New-VHD: Creates a new virtual hard disk.Mount-VHD: Mounts a virtual hard disk.
Troubleshooting
If you encounter problems with storage management (e.g., disks not appearing, errors creating volumes), consider the following:
- Check Hardware Connections: Ensure all storage devices are properly connected and powered on.
- Update Drivers: Make sure your storage controller drivers are up-to-date.
- Run
chkdsk: Thechkdskutility can check for and repair file system errors. Runchkdsk /f /r <drive letter>:from an elevated command prompt. - Check Event Viewer: The Windows Event Viewer (eventvwr.msc) may contain error messages related to VDS or storage devices. Look in the «System» and «Application» logs under «Windows Logs.»
- System File Checker (SFC): Run
sfc /scannowfrom an elevated command prompt to check for and repair corrupted system files, including potentially VDS-related files. - DISM: Run
DISM /Online /Cleanup-Image /RestoreHealthto repair any Windows image corruption.
Conclusion
vds.exe is a critical, behind-the-scenes component of Windows storage management. While not directly user-facing, it underpins the functionality of tools like Disk Management, DiskPart, and Hyper-V Manager. Understanding its role and how it’s used can be helpful for troubleshooting storage-related issues and appreciating the complexities of storage management in Windows. While the risk of malware impersonation exists, it’s relatively low, and standard security practices (up-to-date anti-malware, checking file locations and digital signatures) provide adequate protection.
Provides management services for disks, volumes, file systems, and storage arrays.
Default Settings
| Startup type: | Manual |
| Display name: | Virtual Disk |
| Service name: | vds |
| Service type: | own |
| Error control: | normal |
| Object: | LocalSystem |
| Path: | %SystemRoot%\System32\vds.exe |
| Registry key: | HKEY_LOCAL_MACHINE\SYSTEM\CurrentControlSet\Services\vds |
Default Behavior
Virtual Disk is a Win32 service. In Windows 10 it is starting only if the user, an application or another service starts it. When the Virtual Disk service is started, it is running as LocalSystem in its own process of vds.exe. If Virtual Disk fails to start, the failure details are being recorded into Event Log. Then Windows 10 will start up and notify the user that the vds service has failed to start due to the error.
Dependencies
Virtual Disk cannot be started under any conditions, if the Remote Procedure Call (RPC) service is disabled.
Restore Default Startup Configuration of Virtual Disk
Before you begin doing this, make sure that all the services on which Virtual Disk depends are configured by default and function properly. See the list of dependencies above.
1. Run the Command Prompt as an administrator.
2. Copy the command below, paste it into the command window and press ENTER:
sc config vds start= demand
3. Close the command window and restart the computer.
The vds service is using the vds.exe file that is located in the C:\Windows\System32 directory. If the file is removed or corrupted, read this article to restore its original version from Windows 10 installation media.
Readers help support Windows Report. We may get a commission if you buy through our links.
Read our disclosure page to find out how can you help Windows Report sustain the editorial team. Read more
You may have encountered a vds.exe process running in the Task Manager, and unlike other processes, it may not disclose what it is or what program it belongs to. It may have prompted you to go online and learn more about it and whether you should keep it running. Hence, here you are.
This article will discuss the meaning of vds.exe and whether you should stop or start it if it’s not running.
Moreover, antivirus software is sometimes known to block harmless .exe files like vds.exe. So, find out what to do when an antivirus is blocking .exe files.
What is vds.exe?
The vds.exe, for Virtual Disk Service, is an executable file part of the Virtual Disk Service (VDS) process in the Microsoft Windows Operating System.
The Virtual Disk Service (VDS) is a Windows service that provides a framework for managing virtual disks, such as software-based RAID arrays, dynamic disks, and other storage solutions.
It allows you to create and manage volumes, extend or shrink partitions, initialize disks, and perform other disk-related operations.
Should I stop or disable vds.exe?
No, you don’t need to stop the vds.exe process, as it is necessary to function certain disk-related operations in Windows properly. It provides a framework for organizing and managing storage spaces on your computer.
Stopping or disabling the process could prevent you from performing certain disk-related tasks, such as creating, resizing, or formatting disks.
If you’re not actively performing disk-related tasks or using features that depend on the Virtual Disk Service (VDS), the VDS process might not be running actively and could remain idle.
If you are worried about the file’s legitimacy, you can verify its location. The vds.exe file is typically found in the following directory on a Windows system: C:\Windows\System32
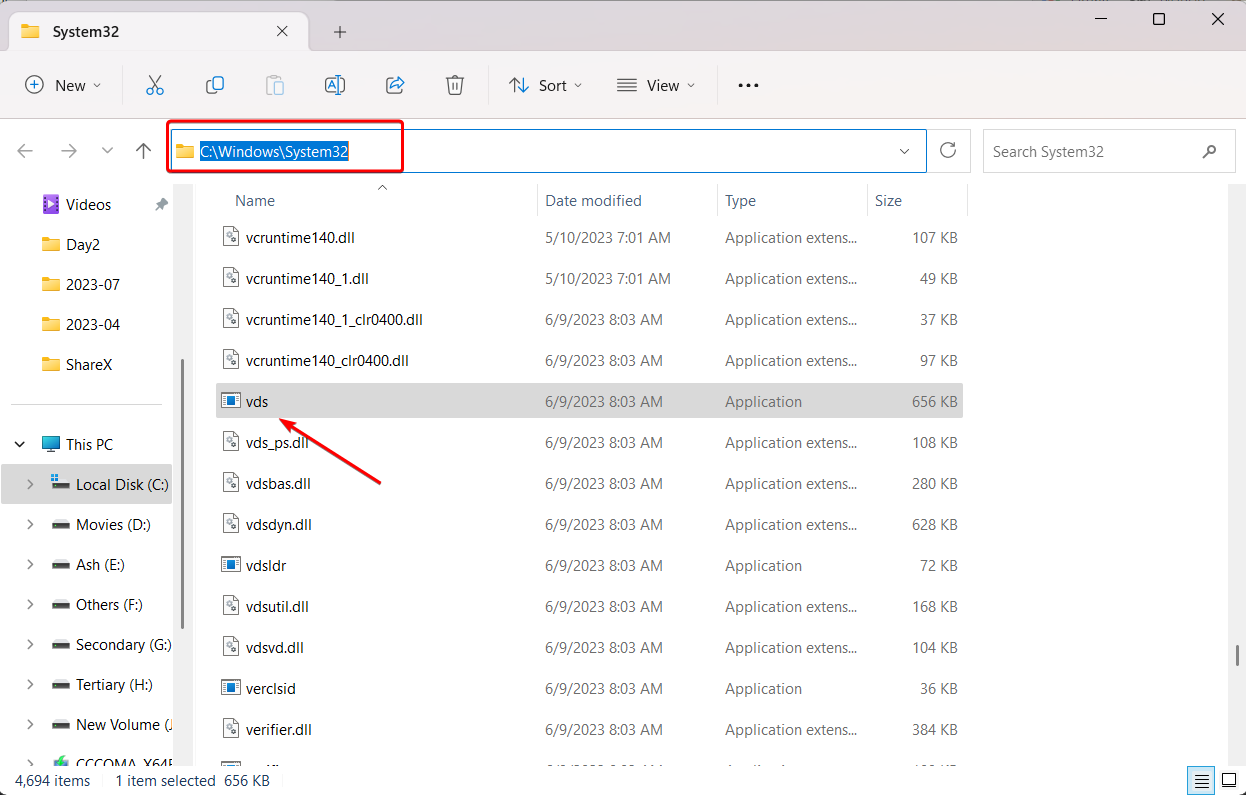
How do I start vds.exe?
1. Enable Virtual Disk Services Manually
- Press Windows + R, type services.msc into the Run dialog box and press Enter.
- Scroll down and then double-click on Virtual Disk.
- Select Automatic from the Startup type menu.
- Click on Start to manually start the service.
- Go to the Log On tab, and then check the Allow service to interact with desktop checkbox under Log on as section.
- Click Apply to save the settings, and then click OK.
- Restart the computer and check if it works.
You can easily start the vds.exe process by configuring the properties from the underlying service through the Services console. Besides, if you want to stop the process, disabling the service will do the trick.
2. Start the Virtual Disk service from Command Prompt
- Press the Windows key, type cmd in Windows Search, and select Run as administrator.
- Type the following command and press Enter:
net start vds - To stop the service, run the following command:
net stop vds
- Microsoft releases Windows 11 (KB5058411, KB5058405) May 2025 Patch Tuesday
- You can now share an app/browser window with Copilot Vision to help you with different tasks
- Windows 11 24H2’s Settings now bundles FAQs section to tell you more about your system
- You can now remove Android/iPhone from Phone Link app & Mobile devices setting
- Microsoft shares a glimpse of rejected Windows 11 Start menu designs
Another way to start vds.exe is via the Command Prompt, a built-in utility that allows users to make complex changes within seconds.
Here are some top disk management tools for Windows that can help you in tasks such as creating, resizing, renaming, and deleting partitions, as well as optimizing your PC.
Please feel free to share any information, tips, or personal experiences about the file in the comments section below.
Loredana Harsana
Windows Software Expert
Loredana is a passionate writer with a keen interest in PC software and technology. She started off writing about mobile phones back when Samsung Galaxy S II was on top of the world and she fell in love with tech of all sorts.
Whenever she’s not at her work desk, you’ll find her enjoying refreshing tea flavors, spilling stories on paper, and listening to the radio.
The genuine vds.exe file is a software component of Microsoft Windows Operating System by .
Microsoft’s Virtual Disk Service (vds.exe) provided Windows Vista and 7, and the corresponding Windows Server versions, with a Component Object Model (COM) interface through which applications could interact with either normal Windows disk logic or Virtual Disk capabilities that make the physical storage configuration, including even external third-party RAID storage cabinets, transparent to the logical operations of the application. Virtual Disks are closely associated with the use of virtual machines where a Windows computer hosts one or more additional and/or different operating system(s) than its own. The service itself (vds.exe) could start automatically, with or without a delay after bootup, or be set to start manually when actually called by an application, using the registry. It could also be disabled. Beginning with Windows 8 and Server 2003, a different virtual storage implementation integrated with Windows Management Instrumentation (WMI) was introduced, the Windows Storage Management API, which supersedes VDS.
VDS stands for Virtual Disk Service
The .exe extension on a filename indicates an executable file. Executable files may, in some cases, harm your computer. Therefore, please read below to decide for yourself whether the vds.exe on your computer is a Trojan that you should remove, or whether it is a file belonging to the Windows operating system or to a trusted application.
Click to Run a Free Scan for vds.exe related errors
Vds.exe file information

The process known as Virtual Disk Service belongs to software Microsoft Windows Operating System or Micosoft Windows by Microsoft (www.microsoft.com).
Description: Vds.exe is not essential for the Windows OS and causes relatively few problems. The file vds.exe is located in a subfolder of Windows folder for temporary files (mostly C:\Users\USERNAME\AppData\Local\Temp\{NUTL4-0VXXQ-1VUD7-CEJQD-TYYMG-7FQWF}\1\).
Known file sizes on Windows 10/11/7 are 1,350,656 bytes (66% of all occurrences) or 3,026,432 bytes.
Vds.exe is not a Windows system file. There is no description of the program. The process listens for or sends data on open ports to a LAN or the Internet. The program is not visible.
Therefore the technical security rating is 95% dangerous, however you should also read the user reviews.
Recommended: Identify vds.exe related errors
- If vds.exe is located in the C:\Windows\System32 folder, the security rating is 1% dangerous. The file size is 453,632 bytes.
The vds.exe file is a Windows core system file. The program is not visible. The vds.exe file is a trustworthy file from Microsoft. - If vds.exe is located in a subfolder of the user’s profile folder, the security rating is 82% dangerous. The file size is 2,242,560 bytes (33% of all occurrences), 3,026,432 bytes or 101,888 bytes.
The vds.exe file is not a Windows core file. The program is not visible. There is no information about the author of the file. The program starts upon Windows startup (see Registry key: User Shell Folders, RunOnce, Run, DEFAULT\Run, DEFAULT\Runonce).Vds.exe is able to monitor applications and record keyboard and mouse inputs.
- If vds.exe is located in a subfolder of «C:\Program Files», the security rating is 100% dangerous. The file size is 320,000 bytes.
Important: Some malware also uses the file name vds.exe, for example HEUR:Trojan.Win32.Generic or not-a-virus:RiskTool.Win64.BitCoinMiner.azr (detected by Kaspersky), and Trojan.Gen or Trojan.Gen.2 (detected by Symantec). Therefore, you should check the vds.exe process on your PC to see if it is a threat. We recommend Security Task Manager for verifying your computer’s security. This was one of the Top Download Picks of The Washington Post and PC World.
Best practices for resolving vds issues
A clean and tidy computer is the key requirement for avoiding problems with vds. This means running a scan for malware, cleaning your hard drive using 1cleanmgr and 2sfc /scannow, 3uninstalling programs that you no longer need, checking for Autostart programs (using 4msconfig) and enabling Windows’ 5Automatic Update. Always remember to perform periodic backups, or at least to set restore points.
Should you experience an actual problem, try to recall the last thing you did, or the last thing you installed before the problem appeared for the first time. Use the 6resmon command to identify the processes that are causing your problem. Even for serious problems, rather than reinstalling Windows, you are better off repairing of your installation or, for Windows 8 and later versions, executing the 7DISM.exe /Online /Cleanup-image /Restorehealth command. This allows you to repair the operating system without losing data.
To help you analyze the vds.exe process on your computer, the following programs have proven to be helpful: ASecurity Task Manager displays all running Windows tasks, including embedded hidden processes, such as keyboard and browser monitoring or Autostart entries. A unique security risk rating indicates the likelihood of the process being potential spyware, malware or a Trojan. BMalwarebytes Anti-Malware detects and removes sleeping spyware, adware, Trojans, keyloggers, malware and trackers from your hard drive.
Other processes
rasadhlp.dll flcomservctrl.exe dt_startup.exe vds.exe hplaserjetservice.exe alcmtr.exe communicator.exe netservice.exe leagueclient.exe comcastau.dll avscanningservice.exe [all]
В нашей базе содержится 300 разных файлов с именем vds.exe . You can also check most distributed file variants with name vds.exe. Чаще всего эти файлы принадлежат продукту Microsoft® Windows® Operating System. Наиболее частый разработчик — компания Microsoft Corporation. Самое частое описание этих файлов — Virtual Disk Service. Совокупная оценка — 5(5) (комментариев: 16).Это исполняемый файл. Вы можете найти его выполняющимся в диспетчере задач как процесс vds.exe.
Подробности о наиболее часто используемом файле с именем «vds.exe»
- Продукт:
- Microsoft® Windows® Operating System
- Компания:
- Microsoft Corporation
- Описание:
- Virtual Disk Service
- Версия:
- 6.1.7601.17514
- MD5:
- 8d6b481601d01a456e75c3210f1830be
- SHA1:
- 3b513b3cf3ed7b5bc248403a87d0ab9322af8213
- SHA256:
- a2cef483f4231367138eef7e67fd5be5364fc0780c44ca1368e36ce4aa3d0633
- Размер:
- 533504
- Папка:
- C:\Windows\System32
- ОС:
- Windows 7
- Частота:
- Высокая
Процесс «vds.exe» безопасный или опасный?
100% файлов помечены как безопасные .
14% файлов помечены как системные .
Последний новый вариант файла «vds.exe» был обнаружен 4419 дн. назад. В нашей базе содержится 39 шт. вариантов файла «vds.exe» с окончательной оценкой Безопасный и ноль вариантов с окончательной оценкой Опасный . Окончательные оценки основаны на комментариях, дате обнаружения, частоте инцидентов и результатах антивирусных проверок.
«vds.exe» относится к системным файлам Microsoft Windows. Многие вредоносные программы для самомаскировки используют имена файлов системных процессов. Относитесь с подозрением к любому файлу с системным именем, который находится не в системной папке или содержит неверную информацию о версии. Корректный системный файл содержит полную информацию о версии от Microsoft.
Комментарии пользователей для «vds.exe»
Текущим параметрам фильтрации удовлетворяют несколько файлов. Будут показаны комментарии ко всем файлам.
Комментарии ко всем файлам с именем «vds.exe»
Добавить комментарий для «vds.exe»
Для добавления комментария требуется дополнительная информация об этом файле. Если вам известны размер, контрольные суммы md5/sha1/sha256 или другие атрибуты файла, который вы хотите прокомментировать, то вы можете воспользоваться расширенным поиском на главной странице .
Если подробности о файле вам неизвестны, вы можете быстро проверить этот файл с помощью нашей бесплатной утилиты. Загрузить System Explorer.
Проверьте свой ПК с помощью нашей бесплатной программы
System Explorer это наша бесплатная, удостоенная наград программа для быстрой проверки всех работающих процессов с помощью нашей базы данных. Эта программа поможет вам держать систему под контролем. Программа действительно бесплатная, без рекламы и дополнительных включений, она доступна в виде установщика и как переносное приложение. Её рекомендуют много пользователей.