Note: Outbyte PC Repair tool has been proven to identify and fix the TZRES.DLL error. See more information about Outbyte and Uninstall Instructions. Please review Outbyte EULA and Privacy Policy.
Introduction
One of the most common errors a Windows user faces is the missing DLL error. This error will simply not let you run the application. When you try to open the application you will notice a pop-up window with the following error message.
‘The program can’t start because TZRES.DLL is missing from your computer’
Don’t worry! This is a common issue faced by Windows users all over the world and there are several ways to fix this.
In this detailed post, I’ll provide multiple solutions to fix the DLL file not found errors on Windows 11, 10, 8.1, 8, and 7 PCs.
What is a TZRES.DLL error?
The term ‘DLL’ refers to dynamically linked libraries, which may be found in Windows 11, 10, 8, 7, and other previous OS versions. A dynamic link library (DLL) is a collection of small programs that larger programs can load when needed to complete specific tasks. The small program, called a DLL file, contains instructions that help the larger program handle what may not be a core function of the original program. These instructions can be called upon multiple programs simultaneously. When you run a program on any Windows operating system, much of the functionality of the program may be provided by DLLs.
A dependency is created every time a DLL is used by a program. If another program uses a DLL and somehow breaks the dependency between the two programs then the first program will no longer execute. That is when you will see errors like,
‘The program can’t start because TZRES.DLL is missing from your computer. Try reinstalling the program to fix this problem.’
Causes of TZRES.DLL Missing Error
The typical reasons for the ‘TZRES.DLL missing error’ on Windows 10, 11, 8, 7, and other versions, are compiled below,
a) Deleted or corrupted TZRES.DLL — The DLL file used by a certain program has modified or deleted TZRES.DLL.
b) Missing or corrupted files of Microsoft Visual C++ Redistributable — The TZRES.DLL file is part of the Microsoft Visual C++ software runtime library. VC++ Runtime libraries are DLL files required to run programs compiled with Microsoft Visual Studio. If some files are missing or if Visual Studio is not installed correctly, then the ‘TZRES.DLL is missing’ error might appear.
c) System is infected with virus or malware – There is a possibility your system is corrupted or damaged with virus/malware. As a result, TZRES.DLL may have been damaged or corrupt.
d) Damaged/corrupted System files – If your Windows system files are corrupted after engaging with programs containing a virus or some malicious applications then TZRES.DLL might not work correctly.
Some other common TZRES.DLL errors include:
TZRES.DLL is missing
Cannot register TZRES.DLL
Problem starting TZRES.DLL
TZRES.DLL Access Violation
The procedure entry point TZRES.DLL error
TZRES.DLL error loading
TZRES.DLL crash
Cannot find TZRES.DLL
TZRES.DLL was not found
TZRES.DLL could not be located
The program can’t start because TZRES.DLL is missing from your computer. Try reinstalling the program to fix the problem.
There are several ways to fix this DLL error and we will be looking at them in detail below.
1. Download TZRES.DLL
The TZRES.DLL file can be manually downloaded and added/replaced with the missing or corrupt DLL file.
Step 1: Select and download the DLL files from the table below irrespective of the version of your OS i.e. Windows 11, 10, 8.1, 8 or 7.,
Download TZRES.DLL
| Version | Description | OS | Size | Language | MD5 | SHA1 | Download |
|---|---|---|---|---|---|---|---|
| 10.0.10586.0 | Time Zones resource DLL | 32 | 3 KB | U.S. English |
fdb4ab7… fdb… |
f1f9d3d… f1f… |
|
| 10.0.10586.0 | Time Zones resource DLL | 64 | 3 KB | U.S. English |
15d6467… 15d… |
a02fd5d… a02… |
|
| 10.0.14393.0 | Time Zones resource DLL | 32 | 2.5 KB | U.S. English |
613203e… 613… |
cd001c5… cd0… |
|
| 10.0.14393.0 | Time Zones resource DLL | 64 | 2.5 KB | U.S. English |
a4b46dc… a4b… |
a7e1bdb… a7e… |
|
| 6.0.6001.18547 | Time Zones resource DLL | 32 | 2 KB | U.S. English |
8256a6d… 825… |
9f0b753… 9f0… |
|
| 6.0.6001.18547 | Time Zones resource DLL | 64 | 2 KB | U.S. English |
b79180a… b79… |
d2c25fc… d2c… |
|
| 6.1.7601.18217 | Time Zones resource DLL | 32 | 2 KB | U.S. English |
d5e18ba… d5e… |
2ad0943… 2ad… |
|
| 6.2.9200.16479 | Time Zones resource DLL | 32 | 2 KB | U.S. English |
688c938… 688… |
bfa7507… bfa… |
|
| 6.3.9600.16384 | Time Zones resource DLL | 32 | 2 KB | U.S. English |
884c9d9… 884… |
ca3a027… ca3… |
Step 2: Once downloaded, extract each file into separate folders using either Windows Compressed folders (comes with windows) or with an app like WinRAR.
Step 3: Next, copy the 64-bit ‘TZRES.DLL’ file and paste it into the C:\Windows\System32 folder. And copy the 32-bit ‘TZRES.DLL’ file and paste it into the C:\Windows\SysWOW64 folder. If there is an existing ‘TZRES.DLL’ file in either of these folders then replace it with the new file. However, if you have a 32-bit Windows system then place only the 32-bit file into the C:\Windows\System32 folder.
Re-launch the affected program to see if the issue is fixed. If not, please try the next method.
2. Fix missing TZRES.DLL error automatically
The missing DLL error can be fixed using a repair tool, like Outbyte PC Repair, which helps to solve any system issues, cleans up junk files, and fixes any DLL errors in the process.
Step 1: Download the installation file from here.
Step 2: Install PC Repair and scan your PC
Step 3: Click ‘Repair’ to fix all items that may cause the missing DLL errors.
Step 4: Launch the application to see if the error is fixed.
Recommended Download: Fix TZRES.DLL error or missing TZRES.DLL error with Outbyte.
Compatible with Windows 11, 10, 8, 7, Vista, XP and 2000
3. Re-register the DLL file
Another efficient method to fix the DLL error is to re-register the DLL file.
Step 1: Launch the Run utility by pressing Windows + R keys on your keyboard. Type in ‘cmd’ in the text input field. Then press Ctrl+Shift+Enter keys to open the Command Prompt in administrator mode.

Step 2: In the prompt window, select ‘Yes’ to allow Command Prompt to make modifications to your device.
Step 3: Now it’s time to unregister the DLL file from your computer. Type in or copy and paste the following command, then press Enter,
regsvr32 /u TZRES.DLL

Note: Replace vcruntime140.dll with TZRES.DLL
Step 4: Next, you need to re-register the file. To do this run the following command,
regsvr32 TZRES.DLL

Note: Replace vcruntime140.dll with TZRES.DLL
Step 5: Exit the Command Prompt and run the application again.
4. Reinstall the Latest Visual C++ Redistributable 2015 — 2022 for Visual Studio
The most commonly used solution is to re-install Microsoft Visual C++ Redistributable to fix DLL errors. Follow the steps mentioned below,
Step 1: To access the official page from where Microsoft Visual C++ Redistributable can be downloaded, please click on the link provided here

Select ‘Install’. The installation will begin and will take a couple of seconds to complete.

Step 2: Alternatively, you can also download it from below based on the version of Windows,
Download x86 version from here
Download x64 version from here
Step 3: Once you’ve selected the file, proceed to download. The download may take a while, depending on your internet connection speed.
Step 4: Once the download is complete install the downloaded file. When the installation begins tick the ‘I agree to the license terms and conditions’ box and then click on ‘Install’.
Step 5: It may take a few minutes for the installation to finish. Once the installation is completed restart the computer and launch the program again to see if the DLL error is fixed.
5. Run System File Checker (SFC) Scan
Step 1: To open the Run utility, press Windows + R on your computer. Enter ‘cmd’ in the input area and then press Ctrl+Shift+Enter.

Step 2: Select ‘Yes’ in the pop-up window to open the command prompt in administrator mode.
Step 3: Next, enter the below command and press Enter to execute it,
sfc/scannow

Step 4: This command will try to search and fix corrupt system files (including DLL files). Once the process is complete, you can check the log file created in the path shown in the command prompt. If in the log file you find details of the fixed DLL File then you can run the application again.

6. Reinstall the Program that cannot be launched
Step 1: Open Control Panel and click on ‘Uninstall a program’ under ‘Programs’.

Step 2: Search and find the program you’re experiencing problems with and click on it.
Step 3: Then click on the ‘Uninstall’ button, and proceed to continue with the uninstallation procedure of the application.
Step 4: Reinstall the program from its source. Either download the setup file or if you already have it then run the installation again to check if you can run the application this time.
7. Update drivers
In some cases, DLL errors can occur due to drivers. If the DLL error message appeared during or after you installed a program, then first update your drivers to the latest version.
Alternatively, there is also a possibility you might face the DLL error after updating drivers. In such a scenario, you need to roll back the driver to the previous version.
There are two ways to update drivers,
Method 1: Automatically Update Drivers
Step 1: Use a tool like Outbyte Driver Updater that automatically searches for missing and out dated drivers in your system and updates it. You can download the tool from here
Step 2: Download time depends on your internet speed connection. Once the download is completed start with the installation of the tool.
Step 3: Launch the application.
Step 4: Inside the application run update. Then, the Driver Updater tool will scan your computer for out dated and missing drivers.
Step 5: Finally, select the drivers and click update.
Method 2: Manually Update Drivers
Step 1: Go to the Taskbar search box – enter the text Device Manager and select Device Manager.
Step 2: Select the hardware device that needs to be updated. Expand the selection – select the device, right-click and select ‘Update Driver’.
Step 3: Choose the ‘Search automatically for drivers’ option.
Step 4: If the latest drivers are found then they will be installed automatically.
Step 5: Sometimes, Windows might not be able to find the latest driver. In such cases, the user can visit the manufacturer’s website, search for the driver, and instructions on how to proceed with the installation.
8. System Restore
In this method, your PC needs to be restored to its earlier version when it was working without any error. There is a chance the new updates to your PC caused the error, so the user must remove the new updates and roll back to a previous version.
To apply System Restore, first, check if you have a previous backup of your system. To check this,
Step 1: Begin by clicking on the start button.
Step 2: To access the System Properties window, search for ‘Create a restore point’ and click the first result.

Step 3: Under the ‘System Protection’ tab select the ‘System’ drive. ‘Protection’ should be turned on for this drive.

Step 4: Select ‘System Restore’ and click ‘Next’ on the initial screen

Step 5: A list of restore points will be displayed. Select the restore point when your application was running correctly without any error. Then select ‘Next’.
Step 6: Review your selection and click ‘Finish’. If a warning window pop-up appears then select Yes’.

Step 7: The System Restore will begin and your PC will restart once the process is complete. When you log in again, you will see a notification that the System Restore is complete. Now, you can run the application again to see if the error is fixed.
Note: If System Restore was not set up earlier or you’ve never backed up your PC before then this method might not apply to you.
9. Update Windows
TZRES.DLL missing issues have been reported by several windows users to disappear by upgrading to the latest edition of Windows.
Step 1: Go to settings by selecting Start > Settings or using Windows + I shortcut
Step 2: Open the ‘Update and security’ option.

Step 3: See if there are any new updates by clicking on ‘Check for updates.’

Step 4: If a newer version is discovered, then the windows update will download and install to the latest version.
Step 5: After installing the newest version, run the program again to check if you face the TZRES.DLL was not found error.
Following these steps should have definitely helped you to fix the missing TZRES.DLL error.
Readers help support Windows Report. We may get a commission if you buy through our links.
Read our disclosure page to find out how can you help Windows Report sustain the editorial team. Read more
If you get the Tzres.dll not found error while launching a program or app, this guide can help! Tzres.dll or Time Zones resource DLL is a Dynamic Link Library found in C:\WINDOWS\System32 or C:\Windows\SysWOW64\tzres.dll
This error could appear if you have corrupted system files or the file is accidentally deleted. To fix the missing error, check if any Windows updates are pending, check Recycle Bin to make sure the file is not deleted by mistake, and then run a malware scan using a reliable third-party antivirus tool.
How can I get rid of the Tzres.dll could not be found error?
1. Download a DLL fixer tool
DLL files are important system files required for apps to function. If you encounter DLL-related errors, they could hamper your device’s functionality; therefore, we recommend that you use a third-party DLL fixer tool. You can choose any reliable tool, download and install it, and run it to prevent all DLL-related issues.
2. Re-register the DLL file
- Press the Windows key, type cmd in the search box, and select Run as administrator to launch the Command Prompt with elevated rights.
- Type the following command to re-register the Tzres.dll and press Enter:
regsvr32 Tzres.dll - Click OK when prompted, then restart your PC to save the changes.
Before following the steps, go to C:\WINDOWS\System32 or C:\Windows\SysWOW64\tzres.dll, and check if the DLL file is present. If it is, follow these steps to reregister it.
3. Run SFC & DISM scans
- Press the Windows key, type cmd in the search box, and choose Run as administrator to launch Command Prompt with administrative rights.
- To repair the damaged or missing system files on your computer, type the following command, and hit Enter:
sfc /scannow - Let the scan be executed successfully, copy & paste the following command to scan the Windows image for corruption and repair it using Windows Update, and press Enter:
Dism /Online /Cleanup-Image /RestoreHealth - Wait for the command to complete and restart your computer to let the changes take effect.
- D3dx11_42.dll Not Found: How to Fix it
- Windows 11 Shutdown After Inactivity: 4 Ways to Stop it
- Windows Shuts Down Instead of Restarting: 4 Ways to Fix it
- Error no Ace Condition 804 (0x324): Fix it With 4 Steps
4. Restore your system to a previous version
- Press the Windows key, type control panel in the search box, and click Open to launch the Control Panel app.
- Select Large icons for View by, and click Recovery.
- Click the Open System Restore link.
- Select Choose a different restore point on the System Restore window, and click Next to proceed.
- Select the restore point created before encountering the tzres.dll not found error and click Next.
- Click Finish.
Windows will restart and restore the system settings to the chosen point. If you encounter the System Restore did not complete successfully message after the system restarts, it could be conflicting drivers or missing system files; read this guide.
5. Download the DLL file manually
NOTE
If nothing works for you and you are not comfortable installing third-party apps, you can download the file from a reliable third-party website like DLL-FILES, which is verified and tested by WR experts.
- Click the DLL-FILES website link to open the Tzres.DLL page. Locate the DLL file version that works for you and click Download.
- Double-click the downloaded folder to open it, and copy the DLL file.
- Now, navigate to this path after replacing C with your system drive letter, then paste the DLL file:
C:\WINDOWS\System32
C:\Windows\SysWOW64 - Reboot your PC to save the changes.
In conclusion, to fix the Tzres.dll not found issue, restore the missing system files, re-register the DLL file, restore your system settings to the previous version, or use a DLL fixer tool.
If you encounter errors or pop-up messages related to missing DLL files, check out this guide to learn how to prevent them.
In case you are facing the DLL files missing on your Windows 7 computer, we have a detailed guide for you.
Before you go, check out our detailed guide on what to do if you encounter the winhttp.dll not found error on your computer.
Did we miss a step that helped you fix the issue? If so, share it with our readers in the comments section below.
Srishti Sisodia
Windows Software Expert
Srishti Sisodia is an electronics engineer and writer with a passion for technology. She has extensive experience exploring the latest technological advancements and sharing her insights through informative blogs.
Her diverse interests bring a unique perspective to her work, and she approaches everything with commitment, enthusiasm, and a willingness to learn. That’s why she’s part of Windows Report’s Reviewers team, always willing to share the real-life experience with any software or hardware product. She’s also specialized in Azure, cloud computing, and AI.
Have you run into the ‘Tzres.dll Not Found’ error on Windows 11? Relax, you are not alone! This issue can be rather irritating as it tends to cause many pivotal system functions, such as time synchronization and localization malfunction. In this detailed guide, I’m going to break down all the workable tips and tricks to resolve this error and restore the Tzres.dll in all its glory. Read on…
So, what causes the “Tzres.dll not found” error to occur on Windows? Franfly speaking, it crops up due to multiple factors including …
- Corrupt system files
- Missing Tzres.dll
- Faulty Windows update
- Incorrect time zone
- Malware infection
- Registry issues
- Disk errors
- Outdated drivers
- Incomplete installation
- Accidental deletion
Having encountered this issue a couple of times on my PC and overcome it successfully, I can tell how annoying it becomes to deal with it. However, there is no need to bother about it as there are many viable solutions that often work to get rid of the problem.
1. Restart Your PC
A restart has a knack for reloading system processes and resolving temporary glitches that are gaslighting the issue, we should give this useful troubleshooter a chance – at the very beginning.
- To do so, click Start > Power > Restart.
- Now, check if the issue is resolved after your Windows device has rebooted.

2. Run System File Checker (SFC)
No luck as yet? Take advantage of the SFC tool to scan for missing or corrupt system files and restore them. If this issue has cropped up due to the malicious tzres.dll files, the System File Checker will likely resolve the problem.
- To get going, launch the Command Prompt as Administrator (Search
cmd, right-click, and select Run as administrator). - Now, type:
sfc /scannow - Press Enter and wait for the scan to finish.
- Then, you have to restart your PC and check if the error is resolved.
3. Run the DISM Tool
DISM aka the Deployment Image Servicing and Management tool allows you to repair a corrupt Windows system image, which might be hurting the functionality of the DLL files.
- Open Command Prompt as Administrator on your Windows device and reboot your PC.
- After that, run these commands one by one:
DISM /Online /Cleanup-Image /CheckHealthDISM /Online /Cleanup-Image /ScanHealthDISM /Online /Cleanup-Image /RestoreHealth
4. Manually Restore Tzres.dll
If the DLL file is missing on your PC, I would recommend you copy it from a working system.
- On another Windows 11 PC, head over to
C:\Windows\System32 - Now, you need to copy the tzres.dll file.
- Then, you have to paste it into the same folder on the affected PC.
- Once that’s done, restart your PC and find out if you have got the better of the issue.
5. Check the System32 Folder
If tzres.dll is missing from the System32 folder on your PC, make sure to restore it.
- Open File Explorer on your device and head over to
C:\Windows\System32. - Then, search for tzres.dll.
- If missing, be sure to copy it from another PC or use the SFC tool.
6. Reinstall the Affected Program
Does the error appear when opening a specific program on your PC? If you are nodding in the affirmative, there is a high chance that it may be missing the necessary DLL file. Reinstalling this file will help overcome the hurdle.
- Open Settings app on your PC > Apps > Installed apps.
- Locate the problematic app and click the ellipsis button next to it.
- Now, click Uninstall and confirm.

- Next, download and install the latest version of the app from the official site or the Microsoft Store.
7. Update Windows
More often than not, Windows updates come packed with various bug fixes and performance enhancements that may resolve the DLL issue on your PC.
- Go to Settings on your PC and hit the Windows Update tab showing in the left sidebar.
- Now, click Check for updates and install available updates.
- After you have successfully installed the update, restart your PC.

8. Update or Reinstall Graphics Drivers
It’s worth pointing out that the corrupt or outdated drivers (especially related to system resources like tzres.dll) are also responsible for triggering the DLL file errors.
- Open Device Manager (
Win + X> Device Manager) on your Windows 11 device and expand Display adapters. - Next up, right-click your graphics driver and select Update driver.

- Up next, choose Search automatically for drivers and reboot your system.
9. Check for Malware and Viruses
Be warned that malware can delete or modify system files, including tzres.dll, leading to errors. So, wipe out all the threats that are causing the issue.
- Open Windows Security (Search
Windows Securityin Start) on your device > Virus & threat protection.

- Now, select Full Scan > start the scan and follow on-screen instructions if threats are found.
10. Perform a Clean Boot
When it comes to nabbing the hidden culprits, a clean boot has long been a highly effective tool. What makes it so effective is the ability to automatically disable non-essential startup services, which works wonders in sorting out the issue (most of the time).
- Press
Win + Rkeys to access the Run dialog > type msconfig > hit Enter. - Now, go to the Services tab > check Hide all Microsoft services and click Disable all.
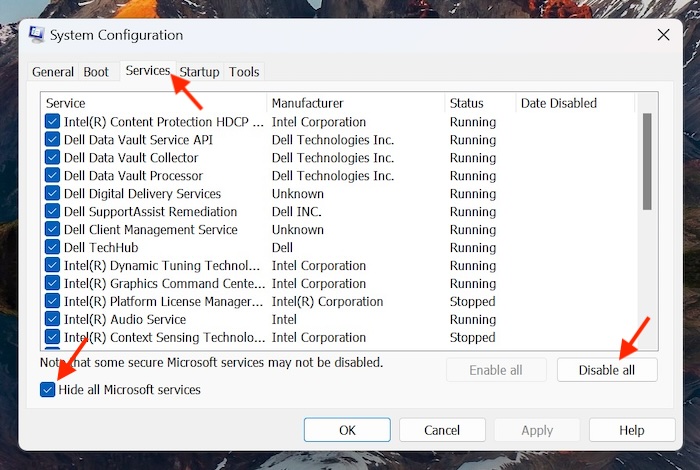
- Next up, click Apply > OK and restart your PC.
11. Restore Windows to a Previous State
Did the error start recently on your Windows device? Restoring Windows to an earlier state will let you undo problematic changes.
- To get it done, press
Win + R, type rstrui, and press Enter. - Now, select Next.
- Up next, choose a restore point before the error occurs and then follow the on-screen instructions.
12. Re-register Tzres.dll Using Regsvr32
If the DLL file is present but not properly registered, take advantage of this pivotal command to re-register it.
- Open Command Prompt as Administrator on your PC.
- Run this command and reboot your system –
regsvr32 tzres.dll13. Check for Disk Errors (CHKDSK)
Keep in mind that disk errors can lead to missing or unreadable system files, including tzres.dll. So, check for the Disk Errors (CHKDSK) error
- Fire up the Command Prompt as Administrator on your PC and type:
chkdsk /f /r - Now, press Enter and type Y when prompted.
- Then, do not forget to restart your PC to run the disk check.
14. Reinstall Microsoft Visual C++ Redistributable
Note that some DLL files rely on Microsoft Visual C++ libraries for smooth functioning. Hence, reinstalling them can fix missing dependencies.
- Go to Settings > Apps > Installed apps.
- Locate the Microsoft Visual C++ Redistributable versions and uninstall them all.
- Up next, download and install the latest versions from the Microsoft website.
- Once the installation is done, restart your PC.
15. Reset Windows 11
If none of the above fixes work in restoring the “Tzres.dll”, it would be apt to reset Windows. Well-known for eliminating complex issues, a fresh installation of all system files, including tzres.dll may sort out the chaos.
- Open Settings > System tab > Choose Recovery.

- Now, click Reset this PC.
- On the next screen, choose Keep my files in order to keep personal files secure and then go through the instructions to reset your PC.
Wrapping up…
And that’s about it! I hope you have managed to take control of the “Tzres.dll” error on your Windows device. Things like eliminating the corrupt system files and taking control of the malicious elements reliably work in resolving this issue. By the way, which one of these tips has helped you drive this error away from your PC?
Файл tzres.dll считается разновидностью DLL-файла. DLL-файлы, такие как tzres.dll, по сути являются справочником, хранящим информацию и инструкции для исполняемых файлов (EXE-файлов), например appidpolicyconverter.exe. Данные файлы были созданы для того, чтобы различные программы (например, Microsoft Office Access 2010) имели общий доступ к файлу tzres.dll для более эффективного распределения памяти, что в свою очередь способствует повышению быстродействия компьютера.
К сожалению, то, что делает файлы DLL настолько удобными и эффективными, также делает их крайне уязвимыми к различного рода проблемам. Если что-то происходит с общим файлом DLL, то он либо пропадает, либо каким-то образом повреждается, вследствие чего может возникать сообщение об ошибке выполнения. Термин «выполнение» говорит сам за себя; имеется в виду, что данные ошибки возникают в момент, когда происходит попытка загрузки файла tzres.dll — либо при запуске приложения Microsoft Office Access 2010, либо, в некоторых случаях, во время его работы. К числу наиболее распространенных ошибок tzres.dll относятся:
- Нарушение прав доступа по адресу — tzres.dll.
- Не удается найти tzres.dll.
- Не удается найти C:\Windows\SysWOW64\tzres.dll.
- Не удается зарегистрировать tzres.dll.
- Не удается запустить Microsoft Office Access 2010. Отсутствует требуемый компонент: tzres.dll. Повторите установку Microsoft Office Access 2010.
- Не удалось загрузить tzres.dll.
- Не удалось запустить приложение, потому что не найден tzres.dll.
- Файл tzres.dll отсутствует или поврежден.
- Не удалось запустить это приложение, потому что не найден tzres.dll. Попробуйте переустановить программу, чтобы устранить эту проблему.
Файл tzres.dll может отсутствовать из-за случайного удаления, быть удаленным другой программой как общий файл (общий с Microsoft Office Access 2010) или быть удаленным в результате заражения вредоносным программным обеспечением. Кроме того, повреждение файла tzres.dll может быть вызвано отключением питания при загрузке Microsoft Office Access 2010, сбоем системы при загрузке tzres.dll, наличием плохих секторов на запоминающем устройстве (обычно это основной жесткий диск) или, как нередко бывает, заражением вредоносным программным обеспечением. Таким образом, крайне важно, чтобы антивирус постоянно поддерживался в актуальном состоянии и регулярно проводил сканирование системы.
The “Tzres.dll Not Found” error is a common issue in Windows 11 that typically arises when the tzres.dll file, a system file associated with time zone settings and system operations, is missing or corrupted. This error can cause various problems, such as application crashes, improper system behavior, or inability to manage certain settings.
Fortunately, there are multiple ways to resolve this error. In this guide, we’ll go through ten practical solutions to fix the issue. Whether you’re a beginner or an experienced user, you’ll find methods tailored to your needs.
How to Fix “Tzres.dll Not Found” Error
1. Restart Your Computer
Before diving into advanced troubleshooting, restart your computer. Restarting often resolves minor issues, such as temporary glitches that could cause the tzres.dll error.
- Click the Start menu.
- Select Power and then click Restart.
- Wait for your system to reboot and check if the error persists.
2. Run the System File Checker (SFC) Tool
The System File Checker (SFC) is a built-in utility that scans and repairs missing or corrupted system files, including tzres.dll.
- Press Win + S to open the search bar.
- Type Command Prompt, right-click it, and select Run as administrator.
- Enter the following command:
- cmd
- CopyEdit
- sfc /scannow
- Press Enter and wait for the process to complete.
- If SFC finds and repairs the file, restart your computer to apply the changes.
3. Use the DISM Tool
If the SFC tool doesn’t fix the problem, you can use the Deployment Image Servicing and Management (DISM) tool to repair your Windows image.
- Open Command Prompt as an administrator.
- Type the following commands one at a time, pressing Enter after each:
- cmd
- CopyEdit
- DISM /Online /Cleanup-Image /CheckHealth
- DISM /Online /Cleanup-Image /ScanHealth
- DISM /Online /Cleanup-Image /RestoreHealth
- Restart your computer after the process completes.
4. Reinstall the Affected Program
Sometimes, the error occurs because a specific program that relies on the tzres.dll file is malfunctioning. Reinstalling that program might solve the issue.
- Open the Settings app by pressing Win + I.
- Navigate to Apps > Installed apps.
- Find the problematic program, click …, and select Uninstall.
- Download the latest version of the program from its official website and reinstall it.
5. Download the Missing Tzres.dll File
You can manually download the tzres.dll file and place it in the correct system directory. However, this method requires caution, as downloading files from untrusted sources can harm your system.
- Visit a reliable website that offers DLL files.
- Download the tzres.dll file that matches your Windows version.
- Copy the file and paste it into the following directory:
- makefile
- CopyEdit
- C:\Windows\System32
- If you’re using a 64-bit system, also paste the file into:
- makefile
- CopyEdit
- C:\Windows\SysWOW64
- Restart your computer.
6. Run a Malware Scan
Malware or viruses can delete or corrupt the tzres.dll file. Performing a full system scan can help detect and remove any malicious software.
- Open Windows Security by typing it into the search bar.
- Click Virus & Threat Protection.
- Select Scan options and choose Full scan.
- Click Scan now and let the process complete.
- If threats are detected, follow the on-screen instructions to remove them.
7. Update Windows 11
Updating Windows 11 can replace missing or corrupted system files, including tzres.dll.
- Open the Settings app.
- Go to Windows Update and click Check for updates.
- If updates are available, click Download and install.
- Restart your computer after the update.
8. Restore Your System Using System Restore
If the error started appearing recently, you can use System Restore to revert your computer to a previous state when everything worked correctly.
- Press Win + R to open the Run dialog box.
- Type rstrui and press Enter.
- Choose a restore point and follow the on-screen instructions to complete the process.
9. Re-register the Tzres.dll File
Re-registering the tzres.dll file can resolve issues related to its registration.
- Open Command Prompt as an administrator.
- Type the following commands one at a time, pressing Enter after each:
- cmd
- CopyEdit
- regsvr32 /u tzres.dll
- regsvr32 tzres.dll
- Restart your computer to apply the changes.
10. Perform a Repair Installation of Windows 11
If none of the above solutions work, a repair installation of Windows 11 can fix the issue without deleting your files.
- Download the Windows 11 Installation Media from Microsoft’s official website.
- Run the installer and select Upgrade this PC now.
- Follow the on-screen instructions to complete the repair installation.
Conclusion
The “Tzres.dll Not Found” error can be frustrating, but with the right steps, you can resolve it and restore your system to optimal functionality. From restarting your computer to performing a repair installation of Windows 11, the solutions listed in this guide cover a range of possibilities for fixing the issue.
We hope this guide helps you get back to a smooth and error-free computing experience. If you found this guide helpful, don’t hesitate to share it to help others facing the same issue.









