Если при запуске файлов программ .exe в Windows 10 или Windows 11 вы получаете сообщение «Интерфейс не поддерживается», судя по всему, дело с ошибками ассоциаций файлов EXE вследствие повреждения системных файлов, каких-то «улучшений», «очистки реестра» или сбоев.
В этой инструкции подробно о том, что делать, если вы столкнулись с ошибкой Интерфейс не поддерживается при запуске программ и системных утилиты Windows 10 для того, чтобы исправить проблему. Примечание: эта же ошибка может возникнуть при открытии каких-либо не исполняемых файлов (фото, видео, документов), на эту тему отдельная инструкция — Как исправить ошибку Интерфейс не поддерживается при открытии файлов в Windows 11 и Windows 10.
Исправление ошибки «Интерфейс не поддерживается»
Начну с самого простого метода: использование точек восстановления системы. Поскольку чаще всего ошибка бывает вызвана повреждениями реестра, а точки восстановления содержат в себе его резервную копию, этот метод может принести результат.
Использование точек восстановления
Если при рассматриваемой ошибке попробовать запустить восстановление системы через панель управления, скорее всего мы получим ошибку «Не удается запустить восстановление системы», однако способ запуска в Windows 10 и 11 остается (далее — пример для Windows 10, шаги для Windows 11 мало отличаются и описаны здесь):
- Откройте меню Пуск, нажмите по иконке пользователя слева и выберите пункт «Выход».
- Компьютер заблокируется. На экране блокировки нажмите по изображенной справа внизу кнопке «Питания», а затем, удерживая Shift, нажмите «Перезагрузка».
- Вместо шагов 1 и 2 можно: открыть параметры Windows 10 (клавиши Win+I), перейти в раздел «Обновление и безопасность» — «Восстановление» и нажать кнопку «Перезагрузить сейчас» в разделе «Особые варианты загрузки».
- И в том и другом методе вы попадете на экран с плитками. Перейдите к разделу «Поиск и устранение неисправностей» — «Дополнительные параметры» — «Восстановление системы» (в разных версиях Windows 10 этот путь немного изменялся, но найти его всегда просто).
- После выбора пользователя и ввода пароля (при его наличии), откроется интерфейс восстановления системы. Проверьте, доступны ли точки восстановления на дату, предшествующую появлению ошибки. Если да — используйте их для быстрого исправления ошибки.
К сожалению, у многих защита системы и автоматическое создание точек восстановления отключено, либо они удаляются теми самыми программами для очистки компьютера, которые иногда и служат причиной рассматриваемой проблемы. См. Другие способы использовать точки восстановления, в том числе, когда компьютер не запускается.
Использование реестра с другого компьютера
Если у вас есть другой компьютер или ноутбук с Windows 11 или 10 или возможность связаться с человеком, который может проделать описанные ниже шаги и прислать вам получившиеся файлы (вы их можете скинуть по USB на свой компьютер прямо с телефона), попробуйте такой метод:
- На работающем компьютере нажмите клавиши Win+R (Win — клавиша с эмблемой Windows), введите regedit и нажмите Enter.
- Откроется редактор реестра. В нём перейдите к разделу HKEY_CLASSES_ROOT\.exe, нажмите правой кнопкой мыши по имени раздела (по «папке») и выберите «Экспортировать». Сохраните на компьютер в виде .reg файла, имя может быть любым.
- Проделайте то же самое с разделом HKEY_CLASSES_ROOT\exefile
- Перенесите эти файлы на проблемный компьютер, например, на флешке и «запустите их»
- Подтвердите добавление данных в реестр (повторите для обоих файлов).
- Перезагрузите компьютер.
На этом, вероятнее всего, проблема будет решена и ошибок, во всяком случае вида «Интерфейс не поддерживается», не появится.
Ручное создание .reg файла для восстановления запуска .exe
Если предыдущий способ по какой-то причине не подходит, вы можете создать .reg файл для восстановления запуска программ на любом компьютере, где есть возможность запустить текстовый редактор, независимо от его операционной системы.
Далее пример для стандартного «Блокнота» Windows:
- Запустите блокнот (находится в стандартных программах, можно использовать поиск на панели задач). Если у вас только один компьютер, тот, на котором программы не запускаются, обратите внимание на примечание после кода файла далее.
- В блокнот вставьте код, который будет приведен далее.
- В меню выберите Файл — Сохранить как. В диалоге сохранения обязательно укажите «Все файлы» в поле «Тип файла», а затем дайте файлу любое имя с обязательным расширением .reg (не .txt). Подробнее — Как создать REG файл в Windows.
- Запустите этот файл и подтвердите добавление данных в реестр.
- Перезагрузите компьютер и проверьте, была ли исправлена проблема.
Код reg-файла для использования:
Windows Registry Editor Version 5.00
[-HKEY_CLASSES_ROOT\.exe]
[HKEY_CLASSES_ROOT\.exe]
@="exefile"
"Content Type"="application/x-msdownload"
[HKEY_CLASSES_ROOT\.exe\PersistentHandler]
@="{098f2470-bae0-11cd-b579-08002b30bfeb}"
[HKEY_CLASSES_ROOT\exefile]
@="Application"
"EditFlags"=hex:38,07,00,00
"FriendlyTypeName"=hex(2):40,00,25,00,53,00,79,00,73,00,74,00,65,00,6d,00,52,\
00,6f,00,6f,00,74,00,25,00,5c,00,53,00,79,00,73,00,74,00,65,00,6d,00,33,00,\
32,00,5c,00,73,00,68,00,65,00,6c,00,6c,00,33,00,32,00,2e,00,64,00,6c,00,6c,\
00,2c,00,2d,00,31,00,30,00,31,00,35,00,36,00,00,00
[HKEY_CLASSES_ROOT\exefile\DefaultIcon]
@="%1"
[-HKEY_CLASSES_ROOT\exefile\shell]
[HKEY_CLASSES_ROOT\exefile\shell\open]
"EditFlags"=hex:00,00,00,00
[HKEY_CLASSES_ROOT\exefile\shell\open\command]
@="\"%1\" %*"
"IsolatedCommand"="\"%1\" %*"
[HKEY_CLASSES_ROOT\exefile\shell\runas]
"HasLUAShield"=""
[HKEY_CLASSES_ROOT\exefile\shell\runas\command]
@="\"%1\" %*"
"IsolatedCommand"="\"%1\" %*"
[HKEY_CLASSES_ROOT\exefile\shell\runasuser]
@="@shell32.dll,-50944"
"Extended"=""
"SuppressionPolicyEx"="{F211AA05-D4DF-4370-A2A0-9F19C09756A7}"
[HKEY_CLASSES_ROOT\exefile\shell\runasuser\command]
"DelegateExecute"="{ea72d00e-4960-42fa-ba92-7792a7944c1d}"
[-HKEY_CLASSES_ROOT\exefile\shellex\ContextMenuHandlers]
[HKEY_CLASSES_ROOT\exefile\shellex\ContextMenuHandlers]
@="Compatibility"
[HKEY_CLASSES_ROOT\exefile\shellex\ContextMenuHandlers\Compatibility]
@="{1d27f844-3a1f-4410-85ac-14651078412d}"
[HKEY_CLASSES_ROOT\exefile\shellex\ContextMenuHandlers\NvAppShExt]
@="{A929C4CE-FD36-4270-B4F5-34ECAC5BD63C}"
[HKEY_CLASSES_ROOT\exefile\shellex\ContextMenuHandlers\OpenGLShExt]
@="{E97DEC16-A50D-49bb-AE24-CF682282E08D}"
[HKEY_CLASSES_ROOT\exefile\shellex\ContextMenuHandlers\PintoStartScreen]
@="{470C0EBD-5D73-4d58-9CED-E91E22E23282}"
[HKEY_CLASSES_ROOT\exefile\shellex\DropHandler]
@="{86C86720-42A0-1069-A2E8-08002B30309D}"
[-HKEY_CLASSES_ROOT\SystemFileAssociations\.exe]
[HKEY_CLASSES_ROOT\SystemFileAssociations\.exe]
"FullDetails"="prop:System.PropGroup.Description;System.FileDescription;System.ItemTypeText;System.FileVersion;System.Software.ProductName;System.Software.ProductVersion;System.Copyright;*System.Category;*System.Comment;System.Size;System.DateModified;System.Language;*System.Trademarks;*System.OriginalFileName"
"InfoTip"="prop:System.FileDescription;System.Company;System.FileVersion;System.DateCreated;System.Size"
"TileInfo"="prop:System.FileDescription;System.Company;System.FileVersion;System.DateCreated;System.Size"
[-HKEY_CURRENT_USER\SOFTWARE\Microsoft\Windows\CurrentVersion\Explorer\FileExts\.exe]
[-HKEY_CURRENT_USER\SOFTWARE\Microsoft\Windows\Roaming\OpenWith\FileExts\.exe]
Примечание: при ошибке «Интерфейс не поддерживается» запуск блокнота обычными методами не происходит. Однако, если вы нажмете правой кнопкой мыши по рабочему столу, выберите пункт «Создать» — «Новый текстовый документ», а затем дважды нажмете по текстовому файлу, блокнот вероятнее всего откроется и можно приступить к выполнению шагов, начиная с вставки кода.
Надеюсь, инструкция оказалось полезной. Если проблема сохраняется или приобрела иные очертания после исправления ошибки, опишите ситуацию в комментариях — я постараюсь помочь.
Все способы:
- Способ 1: Сброс ассоциаций файлов приложений
- Способ 2: Перерегистрация DLL-файлов
- Способ 3: Сброс стандартного приложения
- Способ 4: Переустановка проблемной программы
- Способ 5: Запуск REG-файла
- Способ 6: Редактирование реестра
- Способ 7: Восстановление системных файлов
- Способ 8: Создание нового профиля
- Способ 9: Использование точки восстановления
- Способ 10: Импорт настроек реестра
- Способ 11: Восстановление системы
- Вопросы и ответы: 0
Способ исправления ошибки «Интерфейс не поддерживается» зависит от того, при каких обстоятельствах она возникает. Например, в случае только со стандартными приложениями Microsoft достаточно сбросить настройки софта, а если это происходит со сторонней программой, тогда пути решения будут другими. Все усложняется, если из-за рассматриваемой ошибки не получается воспользоваться системными инструментами, но у нас есть несколько решений, которые могут помочь в этой ситуации.
Способ 1: Сброс ассоциаций файлов приложений
Случается, что в системе сбиваются ассоциации файлов (например, вследствие системных ошибок или деятельности стороннего ПО), и тогда файлы не могут открыться программами, установленными на компьютере. В некоторых ситуациях это вызывает ошибку «Интерфейс не поддерживается».
Самым простым методом решения данной неполадки является сброс ассоциаций файлов к значениям по умолчанию.
- Через главное меню запустите приложение «Параметры».
- Далее перейдите в раздел «Приложения».
- На панели слева выберите раздел «Приложения по умолчанию», а в центральной части окна нажмите на кнопку «Сбросить», чтобы вернуть все значения к изначальным.


Также для определенного формата можно выбрать ту или иную программу вручную. Это поможет, если, например, ошибка «Интерфейс не поддерживается» появляется при попытке запустить файл определенного формата, в то время как другие открываются без проблем. Для этого кликните по кнопке «Выбор стандартных приложений для типов файлов».

Далее найдите проблемный формат – если напротив отображается не та программа или кнопка «Выбор значения по умолчанию», замените софт, кликнув по строке и выбрав нужное ПО.

Способ 2: Перерегистрация DLL-файлов
В некоторых случаях помогает перерегистрация DLL-файла, который содержит информацию и инструкции для исполняемых файлов. Для этого следует воспользоваться двумя командами в консоли «десятки»:
- Запустите «Командную строку» от имени администратора. Можно отыскать средство через поиск в «Пуске», выбрав соответствующий тип запуска.
- Введите две команды, выполнив каждую нажатием на клавишу «Enter»:
regsvr32 c:\windows\system32\actxprxy.dll
FOR /R C:\ %G IN (*.dll) DO "%systemroot%\system32\regsvr32.exe" /s "%G"


Таким образом вы перерегистрируете DLL-библиотеки. После успешного выполнения команд обязательно перезагрузите компьютер.
Способ 3: Сброс стандартного приложения
Если рассматриваемая ошибка возникает при попытке открыть какой-либо файл в стандартном приложении ОС (например, в предустановленном «Медиаплеере», «Блокноте» или «Фотографиях»), а также при запуске этого софта, тогда может помочь сброс настроек программ по отдельности:
- Через штатные «Параметры» перейдите в раздел «Приложения» и на вкладке «Приложения и возможности» найдите проблемный софт.
- Кликните по нему, а дальше действовать нужно по-разному. Иногда при нажатии на кнопку «Изменить» автоматически запускается мастер восстановления. Если есть функции «Исправить» и «Сброс», используйте их.


Проделайте то же самое с каждым приложением, если проблемных несколько, после чего проверьте, исправлена ли ошибка.
Способ 4: Переустановка проблемной программы
В случае со сторонним софтом, который был ранее установлен самостоятельно, единственным решением данной проблемы может стать полная переустановка программного обеспечения с предварительным удалением с помощью инструментов «Панели управления» или штатных «Приложений».
Подробнее: Удаление программ в Windows 10

После удаления софта лучше дополнительно очистить реестр и систему от возможных остаточных файлов. Для этого рекомендуем использовать специализированные средства от сторонних разработчиков, которые очищают ОС от следов удаленного софта.
Подробнее: Программы для очистки кэша на компьютере

Обратите внимание, что ошибка «Интерфейс не поддерживается» бывает и следствием проблем с лицензией устанавливаемой программы. Также такое случается, когда файлы ПО повреждены. Если есть возможность, скачивайте другие версии программы или используйте для загрузки другие ресурсы.
Способ 5: Запуск REG-файла
Если предыдущие действия не принесли положительного результата, стоит попробовать восстановить один из разделов реестра посредством специального REG-файла, созданного вручную. Для этого потребуется штатный текстовый редактор, например «Блокнот».
Если ошибка «Интерфейс не поддерживается» препятствует запуску «Блокнота», ситуация усложняется. Но решением может стать использование «Командной строки» для включения редактора. В консоли, запущенной от имени администратора, введите команду notepad и выполните ее, нажав на клавишу «Enter».

Если «Блокнот» удалось открыть, переходите к инструкции, чтобы создать REG-файл, но перед его запуском настоятельно рекомендуем создать точку восстановления системы – это может пригодиться, поскольку файл будет вносить правки в системный реестр.
Подробнее: Инструкция по созданию точки восстановления Windows 10
- Откройте «Блокнот» и в поле вставьте следующий код:
Windows Registry Editor Version 5.00[-HKEY_CLASSES_ROOT\.exe]
[HKEY_CLASSES_ROOT\.exe]
@="exefile"
"Content Type"="application/x-msdownload"[HKEY_CLASSES_ROOT\.exe\PersistentHandler]
@="{098f2470-bae0-11cd-b579-08002b30bfeb}"[HKEY_CLASSES_ROOT\exefile]
@="Application"
"EditFlags"=hex:38,07,00,00
"FriendlyTypeName"=hex(2):40,00,25,00,53,00,79,00,73,00,74,00,65,00,6d,00,52,\
00,6f,00,6f,00,74,00,25,00,5c,00,53,00,79,00,73,00,74,00,65,00,6d,00,33,00,\
32,00,5c,00,73,00,68,00,65,00,6c,00,6c,00,33,00,32,00,2e,00,64,00,6c,00,6c,\
00,2c,00,2d,00,31,00,30,00,31,00,35,00,36,00,00,00[HKEY_CLASSES_ROOT\exefile\DefaultIcon]
@="%1"[-HKEY_CLASSES_ROOT\exefile\shell]
[HKEY_CLASSES_ROOT\exefile\shell\open]
"EditFlags"=hex:00,00,00,00[HKEY_CLASSES_ROOT\exefile\shell\open\command]
@="\"%1\" %*"
"IsolatedCommand"="\"%1\" %*"[HKEY_CLASSES_ROOT\exefile\shell\runas]
"HasLUAShield"=""[HKEY_CLASSES_ROOT\exefile\shell\runas\command]
@="\"%1\" %*"
"IsolatedCommand"="\"%1\" %*"[HKEY_CLASSES_ROOT\exefile\shell\runasuser]
@="@shell32.dll,-50944"
"Extended"=""
"SuppressionPolicyEx"="{F211AA05-D4DF-4370-A2A0-9F19C09756A7}"[HKEY_CLASSES_ROOT\exefile\shell\runasuser\command]
"DelegateExecute"="{ea72d00e-4960-42fa-ba92-7792a7944c1d}"[-HKEY_CLASSES_ROOT\exefile\shellex\ContextMenuHandlers]
[HKEY_CLASSES_ROOT\exefile\shellex\ContextMenuHandlers]
@="Compatibility"[HKEY_CLASSES_ROOT\exefile\shellex\ContextMenuHandlers\Compatibility]
@="{1d27f844-3a1f-4410-85ac-14651078412d}"[HKEY_CLASSES_ROOT\exefile\shellex\ContextMenuHandlers\NvAppShExt]
@="{A929C4CE-FD36-4270-B4F5-34ECAC5BD63C}"[HKEY_CLASSES_ROOT\exefile\shellex\ContextMenuHandlers\OpenGLShExt]
@="{E97DEC16-A50D-49bb-AE24-CF682282E08D}"[HKEY_CLASSES_ROOT\exefile\shellex\ContextMenuHandlers\PintoStartScreen]
@="{470C0EBD-5D73-4d58-9CED-E91E22E23282}"[HKEY_CLASSES_ROOT\exefile\shellex\DropHandler]
@="{86C86720-42A0-1069-A2E8-08002B30309D}"[-HKEY_CLASSES_ROOT\SystemFileAssociations\.exe]
[HKEY_CLASSES_ROOT\SystemFileAssociations\.exe]
"FullDetails"="prop:System.PropGroup.Description;System.FileDescription;System.ItemTypeText;System.FileVersion;System.Software.ProductName;System.Software.ProductVersion;System.Copyright;*System.Category;*System.Comment;System.Size;System.DateModified;System.Language;*System.Trademarks;*System.OriginalFileName"
"InfoTip"="prop:System.FileDescription;System.Company;System.FileVersion;System.DateCreated;System.Size"
"TileInfo"="prop:System.FileDescription;System.Company;System.FileVersion;System.DateCreated;System.Size"[-HKEY_CURRENT_USER\SOFTWARE\Microsoft\Windows\CurrentVersion\Explorer\FileExts\.exe]
[-HKEY_CURRENT_USER\SOFTWARE\Microsoft\Windows\Roaming\OpenWith\FileExts\.exe] - Кликните по вкладке «Файл» и выберите пункт «Сохранить как».
- Откроется окно, где из меню «Тип файла» выберите пункт «Все файлы», затем задайте имя для REG-файла, в конце обязательно прописав расширение —
.reg. Укажите место, куда файл будет сохранен, и нажмите на кнопку «Сохранить».



В указанном при сохранении месте появится файл с расширением REG – запустите его двойным кликом мыши и подтвердите изменение реестра, затем перезагрузите компьютер.
Если проблема была связана с ошибкой в реестре, уведомление «Интерфейс не поддерживается» должна исчезнуть.
Способ 6: Редактирование реестра
Если ничего не помогло или при попытке открыть «Проводник» / системное меню вы наблюдаете сообщение «Интерфейс не поддерживается», стоит попытаться удалить некоторые значения в системном реестре, используя консоль:
- Нажмите на клавиши «Win + R» для вызова окна «Выполнить», затем введите команду
cmdи используйте сочетание клавиш «Ctrl + Shift + Enter», чтобы запустить консоль с правами администратора. - Поочередно выполните следующие команды:
reg delete "HKCU\Software\Classes\Local Settings\Software\Microsoft\Windows\Shell" /f
reg delete "HKCU\Software\Microsoft\Windows\CurrentVersion\Explorer\Streams" /f
reg delete "HKCU\Software\Microsoft\Windows\CurrentVersion\Explorer\StuckRects2" /f
reg delete "HKCU\Software\Microsoft\Windows\CurrentVersion\Explorer\MenuOrder" /f
attrib -r -s -h "%userprofile%\AppData\Local*.db"
del "%userprofile%\AppData\Local*.db"


Если есть возможность, скопируйте и вставьте эти команды – все, кроме последней, будут выполнены автоматически, а последнюю примените самостоятельно, нажав на клавишу «Enter».
Перезагрузите компьютер и проверьте, была ли исправлена ошибка «Интерфейс не поддерживается» в Windows 10.
Если запустить «Командную строку» не получается, попробуйте открыть ее в среде восстановления Windows 10, выбрав средство из раздела «Дополнительные параметры», затем выполните вышеупомянутые запросы, после чего загрузитесь в обычном режиме.
Подробнее: Как запустить среду восстановления в Windows 10

Способ 7: Восстановление системных файлов
Рассматриваемая проблема появляется также и из-за повреждения системных файлов по каким-то причинам. Например, такое случается вследствие вирусной атаки или серьезного системного сбоя. В Windows 10 реализованы инструменты, позволяющие проверить целостность файлов ОС и их хранилища, а также восстановить их при надобности. Ранее наш автор детальнее рассказывал о том, как запустить такие утилиты через консоль.
Обратите внимание, что если «Командная строка» не запускается стандартным методом, перейдите в среду восстановления и откройте ее оттуда (в статье по ссылке ниже упомянут и такой вариант).
Подробнее: Как проверить целостность системных файлов в Windows 10

Способ 8: Создание нового профиля
Иногда эта проблема связана с какими-то параметрами учетной записи, которые невозможно обнаружить и восстановить. Чтобы обойти неполадку, может потребоваться создать новый профиль администратора на компьютере с Windows 10. Есть несколько способов сделать это, и о них мы писали ранее более развернуто. После добавления учетной записи достаточно зайти в систему через нее. Хоть рекомендация и не является прямым решением проблемы, но зачастую позволяет избавиться от ошибки, которая появляется при попытке запуска программ или форматов файла.
Подробнее: Создание учетной записи администратора в Windows 10

Способ 9: Использование точки восстановления
Вероятно, сбой произошел недавно из-за каких-то системных неполадок, неудачного обновления или влияния стороннего ПО. Исправить ситуацию поможет использование точки восстановления с той датой, когда проблемы не наблюдалось. Если функция работает в автоматическом режиме либо вы самостоятельно иногда создаете бэкап с текущим состоянием, откатите систему, используя наше руководство по ссылке ниже.
Подробнее: Откат к точке восстановления в Windows 10

Способ 10: Импорт настроек реестра
Если имеется второй компьютер или виртуальная машина с такой же версией операционной системы, можете импортировать оттуда те разделы реестра, из-за повреждения которых на проблемном ПК и могла появиться ошибка. Делается это достаточно просто:
- На втором устройстве запустите «Редактор реестра». Для этого одновременно нажмите на клавиши «Win + R», затем введите
regeditи нажмите на клавишу «Enter». - Найдите ветку
HKEY_CLASSES_ROOT\.exe, кликните по каталогу «.exe» правой кнопкой мыши и выберите пункт «Экспортировать». - Далее укажите место на локальном или съемном хранилище – в последующем созданный файл потребуется перенести на другой компьютер.
- То же самое проделайте с веткой реестра
HKEY_CLASSES_ROOT\exefile– экспортируйте ее. - После того как экспортированные разделы реестра будут перенесены на другой компьютер, поочередно запустите их.
- В каждом случае нужно подтвердить внесение правок в системный реестр, затем перезагрузите компьютер.





Кстати, так же можете экспортировать любые другие разделы реестра, связанные с тем расширением, при попытке запуска которого и появляется рассматриваемая ошибка.
Способ 11: Восстановление системы
Если ни одна из инструкций не помогла, может потребоваться восстановление системы посредством съемного флеш-накопителя с образом такой же версии ОС или использование встроенной функции возврата системы до исходного состояния или до предыдущей сборки. Возможности «десятки» позволяют сохранить пользовательские файлы при таких операциях, но системные настройки и установленные приложения будут удалены. Зачастую это помогает исправить множество проблем, которые могли возникнуть в работе Windows 10. Мы разбирали основные и действенные методы в отдельных статьях на сайте.
Подробнее:
Восстанавливаем ОС Windows 10 к исходному состоянию
Восстановление Windows 10 с флешки
Методы отката обновления в Windows 10

Наша группа в TelegramПолезные советы и помощь
The Windows operating system features a sophisticated program called Task Manager, which monitors programs and provides information about all applications running on the system. However, at times, Task Manager (Taskmgr.exe) may encounter a debugger issue and generate an error message: “Windows cannot find ‘C:Windowssystem32Taskmgr.exe’.”
1. To start off, log in to your Windows Server then search and open regedit.
2. Then navigate to HKEY_LOCAL_MACHINE → SOFTWARE → Microsoft.
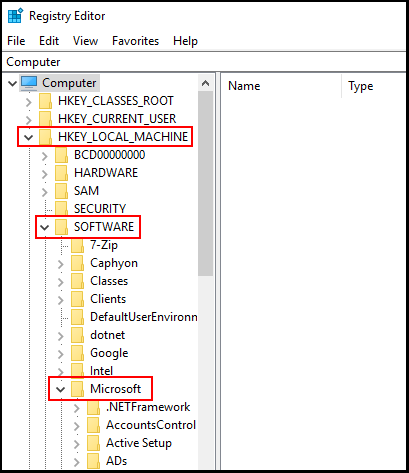
3. Next, navigate to Windows NT → CurrentVersion → Image File Execution Options.
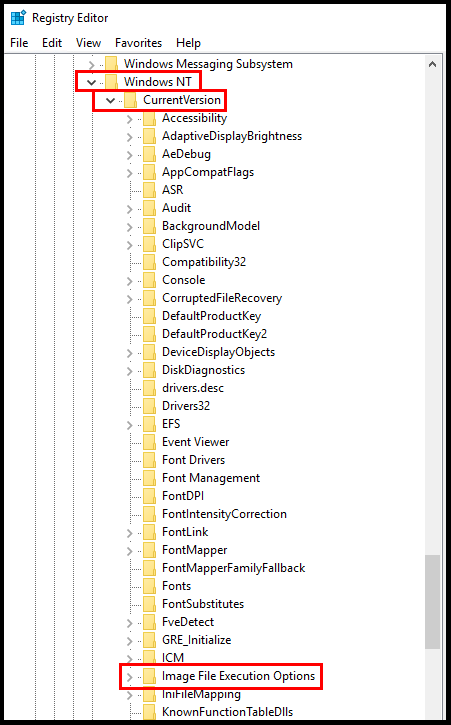
4. Now right-click on taskmgr.exe and click Delete.
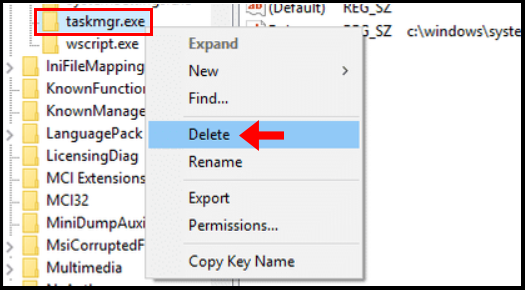
Now you can try to open Task Manager (CTRL + ALT + DEL → Task Manager)
C:\WINDOWS\system32\Taskmgr.exe error message troubles when you try to open Task manager on Windows 10. Instead of getting this utility you encounter a dialog suggesting ‘Make sure you typed the name correctly, and then try again.
In fact, Windows fails to locate taskmgr.exe in the Registry path resulting in the failure in launching the task manager. The main cause of this problem is a 3rd party Antivirus that corrupts the string. But don’t worry, only a simple Registry tweak works like a charm and restores the Task Manager.
Windows Cannot Find ‘C:\WINDOWS\system32\Taskmgr.exe” in Windows 10 Solution
Task manager is a great tool to analyze and manage the processes running on your system. In addition, the utility lets you check the utilization of system resources performance like RAM, Hard Disk, CPU, and GPU. But in certain build, when you can’t open Task manager in Windows 10 it creates annoyance and issues. For the problem C:\WINDOWS\system32\Taskmgr.exe there is a trick. You need to delete a debugger string in the registry editor and that’s all.
Here is the fix of “Windows Cannot Find ‘C:\WINDOWS\system32\Taskmgr.exe” on Windows 10 –
First of all, we recommend taking a backup of the registry editor before starting the method to avoid a mishappening. now move to the steps –
Step-1: Move the mouse cursor to Cortana search box and make a click on it.
Step-2: Write “Regedit.exe” in the typing area and select and make a right click on .the same from the result section. Select Run as administrator.
Step-3: On Proceedings, select “Yes” from UAC command box once prompted to access Registry Editor in Windows.
Step-4: When the new window flashes, copy the following path, paste into address bar and pressEnter.:
HKEY_LOCAL_MACHINE\SOFTWARE\Microsoft\Windows NT\CurrentVersion\Image File Execution Options\taskmgr.exe
Step-4: Upon reaching to the “taskmgr.exe”, go aside to the adjacent right side and Delete the String named as Default..
That’s all! Simple and fastest solution!
Пропал диспетчер задач
Здравствуйте админ! У меня в Windows 10 пропал диспетчер задач! Если щёлкнуть на панели задач правой кнопкой мыши, то пункт Диспетчер задач неактивен, смотрите сами.

Если применить клавиатурное сочетание Control-Alt-Delete, то выйдет окно, в котором опять нет пункта Диспетчер задач.

Я нашёл в папке C:\Windows\System32 файл Taskmgr.exe, отвечающий за работу Диспетчера и щёлкнул на нём двойным щелчком левой мыши,

открылось окно с сообщением: Диспетчер задач отключен администратором! Что делать?

Пропал диспетчер задач
Привет друзья! Да, такое происшествие может произойти в любой операционной системе: Windows 7, 8.1, и даже Windows 10, и боятся этого не нужно, в сегодняшней статье я расскажу вам, как найти пропавший диспетчер задач.
За много лет моей работы мне часто приходилось иметь дело с данной проблемой, а несколько раз файла Taskmgr.exe, отвечающего за работу Диспетчера задач и вовсе не наблюдалось в операционной системе, так как его просто удалила вредоносная программа. При попытке запустить Диспетчер выходила такая ошибка:
Не удается найти «C:\Windows\system32\taskmgr.exe». Проверьте, правильно ли указано имя и повторите попытку.

Об этом случае и о многих других рассказываю вам в сегодняшней статье подробно.
Восстановление работоспособности Диспетчера задач с помощью реестра
В большинстве случаев работу Диспетчера задач получится восстановить с помощью редактирования реестра.
Пуск—>Выполнить
Вводим в поле ввода команду regedit

и открываем ветку реестра:
HKEY_CURRENT_USER\Software\Microsoft\Windows\CurrentVersion\Policies,
Если у вас всё правильно, то параметра «DisableTaskMgr», отвечающего за отключение Диспетчера задач, в этой ветке не будет.

Что делает вирус? Он создаёт раздел «System» параметр «DisableTaskMgr» со значением «1»

и соответственно Диспетчер задач отключается.
Щёлкните на параметре «DisableTaskMgr» двойным щелчком левой мыши и выставьте значение «0» и нажмите «ОК», после этого Диспетчер задач снова заработает
или просто удалите параметр «DisableTaskMgr».

Восстановление работоспособности Диспетчера задач с помощью редактора групповых политик. Данный способ не подходит для домашних версий Windows 7, Windows 8.1 (Для одного языка) и Windows 10 (Для одного языка)
Также вредоносная программа может отключить Диспетчер задач с помощью редактора групповых политик.
Пуск—>Выполнить. Вводим команду gpedit.msc

Откроется редактор групповых политик. Открываем раздел:
Политика «Локальный компьютер» —
Конфигурация пользователя —
Административные шаблоны —
Система —
Варианты действия после нажатия CTRL+ALT+DEL.

Справа видим пункт «Удалить диспетчер задач», щёлкнем на нём двойным щелчком левой мыши. Если на вашем компьютере похозяйничала вредоносная программа, то данный параметр будет в положении «Включено», в этом случае Диспетчер задач отключен.

Включаем Диспетчер задач. Отмечаем пункт «Не задано» и жмём на «Применить» и «ОК».

Что делать, если файл taskmgr.exe, отвечающий за работу Диспетчера задач удалён из операционной системы
Друзья, если у вас при попытке запустить Диспетчер задач выходит такая ошибка:
Не удается найти «C:\Windows\system32\taskmgr.exe». Проверьте, правильно ли указано имя и повторите попытку,

значит вредоносная программа удалила его из системы. В этом случае поступаем просто, запускаем командную строку от имени администратора
и вводим команду: sfc /scannow, произойдёт проверка целостности системных файлов Windows и файл taskmgr.exe будет восстановлен!

В конце статьи замечу, что во всех этих проблемах виноват вирус и не простой, а троянская программа, заражающая вашу Windows сразу несколькими вредоносными программами, целью одной из которых является отключение вашего диспетчера задач, чтобы вы не видели работающие в вашей системе вредоносные процессы. Всё это говорит о том, что ваш компьютер серьёзно заражён вредоносными программами, поэтому обязательно проверьте вашу операционную систему бесплатным антивирусным сканером и установите нормальный антивирус.



