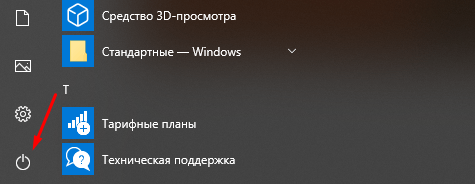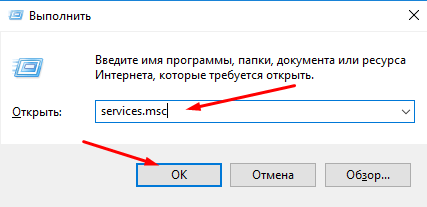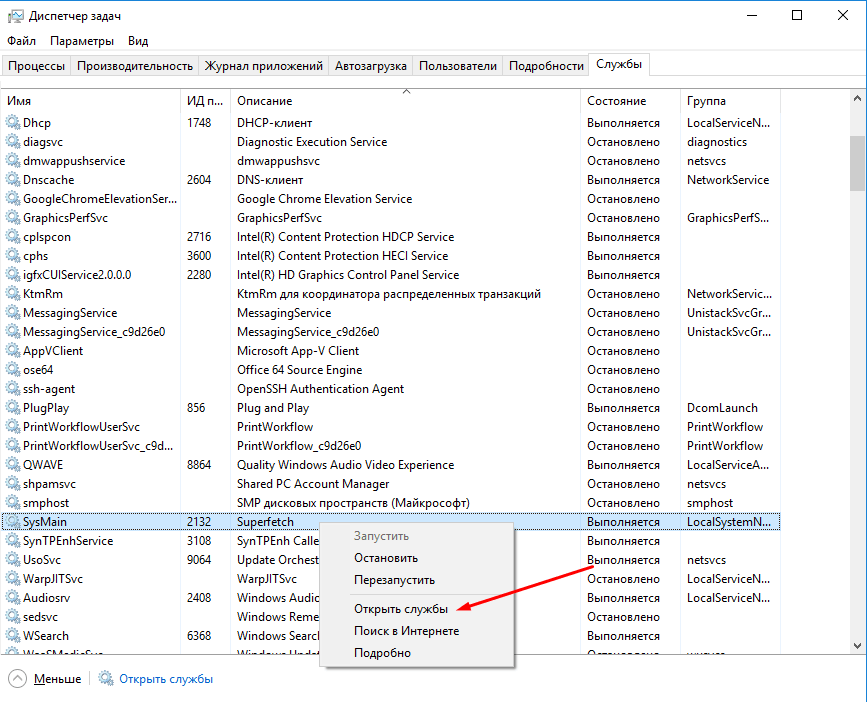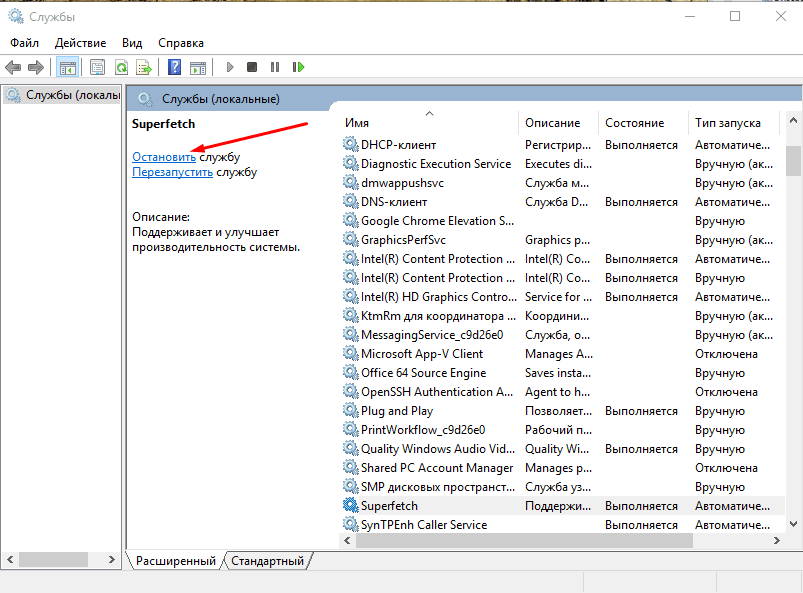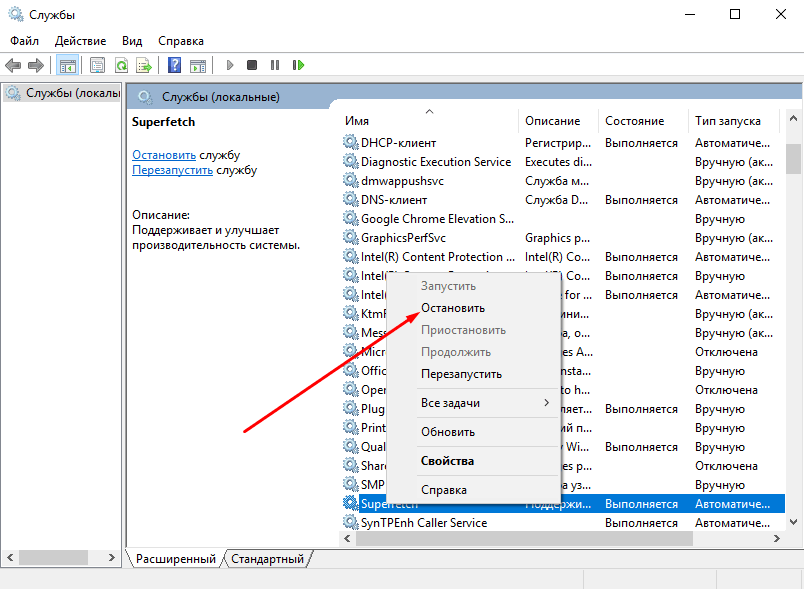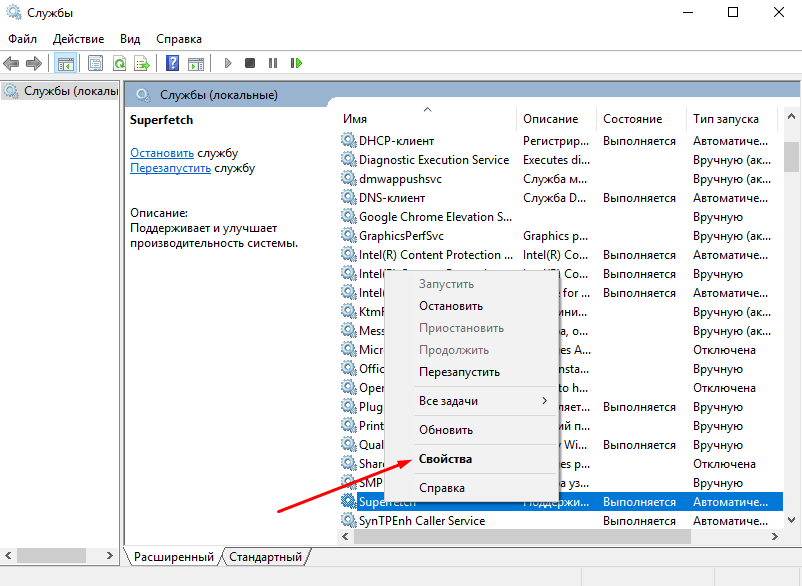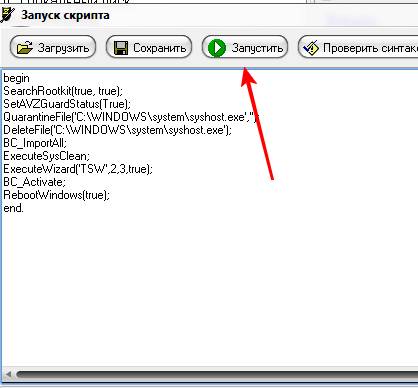Сегодня мы поговорим про Svchost.exe, что это за процесс и почему он может грузить систему.
Как зайти во вкладку процессы
Пока компьютер работает нормально, обычного пользователя мало интересует, какие процессы запущены в системе и для чего они нужны вообще.
А вот нестандартное поведение ОС Windows XP/Vista/7 – торможение, зависание, частые перезагрузки, заставляет нас искать причины.
С чего же начать поиск? Давайте попробуем запустить «Диспетчер задач».
Варианты запуска.
- Нажимаем комбинацию клавиш «Ctrl»+ «Alt»+ «Del».
- Нажимаем кнопку «Пуск», выбираем команду «Выполнить», вводим taskmgr.exe и нажимаем кнопку «Ok».
Теперь переходим на вкладку «Процессы» и изучаем список.
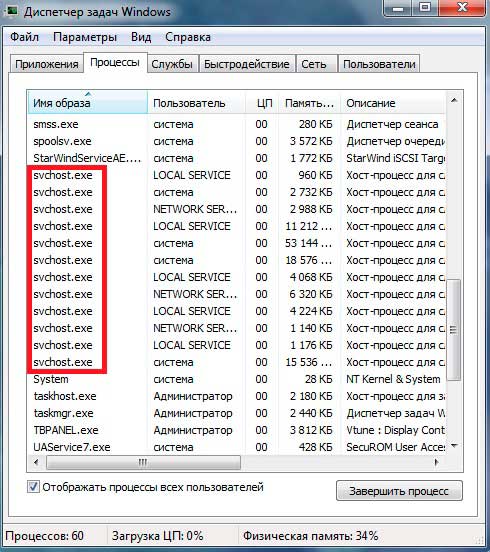
Большое количество процессов svchost.exe сразу настораживает. Ну что ж, самое время разобраться с возможностями этого приложения.
Вернуться к содержанию ^
В последнее время для компоновки служб Windows вместо привычных исполняемых файлов с расширением .exe все чаще применяются динамически подключаемые библиотеки с расширением .dll.
Этот способ считается более эффективным. Однако, библиотечный файл, в отличие от исполняемого, сам стартовать не может.
Запустить службу (сервис) из dll-файла «помогает» приложение svchost.exe.
Вот, например, как запускается служба DNS-клиента:
C:WINDOWSsystem32svchost.exe -k NetworkService.
Вернуться к содержанию ^
Каждый экземпляр процесса svhost.exe инициируется родителем — системным процессом services.exe.
Один процесс svshost.exe может запускать одну службу или группу, состоящую из нескольких логически связанных служб Windows.
Вариант запуска «один процесс svchost -> несколько служб Windows» позволяет экономить ресурсы оперативной памяти и процессора.
Для просмотра svchost-групп и их состава переходим в реестр Windows:
- нажимаем кнопку «Пуск» и находим команду «Выполнить»;
- в командной строке вводим regedit.exe и нажимаем кнопку «Ok».
- в реестре переходим к ветке HKEY_LOCAL_MACHINESoftwareMicrosoftWindowsNTCurrentVersionSvchost;
- находим параметры REG_MULTI_SZ со списками служб каждой группы.
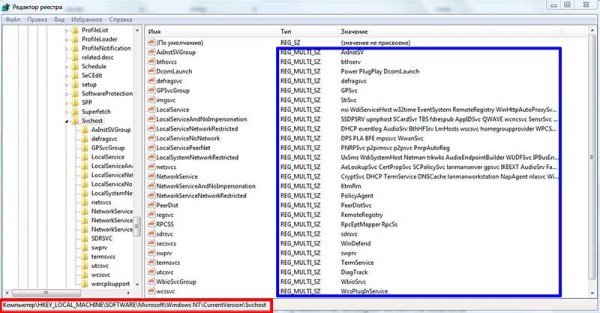
Например, в состав группы DcomLaunch входят следующие сервисы:
- Power – служба, которая управляет конфигурацией питания и отправкой уведомлений об установленных конфигурациях питания;
- PlugPlay – служба, благодаря которой компьютер автоматически распознает подключенные к нему устройства и настраивает их на работу без участия пользователя или минимизирует это участие.
- DcomLaunch – служба запуска серверов COM и DCOM для устойчивой работы программ использующие данные сервера.
Ни одну из выше указанных служб отключать не рекомендуется.
При просмотре данных процесса svchost обязательно обратите внимание на колонку «Имя пользователя».
В ней может находиться только одно из следующих значений: «Local Service», «System», «Network Service».
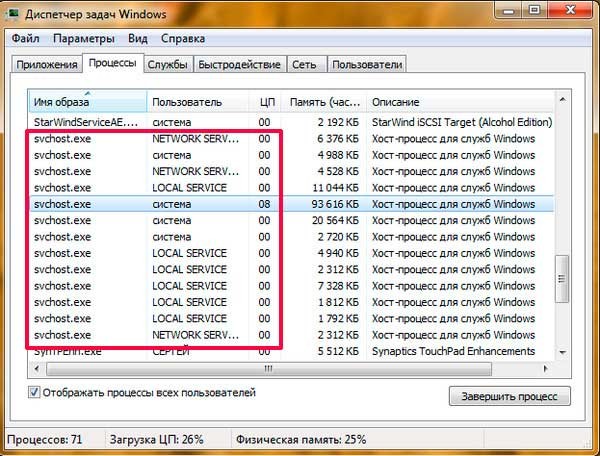
Где живет файл.
В операционных системах Windows XP/Vista/7 местоположение файла svchost.exe – стандартное:
- 32-битные ОС – C:WindowsSystem32;
- 64-битные ОС – C:WindowsSysWOW64.
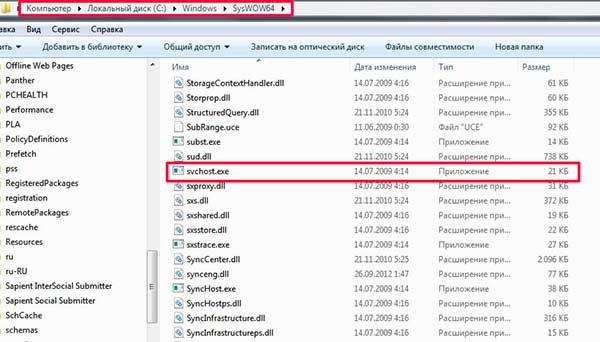
Запомним точный адрес файла. Это нам пригодится в дальнейшем.
Вернуться к содержанию ^
Процесс svchost.exe и его связи
Диспетчер задач выдает нам целый список запущенных процессов svchost.exe, но этой информации явно недостаточно.
Естественно, нас интересует, какие именно сервисы запускает конкретный экземпляр этого процесса.
Итак, несколько способов узнать о связях svchost’а.
Команды tasklist и sc.
Применение команд tasklist и sc возможно в любой версии Windows. Поэтому, этот способ можно считать универсальным.
Прежде всего, запускаем cmd – интерпретатор командной строки Windows:
- нажимаем кнопку «Пуск»;
- выбираем команду «Выполнить»;
- вводим cmd и нажимаем кнопку «Ok».
Для получения списка служб на экране интерпретатора запускаем команду tasklist с ключом svc и нажимаем клавишу «Enter»:
- tasklist /svc «Enter».
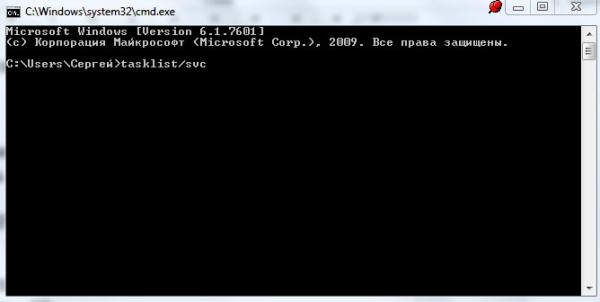
Для сохранения результатов запроса в текстовый файл svc.txt, находящийся на диске C: в папке temp, делаем перенаправление вывода команды tasklist:
- tasklist /svc > C:tempsvc.txt «Enter»
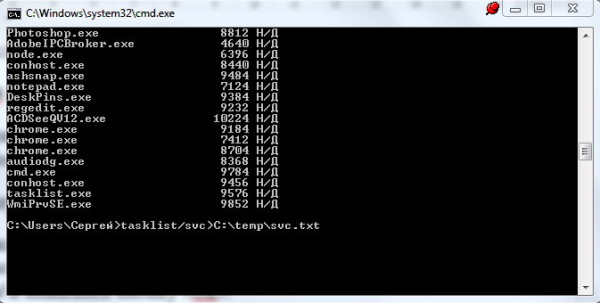
Заметим, что файл будет сохранен в dos-кодировке.
Фрагмент листинга tasklist.exe.
Имя образа PID Службы:
+++
- svchost.exe 1216 DcomLaunch
- svchost.exe 1300 RpcSs
- svchost.exe 1384 WudfSvc
- svchost.exe 1528 Dnscache
- svchost.exe 1584 LmHosts, SSDPSRV
+++
Колонки таблицы:
- «Имя образа» – имя исполняемого файла;
- «PID» – идентификатор процесса;
- «Службы» – список сервисов.
Чтобы получить информацию о конкретном сервисе, задаем его краткое название в качестве параметра команды управления сервисами sc.
Пример получения сведений о службе TermService.
– sc qc TermService «Enter».
Два способа перехода к списку сервисов.
- Нажимаем кнопку «Пуск», находим команду «Выполнить», в командной строке вводим services.msc и нажимаем кнопку «Ok».
- Нажимаем кнопку «Пуск», затем выбираем Настройка ->Панель управления -> Администрирование -> Службы.
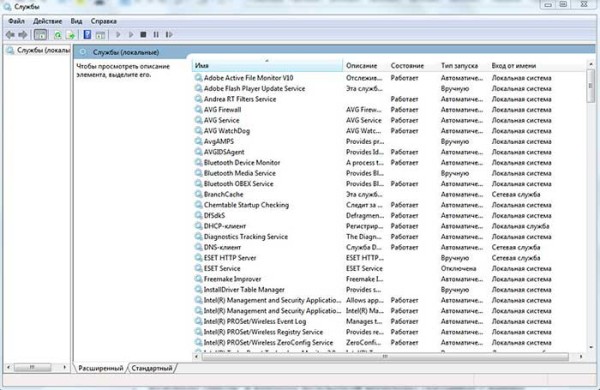
Диспетчер задач Windows Vista/7.
Получаем список сервисов, связанных с процессом svchost с помощью диспетчера задач Windows Vista/7:
- устанавливаем курсор на название процесса;
- вызываем контекстное меню нажатием правой кнопки мыши и выбираем опцию «Перейти к службам»;
- получаем список, в котором подсветкой выделены связанные с нашим процессом сервисы.
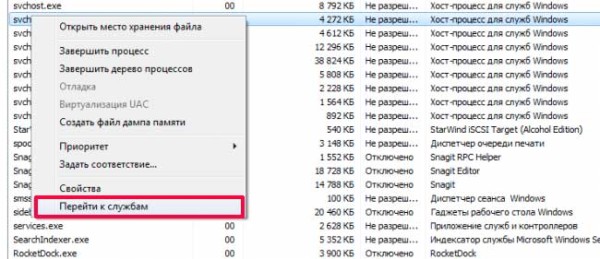
В операционной системе Windows XP опция «Перейти к службам», к сожалению, отсутствует. Этот вариант нельзя считать универсальным.
Утилита Process Explorer.
Эта программа не входит в дистрибутивы Windows, но доступна к скачиванию с сайта Microsoft либо со страницы загрузки Process Explorer.
Процесс запуска очень простой и не требующий инсталляции:
- скачиваем zip-архив;
- разархивируем в папку на диске;
- запускаем файл procexp.exe.
Утилита выдает детальную информацию о процессах, запущенных в системе: pid, загрузку cpu, краткое описание, сведения о производителе и т.д.
При наведении мыши на название одного из экземпляров svchost’а мы получили следующую информацию:
- Command Line – строка запуска сервиса или группы сервисов через svchost;
- Path – путь к файлу svchost.exe;
- Services – список сервисов.
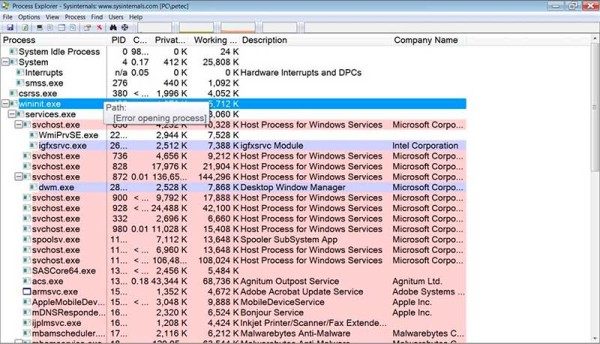
Контекстное меню, вызываемое нажатием правой кнопки мыши, предоставляет большие возможности по управлению процессом и службами, которые он запускает.
Утилита AnVir Task Manager.
Программа AnVir Task Manager не только обеспечивает управление запущенными процессами, сервисами, драйверами и автозагрузкой, но и выполняет функции антивируса.
Порядок запуска такой же, как и у Process Explorer’а:
- скачиваем бесплатную версию AnVir Task Manager в формате zip-архива;
- разархивируем в папку на диске;
- запускаем файл AnVir.exe.
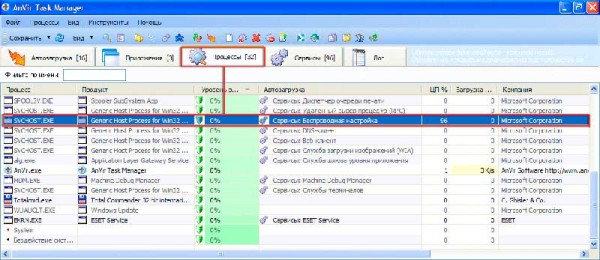
Для переключения языка при первом запуске программы пользуемся главным меню:
«View->Language->Russian».
Выбираем вкладку «Процессы» для получения подробной информации о наших svchost’ах.
В строке процесса мы видим сведения о производителе, путь к исполняемому файлу, процент загрузки ЦП и т.д.
Но самые интересные данные представлены в колонке «Автозагрузка». Здесь вы найдете список запускаемых svchost’ом сервисов.
Дважды щелкаем левой кнопкой мыши по названию процесса и получаем более детальную информацию о нем (окно с вкладками в нижней части экрана).
Система тормозит что делать
Какие симптомы указывают на виновность svchost и как устранить проблемы. Давайте разберемся.
Система может тормозить по разным причинам. Но если в диспетчере задач вы обнаружите процесс svchost.exe c высоким процентом загрузки центрального процессора (иногда даже около 100%) – вполне вероятно, что причина именно в нем.
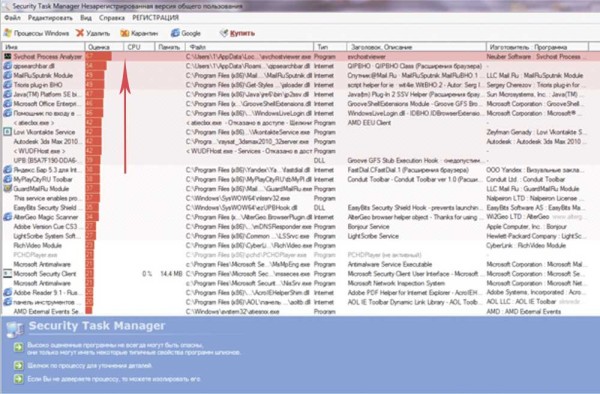
Многие пользователи считают, что в этом случае svchost обязательно является вирусом. Но это не так. Процесс может грузить систему и по другим причинам.
Давайте рассмотрим, как решить проблему с svchost’ом в обоих случаях.
Вернуться к содержанию ^
Svchost – вирус или нет?
Многие трояны и другие компьютерные вирусы маскируются под известные системные приложения Windows. Svchost – не исключение.
По данным лаборатории Касперского svchost’ом «прикидываются» вирусы Trojan-Clicker.Win32.Delf.cn, Virus.Win32.Hidrag.d, Net-Worm.Win32.Welchia.a, а также известный большинству пользователей вирус Kido.
Итак, начинаем проверять наш процесс.
В первую очередь обратите внимание на расположение файла svchost.exe. Если оно отличается от стандартного – файл смело можно удалять.
Проверьте имя пользователя, запустившего процесс. Список допустимых имен приведен в разделе «Несколько слов о процессах svchost.exe».
Внимательно перечитайте имя процесса. Вирусописатели часто используют похожие имена: svhost, svchosts и т.д.
Приложение никогда не может запускаться через раздел «Run» реестра Windows.
Поэтому обязательно нужно проверить его наличие в автозагрузке:
- нажимаем кнопку «Пуск», выбираем команду «Выполнить», вводим msconfig и нажимаем кнопку «Ok»;
- переходим на вкладку «Автозагрузка»;
- если файл svchost.exe найден — отключаем запуск.
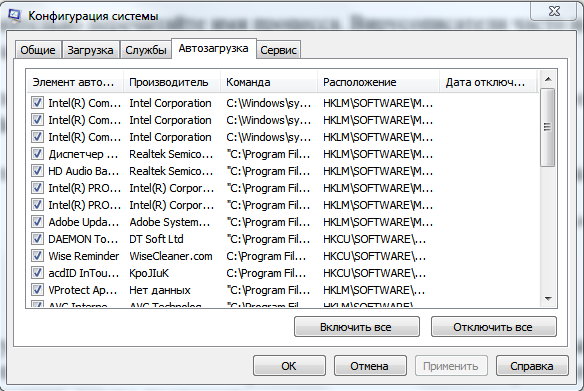
Для удаления подозрительного процесса в диспетчере задач вызываем контекстное меню нажатием правой кнопки мыши и выбираем команду «Завершить дерево процессов».
После выполнения всех описанных действий необходимо обязательно запустить антивирусную программу и пролечить компьютер.
Вернуться к содержанию ^
Svchost не является вирусом, но грузит систему
Если вы убедились, что svchost – реальный системный процесс, давайте разберемся со службами, которые он запускает.
Порядок действий следующий – по очереди останавливаем службы, связанные с процессом, и смотрим, что получится.
Мы уже рассказывали о том, как перейти к списку сервисов в разделе «Процесс svchost.exe и его связи». Теперь разберемся, как их останавливать.
Отключение сервиса в стандартной программе «Службы» ОС Windows:
- устанавливаем курсор на имя службы и двойным щелчком левой кнопки мыши открываем окно службы;
- переходим на вкладку «Общие», нажимаем кнопку «Стоп», затем – «Ok».
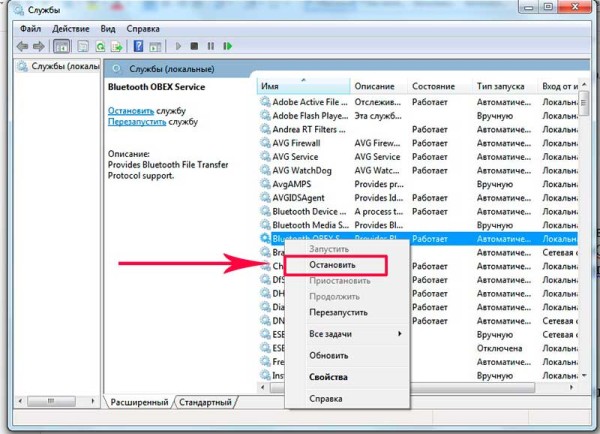
Отключение сервиса в программе Process Explorer:
- устанавливаем курсор на нужный процесс svchost.exe, вызываем контекстное меню нажатием правой кнопки мыши и выбираем опцию «Properties»;
- в открывшемся окне переходим на вкладку «Services»;
- выбираем нужную службу в списке и нажимаем кнопку «Stop».
Отключение сервиса в программе AnVir Task Manager:
- устанавливаем курсор на нужный процесс svchost.exe, вызываем контекстное меню нажатием правой кнопки мыши и выбираем «Перейти->Перейти к сервису»;
- выбираем нужный сервис в списке, вызываем контекстное меню нажатием правой кнопки мыши и выбираем опцию «Стоп».
Отключение сервиса с помощью команды sc:
- нажимаем кнопку «Пуск»;
- выбираем команду «Выполнить»;
- вводим cmd и нажимаем кнопку «Ok»;
- в окне интерпретатора вводим команду: sc stop «имя службы» «Enter».
Если остановленная вами служба не является причиной загрузки процессора, ее следует запустить и повторить те же действия со следующей службой.
Перезапуск сервисов:
- программа «Службы» — кнопка «Пуск»;
- программа Process Explorer – кнопка «Restart»;
- программа AnVir Task Manager – кнопка «Пуск»;
- команда sc — sc start «имя службы» «Enter».
Отметим, что остановка службы действует только до перезагрузки Windows. Поэтому, если вы нашли «виновницу», которая грузит систему, нужно отключить ее запуск в программе «Службы»:
- нажимаем кнопку «Пуск», выбираем меню «Настройка ->Панель управления -> Администрирование -> Службы»;
- устанавливаем курсор на имя сервиса и двойным щелчком левой кнопки мыши открываем его окно;
- переходим на вкладку «Общие»;
- находим параметр «Тип запуска», устанавливаем значение «Отключено» и нажимаем кнопку «Ok».
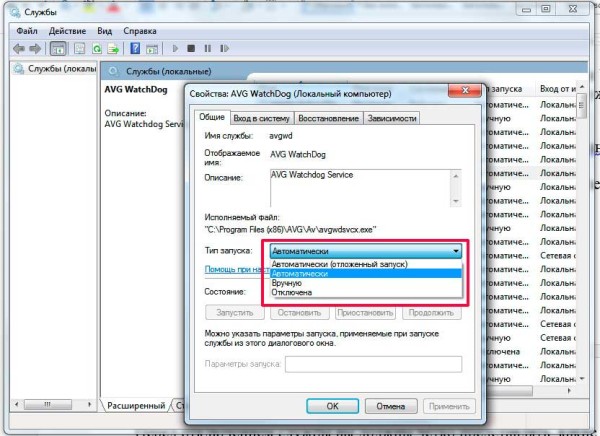
Перед отключением службы вы должны четко представлять, какие функции она выполняет и не приведет ли ее отключение к нарушению работы системы.
Заметим, что при установке Windows включается стандартный набор служб. Некоторые из них могут быть совершенно не нужны вам для работы, и только потреблять ресурсы компьютера.
Поэтому желательно разобраться в назначении каждой из них и отключить лишние службы.
Вернуться к содержанию ^
Четыре возможных причины большой загрузки процессора
Если список служб, запускаемых svchost’ом, достаточно велик – поиск «виновника» превращается в довольно утомительное занятие.
Несколько полезных советов, на что следует обратить внимание в первую очередь.
- Служба автоматического обновления может работать некорректно для Windows XP. Причина – ошибки в реализации механизма проверки обновлений. Поскольку количество «заплаток» достаточно велико, компьютер способен искать их не один день и зависать при этом.
- Работа «Проводника Windows», связанного с нашим процессом, напрямую зависит от Internet Explorer. Поэтому устаревшая версия IE – одна из вероятных причин торможения. Решение проблемы – установка новой версии Internet Explorer’а (можно воспользоваться службой автоматического обновления Windows).
- «Кривые» драйверы, запускаемые svchost’ом из динамических библиотек, также одна из вероятных причин неприятностей. Испытывая трудности в поиске драйверов, пользователи иногда устанавливают найденный в Сети софт от неизвестных производителей. Чаще всего проблемы возникают с драйверами звуковых плат и видеокарт. Проблемные драйверы следует удалить и заменить стабильными версиями.
- Программа «Защитник Windows» из стандартного дистрибутива Windows 7/Vista предназначенная для защиты ПК от вредоносных программ не может работать в связке с антивирусными программами. Но, к сожалению, не каждый антивирусник может деактивировать «Защитника» (пример — Eset Nod). Для решения вопроса заходим в «Панель управления» через кнопку «Пуск», находим «Защитника» и выключаем флажок «Запускать проверку в состоянии простоя».
Надеемся, что материалы нашей статья помогут вам разобраться в проблемных ситуациях с процессом svchost.exe. Удачи.
Вернуться к содержанию ^
Если вы читаете эту статью, то наверняка уже обратили внимание на системный процесс, имеющий название «svchost.exe». Причём обычно он не одинок, и компанию ему составляют ещё несколько одноимённых процессов:

В нормальной ситуации быстродействие компьютера от выполнения данного процесса не страдает, и обычные пользователи внимание на него не обращают. Совсем иначе обстоит ситуация, когда процесс начинает «пожирать» от половины до 100% ресурсов компьютера. Причем не эпизодически, а постоянно. Радикальным решением проблемы в таком случае иногда становится переустановка Windows или откат системы к тому моменту, когда она работала нормально. Эти способы не только излишни, но и не всегда помогают, поэтому сегодня мы расскажем вам о более простых решениях проблемы, когда процесс svchost.exe грузит процессор компьютера «на полную».
Что такое svchost.exe
Начнём с теории. Svchost.exe — системный процесс Windows, который отвечает за запуск различных служб на компьютере (например, Служба печати или Брандмауэр Windows). С помощью него на компьютере могут быть запущены несколько служб одновременно, что позволяет сократить потребление ресурсов компьютера этими службами. Кроме того, сам процесс может быть запущен в нескольких копиях. Именно поэтому в «Диспетчере задач» всегда запущено больше одного процесса svchost.exe.
Так из-за чего же svchost.exe может создавать высокую нагрузку на процессор и память компьютера? В сети можно встретить мнение, что процесс svchost.exe инициируется вирусом или вовсе является вирусом. Это не так. Строго говоря, некоторые вирусы и трояны могут маскироваться под него, создавая дополнительную нагрузку на ресурсы компьютера, но их довольно легко вычислить и обезвредить.

Как удалить вирус, замаскированный под процесс svchost.exe
Запустите «Диспетчер задач» (с помощью комбинации клавиш Control+Atl+Delete или из меню Пуск > Программы > Стандартные > Служебные) и откройте вкладку «Процессы». В первой колонке вы увидите названия процессов, а во второй — указание, от чьего имени он был запущен. Так вот, обратите внимание на то, что svchost.exe может запускаться только от имени пользователей LOCAL SERVICE, SYSTEM (или «система»), а также NETWORK SERVICE.
Если вы заметили, что процесс запущен от имени вашего пользователя (например, от имени User), то перед вами — вирус. Так как настоящий svchost.exe может запускаться только системными службами, то он не может находиться в «Автозагрузке» текущего пользователя Windows. Поэтому именно там мы и попробуем найти вирус, замаскированный под системный процесс svchost.exe. Попасть в Автозагрузку можно двумя способами: через стороннюю программу, например, CCleaner или стандартными средствами Windows.
Для того, чтобы попасть в Автозагрузку без установки дополнительных программ, откройте Пуск и в строке поиска программ (в Windows XP — в Пуск > Выполнить) напишите msconfig, после чего нажмите ОК. Появится окно «Конфигурация системы». Перейдите на вкладку Автозагрузка и внимательно просмотрите список программ, запускаемых при загрузке системы. Если в этом списке вы обнаружите процесс svchost.exe, то можете не сомневаться в его вирусном происхождении.

Настоящий svchost.exe может быть запущен только из папки C:WINDOWSsystem32, где «C» — диск, на котором установлена Windows. (В 64-битной операционной системе 32-битная версия svchost.exe расположена в папке C:WINDOWSSysWOW64, и теоретически процесс может быть запущен также из неё. Однако по умолчанию все системные процессы, включая svchost.exe, в 64-разрядных Windows запускаются из C:WINDOWSsystem32.) На скриншоте выше видно, файл расположен в папке WINDOWS, да ещё и называется «svhost.exe», а не «svchost.exe», что прямо говорит о его вирусном происхождении.
Список самых излюбленных папок для маскировки вируса выглядит примерно так:
C:WINDOWSsvchost.exe
C:WINDOWSconfigsvchost.exe
C:WINDOWSdriverssvchost.exe
C:WINDOWSsystemsvchost.exe
C:WINDOWSsistemsvchost.exe
C:WINDOWSwindowssvchost.exe
C:Usersимя-вашего-пользователяsvchost.exe
Файл вирусного процесса может не только находится в одной из перечисленных выше папок (а не в стандартной папке, где находится настоящий svchost.exe), но и называться по-другому:
svhost.exe
svch0st.exe
svchost32.exe
svchosts.exe
syshost.exe
svchosl.exe
svchos1.exe
…И так далее, — фантазия вирусописателей не знает границ :-).
Итак, вы нашли вирус svchost.exe в Автозагрузке. Первое, что нужно сделать — отключить его автозапуск, убрав галку напротив него в столбце «Элемент автозагрузки». Теперь нужно завершить его процесс через «Диспетчер задач» (правая кнопка мыши на процессе > Завершить процесс) и удалить сам файл. Полный путь к файлу, как и на скриншоте выше, всегда указан в столбце «Команда». Вполне возможно, что файл процесса не даст себя удалить, — в этом случае попробуйте сначала перезагрузить компьютер и повторить операцию, или воспользуйтесь программой для удаления подобных, «неудаляемых» файлов Unlocker.
После этого не лишним будет также провести антивирусную проверку компьютера. Если на вашем компьютере до сих пор не установлен антивирус, рекомендуем ознакомиться с нашей статьей о выборе бесплатного антивируса.
Вирусов в системе нет, но svchost.exe всё равно «грузит» компьютер?
Вы нашли и обезвредили все вирусы в системе или убедились, что вирусов на компьютере нет, а svchost.exe по-прежнему мешает работать? Попробуйте выяснить, какая программа или служба использует данный процесс. Это легко сделать с помощью простой бесплатной программы Process Explorer. Очень часто процесс svchost.exe использует служба Windows Update, автоматически устанавливающая обновления на компьютер:

В данном случае можно либо подождать, когда все обновления Windows будут загружены и установлены, либо временно отключить автоматическое обновление Windows. Это можно сделать через Панель управления в разделе Система и безопасность > Центр обновления Windows, открыв Настройки параметров (в боковом меню окна) и выбрав в выпадающем списке пункт Не проверять наличие обновлений:

Если отключение автоматического обновления не помогло, то точно также можно проверить все остальные службы Windows. Остановить или отключить любую службу Windows можно через оснастку «Службы». Попасть в неё легко: нажмите Пуск > кликните на Компьютер правой кнопкой мыши, в раскрывшемся меню выберете Управление > перейдите в Службы и приложения > Службы. Выбрав искомую службу, кликните на неё правой кнопкой мыши и выберите Остановить. Если нагрузку на компьютер создавала именно она, то после остановки службы процесс svchost.exe перестанет загружать ваш компьютер на 100%.
Не удалось решить проблему самостоятельно? Мы готовы вам помочь! «Помощь онлайн» — подробная информация здесь.
Пользователи операционной системы Windows начинают искать информацию о процессе «svchost.exe» в том случае, когда тот грузит процессор на 100%. Особенно ярко выраженные случаи нагрузки наблюдается в операционной системе Window 7 и 10 – чем дестабилизируют нормальную работу ноутбука или компьютера. Советую дочитать статью до конца, так как я буду приводить инструкции по решению проблем с загрузкой процессора и оперативной памяти.
ПОМОЩЬ СПЕЦИАЛИСТА! Если у вас будут какие-то вопросы, дополнения или вы увидите ошибку, то вы смело можете писать в комментариях – буду рад вам помочь.
Как зайти во вкладку процессы
Пока компьютер работает нормально, обычного пользователя мало интересует, какие процессы запущены в системе и для чего они нужны вообще.
А вот нестандартное поведение ОС Windows XP/Vista/7 – торможение, зависание, частые перезагрузки, заставляет нас искать причины.
С чего же начать поиск? Давайте попробуем запустить «Диспетчер задач».
Варианты запуска.
- Нажимаем комбинацию клавиш «Ctrl»+ «Alt»+ «Del».
- Нажимаем кнопку «Пуск», выбираем команду «Выполнить», вводим taskmgr.exe и нажимаем кнопку «Ok».
Теперь переходим на вкладку «Процессы» и изучаем список.

Большое количество процессов svchost.exe сразу настораживает. Ну что ж, самое время разобраться с возможностями этого приложения.
Вернуться к содержанию ^
«Узел службы» перегружает дисковый накопитель
Как удалить сеть вай-фай на «Виндовс 7»: список лишних подключений
Важно! Часто в Windows появляется проблема в виде перегруженного диска этим процессом. В большинстве случаев проблема решается простой перезагрузкой компьютера, так как ошибка возникает из-за единичного сбоя одной из служб. Тем не менее, если служба начала работать неправильно, повторный запуск не сможет исправить ситуацию.
Другими словами, накопитель продолжит работать неправильно и к проблеме следует отнестись серьезно. То есть, сначала сделать отключить антивирусное ПО и выключить его запуск вместе с системой.
В последнее время для компоновки служб Windows вместо привычных исполняемых файлов с расширением .exe все чаще применяются динамически подключаемые библиотеки с расширением .dll.
Этот способ считается более эффективным. Однако, библиотечный файл, в отличие от исполняемого, сам стартовать не может.
Запустить службу (сервис) из dll-файла «помогает» приложение svchost.exe.
Вот, например, как запускается служба DNS-клиента:
C:WINDOWSsystem32svchost.exe -k NetworkService.
Вернуться к содержанию ^
Несколько слов о процессах svchost.exe
Каждый экземпляр процесса svhost.exe инициируется родителем — системным процессом services.exe.
Один процесс svshost.exe может запускать одну службу или группу, состоящую из нескольких логически связанных служб Windows.
Вариант запуска «один процесс svchost -> несколько служб Windows» позволяет экономить ресурсы оперативной памяти и процессора.
Для просмотра svchost-групп и их состава переходим в реестр Windows:
- нажимаем кнопку «Пуск» и находим команду «Выполнить»;
- в командной строке вводим regedit.exe и нажимаем кнопку «Ok».
- в реестре переходим к ветке HKEY_LOCAL_MACHINESoftwareMicrosoftWindowsNTCurrentVersionSvchost;
- находим параметры REG_MULTI_SZ со списками служб каждой группы.

Например, в состав группы DcomLaunch входят следующие сервисы:
- Power – служба, которая управляет конфигурацией питания и отправкой уведомлений об установленных конфигурациях питания;
- PlugPlay – служба, благодаря которой компьютер автоматически распознает подключенные к нему устройства и настраивает их на работу без участия пользователя или минимизирует это участие.
- DcomLaunch – служба запуска серверов COM и DCOM для устойчивой работы программ использующие данные сервера.
Ни одну из выше указанных служб отключать не рекомендуется.
При просмотре данных процесса svchost обязательно обратите внимание на колонку «Имя пользователя».
В ней может находиться только одно из следующих значений: «Local Service», «System», «Network Service».

Где живет файл.
В операционных системах Windows XP/Vista/7 местоположение файла svchost.exe – стандартное:
- 32-битные ОС – C:WindowsSystem32;
- 64-битные ОС – C:WindowsSysWOW64.

Запомним точный адрес файла. Это нам пригодится в дальнейшем.
Вернуться к содержанию ^
Восстановление поврежденных файлов Windows
Возможно, причина кроется в изменениях системных файлов, после чего они перестали работать корректно. Проверить это можно через «Командную строку», при вводе команды, позволяющей восстановить образ ОС:
DISM.exe /Online /Cleanup-image /Restorehealth
Когда процесс завершится, нужно ввести следующую, чтобы найти поврежденные файлы в Windows:
sfc /scannow
Обратите внимание! После завершения этих действий потребуется перезагрузить компьютер. При следующем запуске останется открыть диспетчер задач для контрольной проверки.
Процесс svchost.exe и его связи
Диспетчер задач выдает нам целый список запущенных процессов svchost.exe, но этой информации явно недостаточно.
Естественно, нас интересует, какие именно сервисы запускает конкретный экземпляр этого процесса.
Итак, несколько способов узнать о связях svchost’а.
Команды tasklist и sc.
Применение команд tasklist и sc возможно в любой версии Windows. Поэтому, этот способ можно считать универсальным.
Прежде всего, запускаем cmd – интерпретатор командной строки Windows:
- нажимаем кнопку «Пуск»;
- выбираем команду «Выполнить»;
- вводим cmd и нажимаем кнопку «Ok».
Для получения списка служб на экране интерпретатора запускаем команду tasklist с ключом svc и нажимаем клавишу «Enter»:
- tasklist /svc «Enter».

Для сохранения результатов запроса в текстовый файл svc.txt, находящийся на диске C: в папке temp, делаем перенаправление вывода команды tasklist:
- tasklist /svc > C:tempsvc.txt «Enter»

Заметим, что файл будет сохранен в dos-кодировке.
Фрагмент листинга tasklist.exe.
Имя образа PID Службы:
+++
- svchost.exe 1216 DcomLaunch
- svchost.exe 1300 RpcSs
- svchost.exe 1384 WudfSvc
- svchost.exe 1528 Dnscache
- svchost.exe 1584 LmHosts, SSDPSRV
+++
Колонки таблицы:
- «Имя образа» – имя исполняемого файла;
- «PID» – идентификатор процесса;
- «Службы» – список сервисов.
Чтобы получить информацию о конкретном сервисе, задаем его краткое название в качестве параметра команды управления сервисами sc.
Пример получения сведений о службе TermService.
– sc qc TermService «Enter».
Два способа перехода к списку сервисов.
- Нажимаем кнопку «Пуск», находим команду «Выполнить», в командной строке вводим services.msc и нажимаем кнопку «Ok».
- Нажимаем кнопку «Пуск», затем выбираем Настройка ->Панель управления -> Администрирование -> Службы.

Диспетчер задач Windows Vista/7.
Получаем список сервисов, связанных с процессом svchost с помощью диспетчера задач Windows Vista/7:
- устанавливаем курсор на название процесса;
- вызываем контекстное меню нажатием правой кнопки мыши и выбираем опцию «Перейти к службам»;
- получаем список, в котором подсветкой выделены связанные с нашим процессом сервисы.

В операционной системе Windows XP опция «Перейти к службам», к сожалению, отсутствует. Этот вариант нельзя считать универсальным.
Утилита Process Explorer.
Эта программа не входит в дистрибутивы Windows, но доступна к скачиванию с сайта Microsoft либо со страницы загрузки Process Explorer.
Процесс запуска очень простой и не требующий инсталляции:
- скачиваем zip-архив;
- разархивируем в папку на диске;
- запускаем файл procexp.exe.
Утилита выдает детальную информацию о процессах, запущенных в системе: pid, загрузку cpu, краткое описание, сведения о производителе и т.д.
При наведении мыши на название одного из экземпляров svchost’а мы получили следующую информацию:
- Command Line – строка запуска сервиса или группы сервисов через svchost;
- Path – путь к файлу svchost.exe;
- Services – список сервисов.

Контекстное меню, вызываемое нажатием правой кнопки мыши, предоставляет большие возможности по управлению процессом и службами, которые он запускает.
Утилита AnVir Task Manager.
Программа AnVir Task Manager не только обеспечивает управление запущенными процессами, сервисами, драйверами и автозагрузкой, но и выполняет функции антивируса.
Порядок запуска такой же, как и у Process Explorer’а:
- скачиваем бесплатную версию AnVir Task Manager в формате zip-архива;
- разархивируем в папку на диске;
- запускаем файл AnVir.exe.

Для переключения языка при первом запуске программы пользуемся главным меню:
«View->Language->Russian».
Выбираем вкладку «Процессы» для получения подробной информации о наших svchost’ах.
В строке процесса мы видим сведения о производителе, путь к исполняемому файлу, процент загрузки ЦП и т.д.
Но самые интересные данные представлены в колонке «Автозагрузка». Здесь вы найдете список запускаемых svchost’ом сервисов.
Дважды щелкаем левой кнопкой мыши по названию процесса и получаем более детальную информацию о нем (окно с вкладками в нижней части экрана).
Система тормозит что делать
Какие симптомы указывают на виновность svchost и как устранить проблемы. Давайте разберемся.
Система может тормозить по разным причинам. Но если в диспетчере задач вы обнаружите процесс svchost.exe c высоким процентом загрузки центрального процессора (иногда даже около 100%) – вполне вероятно, что причина именно в нем.

Многие пользователи считают, что в этом случае svchost обязательно является вирусом. Но это не так. Процесс может грузить систему и по другим причинам.
Давайте рассмотрим, как решить проблему с svchost’ом в обоих случаях.
Вернуться к содержанию ^
Обозреватель Интернета
Впрочем, не торопитесь. Во многих случаях виноват бывает Internet Explorer. Помните, как в самом начале статьи мы обсуждали важность svchost для «Проводника»? А ведь «Обозреватель Интернета» является важной составной частью файлового менеджера ОС семейства Windows.
Проблемы с ним очень часто начинаются в том случае, когда версия IE сильно устаревает. К примеру, в самой Microsoft уже очень давно не рекомендовали использовать Windows ХР с шестой версией Internet Explorer.
Соответственно, в этом случае решить проблему достаточно просто. Воспользуйтесь упомянутой выше службой Windows Update. Скачайте и установите все последние обновления для вашей версии операционной системы, установите новую версию IE. Возможно, что эта мера вам поможет.
Svchost – вирус или нет?
Многие трояны и другие компьютерные вирусы маскируются под известные системные приложения Windows. Svchost – не исключение.
По данным лаборатории Касперского svchost’ом «прикидываются» вирусы Trojan-Clicker.Win32.Delf.cn, Virus.Win32.Hidrag.d, Net-Worm.Win32.Welchia.a, а также известный большинству пользователей вирус Kido.
Итак, начинаем проверять наш процесс.
В первую очередь обратите внимание на расположение файла svchost.exe. Если оно отличается от стандартного – файл смело можно удалять.
Проверьте имя пользователя, запустившего процесс. Список допустимых имен приведен в разделе «Несколько слов о процессах svchost.exe».
Внимательно перечитайте имя процесса. Вирусописатели часто используют похожие имена: svhost, svchosts и т.д.
Приложение никогда не может запускаться через раздел «Run» реестра Windows.
Поэтому обязательно нужно проверить его наличие в автозагрузке:
- нажимаем кнопку «Пуск», выбираем команду «Выполнить», вводим msconfig и нажимаем кнопку «Ok»;
- переходим на вкладку «Автозагрузка»;
- если файл svchost.exe найден — отключаем запуск.

Для удаления подозрительного процесса в диспетчере задач вызываем контекстное меню нажатием правой кнопки мыши и выбираем команду «Завершить дерево процессов».
После выполнения всех описанных действий необходимо обязательно запустить антивирусную программу и пролечить компьютер.
Вернуться к содержанию ^
Исправление неполадок
Одна из причин проблемы – заражение системы вредоносным кодом при установке программного обеспечения. Избежать этого можно, не загружая программ из непроверенных и ненадёжных источников. Поможет и постоянно включённый (а не запускаемый только для периодического сканирования) антивирус, который обычно защищает систему от таких проблем. Если уже установленная антивирусная программа не помогла, стоит её заменить более эффективной. Или использовать временные решения – сканер Dr.Web CureIt! или Malwarebytes. Впрочем, последнюю утилиту можно использовать и постоянно – но для получения всех функций придётся заплатить.

Можно попробовать просто завершить занимающий так много оперативной памяти процесс. Но это помогает только в том случае, если причиной проблемы был не вредоносный код, а случайный сбой в работе. В такой же ситуации поможет и простая перезагрузка системы. Если на компьютер попал вирус или файл серьёзно повреждён и работает неправильно, есть три способа решения проблемы. Первый – восстановить системы из точки восстановления. Второй – переустановить систему Виндовс. Третий, к которому стоит прибегать при отсутствии опыта настройки и установки программ и наличии на ПК ценной информации – обращение к специалисту.
Svchost не является вирусом, но грузит систему
Если вы убедились, что svchost – реальный системный процесс, давайте разберемся со службами, которые он запускает.
Порядок действий следующий – по очереди останавливаем службы, связанные с процессом, и смотрим, что получится.
Мы уже рассказывали о том, как перейти к списку сервисов в разделе «Процесс svchost.exe и его связи». Теперь разберемся, как их останавливать.
Отключение сервиса в стандартной программе «Службы» ОС Windows:
- устанавливаем курсор на имя службы и двойным щелчком левой кнопки мыши открываем окно службы;
- переходим на вкладку «Общие», нажимаем кнопку «Стоп», затем – «Ok».

Отключение сервиса в программе Process Explorer:
- устанавливаем курсор на нужный процесс svchost.exe, вызываем контекстное меню нажатием правой кнопки мыши и выбираем опцию «Properties»;
- в открывшемся окне переходим на вкладку «Services»;
- выбираем нужную службу в списке и нажимаем кнопку «Stop».
Отключение сервиса в программе AnVir Task Manager:
- устанавливаем курсор на нужный процесс svchost.exe, вызываем контекстное меню нажатием правой кнопки мыши и выбираем «Перейти->Перейти к сервису»;
- выбираем нужный сервис в списке, вызываем контекстное меню нажатием правой кнопки мыши и выбираем опцию «Стоп».
Отключение сервиса с помощью команды sc:
- нажимаем кнопку «Пуск»;
- выбираем команду «Выполнить»;
- вводим cmd и нажимаем кнопку «Ok»;
- в окне интерпретатора вводим команду: sc stop «имя службы» «Enter».
Если остановленная вами служба не является причиной загрузки процессора, ее следует запустить и повторить те же действия со следующей службой.
Перезапуск сервисов:
- программа «Службы» — кнопка «Пуск»;
- программа Process Explorer – кнопка «Restart»;
- программа AnVir Task Manager – кнопка «Пуск»;
- команда sc — sc start «имя службы» «Enter».
Отметим, что остановка службы действует только до перезагрузки Windows. Поэтому, если вы нашли «виновницу», которая грузит систему, нужно отключить ее запуск в программе «Службы»:
- нажимаем кнопку «Пуск», выбираем меню «Настройка ->Панель управления -> Администрирование -> Службы»;
- устанавливаем курсор на имя сервиса и двойным щелчком левой кнопки мыши открываем его окно;
- переходим на вкладку «Общие»;
- находим параметр «Тип запуска», устанавливаем значение «Отключено» и нажимаем кнопку «Ok».

Перед отключением службы вы должны четко представлять, какие функции она выполняет и не приведет ли ее отключение к нарушению работы системы.
Заметим, что при установке Windows включается стандартный набор служб. Некоторые из них могут быть совершенно не нужны вам для работы, и только потреблять ресурсы компьютера.
Поэтому желательно разобраться в назначении каждой из них и отключить лишние службы.
Вернуться к содержанию ^
Порой при включении система может долго загружаться, и работать в ней практически невозможно. Одна из причин – полная или частичная перегруженность системными процессами. Если открыть диспетчер задач, то можно обнаружить несколько (если не целую страницу) строчек с одним и тем же названием – svchost.exe. Под этой утилитой могут действовать куча разных программ, чаще системных. Я расскажу, что это за процесс, и какими способами можно решить проблему с перегрузкой процессора.
svchost.exe считается главным процессом операционной системы Windows 10. Он отвечает за ее стабильную работу и поддержку отдельных системных и сторонних служб. Все утилиты под этим именем используют динамические библиотеки DLL.
Плюс этого процесса состоит в том, что он экономит ресурсы компьютера. К примеру, если каждый сервис, функционирующий под этим именем, работал отдельно, оперативная память была бы перегружена куда раньше. А к минусу можно как раз причислить частую трудность определения программы, к которой относится выделенный пункт.
Почему svchost грузит процессор?
Даже при том, что этот процесс сокращает нагрузку на память, порой случаются ситуации, когда именно из-за него система начинает тормозить. Происходить подобное может по нескольким причинам.
- Переполнение журнала событий, истории посещений в браузере, файлов cookie и прочих временных папок. Да, если их своевременно не чистить, система не будет работать стабильно.
- Одновременный запуск нескольких системных задач с высоким приоритетом или использование ресурсоемких программ (даже в фоновом режиме). Например, обновление софта, базы данных антивируса, свернутый браузер и так далее. Тут речь больше идет о периодических перегрузках, а не постоянной работе на максимальных показателях. С течением времени подобная активность может просто спасть после завершения всех фоновых операций.
- Заражение компьютера одним или несколькими вирусными программами. При этом они довольно эффектно маскируются под процесс svchost, и без внимательного наблюдения обнаружить их не так просто. При запуске вирусного софта название исходного процесса может меняться. Чаще просто добавляется или убирается одна буква. Порой и подлинные службы бывают подверженными атакам.
- Неправильная установка обновлений операционной системы. Тут может помочь простой откат системы до предыдущей версии. Следующая инсталляция должна пройти куда успешнее.
- Перегрев процессора. Если это ПК, то можно выключить его и почистить внутренности от пыли. Желательно, конечно, доверить данную процедуру специалистам, но даже начинающий пользователь при грамотном обращении может провести эту процедуру как надо. Если же это ноутбук, то желательно отключить его на время или приобрести отдельную подставку со специальным вентилятором.
- Неполадки с системными файлами. Решаются они проверкой данных ОС на наличие ошибок через утилиту «Командная строка».
- Ошибки в реестре. Это очень важная база данных, из которой все установленные программы и сервисы берут информацию. При наличии хотя бы мизерных ошибок система будет работать менее стабильно. Появиться они могут при неправильном удалении некоторых важных приложений.
- Неправильная работа одной из служб, записанных под этим именем, которая запускает высокий уровень использования процессора. Часто такое наблюдается в пиратских сборках. Тут надо просто отследить, что это за служба, и отключить ее, если она не нужна.
Как отследить службу через «Диспетчер задач»
Через «Диспетчер задач» я могу узнать, какой именно процесс больше всего грузит память компьютера. Для начала я открою утилиту – можно нажатием на комбинацию Ctrl + Shift + Esc или через строку поиска Кортаны в панели задач.
Открыть «Диспетчер задач» можно и через строку поиска
Чтобы найти эту службу, сначала перейду во вкладку «Подробности» и отсортирую задачи по мере загрузки на память.

Перехожу во вкладку «Подробности» и сортирую приложения по нагрузке на память
Дальше выберу ту строку с svchost.exe, которая больше остальных грузит память. Вызову контекстное меню нажатием по ней правой кнопкой мыши и кликну по пункту «Перейти к службам».

Нужно просто вызвать контекстное меню и нажать на пункт перехода к службе
Окно переключится на вкладку «Службы», где нужная служба будет выделена.

После этого выбранный процесс выделится во вкладке «Службы»
Что делать, если svchost грузит процессор на Windows 10?
В случае если какой-либо процесс svchost грузит память и процессор компьютера, можно прибегнуть к нескольким способам.
Перезагрузка компьютера
Порой простая перезагрузка компьютера с Windows на борту может решить массу возникающих проблем, в том числе загруженность памяти. Возможно, какой-то процесс, службы или драйверы перестали корректно работать. Все это может самоустраниться после перезагрузки системы.
Но и перезагружать компьютер нужно правильно, а не нажатием на кнопку питания. Принудительная перезагрузка может вызвать еще больше проблем. А для правильной перезагрузки мне нужно совершить следующие действия.
- Сначала закрываю все открытые окна.
- Нажимаю на иконку «Пуск» в панели задач.
- В левом нижнем углу щелкаю по кнопке питания.
Для выключения нужно лишь нажать иконку в панели «Пуск»
- Выбираю один из пунктов – можно «Завершение работы» или «Перезагрузка». В первом варианте необходимо будет потом снова нажать на кнопку питания. Во втором этого делать не нужно – система автоматически выключится и включится.
Выбираю один из двух пунктов
- После завершения загрузки системы проверяю, грузит ли svchost процессор и память.
Проверка компьютера антивирусом
Даже если нет подозрений на наличие вируса, систему все равно нужно проверить. При этом важно, чтобы базы данных были обновлены до последних версий. Можно воспользоваться встроенным «Защитником Windows».
Найду иконку в виде щита в разделе скрытых значков панели задач и кликну по ней.
Для открытия встроенного «Защитника Windows» надо лишь нажать на иконку в разделе со скрытыми значками
В новом открытом окне выберу раздел «Защита от вирусов и угроз».

Для начала следует перейти в раздел «Защита от вирусов и угроз»
После нажму на кнопку «Выполнить проверку сейчас», и система начнет быстрое сканирование файлов на наличие вредоносного ПО. Есть еще другой вариант – выполнение более глубокой проверки. Для этого я перейду к нижнему пункту «Запустить новое расширенное сканирование».

Можно запустить как стандартное, так и расширенное сканирование
Потом откроется раздел «Расширенное сканирование», где я выберу нужный мне тип сканирования и запущу его. Желательно, конечно, запустить «Полное сканирование». Правда, займет оно несколько часов, и из-за него некоторые процессы и приложения могут сильно тормозить. При всем этом, его эффективность стоит потраченного времени.

Выбираю нужный вариант и запускаю сканирование
Осталось только дождаться окончания сканирования. Если вирус есть, то он высветится в списке, и пользователю будет предложено несколько вариантов действия – его удаление или перемещение в карантин.
Очистка временных файлов
Для временных файлов в системе отведена специальная папка Temp, расположенная в разделе Local – AppData. В ней может копиться куча файлов, особенно если очистка не проводилась давно (или вообще с момента установки операционной системы). И чем больше приложений на компьютере установлено, тем быстрее она будет забиваться. Как я писала ранее, ее можно удалять – никакие важные данные потеряны не будут.
Открыть ее я могу следующим образом – просто проследовав по пути C:UsersUserAppDataLocalTemp (обычно если скопировать и вставить его в адресную строку, то она открывается — главное, чтобы имя пользователя совпадало), а также введя %TEMP% в строке проводника.

Перехожу во вкладку Temp и удаляю временные файлы
Обязательно надо открыть папку, потому что некоторые процессы могут не удалиться из-за того, что та или иная программа открыта и задействует эти данные. Перед этим желательно закрыть все окна, но это все равно не считается гарантией.
Выделяю все пункты нажатием на комбинацию клавиш Ctrl + A и удаляю их. В любом случае выскочит вот такое окошко, да и название файла будет другим. Просто нажму на кнопку «Пропустить» – от пары файлов размером не больше 1 мегабайта ничего не перегрузится.

Если выйдет такое окно, нажимаю на кнопку «Пропустить»
Удаление некоторых системных папок
Некоторым это может помочь, но тут надо действовать осторожно. Для проведения данной процедуры, и даже простого открытия нужных папок, понадобятся административные права. Перехожу в раздел по адресу C:Windows, ищу папку Prefetch и удаляю ее.

Выделяю все файлы и удаляю их
Потом захожу в раздел System32, нахожу папку Tasks, открываю ее и удаляю содержимое.

Тут тоже выделяю все файлы в папке и удаляю их
После завершения этих процедур перезагружаю компьютер.
Отключение служб
К этому способу рекомендуется прибегать в крайнем случае, на свой страх и риск, и то если служба слишком сильно грузит систему даже после перезагрузки и проверки другими программами. Еще перед этим необходимо проверить, насколько она важна. Если это Superfetch или центр обновления, тогда риск не так высок. Правда, вторую службу не рекомендуется отключать окончательно – ее лучше перевести в ручной режим. См. также: Все о процессе SuperFetch в Windows 10
Для начала открою окно со списком служб – сделать это я могу несколькими способами.
- Вызвать окно «Выполнить», нажав на комбинацию Win + R или введя в строке поиска Кортаны одноименный запрос.
Окно «Выполнить» можно найти и с помощью поисковика
- Ввести в поле «Открыть» запрос services.msc, затем нажать на клавишу Enter или кнопку ОК.
Ввожу запрос в поле и нажимаю на кнопку ОК.
- Ввести в строке поиска в панели задач запрос «Службы».
Ввожу в поиске запрос и нажимаю на первый пункт
- Открыть диспетчер задач тем же путем, что был указан ранее. Затем перейти в раздел «Службы», найти нужную строчку, вызвать контекстное меню нажатием на правую кнопку мыши и выбрать пункт «Открыть службы».
Еще к службам можно перейти через диспетчер задач
Уже потом, после открытия окна со списком служб, нахожу строчку с нужной утилитой и отключаю ее. Сделать это тоже можно несколькими способами.
- Просто нажав на ссылку «Остановить», которая появляется в левой части при выборе той или иной строчки.
Нажимаю на ссылку в правой части экрана
- Вызвать контекстное меню нажатием правой кнопкой мыши по ней и выбрать пункт «Остановить».
Выбираю соответствующий пункт в контекстном меню
- Еще в том же разделе можно выбрать пункт «Свойства».
Перехожу в свойства службы
На экране откроется окошко. В графе «Тип запуска» переключаем на пункт «Отключена», нажимаем на кнопку «Остановить» и применяем изменения.

Меняю тип запуска, останавливаю утилиту и применяю все параметры
Обязательно после всех этих действий перезагружаем компьютер. После отключения службы можно понаблюдать за работой системы. Если после этого быстродействие снизилось, утилиту можно включить обратно.
Еще один вариант – действовать непосредственно через «Диспетчер задач», не переходя к другому разделу. Просто в контекстном меню нужной службы нажимаю на пункт «Остановить».

Остановить службу можно и через «Диспетчер задач»
Те же действия могут быть применимы к службе «Центр обновлений Windows».
Проверка целостности системных файлов через «Командную строку»
Через встроенный инструмент «Командная строка» можно проводить проверку системных файлов на целостность или даже заменять их на новые. Сначала мне нужно открыть ее с правами администратора, и сделать это можно через поиск в панели задач. В строке ввожу одноименный запрос или просто код CMD.
Ввожу запрос и открываю командную строку от имени администратора
Тот же код CMD можно ввести в строке окна «Выполнить».

Вбиваю в поле тот же запрос и нажимаю на ОК
В редакторе вбиваю запрос sfc/scannow и запускаю его нажатием на клавишу Enter.

Ввожу запрос и нажимаю на клавишу Enter для запуска команды
Проверка будет запущена. Займет она несколько минут – сроки эти зависят от количества установленных приложений и файлов на системном диске. После ее завершения в строке выйдут результаты сканирования и вероятного исправления ошибок.
Восстановление Windows 10
Крайний способ, которым лучше пользоваться только в том случае, если ни один из вышеперечисленных способов не помог и svchost продолжает грузить процессор. Откат стоит делать до того момента, при котором все компоненты работали исправно и никакой перегрузки не наблюдалось.
Запустить программу восстановления можно через окно выполнить, введя в поле «Открыть» запрос rstrui и нажав на клавишу Enter.

Вбиваю в поле нужный запрос и нажимаю на ОК
Тут может возникнуть следующее – сохранение настроек системы не было настроено, и восстанавливать систему не из чего. Об этом нужно подумать заранее, иначе вместо всей положенной операции появится только такое окно.

Заранее нужно позаботиться о создании точки восстановления.
Есть другой вариант – восстановление через раздел настроек операционной системы. Перейти в «Настройки» возможно нажатием на сочетание клавиш Win + I или через соответствующую иконку с шестеренкой через меню «Пуск».
Открываю параметры системы нажатием на соответствующую иконку
В новом открытом меню перехожу в категорию «Обновление и безопасность».

Перехожу в раздел «Обновление и безопасность»
Потом перехожу к меню «Восстановление», и в разделе «Вернуть компьютер в исходное состояние» нажимаю на кнопку «Начать». Правда, восстановление будет произведено до начального варианта, после установки операционной системы. При необходимости личные данные и файлы можно сохранить.

Перехожу в раздел «Восстановление» и начинаю процедуру
Какие сторонние программы могут помочь?
Для решения неполадок с перегрузкой процессора можно воспользоваться программами от сторонних разработчиков. Их функционал куда шире, чем у встроенного «Диспетчера задач». С помощью некоторых можно отключить службы, почистить реестр или внутреннюю память от временных файлов.
CCleaner

CCleaner отлично справится с очисткой реестра и удалением временных файлов
Этот инструмент прекрасно справляется с очисткой временных файлов системы и настройкой реестра. Интерфейс его достаточно прост – любой желающий, даже если он новичок, быстро разберется, где и что расположено. Скачивается приложение с официального сайта. Для пользователей доступна бесплатная версия с ограниченным функционалом и полная платная.
AnVir Task Manager

AnVir Task Manager поможет контролировать запущенные процессы
В этом бесплатном инструменте предусмотрена поддержка русского языка. С его помощью можно контролировать работу запущенных процессов и провести настройку компьютера. Установщик ее весит мало, скачать его возможно с официального интернет ресурса.
Process Lasso

Программа Process Lasso значительно расширяет функционал «Диспетчера задач»
Платное приложение, усовершенствованная альтернатива «Диспетчеру задач». Через него можно управлять процессами и следить за стабильной работой системы. За лицензию пользователю придется заплатить от 15 до 25 долларов. Интерфейс простой, но новичкам разобраться в нем может быть трудновато, так как русского языка в нем не предусмотрено.
Process Explorer

Приложение Process Explorer дочерней компании Microsoft
Бесплатная программа от дочерней компании корпорации Microsoft. Она тоже отображает информацию о запущенных задачах, только в более расширенном варианте. Также она показывает, какой процесс стоит за конкретным окном. Загрузить утилиту можно с официального сайта Microsoft. При этом она совместима со всеми версиями операционной системы Windows, начиная с XP.
Easy Service Optimizer

Удобная и компактная утилита Easy Service Optimizer
Это прекрасный инструмент для начинающих пользователей ПК. Разобраться в особенностях интерфейса не составит труда. Помимо прочего, в нем поддерживается русский язык. Скачивание доступно с официального сайта разработчика. Архив с файлом весит не больше 500 КБ, а еще его не нужно инсталлировать в систему. При необходимости с помощью кнопки Default можно провести откат до значений по умолчанию.
Заключение
Чрезмерная нагрузка на память и ЦП компьютера процессом svchost.exe может возникать из-за одновременного запуска нескольких приложений в фоне, при забивании памяти или даже ошибках во время запуска. Все эти неполадки можно с легкостью решить как системными, так и сторонними программами. И все равно нужно стараться не задеть важных процессов и служб, иначе система будет давать сбои, и уже тут решением станет ее восстановление или переустановка.
Post Views: 654
Служба оптимизации доставки хоста Служба используется для оптимизации доставки служб и увеличения скорости обновлений. Кроме того, вы также можете использовать эту службу для уменьшения проблем с пропускной способностью во время обновления. Однако некоторые пользователи сообщали, что оптимизация доставки на хост-службу приводит к высокой загрузке сети, диска или ЦП. Если у вас возникла та же проблема, продолжайте читать этот пост, чтобы найти полезные решения.
Было бы хорошо перезагрузить компьютер, прежде чем пытаться выполнить любую из предложенных процедур устранения неполадок. Выполнение этого действия обновляет операционную систему и удаляет поврежденные временные данные, которые могут быть причиной возникновения этой проблемы.
Что делает оптимизация доставки сервисного хоста?
Название службы Windows — Оптимизация доставки (DoSvc). Он выполняет задачи оптимизации доставки контента и используется в процессе обновления Windows. Путь к его исполняемому файлу:
C: WINDOWS System32 svchost.exe -k NetworkService -p
Оптимизация доставки сервисного хоста Сеть, использование диска или ЦП
Следуйте приведенным ниже советам, чтобы решить эту проблему:
- Запустить проверку системных файлов
- Отключите разрешение загрузки с других компьютеров
- Отключить автоматические обновления в Microsoft Store
- Изменить пропускную способность сети для BITS
- Измените групповую политику или реестр, чтобы отключить WUDO.
Давайте теперь посмотрим на них подробнее:
1]Запустить проверку системных файлов
Поскольку это процесс ОС Windows, вам необходимо убедиться, что потенциальное повреждение не вызывает этой проблемы. Итак, первое, что вы могли бы сделать, это запустить инструмент проверки системных файлов, чтобы заменить такие плохие файлы.
2]Отключите загрузку с других компьютеров.
В качестве первого шага в этой ситуации вам необходимо отключить параметр оптимизации доставки, который позволяет вашему компьютеру загружать обновление с нескольких типов сетевых компьютеров.
- Нажмите сочетание клавиш Windows + I, чтобы открыть приложение «Настройки».
- Нажать на Обновление и безопасность раздел.
- Перейти к Оптимизация доставки вкладка на левой панели.
- Выключите переключатель для Разрешить загрузку с других компьютеров.
- Теперь перезагрузите компьютер и попробуйте проверить, сохраняется ли эта проблема.
3]Отключить автоматические обновления в Microsoft Store
Microsoft Store может иногда вызывать эту проблему, когда загружает обновления для определенных приложений, установленных на вашем компьютере. Если вышеуказанный метод не решает проблему, отключите автоматические обновления в приложении Microsoft Store и проверьте, работает ли оно.
- Найдите приложение Store и откройте его.
- Перейдите в правый верхний угол приложения, нажмите на Узнать больше (три точки) кнопку.
- Выберите Настройки вариант из списка меню.
- В разделе «Обновления приложений» выключите переключатель для Обновлять приложения автоматически вариант.
- Перезагрузите компьютер и посмотрите, работает ли он.
4]Изменить пропускную способность сети для BITS
Чтобы сделать это с помощью редактора групповой политики, выполните следующие действия:
- Нажмите кнопку «Пуск», введите gpedit.msc и нажмите Enter.
- На следующей странице перейдите в следующее место: Конфигурация компьютера> Административные шаблоны> Компоненты Windows> Оптимизация доставки.
- Теперь перейдите в правую часть окна и дважды щелкните значок Режим загрузки вариант.
- Когда появится страница режима загрузки, выберите Включено флажок.
- Под Параметры раздел, щелкните раскрывающееся меню рядом с режимом загрузки и выберите Простой (99) вариант.
- Нажмите на Применить> ОК чтобы применить изменения.
- Вернувшись в окно локальной групповой политики, перейдите в это место: Конфигурация компьютера> Административные шаблоны> Сеть> Фоновая интеллектуальная служба передачи (BITS).
- Щелкните правой кнопкой мыши Ограничьте максимальную пропускную способность сети для фоновой передачи BITS вариант и выберите Редактировать вариант.
- На следующем экране выберите Включено вариант.
- В разделе «Параметры» убедитесь, что Ограничить скорость фоновой передачи (Кбит / с) установлен на 10.
- Нажмите на Применить> ОК чтобы применить изменения.
- Перезагрузите компьютер и посмотрите, работает ли он.
После внесения необходимых изменений закройте окно групповой политики и перезагрузите компьютер. Проверьте, решена ли проблема.
5]Измените групповую политику или реестр, чтобы отключить WUDO.
В качестве альтернативы вы можете попробовать настроить параметры оптимизации доставки в реестре или групповой политике.
Вот как это сделать с помощью реестра Windows.
Компьютер HKEY_LOCAL_MACHINE SYSTEM CurrentControlSet Services DoSvc
- В нужном месте на правой панели дважды щелкните запись «Пуск», чтобы изменить ее.
- Введите 4 в Данные значения коробка.
- Щелкните ОК, чтобы сохранить изменения.
- Закройте окно редактора реестра.
- Перезагрузите компьютер, чтобы сохранить изменения.
Стоит ли отключить оптимизацию доставки?
Оптимизация доставки — это встроенная функция Windows, которая предназначена для обеспечения того, чтобы ваш компьютер с Windows загружал обновления и приложения Windows с других компьютеров в вашей локальной сети, а не через Интернет. Он позволяет Windows 10 обмениваться данными с другими компьютерами в той же локальной сети, что может быть полезно для одноранговых обновлений.
Так стоит ли отключать оптимизацию доставки в Windows? Да, можно смело отключать!
Если вы отключите оптимизацию доставки, у вас будет меньше защиты от вредоносных программ, а некоторые функции могут работать некорректно. Например, если вы отключите кабель Ethernet после отключения оптимизации доставки, OneDrive не сможет синхронизировать ваши файлы.
Вы могли заметить, что оптимизация доставки включена по умолчанию в вашей Windows. Это может помочь сократить время, необходимое для загрузки приложения или любого файла, к которому вам предоставлен доступ с другого компьютера.
Однако могут быть случаи, когда эта функция может вызвать проблемы с работой Windows, например медленное подключение к Интернету или проблемы с производительностью при загрузке файлов с другого компьютера в сети. Если вы сталкиваетесь с проблемами такого типа, вам следует отключить опцию оптимизации доставки на своем компьютере.
Связанный: Служба платформы подключенных устройств (CDPSvc) Высокая загрузка диска — можно ли отключить?
.
Приветствую дороги друзья, читатели, посетители и прочие личности. Сегодня поговорим про такую вещь как svchost.
Частенько, пользователи, завидев в списке процессов много svchost.exe (а их бывает чуть ли не с десяток и более), начинают сильно паниковать и экстренно писать письма о злобном вирусе, заполонившем их систему и буквально рвущимся наружу из корпуса, предварительно (видимо для устрашения), подвывая куллерами
Сегодня я хочу раз и навсегда закрыть вопрос с тем, что же такое представляет из себя этот самый злобный вирус svchost, как с ним бороться и надо ли это делать вообще (и вирус ли это вообще ).
Поехали.
-
Что это за процесс SVCHOST и вирус или нет?
-
Как распознать вирус svchost и сам файл
-
Как удалить и решить проблему с SVCHOST или вирусом
-
Проверка поврежденных системных файлов в целях лечения
-
Послесловие
Что это за процесс SVCHOST и вирус или нет?
Начнем с того, что Generic Host Process for Win32 Services (а именно и есть тот самый svchost) представляет из себя системный процесс, вселенски важный в существовании Windows, а именно тех служб, программ и сервисов системы, которые используют, так называемые, DLL-библиотеки.
Этих самых svchost.exe и впрямь может быть в системе решительно много, ведь службам и программам довольно затруднительно дружно использовать и возюкаться с одним процессом (их то, служб, много, а бедный беззащитный svchost совсем один), а посему обычно системой запускаются несколько экземпляров сего счастья, но с разными номерами (идентификаторами процесса, если быть точным).
Соответственно, каждый svchost.exe обслуживает свой набор служб и программ, а посему, в зависимости от количества их в Windows, число этих самых процессов svchost может варьироваться от штуки до нескольких десятков. Еще раз для тех кто не понял: это процессы системы и трогать их не надо.
Но действительно, бывают ситуации, когда под этот процесс маскируются вирусы (еще раз хочу заострить внимание: именно маскируются, именно вирусы, а не сам процесс является вредоносным). Давайте разбираться как их вычислить и что с ними делать.
к содержанию ↑
Как распознать вирус svchost и сам файл
Начнем с того, что системный svchost.exe обитает исключительно в папке:
- C:WINDOWSsystem32
- C:WINDOWSServicePackFilesi386
- C:WINDOWSPrefetch
- С:WINDOWSwinsxs*
Где C: — диск куда установлена система, а * — длинное название папки вроде amd64_microsoft-windows-s..s-svchost.resources_31bf3856ad364e35_6.1.7600.16385_ru-ru_f65efa35122fa5be
Если он находится в любом другом месте, а особенно каким-то чудом поселился в самой папке WINDOWS, то наиболее вероятно (почти 95,5%), что это вирус (за редким исключением).
Привожу несколько самых путей маскировки вирусами под этот процесс:
- C:WINDOWSsvchost.exe
- C:WINDOWSsystemsvchost.exe
- C:WINDOWSconfigsvchost.exe
- C:WINDOWSinet20000svchost.exe
- C:WINDOWSinetsponsorsvchost.exe
- C:WINDOWSsistemsvchost.exe
- C:WINDOWSwindowssvchost.exe
- C:WINDOWSdriverssvchost.exe
И несколько самых часто используемых названий файлов, вирусами маскирующимися под svchost.exe:
- svсhost.exe (вместо английской «c» используется русская «с»)
- svch0st.exe (вместо «o» используется ноль)
- svchos1.exe (вместо «t» используется единица)
- svcchost.exe (2 «c»)
- svhost.exe (пропущено «c»)
- svchosl.exe (вместо «t» используется «l»)
- svchost32.exe (в конец добавлено «32»)
- svchosts32.exe (в конец добавлено «s32»)
- svchosts.exe (в конец добавлено «s»)
- svchoste.exe (в конец добавлено «e»)
- svchostt.exe (2 «t» на конце)
- svchosthlp.exe (в конец добавлено «hlp»)
- svehost.exe (вместо «c» используется «e»)
- svrhost.exe (вместо «c» используется «r»)
- svdhost32.exe (вместо «c» используется «d» + в конец добавлено «32»)
- svshost.exe (вместо «c» используется «s»)
- svhostes.exe (пропущено «c» + в конец добавлено «es»)
- svschost.exe (после «v» добавлено лишнее «s»)
- svcshost.exe (после «c» добавлено лишнее «s»)
- svxhost.exe (вместо «c» используется «x»)
- syshost.exe (вместо «vc» используется «ys»)
- svchest.exe (вместо «o» используется «e»)
- svchoes.exe (вместо «st» используется «es»)
- svho0st98.exe
- ssvvcchhoosst.exe
Остальные, в общем-то, тоже бывают, но эти одни из самых популярных, так что имейте ввиду и будьте бдительны.
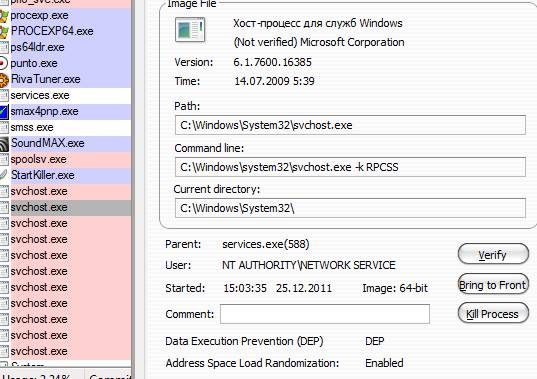
Посмотреть название файла можно в диспетчере задач, хотя я рекомендую сразу использовать Process Explorer, благо, используя его, можно сразу посмотреть пути и прочую информацию просто сделав двойной клик по процессу в списке.
к содержанию ↑
Как удалить и решить проблему с SVCHOST или вирусом
В удалении этой гадости (если она все таки ею является) нам поможет старый-добрый AVZ.
Что делаем:
- Скачиваем avz, распаковываем архив, запускаем avz.exe
- В окне программы выбираем “Файл” – “Выполнить скрипт“.
- Вставляем в появившееся окно скрипт:
begin
SearchRootkit(true, true);
SetAVZGuardStatus(True);
QuarantineFile('сюда вставлять путь к файлу (главное не перепутать кавычки)','');
DeleteFile('сюда вставлять путь к файлу (главное не перепутать кавычки)');
BC_ImportAll;
ExecuteSysClean;
ExecuteWizard('TSW',2,3,true);
BC_Activate;
RebootWindows(true);
end.
Где, как Вы понимаете, под словами «сюда вставлять путь к файлу (главное не перепутать кавычки)» нужно, собственно, вставить этот путь, т.е, например: C:WINDOWSsystemsyshost.exe прямо между », т.е получиться строки должны так:
QuarantineFile('C:WINDOWSsystemsyshost.exe','');
DeleteFile('C:WINDOWSsystemsyshost.exe');
- Жмем «Запустить«, предварительно закрыв все программы.
- Ждем перезагрузки системы
- Проверяем наличие файла
- Проводим полноценную проверку на вирусы и spyware.
Ну и.. Улыбаемся и машем.. В смысле радуемся жизни и очищенному компьютеру.
Впрочем, если и это не помогает, то есть еще небольшой способ (при учете конечно, что Вы сделали всё вышенаписанное), который может помочь.
к содержанию ↑
Проверка поврежденных системных файлов в целях лечения
В редких (сильно) случаях может помочь вариант проверки системных файлов, который есть в самой системе. Перейдите по пути «C: -> Windows -> System32» (где диск C: — это тот, куда установлена система).
Там найдите cmd.exe, нажмите на него правой кнопкой мышки и выберите пункт «Запуск от имени администратора«.
В самой командной строке введите строку:
sfc /scannow
И дождитесь окончания процесса. Система проведет сканирование всех защищенных системных файлов и заменит все поврежденные файлы. Возможно это не вылечит сам svchost, но может починить сопутствующие файлы, которые приводит к нагрузкам и другим проблемам.
к содержанию ↑
Послесловие
Как всегда, если будут какие-то вопросы, дополнения и прочие разности, то пишите в комментариях.
Буду рад почитать, послушать, поддержать и помочь
- PS: Многие сталкиваются с тем, что svchost загружает процессор и систему вообще. Часто это связано с тем, что в системе находится вирус, рассылающий спам или создающий прочий вредный трафик, из-за чего процесс активно используется оным. Как правило это лечится сканированием на вирусы, spyware и установкой фаерволла.
- PS2: Проблема может быть связана с работой в фоне обновления Windows. Возможно, что есть смысл его отключить или вообще произвести полную оптимизацию системы из этого материала (особенно для 10-ой версии системы)
- PS3: Если ничего не помогает, то попробуйте пройтись Kaspersky Virus Remove Tool из этой статьи для очистки возможных svchost-разновидностей вируса
Сегодня мы поговорим про Svchost.exe, что это за процесс и почему он может грузить систему.
Как зайти во вкладку процессы
Пока компьютер работает нормально, обычного пользователя мало интересует, какие процессы запущены в системе и для чего они нужны вообще.
А вот нестандартное поведение ОС Windows XP/Vista/7 – торможение, зависание, частые перезагрузки, заставляет нас искать причины.
С чего же начать поиск? Давайте попробуем запустить «Диспетчер задач».
Варианты запуска.
- Нажимаем комбинацию клавиш «Ctrl»+ «Alt»+ «Del».
- Нажимаем кнопку «Пуск», выбираем команду «Выполнить», вводим taskmgr.exe и нажимаем кнопку «Ok».
Теперь переходим на вкладку «Процессы» и изучаем список.
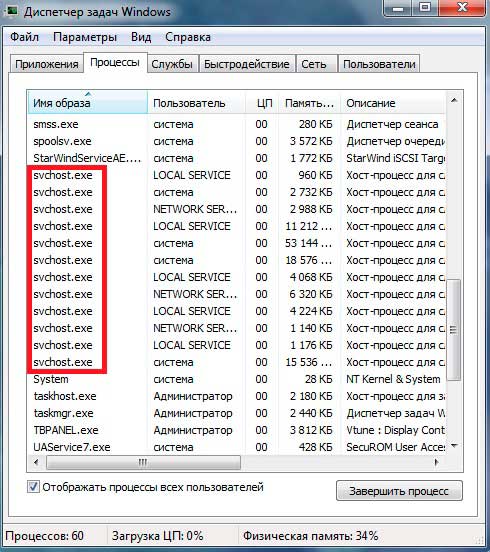
Большое количество процессов svchost.exe сразу настораживает. Ну что ж, самое время разобраться с возможностями этого приложения.
Вернуться к содержанию ^
В последнее время для компоновки служб Windows вместо привычных исполняемых файлов с расширением .exe все чаще применяются динамически подключаемые библиотеки с расширением .dll.
Этот способ считается более эффективным. Однако, библиотечный файл, в отличие от исполняемого, сам стартовать не может.
Запустить службу (сервис) из dll-файла «помогает» приложение svchost.exe.
Вот, например, как запускается служба DNS-клиента:
C:\WINDOWS\system32\svchost.exe -k NetworkService.
Вернуться к содержанию ^
Несколько слов о процессах svchost.exe
Каждый экземпляр процесса svhost.exe инициируется родителем — системным процессом services.exe.
Один процесс svshost.exe может запускать одну службу или группу, состоящую из нескольких логически связанных служб Windows.
Вариант запуска «один процесс svchost -> несколько служб Windows» позволяет экономить ресурсы оперативной памяти и процессора.
Для просмотра svchost-групп и их состава переходим в реестр Windows:
- нажимаем кнопку «Пуск» и находим команду «Выполнить»;
- в командной строке вводим regedit.exe и нажимаем кнопку «Ok».
- в реестре переходим к ветке HKEY_LOCAL_MACHINE\Software\Microsoft\WindowsNT\CurrentVersion\Svchost;
- находим параметры REG_MULTI_SZ со списками служб каждой группы.
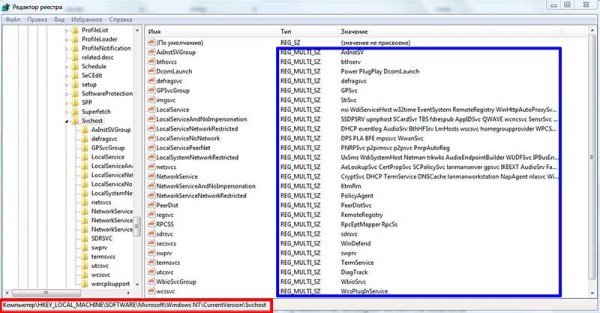
Например, в состав группы DcomLaunch входят следующие сервисы:
- Power – служба, которая управляет конфигурацией питания и отправкой уведомлений об установленных конфигурациях питания;
- PlugPlay – служба, благодаря которой компьютер автоматически распознает подключенные к нему устройства и настраивает их на работу без участия пользователя или минимизирует это участие.
- DcomLaunch – служба запуска серверов COM и DCOM для устойчивой работы программ использующие данные сервера.
Ни одну из выше указанных служб отключать не рекомендуется.
При просмотре данных процесса svchost обязательно обратите внимание на колонку «Имя пользователя».
В ней может находиться только одно из следующих значений: «Local Service», «System», «Network Service».
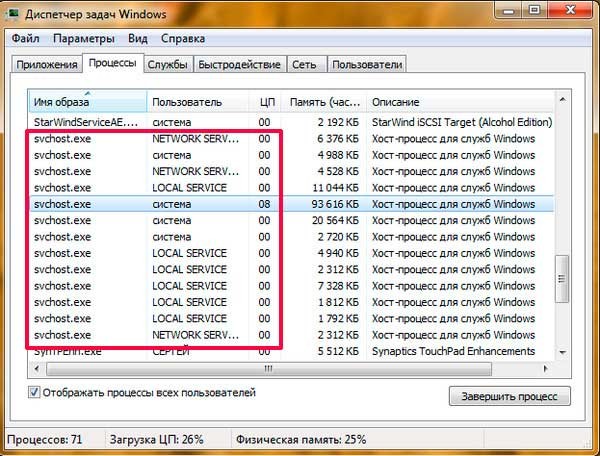
Где живет файл.
В операционных системах Windows XP/Vista/7 местоположение файла svchost.exe – стандартное:
- 32-битные ОС – C:\Windows\System32\;
- 64-битные ОС – C:\Windows\SysWOW64\.
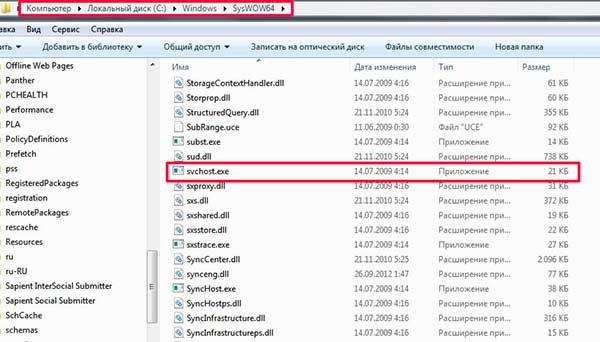
Запомним точный адрес файла. Это нам пригодится в дальнейшем.
Вернуться к содержанию ^
Процесс svchost.exe и его связи
Диспетчер задач выдает нам целый список запущенных процессов svchost.exe, но этой информации явно недостаточно.
Естественно, нас интересует, какие именно сервисы запускает конкретный экземпляр этого процесса.
Итак, несколько способов узнать о связях svchost’а.
Команды tasklist и sc.
Применение команд tasklist и sc возможно в любой версии Windows. Поэтому, этот способ можно считать универсальным.
Прежде всего, запускаем cmd – интерпретатор командной строки Windows:
- нажимаем кнопку «Пуск»;
- выбираем команду «Выполнить»;
- вводим cmd и нажимаем кнопку «Ok».
Для получения списка служб на экране интерпретатора запускаем команду tasklist с ключом svc и нажимаем клавишу «Enter»:
- tasklist /svc «Enter».
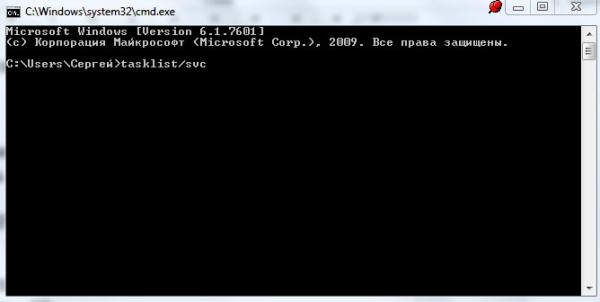
Для сохранения результатов запроса в текстовый файл svc.txt, находящийся на диске C: в папке temp, делаем перенаправление вывода команды tasklist:
- tasklist /svc > C:\temp\svc.txt «Enter»
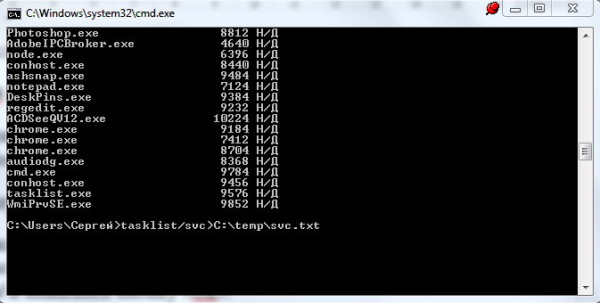
Заметим, что файл будет сохранен в dos-кодировке.
Фрагмент листинга tasklist.exe.
Имя образа PID Службы:
+++
- svchost.exe 1216 DcomLaunch
- svchost.exe 1300 RpcSs
- svchost.exe 1384 WudfSvc
- svchost.exe 1528 Dnscache
- svchost.exe 1584 LmHosts, SSDPSRV
+++
Колонки таблицы:
- «Имя образа» – имя исполняемого файла;
- «PID» – идентификатор процесса;
- «Службы» – список сервисов.
Чтобы получить информацию о конкретном сервисе, задаем его краткое название в качестве параметра команды управления сервисами sc.
Пример получения сведений о службе TermService.
– sc qc TermService «Enter».
Два способа перехода к списку сервисов.
- Нажимаем кнопку «Пуск», находим команду «Выполнить», в командной строке вводим services.msc и нажимаем кнопку «Ok».
- Нажимаем кнопку «Пуск», затем выбираем Настройка ->Панель управления -> Администрирование -> Службы.
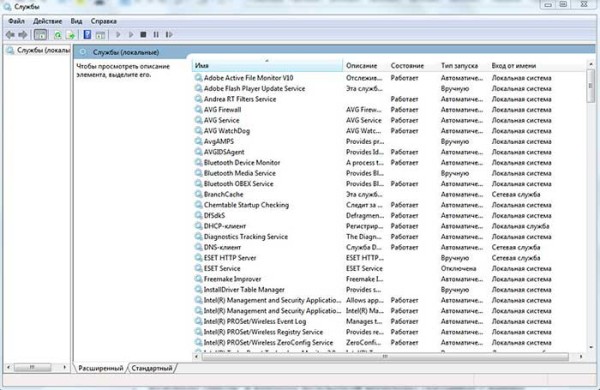
Диспетчер задач Windows Vista/7.
Получаем список сервисов, связанных с процессом svchost с помощью диспетчера задач Windows Vista/7:
- устанавливаем курсор на название процесса;
- вызываем контекстное меню нажатием правой кнопки мыши и выбираем опцию «Перейти к службам»;
- получаем список, в котором подсветкой выделены связанные с нашим процессом сервисы.
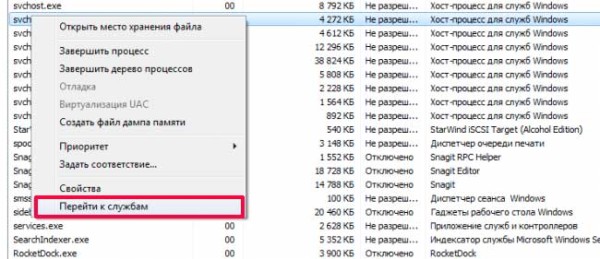
В операционной системе Windows XP опция «Перейти к службам», к сожалению, отсутствует. Этот вариант нельзя считать универсальным.
Утилита Process Explorer.
Эта программа не входит в дистрибутивы Windows, но доступна к скачиванию с сайта Microsoft либо со страницы загрузки Process Explorer.
Процесс запуска очень простой и не требующий инсталляции:
- скачиваем zip-архив;
- разархивируем в папку на диске;
- запускаем файл procexp.exe.
Утилита выдает детальную информацию о процессах, запущенных в системе: pid, загрузку cpu, краткое описание, сведения о производителе и т.д.
При наведении мыши на название одного из экземпляров svchost’а мы получили следующую информацию:
- Command Line – строка запуска сервиса или группы сервисов через svchost;
- Path – путь к файлу svchost.exe;
- Services – список сервисов.
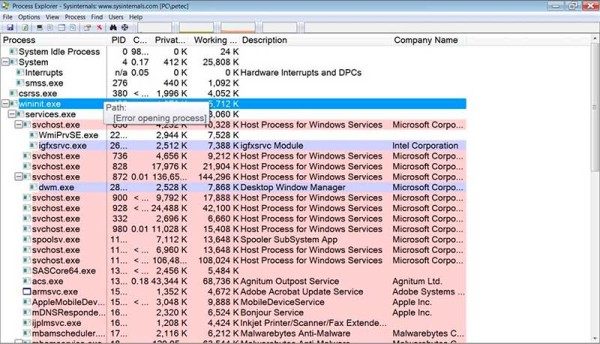
Контекстное меню, вызываемое нажатием правой кнопки мыши, предоставляет большие возможности по управлению процессом и службами, которые он запускает.
Утилита AnVir Task Manager.
Программа AnVir Task Manager не только обеспечивает управление запущенными процессами, сервисами, драйверами и автозагрузкой, но и выполняет функции антивируса.
Порядок запуска такой же, как и у Process Explorer’а:
- скачиваем бесплатную версию AnVir Task Manager в формате zip-архива;
- разархивируем в папку на диске;
- запускаем файл AnVir.exe.
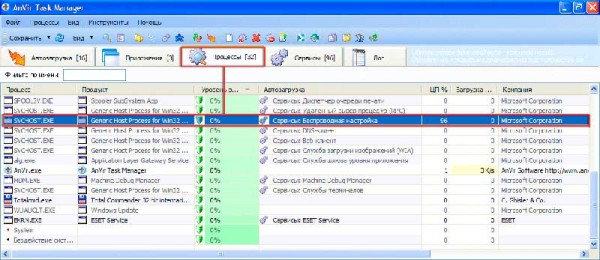
Для переключения языка при первом запуске программы пользуемся главным меню:
«View->Language->Russian».
Выбираем вкладку «Процессы» для получения подробной информации о наших svchost’ах.
В строке процесса мы видим сведения о производителе, путь к исполняемому файлу, процент загрузки ЦП и т.д.
Но самые интересные данные представлены в колонке «Автозагрузка». Здесь вы найдете список запускаемых svchost’ом сервисов.
Дважды щелкаем левой кнопкой мыши по названию процесса и получаем более детальную информацию о нем (окно с вкладками в нижней части экрана).
Система тормозит что делать
Какие симптомы указывают на виновность svchost и как устранить проблемы. Давайте разберемся.
Система может тормозить по разным причинам. Но если в диспетчере задач вы обнаружите процесс svchost.exe c высоким процентом загрузки центрального процессора (иногда даже около 100%) – вполне вероятно, что причина именно в нем.
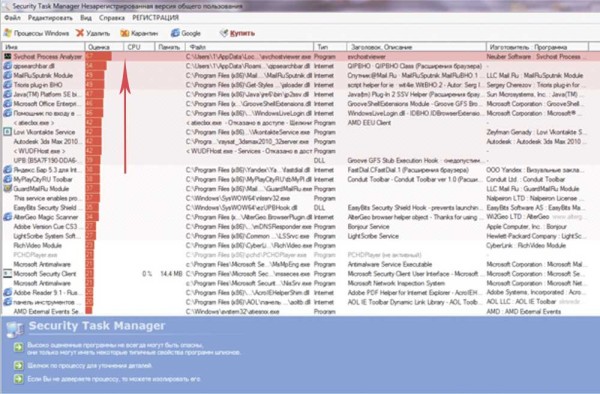
Многие пользователи считают, что в этом случае svchost обязательно является вирусом. Но это не так. Процесс может грузить систему и по другим причинам.
Давайте рассмотрим, как решить проблему с svchost’ом в обоих случаях.
Вернуться к содержанию ^
Svchost – вирус или нет?
Многие трояны и другие компьютерные вирусы маскируются под известные системные приложения Windows. Svchost – не исключение.
По данным лаборатории Касперского svchost’ом «прикидываются» вирусы Trojan-Clicker.Win32.Delf.cn, Virus.Win32.Hidrag.d, Net-Worm.Win32.Welchia.a, а также известный большинству пользователей вирус Kido.
Итак, начинаем проверять наш процесс.
В первую очередь обратите внимание на расположение файла svchost.exe. Если оно отличается от стандартного – файл смело можно удалять.
Проверьте имя пользователя, запустившего процесс. Список допустимых имен приведен в разделе «Несколько слов о процессах svchost.exe».
Внимательно перечитайте имя процесса. Вирусописатели часто используют похожие имена: svhost, svchosts и т.д.
Приложение никогда не может запускаться через раздел «Run» реестра Windows.
Поэтому обязательно нужно проверить его наличие в автозагрузке:
- нажимаем кнопку «Пуск», выбираем команду «Выполнить», вводим msconfig и нажимаем кнопку «Ok»;
- переходим на вкладку «Автозагрузка»;
- если файл svchost.exe найден — отключаем запуск.
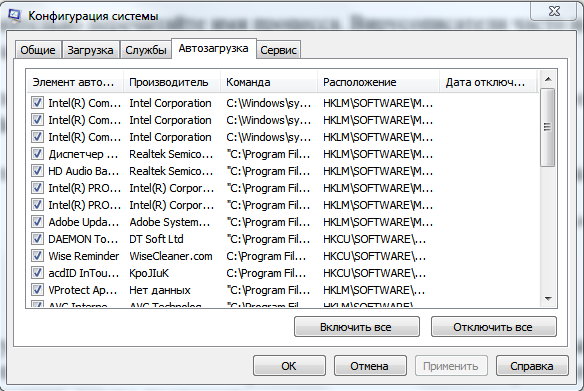
Для удаления подозрительного процесса в диспетчере задач вызываем контекстное меню нажатием правой кнопки мыши и выбираем команду «Завершить дерево процессов».
После выполнения всех описанных действий необходимо обязательно запустить антивирусную программу и пролечить компьютер.
Вернуться к содержанию ^
Svchost не является вирусом, но грузит систему
Если вы убедились, что svchost – реальный системный процесс, давайте разберемся со службами, которые он запускает.
Порядок действий следующий – по очереди останавливаем службы, связанные с процессом, и смотрим, что получится.
Мы уже рассказывали о том, как перейти к списку сервисов в разделе «Процесс svchost.exe и его связи». Теперь разберемся, как их останавливать.
Отключение сервиса в стандартной программе «Службы» ОС Windows:
- устанавливаем курсор на имя службы и двойным щелчком левой кнопки мыши открываем окно службы;
- переходим на вкладку «Общие», нажимаем кнопку «Стоп», затем – «Ok».
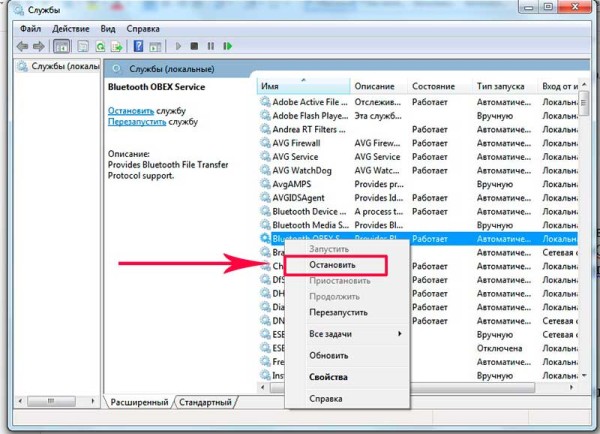
Отключение сервиса в программе Process Explorer:
- устанавливаем курсор на нужный процесс svchost.exe, вызываем контекстное меню нажатием правой кнопки мыши и выбираем опцию «Properties»;
- в открывшемся окне переходим на вкладку «Services»;
- выбираем нужную службу в списке и нажимаем кнопку «Stop».
Отключение сервиса в программе AnVir Task Manager:
- устанавливаем курсор на нужный процесс svchost.exe, вызываем контекстное меню нажатием правой кнопки мыши и выбираем «Перейти->Перейти к сервису»;
- выбираем нужный сервис в списке, вызываем контекстное меню нажатием правой кнопки мыши и выбираем опцию «Стоп».
Отключение сервиса с помощью команды sc:
- нажимаем кнопку «Пуск»;
- выбираем команду «Выполнить»;
- вводим cmd и нажимаем кнопку «Ok»;
- в окне интерпретатора вводим команду: sc stop «имя службы» «Enter».
Если остановленная вами служба не является причиной загрузки процессора, ее следует запустить и повторить те же действия со следующей службой.
Перезапуск сервисов:
- программа «Службы» — кнопка «Пуск»;
- программа Process Explorer – кнопка «Restart»;
- программа AnVir Task Manager – кнопка «Пуск»;
- команда sc — sc start «имя службы» «Enter».
Отметим, что остановка службы действует только до перезагрузки Windows. Поэтому, если вы нашли «виновницу», которая грузит систему, нужно отключить ее запуск в программе «Службы»:
- нажимаем кнопку «Пуск», выбираем меню «Настройка ->Панель управления -> Администрирование -> Службы»;
- устанавливаем курсор на имя сервиса и двойным щелчком левой кнопки мыши открываем его окно;
- переходим на вкладку «Общие»;
- находим параметр «Тип запуска», устанавливаем значение «Отключено» и нажимаем кнопку «Ok».
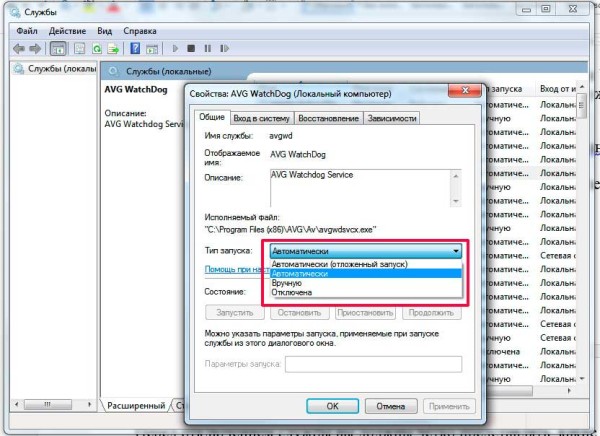
Перед отключением службы вы должны четко представлять, какие функции она выполняет и не приведет ли ее отключение к нарушению работы системы.
Заметим, что при установке Windows включается стандартный набор служб. Некоторые из них могут быть совершенно не нужны вам для работы, и только потреблять ресурсы компьютера.
Поэтому желательно разобраться в назначении каждой из них и отключить лишние службы.
Вернуться к содержанию ^
Четыре возможных причины большой загрузки процессора
Если список служб, запускаемых svchost’ом, достаточно велик – поиск «виновника» превращается в довольно утомительное занятие.
Несколько полезных советов, на что следует обратить внимание в первую очередь.
- Служба автоматического обновления может работать некорректно для Windows XP. Причина – ошибки в реализации механизма проверки обновлений. Поскольку количество «заплаток» достаточно велико, компьютер способен искать их не один день и зависать при этом.
- Работа «Проводника Windows», связанного с нашим процессом, напрямую зависит от Internet Explorer. Поэтому устаревшая версия IE – одна из вероятных причин торможения. Решение проблемы – установка новой версии Internet Explorer’а (можно воспользоваться службой автоматического обновления Windows).
- «Кривые» драйверы, запускаемые svchost’ом из динамических библиотек, также одна из вероятных причин неприятностей. Испытывая трудности в поиске драйверов, пользователи иногда устанавливают найденный в Сети софт от неизвестных производителей. Чаще всего проблемы возникают с драйверами звуковых плат и видеокарт. Проблемные драйверы следует удалить и заменить стабильными версиями.
- Программа «Защитник Windows» из стандартного дистрибутива Windows 7/Vista предназначенная для защиты ПК от вредоносных программ не может работать в связке с антивирусными программами. Но, к сожалению, не каждый антивирусник может деактивировать «Защитника» (пример — Eset Nod). Для решения вопроса заходим в «Панель управления» через кнопку «Пуск», находим «Защитника» и выключаем флажок «Запускать проверку в состоянии простоя».
Надеемся, что материалы нашей статья помогут вам разобраться в проблемных ситуациях с процессом svchost.exe. Удачи.
Вернуться к содержанию ^
svchost, почему их так много?
| От: |
CryptoPlus |
||
| Дата: | 10.09.04 16:42 | ||
| Оценка: |
Доброго дня суток!!!
Подскажите плиз, если знаете, почему в виндузе вместо одного svchost.exe наблюдается аж целых три , ну может у когото и два. Если в этом процессе запускаются сервайсы, зачем их размещать по разным однотипным процессам ????
Заранее благодарен !!!
Re: svchost, почему их так много?
| От: |
adontz |
http://adontz.wordpress.com/ | |
| Дата: | 10.09.04 19:22 | ||
| Оценка: |
Здравствуйте, CryptoPlus, Вы писали:
Вот все запущенные у меня.
- Alerter:
C:\WINDOWS\system32\svchost.exe -k LocalService - COM+ Event System:
C:\WINDOWS\system32\svchost.exe -k netsvcs - Computer Browser:
C:\WINDOWS\system32\svchost.exe -k netsvcs - Cryptographic Services:
C:\WINDOWS\system32\svchost.exe -k netsvcs - DHCP Client:
C:\WINDOWS\system32\svchost.exe -k NetworkService - Distributed Link Tracking Client:
C:\WINDOWS\system32\svchost.exe -k netsvcs - DNS Client:
C:\WINDOWS\system32\svchost.exe -k NetworkService - Error Reporting Service:
C:\WINDOWS\System32\svchost.exe -k WinErr - Help and Support:
C:\WINDOWS\System32\svchost.exe -k netsvcs - Internet Connection Firewall (ICF) / Internet Connection Sharing (ICS):
C:\WINDOWS\system32\svchost.exe -k netsvcs - Logical Disk Manager
C:\WINDOWS\System32\svchost.exe -k netsvcs - Network Connections
C:\WINDOWS\System32\svchost.exe -k netsvcs - Network Location Awareness (NLA)
C:\WINDOWS\system32\svchost.exe -k netsvcs - Remote Access Connection Manager
C:\WINDOWS\system32\svchost.exe -k netsvcs - Remote Procedure Call (RPC)
C:\WINDOWS\system32\svchost -k rpcss - Remote Registry
C:\WINDOWS\system32\svchost.exe -k regsvc - Secondary Logon
C:\WINDOWS\System32\svchost.exe -k netsvcs - Server
C:\WINDOWS\system32\svchost.exe -k netsvcs - Shell Hardware Detection
C:\WINDOWS\System32\svchost.exe -k netsvcs - System Event Notification
C:\WINDOWS\system32\svchost.exe -k netsvcs - TCP/IP NetBIOS Helper
C:\WINDOWS\system32\svchost.exe -k LocalService - Telephony
C:\WINDOWS\System32\svchost.exe -k tapisrv - Terminal Services
C:\WINDOWS\System32\svchost.exe -k termsvcs - Themes
C:\WINDOWS\System32\svchost.exe -k netsvcs - Windows Audio
C:\WINDOWS\System32\svchost.exe -k netsvcs - Windows Management Instrumentation
C:\WINDOWS\system32\svchost.exe -k netsvcs - Windows Time
C:\WINDOWS\System32\svchost.exe -k netsvcs - Wireless Configuration
C:\WINDOWS\System32\svchost.exe -k netsvcs - Workstation
C:\WINDOWS\system32\svchost.exe -k netsvcs - World Wide Web Publishing Service
C:\WINDOWS\System32\svchost.exe -k iissvcs
Причём в Task Manager у меня их 9. Остальные 22 прячутся
A journey of a thousand miles must begin with a single step © Lau Tsu
Re: svchost, почему их так много?
| От: |
Valerio |
linkedin.com/in/boronin | |
| Дата: | 11.09.04 05:05 | ||
| Оценка: |
CP> Подскажите плиз, если знаете, почему в виндузе вместо одного svchost.exe наблюдается аж целых три , ну может у когото и два. Если в этом процессе запускаются сервайсы, зачем их размещать по разным однотипным процессам ????
для экономии системных ресурсов
три это очень мало еще
… << RSDN@Home 1.1.4 @@subversion >>
Valery A. Boronin, RSDN Team, linkedin.com\in\boronin
R&D Mgmt & Security. AppSec & SDL. Data Protection and Systems Programming. FDE, DLP, Incident Management. Windows Filesystems and Drivers.
Re[2]: svchost, почему их так много?
| От: |
CryptoPlus |
||
| Дата: | 11.09.04 09:10 | ||
| Оценка: |
Здравствуйте, adontz, Вы писали:
A>Здравствуйте, CryptoPlus, Вы писали:
A>Вот все запущенные у меня.
A>[list]
…
A>
A>C:\WINDOWS\system32\svchost.exe -k NetworkService
…
A>Причём в Task Manager у меня их 9. Остальные 22 прячутся
понятно, а случаем не подскажешь как узнать программно какой сервайс висит в текущем svchost ?
или как получить PID потока в котором запущен DHCP Server ?
Заранее благодарен!!!
Re[3]: svchost, почему их так много?
| От: |
butcher |
http://bu7cher.blogspot.com | |
| Дата: | 13.09.04 04:44 | ||
| Оценка: |
2 (1) |
Здравствуйте, CryptoPlus, Вы писали:
CP>понятно, а случаем не подскажешь как узнать программно какой сервайс висит в текущем svchost ?
CP> или как получить PID потока в котором запущен DHCP Server ?
Может попробовать перечислить все прослушиваемые порты и узнать какой ПИД слушает 67 UDP-порт? Начните с
этого
Автор:
Дата: 18.08.04
топика.
Нет ничего невозможного..
Re: svchost, почему их так много?
| От: |
TarasCo |
||
| Дата: | 13.09.04 06:54 | ||
| Оценка: |
Здравствуйте, CryptoPlus, Вы писали:
CP>Доброго дня суток!!!
CP> Подскажите плиз, если знаете, почему в виндузе вместо одного svchost.exe наблюдается аж целых три , ну может у когото и два. Если в этом процессе запускаются сервайсы, зачем их размещать по разным однотипным процессам ????
CP>Заранее благодарен !!!
Зачем их так много? Если посмотрите, они запущены с разными привелегиями
SYSTEM
LOCAL SERVICE
NETWORK SERVICE
svchost дарит привелегии с которыми он запущен сервису, который в нем «паразитирует»
Есть (по крайней мере под ХР) одна маленькая но гордая птичка — rpcss — она живет в отдельном svchost. Ну RPC — это изветстный «любимчик» майкрософта. Может потому, что слабых и больных детей родители всегда больше любят ?
Кста, должно быть API, позволяющее узнать, какие сервисы живут в данном процессе. Потому что эта хрень умеет это делать:
tasklist /svc
значит и мы можем!!!
Да пребудет с тобою сила
Re[3]: svchost, почему их так много?
| От: |
Михаил |
||
| Дата: | 01.10.04 01:03 | ||
| Оценка: |
как вариант
копай в сторону
CreateToolhelp32Snapshot -> список pid -> CommandLine
или дополнительно список pid -> список модулей -> поиск процесса с нужным модулем
также можно в реестре порыть как должен запускаться dhcp (если не родной или что-то подстраивали), чтобы точно знать Command line.
Хотя вроде вряд ли это актуально, вроде как из всех DHCP серверов только один самый DHCP-шный : )
Здравствуйте, CryptoPlus, Вы писали:
CP>Здравствуйте, adontz, Вы писали:
A>>Здравствуйте, CryptoPlus, Вы писали:
A>>Вот все запущенные у меня.
A>>[list]
CP>…
A>>
A>>C:\WINDOWS\system32\svchost.exe -k NetworkService
CP>…
A>>Причём в Task Manager у меня их 9. Остальные 22 прячутся
CP>понятно, а случаем не подскажешь как узнать программно какой сервайс висит в текущем svchost ?
CP> или как получить PID потока в котором запущен DHCP Server ?
CP>Заранее благодарен!!!
…А отсюда наливаем, когда рецепт написан совсем неразборчиво…
Re: svchost, почему их так много?
| От: |
Donz |
http://donz-ru.livejournal.com | |
| Дата: | 01.10.04 07:50 | ||
| Оценка: |
Здравствуйте, CryptoPlus, Вы писали:
CP>Доброго дня суток!!!
CP> Подскажите плиз, если знаете, почему в виндузе вместо одного svchost.exe наблюдается аж целых три , ну может у когото и два. Если в этом процессе запускаются сервайсы, зачем их размещать по разным однотипным процессам ????
CP>Заранее благодарен !!!
В описании к svchost.exe сказано: Generic Host Process for Win32 Services. То бишь, это процесс-оболочка для сервисов.
- Переместить
- Удалить
- Выделить ветку
Пока на собственное сообщение не было ответов, его можно удалить.
Всем привет, сегодня по повестке дня стоит вопрос о том что такое LanmanWorkstation, что это за служба и для чего она нужна. Я разберусь с этим вопросом и напишу здесь все простым языком.
Значит пошел я в интернет, открыл браузер и начал искать. Сразу же попал на сайт Microsoft, где было сказано то служба LanmanWorkstation хранит данные для конфигурации рабочей станции. Сама служба рабочая станция, то для чего она? Оказывается что она нужна для сетевых подключений и коммуникации на компьютерах под управлением Windows 2000 Pro/Server.
LanmanWorkstation имеет свой раздел в реестре, вот какой он:
HKLM\SYSTEM\CurrentControlSet\Services\LanmanWorkstation

Я проверил, есть ли у меня служба LanmanWorkstation, что я для этого сделал? Зажал кнопки Win + R, в окошке написал команду:
services.msc

Нажал ОК, после чего открылось окно со списком служб. Я здесь не нашел LanmanWorkstation и уже было подумал что вот именно у меня ее нет. Но это было заблуждение. Дело в том, что LanmanWorkstation это внутреннее имя службы Рабочая станция:

Недолго думая я совершил двойной клик по службе, после чего появилось окошко свойств с такой информацией:

Что мы тут видим? Проанализировав информацию в данном окне, я могу сказать следующее. Данная служба, судя по полю Описание, нужна для создания и поддерживания клиентских сетевых подключений к удаленным серверам по протоколу SMB. Потом еще пишется, что если эту службу остановить, то эти подключения станут недоступными и все службы, которые явно зависят от LanmanWorkstation, то их нельзя будет запустить. Все серьезно, хоть и непонятно. Функционирует служба под процессом svchost.exe, который запускается с параметром -k NetworkService:
C:\Windows\System32\svchost.exe -k NetworkService
Судя по тому, что процесс запускается из папки System32, то я думаю вы догадываетесь, что служба LanmanWorkstation носит сугубо системный характер
Но для чего нужна служба LanmanWorkstation? Я думаю что она участвует в каких-то интернет-процессах. То есть нужна для того чтобы работал интернет, это мое мнение. Кстати я эту службу никогда не отключал и не видел отзывов в сети что мол данная служба не имеет никакой ценности
На одном иностранном сайте нашел информацию, что LanmanWorkstation хранит текущие данные конфигурации рабочей станции. Еще узнал что эта служба нужна для подключения локального компьютера на удаленный компьютер, возможно это имеется ввиду использование RDP (протокол удалённого рабочего стола)..
Выяснил, что многие службы требуют чтобы LanmanWorkstation работала, то есть была в режиме Автоматически.
В общем на этом все, ибо больше никакой толковой инфы найти не могу.. Удачи вам
На главную!
неизвестные службы
13.07.2017
Provide feedback
Saved searches
Use saved searches to filter your results more quickly
Sign up
Appearance settings