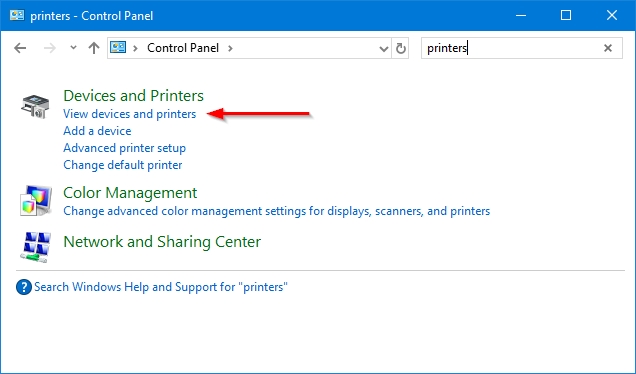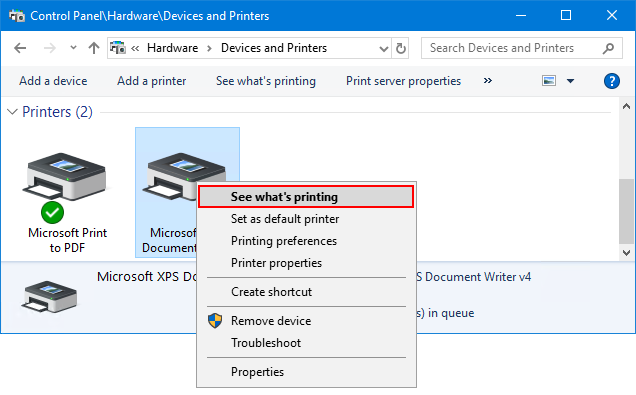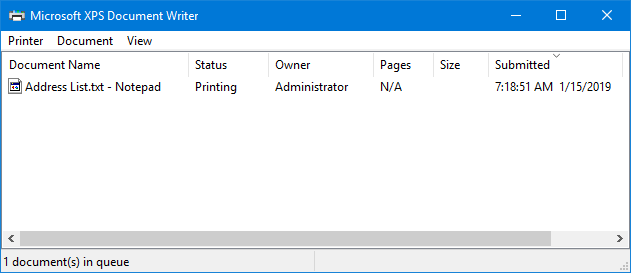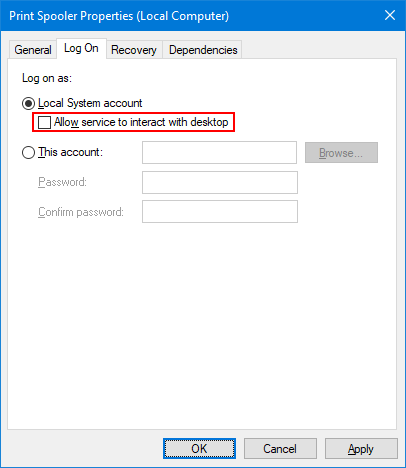Если у вас есть локальный или сетевой принтер, подключенный к вашему ПК с Windows 10, вам может потребоваться приостановить печать или удалить зависшие задания на печать, которые застряли в очереди. Иногда Windows игнорирует команду «очистка очереди печати», доступную в пользовательском интерфейсе управления принтером.
Если вы не можете очистить или удалить один или несколько документов / страниц с помощью окна очереди печати, вам помогут следующие решения.

Как очистить очередь на печать от зависших в ней документов
Windows использует специальная служба с именем «Print Spooler». Она хранит ваши задания печати в папке C:\Windows\System32\spool\PRINTERS. Подключенный принтер извлекает эти задания из буфера и печатает ваши документы.
Если документ застрял или завис в очереди, он постоянно отображается в пользовательском интерфейсе. Чтобы убрать такой документ из очереди на печать, иногда, помогает выключить принтер и включить его снова. Как правило это зависит от драйвера принтера и не всегда работает.
В Windows 10 вы можете управлять очередью печати принтера с помощью Классической панели управления или перейдя в приложение «Параметры» → «Устройства» → «Принтеры и сканеры». Если вы не можете удалить задание на печать, попробуйте выполнить следующее.

Чтобы очистить файлы из очереди на печать вашего принтера в Windows 10, выполните следующие действия.
Способ 1 — Остановите и запустите службу Диспетчер печати.
Шаг 1: Введите services.msc в поле поиска Пуск / панель задач, а затем нажмите клавишу Enter.

Шаг 2: Найдите службу «Диспетчер печати». Кликните на ней правой кнопкой мыши и выберите опцию «Остановить», чтобы остановить службу.

Шаг 3: Наконец, кликните правой кнопкой мыши на службе диспетчер печати, а затем запустите службу выбрав опцию «Запустить».

Это должно полностью очистить очередь печати. Если это не поможет, попробуйте выполнить действия, описанные в способе 2 (прокрутите вниз, чтобы увидеть).
Способ 2 — Удалите файлы очереди печати вручную.
Шаг 1: Введите services.msc в поле поиска Пуск / панель задач, а затем нажмите клавишу Enter.
Шаг 2: Найдите службу «Диспетчер печати». Кликните на ней правой кнопкой мыши и выберите опцию «Остановить», чтобы остановить службу.

Шаг 3: Откройте проводник и перейдите в следующую папку:
C:\Windows\System32\spool\PRINTERS

В указанном выше пути замените букву «C» на имя диска, на котором установлена Windows 10.
Примечание: Если появится диалоговое окно с сообщением «У вас нет прав доступа к этой папке», нажмите кнопку «Продолжить», чтобы получить постоянный доступ к папке PRINTERS.
Шаг 4: Выберите все файлы в папке PRINTERS и затем удалите их.
Шаг 5: В окне «Службы» снова, кликните правой кнопкой мыши на службе Диспетчер печати, а затем запустите службу выбрав опцию «Запустить».

Способ 3 — Очистить очередь на печать с помощью Командной строки.
Шаг 1: Откройте Командную строку от имени Администратора.
Шаг 2: Введите следующую команду:
net stop spoolerЭта команда остановит службу «Print Spooler».
Шаг 3: Теперь введите или скопируйте и вставьте следующую команду:
del %systemroot%\System32\spool\printers\* /Q
Это приведет к удалению всех файлов, ждущих свою очередь на печать в папке PRINTERS

Шаг 4: Кроме того, откройте Проводник. Не закрывайте пока окно командной строки. Перейдите в папку:
C:\Windows\System32\spool\PRINTERS
Шаг 5: Вернитесь в окно командной строки и введите следующую команду:
net start spooler Все, Все задания на печать были удалены!
Вам может быть интересно прочитать следующие статьи:
Windows 10, устранение неполадок принтера.
Как исправить- Принтер по умолчанию не может быть установлен
Как запретить Windows 10 автоматически менять Мой принтер по умолчанию.
-
Home
-
Knowledge Base
- What Is Print Spooler and How to Reset It on Windows 10?
By Daisy | Follow |
Last Updated
What is a Print Spooler? How to reset Print Spooler? If you are looking for the answers to the above questions, you can read this post carefully. Besides, you can also know what to do when you encounter the Print Spooler issue.
What Is Print Spooler
What is Print Spooler? It is a small application that manages paper print jobs sent from the computer to the printer or print server. It can store multiple print jobs in the print queue or buffer retrieved by the printer or print server.
Tip: If you want to learn more information about the printer or you encounter some issues when using the printer, you can go to the MiniTool official website.
Why You Need Print Spooler
Sometimes, the printer cannot immediately process all the information about what you are printing because it is not fast enough and has low storage space.
Therefore, the printer needs a program to decide in which order the documents should be printed (depending on who clicked print first), and then slowly pass the list of documents to be printed instead of sending all the documents at once.
If you use the Windows operating system, a background processing program will be built into the device. It is used with your printer to order print jobs. Spooler means you don’t have to wait for one job to finish before you can load another job. That is Print Spooler.
How to Reset Print Spooler
When you use Print Spooler, you may also encounter many issues, such as Print Spooler keeps stopping, Print Spooler service not running, and so on. Most of the issues can be fixed by resetting or restarting the Print Spooler. The following are the methods for you to restart Print Spooler.
Way 1: Use Task Manager
The easiest way to reset or restart the print spooler is using Task Manager. The steps are listed below:
Step 1: Right-click the Start button and choose Task Manager.
Step 2: Go to the Services tab.
Step 3: Scroll down to locate the Spooler service, right-click it, and choose Restart.

Way 2: Use Command Prompt
Alternatively, you can also reset or restart Print Spooler Windows 10 in Command Prompt.
Step 1: Press Windows + R to open the Run window. Then, input cmd and press Ctrl + Shift + Enter to run Command Prompt as an administrator.
Step 2: When you receive a User Account Control (UAC) window, click OK to confirm the operation.
Step 3: In the command console, input net stop spooler and press the Enter key to stop Print Spooler.
Step 4: To resolve print or print spooler problems, you can navigate to the directory C:\Windows\System32\Spool\Printers and delete all the contents in the Printers folder to remove the print jobs.
Step 5: Now, you can go back to Command Prompt, type net start spooler, and press Enter to start print spooler.
After that, you can start your print tasks again and they should be completed properly.
Way 3: Use Services
You can also perform the same operation in the Services app. Besides, you can make more changes in the service here.
You just need to invoke the Run window, input services.msc in the empty box, and click OK to open the Services app. Then, scroll down to locate the Print Spooler service.
To stop/restart print spooler, you can click Stop the service/Restart the service in the left pane, or right-click the service and choose Stop/Restart. If the service is stopped, you can click Start the service in the left pane, or choose Start from the context menu.
To make more configuration for the service, you can double-click it to open its Properties. Here, you can also stop/start Print Spooler by clicking the Stop/Start button. And you are allowed to choose a Start type from the drop-down list as your needs.
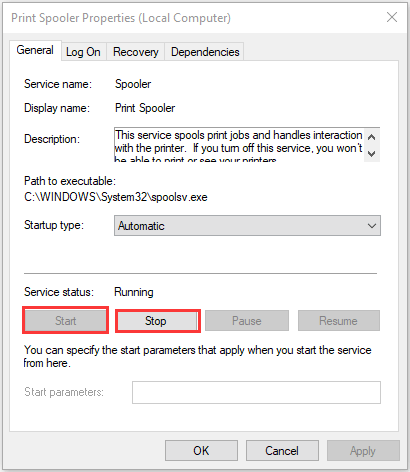
Final Words
To sum up, this post has introduced what the Print Spooler is and how to reset it on Windows 10. I hope that this post can be helpful to you.
About The Author
Position: Columnist
Having been an editor at MiniTool since graduating college as an English major, Daisy specializes in writing about data backups, disk cloning, and file syncing as well as general computer knowledge and issues. In her free time, Daisy enjoys running and going with friends to the amusement park.
***
Из разговора двух :
– А у тебя Интернет сразу печатает?
– Нет, у меня Интернет при печати зависает…
()
Что такое спулер печати, очередь печати, диспетчер очереди печати
• spool – подкачивать/откачивать данные;
• SPOOL – сокр. от Simultaneous Print Operations On Line – одновременная online-обработка заданий на печать;
• spooler (print spooler) – спулер, спулер печати – 1) диспетчер очереди печати – программа-планировщик, которая принимает документы, отправленные на печать, сохраняет их (на диске или в оперативной памяти) и отправляет в порядке очереди на выбранный принтер. Дисковый адрес Диспетчера очереди печати (Spooler SubSystem App) – \Windows\System32\spoolsv.exe; 2) подсистема печати получает, обрабатывает, выполняет диспетчеризацию и распределяет документы, направляемые на печать. Дисковый адрес Подсистемы печати (Spooler SubSystem DLL) – \Windows\System32\spoolss.dll;
• spool file – файл , – файл, в который в процессе сбрасывается содержимое задания на печать;
• spooling – 1) (процесс обработки посылаемых на печать документов, которые сохраняются на диске или в до момента, когда печатающее устройство сможет их обработать); 2) подкачка (данных); откачка (данных) (одновременно с решением задачи);
• print spooling – вывод задания на печать с (предварительной) подкачкой;
• print queue – очередь заданий на печать (очередь печати) – список документов, ожидающих печати. Очередь печати Windows формируется в папке \Windows\system32\spool\PRINTERS;
• печати – создание очереди печати, позволяет ускорить обработку задания печати за счёт его временного сохранения на жёстком диске перед отправкой на принтер. В результате может значительно быстрее вернуть управление программе, из которой выполняется печать, чем если бы обработка всего задания и отправка его непосредственно на принтер выполнялись самой программой.
***
Как отменить задание на печать
– : нажмите Пуск –> Настройка –> Принтеры и факсы (: Пуск –> Панель управления –> Принтеры);
– в диалоговом окне Принтеры и факсы (Принтеры) двойным щелчком левой кнопки откройте окно нужного принтера (или щелкните нужный принтер правой кнопкой , из открывшегося выберите Открыть);
– в очереди печати щёлкните правой кнопкой элемент, печать которого требуется остановить, и выберите команду Отмена (для отмены всех заданий в меню Принтер выберите команду Очистить очередь печати).
Примечания
1. Если не удаётся отменить задание печати с помощью указанных действий, кнопку Отмена на самом принтере.
3. Чтобы быстро просмотреть список текущих заданий печати, дважды значок принтера в области уведомлений Панели задач (рядом с часами).
3. может отменять только собственные задания печати. Для отмены задания печати другого необходимо иметь разрешение на управление документами на принтере.
***
Проблемы с отменой заданий на печать
Windows «не любит» отмену заданий на печать «на лету» (когда печать уже идёт). В таких случаях очистить очередь печати зачастую удаётся не сразу, а до тех пор, пока вы не очистите очередь печати, следующее задание на печать выполняться не будет. Иногда отменить задание на печать удается только после перезагрузки (а иногда после перезагрузки задание на печать, которое мы уже вроде бы отменили, принтер начинает распечатывать).
В таких случаях можно попытаться вручную очистить папку очереди печати (\Windows\system32\spool\PRINTERS). Правда, удаётся это не всегда, так как эта папка имеет атрибуты Скрытая, Системная, Только для чтения, поэтому Windows не позволит вам особо «бесчинствовать» в этой папке.
Можно попытаться очистить очередь печати с помощью альтернативного файлового менеджера, например, Total Commander (в настройках должен быть установлен флажок Показывать скрытые и системные файлы).
***
Есть ещё один – радикальный! – метод:
– завершите все задания печати;
– ;
– (например, C:\spool);
– укажите в (или через ) её месторасположение;
– ;
– теперь при проблемах с отменой печати запустите Службы (или Диспетчер задач);
– ;
– откройте папку C:\spool и удалите все временные файлы (каждое задание на печать, как правило, «оформляется» парой файлов – *.SPL, *.SHD, например, 00005.SHD и 00005.SPL (или FP00001.SPL и FP00001.SHD). У некоторых принтеров, в папке очереди печати, вдобавок к файлам *.SPL, *.SHD, создаются еще и файлы *.tmp);
– .
– нажмите Пуск –> Настройка –> Панель управления –> Администрирование –> Службы (или Пуск –> Выполнить… –> в выпадающем списке Открыть диалогового окна Запуск программы введите services.msc –> OK);
– в окне Службы найдите Диспетчер очереди печати;
– щёлкните Остановить службу.
– нажмите Пуск –> Настройка –> Панель управления –> Администрирование –> Службы (или Пуск –> Выполнить… –> в выпадающем списке Открыть окна Запуск программы введите services.msc –> OK);
– в окне Службы найдите Диспетчер очереди печати;
– щёлкните Запустить службу.
***
Как изменить расположение Папки очереди печати
, например, C:\spool;
1) :
– нажмите Пуск –> Панель управления –> Принтеры;
– откройте меню Файл –> Свойства сервера…;
– в окне Свойства: Сервер печати откройте вкладку Дополнительные параметры;
– в текстовое поле Папка очереди печати введите C:\spool ( – C:\Windows\system32\spool\PRINTERS) –> OK;
– в появившемся окне Свойства сервера печати санкционируйте изменение местоположения папки Диспетчера очереди печати, нажав Да.
2) :
– нажмите Пуск –> Настройка –> Принтеры и факсы;
– в окне Принтеры и факсы откройте меню Файл –> Свойства сервера;
– в окне Свойства: Сервер печати откройте вкладку Дополнительные параметры;
– в текстовое поле Папка очереди печати введите C:\spool ( – C:\WINDOWS\System32\spool\PRINTERS) –> OK;
– в появившемся окне Свойства сервера печати санкционируйте изменение местоположения папки Диспетчера очереди печати, нажав Да.
Внимание!
1. Изменение местоположения папки Диспетчера очереди печати вступают в силу немедленно, и все текущие документы не будут напечатаны. Рекомендуется дождаться завершения печати всех документов, прежде чем изменять местоположение папки Диспетчера очереди печати.
2. Папка очереди печати по умолчанию (если не задано иное!) применяется для всех принтеров, установленных в системе.
Ручное редактирование Реестра:
– нажмите Пуск –> Выполнить… –> в выпадающем списке Открыть диалогового окна Запуск программы введите regedit –> OK;
– в диалоговом окне Редактор реестра найдите раздел [HKEY_LOCAL_MACHINE\SYSTEM\CurrentControlSet\Control\Print\Printers];
– измените значение REG_SZ-параметра на путь к папке, которую мы создали, например, C:\spool (значение – C:\WINDOWS\System32\spool\PRINTERS);
– закройте Редактор реестра.
Примечания
1. Если описываемые в статье телодвижения кажутся вам сложными, для принудительной очистки зависшей очереди печати скачайте и разархивируйте файл ;
– запустите файл spool.bat.
2. Для каждого установленного в системе принтера можно назначить свою папку очереди печати. Например, у вас установлен принтер HP LaserJet 1015. Найдите раздел
[HKEY_LOCAL_MACHINE\SYSTEM\CurrentControlSet\Control\Print\Printers\HP LaserJet 1015].
Измените значение параметра SpoolDirectory на путь к папке, которую мы создали, например, C:\spool (значение не задано).
3. Если вы не можете запустить Диспетчер задач, см. .
4. Если пункт меню Свойства папки недоступен, см. .
5. Если вы не можете запустить , см. .
6. При работе с следует соблюдать осторожность, а то можно такого наредактировать, что придётся переустанавливать операционную систему!..
Валерий
***
•
•
•
•
•
•
Все способы:
- Очищаем очередь печати в Windows 10
- Способ 1: Свойства принтера
- Способ 2: Ручная очистка очереди печати
- Вопросы и ответы: 2
Сейчас у многих пользователей имеется дома принтер. С его помощью можно без каких-либо трудностей распечатать необходимые цветные или черно-белые документы. Запуск и настройка этого процесса обычно осуществляется через операционную систему. Встроенный инструмент выстраивает очередь, которая регулирует поступление файлов в печать. Иногда происходят сбои либо случайная отправка документов, поэтому возникает надобность очистить эту очередь. Выполняется такая задача двумя методами.
Очищаем очередь печати в Windows 10
В рамках данной статьи будет рассмотрено два метода очистки очереди печати. Первый является универсальным и позволяет удалить все документы или только выбранный. Второй же полезен тогда, когда произошел системный сбой и файлы не удаляются, соответственно, и подключенное оборудование не может начать нормально функционировать. Давайте разберемся с этими вариантами более детально.
Способ 1: Свойства принтера
Взаимодействие с печатающим устройством в операционной системе Windows 10 происходит с помощью стандартного приложения «Устройства и принтеры». В него встроено множество полезных утилит и инструментов. Один из них и отвечает за формирование и работу с очередью элементов. Удалить их оттуда не составит труда:
- Найдите значок принтера на панели задач, кликните на нем правой кнопкой мыши и выберите в списке используемое устройство.
- Откроется окно параметров. Здесь вы сразу увидите перечень всех документов. Если требуется удалить только один, нажмите на нем ПКМ и выберите «Отменить».
- В случае когда файлов много и по отдельности очищать их не совсем удобно, разверните вкладку «Принтер» и активируйте команду «Очистить очередь печати».



К сожалению, не всегда упомянутый выше значок отображается на панели задач. В этой ситуации открыть меню управления периферией и очистить очередь через нее можно так:
- Перейдите в «Пуск» и откройте «Параметры», нажав на кнопку в виде шестеренки.
- Отобразится перечень параметров Windows. Здесь вас интересует раздел «Устройства».
- На панели слева перейдите в категорию «Принтеры и сканеры».
- В меню найдите оборудование, для которого и необходимо очистить очередь. Кликните на его названии ЛКМ и выберите «Открыть очередь».
- Теперь вы попадаете в окно с параметрами. Работа в нем происходит точно так же, как это было показано в предыдущей инструкции.



Читайте также: Добавление принтера в Windows

Как видите, первый способ достаточно прост в исполнении и не требует много времени, очищение происходит буквально за несколько действий. Однако иногда случается так, что записи просто не удаляются. Тогда рекомендуем обратить внимание на следующее руководство.
Способ 2: Ручная очистка очереди печати
За корректную работу принтера отвечает служба «Диспетчер печати». Благодаря ей создается очередь, документы отправляются в распечатку, а также происходят дополнительные операции. Различные системные либо программные сбои в самом устройстве провоцируют зависание всего алгоритма, из-за чего временные файлы никуда не деваются и только мешают дальнейшему функционированию оборудования. При возникновении подобных проблем вам нужно вручную заняться их удалением, а сделать это можно следующим образом:
- Откройте «Пуск» в строке поиска напечатайте «Командная строка», кликните на появившемся результате правой кнопкой мыши и запустите приложение от имени администратора.
- В первую очередь останавливаем саму службу «Диспетчер печати». За это отвечает команда
net stop spooler. Введите ее и нажмите на клавишу Enter. - После успешной остановки вам пригодится команда
del /s /f /q C:\Windows\System32\spool\PRINTERS\*.*— она отвечает за удаление всех временных файлов. - По завершении процесса деинсталляции требуется вручную проверить папку хранения этих данных. Не закрывайте «Командную строку», откройте Проводник и найдите все временные элементы по пути
C:\Windows\System32\spool\PRINTERS - Выделите все их, кликните правой кнопкой мыши и выберите пункт «Удалить».
- После этого вернитесь в «Командную строку» и запустите службу печати командой
net start spooler






Такая процедура позволяет очистить очередь печати даже в тех случаях, когда элементы, находящиеся в ней, зависли. Переподключите устройство и заново приступайте к работе с документами.
Читайте также:
Как распечатать документ с компьютера на принтере
Как распечатать страницу из интернета на принтере
Печать книги на принтере
Печать фото 3×4 на принтере
С необходимостью очистки очереди печати сталкивается практически каждый обладатель принтеров или многофункциональных устройств. Как вы могли заметить, выполнить эту задачу не составит труда даже неопытному юзеру, а второй альтернативный метод поможет справиться с зависанием элементов буквально за несколько действий.
Читайте также:
Правильная калибровка принтера
Подключение и настройка принтера для локальной сети
Наша группа в TelegramПолезные советы и помощь

In this article…
- What is the Spooler service?
- What happens if I stop the Spooler service?
- Is it safe to disable the Spooler service?
- What should I do if the Spooler service isn’t working?
- I made a mistake. How do I cancel all printing?
- Canceling didn’t work. Is there another way to clear out all pending documents?
- The Spooler service won’t start (Error 1053)
- The Spooler service is stuck in the “Stopping” state — Help!
- The Spooler service keeps stopping for no reason. How do I keep it running?
- Questions? Problems?
What is the Spooler service?
The Windows Print Spooler is a key operating system component that manages all printing on your computer. It is started when your PC boots and runs unattended, 24×7 as a Windows Service.
The Windows Service is named Spooler and its display name is Print Spooler. The service runs inside a process called spoolsv.exe:
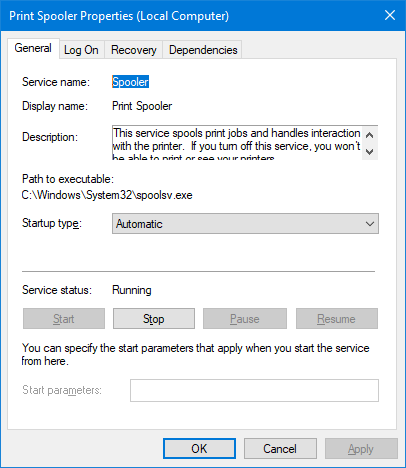
The Spooler:
-
Runs silently in the background
-
Accepts files to be printed, from all applications
-
Facilitates concurrent printing
- Adds a new item (a print job) to the print queue.
- Sends the print job to the printer (when the printer is ready).
- Monitors the printer as it produces pages.
- Removes the job from the queue once the printer has produced all pages.
-
Open the Control Panel (available from the Start menu).
-
Type the word printers into the search box and click the View devices and printers link on the left:
-
Find your printer in the list. Right click the printer and select See what’s printing from the menu:
-
A window showing all pending print jobs will come up. Here we see one item for Administrator — a text file printed from the Notepad application:
From there, you can cancel all print jobs (“clear the queue”), pause a specific job or stop printing altogether.
-
Will do everything in its power to ensure that documents are printed
The Spooler does not show any windows or tray icons. It is an invisible technical component that presents an Application Programming Interface (API) to programs looking to manage printing.
The Spooler is always listening for print requests. It accepts documents from any application running on your computer.
The process of handing off a document to the Spooler is called Spooling. Once an application is done spooling a document, the Spooler is responsible for the actual printing. The application can go back to its normal tasks.
For example, let’s say you’re printing a spreadsheet from Microsoft Excel. You will notice a brief period as Excel prepares the document and hands off the print request to the Spooler. And during that time, a helpful window will announce that Excel is printing. However Excel is really sending the spreadsheet to the Spooler (i.e. spooling):
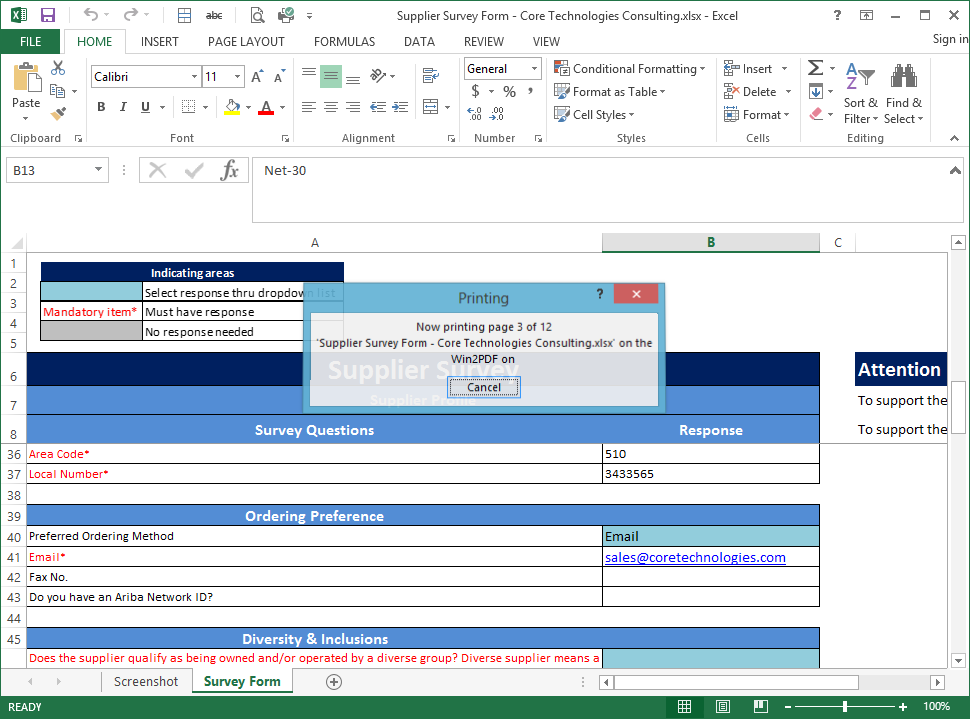
After the window has disappeared (i.e. Excel is done spooling), you will be free to edit your spreadsheet while the actual printing proceeds simultaneously. You can even close Excel! None of that matters to the Spooler, which will ensure that your spreadsheet makes it to the printer — independent of Excel.
Ever printed several, lengthy documents at the same time? The Spooler makes that possible — without overwhelming your printers.
The Spooler maintains a queue of requests (a print queue) for each printer on your computer. When you print a document, the Spooler:
Windows allows you to see (and manage) each printer’s queue. To open a print queue:
The Spooler’s mission is to make sure that all your documents are printed — even if there is a brief outage or interruption.
For example, if your printer temporarily disappears from the network, the Spooler will wait a reasonable time for the device to come back before declaring a failure.
And if your request to print a single page is stuck behind a 200-page behemoth, the Spooler will ensure that your document gets its turn, eventually.
What happens if I stop the Spooler service?
Nothing can be printed when the Spooler service is stopped. And if you try to print without the service running, Windows will insist that no printers are installed:
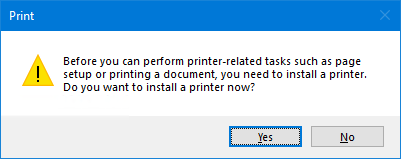
Indeed, when the service is running, printers show up as ready and waiting. Printing works fine:
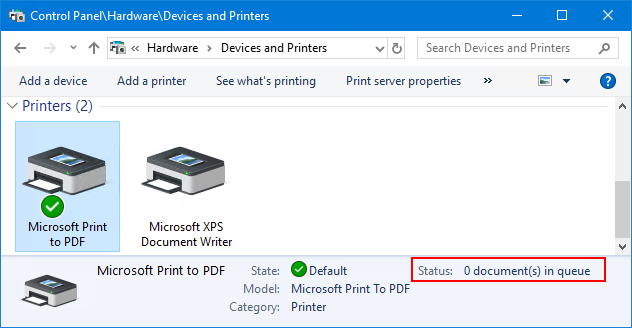
But all printers become inaccessible the instant the service is stopped:
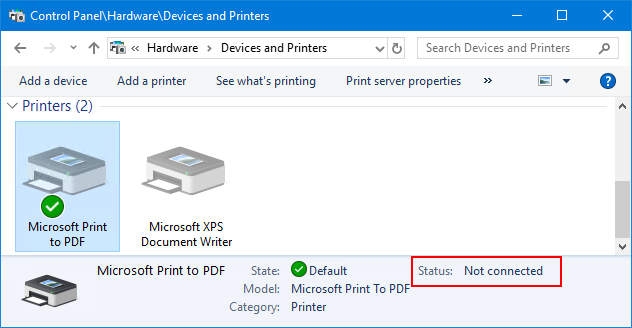
Is it safe to disable the Spooler service?
If you don’t have any physical printers attached to your computer and you and never plan to do any printing, you can safely disable the Spooler service.
However, watch out for applications that silently use the printing API. They will also fail when the service is disabled.
What should I do if the Spooler service isn’t working?
If the Spooler is misbehaving, you should restart it. You can do so from the Services Control Panel application, or by running a couple of NET commands:
NET STOP Spooler
NET START Spooler
Be sure to run those commands from an elevated command prompt, otherwise they will fail with permissions errors.
I made a mistake. How do I cancel all printing?
To clear all printing, open the printer queue (see above) and select Cancel All Documents from the Printer menu:.
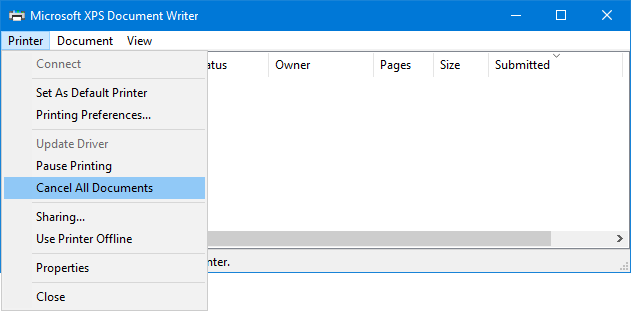
Give the Spooler (and your printer) a few seconds to respond to the request.
Canceling didn’t work. Is there another way to clear out all pending documents?
Try running this sequence of commands to stop the Spooler, remove all files from the print queue, and restart the service. You will need to have admin rights:
NET STOP Spooler
DEL /Q /F /S C:\Windows\System32\spool\PRINTERS\*
NET START Spooler
The Spooler service won’t start (Error 1053)
As reported in Microsoft’s technical forum, the problem may be with “desktop interaction” — an obscure windows service setting.
To fix the issue:
- Open the Spooler service (from the Services Control Panel application)
- Switch to the Log On tab
- Un-check the Allow service to interact with desktop box:
- Click OK to save your change.
Afterwards, you should be able to start the service.
The Spooler service is stuck in the “Stopping” state — Help!
In that unusual situation, find and terminate the spoolsv.exe process from the Task Manager (admin rights required):
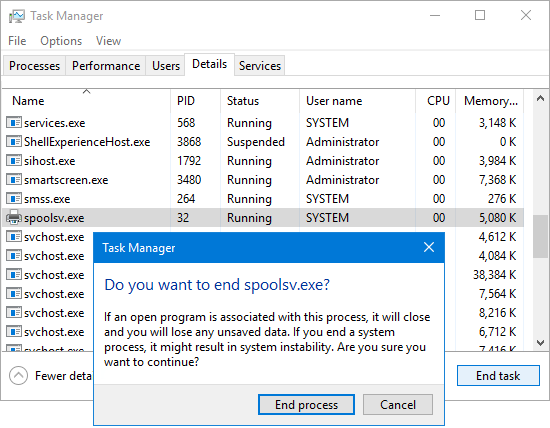
The service should transition to the stopped state.
The Spooler service keeps stopping for no reason. How do I keep it running?
Our Service Protector utility may be able to help. Please follow this step-by-step tutorial showing how to protect the Spooler service.
Questions? Problems?
If you would like to know more about the Windows Print Spooler service, or you have a specific problem, please feel free to get in touch. We will do our best to help you!