Readers help support Windows Report. We may get a commission if you buy through our links.
Read our disclosure page to find out how can you help Windows Report sustain the editorial team. Read more
The Microsoft Windows Search Filter Host process or SearchFilterHost.exe is a vital component of the search functionality in Windows and has been a part of the OS since Windows XP. But over the years, many discovered high CPU usage by SearchFilterHost.exe or the process kept crashing!
The key reasons for SearchFilterHost.exe’s high CPU usage and crashes are corrupt search index, issues with active indexing, problems with Windows Search service, corrupt system files, or an incomplete Windows installation.
Before we begin with the slightly complex troubleshooting, reboot the PC, install all pending Windows updates, and switch to the high performance power plan. If the high CPU usage or crashes persist, head to the solutions listed next.
How do I fix high CPU usage by SearchFilterHost.exe?
1. Check the SearchFilterHost.exe file’s authenticity
Often, threat actors disguise a virus by using the name of a critical system file, which prevents early detection. So, it’s important to verify that SearchFilterHost.exe is not malware.
To do that, check the file location. The SearchFilterHost.exe file is, by default, stored in: C:\Windows\System32

If it’s stored elsewhere, scan the PC for malware using the built-in Windows Security or another top-rated antivirus solution.
2. Rebuild the search index
- Press Windows + S to open Search, type Control Panel in the text field, and click on the relevant result.
- Select Large icons from the View by dropdown menu near the top right.
- Locate and select Indexing Options.
- Now, click the Advanced button.
- Click on Rebuild under Troubleshooting.
- Click OK in the prompt that appears.
For 9 out of 10 users (including me), rebuilding the index did the trick when SearchFilterHost.exe had a high CPU usage in Windows 11. Here, it was likely some issue with the existing search index, which made it difficult for Windows to fetch files and, subsequently, led to increased resource consumption.
3. Exclude OneDrive from indexing
- Open the Control Panel, select Large icons from the View by menu, and click on Indexing options.
- Click on Modify.
- Now, look through the various paths, identify the OneDrive folder, untick the checkbox before it, and click OK to save the changes. The OneDrive folder is usually stored under the following path, where Username is the active profile’s name:
C:\Users\Username
In the past, OneDrive and other similar cloud storage services have triggered high CPU usage by SearchFilterHost.exe due to issues with file indexing. So, the easiest way out is to exclude these from the search index!
4. Run the Search and Indexing troubleshooter
- Press Windows + R to open Run, paste the following in the text field, and hit Enter:
msdt.exe -ep WindowsHelp id SearchDiagnostic - Now, follow the on-screen instructions in the Search and Indexing troubleshooter and make the recommended changes, if any.
5. Disable the Windows Search service
- Press Windows + R to open Run, type services.msc in the text field, and hit Enter.
- Scroll down, right-click on the Windows Search service, and select Properties.
- Choose Disabled from the Startup type dropdown menu, and then click on Stop under Service status.
- Once the service stops running, click Apply and OK to save the changes.
Disabling Windows Search doesn’t affect the core functioning of the OS. The only downside is that future searches may take longer since the OS won’t update the index and would rely on the one created previously.
6. Repair the corrupt system files
- Press Windows + S to open Search, type Command Prompt in the text field, and click on Run as administrator.
- Click Yes in the UAC prompt.
- Paste the following DISM commands individually and hit Enter after each:
DISM /Online /Cleanup-Image /CheckHealthDISM /Online /Cleanup-Image /ScanHealthDISM /Online /Cleanup-Image /RestoreHealth - Next, run the following command for the SFC (System File Checker) scan:
sfc /scannow
Repairing the corrupt system files with DISM commands and SFC scans also helps when SearchFilterHost.exe keeps crashing on Windows 11.
7. Perform an in-place upgrade
NOTE
The steps listed below are to perform an in-place upgrade on Windows 11. If you are on the previous iteration, check our guide detailing the process for repair upgrade on Windows 10.
- Go to Microsoft’s official website, choose the OS edition and product language, and then download the Windows 11 ISO.
- Once downloaded, right-click on the ISO file, choose Mount, and then click Open in the confirmation prompt.
- Run the setup.exe file.
- Click on Next.
- Now, click Accept to agree to Microsoft’s license terms.
- Verify that the setup reads, Keep personal files and apps, and click on Install.
- Wait for the in-place upgrade to complete. It typically takes 1-3 hours.
An in-place upgrade is almost as good as reinstalling Windows and gets rid of problems like SearchFilterHost.exe crashing or showing high CPU usage. The best part about it is that you don’t lose stored files and installed apps during the process.
If this, too, fails to work, as a last resort, you can reset Windows 11 to factory defaults.
Also, before you leave, discover some quick tips to make your Windows 11 PC faster than ever!
Which fix worked for you? Share with our readers in the comments section.
Kazim Ali Alvi
Windows Hardware Expert
Kazim has always been fond of technology, be it scrolling through the settings on his iPhone, Android device, or Windows PC. He’s specialized in hardware devices, always ready to remove a screw or two to find out the real cause of a problem.
Long-time Windows user, Kazim is ready to provide a solution for your every software & hardware error on Windows 11, Windows 10 and any previous iteration. He’s also one of our experts in Networking & Security.
-
Home
-
Partition Manager
- How to Fix Microsoft Windows Search Filter Host High CPU Issue
By Linda | Follow |
Last Updated
What is Microsoft Windows Search Filter Host? Is it safe and how to fix Microsoft Windows Search Filter Host high CPU issue? In this post, MiniTool Partition Wizard offers you 3 ways to solve the problem.
What Is Microsoft Windows Search Filter Host?
Microsoft Windows Search Filter Host is a software component of Microsoft Windows. It is a component of Windows Search Indexer, which is a service that is designed to search and index files on Windows PCs.
Search Indexer is a Windows program for indexing and caching files on Windows PC’s. It allows users to locate files easily and quickly, and its settings can be configured from the Control Panel. Search Filter Host can help users filter the results rendered by the Search Indexer.
SearchFilterHost.exe, the executable file of Microsoft Windows Search Filter Host, is located in the C:WindowsSystem32 folder.
In general, Microsoft Windows Search Filter Host is a legitimate Windows file that does not cause any harm to your PC. However, many users complain that Microsoft Windows Search Filter Host is burning the CPU usage of their computers. If you encounter this problem, too, you can try the following ways to fix it.
8 Useful Solutions to Fix Your CPU 100% in Windows 10
How to Fix Microsoft Windows Search Filter Host High CPU
1. Close Process and Disable Windows Search Service
If Microsoft Windows Search Filter Host is eating a lot of CPU usage when you search something, it’s OK, because this indicates that at this moment the indexing service is working intensively on gathering information and rebuilding the search index.
But if Microsoft Windows Search Filter Host high CPU problem occurs without reasons, you can try closing this process and disabling the Windows Search service.
Here is the tutorial on how to close this process:
- Right-click on the blank area of the taskbar.
- From the menu, choose Task Manager.
- Under the Processes tab, find this process, right-click on it, and choose End task.
Here is the tutorial on how to disable Windows Search service:
- Press “Windows + R” keys to call out Run
- In the box, type “msc” and then press Enter.
- In the Services window, scroll down to find Windows search service and then right-click on it.
- Choose Properties.
- On the new window, expand Startup type and choose Disabled.
- Click OK
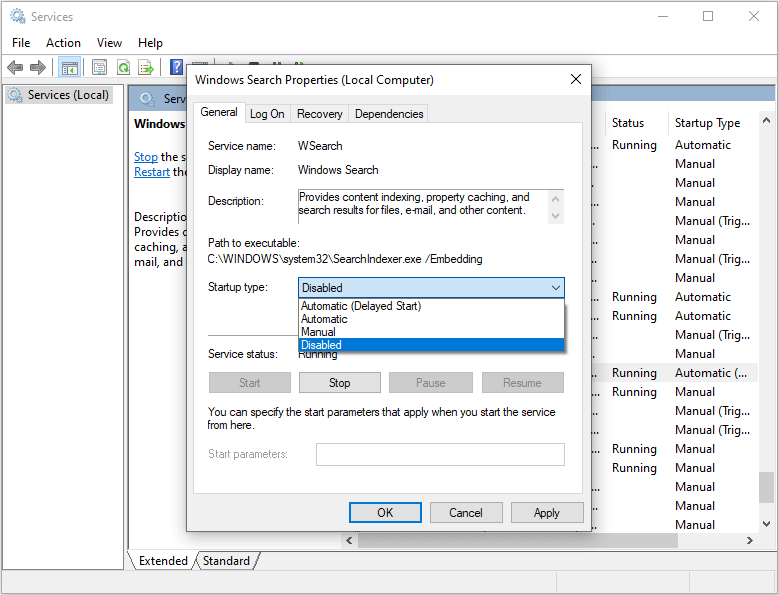
[FIXED] Windows Search Not Working | 6 Reliable Solutions
2. Use Indexer Troubleshooter
Microsoft Windows Search Filter Host is a part of Windows search and indexer. Therefore, you can run indexer troubleshooter to fix issues related to Microsoft Windows Search Filter Host. Here is the tutorial:
- Press “Windows + X” keys to open Settings
- Navigate to Search > Searching Windows and then scroll to the down of the page to click “Run the indexer troubleshooter to resolve common search issues”.
- Click Next, select the option “Search or indexing is slowing down the computer” and then click Next After that, wait until the Troubleshooter finds and fixes the problems and reboots your computer.
Tip: In some builds, you may not find the Search button in Settings. In this case, you can navigate to Update & Security > Troubleshoot >scroll down to find Search and Indexing. Run this troubleshooter and check “Search or indexing is slowing down the computer” to continue.
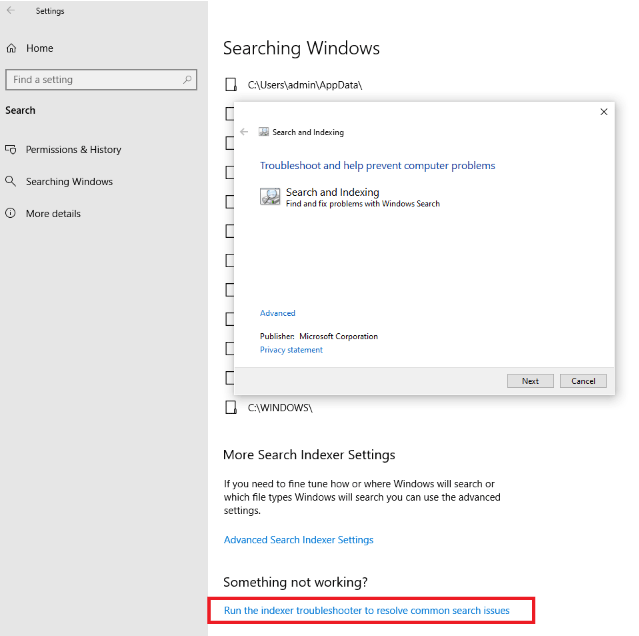
3. Rebuild Search Index
If you don’t want to disable Windows Search service, you can try rebuilding it. Here is the tutorial:
- Open Control Panel and make sure you are in Icons
- Click Indexing options.
- Click Modify
- Remove all the check marks except OS (C:) drive and click OK.
- Click Advanced button and then click Rebuild button under Troubleshooting
- You will see message “Rebuilding the index might take a long time to complete. Some view and search results might be incomplete until rebuilding is finished. “
- Click OK and wait until it completes the rebuilding process.
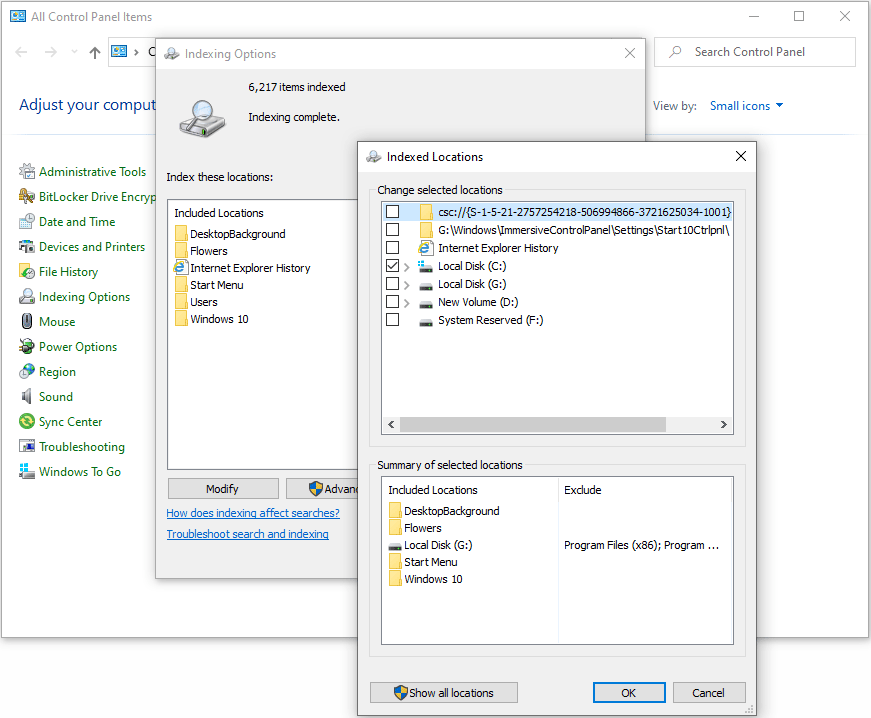
About The Author
Position: Columnist
Linda has been working as an editor at MiniTool for 5 years. She is always curious about computer knowledge and learns it crazily. Her articles are simple and easy to understand. Even people who do not understand computer can gain something. By the way, her special focuses are disk management, data recovery and PDF editing.
Всем привет! Давайте сразу к сути проблемы. Смотрите, в Windows есть служба и функция «Поиска». То есть, когда вы жмете по значку лупы или строке поиска, вводите запрос и ищите какие-то файлы, программы, папки или что-то, что установлена и хранится на вашем ПК, идет процесс поиска по встроенной индексированной БД. Это достаточно удобная функция, и много кто ею пользуется.
Но у неё есть и минус. Иногда сама функция Microsoft Windows Search Filter Host сильно грузит процессор. Ведь именно CPU и занимается сканированием файлов на жестком диске и сохраняет данные в результатах индексирования. Ниже я расскажу, что в таком случае нужно сделать.
Содержание
- Принцип работы самого поиска
- Проверяем сам файл
- Приостановить параметры индексирования
- Устранение неполадок
- Windows 10
- Windows 11
- Убрать из индексации некоторые папки
- Windows 10
- Windows 11
- Отключение индексации диска
- Отключение поиска
- Видео
- Задать вопрос автору статьи
Принцип работы самого поиска

Чтобы понять, как решить проблему, нужно понять, как работает поиск. Сама функция действует по такому сценарию.
- Windows Search Filter Host сканирует весь жесткий диск на наличие файлов, папок и программ.
- Результаты заносятся в специальную базу данных по определенному индексу. В базу обычно заносится – название программы или файла, дата создания и другая важная информация.
- Когда вы что-то ищите – поиск идет не на жестком диске, а именно в этой базе.
Именно поэтому периодически, обычно, когда вы не пользуетесь ПК (в бездействии) и запускается эта служба. Некоторые даже её начинают путать с майнером. В «Диспетчере задач» обычно можно встретить исполняемый файл службы, который называется – searchfilterhost.exe.
Смотрите, если данная служба вас вообще не беспокоит, и ПК нагружается только тогда, когда вы не трогаете компьютер, то ничего делать не нужно. Если же, вас начало — это беспокоить, когда вы работаете или играете, то милости прошу к способам, описанным ниже.
Также проблема может появится, если вы на диск «C:\» загрузили извне много данных, папок с большим количеством файлов. При это Виндовс видит новые разделы и пытается их индексировать. Дополнительно индексация может начаться, после подключения второго диска HDD и SSD с большим количеством информации.
СОВЕТ! Если компьютер сильно грузится и висит, и вы не можете ничего толком сделать, то можно снять задачу, кликнув по ней ПКМ в «Диспетчере задач».
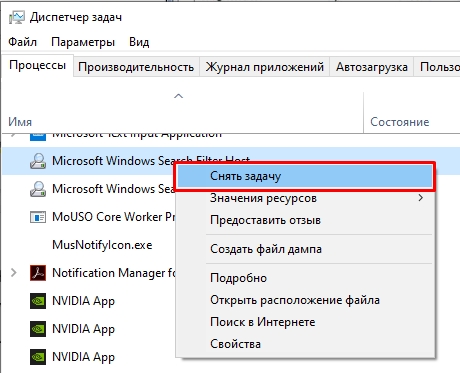
Проверяем сам файл
В первую очередь нам нужно проверить, что «Microsoft Windows Search Filter Host» – точно не вирус. Да, некоторые вирусы могут маскироваться под него. Поэтому откройте «Диспетчер задач», через правую кнопку мыши по кнопке «Пуск».
Найдите сам процесс, кликните по нему ПКМ и откройте расположение файла.
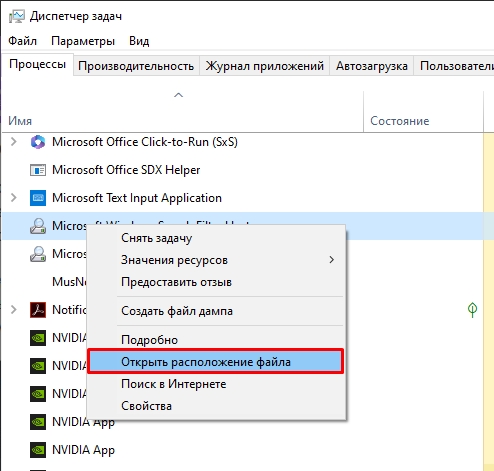
Файл должен находиться по пути:
C:\Windows\System32
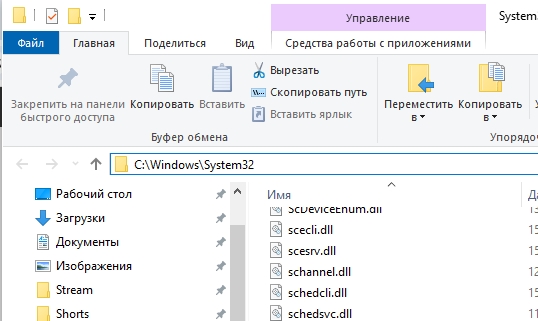
Если файл находится в каком-то другом месте – удалите его. А лучше полностью проверьте компьютер на наличие вирусов.
Приостановить параметры индексирования
Можно временно приостановить индексирование, если компьютер сильно грузится и подвисает. Для этого:
- Откройте поиск.
- Через него найдите «Параметры индексирования».
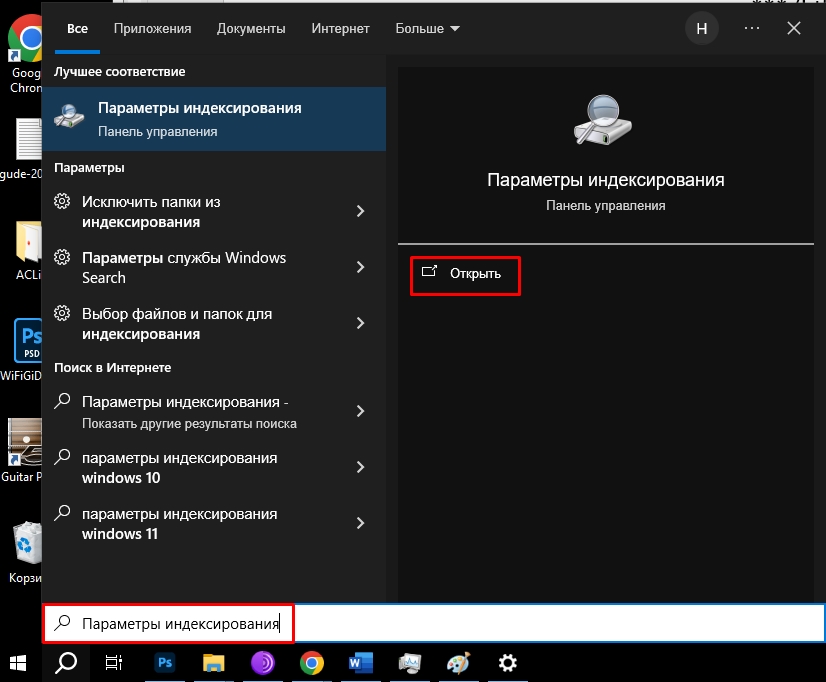
- Жмем по кнопке паузы.
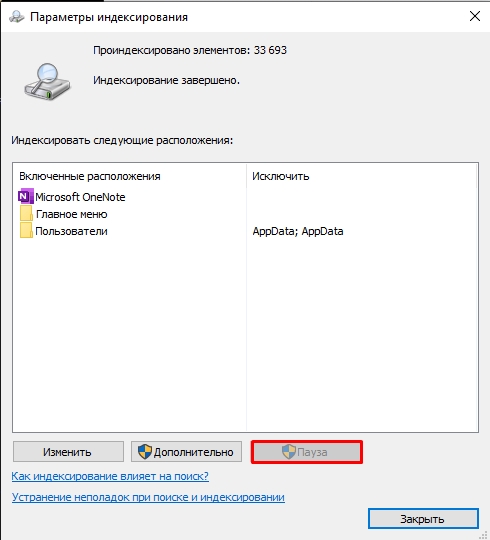
Устранение неполадок
В операционной системе есть встроенная программа поиски и устранения проблем со встроенными модулями ОС. Можно попробовать её использовать.
Windows 10
- Откройте «Пуск».
- Выберите «Параметры».
- Находим «Обновление и безопасность».
- Слева откройте нужный раздел.
- Справа в самом низу кликаем по ссылке с дополнительными средствами.
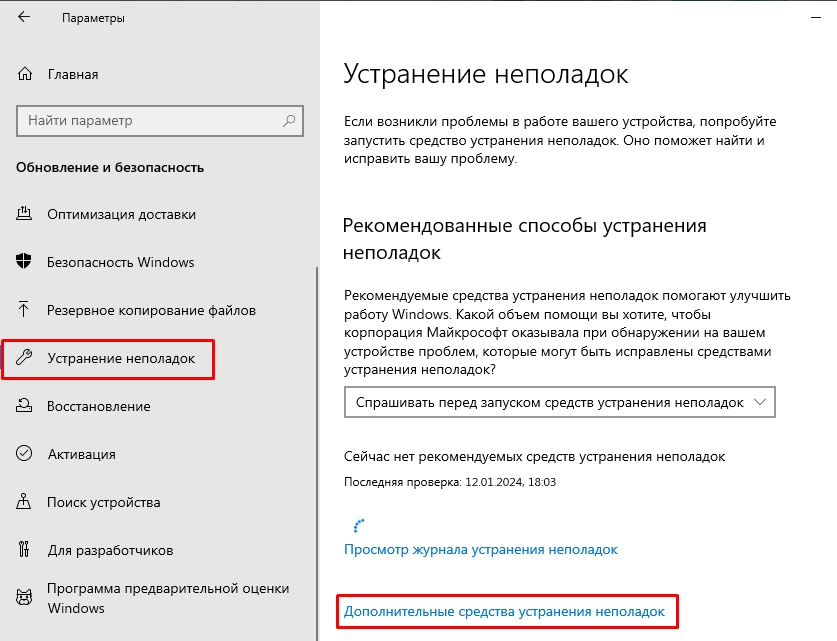
- Запускаем средства в соответствующем подразделе, обозначенным значком лупы. Далее просто действуем согласно инструкциям.
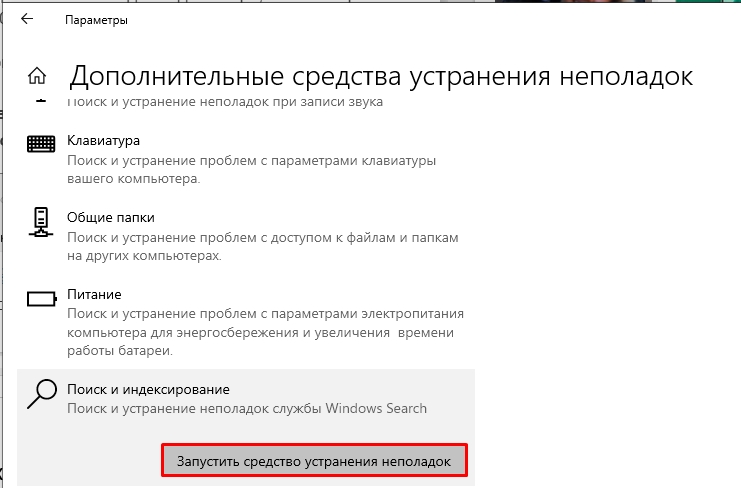
Windows 11
- Раскройте «Параметры» системы.
- Переходим в «Конфиденциальность и защиту».
- Находим пункт «Поиск в Windows».
- Кликаем левой кнопкой мыши по кнопке «Средство устранения неполадок индексатора».
- Когда запустится служба, выбираем «Проблем нет в списке» – «Далее».
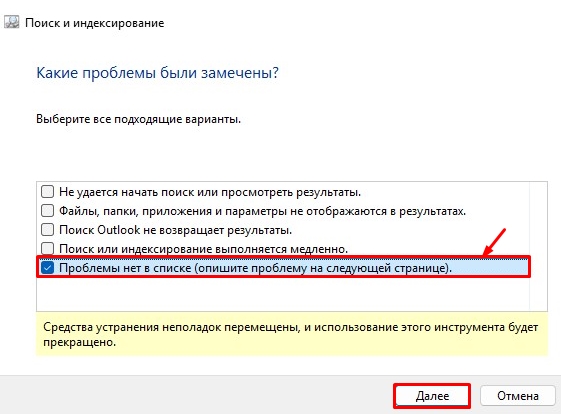
Убрать из индексации некоторые папки
Если вы ранее на системный диск загружали какие-то объемные папки с большим количеством файлов, то проблема может быть в этом. Мы их можем добавить в исключение индексации.
Windows 10
- В «Параметрах» находим пункт «Поиск».
- В левом блоке в «Поиске в Windows», листаем вниз.
- Жмем по плюсику и добавляем папки, которую не нужно индексировать.
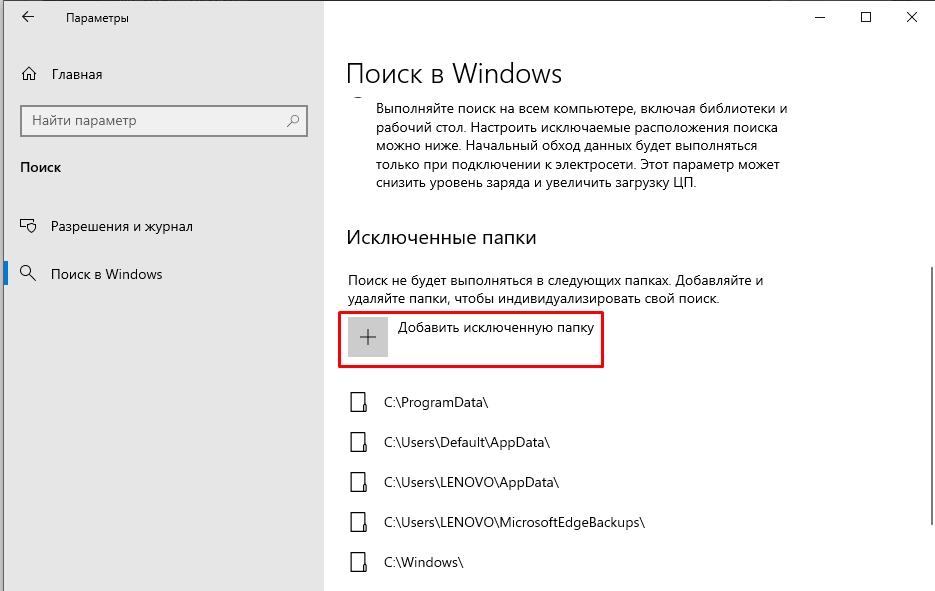
Windows 11
- В «Параметрах» и разделе «Конфиденциальность и защита».
- Находим «Поиск в Windows».
- Кликаем ЛКМ «Добавить исключённую папку».
- Укажите именно те разделы, которые нужно добавлять в поиск.
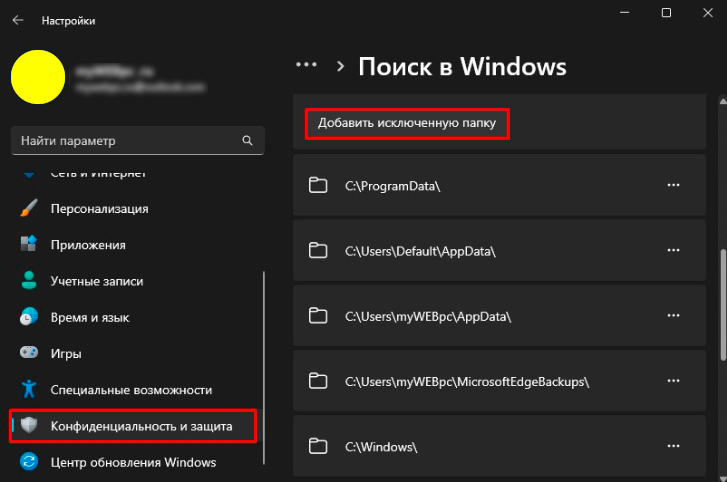
Отключение индексации диска
Индексацию можно деактивировать не просто для папки, а вообще для всего диска. Например, у вас есть носитель, на котором хранятся какие-то фотографии и видео, которые вам не нужны в поиске. В таком случае через проводник, кликаем ПКМ по диску, заходим в «Свойства» и на вкладке «Общие» отключаем галочку, как на скриншоте ниже.
Отключение поиска
Если ничего не помогает, а комп просто намертво зависает от индексации, то можно попробовать отключить службу насовсем. Но помните, после этого поиск работать не будет, и все файлы придется искать вручную.
- Зажимаем кнопки:
+ R
- Вводим:
services.msc
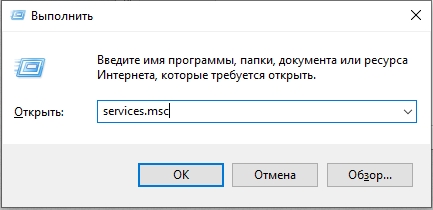
- Двойным щелчком ЛКМ откройте свойства «Windows Search».
- Кликаем «Остановить». После этого устанавливаем тип запуска в режим «Отключено». В конце обязательно жмем «Применить». Перезагружаем компьютер.
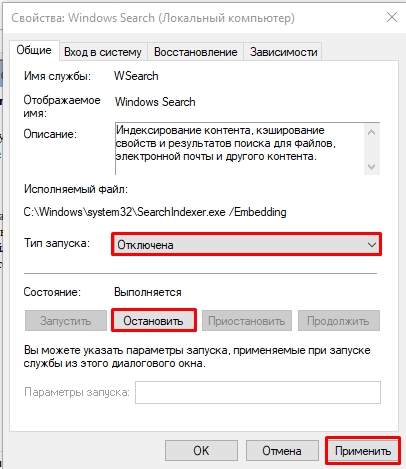
Я настоятельно рекомендую обновить вашу версию Windows до последней. Таким образом вы минуете какие-то поломки. Также обязательно проверьте все диски на наличие вирусов, если вы до этого еще это не делали. До новых встреч на портале WiFiGiD.RU.
Видео
The genuine SearchFilterHost.exe file is a software component of Microsoft Windows Operating System by .
«SearchFilterHost.exe» is a Microsoft Windows core process residing in «C:\Windows\System32.» It «hosts» (links to and loads into memory) search filter «.dll» (Dynamic Link Library) modules so that Windows Search or another full-text indexing program can execute them. Filters are registered under «HKEY_LOCAL_MACHINE\Software\Classes» by «regsvr32.exe» to enable finding the filter designed for a file’s internal format, (e.g., PDF, Word, Excel, or HTML), based on a file’s class, its name extension, or a GUID. The filter negotiates the file’s structure and formatting codes to extract text content and file properties for indexing. Filter DLL’s have to be written in native code because Windows 7 and later expressly block managed code. One filter can handle multiple file types but each time a file type is met the same filter must be used.
SearchFilterHost stands for Windows Search Filter Host
The .exe extension on a filename indicates an executable file. Executable files may, in some cases, harm your computer. Therefore, please read below to decide for yourself whether the SearchFilterHost.exe on your computer is a Trojan that you should remove, or whether it is a file belonging to the Windows operating system or to a trusted application.
Click to Run a Free Scan for SearchFilterHost.exe related errors
SearchFilterHost.exe file information

The process known as Microsoft Windows Search Filter Host belongs to software Windows Search or Microsoft Windows Operating System by Microsoft (www.microsoft.com).
Description: The original SearchFilterHost.exe from Microsoft is an important part of Windows, but often causes problems. SearchFilterHost.exe is located in the C:\Windows\System32 folder.
Known file sizes on Windows 10/11/7 are 86,528 bytes (39% of all occurrences), 173,056 bytes and 23 more variants.
The program has no visible window. It is a Microsoft signed file. The file is a Windows core system file.
Therefore the technical security rating is 4% dangerous; but you should also compare this rating with the user reviews.
Recommended: Identify SearchFilterHost.exe related errors
Viruses with the same file name
Is SearchFilterHost.exe a virus? No, it is not. The true SearchFilterHost.exe file is a safe Microsoft Windows system process, called «Microsoft Windows Search Filter Host».
However, writers of malware programs, such as viruses, worms, and Trojans deliberately give their processes the same file name to escape detection. Viruses with the same file name are e.g. PE_VIRUX.S-4 (detected by TrendMicro), and Win32:MalwareX-gen [Trj] (detected by Avast).
To ensure that no rogue SearchFilterHost.exe is running on your PC, click here to run a Free Malware Scan.
How to recognize suspicious variants? If SearchFilterHost.exe is located in a subfolder of «C:\Program Files», the security rating is 64% dangerous. The file size is 2,099,712 bytes.
The program has no visible window. There is no description of the program. SearchFilterHost.exe is not a Windows system file. The app is launched periodically by the Windows Task Scheduler.
Important: Some malware disguises itself as SearchFilterHost.exe, particularly when not located in the C:\Windows\System32 folder. Therefore, you should check the SearchFilterHost.exe process on your PC to see if it is a threat. We recommend Security Task Manager for verifying your computer’s security. This was one of the Top Download Picks of The Washington Post and PC World.
Best practices for resolving SearchFilterHost issues
A clean and tidy computer is the key requirement for avoiding problems with SearchFilterHost. This means running a scan for malware, cleaning your hard drive using 1cleanmgr and 2sfc /scannow, 3uninstalling programs that you no longer need, checking for Autostart programs (using 4msconfig) and enabling Windows’ 5Automatic Update. Always remember to perform periodic backups, or at least to set restore points.
Should you experience an actual problem, try to recall the last thing you did, or the last thing you installed before the problem appeared for the first time. Use the 6resmon command to identify the processes that are causing your problem. Even for serious problems, rather than reinstalling Windows, you are better off repairing of your installation or, for Windows 8 and later versions, executing the 7DISM.exe /Online /Cleanup-image /Restorehealth command. This allows you to repair the operating system without losing data.
To help you analyze the SearchFilterHost.exe process on your computer, the following programs have proven to be helpful: ASecurity Task Manager displays all running Windows tasks, including embedded hidden processes, such as keyboard and browser monitoring or Autostart entries. A unique security risk rating indicates the likelihood of the process being potential spyware, malware or a Trojan. BMalwarebytes Anti-Malware detects and removes sleeping spyware, adware, Trojans, keyloggers, malware and trackers from your hard drive.
Other processes
reiguard.exe traymenu.exe classiciedll_32.dll SearchFilterHost.exe qmemulatorservice.exe mbamtray.exe xapauthenticodesip.dll hkvolkey.dll everything.exe scpservice.exe applicationframehost.exe [all]
Download Windows Speedup Tool to fix errors and make PC run faster
The SearchFilterHost.exe file, also known as the Windows Search Filter Host, is a component or service of this Windows Search Indexer. Search Indexer is a Windows application used to index and cache files in the system. Indexing helps us locate files quickly and efficiently. If you are experiencing SearchIndexer.exe high CPU usage, here is how to fix it on your Windows 11/10 computer.

What is SearchFilterHost.exe?
SearchFilterHost.exe is a legitimate Windows process located in the System32 folder. It is a component of Windows Search Indexer that helps index, cache, and search files on your computer.
Causes for High CPU usage by SearchFilterHost.exe
Various factors can lead to high or excessive usage of system resources for the SearchFilterHost.exe file, as detailed below:
- Corrupt Search Index: If corrupted, the search index can take up significant resources as the system may struggle to process the searches.
- Problems with Active Indexing: The CPU is generally overloaded if the system actively indexes files, especially when new files or folders are to be indexed.
- Issues with Windows Search Service: The Windows Search service executes the indexing process in the background. If the service encounters problems or does not function properly, such instability may lead to high CPU, memory, or disk usage.
- Corrupt System Files: Corrupt or damaged system files can also negatively affect the way SearchFilterHost.exe operates and, hence, lead to improper or high resource usage.
- Incomplete Windows Installation: Incomplete Windows installation or OS update installations can lead to functional issues, including those that are associated with SearchFilterHost.exe
The below-mentioned steps can be performed to resolve the issue effectively:
- Check the Authenticity of SearchFilterHost.exe
- Reconfigure Search Index
- Run Search and Indexing Troubleshooter
- Reduce Indexed Locations
1] Check the Authenticity of SearchFilterHost.exe
The SearchFilterHost.exe file is generally stored in the C:\Windows\System32.
However, if the system is virus—or malware-infected, the same file may be disguised as malware and found in locations other than the above directory. Hence, scanning the system to identify the file’s location using Windows Defender or any other antivirus program and removing it can help disinfect the system and restore the program’s functionality.
2] Reconfigure the Search Index

Rebuilding the search index can help restore the best possible performance of the Windows Search and create a fresh index free from corrupt entries. To do so,
- Open the Settings app by pressing the Windows + I key together.
- Select the Indexing Options and click on the Advanced button.
- Under Advanced options, click the Rebuild button to build a fresh index.
3] Run the Search and Indexing Troubleshooter

Windows comes with a built-in Search and Index Troubleshooter, which can help fix Windows Search issues by identifying and resolving the issues that lead to high system resource usage by the search and indexing service. To carry out the process:
- Press the Windows + I key on the keyboard to open the Settings application.
- Click on the Privacy and Security option on the left pane and then click on the Searching Windows option on the next screen.
- Click on the Searching Windows > Indexed Troubleshooter option on the next screen.
- In the following Window, please tick the checkbox that reads, My problem isn’t listed above, and then click Next twice to run the troubleshooter.
Once completed, the screen will show the possible issues detected, and the on-screen prompts can be followed to allow the troubleshooter to fix the issues detected.
4] Reduce Indexed Locations

Suppose the system uses old hardware, especially the hard drive. In that case, the disk may get overloaded due to continuous indexing in the background, which takes up a significant amount of CPU resources.
In such cases, reducing the indexed locations by excluding a few large folders can be tried to check if it can help resolve the issue. If it does, we can slowly increase the number of indexed locations so that it doesn’t take up too many resources simultaneously. To do so,
- Open Settings > Prvacy & security
- Click on Searching Windows on the next screen and then on Add an excluded folder.
- Browse the folder location to be excluded, select the same, and then click on Select Folder.
I hope the post was helpful.
Anand Khanse is the Admin of TheWindowsClub.com, a 10-year Microsoft MVP (2006-16) & a Windows Insider MVP (2016-2022). Please read the entire post & the comments first, create a System Restore Point before making any changes to your system & be careful about any 3rd-party offers while installing freeware.












