Друзья, хочу поделиться с вами полезным лайфхаком для Windows 10. Многие из нас привыкли использовать Alt + F4 или другие стандартные комбинации для перевода компьютера в спящий режим. Но что, если я скажу вам, что есть способ сделать это еще удобнее?
В Windows 10 и 11 есть возможность создать собственное сочетание клавиш для перехода в спящий режим. Это не только упростит процесс, но и позволит вам настроить систему под свои предпочтения.
Процесс настройки довольно прост и не требует глубоких технических знаний.
Сообщество:
Кстати, много полезного, интересного в мире ИИ и Технологий, а также лайфхаки есть в нашем Telegram-канале
Найдите свободное место на рабочем столе.
Щелкните правой кнопкой мыши, чтобы вызвать контекстное меню.
В появившемся меню наведите курсор на пункт «Создать».
Из выпадающего списка выберите опцию «Ярлык».
В появившемся диалоговом окне «Создание ярлыка» вам нужно ввести специальную команду.
Скопируйте и вставьте следующее:
rundll32.exe powrprof.dll,SetSuspendState 0,1,0
Эта команда создаст ярлык для перехода в спящий режим прямо на вашем рабочем столе.
Нажимаем «Далее».
Далее пишем название нашего ярлыка, например: Сон.
Готово, у нас теперь есть EXE-шник для перевода компьютера в сон.
Но все еще чего-то не хватает… Эстетики) Меняем значок:
Щелкаем правой кнопкой на созданный нами ярлык и выбираем «Свойства». В появившемся окне нажимаем «Сменить значок» и выбираем тот, который нам больше всего нравится.
Если вам не нравятся стандартные значки, не проблема) В интернете можно найти множество красивых иконок (формат ICO) на любой вкус и цвет. Просто скачайте понравившуюся и укажите путь к ней в этом же окне.
Прикольные иконки и многое другое есть в нашем Telegram-канале. Подписывайся, стань частью нашего сообщества!)
Время на прочтение3 мин
Количество просмотров23K
Ценность этой статьи скорее не в самом решении, а в напоминании как можно быстро решать простые задачи.
Но если Вам нужно простое решение — пожалуйста:
Сохраните в CMD эти строки и после запуска через 20 минут (1200 секунд) компьютер перейдет в спящий режим. Итого программа заняла 73 байт:
ping 127.0.0.1 -n 1201 > nul
rundll32 powrprof.dll,SetSuspendState 0,1,0Но если Вам нужно именно выключить, то всё будет еще короче, а именно 47 байт. Просто вторая строка будет выглядеть:
shutdown -s -t 00
Использую это перед сном, включая свое любимое онлайн радио «на сон грядущий» так же из командной строки, о чём будет рассказано под катом.
Кому все таки стало любопытно, прошу под кат. Ссылки на готовые скрипты в конце статьи.
В большинстве своем всё новое это хорошо забытое старое.
Сначала рассмотрим что делают эти строки:
Пингуем IP адрес который всегда доступен (разве что Ваш firewall настроен «с выдумкой»). Интервал по умолчанию 1000 мс = 1 секунда. Ключ -n задает количество повторений 20 минут х 60 секунд = 1200 + 1 (т.к. первый пинг возвращается менее чем через 1 мс). А конструкция > nul говорит интерпретатору что стандартный вывод будет направляться в nul дабы избавиться от ненужного вывода на экран.
ping 127.0.0.1 -n 1201 > nulПроисходит вызов программы rundll32.exe, которая позволяет выполнить подпрограмму из динамической библиотеки. В данном случае SetSuspendState с нужными нам параметрами. Подробное описание в MSDN.
rundll32 powrprof.dll,SetSuspendState 0,1,0Следует заметить, что если у вас включен гибридный режим сна (Hibernate), то войдет он именно в этот режим. Отключить его можно запустив от имени администратора следующее:
powercfg -hibernate offПод спойлером еще несколько применений для примера…
Запуск моего любимого интернет радио через Winamp в отдельном потоке.
start winamp http://cast.loungefm.com.ua:8000/acoustic128Заблокировать рабочую станцию (WIN + L).
rundll32.exe User32.dll,LockWorkStationГибридный режим сна (Hibernate).
rundll32.exe PowrProf.dll,SetSuspendStateПерезагрузка.
shutdown.exe -r -t 00Старая шутка с включением режима мыши для левши (меняются левая и правая кнопка мыши).
rundll32 user32.dll,SwapMouseButtonОтменить шутку с мышкой можно вызвав диалог настройки мыши и отключив эту функцию.
rundll32 shell32.dll,Control_RunDLL main.cpl,@0,1Переместить курсор в левый верхний угол.
rundll32 user,SetCursorPosРасположить все не свернутые окна каскадом.
rundll32 user,CascadeChildWindowsРасположить все не свернутые окна по вертикали.
rundll32 user,TileChildWindowsЕще много интересного можно найти на просторах интернета и придумать, вспоминая документацию по WinAPI функциям.
Есть всем известное выражение которое многим нравится:
Лень – двигатель прогресса.
Немного истории:
Еще в далёком 2003 году для выключения ПК по таймеру на скорую руку писалась простенькая программка. Писал сам, ибо знакомых программистов и доступа к интернету в то время у меня не было. Уверен, что много таких же «домашних программистов», которые купив или нарезав на болванки MSDN изучали программирование под Windows ночи напролёт. По случаю написания статьи отрыл ее в старом архиве на родительском ПК. Выглядела она незатейливо, но задачу свою выполняла. Как оказалось, даже сейчас ей пользуются несколько моих знакомых.
На чём она была написана уже и не помню (VC, VB, Delphi или Assembler). Размер ее был тоже не большим, но все же 16 166 против 47 байт не идут ни в какое сравнение.
И когда пару дней назад мне понадобился такой же функционал я полез искать похожий софт. Каково же было моё разочарование, когда я нашел кучу программ в среднем от 1,1 Мб до огромных монстров 15,2 Мб размером. Естественно совесть мне не позволила даже в песочнице запустить эту ересь. Понимая что мне нужна задержка выполнения в 20 минут и вызов одной лишь процедуры я вспомнил про rundll32.exe, полез в инет и не ошибся. В итоге решение было найдено за 1 минуту.
Мораль:
Зачастую для решения простых задач нам не нужен сторонний софт. Достаточно просто зайти в поисковик и найти простое решение задачи, которое в 98,785% уже есть в свободном доступе. Конечно же нужно упомянуть и другой путь, для настоящих ИТ-шников, включить воображение, зайти в мануалы MSDN и воспользоваться готовым функционалом ОС. Согласитесь, приятно пользоваться простыми и элегантными решениями, но вдвойне приятнее когда до их решения ты дошел своим умом.
Как и обещалось ранее ссылки:
Скрипты таймеров выключения, запуска радио и перехода в спящий режим — radio_sleep_scripts.zip
Вдруг будет интересна моя старая поделка — ExitXP.exe
Надеюсь мой первый пост Вам понравился. Буду рад замечаниям и предложениям касательно статьи. Хотелось бы увидеть Ваши интересные решения похожих задач в комментариях. Спасибо что уделили время и прочли до конца.
Сменил я обычную мембранную клавиатуру BTC с мультимедийными клавишами на крутую механическую Cougar Attack 2. Всем доволен, но привык тушить компьютер кнопкой сна. А приходится через «пуск — завершение работы — гибернация».
Задача: уводить комп в сон одним кликом вместо трёх.
Решение: создаём новый ярлык (правой кнопкой на рабочем столе, создать — ярлык), в строку «расположение объекта» вбиваем:
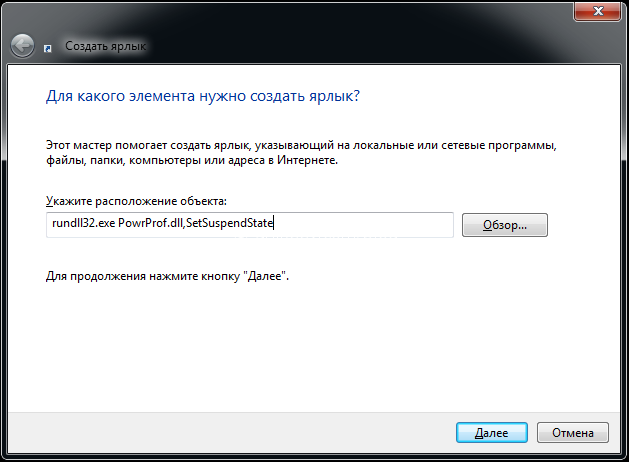
rundll32.exe PowrProf.dll,SetSuspendState
Делаем ярлыку внятное имя, меняем значок на иконку из стандартного набора. Перетягиваем ярлык в панель задач, удаляем ярлык с рабочего стола.
Всё работает!
Какие команды можно ещё вынести на ярлыки?
Выключение компьютера
Shutdown.exe -s -t 00 (где 00 — задержка в секундах)
Перезагрузка
Shutdown.exe -r -t 00
Блокировать компьютер
Rundll32.exe User32.dll,LockWorkStation (или комбинацией клавиш Win+L)
Сон
rundll32.exe powrprof.dll,SetSuspendState Sleep
Лучше маленький лайк и репост, чем большое спасибо в комментах. По этой причине комментарии выключены, а кнопки репостов — вас ждут. Пользуйтесь, прошу 
Для того чтобы включить спящий режим с помощью мышки достаточно сделать несколько кликов в меню «Пуск». Но, если нужно выполнить такую же процедуру через командную строку, то это становится немного сложнее. Особенно если учесть, что стандартная команда shutdown, которая используется для выключения и перезагрузки, в данном случае не поможет.
В этой небольшой инструкции мы рассмотрим сразу два способа, как можно включить спящий режим через командную строку в операционных системах Windows 7 и Windows 10.
Содержание
Включение спящего режима с помощью Rundll32.exe
Первый вариант предполагает использование программы Rundll32.exe. Это стандартная программа, которая входит в состав Windows 7 и Windows 10, и используется для выполнения функций, находящихся в DLL-файлах. Принцип работы Rundll32 очень прост. В нее передается название DLL-файла, название функции внутри DLL, а также параметры для выполнения. После этого Rundll32 выполняет указанную функцию и данного файла.
Для того чтобы включить спящий режим через командную строку с помощью Rundll32 нужно выполнить следующую команду:
rundll32 powrprof.dll,SetSuspendState 0,1,0

Как видно, команда rundll32 запускает функцию SetSuspendState, которая находится в powrprof.dll. При этом в функцию передается три параметра (0, 1, 0). Больше информации о функции SetSuspendState можно получить на сайте Microsoft.
Нужно отметить, что если на компьютере включен гибридный режим сна, то при выполнении указанной команды будет использоваться именно он. Для того чтобы компьютер переходил в спящий режим, гибридный режим нужно отключить. Для этого нужно запустить командную строку с правами администратора и выполнить указанную ниже команду.
powercfg -hibernate off
Также, возможно, вам будет полезна стандартная команда «shutdown». С ее помощью можно выполнить выключение, перезагрузку и переход в гибернацию (спящий режим не поддерживается). Более подробно о команде «shutdown» можно почитать в наших статьях:
- Выключение компьютера через командную строку
- Как перезагрузить компьютер через командную строку
Включение спящего режима с помощью PsShutdown
Второй вариант заключается в использовании программы PsShutdown. Данная программа не является частью Windows, но ее можно бесплатно скачать с сайта Microsoft. После скачивания архив нужно распаковать в любую папку и программа готова к работе, никакой установки не требуется.
PsShutdown – это консольная программа, которую нужно запускать из командной строки. Ее можно использовать для выключения локального или удаленного компьютера, включения режима сна или гибернации, выхода из системы или отмены неизбежного выключения. Полный список параметров можно посмотреть на официальной странице.
Для того чтобы перевести локальный компьютер в спящий режим с помощью PsShutdown нужно выполнить следующую команду:
psshutdown.exe -d -t 0
Где параметр «-d» активирует переход в спящий режим, а параметр «-t 0» выполняет команду немедленно (через 0 секунд).
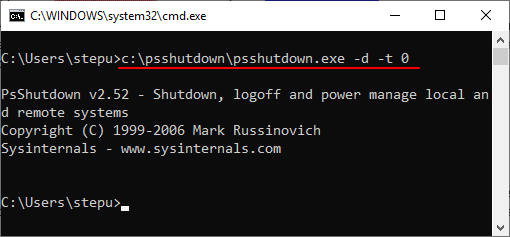
Обратите внимание, для того чтобы команда сработала, нужно указывать полный путь к файлу «psshutdown.exe». Например, если вы распаковали программу в папку «c:\psshutdown\», то полная команда будет выглядеть вот так:
c:\psshutdown\psshutdown.exe -d -t 0
Возможно вам будет интересно:
- Как отключить переход в спящий режим на Windows 11 и Windows 10
Посмотрите также:
- Компьютер с Windows 10 сам выходит из спящего режима
- Как отключить переход в спящий режим на Windows 11 и Windows 10
- Выключение компьютера через командную строку
- Как перезагрузить компьютер через командную строку
- Как вызвать командную строку в Windows 7
Автор
Александр Степушин
Создатель сайта comp-security.net, автор более 2000 статей о ремонте компьютеров, работе с программами, настройке операционных систем.
Остались вопросы?
Задайте вопрос в комментариях под статьей или на странице
«Задать вопрос»
и вы обязательно получите ответ.
Реализация DI в PHP
Jason-Webb 13.05.2025
Когда я начинал писать свой первый крупный PHP-проект, моя архитектура напоминала запутаный клубок спагетти. Классы создавали другие классы внутри себя, зависимости жостко прописывались в коде, а о. . .
Обработка изображений в реальном времени на C# с OpenCV
stackOverflow 13.05.2025
Объединение библиотеки компьютерного зрения OpenCV с современным языком программирования C# создаёт симбиоз, который открывает доступ к впечатляющему набору возможностей. Ключевое преимущество этого. . .
POCO, ACE, Loki и другие продвинутые C++ библиотеки
NullReferenced 13.05.2025
В C++ разработки существует такое обилие библиотек, что порой кажется, будто ты заблудился в дремучем лесу. И среди этого многообразия POCO (Portable Components) – как маяк для тех, кто ищет. . .
Паттерны проектирования GoF на C#
UnmanagedCoder 13.05.2025
Вы наверняка сталкивались с ситуациями, когда код разрастается до неприличных размеров, а его поддержка становится настоящим испытанием. Именно в такие моменты на помощь приходят паттерны Gang of. . .
Создаем CLI приложение на Python с Prompt Toolkit
py-thonny 13.05.2025
Современные командные интерфейсы давно перестали быть черно-белыми текстовыми программами, которые многие помнят по старым операционным системам. CLI сегодня – это мощные, интуитивные и даже. . .
Конвейеры ETL с Apache Airflow и Python
AI_Generated 13.05.2025
ETL-конвейеры – это набор процессов, отвечающих за извлечение данных из различных источников (Extract), их преобразование в нужный формат (Transform) и загрузку в целевое хранилище (Load). . . .
Выполнение асинхронных задач в Python с asyncio
py-thonny 12.05.2025
Современный мир программирования похож на оживлённый мегаполис – тысячи процессов одновременно требуют внимания, ресурсов и времени. В этих джунглях операций возникают ситуации, когда программа. . .
Работа с gRPC сервисами на C#
UnmanagedCoder 12.05.2025
gRPC (Google Remote Procedure Call) — открытый высокопроизводительный RPC-фреймворк, изначально разработанный компанией Google. Он отличается от традиционых REST-сервисов как минимум тем, что. . .
CQRS (Command Query Responsibility Segregation) на Java
Javaican 12.05.2025
CQRS — Command Query Responsibility Segregation, или разделение ответственности команд и запросов. Суть этого архитектурного паттерна проста: операции чтения данных (запросы) отделяются от операций. . .
Шаблоны и приёмы реализации DDD на C#
stackOverflow 12.05.2025
Когда я впервые погрузился в мир Domain-Driven Design, мне показалось, что это очередная модная методология, которая скоро канет в лету. Однако годы практики убедили меня в обратном. DDD — не просто. . .
