lodctr.exe: Windows Performance Counter Loader
lodctr.exe is a legitimate Windows system executable responsible for updating performance counter registry settings. It’s a crucial component for performance monitoring and diagnostics within the Windows operating system. This article will detail its function, origin, security implications, and usage.
Origin and Purpose
lodctr.exe (Load Counter) is a built-in Windows utility located in the %SystemRoot%\System32 and %SystemRoot%\SysWOW64 directories. It’s part of the Windows performance monitoring infrastructure. Its primary function is to register or update performance counter definitions from .ini files. These .ini files contain information about performance objects, counters, and instances that can be monitored using tools like Performance Monitor (perfmon.exe) and Resource Monitor.
When software installs performance counters (common for applications that need to expose performance metrics), it typically provides an .ini file. lodctr.exe is used, often during installation or configuration, to load these definitions into the registry. This makes the performance counters available to monitoring tools. It’s also used to back up and restore performance counter settings.
Functionality
lodctr.exe works by reading information from an .ini file and writing corresponding values to the Windows Registry. Specifically, it interacts with the following registry keys:
HKEY_LOCAL_MACHINE\SOFTWARE\Microsoft\Windows NT\CurrentVersion\Perflib: This key stores the core performance counter definitions.HKEY_LOCAL_MACHINE\SOFTWARE\Microsoft\Windows NT\CurrentVersion\Perflib\009: This key contains the English (US) strings for the performance counters. Other language-specific keys exist (e.g.,004for Chinese).HKEY_LOCAL_MACHINE\SYSTEM\CurrentControlSet\Services\<ServiceName>\Performance: Many services have their own performance counter configurations located under their service key.
The .ini files used by lodctr.exe have a specific format, defining counter names, help text, and other related information. lodctr.exe parses this information and creates or updates the necessary registry entries.
Command-Line Syntax
lodctr.exe is a command-line tool, and its usage typically follows this structure:
lodctr <INI-filename> [/s:<filename>] [/r:<filename>] [/t:<servicename>]
<INI-filename>: The path to the.inifile containing the performance counter definitions. This is a required parameter./s:<filename>: Saves the current performance registry settings and counter strings to the specified file. This creates a backup.<filename>is the path to the backup file./r:<filename>: Restores performance registry settings and counter strings from the specified backup file.<filename>is the path to the backup file. Important Note: Using/rwithout a filename rebuilds the performance counter settings from the system’s default settings. This can be used to resolve corrupted performance counter issues, but it will overwrite any custom counter settings. It’s often used as a troubleshooting step./r: (Without a filename) Rebuilds the performance counter setting from scratch from system base .ini files. This is the most common troubleshooting use of lodctr./t:<servicename>: Sets the specified service’s performance counter configuration to be trusted.<servicename>is the name of the service.
Examples
-
Loading new counters:
lodctr C:\MyApplication\PerformanceCounters.ini
This command loads the performance counter definitions fromPerformanceCounters.ini. -
Backing up performance counter settings:
lodctr /s:C:\Backup\PerfBackup.ini
This command saves the current performance counter settings toPerfBackup.ini. -
Restoring performance counter settings:
lodctr /r:C:\Backup\PerfBackup.ini
This command restores the performance counter settings fromPerfBackup.ini. -
Rebuilding performance counter settings (Troubleshooting):
lodctr /r
This command rebuilds the performance counter settings from the system’s default configuration. This is often used to fix corrupted performance counters. -
Setting a service’s performance counter as trusted:
lodctr /t:MyServiceName
This marks «MyServiceName» performance counters as trusted.
Security Implications
-
Is
lodctr.exea virus? No,lodctr.exeitself is not a virus. It’s a legitimate Windows system file. -
Can
lodctr.exebe used maliciously? Theoretically, yes, but it’s extremely unlikely and would require significant system compromise already. A malicious actor with sufficient privileges could:- Replace the legitimate
lodctr.exewith a malicious executable. This would be detected by System File Checker (SFC) and other security tools. - Use
lodctr.exeto load a crafted.inifile that modifies performance counter settings in a way that might cause instability or mask malicious activity. However, this wouldn’t directly grant elevated privileges or execute arbitrary code. The impact is generally limited to disrupting performance monitoring.
- Replace the legitimate
-
Precautions:
- Ensure your antivirus software is up-to-date.
- Run System File Checker (
sfc /scannow) periodically to verify system file integrity. - Only load performance counter
.inifiles from trusted sources. - If you suspect performance counter corruption, use
lodctr /rto rebuild them from the system defaults.
Troubleshooting
If you encounter problems with performance monitoring, lodctr.exe (specifically, lodctr /r) is often a key part of the solution. Common issues include:
- Performance counters missing or not updating.
- Errors in Performance Monitor or Resource Monitor.
- Applications failing to register their performance counters.
The following steps are generally recommended for troubleshooting:
-
lodctr /r: Run this command from an elevated command prompt (Run as administrator) to rebuild the performance counters. This is the first and most common troubleshooting step. -
unlodctr <drivername>thenlodctr <inifile>(for specific drivers/applications): If the issue is related to a specific driver or application, you can try unloading the counters usingunlodctr(a related command) and then reloading them usinglodctrwith the appropriate.inifile. The<drivername>is usually the name of the service or driver associated with the counters. Important: Find the correct.inifile for the specific driver or application. This may require consulting the application’s documentation. -
Reboot: After running
lodctr /ror reloading specific counters, a system reboot is often required for the changes to take effect. -
Check Event Viewer: Look for errors related to performance monitoring in the Windows Event Viewer (specifically, the Application and System logs).
-
System File Checker: If you suspect file corruption, run
sfc /scannowfrom an elevated command prompt. -
Check Registry Permissions: In rare cases, incorrect permissions on the
Perflibregistry keys can cause issues. However, modifying these permissions directly is generally not recommended unless you are extremely familiar with the Windows Registry and the potential consequences.
Conclusion
lodctr.exe is a vital, though often unseen, component of the Windows performance monitoring system. Understanding its purpose and usage is crucial for system administrators and anyone troubleshooting performance-related issues. While it’s not a security threat in itself, it’s important to be aware of the potential (though unlikely) for misuse and to follow best practices for system security and maintenance. Its primary troubleshooting role using the /r switch is invaluable for resolving corrupted performance counter issues.

Лечим ошибку вида:
The Open Procedure for service «BITS» in DLL «C:\Windows\System32\bitsperf.dll» failed. Performance data for this service will not be available. The first four bytes (DWORD) of the Data section contains the error code.
DLL могут отличаться.
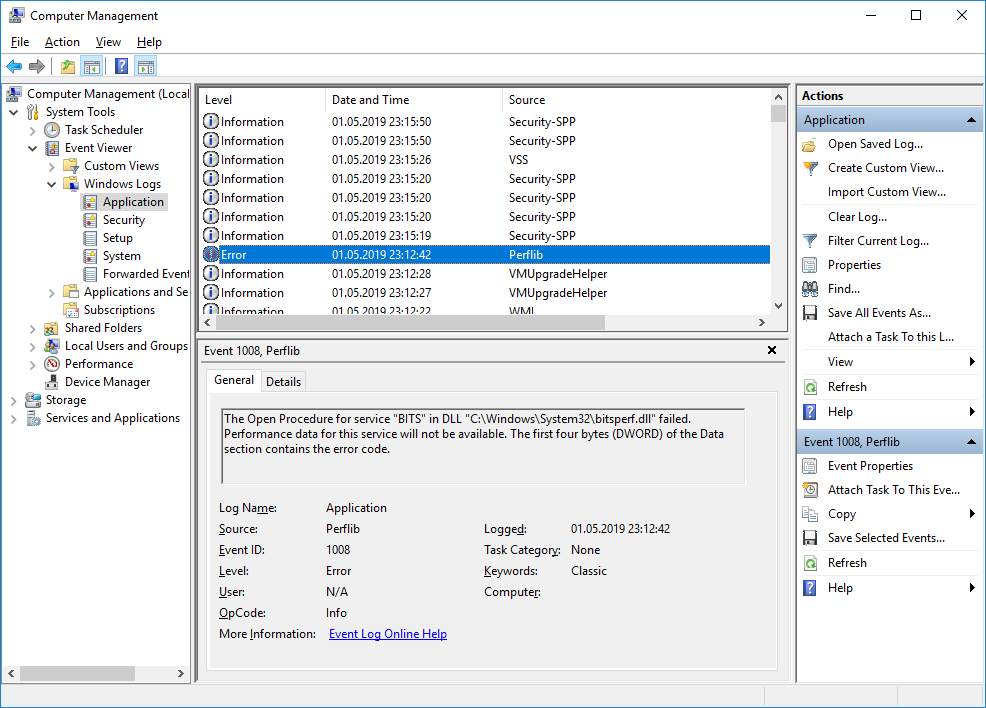
Полный текст ошибки:
<Event xmlns="http://schemas.microsoft.com/win/2004/08/events/event">
<System>
<Provider Name="Microsoft-Windows-Perflib" Guid="{13B197BD-7CEE-4B4E-8DD0-59314CE374CE}" EventSourceName="Perflib" />
<EventID Qualifiers="49152">1008</EventID>
<Version>0</Version>
<Level>2</Level>
<Task>0</Task>
<Opcode>0</Opcode>
<Keywords>0x80000000000000</Keywords>
<TimeCreated SystemTime="2019-05-01T20:12:42.742847700Z" />
<EventRecordID>3661</EventRecordID>
<Correlation />
<Execution ProcessID="0" ThreadID="0" />
<Channel>Application</Channel>
<Computer>your_computer</Computer>
<Security />
</System>
<UserData>
<EventXML xmlns="Perflib">
<param1>BITS</param1>
<param2>C:\Windows\System32\bitsperf.dll</param2>
<binaryDataSize>8</binaryDataSize>
<binaryData>0200000000000000</binaryData>
</EventXML>
</UserData>
</Event>Запускаем командную строку под администратором и выполняем:
C:\Windows\system32\lodctr.exe /RЗатем:
C:\Windows\SysWOW64\lodctr.exe /RЕсли поймаете ошибку:
Error: Unable to rebuild performance counter setting from system backup store, error code is 2Запустите позже. У меня в этот момент какое-то обновление ставилось.
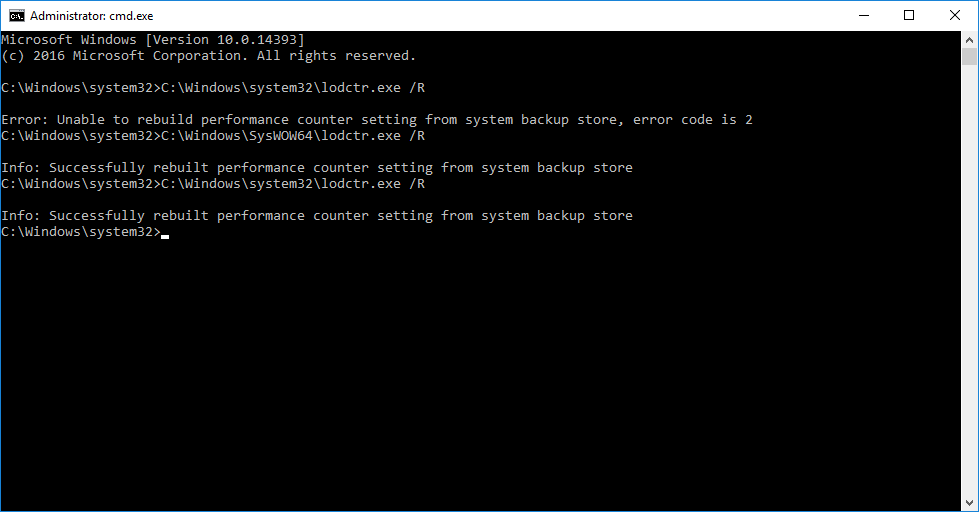
В этой инструкции подробно о том, как включить и отключить гибернацию в Windows 10, восстановить или удалить файл hiberfil.sys (или уменьшить его размер), а также добавить пункт «Гибернация» в меню Пуск. Заодно расскажу о некоторых последствиях отключения режима гибернации.
А для начала о том, о чем идет речь. Гибернация — энергосберегающее состояние компьютера, предназначенное в первую очередь для ноутбуков. Если в режиме «Сна» данные о состоянии системы и программ хранятся в оперативной памяти, потребляющей энергию, то при гибернации эта информация сохраняется на системном жестком диске в скрытом фале hiberfil.sys, после чего ноутбук выключается. При включении, эти данные считываются, и вы можете продолжить работу с компьютером с того момента, на котором закончили.
Как включить и отключить гибернацию Windows 10
Самый простой способ включения или отключения режима гибернации — использовать командную строку. Потребуется запустить ее от имени администратора: для этого кликните правой кнопкой мыши по кнопке «Пуск» и выберите соответствующий пункт.

Чтобы отключить гибернацию, в командной строке введите powercfg -h off и нажмите Enter. Это отключит данный режим, удалит файл hiberfil.sys с жесткого диска, а также отключит опцию быстрого запуска Windows 10 (которая также задействует данную технологию и без гибернации не работает). В данном контексте рекомендую прочитать последний раздел этой статьи — об уменьшении размера файла hiberfil.sys.
Для включения режима гибернации, используйте команду powercfg -h on тем же образом. Учтите, что эта команда не добавит пункт «Гибернация» в меню Пуск, как это сделать описано далее.
Примечание: после отключения гибернации на ноутбуке следует так же зайти в Панель управления — Электропитание, кликнуть по настройке используемой схемы питания и посмотреть дополнительные параметры. Проверьте, чтобы в разделах «Сон», а также действиях при низком и критическом разряде батареи не был установлен переход в гибернацию.
Еще один способ отключения гибернации — использование редактора реестра, для запуска которого можно нажать клавиши Win+R на клавиатуре и ввести regedit, после чего нажать Enter.
В разделе HKEY_LOCAL_MACHINE\ System\ CurrentControlSet\ Control\ Power найдите значение DWORD с именем HibernateEnabled, дважды кликните по нему и установите значение 1, если гибернацию следует включить и 0 — чтобы выключить.
Как добавить пункт «Гибернация» в «Завершение работы» меню Пуск
По умолчанию в Windows 10 отсутствует пункт гибернации в меню Пуск, но его можно туда добавить. Для этого, зайдите в Панель управления (чтобы попасть в нее, можно нажать правой кнопкой мыши по кнопке Пуск и выбрать нужный пункт меню) — Электропитание.

В окне настроек электропитания, слева, нажмите пункт «Действие кнопок питания», а затем кликните «Изменение параметров, которые сейчас недоступны» (требуются права администратора).

После этого вы сможете включить отображение пункта «Режим гибернации» в меню завершения работы. Если пункт отсутствует или не активен, используйте инструкцию Что делать, если нет пункта Гибернация в меню Пуск Windows 10 и Windows 11.
Как уменьшить файл hiberfil.sys
В обычных условиях, в Windows 10 размер скрытого системного файла hiberfil.sys на жестком диске составляет чуть более 70 процентов размера оперативной памяти вашего компьютера или ноутбука. Однако, этот размер можно уменьшить.
Если вы не планируете использовать ручной перевод компьютера в режим гибернации, но при этом хотите сохранить опцию быстрого запуска Windows 10, вы можете установить уменьшенный размер файла hiberfil.sys.
Для этого, в командной строке, запущенной от имени администратора, введите команду: powercfg /h /type reduced и нажмите Enter. Для того, чтобы вернуть все в исходное состояние, в указанной команде вместо «reduced» используйте «full».
Если что-то осталось не ясным или не получается — спрашивайте. Хочется надеяться, что вы сможете найти здесь полезную и новую информацию.
Lodctr32.exe file information
The process appears to belong to software test by unknown.
Description: Lodctr32.exe is not essential for Windows and will often cause problems. The file lodctr32.exe is located in the C:\Windows folder.
The file size on Windows 10/8/7/XP is 188,416 bytes.
The application has no file description. The program starts when Windows starts (see Registry key: Winlogon\Shell).
It is not a Windows system file. It is an unknown file in the Windows folder. The program is not visible.
Lodctr32.exe is able to monitor applications.
Therefore the technical security rating is 73% dangerous.
Recommended: Identify lodctr32.exe related errors
Important: You should check the lodctr32.exe process on your PC to see if it is a threat. We recommend Security Task Manager for verifying your computer’s security. This was one of the Top Download Picks of The Washington Post and PC World.
Best practices for resolving lodctr32 issues
The following programs have also been shown useful for a deeper analysis: ASecurity Task Manager examines the active lodctr32 process on your computer and clearly tells you what it is doing. Malwarebytes’ well-known Banti-malware tool tells you if the lodctr32.exe on your computer displays annoying ads, slowing it down. This type of unwanted adware program is not considered by some antivirus software to be a virus and is therefore not marked for cleanup.
A clean and tidy computer is the key requirement for avoiding PC trouble. This means running a scan for malware, cleaning your hard drive using 1cleanmgr and 2sfc /scannow, 3uninstalling programs that you no longer need, checking for Autostart programs (using 4msconfig) and enabling Windows’ 5Automatic Update. Always remember to perform periodic backups, or at least to set restore points.
Should you experience an actual problem, try to recall the last thing you did, or the last thing you installed before the problem appeared for the first time. Use the 6resmon command to identify the processes that are causing your problem. Even for serious problems, rather than reinstalling Windows, you are better off repairing of your installation or, for Windows 8 and later versions, executing the 7DISM.exe /Online /Cleanup-image /Restorehealth command. This allows you to repair the operating system without losing data.
Other processes
ifclsmrsvc.exe printmonitor.exe sambc.exe lodctr32.exe nmapserv.exe mailupdate.exe mcc.exe oehook.exe bifrost.exe avira secure backupcrawler.exe zftpserver.exe [all]
Привет, друзья. Windows 10 не переходит в спящий режим – с такой проблемой наверняка сталкивались многие из вас, кто давно работает с актуальной операционной системой от Microsoft. Операционная система может именно не уходить в сон, когда наступает время бездействия, назначенное в схеме электропитания, либо указанное нами в таймере выключения компьютера. А может уходить в сон, как и полагается, но потом сама произвольно выходить из него. Это две разные неполадки компьютера, но у них могут быть одинаковые причины и решения. Давайте же комплексно рассмотрим эти причины и поговорим об их устранении.
Windows 10 не переходит в спящий режим
Настройки сна
Первое, что нужно проверить – это системные настройки сна. Запускаем приложение «Параметры», идём по пути «Система > Питание и спящий режим». Здесь смотрим, выставлено ли вообще время погружения компьютера в спящий режим, не стоит ли значение «Никогда».

Если время погружения в сон выставлено, следующее, что нужно сделать – это проверить, наш компьютер не уходит в сон, либо он уходит, но потом сразу же или через какое-то время произвольно выходит из сна. Для этого выставляем в этих настройках минимальное значение времени погружения в сон, можно, например, 1 минуту. Далее ждём и наблюдаем, нам нужен точный диагноз проблемы.
Сброс параметров схемы электропитания
Устранение неполадок питания Windows 10
Если Windows 10 не переходит в спящий режим, при любом раскладе прибегнем к системному устранению неполадок питания. В приложении «Параметры» идём по пути «Обновление и безопасность > Устранение неполадок». Жмём «Дополнительные средства устранения неполадок».

Выбираем «Питание», жмём «Запустить средство устранения неполадок».

И следуем пошаговому мастеру средства. В моём случае оно выявило якобы неэффективную схему электропитания, всё это чушь, я пропускаю это исправление.

Вот и всё, в окошке диагностики средство отчиталось, что оно само исправило значение минимального состояния процессора. В моём случае это никакого отношения к режиму сна не имеет, возможно, в вашем случае будет какой-то результат.

Подключённая периферия
Подключённая к ПК или ноутбуку периферия типа внешних жёстких дисков, камер, микрофонов и т.п. может быть причиной и того, что компьютер не уходит в сон, и того, что он уходит, но потом произвольно пробуждается. Нужно отследить поведение компьютера в этом плане в условиях отключённой всей этой периферии. Если при отключённой периферии всё нормально, нужно далее по одному подключать эти устройства и тестировать погружение компьютера в сон. Ну и затем уже необходимо с причинным устройством разбираться отдельно, в частности, обновить или переустановить его драйвер. Если и после обновления или переустановки драйвера устройство продолжает быть причиной проблемы, необходимо удалить из операционной системы его старые версии драйвера. Как это делается, друзья, смотрите в статье «Как удалить неиспользуемые драйвера».
Драйвера видео- и аудиокарты
Причиной того, что Windows 10 не переходит в спящий режим, могут быть драйвера некоторых внутренних устройств — видео- и аудиокарты компьютера. Здесь также необходимо обновить или переустановить их драйвера, а также удалить неиспользуемые драйвера других карт, если таковые подключались ранее. Для удаления неиспользуемых драйверов смотрите статью по ссылке выше. А как правильно удалять драйвера видеокарт, смотрите статьи:
Мешающие сну программы и системные службы
Препятствовать как погружению компьютера в сон, так и произвольному выходу из сна может активность каких-то сторонних программ или системных служб Windows 10. Выявить эти программы можно следующим образом. Жмём клавиши Win+X, в меню выбираем запуск PowerShell от имени администратора.

Вводим команду:
powercfg -requests
И смотрим, нет ли в перечне ПО со статусом «Выполнение».

Если выполняемые программы есть, то нужно закрыть их и отследить, уходит ли компьютер в сон без их активности. Если причина — они, соответственно, нужно разбираться отдельно с этими программами. Но, друзья, обратите внимание, в моём случае выполняется некий процесс MoUsoCoreWorker.exe. Юзаем Интернет и узнаём, что это рабочий процесс, связанный с обновлением Windows 10. И в версии 2004 он может вызывать произвольные пробуждения компьютера. Это баг самой операционной системы, и вроде как Microsoft пыталась устранить эту проблему, написала патч исправления, но всё равно у многих пользователей проблема осталась. В качестве решения предлагается остановка службы центра обновления. Жмём Win+R, запускаем:
services.msc
Открываем службу центра обновления.

Жмём «Остановить».

И перезагружаем компьютер.
***
Вот это основные причины, почему Windows 10 не переходит в спящий режим, теперь давайте отдельно поговорим о проблеме, когда система в сон уходит, но потом произвольно из него выходит.
Как узнать, что именно будит компьютер
Первым делом необходимо выяснить, что именно будит компьютер. Для этого мы запускаем консоль управления компьютером, вводим в системный поиск «Управление компьютером». В консоли слева кликаем пункт «Просмотр событий» и далее раскрываем путь «Журналы Windows > Система». Справа консоли сортируем события по источнику. И просматриваем все, у которых источник Power-Troubleshooter, т.е. это системное событие выхода из сна. Каждое событие будет содержать указание на источник выхода из сна. И его нужно сопоставить со временем выхода из сна, было ли это произвольное действие компьютера, либо мы сами пробудили его. Вот, например, в моём случае источником выхода из сна является некое устройство USB Root Hub. Это USB-мышь, и в моём случае она не сама пробудила компьютер, а это были мои действия.

В качестве источника выхода могут быть указаны не только устройства компьютера, пробуждающие компьютер, но также таймер пробуждения какого-то задания.

Друзья, таймер пробуждения может вывести компьютер из сна для выполнения какой-то задачи – автоматического системного обслуживания или настроенных в планировщике Windows 10 задач. Сторонние программы могут задействовать таймеры пробуждения. Здесь можно поступить по-разному. Вы можете отключить автоматическое обслуживание Windows 10 вовсе, либо просто запретить этому процессу пробуждать компьютер. Можете отследить задание в планировщике, регулярно выводящее компьютер из сна, и запретить ему это делать или отключить такое задание вовсе. А можете решить вопрос одним махом — отключить таймеры пробуждения, и тогда ни одна запланированная задача не сможет пробудить ваш компьютер.
Отключение таймеров пробуждения
Для отключения таймеров пробуждения отправляемся в настройки схемы электропитания, как мы это делали во втором пункте статьи при сбросе параметров схемы электропитания в дефолт. Кликам «Изменить дополнительные параметры питания». Раскрываем «Сон», в пункте «Разрешить таймеры пробуждения» выставляем либо «Отключить», либо «Только важные таймеры». Жмём «Применить».

Устройства, которым разрешено выводить компьютер из сна
Если по итогам исследования просмотра событий оказывается, что источником произвольного выхода компьютера из сна являются какие-то устройства – мышь, клавиатура, сетевая карта и т.п., нужно разобраться с ними. Возможно, у вас ПК стоит на шаткой поверхности, и клавиатура или мышь реагируют на вибрации окружающей среды. Возможно, в ваше отсутствие ваши домашние питомцы – кошка или собака – играют с клавиатурой или мышью. А, возможно, у вас в BIOS активна Wake-On-Lan – функция пробуждения компьютера по сети, и ваша сетевая карта во время сна получает сетевые пакеты. В таком случае этим устройствам можно запретить выводить компьютер из сна. Отправляемся в диспетчер устройств, можем его открыть с помощью упомянутого выше меню «Win+X». Двойным кликом открываем свойства причинного устройства. Идём во вкладку «Управление электропитанием». Снимаем галочку «Разрешать этому устройству выводить компьютер из ждущего режима». Жмём «Ок».

Аппаратные неполадки
Ну и в завершение поговорим об аппаратных неполадках компьютера. Причиной и того, что Windows 10 не переходит в спящий режим, и что система произвольно выходит из сна, могут быть проблемы с материнской платой, блоком питания, возможно, других внутренних устройств ПК или ноутбука. Чтобы проверить это, лично я бы установил на второй раздел диска Windows 7, чистую, не кастомную, не ставил бы никакого стороннего софта. И проверил бы, как со сном работает чистая «Семёрка». Возможно, у вас есть другие причины подозревать аппаратные неполадки, тогда ни в какой подобной диагностике нет сенса. Просто нужно обратиться к компьютерному мастеру или в сервисный центр.
