Сообщение «ExplorerFrame.dll был загружен, но точка входа DllRegisterServer не была найдена» является относительно критической ошибкой, которая может ухудшить работу операционной системы Windows. Проблема часто возникает внезапно, поэтому не всегда удаётся сразу определить её причины. В некоторых случаях она появляется после загрузки системы.
Очевидно, что файл ExplorerFrame.dll был каким-то образом повреждён, из-за чего, собственно и происходит нарушение стабильной работы ОС или определённого приложения. Но, поскольку один и тот же dll используется разными программами, методы исправления могут быть несколькими, в зависимости от конкретного случая. Ниже приведены все способы устранения этой неисправности.
Решение 1. Восстановление системных файлов с помощью SFC
Для начала стоит запустить сканирование с помощью встроенной командной строки, и посмотреть, решит ли это проблему.
- Нажмите ПКМ по значку Windows, и выберите пункт Командная строка (Администратор).
- Если всплывёт окно контроля учётных записей, нажмите Да.
- В открывшемся системном файле введите команду sfc /scannow, и кликните Enter.
- Дождитесь завершения процесса.
- Если повреждённые файлы будут исправлены, система сообщит об этом.
- Перезагрузите компьютер.

Решение 2. Переустановка соответствующего приложения
Если ошибка появляется только при открытии определённой программы, следует попробовать переустановить её:
- Щёлкните правой кнопкой мыши по значку Windows и выберите Панель управления.
- Далее перейдите в раздел Программы и компоненты.
- Найдите в списке всех установленных программ проблемное приложение.
- Нажмите по нему ПКМ, и выберите Удалить.
- Повторно загрузите и переустановите приложение с официального сайта.
- Проверьте, решает ли это проблему.
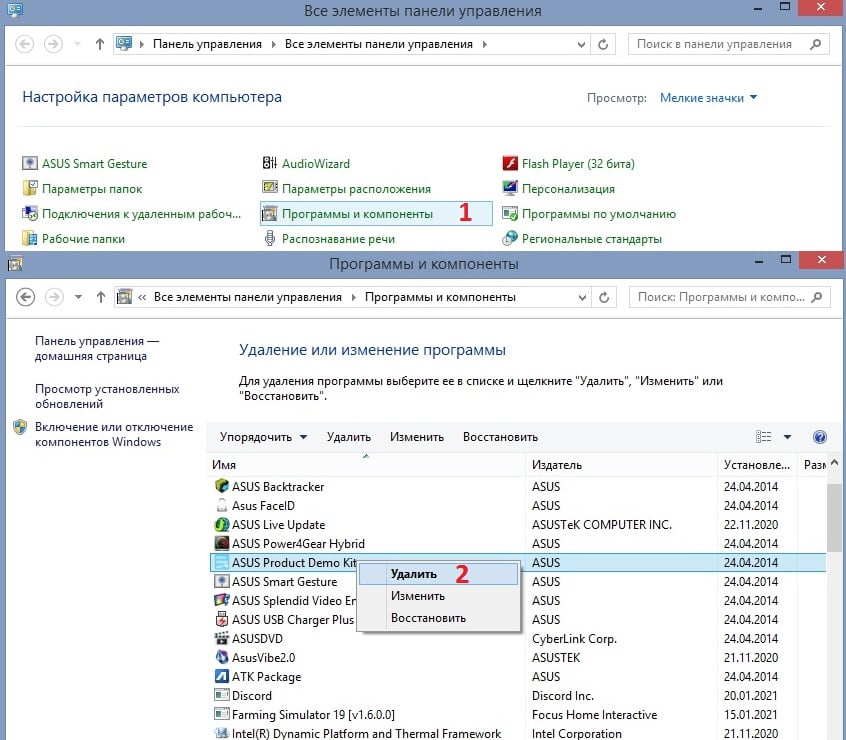
Решение 3. Повторная регистрация файла ExplorerFrame.dll
Также одним из вариантов исправления ошибки с неработающим dll является его повторная регистрация.
- Откройте командную строку от имени администратора, как было описано ранее.
- Скопируйте и вставьте следующую команду: regsvr32 ExplorerFrame.dll
- Нажмите Enter и перезагрузите компьютер.
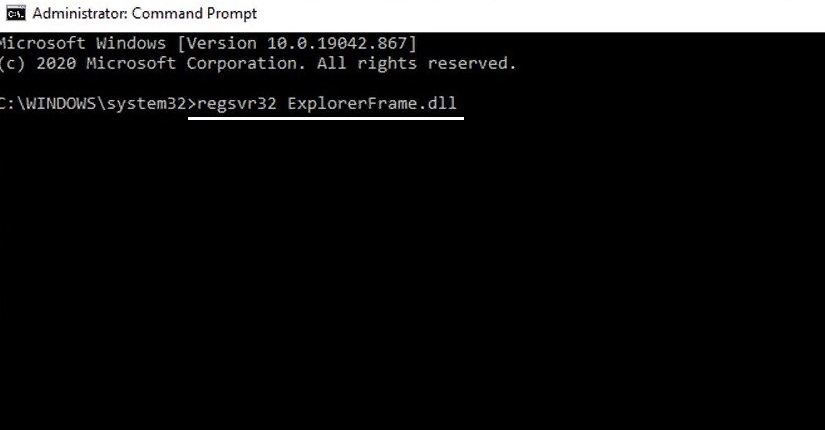
Решение 4. Сканирование компьютера на наличие вредоносных программ
Вредоносное ПО может негативно повлиять на возможности компьютера, иногда вызывая различные системные сбои. Таким образом, необходимо убедиться, что проблема не связана с мошенническим программным обеспечением. Выполните автономное сканирование системы с помощью Защитника Windows.
- Нажмите ПКМ по значку Windows, и выберите пункт Выполнить.
- Введите команду msconfig и кликните Ок.
- Дождитесь загрузки конфигурации системы, и перейдите на вкладку Загрузка.
- Установите галочку на пункт Безопасный режим.
- Затем перейдите на вкладку Автозагрузка и отключите все приложения, запускающиеся вместе с Windows.
- Вернитесь в окно Конфигурация системы, нажмите Применить и Ок.
- Перезагрузите систему.
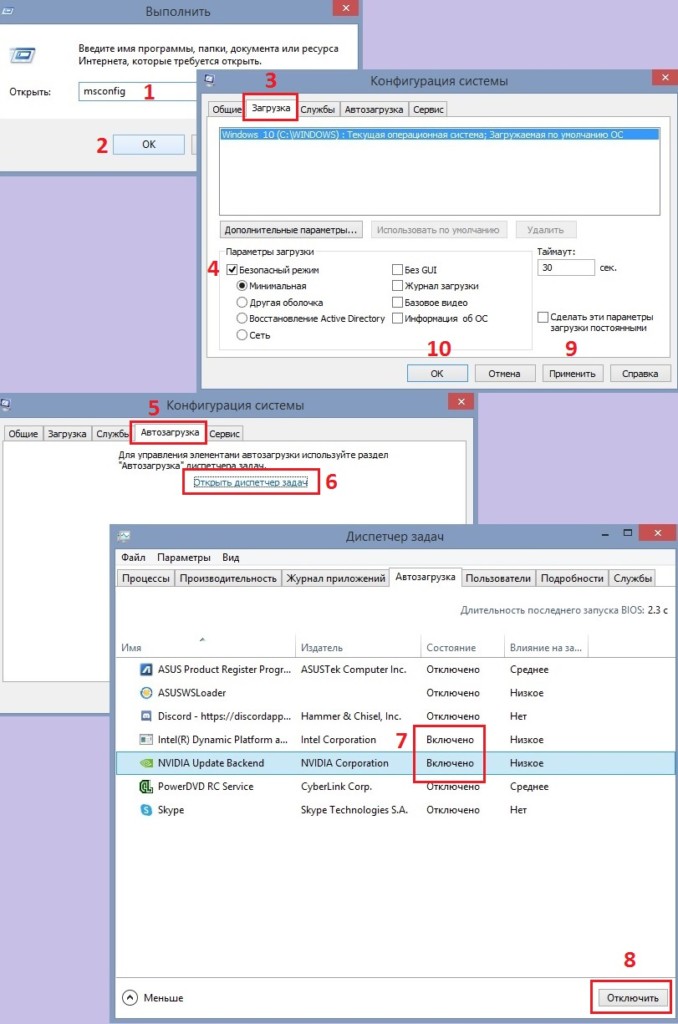
- Следующая загрузка Windows произойдёт в безопасном режиме, где не работают большинство дополнительных программ, в том числе и вирусы.
- Нажмите ПКМ по значку Windows, и перейдите в Панель управления.
- Выберите раздел Защитник Windows.
- Проведите полную проверку на наличие вредоносных программ.
- По завершении процесса снова перезагрузитесь, чтобы система запустилась в обычном режиме.
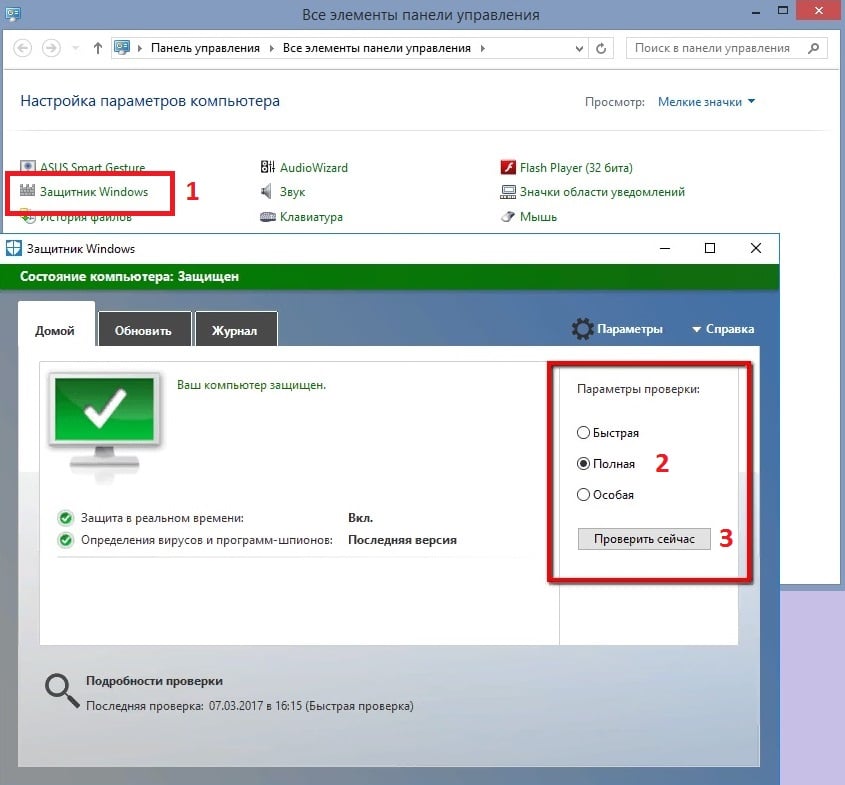
Решение 5. Откат системы к предыдущему состоянию
Альтернативным решением предыдущего варианта может быть откат системы к предыдущему состоянию с помощью функции восстановления.
- Откройте Панель управления, как описывалось выше.
- Перейдите в раздел Восстановление.
- Выберите пункт Запуск восстановления системы.
- Перед тем, как произвести откат, необходимо выбрать оптимальную дату, когда система работала стабильно.
- Установите галочку Показать другие точки восстановления, и кликните на дату.
- Нажмите Далее, чтобы запустить процесс.
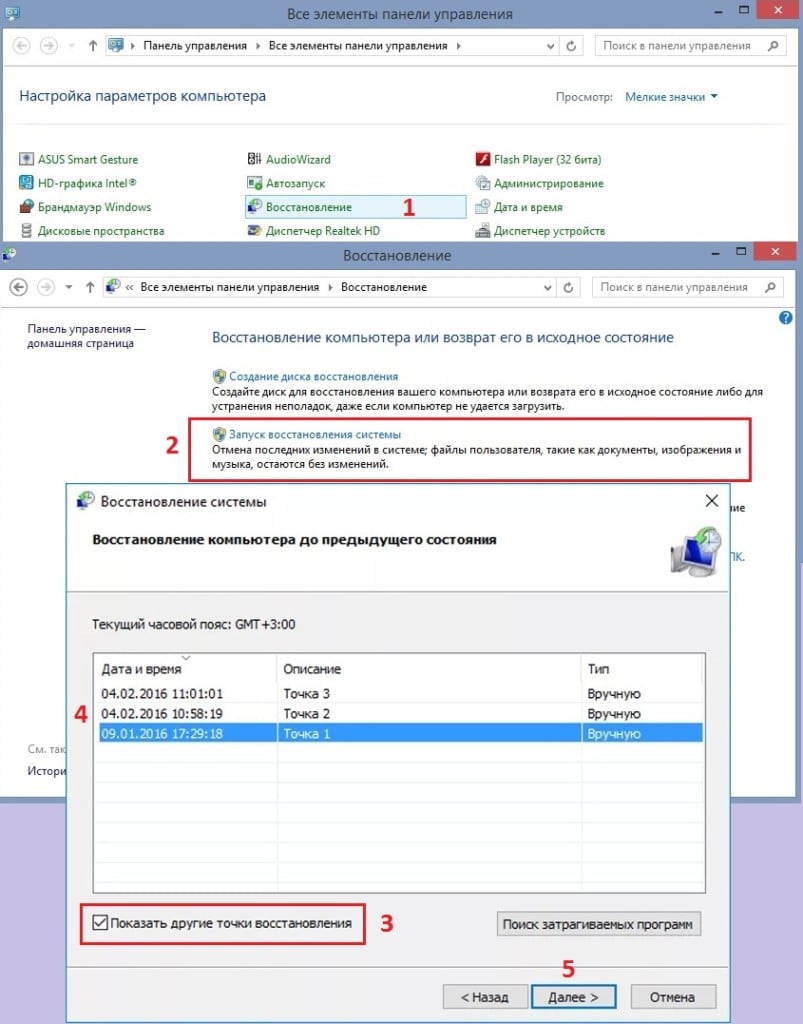
Решение 6. Сброс Windows
Если ни один из вышеперечисленных методов не помог исправить ошибку «ExplorerFrame.dll был загружен, но точка входа DllRegisterServer не найдена», следует сбросить Windows. Вы не потеряете личные файлы, но, возможно, придётся переустановить определённые программы и восстановить некоторые настройки.
- Щёлкните ПКМ по значку Windows, и выберите Параметры.
- Перейдите в раздел Обновление и Безопасность.
- Откройте вкладку Восстановление.
- В пункте «Вернуть компьютер в исходное состояние» нажмите начать.
- Далее будут предложены варианты сброса.
- Выберите пункт с сохранением личных данных.
- Нажмите продолжить, и следуйте подсказкам системы.
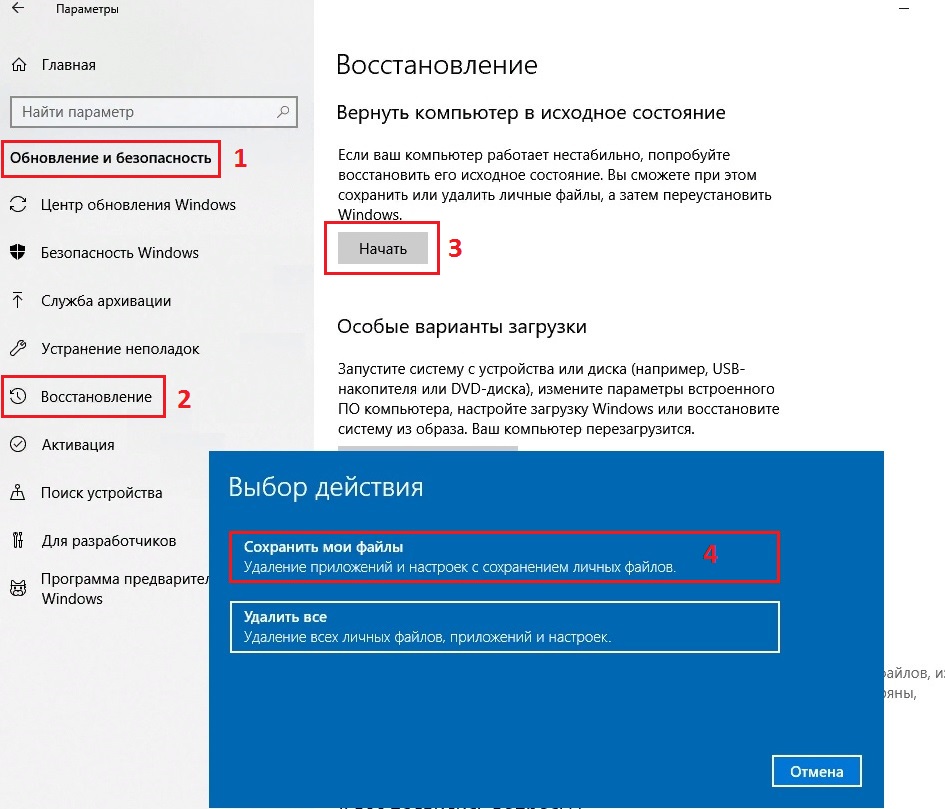
Note: Outbyte PC Repair tool has been proven to identify and fix the EXPLORERFRAME.DLL error. See more information about Outbyte and Uninstall Instructions. Please review Outbyte EULA and Privacy Policy.
Введение
Одной из наиболее распространенных ошибок, с которыми сталкивается пользователь Windows, является ошибка отсутствия DLL. Эта ошибка просто не даст вам запустить приложение. При попытке открыть приложение вы увидите всплывающее окно со следующим сообщением об ошибке:
‘Программа не может запуститься, так как EXPLORERFRAME.DLL отсутствует на вашем компьютере’
Не волнуйся! Это распространенная проблема, с которой сталкиваются пользователи Windows во всем мире, и есть несколько способов ее решить.
В этом подробном посте я предоставлю несколько решений для исправления ошибок DLL-файла, не найденных на ПК с Windows 11, 10, 8.1, 8 и 7.
Что такое ошибка EXPLORERFRAME.DLL?
Термин «DLL» относится к динамически подключаемым библиотекам, которые можно найти в Windows 11, 10, 8, 7 и других предыдущих версиях ОС. Динамическая библиотека (DLL) — это набор небольших программ, которые могут загружать более крупные программы, когда это необходимо для выполнения определенных задач. Небольшая программа, называемая файлом DLL, содержит инструкции, помогающие более крупной программе справиться с тем, что может не являться основной функцией исходной программы. Эти инструкции могут быть вызваны несколькими программами одновременно. Когда вы запускаете программу в любой операционной системе Windows, большая часть функциональных возможностей программы может обеспечиваться библиотеками DLL.
Зависимость создается каждый раз, когда DLL используется программой. Если другая программа использует DLL и каким-то образом нарушает зависимость между двумя программами, первая программа больше не будет выполняться. Именно тогда вы увидите такие ошибки, как
‘Программа не может запуститься, так как EXPLORERFRAME.DLL отсутствует на вашем компьютере. Попробуйте переустановить программу, чтобы решить эту проблему».
Причины отсутствия ошибки EXPLORERFRAME.DLL
Типичные причины ошибки «EXPLORERFRAME.DLL отсутствует» в Windows 10, 11, 8, 7 и других версиях приведены ниже .
а) Удалено или повреждено EXPLORERFRAME.DLL — файл DLL, используемый определенной программой, был изменен или удален EXPLORERFRAME.DLL.
b) Отсутствующие или поврежденные файлы распространяемого пакета Microsoft Visual C++ — файл EXPLORERFRAME.DLL является частью библиотеки времени выполнения программного обеспечения Microsoft Visual C++. Библиотеки среды выполнения VC++ — это файлы DLL, необходимые для запуска программ, скомпилированных с помощью Microsoft Visual Studio. Если некоторые файлы отсутствуют или если Visual Studio установлена неправильно, может появиться ошибка «EXPLORERFRAME.DLL отсутствует».
c) Система заражена вирусом или вредоносным ПО. Существует вероятность, что ваша система повреждена вирусом или вредоносным ПО. В результате EXPLORERFRAME.DLL могла быть повреждена или повреждена.
d) Поврежденные/испорченные системные файлы. Если ваши системные файлы Windows повреждены после взаимодействия с программами, содержащими вирус или некоторые вредоносные приложения, то EXPLORERFRAME.DLL может работать неправильно.
Некоторые другие распространенные ошибки EXPLORERFRAME.DLL включают:
EXPLORERFRAME.DLL отсутствует
Не удается зарегистрировать EXPLORERFRAME.DLL
Проблема с запуском EXPLORERFRAME.DLL
EXPLORERFRAME.DLL Нарушение прав доступа
точки входа в процедуру EXPLORERFRAME.DLL
EXPLORERFRAME.DLL ошибка при загрузке
EXPLORERFRAME.DLL сбой
Не удается найти EXPLORERFRAME.DLL
EXPLORERFRAME.DLL не найдено
EXPLORERFRAME.DLL не удалось найти
EXPLORERFRAME.DLL — System Error
The program can’t start because EXPLORERFRAME.DLL is missing from your computer. Try reinstalling the program to fix the problem.
Действия по устранению ошибки отсутствия EXPLORERFRAME.DLL
Есть несколько способов исправить эту ошибку DLL, и мы подробно рассмотрим их ниже.
1. Скачать EXPLORERFRAME.DLL
EXPLORERFRAME.DLL можно загрузить вручную и добавить/заменить отсутствующим или поврежденным файлом DLL.
Шаг 1: Выберите и загрузите файл DLL из таблицы ниже в зависимости от версии вашей Windows (32-разрядная или 64-разрядная),
Скачать EXPLORERFRAME.DLL
| Версия | Описание | Операционные системы | Размер | Язык | MD5 | SHA1 | Скачать |
|---|---|---|---|---|---|---|---|
| 10.0.10240.16405 | ExplorerFrame | 32 | 4.15 MB | U.S. English |
ed9267d… ed9… |
5f29c90… 5f2… |
|
| 10.0.10240.16405 | ExplorerFrame | 64 | 4.54 MB | U.S. English |
8d7a96f… 8d7… |
2517608… 251… |
|
| 10.0.10586.494 | ExplorerFrame | 32 | 4.21 MB | U.S. English |
23d61b1… 23d… |
4970644… 497… |
|
| 10.0.10586.494 | ExplorerFrame | 64 | 4.6 MB | U.S. English |
d29be44… d29… |
b28d944… b28… |
|
| 10.0.14393.0 | ExplorerFrame | 32 | 4.22 MB | U.S. English |
0eeaa16… 0ee… |
c81e580… c81… |
|
| 10.0.14393.0 | ExplorerFrame | 64 | 4.49 MB | U.S. English |
d74f914… d74… |
28e3eba… 28e… |
|
| 6.0.6001.18000 | ExplorerFrame | 32 | 20.5 KB | U.S. English |
b43dc25… b43… |
d6753ff… d67… |
|
| 6.0.6001.18000 | ExplorerFrame | 64 | 39 KB | U.S. English |
61c090a… 61c… |
eae9013… eae… |
|
| 6.1.7601.17514 | ExplorerFrame | 32 | 1.42 MB | U.S. English |
e2a17bc… e2a… |
9802117… 980… |
|
| 6.1.7601.17514 | ExplorerFrame | 32 | 1.42 MB | U.S. English |
6626b86… 662… |
9fe46eb… 9fe… |
|
| 6.1.7601.17514 | ExplorerFrame | 64 | 1.78 MB | U.S. English |
eed05d4… eed… |
aa7e817… aa7… |
|
| 6.2.9200.16384 | ExplorerFrame | 32 | 2.4 MB | U.S. English |
074223c… 074… |
d331c5c… d33… |
|
| 6.3.9600.17031 | ExplorerFrame | 32 | 2.32 MB | U.S. English |
c3243f6… c32… |
1dc8ecf… 1dc… |
Шаг 2: Извлеките загруженный ZIP-файл либо с помощью сжатых папок Windows (поставляется с Windows), либо с помощью такого приложения, как WinRAR.
Шаг 3: Поместите извлеченный файл EXPLORERFRAME.DLL в каталог установки уязвимой программы. Если существует файл EXPLORERFRAME.DLL, замените его новым файлом.
Перезапустите затронутую программу, чтобы проверить, устранена ли проблема. Если нет, попробуйте следующий метод.
2. Автоматически исправить отсутствующую ошибку EXPLORERFRAME.DLL
Отсутствующую ошибку DLL можно исправить с помощью инструмента восстановления, такого как Outbyte PC Repair, который помогает решить любые системные проблемы, очищает ненужные файлы и исправляет любые ошибки DLL в процессе.
Шаг 1: Загрузите установочный файл отсюда.
Шаг 2: Установите PC Repair и просканируйте свой компьютер
Шаг 3: Нажмите «Восстановить», чтобы исправить все элементы, которые могут вызывать ошибки отсутствия DLL.
Шаг 4: Запустите приложение, чтобы проверить, исправлена ли ошибка.
Рекомендуемая загрузка: Исправить ошибку EXPLORERFRAME.DLL или отсутствующую ошибку EXPLORERFRAME.DLL с Outbyte.
Совместимость с Windows 11, 10, 8, 7, Vista, XP и 2000
3. Перерегистрируйте DLL-файл
Еще один эффективный способ исправить ошибку DLL — перерегистрировать файл DLL.
Шаг 1: Запустите утилиту «Выполнить», нажав клавиши Windows + R на клавиатуре. Введите « cmd » в поле ввода текста. Затем нажмите клавиши Ctrl+Shift+Enter , чтобы открыть командную строку в режиме администратора.

Шаг 2: В окне подсказки выберите «Да», чтобы разрешить командной строке вносить изменения в ваше устройство.
Шаг 3: Теперь пришло время отменить регистрацию DLL-файла на вашем компьютере. Введите или скопируйте и вставьте следующую команду, затем нажмите Enter,
regsvr32 /u EXPLORERFRAME.DLL

Примечание. Замените vcruntime140.dll на EXPLORERFRAME.DLL
Шаг 4: Далее вам необходимо перерегистрировать файл. Для этого выполните следующую команду:
regsvr32 EXPLORERFRAME.DLL

Примечание. Замените vcruntime140.dll на EXPLORERFRAME.DLL
Шаг 5: Выйдите из командной строки и снова запустите приложение.
4. Переустановите последнюю версию распространяемого пакета Visual C++ 2015–2022 для Visual Studio.
Наиболее часто используемое решение — переустановить распространяемый Microsoft Visual C++ для исправления ошибок DLL. Выполните шаги, указанные ниже,
Шаг 1: Чтобы получить доступ к официальной странице, с которой можно загрузить распространяемый пакет Microsoft Visual C++, нажмите на ссылку, представленную здесь.

Выберите «Установить». Начнется установка, которая займет пару секунд.

Шаг 2: Кроме того, вы также можете загрузить его снизу в зависимости от версии Windows,
Загрузите версию x86 отсюда
Загрузите версию x64 отсюда
Шаг 3: После того, как вы выбрали файл, перейдите к загрузке. Загрузка может занять некоторое время, в зависимости от скорости вашего интернет-соединения.
Шаг 4: После завершения загрузки установите загруженный файл. Когда начнется установка, установите флажок «Я согласен с условиями лицензии» и нажмите «Установить».
Шаг 5: Установка может занять несколько минут. После завершения установки перезагрузите компьютер и снова запустите программу, чтобы проверить, исправлена ли ошибка DLL.
5. Запустите сканирование системных файлов (SFC)
Шаг 1: Чтобы открыть утилиту «Выполнить», нажмите Windows + R на своем компьютере. Введите « cmd » в область ввода и нажмите Ctrl+Shift+Enter .

Шаг 2: Выберите «Да» во всплывающем окне, чтобы открыть командную строку в режиме администратора.
Шаг 3: Затем введите приведенную ниже команду и нажмите Enter, чтобы выполнить ее .
ПФС / сканирование

Шаг 4: Эта команда попытается найти и исправить поврежденные системные файлы (включая файлы DLL). После завершения процесса вы можете проверить файл журнала, созданный по пути, указанному в командной строке. Если в файле журнала вы найдете сведения об исправленном файле DLL, вы можете снова запустить приложение.

6. Переустановите Программу, которая не может быть запущена
Шаг 1: Откройте панель управления и нажмите «Удалить программу» в разделе «Программы».

Шаг 2: Найдите и найдите программу, с которой у вас возникли проблемы, и нажмите на нее.
Шаг 3: Затем нажмите кнопку «Удалить» и продолжите процедуру удаления приложения.
Шаг 4: Переустановите программу из исходного кода. Либо загрузите установочный файл, либо, если он у вас уже есть, снова запустите установку, чтобы проверить, сможете ли вы запустить приложение на этот раз.
7. Обновите драйверы
В некоторых случаях ошибки DLL могут возникать из-за драйверов. Если сообщение об ошибке DLL появилось во время или после установки программы, сначала обновите драйверы до последней версии.
Кроме того, существует вероятность того, что вы можете столкнуться с ошибкой DLL после обновления драйверов. В таком случае нужно откатить драйвер до предыдущей версии.
Есть два способа обновить драйверы,
Способ 1: автоматическое обновление драйверов
Шаг 1: Используйте такой инструмент, как Outbyte Driver Updater, который автоматически ищет отсутствующие и устаревшие драйверы в вашей системе и обновляет их. Вы можете скачать инструмент здесь.
Шаг 2: Время загрузки зависит от скорости вашего интернет-соединения. После завершения загрузки начните установку инструмента.
Шаг 3: Запустите приложение.
Шаг 4: Внутри приложения запустите обновление. Затем средство обновления драйверов просканирует ваш компьютер на наличие устаревших и отсутствующих драйверов.
Шаг 5: Наконец, выберите драйверы и нажмите «Обновить».
Способ 2: обновить драйверы вручную
Шаг 1: Перейдите в окно поиска на панели задач — введите текст «Диспетчер устройств» и выберите «Диспетчер устройств».
Шаг 2: Выберите аппаратное устройство, которое необходимо обновить. Разверните выбор — выберите устройство, щелкните правой кнопкой мыши и выберите «Обновить драйвер».
Шаг 3: Выберите параметр «Автоматический поиск драйверов».
Шаг 4: Если будут найдены последние версии драйверов, они будут установлены автоматически.
Шаг 5: Иногда Windows не может найти последнюю версию драйвера. В таких случаях пользователь может посетить веб-сайт производителя, найти драйвер и инструкции по установке.
8. Восстановление системы
В этом методе ваш компьютер должен быть восстановлен до его более ранней версии, когда он работал без каких-либо ошибок. Есть вероятность, что новые обновления для вашего ПК вызвали ошибку, поэтому пользователь должен удалить новые обновления и вернуться к предыдущей версии.
Чтобы применить восстановление системы, сначала проверьте, есть ли у вас предыдущая резервная копия вашей системы. Чтобы проверить это,
Шаг 1: Начните с нажатия на кнопку запуска.
Шаг 2: Чтобы получить доступ к окну «Свойства системы», найдите «Создать точку восстановления» и щелкните первый результат.

Шаг 3: На вкладке «Защита системы» выберите «Системный» диск. Для этого диска должна быть включена «Защита».

Шаг 4: Выберите «Восстановление системы» и нажмите «Далее» на начальном экране.

Шаг 5: Отобразится список точек восстановления. Выберите точку восстановления, когда ваше приложение работало правильно и без ошибок. Затем выберите «Далее».
Шаг 6: Проверьте свой выбор и нажмите «Готово». Если появится всплывающее окно с предупреждением, выберите «Да».

Шаг 7: Начнется восстановление системы, и после завершения процесса ваш компьютер перезагрузится. Когда вы снова войдете в систему, вы увидите уведомление о том, что восстановление системы завершено. Теперь вы можете снова запустить приложение, чтобы проверить, исправлена ли ошибка.
Примечание: Если восстановление системы не было настроено ранее или вы никогда раньше не создавали резервную копию своего ПК, этот метод может вам не подойти.
9. Обновление Windows
EXPLORERFRAME.DLL исчезают после обновления до последней версии Windows.
Шаг 1: Перейдите к настройкам, выбрав «Пуск» > «Настройки» или используя сочетание клавиш Windows + I.
Шаг 2: Откройте опцию «Обновление и безопасность».

Шаг 3: Проверьте наличие новых обновлений, нажав «Проверить наличие обновлений».

Шаг 4: Если будет обнаружена более новая версия, обновление Windows будет загружено и установлено до последней версии.
Шаг 5: После установки новейшей версии снова запустите программу, чтобы проверить, сталкиваетесь ли вы с ошибкой EXPLORERFRAME.DLL.
Выполнение этих шагов определенно должно было помочь вам исправить отсутствующую ошибку EXPLORERFRAME.DLL.
What is explorerframe.dll?
The explorerframe.dll file is a Dynamic Link Library (DLL) file that is an essential component of the Windows operating system. DLL files contain code and data that multiple programs can use simultaneously, providing efficiency and modularity. In the case of explorerframe.dll, it is responsible for providing the graphical user interface (GUI) elements, such as the Start button, taskbar, and folder windows, in Windows Explorer.
Explorerframe.dll is located in the Windows system directory, typically in “C:\Windows\System32”. It is loaded into memory during the Windows startup process and remains there as long as Windows is running.
Due to its critical role in the functioning of the Windows GUI, any problems or errors with the explorerframe.dll file can cause various issues and error messages to appear. Users may encounter messages stating that the file is missing, not found, or corrupt.
It’s important to note that explorerframe.dll is a system file, and any modifications or alterations should be done carefully. Making incorrect changes to this file can lead to more severe system problems or instability.
Now that we understand the importance of explorerframe.dll, let’s explore some of the common causes of errors associated with this file.
Common causes of explorerframe.dll errors
There can be various reasons why you may encounter explorerframe.dll errors on your Windows system. Identifying the root cause can help you resolve the issue effectively. Here are some common causes of explorerframe.dll errors:
- Corrupted system files: If the explorerframe.dll file or other system files related to it become corrupted, it can lead to errors when trying to load Windows Explorer or its related graphical components.
- Malware infection: Malicious software or viruses can infect and modify system files, including explorerframe.dll, causing errors or preventing them from functioning properly.
- Incomplete or failed installation: If Windows Explorer or a related application was not installed correctly or if the installation process was interrupted, it may result in missing or damaged DLL files.
- Outdated or incompatible drivers: Drivers are software components that enable communication between the operating system and hardware devices. Outdated or incompatible drivers can conflict with explorerframe.dll and trigger errors.
- Registry issues: Problems in the Windows registry, such as invalid entries or missing references to explorerframe.dll, can cause errors during system startup or when launching Windows Explorer.
It’s crucial to determine the specific cause of the explorerframe.dll error to enact the appropriate solution. In the next section, we will explore various methods to fix these errors and restore normal functionality to your Windows system.
Experiencing errors related to explorerframe.dll can be frustrating, but there are several methods you can try to resolve the issue. Here are some effective solutions to fix explorerframe.dll errors:
- Restart your computer: Sometimes, a simple restart can resolve temporary system glitches and reload the explorerframe.dll file.
- Run a malware scan: Use a reliable antivirus or anti-malware software to scan your system and remove any malicious programs that may be causing issues with explorerframe.dll.
- Restore explorerframe.dll from the Recycle Bin: If you recently deleted the explorerframe.dll file, you can recover it from the Recycle Bin. Locate the file in the Recycle Bin and restore it to its original location.
- Use System File Checker (SFC) to replace missing or corrupted files: Open the Command Prompt as an administrator and run the command “sfc /scannow” to scan and repair system files, including explorerframe.dll.
- Update your operating system and drivers: Keeping your Windows operating system and drivers up to date can often resolve compatibility issues and ensure all necessary files are properly installed.
- Reinstall the software or application: If the error occurs when using a specific program or application, try uninstalling and then reinstalling it to ensure all related files, including explorerframe.dll, are properly installed.
- Perform a clean installation of Windows: If all else fails, performing a clean installation of Windows can help resolve persistent explorerframe.dll errors. However, this should be considered as a last resort, as it will erase all data from your system.
It’s important to note that before attempting any of these solutions, you should create a backup of your important files and data to prevent potential data loss.
Now that we’ve explored various methods to fix explorerframe.dll errors, let’s discuss some additional steps you can take to ensure a smooth and error-free Windows experience.
Method 1: Restart your computer
One of the simplest and often effective solutions for resolving explorerframe.dll errors is to restart your computer. Restarting can help clear temporary system glitches and reload necessary files, including explorerframe.dll.
Here’s how you can restart your computer:
- Save and close any open documents or programs to avoid losing unsaved work.
- Click on the “Start” button, typically located in the lower-left corner of your screen.
- From the Start menu, click on the “Power” button.
- In the power options menu, select “Restart”.
- Your computer will now begin the restart process.
Once your computer has restarted, allow it to fully boot up and check if the explorerframe.dll error has been resolved. If the error persists, you can try the other methods mentioned in this article to further troubleshoot and fix the issue.
Restarting your computer is a simple yet effective step that can often resolve minor software or system issues. It is always a good idea to restart your computer as a first troubleshooting step before attempting more advanced solutions.
Now that we’ve covered the method of restarting your computer, continue reading to explore additional methods to fix explorerframe.dll errors.
Method 2: Run a malware scan
Malware infections can cause various issues on your computer, including errors related to explorerframe.dll. Running a thorough malware scan can help detect and remove any malicious programs that may be affecting the proper functioning of explorerframe.dll.
Here’s how you can run a malware scan on your computer:
- Ensure that you have a reliable antivirus or anti-malware software installed on your system. If you don’t have one, consider downloading and installing a reputable program.
- Open the antivirus or anti-malware software and navigate to the scanning options.
- Select a full system scan to scan your entire computer for malware and viruses.
- Initiate the scan and allow the software to scan and analyze your files and system.
- If any threats are detected, follow the prompts to remove or quarantine them.
- After the scan is complete and any threats have been removed, restart your computer.
Running a malware scan helps ensure that your system is free from harmful programs that can cause explorerframe.dll errors. Regularly scanning your computer is a good practice to maintain a secure and stable operating environment.
If the malware scan does not resolve the explorerframe.dll error, you can proceed to try alternative solutions discussed in this article.
Please note that it is essential to keep your antivirus or anti-malware software up to date to maximize its effectiveness in detecting and protecting against the latest threats.
Now that we have explored the second method of running a malware scan, let’s move on to another potential solution for fixing explorerframe.dll errors.
Method 3: Restore explorerframe.dll from the Recycle Bin
If you have accidentally deleted the explorerframe.dll file, it may still be recoverable from the Recycle Bin. Restoring the file from the Recycle Bin can help resolve the “missing” or “not found” errors associated with explorerframe.dll.
Follow these steps to restore explorerframe.dll from the Recycle Bin:
- Double-click on the Recycle Bin icon on your desktop to open it.
- In the Recycle Bin window, locate and select the explorerframe.dll file. You can use the search function or manually scroll through the contents of the Recycle Bin.
- Once you have selected the explorerframe.dll file, right-click on it and choose the “Restore” option. This will restore the file to its original location.
- After the restoration process is complete, restart your computer to ensure that the changes are applied.
Upon restarting your computer, check if the explorerframe.dll error has been resolved. If the error persists, it may indicate that the issue lies elsewhere, and you can proceed to try other methods outlined in this article.
It’s important to exercise caution when deleting or modifying files in the Recycle Bin. Always double-check the files you are restoring to ensure that they are necessary for the proper functioning of your system.
If the explorerframe.dll file is not found in the Recycle Bin or you have permanently deleted it, you will need to employ other methods to resolve the error. Continue reading to explore alternative solutions.
Method 4: Use System File Checker (SFC) to replace missing or corrupted files
If the explorerframe.dll file or other system files related to it are missing or corrupted, it can lead to errors. The System File Checker (SFC) tool is a built-in Windows utility that can scan for and replace missing or corrupted system files, including explorerframe.dll.
Follow these steps to use the System File Checker:
- Open the Command Prompt as an administrator. You can do this by searching for “Command Prompt” in the Start menu, right-clicking on it, and selecting “Run as administrator”.
- In the Command Prompt window, type the command
sfc /scannowand press Enter. - The SFC tool will now start scanning your system files for any issues or errors. This process may take some time to complete.
- If the SFC tool detects any problems, it will automatically attempt to repair or replace the corrupted files.
- Once the scan and repair process is complete, restart your computer.
After the restart, check if the explorerframe.dll error has been resolved. If the error persists, you can try other methods discussed in this article.
The SFC tool is a powerful utility for resolving system file issues, but it may not always be able to fix every problem. In such cases, you may need to explore other options or seek further assistance from technical support.
Now that we have covered the fourth method of using the System File Checker, let’s move on to another potential solution for fixing explorerframe.dll errors.
Method 5: Update your operating system and drivers
Outdated or incompatible operating system files and drivers can often cause conflicts and errors, including issues related to explorerframe.dll. Updating your operating system and drivers can resolve compatibility issues and ensure that all necessary files are properly installed.
Here’s how you can update your operating system and drivers:
- Update your operating system: On Windows, you can check for updates by clicking on the “Start” button, selecting “Settings”, then clicking on “Update & Security”. In the Update & Security settings, click on “Check for updates” to initiate the process. Follow the on-screen instructions to install any available updates.
- Update your drivers: Drivers are software components that allow your operating system to communicate with hardware devices. Outdated or incompatible drivers can cause issues with explorerframe.dll. Visit the website of your device manufacturer, such as your graphics card or motherboard, and look for driver updates specific to your hardware. Download and install the latest drivers according to the manufacturer’s instructions.
After updating your operating system and drivers, restart your computer to ensure that the changes take effect. Check if the explorerframe.dll error has been resolved. If the error persists, continue reading to explore additional methods to fix the issue.
Regularly updating your operating system and drivers is crucial for maintaining system stability, security, and the compatibility of various software components.
Now that we have covered the fifth method of updating your operating system and drivers, let’s move on to another potential solution for fixing explorerframe.dll errors.
Method 6: Reinstall the software or application
If you are experiencing explorerframe.dll errors when using a specific software or application, it is possible that the program or its associated files have become corrupted. Reinstalling the software or application can help resolve any issues with explorerframe.dll and ensure that all necessary files are properly installed.
Follow these steps to reinstall the software or application:
- Open the “Control Panel” on your Windows system. You can access it by clicking on the “Start” button and selecting “Control Panel”.
- In the Control Panel, navigate to “Programs” or “Programs and Features”, depending on your version of Windows.
- Find the software or application that is giving you trouble. Select it and choose the “Uninstall” or “Remove” option.
- Follow the prompts to uninstall the program completely from your system.
- Once the uninstallation is complete, restart your computer.
- After rebooting, reinstall the software or application using the original installation media or by downloading it from a trusted source.
- Follow the installation wizard to install the program, making sure to carefully read and follow the instructions.
After reinstalling the software or application, launch it and check if the explorerframe.dll error still persists. If the error persists, you may need to consider other troubleshooting methods or seeking further assistance.
Reinstalling the software or application can help resolve any corruption or missing files related to explorerframe.dll. Make sure to back up any important data associated with the program before uninstalling to avoid potential data loss.
Now that we have covered the sixth method of reinstalling the software or application, let’s move on to another potential solution for fixing explorerframe.dll errors.
Method 7: Perform a clean installation of Windows
If all previous methods have failed to resolve the explorerframe.dll errors, performing a clean installation of Windows may be necessary. This method involves reinstalling the operating system from scratch, which can fix any underlying issues with system files, including explorerframe.dll.
Before proceeding with a clean installation, it’s important to note that this process will erase all data on your system drive. Therefore, it’s essential to back up any important files, documents, and settings to an external storage device or cloud storage.
Here’s how you can perform a clean installation of Windows:
- Obtain a Windows installation disc or create a bootable USB drive with Windows installation files.
- Ensure that your computer is set to boot from the installation disc or USB drive. You can change the boot order in the BIOS or access the boot menu by pressing a specific key during startup (e.g., F12 or Esc).
- Follow the on-screen instructions to initiate the Windows installation process.
- Select your language preferences, accept the license terms, and choose the “Custom” installation option.
- Select the drive where Windows is currently installed and choose the “Format” option to erase the existing partitions.
- Proceed with the installation by following the prompts and providing necessary information.
- After the installation is complete, reinstall your software, restore your files from the backup, and install necessary drivers.
A clean installation of Windows can help eliminate any deep-seated issues affecting explorerframe.dll. However, this method requires careful preparation and may take a significant amount of time to complete.
If you’re unsure about performing a clean installation yourself, it’s advisable to seek the assistance of a professional or consult official documentation provided by Microsoft.
Now that we have explored the seventh method of performing a clean installation of Windows, let’s move on to additional steps you can consider to maintain a stable and error-free Windows system.
Additional steps to consider
While the methods mentioned earlier can help resolve explorerframe.dll errors, there are additional steps you can consider to maintain a stable and error-free Windows system. These steps can help prevent future issues and optimize the performance of your computer.
- Keep your system up to date: Regularly install Windows updates to ensure that you have the latest security patches and bug fixes. Enable automatic updates or manually check for updates in the Windows Update settings.
- Use reliable antivirus software: Install a reputable antivirus program and keep it updated to protect your system from malware and viruses. Perform regular scans to identify and remove any potential threats.
- Manage your software and applications: Keep your installed software and applications up to date. Outdated programs may have compatibility issues or vulnerabilities that can impact system stability.
- Practice safe browsing and downloading: Be cautious when visiting unfamiliar websites or downloading files from untrusted sources. Malicious downloads or websites can expose your system to malware and compromise the integrity of system files.
- Regularly clean up your system: Use disk cleanup tools to remove unnecessary files and free up disk space. This can help improve system performance while reducing the risk of file corruption.
- Consider system optimization tools: Utilize reputable system optimization tools to scan and optimize your system for performance. These tools can help clean up registry issues, manage startup programs, and streamline system resources.
- Monitor hardware health: Keep an eye on your hardware’s health. Monitor temperatures, check for any signs of malfunction, and replace any faulty components if necessary. Hardware issues can sometimes manifest as software errors, including explorerframe.dll errors.
By following these additional steps, you can maintain a more stable and optimized Windows system, reducing the chances of encountering explorerframe.dll errors or other system-related issues.
Now that we have covered additional steps to consider, you have a comprehensive set of methods and practices to keep your system in optimal condition.
Скачать сейчас
Ваша операционная система:
Как исправить ошибку Explorerframe.dll?
Прежде всего, стоит понять, почему explorerframe.dll файл отсутствует и почему возникают explorerframe.dll ошибки. Широко распространены ситуации, когда программное обеспечение не работает из-за недостатков в .dll-файлах.
What is a DLL file, and why you receive DLL errors?
DLL (Dynamic-Link Libraries) — это общие библиотеки в Microsoft Windows, реализованные корпорацией Microsoft. Файлы DLL не менее важны, чем файлы с расширением EXE, а реализовать DLL-архивы без утилит с расширением .exe просто невозможно.:
Когда появляется отсутствующая ошибка Explorerframe.dll?
Если вы видите эти сообщения, то у вас проблемы с Explorerframe.dll:
- Программа не запускается, потому что Explorerframe.dll отсутствует на вашем компьютере.
- Explorerframe.dll пропала.
- Explorerframe.dll не найдена.
- Explorerframe.dll пропала с вашего компьютера. Попробуйте переустановить программу, чтобы исправить эту проблему.
- «Это приложение не запустилось из-за того, что Explorerframe.dll не была найдена. Переустановка приложения может исправить эту проблему.»
Но что делать, когда возникают проблемы при запуске программы? В данном случае проблема с Explorerframe.dll. Вот несколько способов быстро и навсегда устранить эту ошибку.:
метод 1: Скачать Explorerframe.dll и установить вручную
Прежде всего, вам нужно скачать Explorerframe.dll на ПК с нашего сайта.
- Скопируйте файл в директорию установки программы после того, как он пропустит DLL-файл.
- Или переместить файл DLL в директорию вашей системы (C:\Windows\System32, и на 64 бита в C:\Windows\SysWOW64\).
- Теперь нужно перезагрузить компьютер.
Если этот метод не помогает и вы видите такие сообщения — «explorerframe.dll Missing» или «explorerframe.dll Not Found,» перейдите к следующему шагу.
Explorerframe.dll Версии
Версия
биты
Компания
Язык
Размер
6.3.9600.17031
32 bit
Microsoft Corporation
U.S. English
2.32 MB
Версия
биты
Компания
Язык
Размер
6.2.9200.16384
32 bit
Microsoft Corporation
U.S. English
2.4 MB
Версия
биты
Компания
Язык
Размер
6.1.7601.17514
32 bit
Microsoft Corporation
U.S. English
1.42 MB
Версия
биты
Компания
Язык
Размер
6.0.6001.18000
64 bit
Microsoft Corporation
U.S. English
39 kb
Версия
биты
Компания
Язык
Размер
6.0.6001.18000
32 bit
Microsoft Corporation
U.S. English
20.5 kb
Версия
биты
Компания
Язык
Размер
10.0.14393.0
64 bit
Microsoft Corporation
U.S. English
4.49 MB
Версия
биты
Компания
Язык
Размер
10.0.14393.0
32 bit
Microsoft Corporation
U.S. English
4.22 MB
Версия
биты
Компания
Язык
Размер
10.0.10586.494
64 bit
Microsoft Corporation
U.S. English
4.6 MB
Версия
биты
Компания
Язык
Размер
10.0.10586.494
32 bit
Microsoft Corporation
U.S. English
4.21 MB
Версия
биты
Компания
Язык
Размер
10.0.10240.16405
64 bit
Microsoft Corporation
U.S. English
4.54 MB
метод 2: Исправление Explorerframe.dll автоматически с помощью инструмента для исправления ошибок
Как показывает практика, ошибка вызвана непреднамеренным удалением файла Explorerframe.dll, что приводит к аварийному завершению работы приложений. Вредоносные программы и заражения ими приводят к тому, что Explorerframe.dll вместе с остальными системными файлами становится поврежденной.
Вы можете исправить Explorerframe.dll автоматически с помощью инструмента для исправления ошибок! Такое устройство предназначено для восстановления поврежденных/удаленных файлов в папках Windows. Установите его, запустите, и программа автоматически исправит ваши Explorerframe.dll проблемы.
Если этот метод не помогает, переходите к следующему шагу.
метод
3: Установка или переустановка пакета Microsoft Visual C ++ Redistributable Package
Ошибка Explorerframe.dll также может появиться из-за пакета Microsoft Visual C++ Redistribtable Package. Необходимо проверить наличие обновлений и переустановить программное обеспечение. Для этого воспользуйтесь поиском Windows Updates. Найдя пакет Microsoft Visual C++ Redistributable Package, вы можете обновить его или удалить устаревшую версию и переустановить программу.
- Нажмите клавишу с логотипом Windows на клавиатуре — выберите Панель управления — просмотрите категории — нажмите на кнопку Uninstall.
- Проверить версию Microsoft Visual C++ Redistributable — удалить старую версию.
- Повторить деинсталляцию с остальной частью Microsoft Visual C++ Redistributable.
- Вы можете установить с официального сайта Microsoft третью версию редистрибутива 2015 года Visual C++ Redistribtable.
- После загрузки установочного файла запустите его и установите на свой ПК.
- Перезагрузите компьютер после успешной установки.
Если этот метод не помогает, перейдите к следующему шагу.
метод
4: Переустановить программу
Как только конкретная программа начинает давать сбой из-за отсутствия .DLL файла, переустановите программу так, чтобы проблема была безопасно решена.
Если этот метод не помогает, перейдите к следующему шагу.
метод
5: Сканируйте систему на наличие вредоносного ПО и вирусов
System File Checker (SFC) — утилита в Windows, позволяющая пользователям сканировать системные файлы Windows на наличие повреждений и восстанавливать их. Данное руководство описывает, как запустить утилиту System File Checker (SFC.exe) для сканирования системных файлов и восстановления отсутствующих или поврежденных системных файлов (включая файлы .DLL). Если файл Windows Resource Protection (WRP) отсутствует или поврежден, Windows может вести себя не так, как ожидалось. Например, некоторые функции Windows могут не работать или Windows может выйти из строя. Опция «sfc scannow» является одним из нескольких специальных переключателей, доступных с помощью команды sfc, команды командной строки, используемой для запуска System File Checker. Чтобы запустить её, сначала откройте командную строку, введя «командную строку» в поле «Поиск», щелкните правой кнопкой мыши на «Командная строка», а затем выберите «Запустить от имени администратора» из выпадающего меню, чтобы запустить командную строку с правами администратора. Вы должны запустить повышенную командную строку, чтобы иметь возможность выполнить сканирование SFC.
- Запустите полное сканирование системы за счет антивирусной программы. Не полагайтесь только на Windows Defender. Лучше выбирать дополнительные антивирусные программы параллельно.
- После обнаружения угрозы необходимо переустановить программу, отображающую данное уведомление. В большинстве случаев, необходимо переустановить программу так, чтобы проблема сразу же исчезла.
- Попробуйте выполнить восстановление при запуске системы, если все вышеперечисленные шаги не помогают.
- В крайнем случае переустановите операционную систему Windows.
В окне командной строки введите «sfc /scannow» и нажмите Enter на клавиатуре для выполнения этой команды. Программа System File Checker запустится и должна занять некоторое время (около 15 минут). Подождите, пока процесс сканирования завершится, и перезагрузите компьютер, чтобы убедиться, что вы все еще получаете ошибку «Программа не может запуститься из-за ошибки Explorerframe.dll отсутствует на вашем компьютере.
метод 6: Использовать очиститель реестра
Registry Cleaner — мощная утилита, которая может очищать ненужные файлы, исправлять проблемы реестра, выяснять причины медленной работы ПК и устранять их. Программа идеально подходит для работы на ПК. Люди с правами администратора могут быстро сканировать и затем очищать реестр.
- Загрузите приложение в операционную систему Windows.
- Теперь установите программу и запустите ее. Утилита автоматически очистит и исправит проблемные места на вашем компьютере.
Если этот метод не помогает, переходите к следующему шагу.
Frequently Asked Questions (FAQ)
QКакая последняя версия файла explorerframe.dll?
A6.3.9600.17031 — последняя версия explorerframe.dll, доступная для скачивания
QКуда мне поместить explorerframe.dll файлы в Windows 10?
Aexplorerframe.dll должны быть расположены в системной папке Windows
QКак установить отсутствующую explorerframe.dll
AПроще всего использовать инструмент для исправления ошибок dll
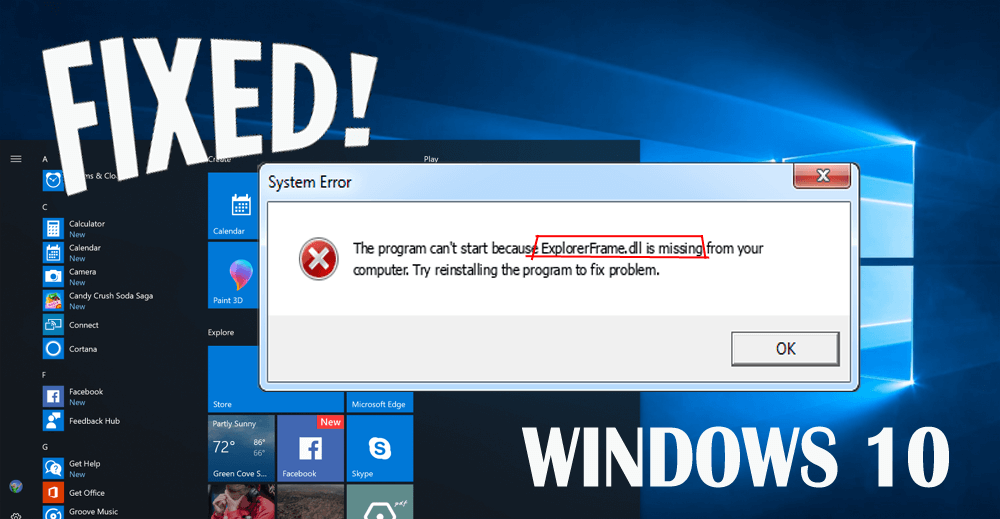
Is your EXPLORERFRAME.DLL file missing? Are you encountering explorerframe.dll error message when trying to run a program?
If your answer is YES, then you might be searching for solutions to fix this DLL error from your Windows.
Your search ends here as in this article you will be provided with the solutions that will help you to get rid of explorerframe.dll crash error.
The explorerframe.dll Windows 10 error usually appears when the file goes missing or gets corrupted or the Windows is not up-to-date.
Don’t worry just perform the below methods and fix the error. Also, get to know some of the related error messages of this DLL.
Some Common EXPLORERFRAME.DLL Error Message
Here is the list of some common explorerframe.dll error messages that appear on the screen. Have a look at them and see which error message you noticed.
- “Explorerframe.dll Not Found”
- “The file explorerframe.dll is missing.”
- “Cannot find [PATH]\explorerframe.dll”
- “This application failed to start because explorerframe.dll was not found. Re-installing the application may fix this problem.”
- “Cannot start [APPLICATION]. A required component is missing: explorerframe.dll. Please install [APPLICATION] again.”
In order to solve the explorerframe.dll is missing error you just have to perform simple steps that are mentioned below.
Method 1: Perform an SFC Scan
This is one of the simplest methods to fix the explorerframe.dll crash error in Windows 10. Performing an SFC scan can repair the corrupted system files and replace the explorerframe.dll missing file.
Here are the steps to perform the scan:
- Press Windows icon
- Type cmd, right-click on the result and select the Run as administrator option
- Now, type the below command in the command prompt window:
sfc/scannow

Wait for some time as the scanning process will take a couple of minutes to get completed
After the scanning process is over, restart your PC and check if the explorerframe dll is resolved or not.
Method 2: Run DISM Command
If the SFC scan wasn’t that helpful in solving the explorerframe.dll is missing error and it still persists then run the DISM command to solve it.
Below are the steps to run DISM commands:
- Open the command prompt with admin privilege as shown in the above method
- In the command prompt window, type the following commands and hit the enter key one after another:
DISM /Online /Cleanup-Image /CheckHealth
DISM /Online /Cleanup-Image /ScanHealth
DISM /Online /Cleanup-Image /RestoreHealth

Now, wait for the scanning process to get completed and after that restart your PC
Once the commands are executed properly, you can open the programs that were showing you the explorerframe.dll not found error message.
This time there will be no error message and you can continue with your work easily.
Method 3: Update your Windows
Explorerframe.dll error message can also appear if you have any pending updates or your Windows is not updated to the newer version.
Follow the below steps to check for updates and solves the error:
- Click on the Windows icon
- Go to settings
- Click on Update & Security

- Select Windows updates
- Click on check for updates

If there are any new updates available then it will get downloaded automatically, also check for the pending updates and update your Windows
Once the Windows is updated, you can try running the application and see if the explorerframe.dll error still arises or not.
Method 4: Update Drivers
There are few possibilities that due to outdated driver users can face explorerframe.dll Windows 10 error.
Therefore, it is suggested to update your drivers and solve this error from your Windows. You can either update your driver manually or with the help of third-party apps.
Here are the steps to update the driver manually:
- Press Windows icon
- Type Device Manager and click on it
- Select the device to expand its category
- Choose the driver to update
- Click update driver software
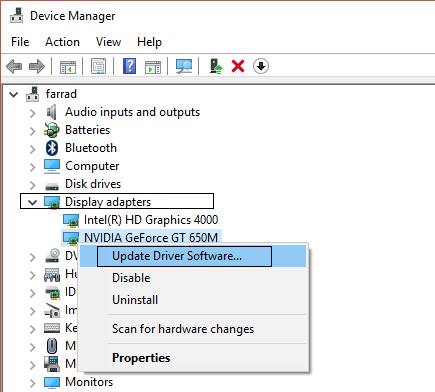
- Select the search automatically for updated driver software option

If any updates are available then it will automatically get downloaded. Now, you can run the program and check if the explorerframe.dll error got vanished or not.
Apart from this, you can also try Driver Updater to update your outdated drivers. It also fixes any driver issue without any hassle.
Get Driver Updater to Update your Drivers Easily.
Method 5: Do a System Restore
System restore will revert back your Windows to the earlier version and solves the explorerframe.dll crash error from the Windows. If none of the methods work then only opt for system restore.
Here are the steps for system restore:
- Click on the Windows icon
- Type create a restore point and click on it
- Select the system restore in the system properties
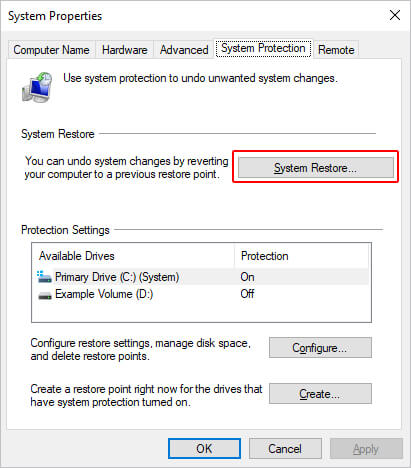
- Click on Next
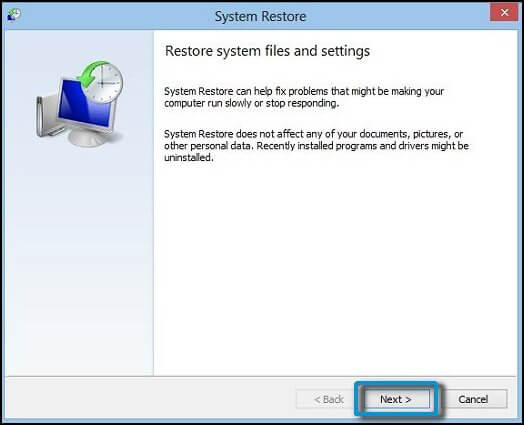
- Check for more restore points and then click on Next
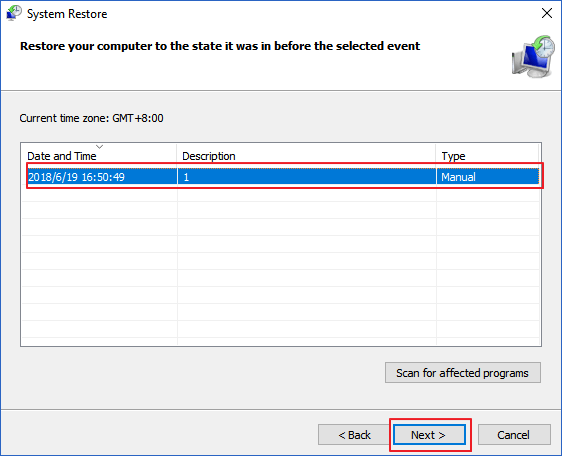
- Now, you have to follow the instruction given on-screen to complete the system restore process
- Click on Finish at the end to confirm the restore point
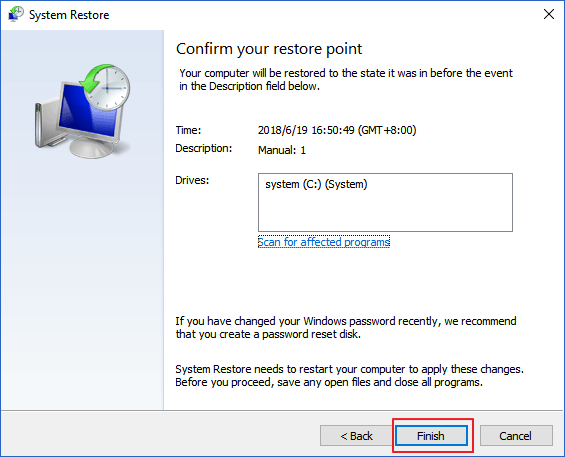
After the system restore process is completed and your Windows went to the previous version the explorerframe.dll error will disappear from Windows.
Method 6: Virus Scan
There are chances that explorerframe.dll error appears on Windows due to viruses or any other malicious programs. So, to solve the error it is suggested to scan your PC with Spyhunter.
This will scan your PC, detect the virus, malware, ransomware, adware, and any other malicious programs from your Windows and make your PC virus-free.
Get Spyhunter to Remove Virus from your PC Easily
Easy Way to Fix Explorerframe.dll Error
As I have mentioned the solutions in this article that will guide you in fixing the explorerframe.dll crash error in Windows 10.
But if in case none of the solutions worked for you in solving the DLL error then try the PC Repair Tool to overcome this error message.
This is an advanced repair tool that will scan your PC, detect all the error and solves them without any hassle. Errors such as DLL, BSOD, update, application, registry, game error and many more.
You just need to download this tool and the rest work will be done in a few clicks.
Get PC Repair Tool to Fix Explorerframe.dll Error
Conclusion
So, that’s it.
To fix the explorerframe.dll error in Windows 10, I have stated the solutions that will troubleshoot the error from your PC easily.
If the manuals don’t work go with the easy way to get rid of this error.
It is expected that your DLL error is fixed with the solutions provided in this article and you are able to run your application easily.
Hardeep has always been a Windows lover ever since she got her hands on her first Windows XP PC. She has always been enthusiastic about technological stuff, especially Artificial Intelligence (AI) computing. Before joining PC Error Fix, she worked as a freelancer and worked on numerous technical projects.
