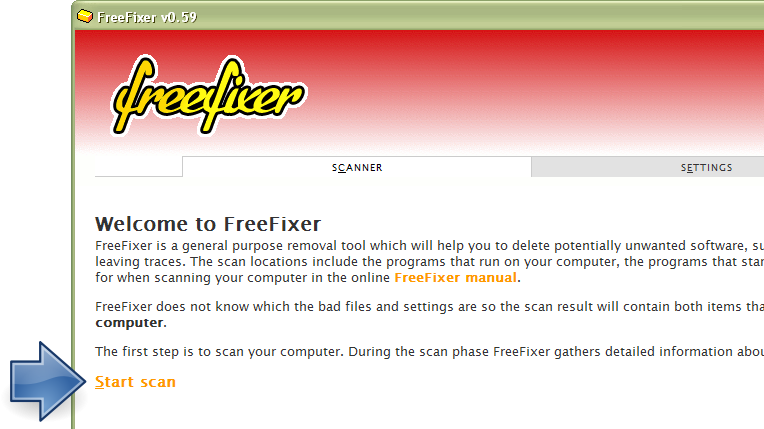gfdriver.sys is part of Network Flow Control SDK and developed by Titan ARC Corp. according to the gfdriver.sys version information.
gfdriver.sys’s description is «Titan ARC Network Flow Control SDK WFP Driver (WPP)«
gfdriver.sys is digitally signed by TITAN ARC CORP. TAIWAN BRANCH (SAMOA).
gfdriver.sys is usually located in the ‘C:\WINDOWS\system32\drivers\’ folder.
Some of the anti-virus scanners at VirusTotal detected gfdriver.sys.
If you have additional information about the file, please share it with the FreeFixer users by posting a comment at the bottom of this page.
Vendor and version information [?]
The following is the available information on gfdriver.sys:
| Property | Value |
|---|---|
| Product name | Network Flow Control SDK |
| Company name | Titan ARC Corp. |
| File description | Titan ARC Network Flow Control SDK WFP Driver (WPP) |
| Internal name | TA_NFC_Driver.sys |
| Original filename | TA_NFC_Driver.sys |
| Legal copyright | Copyright (C) Titan ARC Corp. |
| Product version | 1.4.5.9 |
| File version | 1.4.5.9 built by: WinDDK |
Here’s a screenshot of the file properties when displayed by Windows Explorer:
| Product name | Network Flow Control SDK |
| Company name | Titan ARC Corp. |
| File description | Titan ARC Network Flow Control SDK W.. |
| Internal name | TA_NFC_Driver.sys |
| Original filename | TA_NFC_Driver.sys |
| Legal copyright | Copyright (C) Titan ARC Corp. |
| Product version | 1.4.5.9 |
| File version | 1.4.5.9 built by: WinDDK |
Digital signatures [?]
gfdriver.sys has a valid digital signature.
| Property | Value |
|---|---|
| Signer name | TITAN ARC CORP. TAIWAN BRANCH (SAMOA) |
| Certificate issuer name | VeriSign Class 3 Code Signing 2010 CA |
| Certificate serial number | 501af2a4f2fa4bef66ed428b3825e88e |
VirusTotal report
2 of the 55 anti-virus programs at VirusTotal detected the gfdriver.sys file. That’s a 4% detection rate.
| Scanner | Detection Name |
|---|---|
| Baidu-International | Hacktool.Win64.NetFilter.A |
| ESET-NOD32 | a variant of Win64/NetFilter.A potentially unsafe |
gfdriver.sys removal instructions
The instructions below shows how to remove gfdriver.sys with help from the FreeFixer removal tool. Basically, you install FreeFixer, scan your computer, check the gfdriver.sys file for removal, restart your computer and scan it again to verify that gfdriver.sys has been successfully removed. Here are the removal instructions in more detail:
-
Start FreeFixer and press the Start Scan button. The scan will finish in approximately five minutes.
-
When the scan is finished, locate gfdriver.sys in the scan result and tick the checkbox next to the gfdriver.sys file. Do not check any other file for removal unless you are 100% sure you want to delete it. Tip: Press CTRL-F to open up FreeFixer’s search dialog to quickly locate gfdriver.sys in the scan result.
C:\WINDOWS\system32\drivers\gfdriver.sys
-
Scroll down to the bottom of the scan result and press the Fix button. FreeFixer will now delete the gfdriver.sys file.
-
Restart your computer.
-
Start FreeFixer and scan your computer again. If gfdriver.sys still remains in the scan result, proceed with the next step. If gfdriver.sys is gone from the scan result you’re done.
-
If gfdriver.sys still remains in the scan result, check its checkbox again in the scan result and click Fix.
-
Restart your computer.
-
Start FreeFixer and scan your computer again. Verify that gfdriver.sys no longer appear in the scan result.
Filename variants
gfdriver.sys may also use other filenames. The most common variants are listed below:
- netfilter2.sys
Hashes [?]
| Property | Value |
|---|---|
| MD5 | c2f01e084dd48741f1bd5f023881c95a |
| SHA256 | f7d9fe205f40952b8876710512594c6755a2a8912cebb15dbe5c83063d8c00a4 |
What will you do with gfdriver.sys?
To help other users, please let us know what you will do with gfdriver.sys:
What did other users do?
The poll result listed below shows what users chose to do with gfdriver.sys. 50% have voted for removal. Based on votes from 14 users.
NOTE: Please do not use this poll as the only source of input to determine what you will do with gfdriver.sys. Only 14 users has voted so far so it does not offer a high degree of confidence.
После установки драйверов на компьютере или ноутбуке, они копируются в единое хранилище, а не остаются в расположении, откуда вы их устанавливаете (впрочем, там они остаются тоже).
В этой инструкции для начинающих подробно о том, где хранятся драйверы Windows 10, можно ли удалить файлы драйверов оттуда и дополнительная информация, которая может быть полезной.
Место хранения драйверов
Файлы установленных драйверов (.inf, .sys и другие), причем не только активных в настоящий момент времени, но и готовых к установке находятся в различных папках Windows 10:
- C:\Windows\System32\drivers — здесь активные файлы .sys, но без файлов информации для установки .inf.
- C:\Windows\System32\DriverStore\FileRepository — наборы входящих в состав системы драйверов и устанавливаемых вами, готовых к повторной установке, включают полный набор файлов.
- C:\Windows\INF — файлы .INF для активных драйверов устройств и важных системных драйверов.
- В некоторых случаях — в папке DRVSTORE в System32.
Если говорить о папке FileRepository, она может занимать многие гигабайты на диске: всё зависит от установленных драйверов и количества устройств, для которых они устанавливались, частоты обновлений (предыдущие версии драйвера также могут храниться).
Самый простой способ перейти в папку, где хранятся драйверы — запустить проводник, скопировать и вставить полный путь к папке в адресную строку проводника и нажать Enter, папка сразу откроется.
Дополнительная информация
А теперь ответы на некоторые вопросы, связанные с папками драйверов и файлами, в них хранящимися:
- Можно ли удалить драйверы из этих папок? — удалять вручную из папки нежелательно, есть риск проблем с работой устройств как уже установленных, так и подключаемых в дальнейшем.
- Но существует возможность очистить папку DriverStore\FileRepository от старых драйверов для экономии места на диске.
- При желании вы можете создать резервную копию драйверов в удобном расположении, при этом копировать вручную отдельные файлы не потребуется.
- Путь к используемому конкретным устройством файлу драйвера можно получить в диспетчере устройств, открыв свойства устройства, а затем нажав кнопку «Сведения» на вкладке «Драйвер». При этом будут отображены пути к файлам драйвера .sys в C:\Windows\System32\drivers, но не к файлам установки .INF (в будущих обновлениях диспетчера устройств Windows 10 в меню «Вид» появится пункт «По драйверу», сортирующий устройства по .INF драйверу установки).
В этой публикации, друзья, рассмотрим вопрос, который может встать перед нами при решении различных проблем на компьютере — где папка с драйверами в Windows 10 и 11. Операционная система в определённых своих её расположениях хранит активные файлы драйверов SYS. И в определённых расположениях хранит установщики драйверов, установленных когда-либо автоматически или нами вручную – файлы INF, чтобы обеспечить возможности отката драйверов, их экспорта и для прочих задач. Что это за расположения? Можно ли удалять из них драйверы? И как узнать пути хранения драйверов конкретных устройства компьютера?
Где папка с драйверами в Windows 10 и 11
Windows 10 и 11 хранит драйверы в расположениях:
- C:\Windows\System32\drivers — это хранилище активных драйверов SYS. Помимо самих SYS-файлов драйверов содержит папки с другими файлами, необходимыми для работы драйверов;
- C:\Windows\INF — это хранилище INF-файлов информации об активных драйверах, файлов кэша драйверов, логов и журналов установки драйверов и т.п.;
- C:\Windows\System32\DriverStore\FileRepository — структурированное, сгруппированное по производителям и устройствам хранилище файлов установки драйверов, поставляемых вместе с операционной системой и устанавливаемых нами конкретно для нашего компьютера;
- C:\Windows\System32\DriverStore – хранилище некоторых файлов, связанных с файлами установки драйверов, находящихся в указанной выше подпапке «FileRepository».
И, друзья, немного информации о файлах драйверов Windows.
Активные файлы драйверов SYS (с расширением «.sys», от System Files) представляют собой непосредственно исполняемый код драйвера, который обеспечивает взаимодействие с аппаратным обеспечением компьютера.
Файлы INF (с расширением «.inf», от Information) содержат информацию о драйвере и инструкции для операционной системы о том, как установить и настроить соответствующий драйвер. Файлы INF обычно включают в себя параметры установки, пути к файлам драйвера, версии, ссылки на другие файлы SYS, которые необходимо установить вместе с драйвером, а также другие конфигурационные данные. Файлы INF не являются исполняемыми файлами, но предоставляют информацию об устройстве и том, как обеспечить правильное взаимодействие с ним.
Имея права администратора, любое из указанных расположений хранения файлов драйверов можем открыть в проводнике Windows и посмотреть, что за файлы там хранятся, сколько весят эти папки.
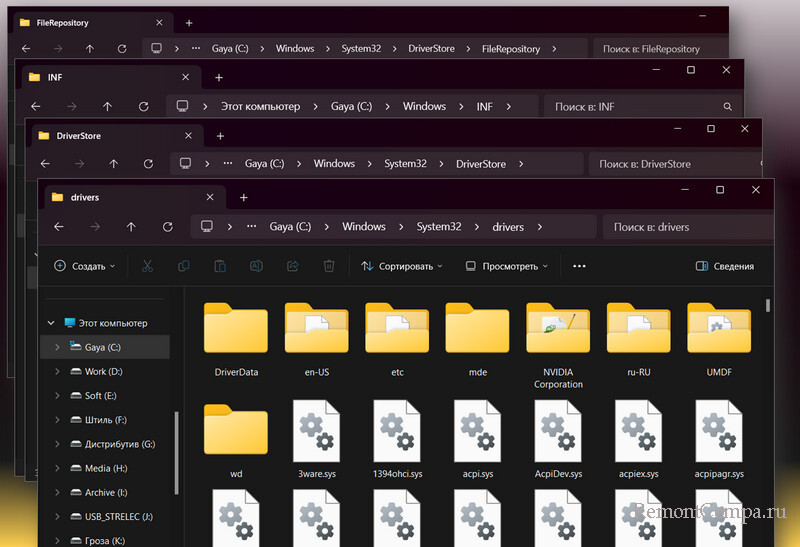
Удалять файлы драйверов из всех этих расположений нельзя. Можно лишь очистить папку FileRepository, если она занимает много места на диске С. Удаление файлов значимых драйверов может привести к тому, что операционная система перестанет корректно взаимодействовать с подключённым оборудованием. Вмешательство в файлы драйверов должно осуществляться осторожно и только в случае, если есть чёткое понимание, что и зачем делается. Windows не позволит просто взять и удалить значимые для её работы файлы драйверов. Удаление таких файлов при необходимости производится с LiveDisk’а. Перед удалением желательно экспортировать драйверы и сохранить их файлы экспорта на несистемном диске, чтобы в результате неверных действий можно было попытаться драйверы восстановить и устранить возникшие проблемы.
И, наконец, друзья, как узнать расположение хранения драйверов конкретного устройства компьютера? Запускаем диспетчер устройств Windows, можно в меню по клавишам Win+X. Двойным кликом открываем окошко свойств устройства. Во вкладке «Драйвер» кликаем «Сведения».
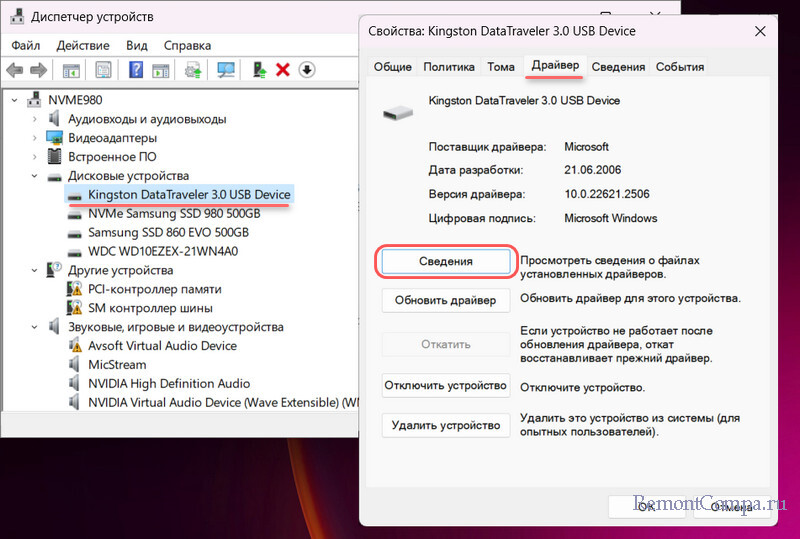
И можем видеть пути и файлы драйверов этого устройства.
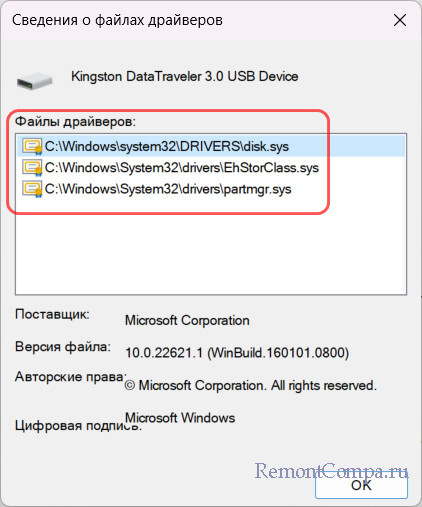
Сегодня мы научим вас устанавливать драйвера для устройств из sys и inf файлов.
Поиск, установка и настройка драйвера устройства 200 руб.
Скачивая
драйвера из интернета для своих устройств, вы можете наткнуться не на
привычный вам установочный пакет, а архив с файлами sys и inf. Sys файлы
являются системными файлами, а inf часто составная часть драйвера
оборудования компьютера. Если у вас в состав драйвера входит только sys и
inf без привычного вам установщика, не надо отчаиваться, данный вид
драйверов можно также установить. В большинстве случаях таких драйвера
распространяются на сторонних сайтах, не на сайтах производителей. По
этому будьте внимательны и проверяйте каждый скаченный драйвер
антивирусной программой.
Установка драйвера в виде sys и inf файлов
1. Первое что нам необходимо это зайти в диспетчер устройств. Нажимаем пуск, и по названию «мой компьютер» вызываем выпадающее меню нажатием правой кнопкой мыши и в списке выбираем свойство. Откроется новое окно в котором нам необходимо перейти в раздел «диспетчер устройств» расположенный в левой колонке. В открывшемся списке отыщите оборудование, которое помечено желтым восклицательным знаком, щелкаем правой клавишей мыши по устройству которому необходимо установить драйвер и жмем на пункт – обновить драйвер. Следующее окно у нас запустит мастера по установки и настройки нового оборудования. Выбираем пункт для ручной установки драйвера устройства.
2. Дальше нам предложат выбрать папку в которой находятся наши драйвера, то есть sys или inf файлы. Далее подтверждаем свой выбор для начала установки драйвера. Если данный драйвер не совместим с устройством или устройство уже имеет более новую версию драйвера, то вам предложат выбрать другой файл для правильной настройки устройства.
3. Если в скаченном архиве обнаружите только одни единственный файл sys без inf, то мастер установки драйвера для устройства не сможет установить их. Для того что бы драйвер правильно установился и заработал – необходимо скопировать .sys файл в windows->System32->drivers. После того как мы скопировали наш драйвер в системную папку, запускаем установку и поиск драйвера в автоматическом режиме. При установке таких файлов рекомендуем их проверять антивирусной программой, так как некоторые злоумышленники встраивают вредоносный код в файлы драйверов, также скачивание драйверов лучше всего с официального сайта.
Установка и обновление драйвера нашими специалистами.
Также если у вас возникнут какие либо трудности по обновлению драйверов самостоятельно, то наши мастера с удовольствием выполнят эту работу.
Выезд мастера и диагностика 0руб.

Включаем Тестовый режим Windows
В командной строке последовательно выполняем три команды:
1.
bcdedit.exe -set loadoptions DISABLE_INTEGRITY_CHECKS
2.
bcdedit.exe -set TESTSIGNING ON
3.
bcdedit.exe -set NOINTEGRITYCHECKS ON
После этого перезагружаем компьютер.
Подписываем MultiKey
MultiKey у нас установлен, но в диспетчере устройств (системные устройства) у значка восклицательный знак в жёлтом треугольнике.
В описании ошибки написано: «Не удалось загрузить драйвер этого устройства. Возможно, драйвер поврежден или отсутствует. Сертификат отозван».
Надо внести драйвер mukeydrv.sys в список исключения антивируса.
Скачиваем ехе-шник dseo13b.exe — dseo13b.exe. Если оттуда не качается, то берём тут — dseo13b.exe
Запускаем программу. Она не устанавливается, а разворачивается в оперативную память.
В первом окне выбираем пункт Sign a System File.
В следующем окне указываем путь до установленного драйвера в системе. В нашем случае это путь — C:\Windows\System32\drivers\mukeydrv.sys
Перезагружаем компьютер.
После загрузки, в диспетчере устройств MultiKey будет отображаться и работать как нужно.
14 апреля 2024, 22:43
Александр
Windows
0
15597
0
Из этой категории
-
Windows не грузится после переноса на RAID
WINDOWS SERVER 2012/2016/2019: Изменение размера шрифта при подключении по RDP
Проблемы с печатью из RDP
Разрешаем этому приложению вносить изменения на вашем устройстве
Очистка RDP подключения
Перенос папки пользователя и администратора на другой диск windows server
Показать скрытые устройства в диспетчере устройств Windows 7
Этому файлу не сопоставлена программа для выполнения этого действия
Исчезла служба Диспетчер печати в Windows Server 2012
Ошибка 80072efe в Windows 7
Комментарии ()
-
Константин Навродский
25 апреля 2024, 02:51
#↓
0
Чтобы работало, нужно подписать файл C:\Windows\System32\drivers\mukeydrv.sys.
-
Константин Навродский
25 апреля 2024, 02:52
#↓
0
А как быть когда мультикей не установлен и не устанавливается из-за ошибки «Обнаружена обновленная политика цифровых подписей»
-
Александр
23 сентября 2024, 11:40
#↑
↓
0
Эта статья именно об этом. При установке драйвера, когда выскакивает ошибка — «Обнаружена обновленная политика цифровых подписей» — драйвер устанавливается, но не работает.
Тогда следуя рекомендациям этой статьи можно винде сказать, что драйвер нормальный, с подписями всё хорошо и его можно запускать.
-
Вы должны авторизоваться, чтобы оставлять комментарии.