Как сохранить изменения в файле hosts, если при сохранении выходит ошибка «У вас нет разрешения на сохранение файлов в этом месте. Обратитесь к администратору сети для получения разрешения»?
Как открыть файл hosts от имени администратора и сохранить его?

Если у вас есть права администратора этого компьютера, то его нужно редактировать программой, запущенной с этими правами, некоторые сторонние текстовые редакторы позволяют временно запуститься с этими правами, чтобы была возможность сохранять такие файлы, ну или в параметрах запуска задать эту возможность программе, однако потом лучше вернуть ей стандартные права, т.к. с одной стороны это небезопасно, учитывая то, что можно будет редактировать любые файлы системы, ну а еще могут наблюдаться и проблемы при открытии простых файлов.
Ну а можно и другим вариантом воспользоваться, например сохранить его под другим именем, после чего перенести этот файл в эту папку, заменив имеющийся там файл.
автор вопроса выбрал этот ответ лучшим
[поль
[146K]
5 лет назад
Для себя я сначала сохранил правильный файл hosts на диске D в отдельной папке.
Теперь если я замечаю, что в системе файл hosts изменился, то копирую на его место правильный файл hosts из папки на диске D.
При копировании появляется окно, в котором написано, что файл скопировать нельзя. Но есть в этом окне кнопка «Всё с административными правами». После её нажатия возникает другое окно: что я хочу сделать с этим файлом? Нажимаю кнопку «Заменить» и правильный файл hosts появляется на месте того, который был изменён.
Herou
[2.7K]
5 лет назад
Здравствуйте!
Откройте пуск, там в поиске введите «Блокнот» или «Notebook», дальше нажмите по нему правой кнопкой мыши и выберите «Запуск от имени администратора», потом в блокноте нажмите файл->открыть, зайдите в C:/Windows/System32/
Yurah
5 лет назад
Для внесения изменений в системные файлы я очень давно пользуюсь файловым менеджером «Far Manager«! Также для этих целей хорошо подойдёт программа «Notepad++«
С их помощью можно открывать и редактировать практически любой файл!
gigab
[53.3K]
5 лет назад
1) Запустите Блокнот от имени администратора
2) Откройте в Блокноте файл hosts и внесите изменения
3) Сохраните полученный файл
4) Если при сохранении было добавлено расширение .txt, в проводнике переименуйте файл
alexm
5 лет назад
Файл hosts это простой текстовый файл, независимо от того что у него нет соответствующего расширения. Открывается любым текстовым редактором.
Если вы работаете в доменной сети, то следуйте совету, обратитесь к администратору домена.
Если это ваш домашний компьютер, то или зайдите под именем «Администратор», или откройте notepad.exe от имени администратора (правой клавишей мыши по файлу и «запустить от имени администратора»). В обоих случаях вам должен быть известен пароль пользователя «Администратор».
Знаете ответ?

19.07.2023
Содержание
- 1 Проверка прав доступа
- 2 Отключение защиты: изменение настроек безопасности
- 3 Редактирование файла в командной строке
- 4 Применение специализированных инструментов
- 5 Проблемы со стороны используемых антивирусов
Невозможность успешно сохранить файл hosts Windows 10 – одна из самых распространенных проблем, с которой может столкнуться каждый пользователь. Под таким файлом принято рассматривать текстовый документ, в котором собрана вся актуальная информация о домене, IP-адресе, что ему соответствует.
Проблемы с сохранением возникают по причине особенностей данного документа, блокировки такого процесса установленными антивирусными программами. Иногда причина заключается в том, что пользователь не до конца понимает всю суть, специфику проведения запланированного процесса.
Проверка прав доступа
Для сохранения и дальнейшего редактирования файлов важно иметь соответствующий доступ. Такой файл «спрятан» в установочном каталоге ОС, а потому надежно защищен от несанкционированного доступа. По этой причине пользователю потребуется получить доступ для выполнения запланированных действий.
В первую очередь нужно произвести запуск «Блокнота» от имени администратора, воспользовавшись известной комбинацией «Windows Key + S». Если файл c:\windows\system32\drivers\etc\hosts недоступен для записи, нужно выбрать хосты, нажимая кнопку «Открыть». После этого происходит внесение определенных изменений с последующим их сохранением.
Отключение защиты: изменение настроек безопасности
Принимая решение купить лицензионную Windows 10, пользователь может столкнуться с проблемой, когда у него отсутствует контроль над файлом hosts. Для это следует выполнить несколько шагов с целью изменить настройки безопасности:
- Заходим в C: \ Windows \ System32 \ drivers \ etc.
- Нужно отыскать файл hosts, кликнув на пункт «Свойства».
- Нас интересует вкладка «Безопасность», где потребуется нажать «Изменить».
- На экране высвечивается список всех, кто имеет доступ к данному файлу. Если вы нашли в этом списке свое имя, нажимаем и проверяем наличие установки «Полных прав доступа». Если ваше имя отсутствует, нажимаем «Добавить».
- Вручную вводим необходимое имя, нажимая «Проверить имена», а после подтверждаем свои действия с помощью «Ок».
Таким образом, будут внесены существенные изменения в форму безопасности, а потому происходит автоматическое отключение защиты для вашего имени.
Редактирование файла в командной строке
Если были замечены проблемы, что не сохраняется hosts, нет возможности вносить изменения, потребуется воспользоваться командной строкой, введя «net user Администратор /active:yes». По завершению необходимо нажать «Enter», чтобы на экране появился отчет, свидетельствующий об успешном выполнении заданной команды.
Войти можно с помощью созданной админзаписи, которая позволяет вносить абсолютно любые изменения в любе время дня и ночи в файл hosts. Кроме того, такие изменения будут сразу же сохраняться.
Применение специализированных инструментов
Разобравшись с тем, где файл hosts находится, возникает необходимость в его редактировании. С этой целью часто используют специализированные утилиты, текстовые редакторы и прочие инструменты.
Рассмотрим сразу несколько проверенных вариантов:
- Micro Hosts Editor – популярный программный продукт, который по своему интерфейсу немного напоминает «Блокнот». Но отличие заключается в применении инструментов по изменению таблиц.
- Online Solutions Hosts Editor – еще одно уникальное приложение, в основе которого используется расширенный мастер восстановления файлов.
В зависимости от поставленной задачи перед пользователем, удастся сделать правильный выбор в сторону того или иного приложения.
Проблемы со стороны используемых антивирусов
Во многих антивирусных программах изначально предусмотрена опция запрета редактирования файла hosts, а потому возникает необходимость в предварительном отключении антивируса на ПК или лэптопе.
Для этого следуем инструкции:
- В меню «Пуск» выбираем «Средства администрирования».
- В открывшемся окошке кликаем «Конфигурация системы».
- Ищем вкладки «Службы» и «Автозагрузка», где нужно отыскать собственный антивирус, возле которого убираем установленные галочки.
- Нажимаем «Применить», чтобы сохранить все внесенные изменения.
По завершению всех действий система осуществит запрос на перезагрузку компьютера, по завершению которой антивирус не помешает редактировать файл hosts. Но после редактирования, стоит снова проделать вышеперечисленные действия, чтобы активировать антивирусную защиту.
Одна из главных ошибок каждого пользователя – несоблюдение инструкции, что приводит к нарушению правил редактирования данного файла. По этой причине следует быть внимательным и выполнять все действия шаг за шагом, не упуская важные моменты.
Windows, Windows 10, Windows 7, Windows 8, Windows Server, Windows Vista, Windows XP
- 21.07.2015
- 74 662
- 21
- 15.02.2021
- 59
- 57
- 2

- Содержание статьи
- Первый способ (быстрый)
- Второй способ (более долгий, но правильный)
- Комментарии к статье ( 21 шт )
- Добавить комментарий
C:\Windows\System32\drivers\etc\hosts.txt
У вас нет разрешения на сохранение файлов в этом месте.
Обратитесь к администратору сети для получения разрешения.
Хотите выполнить сохранение в папке «Мои документы» вместо этого?

Первый способ (быстрый)
Копируем этот файл (hosts.txt) в любое место, например на рабочий стол, делаем в нем необходимые изменения, сохраняем и потом заменяем старый файл в папке C:\Windows\System32\drivers\etc\hosts.txt. Система выведет предупреждение, но даст его заменить.

Жмем продолжить и файл меняется на наш, в котором мы делали изменения.
Второй способ (более долгий, но правильный)
Нам необходимо запустить текстовый редактор, которым мы планируем изменять файл hosts.txt с правами администратора. Для этого необходимо проделать следующее:
Windows 7 и старее:
Пуск > Все программы > Стандартные > Блокнот (клик правой кнопкой > Выбираем пункт «запуск от имени администратора») далее в блокноте нажимаем «файл > открыть > и переходим по пути C:\Windows\System 32\drivers\etc\ и выбираем файл hosts.txt.
Windows 8 и новее:
Открываем стартовое меню, набираем там Блокнот, запускаем его с правами администратора (нажимаем правой кнопкой > Выбираем пункт «запуск от имени администратора»), либо переходим в папку C:\Windows\System 32\ и ищем файл notepad.exe (клик правой кнопкой > Выбираем пункт «запуск от имени администратора») далее в блокноте нажимаем «файл > открыть > и переходим по пути C:\Windows\System 32\drivers\etc\ и выбираем файл hosts.txt

Тоже самое, но через командную строку:
Запускаем командную строку от имени администратора, туда вставляем следующую команду:
notepad C:\Windows\System32\drivers\etc\hostsДелаем необходимые изменения и сохраняем результат.
При редактировании или создании новых файлов системных папках Windows 10 или Windows 7 пользователь может столкнуться с тем, что операционная система Windows ограничивает такие действия. Как правило, в таких ситуациях появляется ошибка со следующим сообщением:
- У вас нет разрешения на сохранения файлов в этом месте. Обратитесь к администратору сети для получения разрешения.
В этом материале мы расскажем о причинах возникновения этой ошибки, а также как ее обойти на Windows 10 или Windows 7.
Содержание
У вас нет разрешения на сохранение файлов в этом месте
Очень часто с этой проблемой сталкиваются при попытке отредактировать файл HOSTS. Именно такая ситуация продемонстрирована на скриншоте внизу.
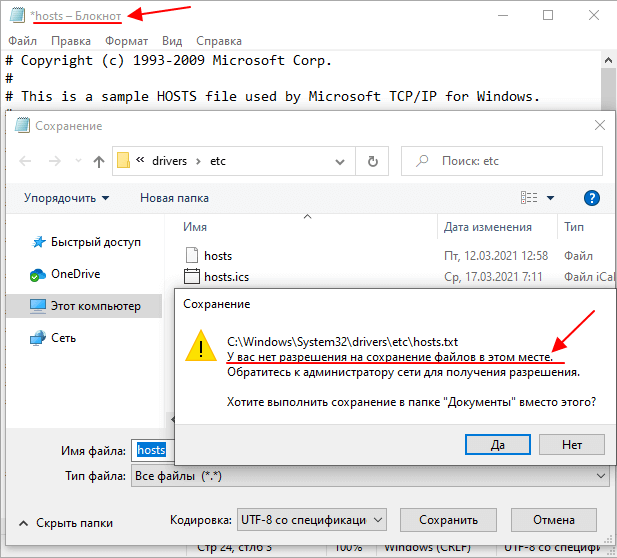
В большинстве случаев причина появления этой ошибки в том, что программа запущена с правами обычного пользователя, а для редактирования файла требуются права администратора.
Как обойти ошибку «У вас нет разрешения на сохранение»
Для решения данной проблемы можно использовать несколько способов. Самый простой вариант – это сохранить файл любую другую папку (например, на в папку Мои документы или на Рабочий стол) и потом переместить его в нужное место вручную.
При копировании операционная система сначала попросит разрешения на замену файла, а потом подтверждения прав администратора. После чего копирование и замена пройдет без проблем.
Если этот способ используется для файла HOSTS, то нужно следить за расширением, так как «Блокнот» стремится сохранить файл как «hosts.txt».
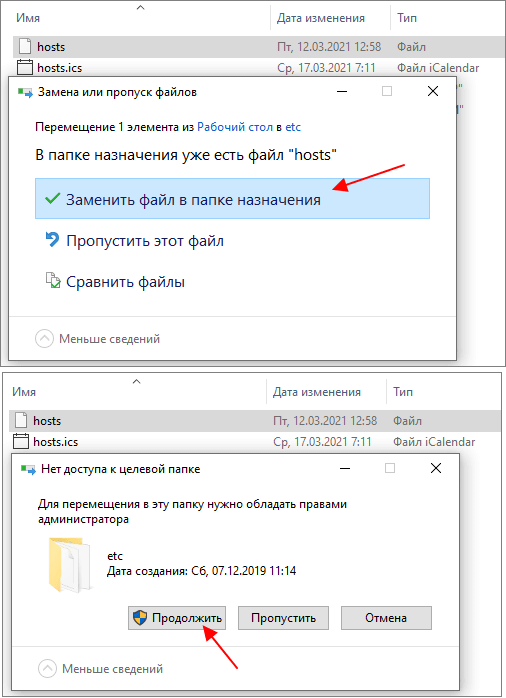
Второй вариант – запустить нужную программу с правами администратора и уже потом редактировать защищенные файлы. Например, если вы хотите отредактировать файл HOSTS, то с правами администратора нужно запускать текстовый редактор «Блокнот».
В Windows 10 для этого нужно открыть меню «Пуск», найти нужную программу и выбрать вариант «Запуск от имени администратора».
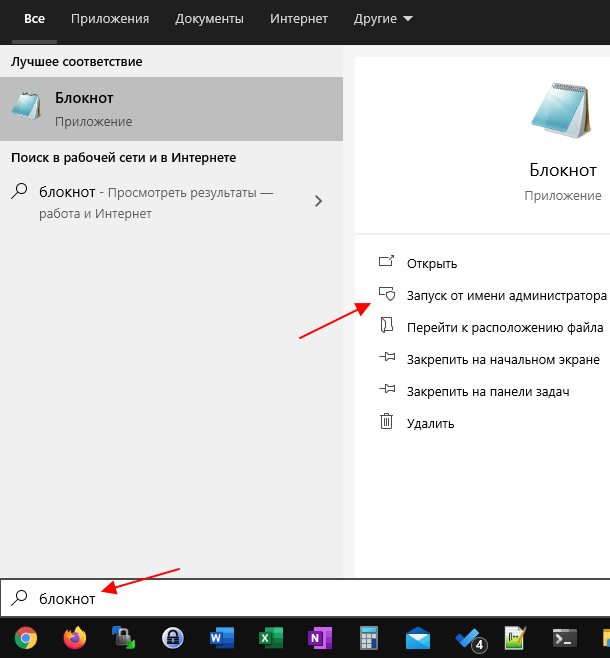
В случае Windows 7 эта опция доступна из контекстного меню (правый клик мышкой).
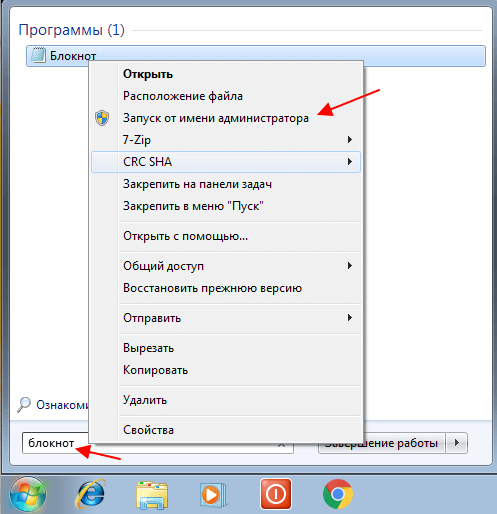
После этого нужно воспользоваться меню «Файл – Открыть» и найти нужный файл. Если вы редактируете файл HOST, то он находится в следующей папке:
C:\Windows\System32\drivers\etc
Для того чтобы «Блокнот» начал отображать не только текстовые документы, но и все остальные файлы, нужно выбрать опцию «Все файлы».
При таком способе открытия файла HOSTS программа «Блокнот» будет запущена с правами администратора, а значит файл сохранится нормально и ошибки появляться не будут.
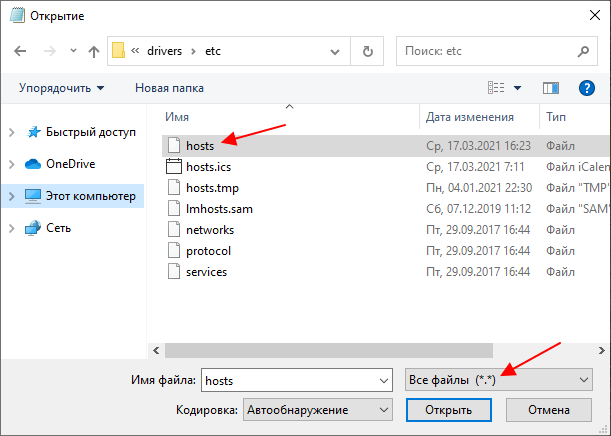
Также можно сначала запустить командную строку с правами администратора, а потом из нее запустить нужную программу с указанием файла, который нужно открыть. Например, если нужно отредактировать файл HOST в программе «Блокнот» (Notepad), то команда будет выглядеть так:
notepad C:\Windows\System32\drivers\etc\hosts
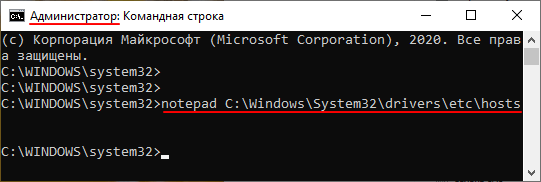
При таком способе запуск программа сразу запустится с правами администратора и откроет указанный в команде файл.
Автор
Александр Степушин
Создатель сайта comp-security.net, автор более 2000 статей о ремонте компьютеров, работе с программами, настройке операционных систем.
Остались вопросы?
Задайте вопрос в комментариях под статьей или на странице
«Задать вопрос»
и вы обязательно получите ответ.
У вас нет разрешения на сохранение файлов в этом месте — как исправить
Иногда при сохранении каких-либо файлов в браузере, редакторах и других программах в Windows 10, после указания расположения файлы вы можете получить сообщение об ошибке «У вас нет разрешения на сохранение файлов в этом месте. Обратитесь к администратору сети для получения разрешения». При этом файл сохраняется не на сетевой диск, а вы и являетесь администратором компьютера.
В этой инструкции о том, что вызывает появление сообщения о том, что у вас нет разрешения на сохранение файлов в этом месте и что делать, чтобы исправить ситуацию.
Почему нет разрешения на сохранения файлов
Причина ошибки «У вас нет разрешения на сохранение файлов в этом месте», при условии, что вы администратор, а речь идет о локальном диске компьютера или ноутбука вовсе не в том, что вас кто-то ограничил в правах, всё проще.

Ошибка появляется в том случае, если какая-то программа, запущенная без прав администратора (т.е. от имени обычного пользователя — а именно так запускаются большинство программ в целях безопасности, даже если у вас учетная запись администратора) пробует сохранить файлы в защищенную папку, для сохранения в которую нужны права администратора.
Самый простой пример — корень диска C (причем в не системные папки на этом же диске вы можете сохранять файлы без ограничений). Если в Windows 10 вы скачиваете какой-то файл или сохраняете документ и укажите просто диск C для сохранения, вы получите рассматриваемую ошибку.
Что делать, чтобы исправить ошибку «У вас нет разрешения на сохранения файлов в этом месте»
Для исправления ошибки вы можете поступить одним из следующих способов:
- Просто не сохранять файлы в системные расположения. Если обязательно нужно поместить файл в системную папку, можно сначала сохранить его, например, на рабочий стол (или другое не системное расположение), а затем в проводнике перенести в нужное место: у вас запросят подтверждение администратора и файл будет сохранен в нужной папке успешно.
- Запускать программу, из которой вы выполняете сохранение в системные папки, от имени администратора. Для однократного запуска от администратора вы можете найти программу с помощью поиска в панели задач Windows 10, нажать по найденному результату правой кнопкой мыши и выбрать «Запуск от имени администратора».
- Если нужно постоянно запускать программу от администратора, откройте свойства её ярлыка, затем на вкладке «Ярлык» нажмите кнопку «Дополнительно», установите отметку «Запуск от имени администратора» и примените настройки. Доступ к ярлыкам в меню пуск вы можете получить, нажав правой кнопкой мыши по программе — Дополнительно — Перейти к расположению файла.
Еще один метод, который я бы не стал рекомендовать, когда речь идет о системных папках — изменение прав на доступ к папкам таким образом, чтобы доступ к ним имели все пользователи, а не только администратор. Если же папка не системная, то откройте её свойства и на вкладке «Безопасность» измените разрешение для группы «Пользователи» на «Полный доступ», чтобы иметь возможность сохранять файлы в эту папку.
Видео инструкция
В случае, если ваша ситуация отличается от описанной в статье, сообщите о подробностях в комментариях, я постараюсь помочь с решением проблемы.

