If the “C:\Windows\system32\config\systemprofile\Desktop is unavailable” error occurs to you after updates, you’re not alone! Many Windows users are reporting it. But don’t worry. You can fix it. Here are 5 solutions to try.
Fixes to try:
You may not have to try them all; just work down the list until you find the one that works for you.
- Restart your computer
- Restore the Desktop folder
- Create the missing Desktop folder
- Check Desktop location through Registry Editor
- Restore your computer
Fix 1: Restart your computer
You are likely to run into the “C:\Windows\system32\config\systemprofile\Desktop is unavailable” error if the Windows update is not successfully installed on your PC. In this case, try restarting your computer a few times to complete the update installation.
If your issue still exists after the reboots, go ahead with the fix below.
Fix 2: Restore the Desktop folder
The “C:\Windows\system32\config\systemprofile\Desktop is unavailable” error might happen when your Desktop folder is corrupted. In this case, restoring the folder can fix your issue. Follow the instructions below:
If your PC fails to start normally, try booting it into safe mode. Check this article to see how to do it.
1) On your keyboard, press the Windows logo key and E at the same time to open File Explorer.
2) Double-click This PC to expand the list.

3) Right-click Desktop and select Properties.

4) Click the Location tab, then click Restore Default.
5) Click Apply, then OK.
Restart your computer to see if it back to normal now. If not, try the fix below.
Fix 3: Create the missing Desktop folder
This error commonly appears when the Desktop folder is missing. To fix it, you’ll need to create a new Desktop folder. There are 2 ways to do it:
- Add Desktop location through Windows File explorer
- Add Desktop location through Command prompt
Add Desktop location through Windows File explorer
1) Open Windows File Explorer.
2) Click the View tab, check the box next to Hidden items.

3) Type C:\users\Default\ on the address bar, then press the Enter key on your keyboard.

4) Right-click and copy the Desktop folder.

5) Navigate to C:\Windows\system32\config\systemprofile.
If you’re prompted permission, click OK.

6) On your keyboard, press the Ctrl key and V together to paste the Desktop folder into the current directory.

7) Restart your PC to test your issue. If your issue persists, check Fix 4, below.
Add Desktop location through Command prompt
1) On your keyboard, press the Esc, Shift and Ctrl keys at the same time to open Task Manager.
2) Click the File tab, then click Run new task.

3) Type cmd then check the box next to Create this task with administrative privileges and click OK.

4) Type cd c:\windows\system32\config\systemprofile, then press Enter.

5) Type mkdir desktop, then press Enter.

6) Restart your computer to see if this fixed your issue. If it didn’t, try Fix 4, below.
Fix 4: Check Desktop location through Registry Editor
Another fix to the “Location not unavailable” error is running Registry Editor. Follow the instructions below:
1) On your keyboard, press the Windows logo key and R at the same time to open the Run dialog.
2) Type Regedit and press the Enter key on your keyboard.
If you’re prompted about permissions, select Continue.
3) Go to Computer\HKEY_CURRENT_USER\Software\Microsoft\Windows\CurrentVersion\Explorer\User Shell Folders.

4) Double-click Desktop.

5) Make sure the value data is set to either %USERPROFILE$\Desktop or C:\Users\%USERNAME%\Desktop.
6) Click OK.
Restart your computer to see if this has resolved your issue. If the error still exists, check the fix below.
Fix 5: Restore your computer
If your issue is caused by corrupted Windows updates, try restoring your PC to an earlier point. Follow the instructions below:
1) Open Control Penal.
Here are 2 ways to open Control Panel:
Method 1: Press the Windows logo key on your keyboard, and type control panel; then, select Control Panel from the list.
Method 2: On your keyboard, press the Windows logo key and R at the same time; then, type control panel and hit the Enter key.
2) Under View by, select Category.
3) Click System and Security.

4) Click Security and Maintenance.

4) Click Recovery.

5) Click Open System Restore.

6) Click Next.

7) Highlight the restore point you want, then click Next.



Wait for the process to be complete. And then check if the problem persists.
Hopefully, this article helped in resolving your problem. If you have any questions or suggestions, please feel free to leave a comment below.
Have you logged onto your Windows system only to find your desktop completely blank, unable to locate any data you previously had on your desktop? The following error may pop up, leaving you baffled and clueless as to what you should do next: “\system32\config\systemprofile\Desktop refers to a location that is unavailable. It could be on a hard drive on this computer, or on a network. Please check to make sure that the disk is properly inserted or that you are connected to the Internet or your network. Then try again. If it still cannot be located, the information might have been moved to a different location.” If this is your case, you are not alone.
This error usually occurs after a corrupt Windows update is installed on your computer, or when your system crashes abruptly. The cause can be as simple as an incorrect location path or as significant as corrupt system files. If a simple reboot has not solved your problem, then follow this guide to restore your desktop and its data to the way it was.

Solution 1: Restarting Windows Explorer.
Sometimes, the error occurs if Windows Explorer isn’t functioning correctly. Therefore, in this step, we will restart Windows Explorer after completely terminating it. To do so:
- Press “Windows” + “X” keys simultaneously.
- Select “Task Manager” from the list and click on the processes tab.
Selecting Task Manager from the list - Scroll and select the ‘Windows Explorer’ option from the list.
Selecting Windows Explorer from the list - Right-Click on it and then click on the “End Task” button to end it.
Right-clicking and then selecting the “End Task” option - Hover the pointer to “File” and click on “Run New Task“.
Clicking on File and then selecting Run New Task option - Type in ‘Explorer.exe’ and press ‘Enter’.
Typing explorer.exe and pressing enter - Check to see if the issue persists.
Solution 2: Reset Desktops’ Location
Your operating system may not be able to link your desktop to its default location.
Hold the Windows Key and press R. In the run dialog, type
C:\Users

Open the folder with your username. There will be a folder named Desktop. Right click on it and click Properties.

Click on the ‘Location’ tab. Now, click the ‘Restore Default’ button and then click ‘OK’. Close all windows and restart your system.
If that did not work, we could also change its location through the registry.
Press Windows key + R. Type regedit and press Enter. Click Yes if a UAC warning appears.

In the left pane, click on HKEY_CURRENT_USER to expand it. Now click on Software under it. Similarly navigate to Microsoft\Windows\CurrentVersion\Explorer\User Shell Folders.
Ensure that ‘User Shell Folders’ is highlighted and selected in the left pane, then double-click ‘Desktop.’ Check that the ‘Value data:’ is either ‘%USERPROFILE%\Desktop’ or ‘C:\Users\%USERNAME%\Desktop.’ Click OK and close the registry editor. Then, restart your system and verify whether your problem has been resolved.

If not, move on to the next method.
Solution 3: Move Profile’s Content Back to Its Location
Press the Windows key + E to open the File Explorer. Copy %windir%\system32\config\systemprofile\, then click on the address bar above to make it editable, and paste the path you copied. Press Enter to go to the path.

A folder will open. Proceed to delete the folder named ‘Desktop.’ If an ‘Access Denied’ error appears, you must first take ownership of the ‘systemprofile’ folder. You can do this by following ‘Solution 5’ provided in our guide, accessible via this link. Afterward, you should be able to delete the folder successfully.
Hold the Windows key and press ‘E’. Then, open the ‘C:’ drive. There, you should find a folder named ‘Users’. Open this folder. Afterwards, open the folder associated with your account. This folder will have the same name as your username.
Now you can see a folder named “Desktop.” This folder will contain all the data you previously had on your desktop. If you have two folders named “Desktop,” open each one and delete the “Desktop” folder that is either empty or contains incorrect files that are not supposed to be there.
Similarly, if you can identify any additional duplicate folders, delete the folders that contain files they are not supposed to have or that are empty.
Now right click on the remaining Desktop folder and click copy.
Go back to %windir%\system32\config\systemprofile\ and paste the desktop folder there.
Now restart your system and check if your system’s back to normal. If not, you will have to create a new account and move your old data to it. Move to the next solution to do that.
Solution 4: Create a New User Profile
In this solution, we will create a new account and migrate your old data to it. Doing this can automatically fix corrupt paths in the registry.
Click ‘Start’ and type ‘cmd.’ Right-click on ‘cmd’ and select ‘Run as Administrator.’ In the command prompt, type and execute the following two commands.

net user /add usernamehere passwordhere net localgroup administrators usernamehere /add
This works exclusively for local accounts. However, should you wish, you can switch your account to Microsoft on Windows 8/10 by using any app from the Windows Store, which will prompt you to sign into the Microsoft Account. This is optional. Subsequently, you can copy your data from the corrupt or previous profile by following these steps:
- Hold the Windows key and press E to open Windows Explorer.
- For Windows 7, click on ‘Organize’ in the upper left corner, and then select ‘Folder and Search Options’.
- Click on the ‘View’ tab. Select ‘Show hidden files, folders, and drives.’
- Uncheck the box by clicking on it next to Hide protected operating system files.
- Confirm the warning, then click OK and close all windows.
- For Windows 8 and 10, click on View tab, and click on Options at the right corner.
- Click on the ‘View’ tab, then select ‘Show hidden files, folders, and drives.
- Uncheck the box next to ‘Hide protected operating system files’ by clicking on it.
- Confirm the warning, then click OK and close all windows.
- Navigate to the C: drive > Users > Old_Profile, where C: is the drive where your Windows is installed, and Old_Profile is the name of your old Windows account.
- Now copy all the files and folders here except Ntuser.dat, Ntuser.dat.log, and Ntuser.ini.
- New_Profile’ is the name of the new account you just created. Paste the copied content there.
- Once you have ensured that all your data has been moved to the new account, you can delete the old account by going to ‘Add or Remove User Accounts’ again in the Control Panel.
- Your problem should be resolved now. If not, please let us know your exact situation in the comment section below.
Kamil Anwar
Kamil is a certified MCITP, CCNA (W), CCNA (S) and a former British Computer Society Member with over 9 years of experience Configuring, Deploying and Managing Switches, Firewalls and Domain Controllers also an old-school still active on FreeNode.
When logging in Windows operating system, you may receive the error message saying “C:\Windows\system32\config\systemprofile\Desktop is unavailable”. This error could happen on many Windows versions. This tutorial from MiniTool provides you with multiple solutions. Additionally, a suggestion is also given to you.
C:\Windows\system32\config\systemprofile\Desktop Is Unavailable Windows 7/8/10
Sometimes you may find your desktop is completely blank after logging in to your Windows operating system and you cannot find any files that are previously saved on the desktop. Then an error pops up on the desktop saying “C:\Windows\system32\config\systemprofile\Desktop is unavailable”.
You should make sure the disk is properly connected if the location is on this PC. If the location is on a network, ensure you are connected to the Internet or network. If the location cannot be found, it may be deleted.
Sometimes, you get a similar error “C:\Windows\system32\config\systemprofile\Desktop refers to a location that is unavailable”.
If systemprofile desktop is unavailable, it means your system files have been corrupted in some way. Usually, the error happens after a Windows update or a sudden system crash. As a result, the default desktop profile isn’t found in the specified location and the desktop cannot be loaded.
No matter you are using Windows 10, Windows 7, Windows 8, Windows Server 2012 or Server 2016, you may be annoyed when having this issue. Fortunately, you can fix unavailable desktop location by following these methods below.
Tip: Unavailable location issues are common and your hard drive can also encounter one. To learn more information, refer to this post – 7 Situations Where There Is the “Location Is Not Available” Error.
Solutions to Fix system32\config\systemprofile\Desktop Is Unavailable
Method 1: Restore the Default Path
When the issue – system32 config systemprofile desktop is unavailable Windows 10/8/7 happens, the system isn’t able to link to its default location. In this case, resetting the location can be helpful to help you out.
Here is what you should do:
1. Press the Win + E keys at the same time on your keyboard to open Windows Explorer.
Tip: This post – 9 Solutions to File Explorer Not Responding Windows 10 may be the one you are interested in if you find Windows Explorer is not working.
2. Click This PC to expand the list, right-click Desktop and choose Properties.
3. Go to the Location tab, click the Restore Default button.
4. Click Apply and then OK to save the change.
Method 2: Copy the Default Desktop Folder
According to users’ feedback, re-establishing the Desktop folder or changing the path of your Desktop to C:\Windows\system32\config\systemprofile seems to work well.
Here’s how to do it in a few simple steps:
Tip: If you’re required to give administrative permission, click OK.
- Launch Windows Explorer by pressing Win + E.
- Go to the View tab and check the box of Hidden items.
- Type C:\users\Default\ to the address bar and copy the Desktop folder.
- Navigate to C:\Windows\system32\config\systemprofile and paste the copied folder.
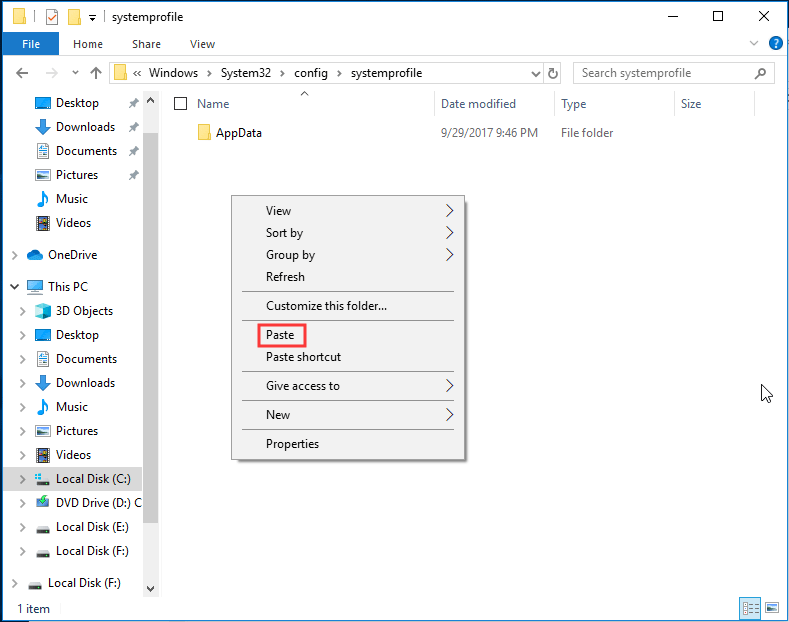
After that, restart your PC and see if the error – C:\Windows\system32\config\systemprofile\Desktop is unavailable has been fixed.
Method 3: Check the Desktop Location Through Registry Editor
If the methods above are not working to fix the unavailable desktop location in Windows 10/8/7, you can check the location via Windows Registry Editor.
Follow the instructions below:
- Hit Win + R to get the Run dialog box.
- Input regedit to the text box and click OK to open Registry Editor.
- Go to this path: Computer\HKEY_CURRENT_USER\Software\Microsoft\Windows\CurrentVersion\Explorer\User Shell Folders.
- Double-click Desktop and ensure its value data is C:\Users\%USERNAME%\Desktop or %USERPROFILE%\Desktop.
- Click OK. Restart your PC to check if the issue still persists.

Method 4: Create a New User Account
To fix C:\Windows\system32\config\systemprofile\Desktop is unavailable, you can try creating a new account and copy your old data to the new account.
Take Windows 10 as an example:
1. Open the Run window by hitting Win + R.
2. Input cmd and press Ctrl + Shift + Enter to run Command Prompt with administrative rights.
3. In the CMD window, input control userpasswords2 and press Enter.
4. In the pop-up window, click the Add button.
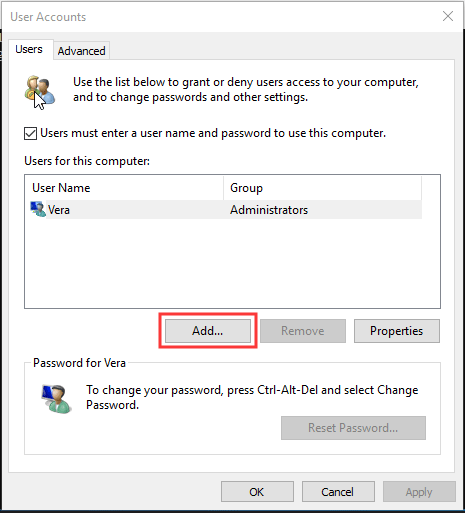
Tip: Alternatively, you can go to the Advanced tab, click the Advanced button, and right-click Users to choose New User to create a new user profile.
5. Click Sign in without a Microsoft account (not recommended) from the new window.
6. Click Local account.
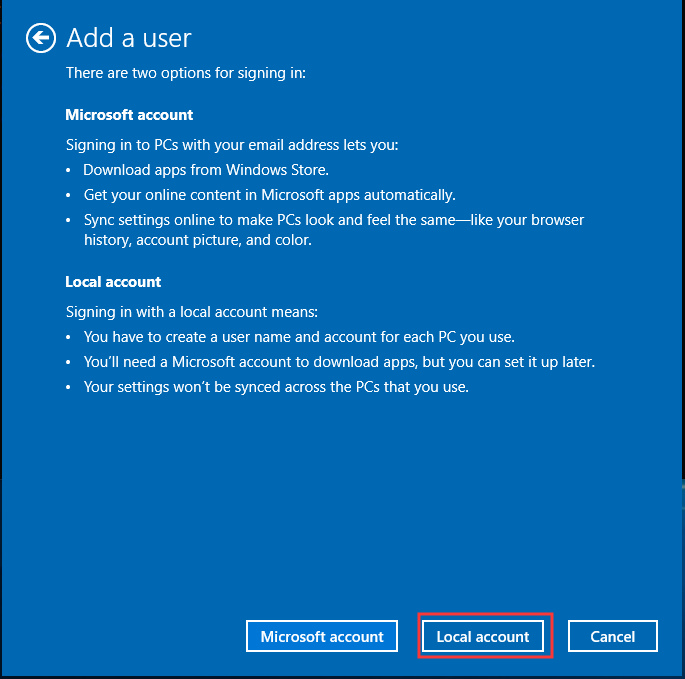
7. Type user name, password and password hint.
8. Click Finish.
9. To assign the new account admin rights, click it and choose Properties.
10. Under Group Membership, choose Administrator and save the change.
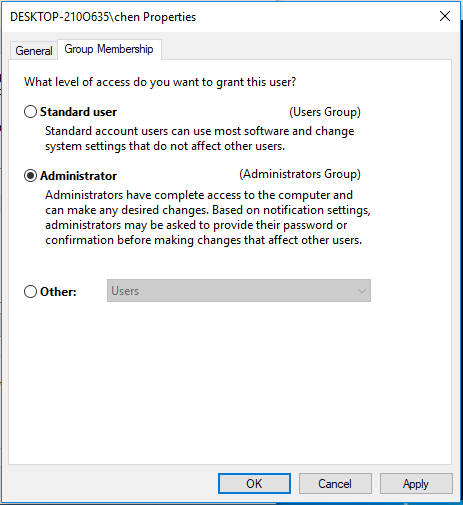
11. Restart your PC and log in to the system with the new account.
The issue – C:\Windows\system32\config\systemprofile\Desktop is unavailable won’t appear. Then, you can move files from the old account to a new account.
Method 5: Run System File Checker
As mentioned above, the error “desktop refers to a location that is unavailable” or the issue of systemprofile desktop is unavailable happens due to corrupted system files. So, you can run System File Checker to scan for corruption and fix damaged system files in Windows 10/8/7.
- Open Command Prompt as administrator by inputting cmd to the Run box and pressing Ctrl + Shift + Enter.
- Input sfc /scannow and hit Enter.
- Wait a few minutes. Then, exit the CMD window after the scan finishes.
Tip: Sometimes SFC scan fails to work with error “Windows resource protection could not start the repair service”. This post – Quickly Fix SFC Scannow Not Working (Focus on 2 Cases) gives you some solutions.
Method 6: Fix Unavailable Desktop via Windows Update
The issue – C:\Windows\system32\config\systemprofile\Desktop is unavailable may appear since the Windows update installation isn’t completed yet or it isn’t finished successfully. So, you can perform a system update manually.
- Create a bootable USB drive from ISO file by using Media Creation Tool.
- Insert the device and access it over the File Explorer by pressing Win + E.
- Double-click setup.exe.
- Choose Upgrade this PC now.
- Next, follow the on-screen instructions to finish the in-place upgrade.
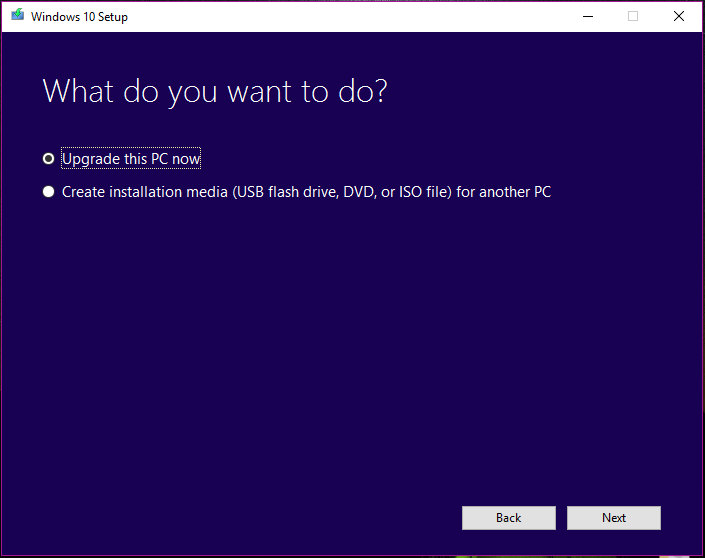
Tip: If you are running Windows 7/8, download another tool from the Microsoft website and perform a system update.
Method 7: Roll back to the Previous Version of Windows 10
Some users have reported that Windows 10 rollback can be helpful to fix systemprofile desktop is unavailable. If desktop cannot be found after an update, this solution can be done.
- Press Win + I to launch Windows Settings.
- Go to Update & Security > Recovery.
- Go to the Go back to the previous version of Windows 10 section and click Get Started.
- Finish the rollback operations by following the on-screen wizard.
Method 8: Reinstall Windows
If none of the solutions above are useful for you, the last way you can do is to reinstall Windows 10/8/7. As for Windows reinstallation, there are many methods you can try, for example, reset your PC (this contains two options – keep your files and remove everything), use the Fresh start feature or perform a clean install with a bootable disc or USB drive.
Note: In order to avoid data loss during installation, we suggest backing up your important files before you do. Do as the post shows – How to Backup Files on Windows 10? Try These Top 4 Ways.
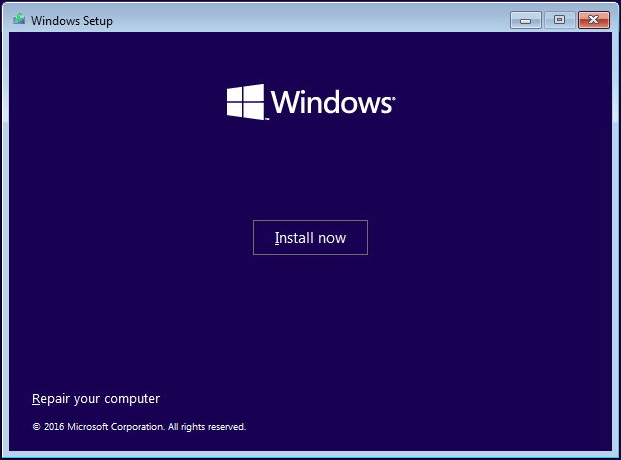
Just choose one based on your system and reinstall your Windows. This post – Windows 10 Reset VS Clean Install VS Fresh Start, Details Are Here describes much information.
“While I opened my Windows 10 PC, I saw an error ‘C:\Windows\system32\config\systemprofile\Desktop is unavailable’. Finally, I fixed this issue after trying some solutions.”Click to tweet
Create a System Image – Suggestion
After trying the methods above, you should have got rid of the “desktop refers to a location that is unavailable” error or the issue – systemprofile desktop is unavailable from Windows 10/8/7.
Now, we have a suggestion for you that is backing up your Windows system at once. You know, fixing the unavailable desktop location is really troublesome and a bit complicated. If you have a system backup previously, you can directly restore the system to an earlier state to help you out, without spending much time on the troubleshooting fix.
How can you back up the PC system? Take it easy! MiniTool ShadowMaker can assist you. As reliable and professional backup software, it can easily back up the Windows operating system, disks, partitions, and files & folders.
Automatic backup, incremental and differential backup can be done by this freeware. File sync and disk cloning are also supported. To keep your PC safe, you can back up your PC to an external hard drive, USB flash drive, a shared folder, etc.
Right now, get the Trial Edition of MiniTool ShadowMaker by hitting the download button below for system backup. You should know this edition only gives you a 30-day free trial. To use it forever, upgrade to Pro Edition.
MiniTool ShadowMaker TrialClick to Download100%Clean & Safe
1. Launch MiniTool ShadowMaker that has been installed on your Windows 10/8/7 computer.
2. Navigate to the Backup feature, you will find system partitions including C drive and system reserved partition are selected as the backup source by default.
3. Click Destination and choose a storage path. For example, an external hard drive is recommendable.
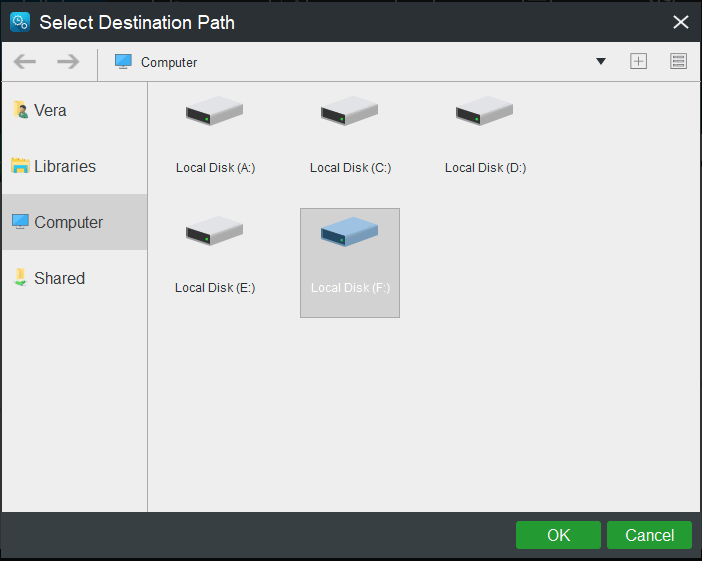
4. After clicking OK, go back to the Backup page. Then, click Back up Now to perform the backup operation at once.
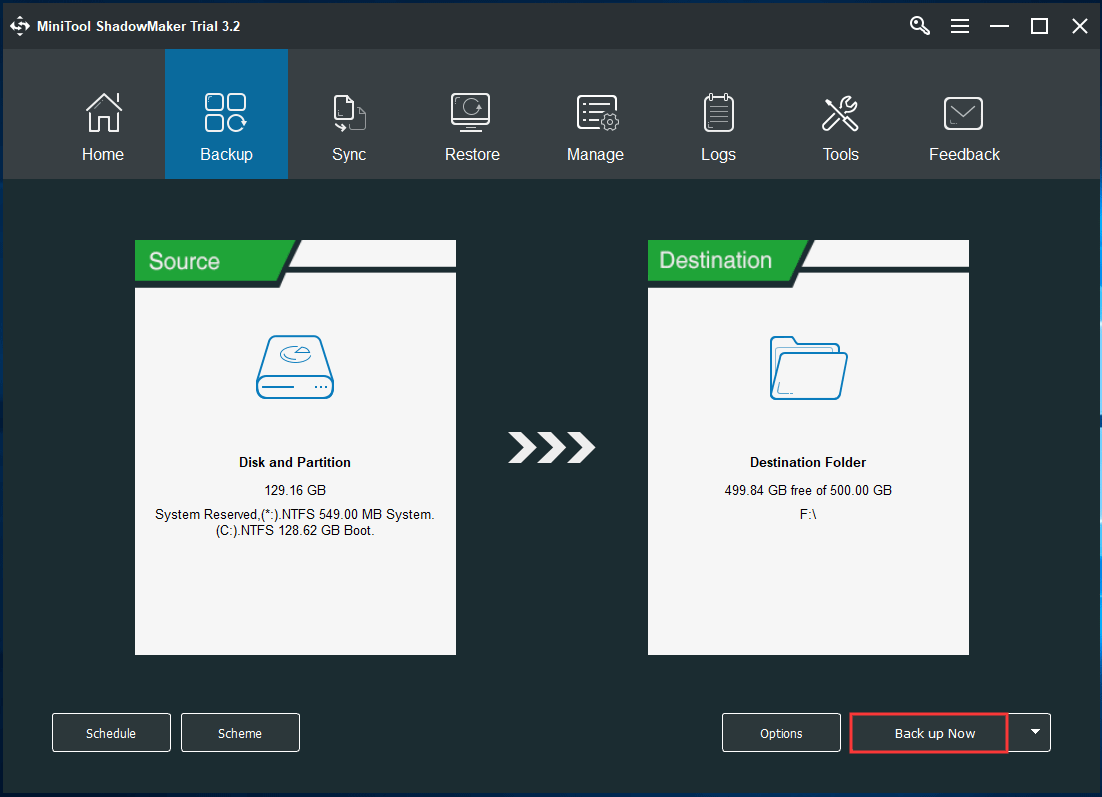
Tip: After finishing creating a system image, you should create a bootable USB drive or CD/DVD disc with Media Builder in MiniTool ShadowMaker. This is helpful for system image recovery when your computer fails to boot to Windows desktop. In case of system crashes, you can boot the system from the created media and go to MiniTool Recovery Environment.
MiniTool ShadowMaker is pretty useful to back up your system. When you experience the issue – C:\Windows\system32\config\systemprofile\Desktop is unavailable in Windows 10/8/7, directly use the system backup to revert your PC to its previous state. This post – Easily Restore System Image from External Hard Drive in Windows describes how to perform a system recovery.
Be interested in MiniTool ShadowMaker and want to have a try? Now, download it from the following button. Also, you can share it with your friends and let them use it for PC backup.
MiniTool ShadowMaker TrialClick to Download100%Clean & Safe
Click to tweet
Bottom Line
Have you found your desktop is blank with the error “C:\Windows\system32\config\systemprofile\Desktop is unavailable” after logging in? Don’t panic. No matter you are running Windows 7/8/10, you can try these methods mentioned in this post. One of them at least is helpful for you to get rid of the error.
Furthermore, if you have any other methods to solve the unavailable desktop location, let us know. Also, you can tell us when meeting any questions during the use of our software. Both leaving your idea below and sending an email to [email protected] are supported.
Трансферное обучение с предобученными моделями в Keras с Python
AI_Generated 06.05.2025
Суть трансферного обучения проста: взять модель, которая уже научилась решать одну задачу, и адаптировать её для решения другой, похожей задачи. Мозг человека работает по схожему принципу. Изучив. . .
Циклические зависимости в C#: методы управления и устранения
stackOverflow 06.05.2025
Если вы хоть раз работали над не самым тривиальным проектом на C#, то наверняка сталкивались с той ситуацией, когда компилятор вдруг начинает сыпать странными ошибками о невозможности разрешить. . .
Как перейти от Waterfall к Agile
EggHead 06.05.2025
Каскадная модель разработки Waterfall — классический пример того, как благие намерения превращаются в организационный кошмар. Изначально созданная для упорядочивания хаоса и внесения предсказуемости. . .
Оптимизация SQL запросов — Продвинутые техники
Codd 06.05.2025
Интересно наблюдать эволюцию подходов к оптимизации. Двадцать лет назад всё сводилось к нескольким простым правилам: «Избегайте SELECT *», «Используйте индексы», «Не джойните слишком много таблиц». . . .
Создание микросервисов с gRPC и Protobuf в C++
bytestream 06.05.2025
Монолитные приложения, которые ещё недавно считались стандартом индустрии, уступают место микросервисной архитектуре — подходу, при котором система разбивается на небольшие автономные сервисы, каждый. . .
Многопоточность и параллелизм в Python: потоки, процессы и гринлеты
py-thonny 06.05.2025
Параллелизм и конкурентность — две стороны многопоточной медали, которые постоянно путают даже бывалые разработчики.
Конкурентность (concurrency) — это когда ваша программа умеет жонглировать. . .
Распределенное обучение с TensorFlow и Python
AI_Generated 05.05.2025
В машинном обучении размер имеет значение. С ростом сложности моделей и объема данных одиночный процессор или даже мощная видеокарта уже не справляются с задачей обучения за разумное время. Когда. . .
CRUD API на C# и GraphQL
stackOverflow 05.05.2025
В бэкенд-разработке постоянно возникают новые технологии, призванные решить актуальные проблемы и упростить жизнь программистам. Одной из таких технологий стал GraphQL — язык запросов для API,. . .
Распознавание голоса и речи на C#
UnmanagedCoder 05.05.2025
Интеграция голосового управления в приложения на C# стала намного доступнее благодаря развитию специализированных библиотек и API. При этом многие разработчики до сих пор считают голосовое управление. . .
Реализация своих итераторов в C++
NullReferenced 05.05.2025
Итераторы в C++ — это абстракция, которая связывает весь экосистему Стандартной Библиотеки Шаблонов (STL) в единое целое, позволяя алгоритмам работать с разнородными структурами данных без знания их. . .
The Windows 10 1803 update has a bug whereby it cannot find the folder located at C:\windows\system32\config\systemprofile\desktop. The error makes it so you cannot access anything on your desktop and this error can appear if you’re updating from an older version or doing a clean install. The error surfaces once you’ve gone through the entire update process. Here are two ways to fix the problem.
Control Userpasswords2
Tap the Win + R keyboard shortcut to open the run box. In the run box, type cmd.exe and tap Ctrl+Shift+Enter to open Command Prompt with admin rights. In Command Prompt, enter the following, and tap enter.
control userpasswords2
This will open the User Accounts window. Click the Add button and add a new user. You can add a local user or a Microsoft account and assign it admin rights if you want. You can do this later as well if you want. Once you add a second user, restart Windows, and login with it. This is the easiest way to go if you don’t want to lose your files and have to install apps again.
Clean Install
If the above method doesn’t work, you still have two options and you may lose files and apps via one of them. You will need to create a install disk for Windows 10. Use the media creation tool and create a USB that can install Windows 10, connect it to your system and turn it on. It will ask if you want to upgrade the current installation. Select the upgrade option and when prompted, choose the option to keep both files and apps.
If you get the error again, try the previous solution one more time after you attempt the update from the USB stick. If that doesn’t work, you’re going to have to do a clean install of Windows 10. To keep your files save, you should try booting from a live disk to back up the files you want to save. Your apps will be lost once you finish installing Windows 10.
The error message for this bug is called “Location is not available” but there are several bugs that have this exact same name. The above solutions work only if the location that the error reports as unavailable is C:\windows\system32\config\systemprofile\desktop. This same error appears for other locations too and they may or may not have anything to do with the April update. They will also have their own solutions though it’s safe to say a clean install will fix them all.

Fatima Wahab
Fatima has been writing for AddictiveTips for six years. She began as a junior writer and has been working as the Editor in Chief since 2014.
Fatima gets an adrenaline rush from figuring out how technology works, and how to manipulate it. A well-designed app, something that solves a common everyday problem and looks




