If the “C:\Windows\system32\config\systemprofile\Desktop is unavailable” error occurs to you after updates, you’re not alone! Many Windows users are reporting it. But don’t worry. You can fix it. Here are 5 solutions to try.
Fixes to try:
You may not have to try them all; just work down the list until you find the one that works for you.
- Restart your computer
- Restore the Desktop folder
- Create the missing Desktop folder
- Check Desktop location through Registry Editor
- Restore your computer
Fix 1: Restart your computer
You are likely to run into the “C:\Windows\system32\config\systemprofile\Desktop is unavailable” error if the Windows update is not successfully installed on your PC. In this case, try restarting your computer a few times to complete the update installation.
If your issue still exists after the reboots, go ahead with the fix below.
Fix 2: Restore the Desktop folder
The “C:\Windows\system32\config\systemprofile\Desktop is unavailable” error might happen when your Desktop folder is corrupted. In this case, restoring the folder can fix your issue. Follow the instructions below:
If your PC fails to start normally, try booting it into safe mode. Check this article to see how to do it.
1) On your keyboard, press the Windows logo key and E at the same time to open File Explorer.
2) Double-click This PC to expand the list.

3) Right-click Desktop and select Properties.

4) Click the Location tab, then click Restore Default.
5) Click Apply, then OK.
Restart your computer to see if it back to normal now. If not, try the fix below.
Fix 3: Create the missing Desktop folder
This error commonly appears when the Desktop folder is missing. To fix it, you’ll need to create a new Desktop folder. There are 2 ways to do it:
- Add Desktop location through Windows File explorer
- Add Desktop location through Command prompt
Add Desktop location through Windows File explorer
1) Open Windows File Explorer.
2) Click the View tab, check the box next to Hidden items.

3) Type C:\users\Default\ on the address bar, then press the Enter key on your keyboard.

4) Right-click and copy the Desktop folder.

5) Navigate to C:\Windows\system32\config\systemprofile.
If you’re prompted permission, click OK.

6) On your keyboard, press the Ctrl key and V together to paste the Desktop folder into the current directory.

7) Restart your PC to test your issue. If your issue persists, check Fix 4, below.
Add Desktop location through Command prompt
1) On your keyboard, press the Esc, Shift and Ctrl keys at the same time to open Task Manager.
2) Click the File tab, then click Run new task.

3) Type cmd then check the box next to Create this task with administrative privileges and click OK.

4) Type cd c:\windows\system32\config\systemprofile, then press Enter.

5) Type mkdir desktop, then press Enter.

6) Restart your computer to see if this fixed your issue. If it didn’t, try Fix 4, below.
Fix 4: Check Desktop location through Registry Editor
Another fix to the “Location not unavailable” error is running Registry Editor. Follow the instructions below:
1) On your keyboard, press the Windows logo key and R at the same time to open the Run dialog.
2) Type Regedit and press the Enter key on your keyboard.
If you’re prompted about permissions, select Continue.
3) Go to Computer\HKEY_CURRENT_USER\Software\Microsoft\Windows\CurrentVersion\Explorer\User Shell Folders.

4) Double-click Desktop.

5) Make sure the value data is set to either %USERPROFILE$\Desktop or C:\Users\%USERNAME%\Desktop.
6) Click OK.
Restart your computer to see if this has resolved your issue. If the error still exists, check the fix below.
Fix 5: Restore your computer
If your issue is caused by corrupted Windows updates, try restoring your PC to an earlier point. Follow the instructions below:
1) Open Control Penal.
Here are 2 ways to open Control Panel:
Method 1: Press the Windows logo key on your keyboard, and type control panel; then, select Control Panel from the list.
Method 2: On your keyboard, press the Windows logo key and R at the same time; then, type control panel and hit the Enter key.
2) Under View by, select Category.
3) Click System and Security.

4) Click Security and Maintenance.

4) Click Recovery.

5) Click Open System Restore.

6) Click Next.

7) Highlight the restore point you want, then click Next.



Wait for the process to be complete. And then check if the problem persists.
Hopefully, this article helped in resolving your problem. If you have any questions or suggestions, please feel free to leave a comment below.
When logging in Windows operating system, you may receive the error message saying “C:\Windows\system32\config\systemprofile\Desktop is unavailable”. This error could happen on many Windows versions. This tutorial from MiniTool provides you with multiple solutions. Additionally, a suggestion is also given to you.
C:\Windows\system32\config\systemprofile\Desktop Is Unavailable Windows 7/8/10
Sometimes you may find your desktop is completely blank after logging in to your Windows operating system and you cannot find any files that are previously saved on the desktop. Then an error pops up on the desktop saying “C:\Windows\system32\config\systemprofile\Desktop is unavailable”.
You should make sure the disk is properly connected if the location is on this PC. If the location is on a network, ensure you are connected to the Internet or network. If the location cannot be found, it may be deleted.
Sometimes, you get a similar error “C:\Windows\system32\config\systemprofile\Desktop refers to a location that is unavailable”.
If systemprofile desktop is unavailable, it means your system files have been corrupted in some way. Usually, the error happens after a Windows update or a sudden system crash. As a result, the default desktop profile isn’t found in the specified location and the desktop cannot be loaded.
No matter you are using Windows 10, Windows 7, Windows 8, Windows Server 2012 or Server 2016, you may be annoyed when having this issue. Fortunately, you can fix unavailable desktop location by following these methods below.
Tip: Unavailable location issues are common and your hard drive can also encounter one. To learn more information, refer to this post – 7 Situations Where There Is the “Location Is Not Available” Error.
Solutions to Fix system32\config\systemprofile\Desktop Is Unavailable
Method 1: Restore the Default Path
When the issue – system32 config systemprofile desktop is unavailable Windows 10/8/7 happens, the system isn’t able to link to its default location. In this case, resetting the location can be helpful to help you out.
Here is what you should do:
1. Press the Win + E keys at the same time on your keyboard to open Windows Explorer.
Tip: This post – 9 Solutions to File Explorer Not Responding Windows 10 may be the one you are interested in if you find Windows Explorer is not working.
2. Click This PC to expand the list, right-click Desktop and choose Properties.
3. Go to the Location tab, click the Restore Default button.
4. Click Apply and then OK to save the change.
Method 2: Copy the Default Desktop Folder
According to users’ feedback, re-establishing the Desktop folder or changing the path of your Desktop to C:\Windows\system32\config\systemprofile seems to work well.
Here’s how to do it in a few simple steps:
Tip: If you’re required to give administrative permission, click OK.
- Launch Windows Explorer by pressing Win + E.
- Go to the View tab and check the box of Hidden items.
- Type C:\users\Default\ to the address bar and copy the Desktop folder.
- Navigate to C:\Windows\system32\config\systemprofile and paste the copied folder.
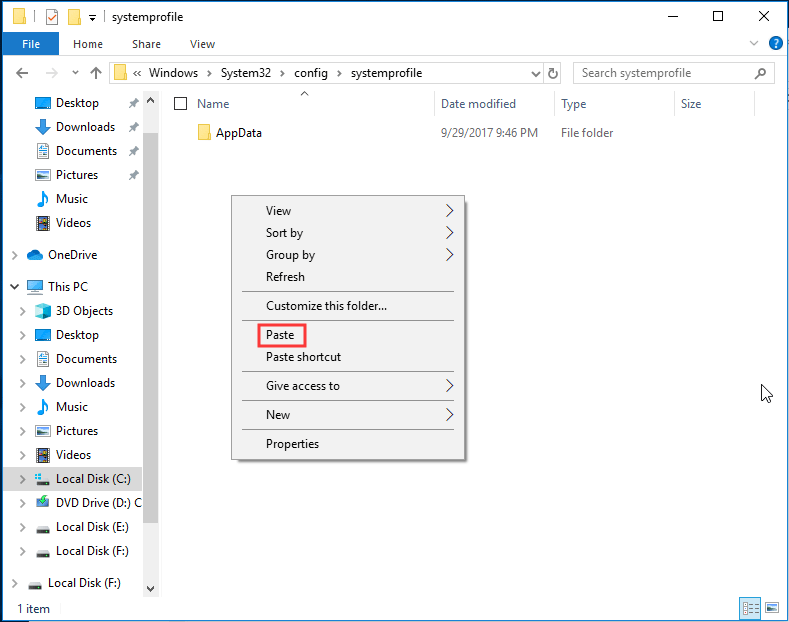
After that, restart your PC and see if the error – C:\Windows\system32\config\systemprofile\Desktop is unavailable has been fixed.
Method 3: Check the Desktop Location Through Registry Editor
If the methods above are not working to fix the unavailable desktop location in Windows 10/8/7, you can check the location via Windows Registry Editor.
Follow the instructions below:
- Hit Win + R to get the Run dialog box.
- Input regedit to the text box and click OK to open Registry Editor.
- Go to this path: Computer\HKEY_CURRENT_USER\Software\Microsoft\Windows\CurrentVersion\Explorer\User Shell Folders.
- Double-click Desktop and ensure its value data is C:\Users\%USERNAME%\Desktop or %USERPROFILE%\Desktop.
- Click OK. Restart your PC to check if the issue still persists.

Method 4: Create a New User Account
To fix C:\Windows\system32\config\systemprofile\Desktop is unavailable, you can try creating a new account and copy your old data to the new account.
Take Windows 10 as an example:
1. Open the Run window by hitting Win + R.
2. Input cmd and press Ctrl + Shift + Enter to run Command Prompt with administrative rights.
3. In the CMD window, input control userpasswords2 and press Enter.
4. In the pop-up window, click the Add button.
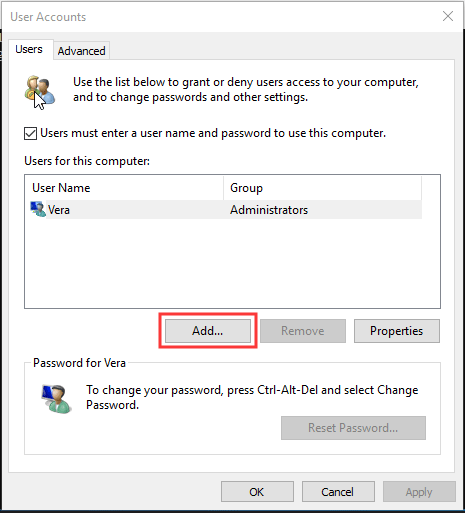
Tip: Alternatively, you can go to the Advanced tab, click the Advanced button, and right-click Users to choose New User to create a new user profile.
5. Click Sign in without a Microsoft account (not recommended) from the new window.
6. Click Local account.
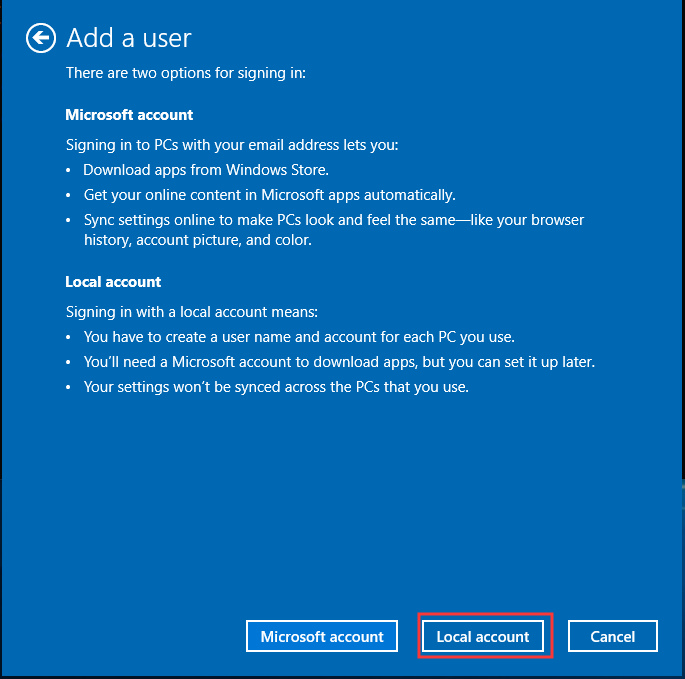
7. Type user name, password and password hint.
8. Click Finish.
9. To assign the new account admin rights, click it and choose Properties.
10. Under Group Membership, choose Administrator and save the change.
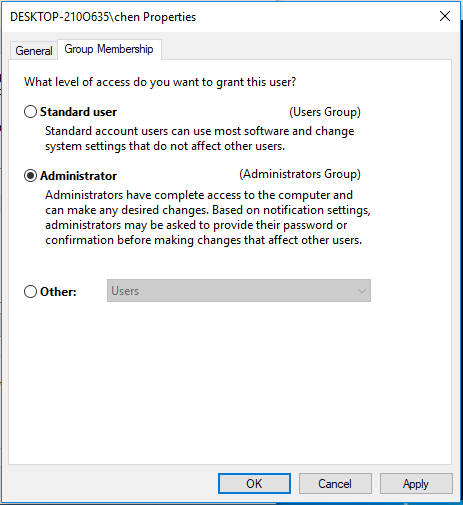
11. Restart your PC and log in to the system with the new account.
The issue – C:\Windows\system32\config\systemprofile\Desktop is unavailable won’t appear. Then, you can move files from the old account to a new account.
Method 5: Run System File Checker
As mentioned above, the error “desktop refers to a location that is unavailable” or the issue of systemprofile desktop is unavailable happens due to corrupted system files. So, you can run System File Checker to scan for corruption and fix damaged system files in Windows 10/8/7.
- Open Command Prompt as administrator by inputting cmd to the Run box and pressing Ctrl + Shift + Enter.
- Input sfc /scannow and hit Enter.
- Wait a few minutes. Then, exit the CMD window after the scan finishes.
Tip: Sometimes SFC scan fails to work with error “Windows resource protection could not start the repair service”. This post – Quickly Fix SFC Scannow Not Working (Focus on 2 Cases) gives you some solutions.
Method 6: Fix Unavailable Desktop via Windows Update
The issue – C:\Windows\system32\config\systemprofile\Desktop is unavailable may appear since the Windows update installation isn’t completed yet or it isn’t finished successfully. So, you can perform a system update manually.
- Create a bootable USB drive from ISO file by using Media Creation Tool.
- Insert the device and access it over the File Explorer by pressing Win + E.
- Double-click setup.exe.
- Choose Upgrade this PC now.
- Next, follow the on-screen instructions to finish the in-place upgrade.
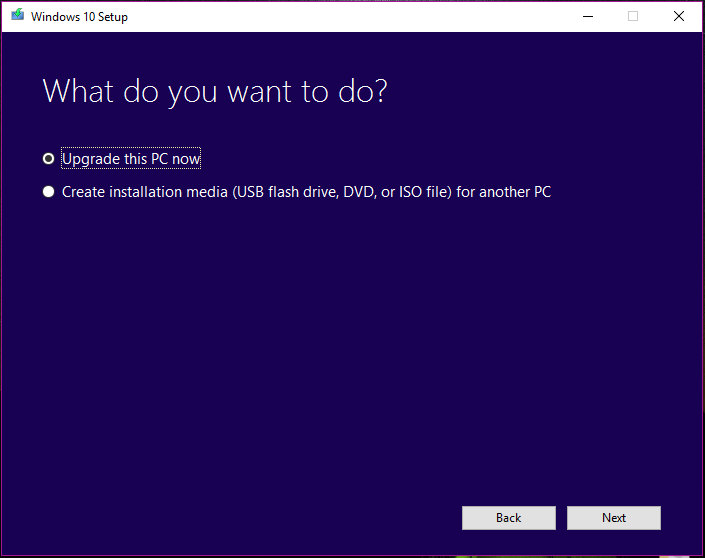
Tip: If you are running Windows 7/8, download another tool from the Microsoft website and perform a system update.
Method 7: Roll back to the Previous Version of Windows 10
Some users have reported that Windows 10 rollback can be helpful to fix systemprofile desktop is unavailable. If desktop cannot be found after an update, this solution can be done.
- Press Win + I to launch Windows Settings.
- Go to Update & Security > Recovery.
- Go to the Go back to the previous version of Windows 10 section and click Get Started.
- Finish the rollback operations by following the on-screen wizard.
Method 8: Reinstall Windows
If none of the solutions above are useful for you, the last way you can do is to reinstall Windows 10/8/7. As for Windows reinstallation, there are many methods you can try, for example, reset your PC (this contains two options – keep your files and remove everything), use the Fresh start feature or perform a clean install with a bootable disc or USB drive.
Note: In order to avoid data loss during installation, we suggest backing up your important files before you do. Do as the post shows – How to Backup Files on Windows 10? Try These Top 4 Ways.
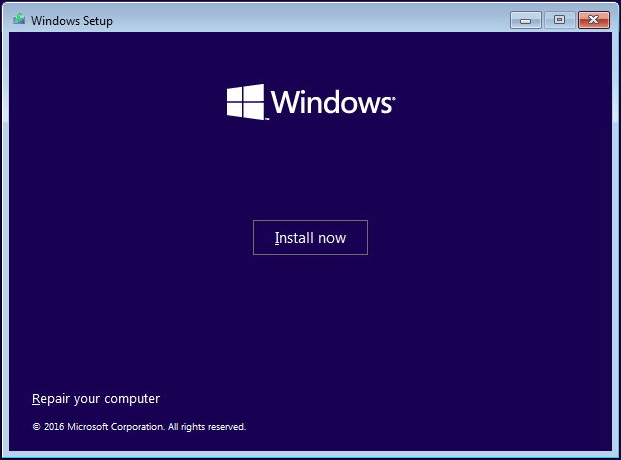
Just choose one based on your system and reinstall your Windows. This post – Windows 10 Reset VS Clean Install VS Fresh Start, Details Are Here describes much information.
“While I opened my Windows 10 PC, I saw an error ‘C:\Windows\system32\config\systemprofile\Desktop is unavailable’. Finally, I fixed this issue after trying some solutions.”Click to tweet
Create a System Image – Suggestion
After trying the methods above, you should have got rid of the “desktop refers to a location that is unavailable” error or the issue – systemprofile desktop is unavailable from Windows 10/8/7.
Now, we have a suggestion for you that is backing up your Windows system at once. You know, fixing the unavailable desktop location is really troublesome and a bit complicated. If you have a system backup previously, you can directly restore the system to an earlier state to help you out, without spending much time on the troubleshooting fix.
How can you back up the PC system? Take it easy! MiniTool ShadowMaker can assist you. As reliable and professional backup software, it can easily back up the Windows operating system, disks, partitions, and files & folders.
Automatic backup, incremental and differential backup can be done by this freeware. File sync and disk cloning are also supported. To keep your PC safe, you can back up your PC to an external hard drive, USB flash drive, a shared folder, etc.
Right now, get the Trial Edition of MiniTool ShadowMaker by hitting the download button below for system backup. You should know this edition only gives you a 30-day free trial. To use it forever, upgrade to Pro Edition.
MiniTool ShadowMaker TrialClick to Download100%Clean & Safe
1. Launch MiniTool ShadowMaker that has been installed on your Windows 10/8/7 computer.
2. Navigate to the Backup feature, you will find system partitions including C drive and system reserved partition are selected as the backup source by default.
3. Click Destination and choose a storage path. For example, an external hard drive is recommendable.
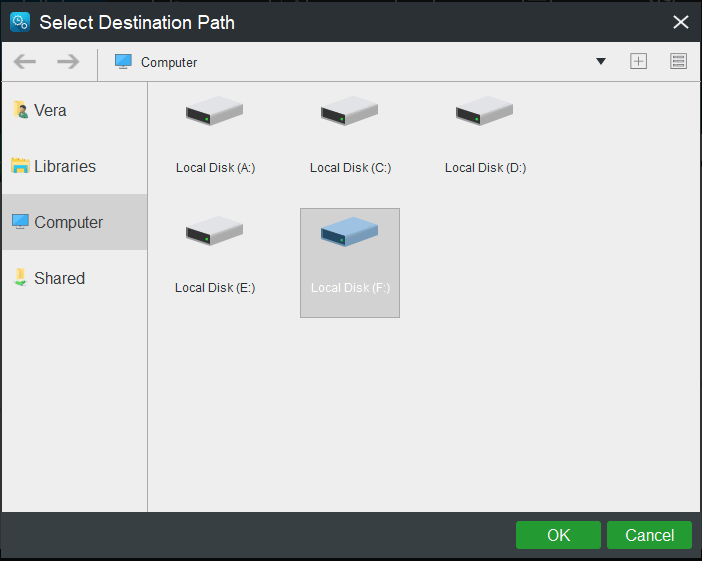
4. After clicking OK, go back to the Backup page. Then, click Back up Now to perform the backup operation at once.
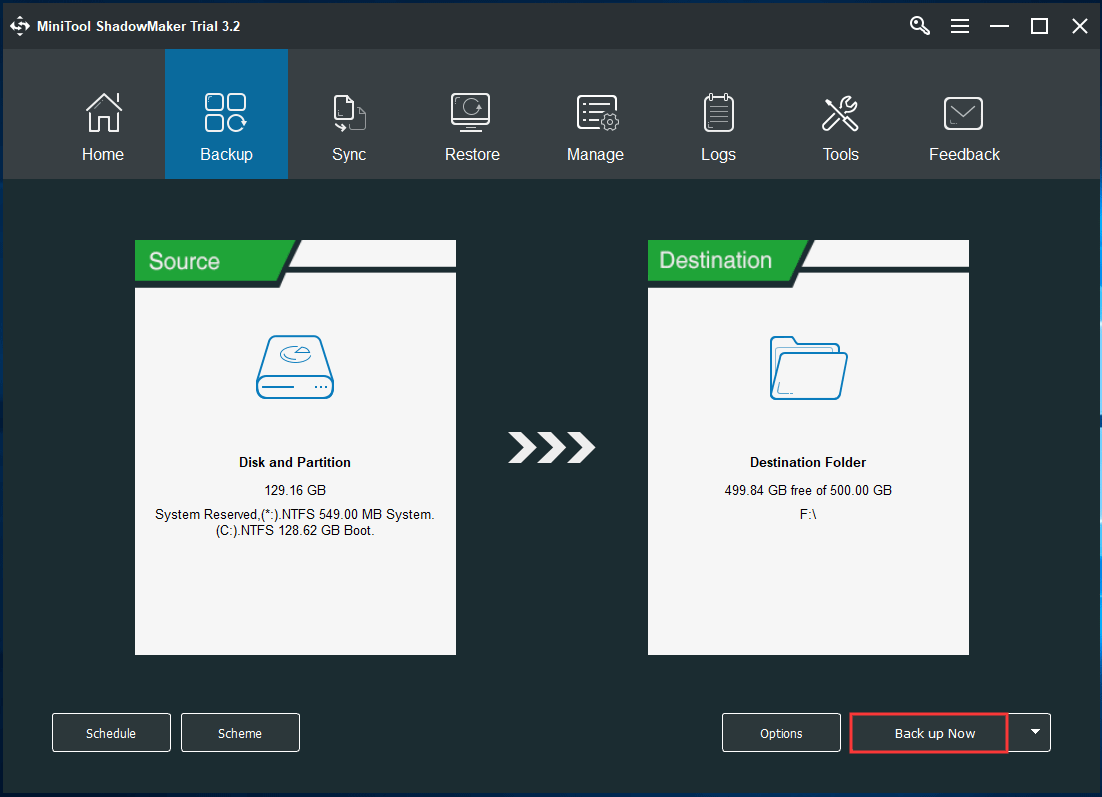
Tip: After finishing creating a system image, you should create a bootable USB drive or CD/DVD disc with Media Builder in MiniTool ShadowMaker. This is helpful for system image recovery when your computer fails to boot to Windows desktop. In case of system crashes, you can boot the system from the created media and go to MiniTool Recovery Environment.
MiniTool ShadowMaker is pretty useful to back up your system. When you experience the issue – C:\Windows\system32\config\systemprofile\Desktop is unavailable in Windows 10/8/7, directly use the system backup to revert your PC to its previous state. This post – Easily Restore System Image from External Hard Drive in Windows describes how to perform a system recovery.
Be interested in MiniTool ShadowMaker and want to have a try? Now, download it from the following button. Also, you can share it with your friends and let them use it for PC backup.
MiniTool ShadowMaker TrialClick to Download100%Clean & Safe
Click to tweet
Bottom Line
Have you found your desktop is blank with the error “C:\Windows\system32\config\systemprofile\Desktop is unavailable” after logging in? Don’t panic. No matter you are running Windows 7/8/10, you can try these methods mentioned in this post. One of them at least is helpful for you to get rid of the error.
Furthermore, if you have any other methods to solve the unavailable desktop location, let us know. Also, you can tell us when meeting any questions during the use of our software. Both leaving your idea below and sending an email to [email protected] are supported.
,
The following error may appear after updating Windows 10: «C:\Windows\system32\config\systemprofile\Desktop is unavailable. If the location is on this PC, make sure the device or drive is connected or the disc is inserted, and then try again. If the location is on a network, make sure you’re connected to the network or Internet, and then try again. If the location still can’t be found, it might have been moved or deleted.»
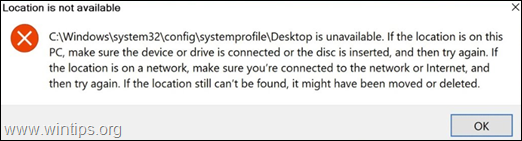
How to FIX Windows 10 Error: C:\Windows\system32\config\systemprofile\Desktop is unavailable.
Suggestion: The «C:\Windows\system32\config\systemprofile\Desktop is unavailable» error, commonly appears because the Windows update installation isn’t completed yet, or it is not completed successfully. So, before troubleshooting the problem, make sure that all the available updates are installed and also restart your PC (2-3 times) to complete the installation.
Method 1. Perform a Full System Shutdown.
Method 2. Create the missing Desktop folder from the Windows GUI.
Method 3. Create the missing Desktop folder from Advanced Startup Options.
Method 4. Go Back to a Previous Windows Version (Build).
Method 5. Uninstall the latest update from Advanced Startup Options.
Method 6. Restore Windows 10 to a Previous Working State.
Method 7. Repair Windows 10 with an in-place Upgrade.
Method 1. Fully Shutdown your PC.
The first method to resolve the «C:\Windows\system32\config\systemprofile\Desktop is unavailable» error is to fully shutdown the PC in order to force Windows 10 to reinitialize the device drives and the system files from scratch.
1. Click the Start menu and then click the Power button.
2. Now press and HOLD DOWN the SHIFT key (on your keyboard) and then click Shutdown.

3. Power On your PC.
Method 2. Create the missing Desktop folder from the Windows GUI.
The second method to fix the «C:\Windows\system32\config\systemprofile\Desktop is unavailable » issue is to create the missing ‘Desktop’ folder manually and then to restart the PC. To do that:
1. Open Windows Explorer and navigate to: C:\Windows\System32\config\systemprofile
2. Right click at an empty space and select New -> Folder.
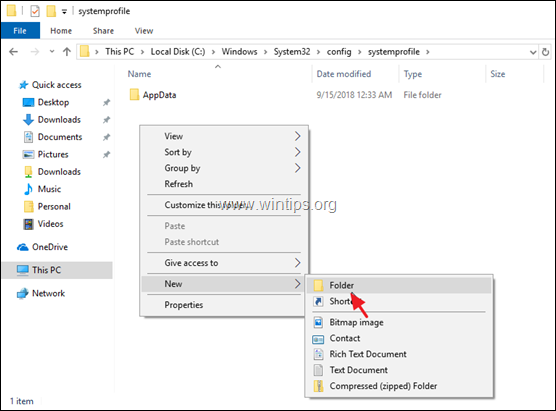
3. Name the new folder Desktop and click Enter. *
* Note: If you cannot create the folder because you receive an «access denied» error, then proceed to method-3 below.
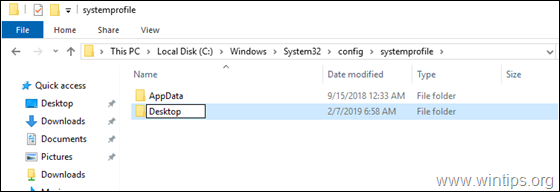
4. Restart your PC.
Method 3. Create the missing Desktop folder from Advanced Startup Options.
1. Click the Start menu and then click the Power button.
2. Now press and HOLD DOWN the SHIFT key (on your keyboard) and then click Restart.
3. At Recovery options, go to: Troubleshoot > Advanced options > > Command Prompt.
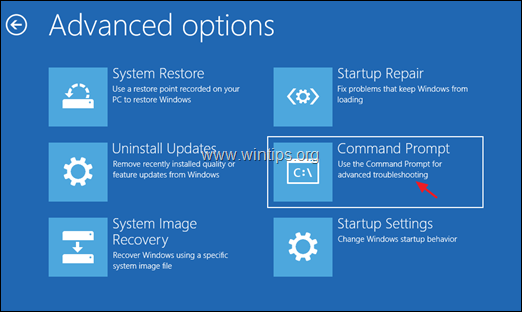
4. The computer will restart. After restart, click on a user with (administrative privileges) and then type your password.
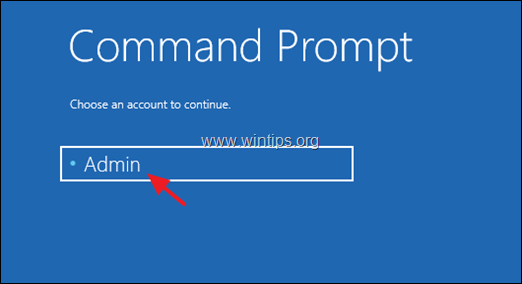
5. Now, find out on which disk Windows were installed. To do that, in the command prompt window, give the following command: *
- dir C:
* Note: If the Windows directory is displayed, then continue to the next step, otherwise continue by typing the next alphabet letter until you find which drive contains the Windows folder (e.g. dir d: , dir e:. dir f:, etc.).
(In this example the Windows folder is located at drive D 

6. Then type the following command to create the missing folder and press Enter: *
- md X:\Windows\System32\config\systemprofile\Desktop
* Note: Where X = the Windows drive letter. (replace according your case)
(In this example the command will be: md D:\Windows\System32\config\systemprofile\Desktop )
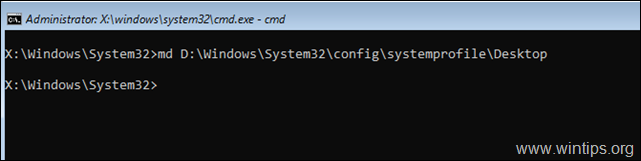
7. Close the command prompt window.
8. Click Continue, to exit from the recovery options and boot to Windows 10.
Method 4. Go Back to a version Of Windows 10.
The next method to resolve the «desktop is unavailable» error in Windows 10, is to restore your system to the previous version of Windows (Build). To do that: *
* Suggestion: Backup your files, before restoring your system to the previous version.
1. From Start menu choose Settings > Update and security.
2. Select Recovery at the left and then click the Get Started button under the Go back to an earlier build section.
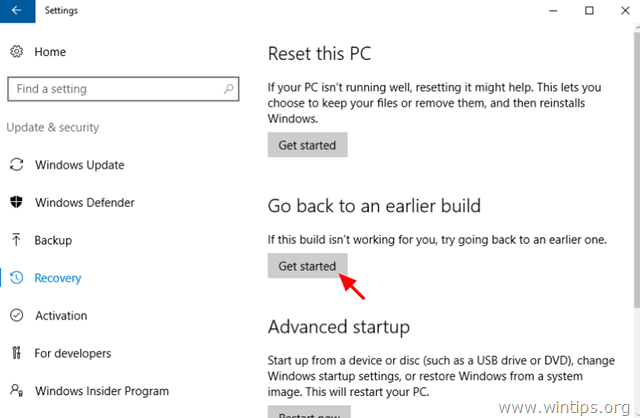
3. Choose a reason for going back (e.g. «For another reason») and press Next.
4. At ‘Check for updates’ options click No, thanks to continue.
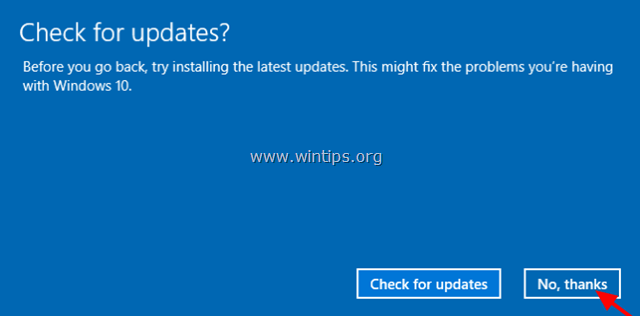
5. Read all the information at the next screen and click Next.
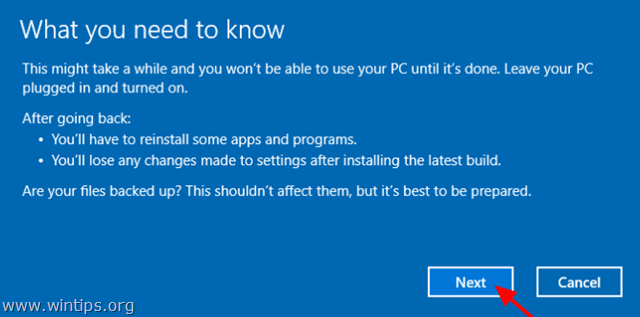
6. If you have changed your password, after installing the latest build, make sure that you remember your old password and press Next.
7. Finally click Go back to earlier build and wait until the process is completed.
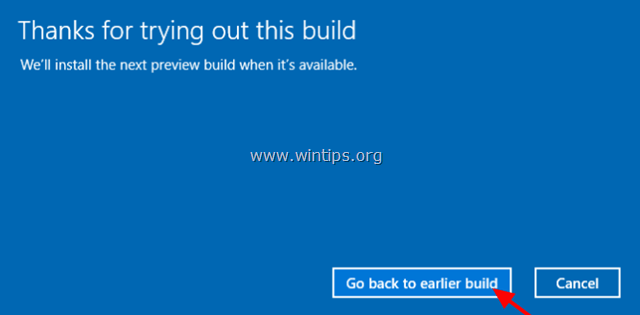
Method 5. Uninstall the latest update from Advanced Startup Options.
1. Click the Start menu and then click the Power button.
2. Now press and HOLD DOWN the SHIFT key (on your keyboard) and then click Restart.
3. At Recovery options, go to: Troubleshoot > Advanced options > Uninstall Updates.
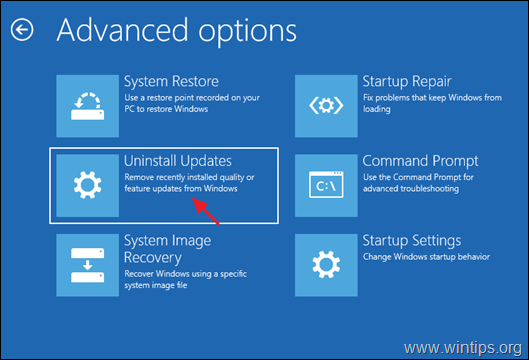
4. At ‘Uninstall Updates’ options, choose Uninstall latest quality update if you face the problem after installing a Cumulative monthly update, or select Uninstall latest feature update, if you facing the problem after updating Windows to its latest build. *
* Note: If you don’t know which type of update to uninstall, then try first to uninstall the latest quality update. If you face the same error after booting to Windows, then perform the same steps to reach the ‘Uninstall Updates’ options and then Uninstall the latest feature update.
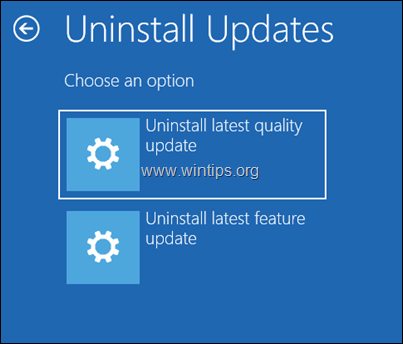
5. At the next screen click the Uninstall update button.
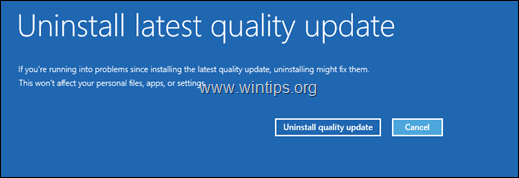
6. When the Uninstall is completed click Done
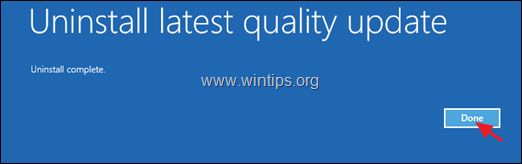
7. Finally, click Continue, to exit from the recovery options and boot to Windows 10.
Method 6. Restore Windows 10 to a Previous Working State.
To restore your system to a previous working state:
1. Click the Start menu and then click the Power button.
2. Now press and HOLD DOWN the SHIFT key (on your keyboard) and then click Restart.
3. At Recovery options, go to: Troubleshoot > Advanced options > System Restore.
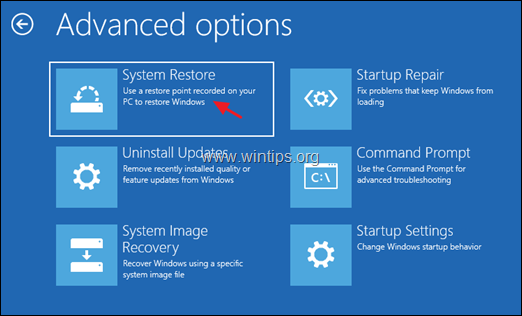
6. Select an account with administrative privileges, type a password for that account and click Continue.

7. Click Next at the first screen and then check the Show more restore points checkbox, to select an earlier working state from the list and press Next.
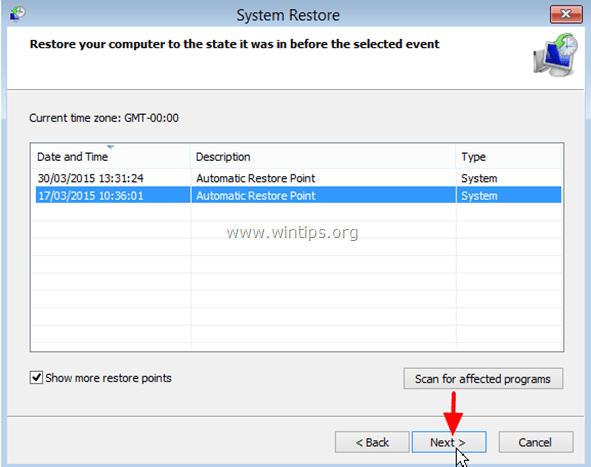
8. Review your selection and if you agree, press Finish.
9. Finally press Yes to confirm your decision.
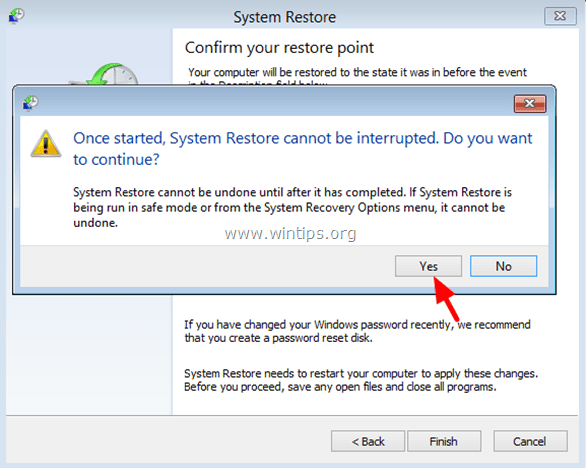
10. Now wait until the restore process is completed. During the restore process, your computer will restart several times and when it’s done, you should enter in Windows without problems.
Method 7. Repair Windows 10 with an in-place Upgrade.
The final method to resolve Windows 10 problems, is to create a Windows 10 DVD or USB installation media, by using the Media Creation tool, and then to repair Windows 10. For that task follow the detailed instructions in this article: How to Repair Windows 10 with an in-place Upgrade.
That’s it! Let me know if this guide has helped you by leaving your comment about your experience. Please like and share this guide to help others.
If this article was useful for you, please consider supporting us by making a donation. Even $1 can a make a huge difference for us in our effort to continue to help others while keeping this site free:
- Author
- Recent Posts
Konstantinos is the founder and administrator of Wintips.org. Since 1995 he works and provides IT support as a computer and network expert to individuals and large companies. He is specialized in solving problems related to Windows or other Microsoft products (Windows Server, Office, Microsoft 365, etc.).
Have you logged onto your Windows system only to find your desktop completely blank, unable to locate any data you previously had on your desktop? The following error may pop up, leaving you baffled and clueless as to what you should do next: “\system32\config\systemprofile\Desktop refers to a location that is unavailable. It could be on a hard drive on this computer, or on a network. Please check to make sure that the disk is properly inserted or that you are connected to the Internet or your network. Then try again. If it still cannot be located, the information might have been moved to a different location.” If this is your case, you are not alone.
This error usually occurs after a corrupt Windows update is installed on your computer, or when your system crashes abruptly. The cause can be as simple as an incorrect location path or as significant as corrupt system files. If a simple reboot has not solved your problem, then follow this guide to restore your desktop and its data to the way it was.

Solution 1: Restarting Windows Explorer.
Sometimes, the error occurs if Windows Explorer isn’t functioning correctly. Therefore, in this step, we will restart Windows Explorer after completely terminating it. To do so:
- Press “Windows” + “X” keys simultaneously.
- Select “Task Manager” from the list and click on the processes tab.
Selecting Task Manager from the list - Scroll and select the ‘Windows Explorer’ option from the list.
Selecting Windows Explorer from the list - Right-Click on it and then click on the “End Task” button to end it.
Right-clicking and then selecting the “End Task” option - Hover the pointer to “File” and click on “Run New Task“.
Clicking on File and then selecting Run New Task option - Type in ‘Explorer.exe’ and press ‘Enter’.
Typing explorer.exe and pressing enter - Check to see if the issue persists.
Solution 2: Reset Desktops’ Location
Your operating system may not be able to link your desktop to its default location.
Hold the Windows Key and press R. In the run dialog, type
C:\Users

Open the folder with your username. There will be a folder named Desktop. Right click on it and click Properties.

Click on the ‘Location’ tab. Now, click the ‘Restore Default’ button and then click ‘OK’. Close all windows and restart your system.
If that did not work, we could also change its location through the registry.
Press Windows key + R. Type regedit and press Enter. Click Yes if a UAC warning appears.

In the left pane, click on HKEY_CURRENT_USER to expand it. Now click on Software under it. Similarly navigate to Microsoft\Windows\CurrentVersion\Explorer\User Shell Folders.
Ensure that ‘User Shell Folders’ is highlighted and selected in the left pane, then double-click ‘Desktop.’ Check that the ‘Value data:’ is either ‘%USERPROFILE%\Desktop’ or ‘C:\Users\%USERNAME%\Desktop.’ Click OK and close the registry editor. Then, restart your system and verify whether your problem has been resolved.

If not, move on to the next method.
Solution 3: Move Profile’s Content Back to Its Location
Press the Windows key + E to open the File Explorer. Copy %windir%\system32\config\systemprofile\, then click on the address bar above to make it editable, and paste the path you copied. Press Enter to go to the path.

A folder will open. Proceed to delete the folder named ‘Desktop.’ If an ‘Access Denied’ error appears, you must first take ownership of the ‘systemprofile’ folder. You can do this by following ‘Solution 5’ provided in our guide, accessible via this link. Afterward, you should be able to delete the folder successfully.
Hold the Windows key and press ‘E’. Then, open the ‘C:’ drive. There, you should find a folder named ‘Users’. Open this folder. Afterwards, open the folder associated with your account. This folder will have the same name as your username.
Now you can see a folder named “Desktop.” This folder will contain all the data you previously had on your desktop. If you have two folders named “Desktop,” open each one and delete the “Desktop” folder that is either empty or contains incorrect files that are not supposed to be there.
Similarly, if you can identify any additional duplicate folders, delete the folders that contain files they are not supposed to have or that are empty.
Now right click on the remaining Desktop folder and click copy.
Go back to %windir%\system32\config\systemprofile\ and paste the desktop folder there.
Now restart your system and check if your system’s back to normal. If not, you will have to create a new account and move your old data to it. Move to the next solution to do that.
Solution 4: Create a New User Profile
In this solution, we will create a new account and migrate your old data to it. Doing this can automatically fix corrupt paths in the registry.
Click ‘Start’ and type ‘cmd.’ Right-click on ‘cmd’ and select ‘Run as Administrator.’ In the command prompt, type and execute the following two commands.

net user /add usernamehere passwordhere net localgroup administrators usernamehere /add
This works exclusively for local accounts. However, should you wish, you can switch your account to Microsoft on Windows 8/10 by using any app from the Windows Store, which will prompt you to sign into the Microsoft Account. This is optional. Subsequently, you can copy your data from the corrupt or previous profile by following these steps:
- Hold the Windows key and press E to open Windows Explorer.
- For Windows 7, click on ‘Organize’ in the upper left corner, and then select ‘Folder and Search Options’.
- Click on the ‘View’ tab. Select ‘Show hidden files, folders, and drives.’
- Uncheck the box by clicking on it next to Hide protected operating system files.
- Confirm the warning, then click OK and close all windows.
- For Windows 8 and 10, click on View tab, and click on Options at the right corner.
- Click on the ‘View’ tab, then select ‘Show hidden files, folders, and drives.
- Uncheck the box next to ‘Hide protected operating system files’ by clicking on it.
- Confirm the warning, then click OK and close all windows.
- Navigate to the C: drive > Users > Old_Profile, where C: is the drive where your Windows is installed, and Old_Profile is the name of your old Windows account.
- Now copy all the files and folders here except Ntuser.dat, Ntuser.dat.log, and Ntuser.ini.
- New_Profile’ is the name of the new account you just created. Paste the copied content there.
- Once you have ensured that all your data has been moved to the new account, you can delete the old account by going to ‘Add or Remove User Accounts’ again in the Control Panel.
- Your problem should be resolved now. If not, please let us know your exact situation in the comment section below.
Kamil Anwar
Kamil is a certified MCITP, CCNA (W), CCNA (S) and a former British Computer Society Member with over 9 years of experience Configuring, Deploying and Managing Switches, Firewalls and Domain Controllers also an old-school still active on FreeNode.
When you update your Windows 10 PC, you may sometimes, encounter an error that states: C:\windows\system32\config\systemprofile\Desktop is unavailable server. Here Desktop refers to a location that is unavailable. This error occurs in many Windows versions.
- If the said location is on this PC, make sure the device or the drive is connected, or the disc is inserted, and then, try again.
- If the unavailable location is on a network, make sure you are connected to the network and the network connection is stable.
- If the location still cannot be found, it might have been moved or deleted.

Table of Contents
Sometimes, when your computer crashes,
- You will see an empty Desktop with no icons displayed on the screen.
- Moreover, you would not be able to find any applications.
- In some cases, all the system files and folders get corrupt too.
Consequently, you are unable to access any file or program saved on your Desktop. This issue occurs in all Windows versions like Windows 10, Windows 7/8 or Server 2012/ Server 2016 editions. You can fix it by restoring the path to the original default path or by manually editing the correct path.
Note: It is recommended to create a system restore point and take system backup before editing the path.
How to Create System Restore Point in Windows 10
Creating a System Restore Point in your system will help you to go back to the original version, if something goes wrong during the editing or files get corrupt. Follow the below-mentioned instructions to create System Restore Point in your Windows 10 PC:
1. Press Windows key and type restore point then, hit Enter.

2. Now, In the System Protection tab and click on Create… button.
Note: To create a restore point, system Protection for that particular drive should be turned On.

3. Type a description to help you identify the restore point and click Create.

4. Wait for a few minutes, and a new restore point will be created.
5. Finally, click on Close to exit the window.
This point will restore your computer, including all the files, applications, registry files, and settings whenever needed.
Now, one by one, implement the listed methods to fix C:\windows\system32\config\systemprofile\Desktop is unavailable server error on Windows 10.
Method 1: Restart Windows Explorer
A faulty Windows Explorer process might also contribute to the said error. However, you can simply, fix this issue by restarting Windows Explorer.
1. Launch Task Manager by pressing Ctrl + Shift + Esc keys together.
2. In the Processes tab, right-click on Windows Explorer.
3. Click on Restart, as shown.

Now, the Windows Explorer will be restarted, and all the corrupt files associated with it will be cleared.
Also Read: Windows Explorer has stopped working [SOLVED]
Method 2: Change Desktop Folder Path
Re-establishing the Desktop folder or changing the path can help to fix this error, as follows:
1. Open File Explorer by pressing Windows + E keys together.
2. Now, click on the View tab and check the box marked Hidden items.

3. Type C:\users\Default\ in the Address bar and hit Enter.

4. Now, select and right-click on the Desktop folder and click on Copy.

5. Next, type C:\Windows\system32\config\systemprofile in the Address bar and press Enter key.
Note: Click OK in the prompt window to confirm, if needed.

6. Here, press Ctrl + V keys together to paste the folder copied in Step 4.

7. Finally, reboot your PC and check if the issue is solved now.
Method 3: Restore Desktop Folder
If your Desktop folder is corrupt or damaged, you might encounter the error: C:\windows\ system32\config\systemprofile\Desktop is unavailable server. In this case, restoring the desktop folder might help you to fix the issue. Here is how to do it:
1. Press Windows + E keys together to open File Explorer.
2. Now, double-click on This PC to expand it and right-click on the Desktop folder.
3. Then, select Properties option, as highlighted below.

4. Here, switch to the Location tab and click on Restore Default.

5. Finally, click on Apply > OK to save the changes and restart your system.
Check if C:\windows\system32\config\systemprofile\Desktop is unavailable server issue is fixed now. If not, try the next fix.
Method 4: Edit Desktop Location in Registry Editor
You can fix this issue by editing the Desktop location through Registry editor, as explained here:
1. Press Windows + R keys together to open Run dialog box.
2. Type regedit and click OK, as shown.

3. Navigate to the following path:
Computer\HKEY_CURRENT_USER\SOFTWARE\Microsoft\Windows\CurrentVersion\Explorer\User Shell Folders
4. Now, double-click on Desktop, as depicted below.

5. Here, ensure that the Value data is set to either of the following values:
%USERPROFILE%\Desktop OR C:\Users\%USERNAME%\Desktop

6. Finally, click on OK and restart your Windows PC.
Also Read: Fix The Registry editor has stopped working
Method 5: Update/Restore Windows
If the Windows version you are currently using is incompatible with the program files, you may face C:\windows\system32\config\systemprofile\Desktop is unavailable server error. In this case, you can perform a Windows update or restore your Windows to a previous version to fix it.
Method 5A: Update Windows OS
1. Hit Windows + I keys together to open Settings.
2. Here, click on Update & Security.

3. Next, click on Check for updates.

4A. If your system has Updates available, click on Install now.

4B. If your system does not have any pending update, You’re up to date message will appear as shown.

5. Restart your system after updating to the new version.
Check if C:\windows\ system32\config\systemprofile\Desktop is unavailable server issue is resolved. If you still face the error after updating your system, you can try to perform a system restore by following the below-mentioned steps.
Method 5B: Perform System Restore
Note: It is advisable to boot your computer into Safe Mode before proceeding with System Restore.
1. Press Windows + R Keys to open Run dialog box.
2. Then, type msconfig and hit Enter to open System Configuration window.

3. Now, switch to the Boot tab.
4. Here, check the Safe boot box and click on Apply, then OK, as depicted.

5. Confirm your choice and click on either Restart or Exit without restart.
Note: If you click on Restart, your system will be booted in safe mode.

6. Press Windows key and type cmd. Click on Run as administrator to launch Command Prompt with administrative privileges.

7. Type rstrui.exe and press the Enter key.

8. Now, click on Next in the System Restore window, as depicted.

9. Finally, confirm the restore point by clicking on the Finish button.

Now, the system will be restored to the previous state, and this should fix C:\windows\system32\config\systemprofile\Desktop is an unavailable server issue.
Method 6: Create New User Account
Alternately, you can try to create a new user account, as explained below:
1. Launch Command Prompt as administrator as you did in the previous method.

2. Here, type control userpasswords2 and hit Enter.

3. User Accounts window will appear. Under Users tab, click on Add… button to add an account.

4. Choose Sign in without a Microsoft account (not recommended) option and click on Next.

5. Then, click on Local account button.

6. Enter your login credentials viz User name & Password. Retype password in Confirm password field and leave a Password hint too. Then, click on Next.

7. Follow the on-screen instructions. Lastly, click on Finish to create a local account.
8. Now, assign admin rights to the account by selecting the Properties option.

9. Under Group Membership tab, choose Administrator option.
10. Click Apply then, OK to save changes.

11. Now, navigate to your old user profile. C: > Users > Old_Account.
Note: Here, C: is the drive where you have installed your Windows version, and Old_Account is your old user account.
12. Press Ctrl + C keys together to copy all the files in the folder except:
- Ntuser.dat.log
- Ntuser.ini
- Ntuser.dat
13. Now, navigate to your new user profile. C: > Users > New_Account.
Note: Here, C: is the drive where you have installed your new Windows version, and New_Account is your new user account.
14. Press Ctrl+V keys together to paste all the files into your new user account.
15. Next, launch Control Panel from the search menu, as shown.

16. Set View by: option to Large icons and click on User Accounts.

17. Next, click on Manage Another Account, as shown.

18. Select the old user account and click on Delete the account option, as highlighted below.

Also Read: How to Enable User Account Control in Windows Systems
Method 7: Run SFC & DISM Scan
Windows 10 users can automatically, scan and repair their system files by running System File Checker & Deployment Image Servicing & Management commands. These are built-in tool on Windows 10 that lets the user scan, repair and delete problematic files.
1. Launch Command Prompt with administrative privileges, as instructed in Method 5B.
2. Type sfc /scannow and hit Enter.

3. Wait for the Verification 100 % completed statement.
4. Now, type Dism /Online /Cleanup-Image /CheckHealth and press Enter key.

5. Then, execute DISM.exe /Online /Cleanup-Image /ScanHealth command to performs a more advanced scan.

6. Lastly, type the command given below to repairs issues automatically:
DISM /Online /Cleanup-Image /RestoreHealth

7. Once done, restart your Windows 10 PC. Check if C:\windows\ system32\config\systemprofile\Desktop is unavailable server issue is fixed or not.
Method 8: Use Disk Check Feature
To fix corrupt files in your system drives, you can run the disk check command as well.
1. Launch File Explorer by pressing Windows + E keys together.
2. Redirect to This PC and right-click on Local Disk (C:) drive.
3. Select the Properties option, as shown highlighted.

4. Now, switch to the Tools tab and click on Check, as shown below.

5. Here, click on Scan drive.

6. Wait for the scanning process to be completed and Your drive was successfully scanned message to appear.
Also Read: 4 Ways to Run Disk Error Checking in Windows 10
Method 9: Uninstall Recent Updates
Try to uninstall the latest Windows updates from Advanced Startup options and check if the issue is resolved.
1. Press Windows key and click on the Power icon.
2. Now, click on Restart while holding the Shift key.
3. Here, click on Troubleshoot, as shown.

4. Now, click on Advanced options followed by Uninstall Updates.

5A. Now, select Uninstall latest quality update, if you have started facing the issue after a regular monthly update.
5B. Select the Uninstall latest feature update option, if you have encountered this problem after updating Windows to the latest version.
Note: If you are not aware of which uninstall option to select, proceed with Uninstall latest quality update option first and then, choose Uninstall latest feature update option.

6. Sign in using your credentials.
7. Next, confirm the selection on the next screen as well.
8. Finally, click on Done > Continue to exit from Windows Recovery Environment.
Method 10: Reset Windows PC
If none of the methods have helped you solve C:\windows\system32\config\systemprofile\Desktop is unavailable server issue, then perform a clean installation. This will let you choose to keep your files or remove them and then, reinstall Windows on your PC. Here’s how you can do so:
1. Navigate to Settings > Update & Security as mentioned in Method 5.
2. Now, select the Recovery option from the left pane and click on Get started in the right pane.

3. Now, choose an option from the Reset this PC window:
Keep my files: This option will remove apps and settings but keeps your personal files.
OR, Remove everything: It will remove all your personal files, apps, and settings.

4. Finally, follow the on-screen instructions to complete the reset process.
Recommended:
- 3 Ways To Kill A Process In Windows 10
- How to Delete Broken Entries in Windows Registry
- How to Delete Win Setup Files in Windows 10
- Fix Device Not Migrated Error on Windows 10
We hope that this guide was helpful and you could fix C:\windows\system32\config\systemprofile\Desktop is unavailable Server issue in Windows 10. Let us know which method worked for you the best. Also, if you have any queries or suggestions, then feel free to drop them in the comments section.




