clipbrd.exe — The Windows Clipboard Viewer
Introduction
clipbrd.exe, also known as the Windows Clipboard Viewer, is a legacy executable file found in older versions of Windows, primarily Windows XP and earlier. It provided a visual interface for viewing the contents of the Windows Clipboard. While largely superseded by built-in clipboard history features in modern Windows versions (Windows 10 and 11), understanding clipbrd.exe offers insight into the evolution of Windows functionality.
History and Purpose
The Windows Clipboard is a fundamental part of the operating system, acting as a temporary storage location for data that is cut or copied. clipbrd.exe served as a dedicated viewer for this data. Before the widespread adoption of rich text and multiple clipboard item storage, clipbrd.exe offered a simple way to see what was currently stored in the clipboard.
In essence, clipbrd.exe provided the following functionalities:
- Visualizing Clipboard Contents: It displayed the text, images, or other data currently held in the clipboard. This was particularly useful for verifying what you had copied before pasting.
- Saving Clipboard Contents: Users could save the current clipboard contents to a
.clpfile (Clipboard file). This allowed for saving clipboard data for later use. - Clearing the Clipboard: The application offered a function to empty the clipboard, freeing up the memory it used and ensuring no sensitive data remained.
- Display Formats: For text, the clipboard viewer offered various display formats like Text, OEM Text, Rich Text Format, Unicode text. For graphics, it presented the data in different formats like Bitmap, DIB Bitmap, etc. This allowed a degree of control over how the data was interpreted.
Location
In supported operating systems (primarily Windows XP and earlier), clipbrd.exe was typically located in the following directory:
or, for 64-bit versions of Windows running a 32-bit copy of the utility:
Is it a Virus?
clipbrd.exe itself, when originating from a legitimate Windows installation, is not a virus. It is a standard part of the operating system.
Could it Become a Virus?
While the original clipbrd.exe is safe, malware can sometimes disguise itself by using the same name. Here’s how to differentiate:
- File Location: As mentioned above, the legitimate
clipbrd.exeresides inC:\Windows\System32\orC:\Windows\SysWOW64\. If you find a file namedclipbrd.exein any other location (e.g., your Downloads folder, a temporary directory, or a user profile folder), it’s highly suspicious. - Digital Signature: Genuine Microsoft files are digitally signed. You can check the digital signature of a file by:
- Right-clicking on the
clipbrd.exefile. - Selecting «Properties.»
- Going to the «Digital Signatures» tab.
- If there’s no «Digital Signatures» tab, or the signer is not Microsoft, the file is likely malicious.
- Right-clicking on the
- File Size and Hash: Compare the file size and hash (e.g., SHA256) of the suspect file with known good copies from a reliable source (though finding an original copy might be difficult today). Significant deviations are a red flag.
- Antivirus Scan: The most reliable method is to scan the file with a reputable, up-to-date antivirus program.
Usage (Windows XP and Earlier)
If you are running a legacy system where clipbrd.exe is present, here’s how to use it:
-
Launch: You can launch
clipbrd.exeby:- Going to «Start» -> «Run» and typing
clipbrd.exe, then pressing Enter. - Navigating to
C:\Windows\System32\(orC:\Windows\SysWOW64\) and double-clicking the file.
- Going to «Start» -> «Run» and typing
-
Viewing Clipboard Contents: The main window of the Clipboard Viewer will automatically display the current contents of the clipboard.
-
Saving Clipboard Contents:
- Go to «File» -> «Save As…».
- Choose a location and filename, and save the file with a
.clpextension.
-
Clearing the Clipboard:
- Go to «Edit» -> «Delete». This will clear the clipboard.
-
Changing the display format:
- Go to «Display».
- Choose the format you’d like to view.
-
Loading a
.clpfile:- Go to «File»-> «Open».
- Select the
.clpfile you’d like to load into the clipboard.
Modern Alternatives (Windows 10 and 11)
In modern Windows versions, clipbrd.exe is obsolete. The clipboard functionality is integrated directly into the operating system and is much more powerful:
- Clipboard History: Press
Windows Key + Vto open the Clipboard History panel. This shows a list of recently copied items (text, images, etc.). You can pin frequently used items and even sync your clipboard across devices (if you’re signed in with a Microsoft account). This replaces the need to save.clpfiles. - Clearing Clipboard: The Clipboard History panel also provides a «Clear all» option to empty the clipboard.
- Snip & Sketch: While not directly a clipboard viewer, the Snip & Sketch tool (
Windows Key + Shift + S) allows you to capture screenshots and automatically copies them to the clipboard.
Conclusion
clipbrd.exe is a historical artifact of Windows, providing a glimpse into how clipboard management was handled in earlier versions. While no longer relevant in modern Windows systems due to the built-in Clipboard History feature, it remains a safe file (if from a genuine source) and serves as a reminder of the evolution of operating system functionality. If you encounter a file named clipbrd.exe outside its expected location, treat it with suspicion and scan it with antivirus software.
Эту статью, я хотел бы посвятить вопросу, который волнует многих начинающих пользователей –
Что такое буфер обмена?
Вы, наверняка, очень часто слышали в разговоре «бывалых» компьютерщиков, что они скопировали что-либо в
буфер обмена, или в статьях, или в книжках, были слова про эту штуку, но что это такое не объяснялось. Так что это и где находится буфер обмена, сейчас я вам и расскажу.
Что такое буфер обмена, на нормальном языке?
Сначала дам определение, которое дается во всех компьютерных словарях. Буфер обмена — промежуточное хранилище данных, предоставляемое программным обеспечением и предназначенное для переноса или копирования между приложениями или частями одного приложения. Приложение может использовать свой собственный буфер, доступный только в нём, или общий, предоставляемый операционной системой или другой средой через определённый интерфейс.
А теперь объясню своими словами.
Буфер обмена – это невидимая часть памяти, в которое временно сохраняется информация, которую вы скопировали, перед тем, как вставить в нужное место. То есть, вы выделили какой-либо файл(ы), папку(и), текст, или что-нибудь другое, нажали правой кнопкой мыши, после чего нажали на пункт «Копировать» или просто нажали Ctrl+C.
Они скопировались в невидимую часть памяти.
После чего, вы перешли в нужное место, нажали правой кнопкой мыши и выбрали пункт «Вставить» или нажили на клавиатуре комбинацию Ctrl+V.
И теперь, то, что вы скопировали, вставилось туда, куда вам нужно. Вот и все. Надеюсь, вы поняли, где находится буфер обмена – нигде :).
Причем, скопированную информацию, можете вставлять много раз. Она храниться в этой самой невидимой части памяти, до тех пор, пока вы не скопируете что-нибудь новое.
То есть, вы скопировали папку, она сохранилась в буфер обмена, вставили её в одно место, в другое, в пятое в, десятое. А потом взяли да скопировали другую папку, так вот, первая автоматически стирается из него.
И еще, в буфере, скопированная информация хранится до тех пор, пока вы не перезагрузите или выключите компьютер. Т.е. предположим, вы что-то скопировали и вас отвлекли, вы отошли от компьютера, вас не было час, два, пять, вы возвращаетесь и можете смело вставлять скопированную информацию в нужное место. Только при условии, что вы не выключали и не перезагружали компьютер.
Кстати, еще, иногда,
буфер обмена называют, просто, буфер, это чтоб вы знали.
Как очистить буфер обмена от скопированных файлов?
Честно говоря,
очистка буфера обмена, не должна вызывать у вас трудности. Чистить буфер обмена надо потому, что, то невидимое пространство, в котором храниться копируемая информация, тоже занимает память на вашем компьютере, причем занимается эта память на системном диске. И если вы скопировали какой-то огромный файл, например, фильм высокого разрешения, то вам, после копирования, лучше очистить буфер обмена, чтобы он не нагружал память.
Многие мастера предлагают, различные программы для этого дела, но есть метод проще. После того, как вы скопировали большой объем информации, из буфера обмена, в то место, в которое вам надо, просто выделите какой-нибудь текст (можно даже одно слово), нажмите правой кнопкой мыши, после «Копировать» или просто нажмите Ctrl+C и все. Тот, огромный по весу файл, удалиться и на его месте появиться маленький кусочек текста, который почти ничего не весит.
Очищать буфер обмена нужно только тогда, когда вы копируете то, что много весит, каждый раз производить очистку нет необходимости.
Дополнение.
В общем, предыдущая версия статьи, которую вы прочитали выше, вызвала целую войну в комментариях, и сейчас я расскажу почему.
Я уже много раз говорил, и регулярно повторяюсь в статьях, что данный сайт для новичков. То есть для людей, которые или вообще не владеют компьютером, или владею им плоховато. Но почти каждый раз, в комментариях, находятся «умники», которые обливают статью грязью. Говорят, что она написана не профессионально. Господа «умники», я повторюсь еще раз – этот сайт для новичков, и моя задача, дать ответ, на поставленный ими вопрос так, чтобы они в нем разобрались, а не запутались.
Я бы сказал, куда идти тем «не хорошим людям», которые выражаются в комментариях, думая, что я не знаю, где находиться буфер обмена, но посыл их в пешее эротическое путешествие, навряд ли поднимет меня в глазах людей, нормально относящихся к этой статье.
Основной темой для споров, в комментариях к статье, вызвал ответ на вопрос — где же все-таки находиться этот
буфер обмена? И так как там, началась целая война, я решил ответить расширенно на данный вопрос.
Где находится буфер обмена в Windows 7 и Vista?
Начну я ответ на данный вопрос не с Windows 7 и Vista, а с XP.
В Windows XP буфер обмена можно было легко найти. Все что вы скопировали, хранилось в файле
clipbrd.exe. Путь к нему был такой: Диск C (системный диск) -> папка WINDOWS -> папка system32 -> clipbrd.exe. И если бы вы открыли его, то обнаружили бы в нем тот текст или картинку (или что-либо другое), которую вы скопировали.
Что касается систем Windows 7 и Vista, то там уже файла clipbrd.exe нет, там есть файл clip.exe и если вы попробуете его открыть, то у вас ничего не получиться. Хотя при наведении мышкой на данный файл, высветиться пояснительное окно с описанием, и там будет написано «Clip – копирование данных в буфер обмена». Именно этот файл отвечает в Windows 7 и Vista за буфер обмена, но к нему нет доступа.
Можно конечно скопировать файл clipbrd.exe в папку system32 систем Windows 7 и Vista, в интернете есть много инструкций, но вопрос – зачем?
Во многих статьях о буфере обмена, написано что-то типа – в Windows XP была эта архи важная функция, но по какой-то причине разработчики убрали её. Вопрос к тем, кто кидал разные претензии по этому поводу в комментариях – зачем новичку эта функция? Вопрос, наверняка, ввел многих «умников» в ступор, потому что ответ, скорее всего, будет однозначен – незачем. В итоге, если бы я ответил на вопрос, где находиться буфер обмена, подобным образом, я бы еще больше запутал людей, и вместо ответа у них была бы каша в голове.
Некоторые начинающие пользователи могут спросить – почему же ты сразу нам не сказал, что в Windows XP,
буфер, можно «пощупать»? Ответ, я говорил, и не раз – начинающим пользователям, не стоит лишний раз залазить в файл Windows, потому что там находиться все и вся операционной системы. Не дай Бог, вы решите что-то «отредактировать», или случайно удалите что-нибудь «лишнее», то вся работоспособность системы может быть нарушена. Так что как только посмотрите это самый файл clipbrd.exe, сразу же уходите оттуда, чтобы не натворить дел, которые, чаще всего, творятся случайно.
teryra.com
Уверены, что знаете все про буфер обмена? Уделите нам пару минут — мы наверняка раскроем вам пару секретов!
Работая за персональным компьютером, мы постоянно используем буфер обмена Windows. Вроде бы вполне привычная функция операционной системы, с помощью которой мы можем проводить операции копирования и вставки в пределах одной или сразу нескольких программ. Но далеко не каждый пользователь сможет ответить на вопрос, где находится буфер обмена, и что это вообще такое. В данном руководстве мы как раз и постараемся ответить на эти вопросы. Оглавление:
- Терминология
- Инструменты для работы с буфером обмена
- Как очистить буфер обмена
- Где находится буфер обмена Windows
- Заключение
- Наши рекомендации
- Стоит почитать
Терминология
Итак мы поискали в сети ответ на вопрос — что такое буфер обмена? Информации довольно много, сейчас постараемся выдать вам самое основное. Буфер обмена — область в ОЗУ (оперативной памяти устройства), которая используется для хранения и переноса данных. Сюда попадает информация при использовании функций «Копировать» и «Вырезать«. И далее ее можно использовать как в текущей программе, так и вне ее. Последняя функция не всегда доступна.
Давайте теперь разбираться более подробно. Помните сочетания горячих клавиш «Ctrl+C» и «Ctrl+V». Это любимые нами «Копировать» и «Вставить«. Когда вы используйте их в своей работе, оперируя частью текста, изображением или любым элементом, вы копируйте его в оперативную память. А точнее в ее специально отведенную для этого часть. Это и есть буфер обмена. На что тут стоит обратить внимание. Информация находящаяся в буфере — перезаписываемая. То есть, если вы сначала скопируйте фотку, а затем кусочек текста, то вставить в документ вам удастся лишь текст. Хотя тут есть исключения. Например, буфер обмена программы Microsoft Office в состоянии запомнить несколько объектов, поочередно добавляемых.
Вам пригодится: настройка gmail в Outlook.
Еще один момент. Использовать информацию, хранящуюся в буфере обмена можно неоднократно. То есть если вы скопировали часть текста — вставить его можно подряд в несколько документов.
Инструменты для работы с буфером обмена
Давайте посмотрим, какие инструменты позволяют нам работать с буфером обмена на компьютере. На самом деле можно выделить три операции: вырезать, копировать и вставить. Мы уже затронули их выше. Им соответствуют знакомые всем нам сочетания горячих клавиш:
- Ctrl+C — копировать
- Ctrl+X — вырезать
- Ctrl+V — вставить
Первые две используются для помещения информации в буфер обмена. С той лишь разницей, что вырезая, мы «забираем» основной объект с его текущего места размещения, и отправляем в буфер обмена для последующего использования. Ну а для того чтобы вставить из буфера обмена — нам и служит третья из указанных функций. Если вам по какой-то причине не нравиться использовать эти команды с клавиатуры, для вас есть графический интерфейс Windows. Следует выделить объект, с которым мы хотим работать, и вызвать для него контекстное меню, нажатием правой кнопки мыши. Все три команды будут доступны вам:
Когда в буфере обмена будет находиться информация, в контекстном меню появиться строка «Вставить».
Как очистить буфер обмена
По сути, исходя из принципа работы, задачи очистки буфера обмена не должно вставать перед пользователями. Ведь после добавления в него новой информации, старая автоматически затирается. А при выключении ПК, он и вовсе очищается полностью. Но почему то вопрос о том, как очистить буфер обмена задается нашими читателями и просто пользователями ПК очень часто. Как вы уже наверняка поняли, самым простым решением будет или простое выключение ПК, или же помещение в буфер обмена совсем небольшого количества информации. При этом, добавленная ранее информация, имеющая большой объем, затрется. Хотя если полностью разобраться, на 100% поставленную задачу это не решит. Давайте посмотрим, как можно автоматизировать этот процесс.
Команда для очистки буфера обмена
Мы можем создать специальный ярлык, при нажатии на который, ваш буфер обмена будет очищаться. Делается это не сложно. Переходим на рабочий стол. В любом свободном месте щелкаем правой кнопкой мыши, и в контекстном меню выбираем пункт «Создать«, затем «Ярлык«.
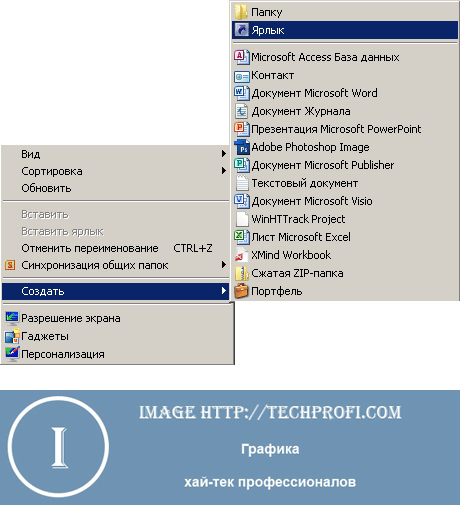
Теперь нам нужно заполнить поле «Укажите расположение объекта«. Здесь мы пишем следующую команду:
cmd /c "echo off | clip
Щелкает кнопку «Далее«, и задаем имя для ярлыка — например «Принудительная очистка буфера». Теперь щелкайте «Готово«. Все, у вас на рабочем столе появился ярлык, щелкая на который вы полностью очистите свой буфер обмена.
Завершить материал мы решили информацией, о фактическом месте расположения буфера.
Windows XP
В этой операционной системе все данные помещаемые в буфер обмена, хранились в одном единственном файле. Называется он clipbrd.exe, и найти его можно по следующему пути:
%Системный раздел%/Windows/System32/clipbrd.exe
В этой операционной системе по умолчанию вы могли открыть данный файл, и просмотреть его содержимое
Windows Vista и 7
В более поздних версиях Windows были внесены небольшие изменения. Теперь файл, отвечающий за буфер обмена Windows, называется clip.exe, и располагается по тому же пути. По умолчанию его содержимое недоступно для просмотра.
Видео к статье:
Заключение
Теперь вы полностью понимаете принцип работы буфера, и знаете как с ним обращаться.
Наши рекомендации
Для технических специалистов — настройка ipsec cisco.
Вы все еще не знаете, как выбрать компьютер для дома? С нашей инструкцией вы легко разберетесь.
Мы рассказали о том, как сменить ip адрес компьютера. Вы вполне справитесь самостоятельно.
Стоит почитать
- Как создать загрузочный диск windows 8
- System volume information что это за папка
- Как запустить восстановление системы
- Как создать wifi сеть на windows 7
Буфер обмена Windows позволяет перемещать фрагменты текста или определённые данные между открытыми приложениями. Однако, его можно сделать ещё более эффективным!
Помните уже старый анекдот когда профессор спрашивал у студента, какова была методика написания его дипломной работы? – CTRL+C – CTRL+V, – ответил студент. Но, наверняка, он, как и многие другие пользователи ПК, не задумывался, за счёт чего работают эти «волшебные» сочетания клавиш, позволяющие копировать и вставлять практически любые данные…
А работают они благодаря такой замечательной штуке, как буфер обмена. И сегодня мы с Вами разберёмся что это такое, где его искать и как оптимизировать работу с ним!
Что такое буфер обмена
Буфер обмена – это функция операционной системы (не только Windows), которая позволяет временно хранить определённый фрагмент данных (или даже целый файл) в специально отведённой области оперативной памяти. При этом, если размер файла больше, чем ОЗУ на компьютере, то в качестве дополнительного временного хранилища задействуется файл подкачки (если он активен).
Поместить какую-либо информацию в буфер обмена, предварительно выделив её, можно операциями копирования или вырезания. При этом копирование не затрагивает оригинал, помещая в буфер лишь его копию, а вырезание выполняет функцию перемещения оригинала, удаляя его. Получить же данные из буфера обмена можно командой вставки. Все вышеупомянутые команды можно вызвать несколькими способами:
- При помощи контекстного меню. Выделяем подлежащие копированию объекты и кликаем по ним правой кнопкой мыши. В открывшемся меню можно выбрать пункты «Копировать» и «Вырезать» или «Вставить».
- При помощи меню «Правка». Большинство программ Windows имеют в верхней части специальную строку меню. В этой строке, как правило, есть раздел «Правка», который содержит нужные нам команды.
- При помощи горячих клавиш. Наиболее быстрый способ взаимодействия с буфером обмена – использование клавиатурных комбинаций:
- CTRL+X (SHIFT+DEL) – «Вырезать»;
- CTRL+C (CTRL+Insert) – «Копировать»;
- CTRL+V (SHIFT+Insert) – «Вставить».

Ещё одной особенностью буфера обмена является то, что он один и тот же скопированный объект может хранить в нескольких форматах одновременно и выдаёт программе, запросившей его, тот формат, который либо сопоставлен программе по умолчанию, либо имеет наивысший приоритет и информативность.
Приведём простейший пример. Допустим, мы скопировали с сайта строку некоего форматированного текста. Если вставить этот текст в текстовый процессор, вроде Microsoft Office Word или OpenOffice Writer, то мы получим его оригинальную копию с сохранением всех особенностей форматирования (жирность текста, междустрочные отступы и т.п.).
Если вставить этот же фрагмент текста в текстовый редактор класса Блокнота, то сам текст сохранится, но его форматирование нет, поскольку Блокнот не поддерживает форматирование и будет запрашивать из буфера обмена именно неформатированную версию. Наконец, если попытаться вставить наш текст в некоторые графические редакторы, то они либо вообще ничего не вставят, либо вернут нам нашу надпись в растрированном виде!
Таким образом, мы видим, что простенькая, на первый взгляд, всем известная функция системы – не такая уж и простая, если вникнуть поглубже! Поэтому, давайте немного вникнем 
Особенности буфера обмена в разных версиях Windows
В Windows 2000 и XP существовал способ просмотра и управления содержимым буфера обмена. Это была утилита под названием «Папка обмена». Запускалась она при помощи исполняемого файла по адресу C:\Windows\System32\clipbrd.exe (WIN+R – clipbrd.exe – ENTER):

Данная утилита позволяла не только просматривать, что находится в данный момент в буфере, но также давала возможность сохранить данные в файл (формат CLP), восстановить их из ранее сохранённого файла, очистить буфер и даже изменить формат данных для вставки (см. меню «Вид» на скриншоте выше).
Из последующих версий Windows утилита, почему-то, была удалена (хотя, при желании Вы можете скачать Clipbrd.exe и программа будет работать даже на Windows 10). Вместо неё осталось только небольшое консольное приложение по адресу C:\Windows\System32\clip.exe. Запустить его напрямую нельзя, но можно вызвать из Командной строки (WIN+R – cmd – ENTER):

Небольшая справка по команде «clip» (или «clip.exe») покажет нам, что команда не имеет никаких параметров. Она позволяет перенаправить содержимое буфера в файл (обычно в формате TXT) или считать его из ранее созданного файла посредством указания направления копирования при помощи треугольной скобки (clip > файл – запись в файл или clip < файл – чтение из файла). Вторым примером использования команды является копирование в буфер содержимого указанной перед вертикальной чертой папки (адрес_папки | clip).
Однако, есть и один секрет, который позволяет при помощи как раз последнего примера очистить буфер обмена (полезно, если там хранится большой файл). Для этого в Командной строке прописываем следующее: echo off | clip. Как видите, вместо адреса папки для копирования мы прописали стандартную консольную команду отключения вывода данных и поместили её в буфер. Поскольку команда не возвращает никаких данных, она просто очищает буфер обмена:

Чтобы каждый раз не «нырять» в Командную строку для очистки буфера, можно создать специальный ярлык, который будет делать это автоматически! Для этого в качестве объекта укажите следующую строку: C:\Windows\System32\cmd.exe /c «echo off | clip» и сохраните созданный ярлык. Учтите, что в Windows XP приведённый выше пример не будет работать, поскольку там вместо консольной утилиты CLIP используется рассмотренная выше графическая программа Clipbrd.exe, которая управляет буфером обмена!
Программы для работы с буфером обмена
Штатный буфер обмена Windows – вещь очень полезная. Но, увы, она не лишена и недостатков. Основным из них является то, что буфер может хранить в себе только один набор данных, который тут же перезаписывается новой информацией, если мы копируем ещё что-то. Также порой бывает нужно вставлять определённые фрагменты данных и хорошо бы было, если бы буфер мог сохранять их даже после перезагрузки ПК.
Подобные мысли посещали многих, поэтому на сегодняшний день имеется довольно много специализированных и комплексных решений по улучшению работы буфера обмена. И о некоторых из них хотелось бы рассказать более подробно.
Punto Switcher
Наверняка, многие из Вас знают (а, может, и используют) замечательную программу для автоматического переключения раскладки клавиатуры Punto Switcher. Однако, кроме переключения клавиатуры, она имеет ещё много полезных функций, в том числе, для расширения возможностей буфера обмена:

Во-первых, программа может реализовать мультибуфер с запоминанием всех текстовых фрагментов, которые были скопированы ранее. Во-вторых, она имеет модуль Дневник, который позволяет автоматически сохранять по дням всё, что вводилось с клавиатуры или копировалось проходило через буфер обмена. Дневник активируется в специальном разделе настроек весьма просто, а с мультибуфером придётся чуть сложнее…
Сначала нам нужно активировать опцию «Следить за буфером обмена» в разделе настроек «Общие» на вкладке «Дополнительные» (см. скриншот выше). Вторым шагом нужно настроить сочетание клавиш, которое будет открывать доступ к истории буфера обмена. Для этого идём в раздел настроек «Горячие клавиши» и назначаем сочетание для функции «Показать историю буфера обмена»:

Теперь по нажатию заданной нами клавиатурной комбинации будет появляться небольшое окошко по типу контекстного меню, которое будет хранить в себе текстовые фрагменты, копируемые ранее в буфер обмена, а также функцию очистки буфера. Для вставки нужного текста достаточно просто кликнуть по нему:

Использование Punto Switcher в качестве менеджера буфера обмена выгодно тем, что не нужно устанавливать никаких дополнительных утилит. Лично я настроил мультибуфер на всех компьютерах, с которыми работаю, поскольку это реально удобно. Однако, у данного решения есть и ряд минусов…
Во-первых, Punto Switcher не умеет сохранять фрагменты изображений. Во-вторых, не имеет удобного механизма восстановления содержимого буфера из предыдущих сессий (вытаскивание нужных записей из Дневника не в счёт). И, наконец, время от времени функция слежения за буфером обмена просто отключается по непонятным причинам… Поэтому, возможно, стоит посмотреть и на некоторые узкоспециализированные утилиты.
CLCL
Первым делом хочу обратить Ваше внимание на одну программу японского происхождения – CLCL:

Данный менеджер буфера обмена по праву считается одним из лучших, ведь сочетает в себе практически идеальный набор характеристик:
- малый размер (всего около 300 КБ со всеми плагинами!);
- поддержка и текстовых, и графических данных;
- наличие истории копирования;
- функция вставки часто используемых шаблонов;
- управление горячими клавишами.
Плюс ко всему, CLCL является портативной программой и для своей работы не требует установки. Это позволяет настроить её всего раз и затем переносить на любой компьютер, с которым Вы работаете, сохраняя доступ к привычным функциям, где бы Вы ни были.
Стоит, правда, отметить, что CLCL имеет несколько версий. Русскоязычная версия 1.1.2 (которая есть на нашем сайте), увы, не обновлялась с 2005 года. Новая же ветка программы (2.0 от 2015 года) существует только на английском и японском языках. От своей более ранней реализации новая CLCL отличается расширенным набором поддерживаемых форматов (русскоязычная поддерживала только точечные рисунки, обычный текст и Юникод), а также более структурированным меню. В остальном же особых изменений нет, поэтому можно с успехом пользоваться старой версией (пока я не русифицирую новую :))).
Ditto
Если Вы не боитесь целой кучи настроек и хотите выжать максимум из своего буфера обмена, то Вам может понравиться программа Ditto:

Ditto по своему функционалу стоит практически в одном ряду с CLCL. Он «из коробки» поддерживает все возможные форматы буфера обмена (правда, многие из них по умолчанию отключены), имеет функцию запоминания скопированных фрагментов и систему вставки пользовательских шаблонов. Кроме того, он может похвастаться:
- наличием поиска по сохранённым клипам (так здесь называются скопированные фрагменты);
- группирование клипов;
- импорт и экспорт сохранённых копий буфера обмена;
- синхронизация содержимого буфера по сети;
- поддержка работы с несколькими буферами обмена с переключением между ними.
В отличие от CLCL, Ditto имеет значительно большие размеры (около 15 МБ). Но и функционал, в принципе, намного шире. К тому же Ditto регулярно обновляется и имеет отдельные версии как под 32-битные, так и под 64-битные системы (в том числе и portable). Единственным недостатком программы для русскоязычного пользователя является не до конца русифицированный интерфейс, что в сочетании с большим количеством настроек может несколько сбить с толку неподготовленного новичка. Поэтому рекомендовать Ditto можно, скорее, уверенным пользователям ПК.
Clipdiary
Если Вы ищете программу с дружелюбным для простого пользователя русскоязычным интерфейсом и мощным функционалом, то стоит обратить внимание на Clipdiary:

Программа вообще-то платная, но русскоязычным пользователям доступна под бесплатной лицензией для некоммерческого использования. Чтобы снять ограничение на 30-дневный пробный срок зайдите в меню «Помощь» основного окна и кликните пункт «Активировать бесплатно». Откроется веб-страница, внизу которой Вам нужно будет нажать кнопку «Получить ключ», а затем скопировать полученный набор символов и вставить его в окошко регистрации Clipdiary.
После регистрации у Вас пропадёт отсчёт дней пробного периода и Вы без ограничений сможете воспользоваться всеми возможностями программы:
- поиск по базе данных сохранённых клипов;
- присвоение ярлыков клипам для быстрого доступа;
- защита базы данных паролем;
- выбор формата для вставки;
- удобная сортировка и представление клипов.
Clipdiary имеет довольно простой и удобный интерфейс, который сочетается с весьма неплохим функционалом. Поэтому данная программа подойдёт одинаково хорошо как новичкам, так и продвинутым пользователям. Кстати, у неё также есть portable-версия, которая может работать без установки. Единственным недостатком является ограничение на использование в коммерческих организациях.
ClipAngel
Напоследок хотелось бы упомянуть об ещё одной достойной отечественной реализации менеджера буфера обмена ClipAngel:

Создана программа была только в начале 2017 года, но за недолгое время своего развития уже успела «дорасти» до вполне серьёзного и удобного инструмента, который может конкурировать с именитыми аналогами! В арсенале программы имеется:
- автоматическое сохранение истории буфера обмена;
- возможность отмечать для быстрого использования наиболее часто употребляемые клипы;
- функция сравнения фрагментов клипов для выявления несоответствий;
- удобные функции сортировки списка истории и поиска по нему;
- выбор формата вставки клипа, а также его быстрый перевод онлайн.
ClipAngel поддерживает изначально все форматы буфера обмена и имеет весьма простой интерфейс настройки. Кроме того, в программу встроен небольшой текстовый редактор, который можно использовать для быстрой правки текста в сохранённых клипах! Для доступа же к наиболее востребованным функциям Вы можете задать собственные «горячие» клавиши.
ClipAngel не требует установки, а его размер в 3 МБ значительно меньше, чем у большинства аналогов. Единственный недостаток программы в том, что она написана на .NET Framework 4.5, поэтому потребляет сравнительно больше ресурсов ПК, нежели подобные приложения, созданные на языках более низкого уровня.
Выводы
Буфер обмена – очень удобная функция операционной системы. Однако, как мы могли убедиться, существует достаточно способов улучшить его, существенно расширив функционал и удобство. Все рассмотренные выше программы для управления историей буфера являются достойными кандидатами на роль менеджера буфера обмена, поэтому выбор любой из них будет верным решением!
Заведите на своём ПК небольшого «помощника» и забудьте о постоянных копированиях-вставках. Теперь все нужные фрагменты текста и картинок будут доступны Вам буквально в два клика!
P.S. Разрешается свободно копировать и цитировать данную статью при условии указания открытой активной ссылки на источник и сохранения авторства Руслана Тертышного.
Я так понимаю, что речь идет о утилите clipbrd.exe, которая позволяла просматривать содержимое буфера обмена в ранних версиях Windows. Однако, поставке Windows 7 такой утилиты нет, однако, доступно достаточно много сторонних приложений, реализующих эту функциональность, например здесь представлены варианты менеджеров буфера обмена в виде гаджетов (Gadgets) Windows 7.
Также, можно перенести утилиту clipbrd.exe из Windows XP, для этого, нужно скопировать файл clipbrd.exe из системной папки Windows XP (c:\windows\system32) в системную папку Windows 7 (c:\windows\system32). Для произведения этой операции нужно иметь привилегии локального администратора (запустить обозреватель файлов от имени администратора). Далее, щелкаем правой кнопкой мыши по скопированному файлу, выбираем пункт меню «Свойства», далее, вкладка «Совместимость». В разделе «Режим совместимости» следует поставить галочку «Запустить программу в режиме совместимости с:», и выбрать «Windows XP (Пакет обновления 3)» («Windows XP (Service Pack 3)»).
Однако, это может не гарантировать стабильную работу данного ПО, т.к. формат буфера обмена вполне может измениться.
