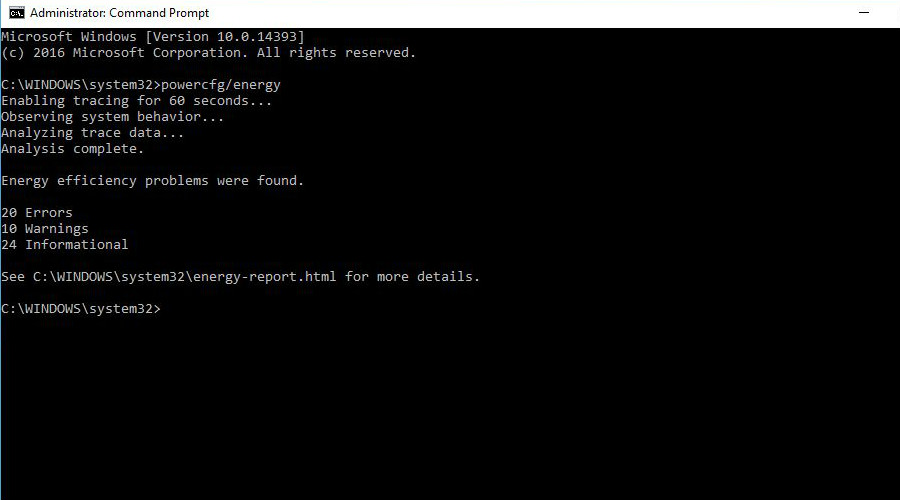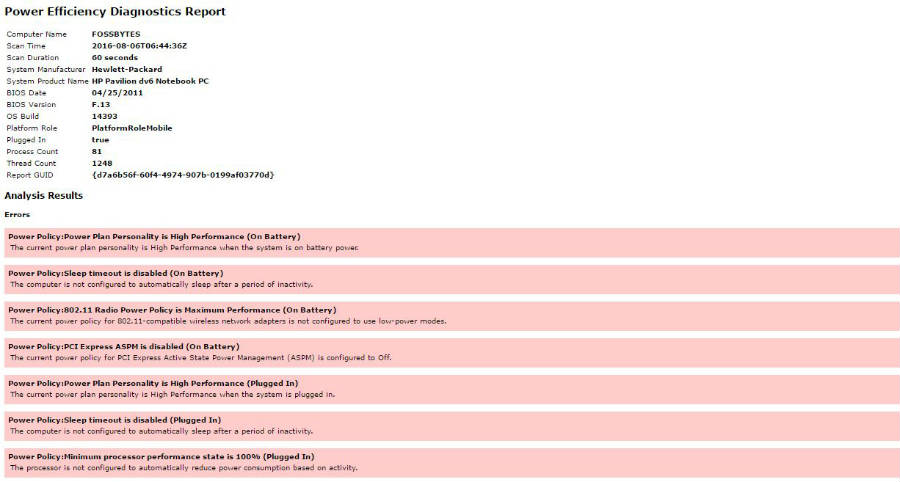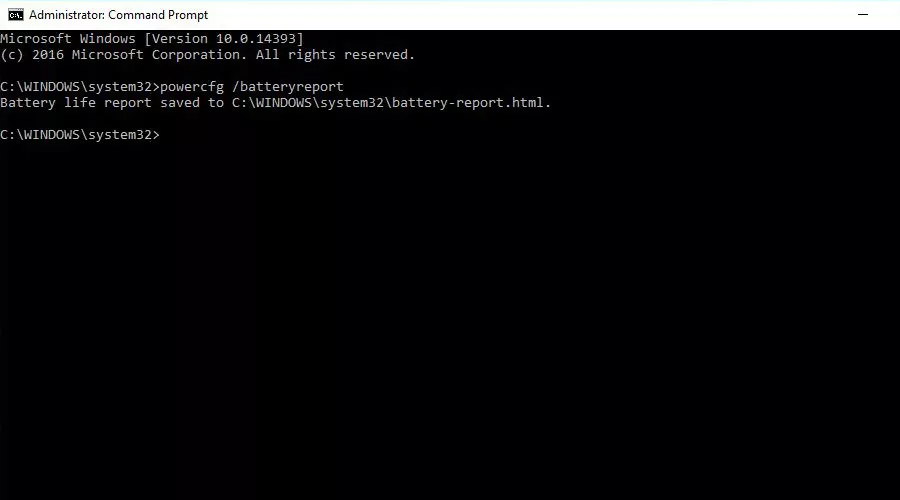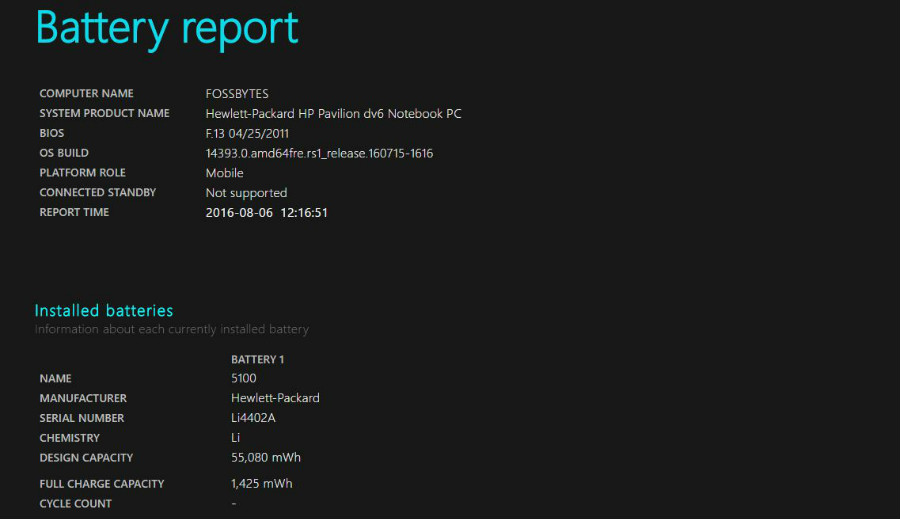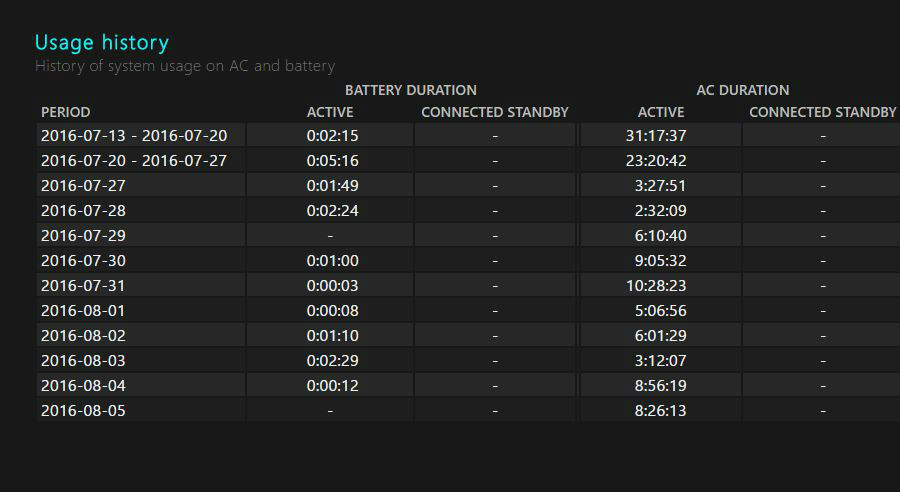В Windows 10 (впрочем, в 8-ке эта возможность тоже присутствует) есть способ получить отчет с информацией о состоянии и использовании аккумулятора ноутбука или планшета — тип аккумулятора, проектная и фактическая емкость при полной зарядке, количество циклов зарядки, а также посмотреть графики и таблицы использования устройства от батареи и от сети, изменение емкости в течение последнего месяца.
В этой короткой инструкции — о том, как это сделать, и о том, что представляют собой данные в отчете о батарее (так как даже в русскоязычной версии Windows 10 информация представлена на английском). См. также: Что делать, если ноутбук не заряжается.
Стоит учесть, что полноценную информацию удастся увидеть только на ноутбуках и планшетах с поддерживаемым оборудованием и установленными оригинальными драйверами чипсета. Для устройств, изначально выпущенных с Windows 7, а также без необходимых драйверов, способ может не сработать или выдать неполную информацию (как и произошло у меня — неполная информация на одном и отсутствие информации на втором старом ноутбуке).
Создание отчета о состоянии аккумулятора
Для того, чтобы создать отчет об аккумуляторе компьютера или ноутбука, запустите командную строку от имени администратора (в Windows 10 для этого проще всего использовать меню правого клика по кнопке «Пуск»).
После этого введите команду powercfg -batteryreport (возможно написание powercfg /batteryreport) и нажмите Enter. Для Windows 7 можно использовать команду powercfg /energy (более того, её же можно использовать и в Windows 10, 8, если battery report не дает нужной информации).

Если все прошло успешно, то вы увидите сообщение о том, что «Отчет о времени работы батареи сохранен в папке C:\ Windows\ system32\ battery-report.html».
Перейдите в папку C:\ Windows\ system32\ и откройте файл battery-report.html любым браузером (правда, у меня на одном из компьютеров файл по какой-то причине отказался открываться в Chrome, пришлось использовать Microsoft Edge, а на другом — без проблем).
Просмотр отчета о батарее ноутбука или планшета с Windows 10 и 8
Примечание: как было отмечено выше, на моем ноутбуке информация не полная. Если у вас более новое «железо» и есть все драйвера, вы увидите и те сведения, которые отсутствуют на приведенных скриншотах.

В верхней части отчета, после информации о ноутбуке или планшете, установленной системе и версии БИОС, в разделе Installed Battery, вы увидите следующую важную информацию:
- Manufacturer — производитель батареи.
- Chemistry — тип аккумулятора.
- Design Capacity — исходная емкость.
- Full Charge Capacity — текущая емкость при полном заряде.
- Cycle Count — количество циклов перезарядки.
Разделы Recent Usage и Battery Usage представляют данные об использовании батареи в течение последних трех дней, включая остаточную емкость и график расхода.

Раздел Usage History в табличном виде отображает данные по времени использования устройства от батареи (Battery Duration) и электросети (AC Duration).
В разделе Battery Capacity History представлена информация об изменении емкости батареи за последний месяц. Данные могут быть не совсем точными (например, в некоторые дни, текущая емкость может «увеличиваться»).

Раздел Battery Life Estimates отображает информацию о предполагаемом времени работы устройства при полной зарядке в активном состоянии и в режиме connected standby (а также информацию о таком времени при исходной емкости батареи в колонке At Design Capacity).
Последний пункт в отчете — Since OS Install отображает информацию об ожидаемом времени работы системы от аккумулятора, вычисленный на основании использования ноутбука или планшета с момента установки Windows 10 или 8 (а не за последние 30 дней).
Для чего это может потребоваться? Например, для анализа ситуации и емкости, если ноутбук вдруг стал быстро разряжаться. Или же для того, чтобы узнать, насколько «заезжен» аккумулятор при покупке б/у ноутбука или планшета (или устройства с витрины). Надеюсь, для кого-то из читателей информация окажется полезной.
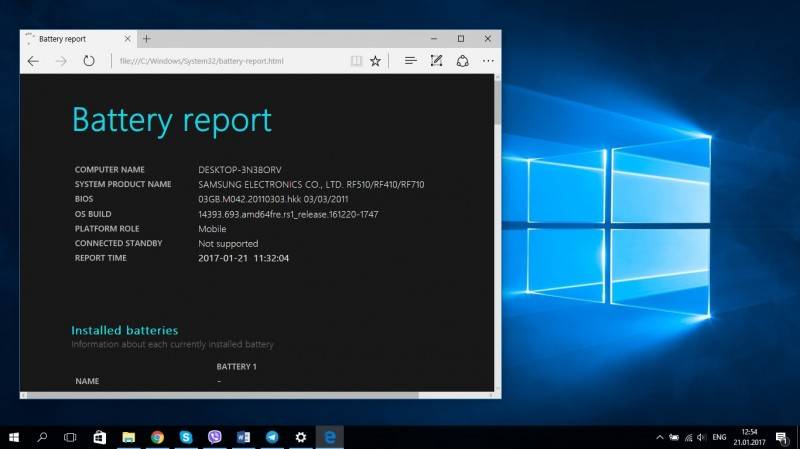
Современные версии операционной системы Windows (в частности Windows 10 и 8/8.1) предоставляют возможность создать и просмотреть подробный отчет о состоянии аккумулятора ноутбука или планшета без использования каких-либо сторонних инструментов. Он находится не на виду, поэтому о нем знают далеко не все пользователи операционной системы от Microsoft. А ведь некоторым из них данная возможность периодически необходима. Например, для того, чтобы просмотреть информацию об использовании девайса от батареи и сети перед его покупкой. Если вы один из тех пользователей, которым нужны эти и другие данные по аккумулятору, эта инструкция расскажет вам, как создать и просмотреть отчет о состоянии батареи ноутбука или планшета в Windows 10.
Как создать отчет о состоянии аккумулятора ноутбука или планшета в Windows 10 и 8/8.1
- Нажмите на комбинацию клавиш Win+R и введите команду cmd.
- В появившееся окно впишите или вставьте следующую команду: powercfg -batteryreport. Также допускается ввод команды в таком формате: powercfg /batteryreport. Остальную документацию по powercfg вы можете найти по ссылке.
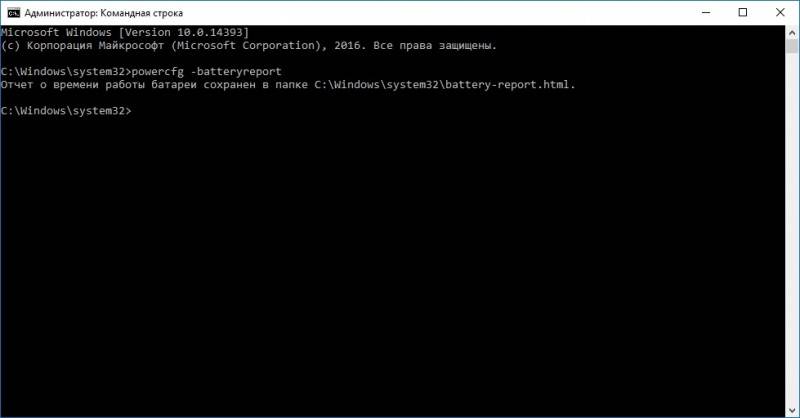
- Нажмите на клавишу Enter, чтобы выполнить команду. Если она введена верно, то в конце вы получите сообщение «Отчет о времени работы батареи сохранен в папке C:\Windows\System32\battery-report.html«. В некоторых случаях возможен вариант сохранения отчета по пути: C:\Users\Имя_пользователя\battery-report.html, где Имя_пользователя — название учетной записи.
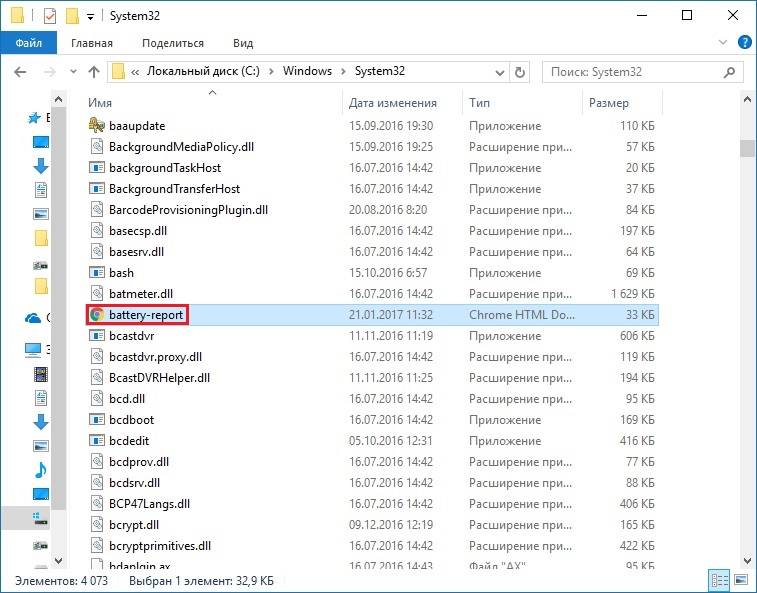
Стоит отметить, что система сможет предоставить полную информацию по аккумулятору только в том случае, если в ноутбуке или планшете установлено поддерживаемое «железо», а в самой ОС присутствуют оригинальные драйвера для чипсета. Если устройство было выпущено с Windows 7 или же оно не оснащено нужными драйверами, система может сформировать неполный отчет, а то и вовсе – создать пустой файл.
Как просмотреть отчет о состоянии аккумулятора ноутбука или планшета в Windows 10 и 8/8.1
- Запустите Проводник и перейдите к каталогу: C:\Windows\System32\ или C:\Users\Имя_пользователя\
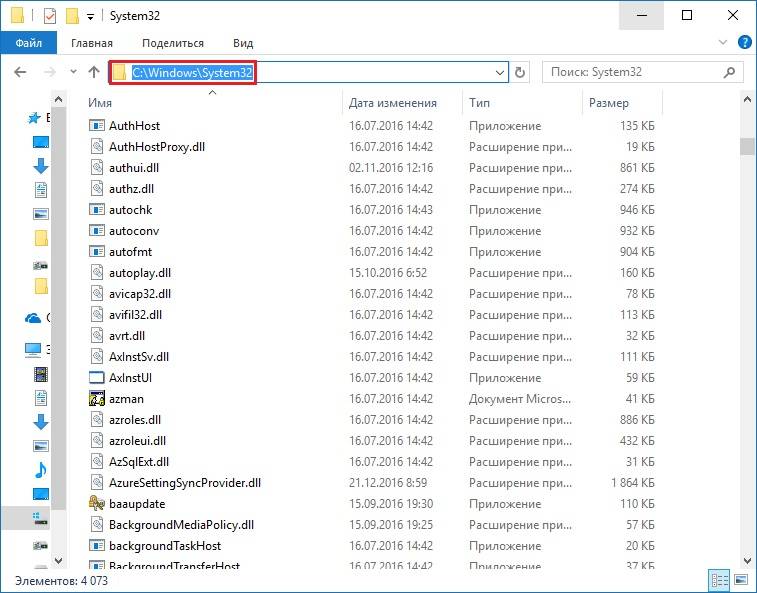
- В указанном каталоге найдите файл battery-report.html и откройте его с помощью браузера.

Учтите, что операционная система составляет отчет исключительно на английском языке. Если вы не владеете им, вашему вниманию предлагается расшифровка основных пунктов и разделов в сформированном файле.
В самой верхней части отчета находится информация о модели устройства, о версии BIOS, об установленной операционной системе и функции управления электропитанием.
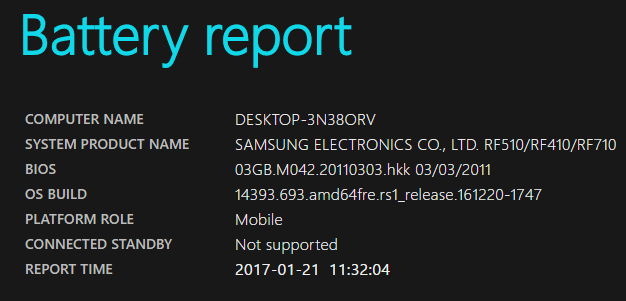
В первом разделе Installed batteries, расположенном под этими сведениями, перечислены такие пункты:
- Name – Полное название батареи.
- Manufacturer – Производитель батареи.
- Serial Number – Серийный номер батареи.
- Chemistry – Тип батареи.
- Design Capacity – Исходная емкость аккумулятора.
- Full Charge Capacity – Текущая емкость аккумулятора с полным зарядом.
- Cycle Count – Количество циклов зарядки/разряда.
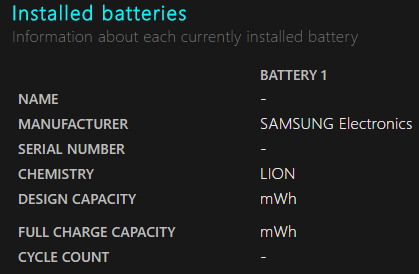
В разделе Recent usage отображается таблица с данными об использовании батареи за последние три дня:
- Start Time – Начальное время использования.
- State – Статус использования (Активно, Остановлено).
- Source – Источник питания.
- Capacity Remaining – Остаточная емкость.
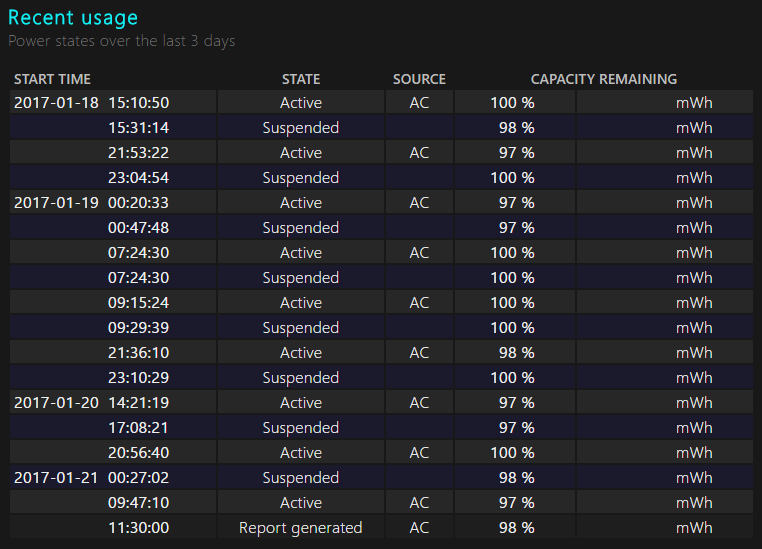
Раздел Battery usage включает в себя график использования аккумулятора за последние три дня, а также таблицу с зафиксированным временем начала использования, статусом, продолжительностью и данными об исчерпывании заряда батареи.
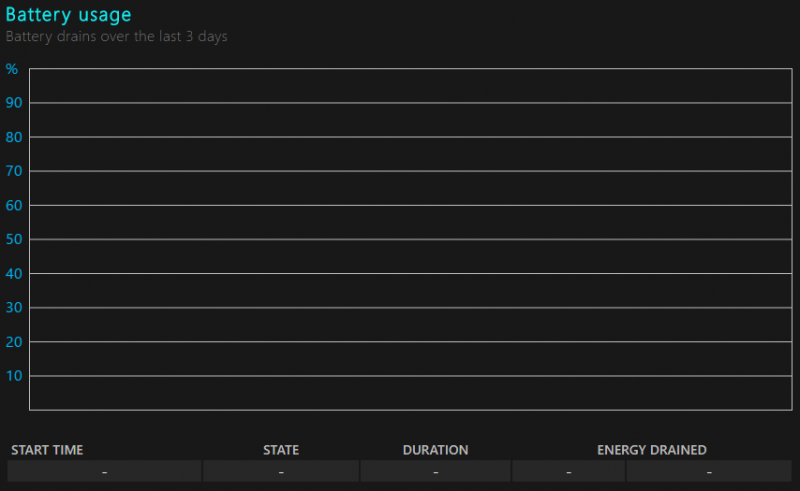
Раздел Usage history состоит из таблицы, в которой отображаются данные о времени использования системы от батареи и сети переменного тока.
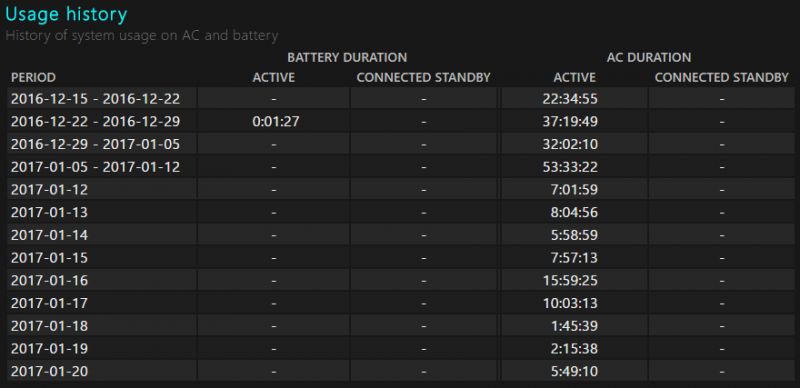
В разделе Battery capacity history находится таблица с данными об изменении емкости батареи.
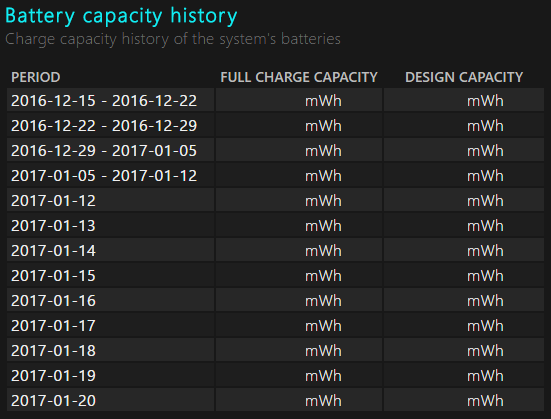
Раздел Battery life estimates в табличном виде отображает информацию о времени автономной работы аккумулятора на основе данных о его использовании в активном состоянии и в режиме Connected Standby.
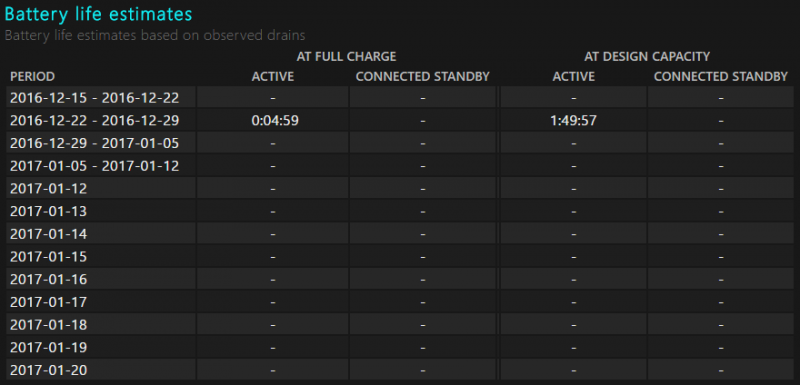
В последнем пункте отчета, Since OS install, зафиксировано ожидаемое время работы системы от батареи. Данную информацию ОС подсчитывает отталкиваясь от сведений об использовании устройства с момента её установки.

Battery Health Monitoring for Laptops
Battery Health Monitoring for Laptops
Monitoring the health of your laptop’s battery is crucial for maintaining optimal performance and longevity. Over time, batteries degrade, and keeping an eye on their health can help you take proactive steps to extend their life.
.jpg)
|
| How to Generate a Battery Health Report on Windows Using powercfg /batteryreport |
Windows provides a built-in tool called powercfg /batteryreport that allows you to generate a detailed report of your battery’s performance. This report can help you understand how your battery is performing and identify any potential issues.
Step-by-Step Guide
1. Open Command Prompt
Press
Win + Xand select «Command Prompt (Admin)» or «Windows Terminal (Admin)».
2. Run the Command
Type
powercfg /batteryreport and press Enter.
3. Locate the Report
The report will be saved as an HTML file in the specified path (usually
C:\Windows\System32\battery-report.html).
4. View the Report
Open the file in a web browser to analyze battery details.
Understanding the Report
- Battery Information: Manufacturer, design capacity, and full charge capacity.
- Usage History: Recent battery usage and drain patterns.
- Battery Capacity: How the battery’s capacity has changed over time.
- Battery Life Estimates: Estimated battery life based on current usage.
Tips to Improve Battery Health
- Avoid overcharging.
- Reduce background apps and processes.
- Adjust power settings for better efficiency.
- Keep your device and drivers updated.
Conclusion
Using the
powercfg /batteryreportcommand is an effective way to monitor and optimize your laptop’s battery health. Regularly checking your battery report can help you identify issues early and take steps to improve your device’s performance and battery life.

|
| How to Generate a Battery Health Report on Windows Using powercfg /batteryreport |
We encourage you to make this a regular practice to ensure your laptop remains in top condition.
Windows 10 has a built-in, hidden battery report tool that can tell you everything you need to know about your laptop battery, including your battery life estimate and its capacity over time. Use this powercfg command to better understand your battery’s health and optimize your computer’s battery life.
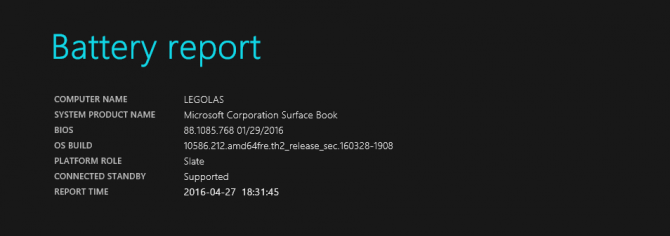
We’ll use the command prompt to generate an HTML battery report for your computer.
1. Hit Windows Button + X and select Command Prompt (Admin). This is the quickest way to open the Command Prompt as an administrator.
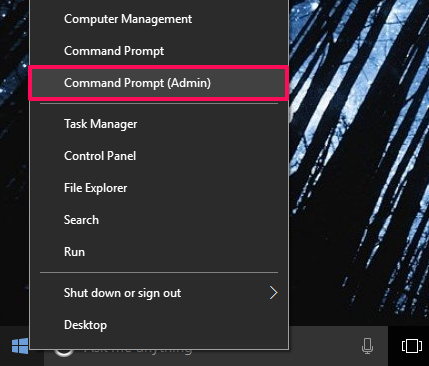
2. Type in and enter: powercfg /batteryreport
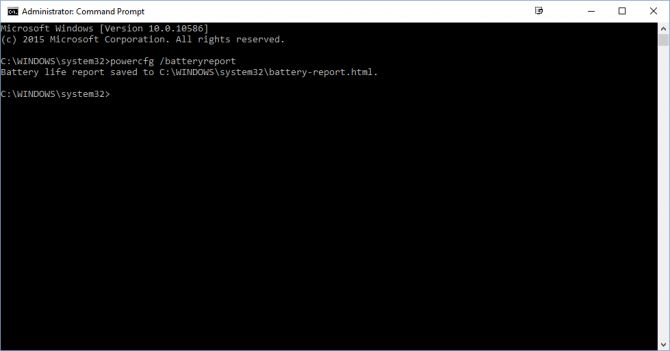
This command will create a battery report under C:\WINDOWS\system32\battery-report.html or, in Windows versions older than Windows 10, under C:\Users\[Username]
3. Open the Battery report HTML file to view it.
The report will give you more information about the batteries in your system, as well as how they’ve been used over time.
Sign up to receive The Snapshot, a free special dispatch from Laptop Mag, in your inbox.
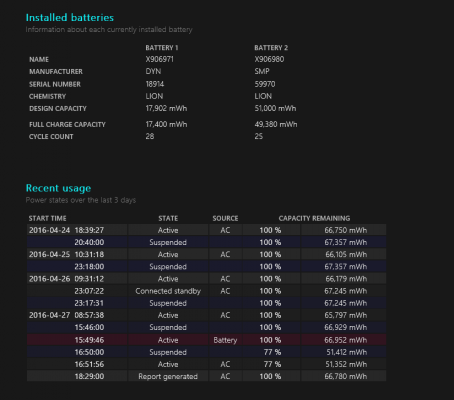
Perhaps of most usefulness to most people is the battery life estimates—how long you can expect your battery to last based on actual usage—and how it’s changed since you first installed the OS. It’s more accurate and precise than relying on the battery icon in your taskbar.
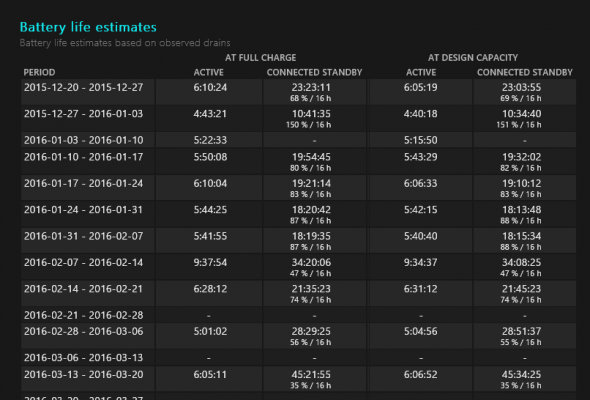
Other report sections such as Usage history and battery capacity can help you check your laptop battery’s health. To get many more details about your battery than you from the battery icon in the taskbar, remember this hidden trick.
Having trouble seeing Windows 10’s battery icon? Here’s how to restore a missing battery icon in Windows 10.
Windows 10 Performance and Productivity
- Previous Tip
- Next Tip
- Best Windows 10 Keyboard Shortcuts
- MIrror Your Screen to a TV or Monitor
- Speed Windows 10 Boot Time
- Get Superfast Mouse, Touchpad Speeds
- Calibrate Your Monitor
- Activate ‘God Mode’
- Defragment Your Hard Drive
- Measure the Time it Takes for Apps to Load at Boot
- Use Maximum CPU Power
- Enable Swipe to Delete in Email
- Copy and Paste at the Command Prompt
- How to record your screen in Windows 10
- Use Offline Maps
- Get the Full Layout in Windows 10’s Touch Keyboard
- Create a .Reg File for Easy Registry Hacks
- Record PC Gameplay on the Xbox App
- Perform a Clean Install of Windows 10
- Uninstall Windows 10 and Roll Back to 7 or 8
- Enable the Linux Bash Shell
- Generate a Detailed Battery Report
- Turn a PC into a Wireless Display
- Open Folders in the Taskbar
- Open Sites in the Taskbar
- Import Gmail Contacts
- Get Android Notifications
- Use Multiple Desktops
- Use Eye Control
- Use the Timeline Feature to Resume a Task
- Send Web Pages from Phone to PC
- All Windows 10 Tips
- Increase your Battery Life
The laptops and netbooks we see today in the market would have been possible, or at least portable, without the existence of batteries. You can’t stop the battery decay process because it’s a natural phenomenon, but you can check battery health on your laptop from time to time. Thus, you can purchase a new battery at the right time before the current one becomes unusable.
If we set aside MacBooks, a standard Windows notebook comes with a battery backup of around 6 to 7 hours on average. You may get up to 10 hours of backup on some higher-priced portable computers.
However, these batteries, mostly lithium-ion type, decrease in charging capacity over time. It is entirely possible that a new laptop that can run for 6 hours on battery power may provide only 2 hours of juice after a couple of years of usage.
Laptop battery test in Windows 11, 10, 8.1, 8, 7
On Windows 11/10 (and older versions), you can get a detailed view of battery-related data like its original specifications, designed capacity, current capacity, etc. It also maintains updated information about battery usage sessions. A command-line utility known as POWERCFG allows you to access this data in a well-organized manner.
So, here is a method that involves using Windows CMD to check battery health and generate an Energy Report. You can also generate the Battery Health Report, which shows your battery’s charging cycles and performance over the course of time.
The energy report in Windows 10 can explain how much its capacity has reduced over time and any errors or wrongly configured settings that hurt the battery life. You can follow these steps to perform a laptop battery life test:
- Right-click the Start button. Click Command Prompt (Admin).
Note: In later versions of Windows 10, the command prompt option is replaced by Windows Terminal or PowerShell in the Start button’s context menu. You can search for CMD in the Start Menu. Next, right-click Command Prompt and click Run As Administrator. - Type the command:
It’ll take 60 seconds to generate an energy report of your battery.
- To access the energy report, press Windows key + R and type the location:
C:\WINDOWS\system32\energy-report.html
Click Ok. This file will open in your web browser. - Battery Capacity:
Recommended: How To Find Wi-Fi Password Using CMD Of All Connected Networks
How to check battery health report using CMD
The battery report looks less geeky and includes information about day-to-day battery usage. It displays the recent usage stats and graph for the past three days, battery usage history of how many hours the system was active per week, and per week battery capacity history to give an idea of how much it has depleted in comparison to the original capacity.
On the basis of observed drains, the laptop battery test report also includes estimated numbers on how long the battery will last. Follow the steps mentioned below to generate your Windows 11/10 battery report:
- Open CMD in Admin Mode as above.
- Type the command:
Press Enter.
- To view the Battery Report, press Windows key + R and type the following location:
C:\WINDOWS\system32\battery-report.html
Click Ok. This file will open in your web browser.
How to check battery health report using PoweShell
1. Firstly, open the Start Menu and search for PowerShell. Right-click on the Windows PowerShell option and select “Run as administrator.”
2. When the terminal appears, type the following command
powercfg /batteryreport3. Press Enter.
4. Now, PowerShell will generate a battery report for your PC. Press Windows key + R and type paste the following path:
C:\WINDOWS\system32\battery-report.html
5. Finally, Press OK.
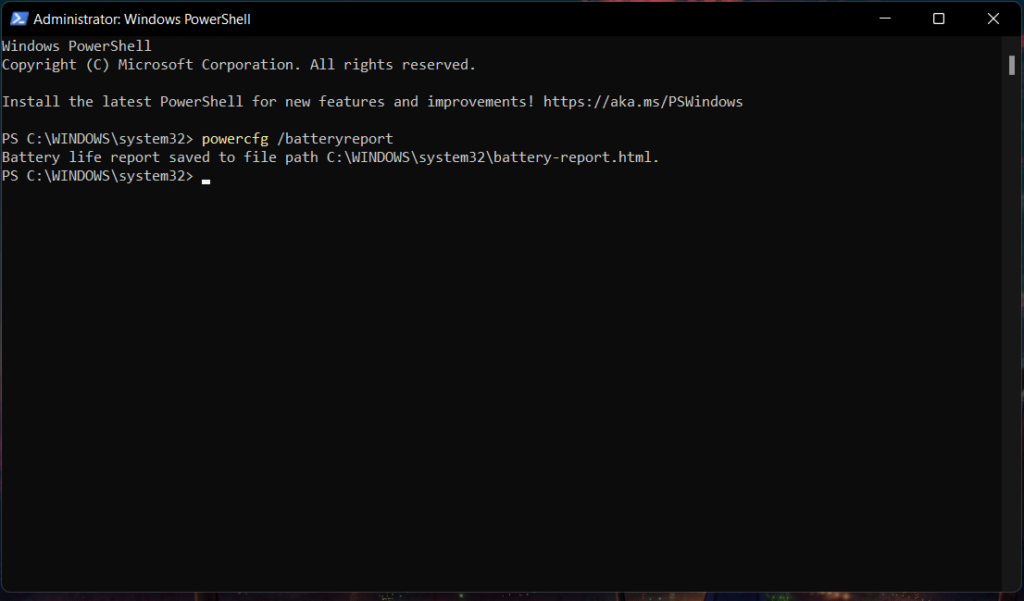
The generated battery report will open in your browser.
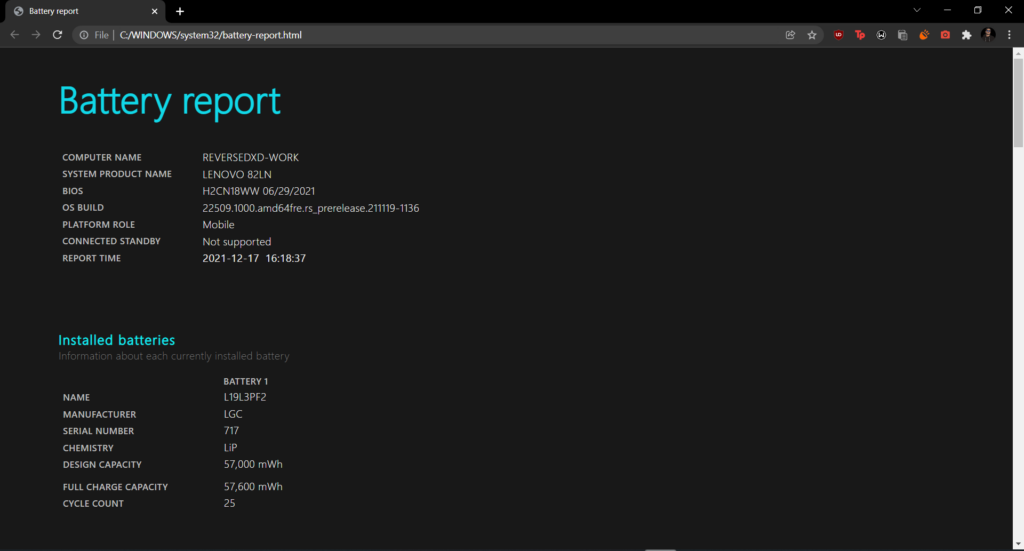
This data will refresh every time you type the POWERCFG commands to check battery health, including the existing versions of the energy report and battery report.
You can regularly monitor your Windows battery health using the above powercfg command. For instance, it lets you keep an eye on the recent as well as long-term usage history of your battery. Among other things, the Windows 10 battery report gives battery life estimates that you can get after a full charge. This can be pretty helpful at times when you have a crunch of power supply.
Frequently Asked Questions (FAQ)
How to enable battery saver on Windows 10?
Using simple steps, you can turn on the battery saver feature on Windows 10. Just click on the battery icon in the Notifications area. Then drag the slider to the extreme left to enable battery saver.
How to generate a battery report on Windows 7?
Powercfg is a command line-based utility, and it works on older versions, including Windows 7. So, whenever you want to use it, just fire up the Command Prompt, and you’d be good to go.