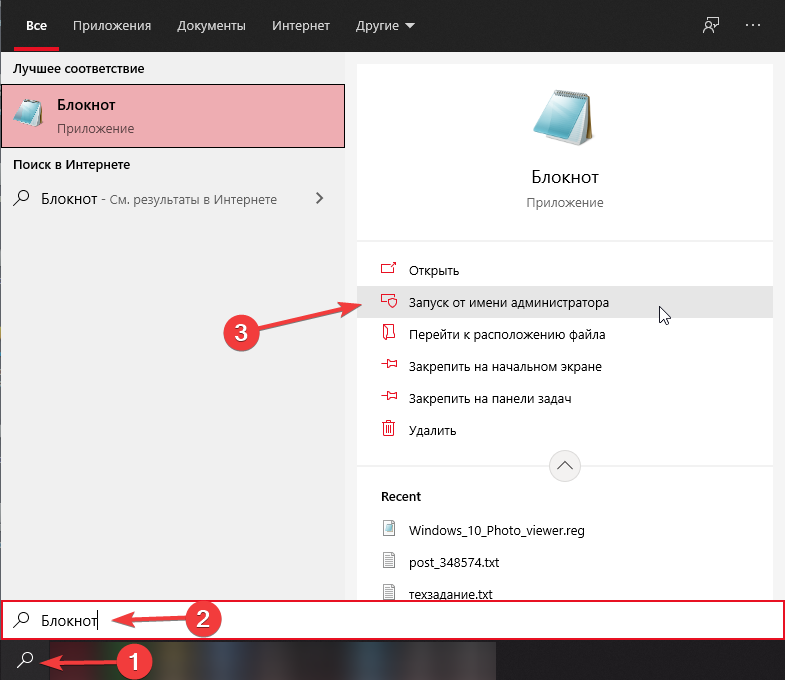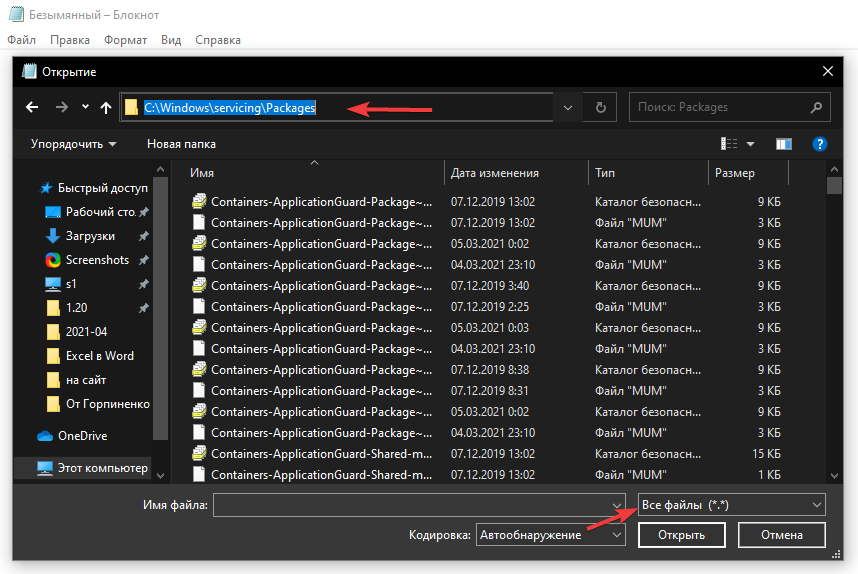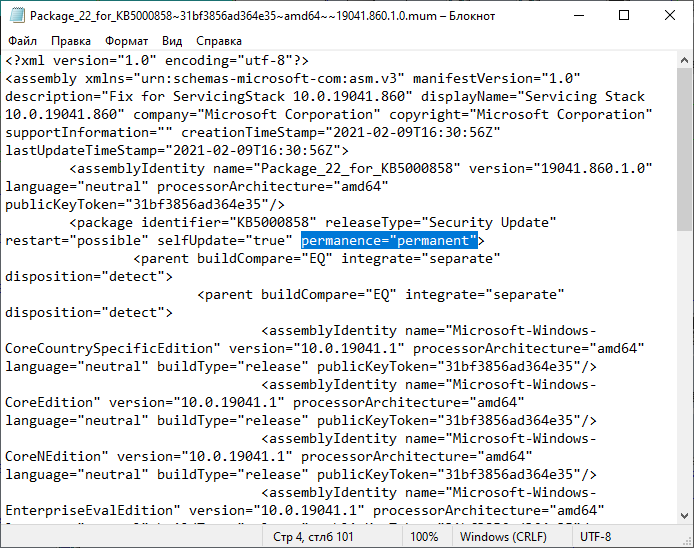Windows 10: Removing contents of «C:\windows\servicing\packages»
Discus and support Removing contents of «C:\windows\servicing\packages» in Windows 10 Support to solve the problem; Trying to free up some space on c:\ drive. I see several old files in «C:\windows\servicing\packages». They are older files and are mostly .cat and…
Discussion in ‘Windows 10 Support’ started by SJK2, Aug 19, 2021.
-
Removing contents of «C:\windows\servicing\packages»
Trying to free up some space on c:\ drive. I see several old files in «C:\windows\servicing\packages». They are older files and are mostly .cat and .mum files. Are these safe to remove.?? I searched the tutorial files and index and found nothing. If safe to remove is there a procedure or just delete the files as admin.??
-
C:\Windows\servicing\LCU content
The 2004 update removed this folder. C:\Windows\servicing\LCU content, or will it return after the next update?
-
C:\Windows\servicing\LCU content
» The 2004 update removed this folder. C:\Windows\servicing\LCU content «…….yep , its gone indeed !
I deleted the folders in it , before upgrading to 2004……….. -
Removing contents of «C:\windows\servicing\packages»
C:\Windows\servicing\LCU content May come back when there is a cumulative update released. Be interesting to see if they truly dropped that.
Removing contents of «C:\windows\servicing\packages»
-
Removing contents of «C:\windows\servicing\packages» — Similar Threads — Removing contents windowsservicingpackages
-
Removal of content MSN
in Windows 10 Software and Apps
Removal of content MSN: I wanted to reach out to you about your reposted article from Patch. My criminal case was nolled and the article was already removed from Patch. Their team suggested that I contact you directly to remove the content because it harms my reputation. I have a certified copy of… -
Removal of content MSN
in Windows 10 Gaming
Removal of content MSN: I wanted to reach out to you about your reposted article from Patch. My criminal case was nolled and the article was already removed from Patch. Their team suggested that I contact you directly to remove the content because it harms my reputation. I have a certified copy of… -
Contents of C:\Windows Missing
in Windows 10 Gaming
Contents of C:\Windows Missing: Windows Won’t BootOpened Command Prompt from Troubleshooting menu and the C:\ drive looks intact but the C:\Windows folder is completely empty except for C:\Windows\Logs\RecEnv_Ramdisk\ .Tried Running:chkdsksfcdismNothing works returns errors… -
Contents of C:\Windows Missing
in Windows 10 Software and Apps
Contents of C:\Windows Missing: Windows Won’t BootOpened Command Prompt from Troubleshooting menu and the C:\ drive looks intact but the C:\Windows folder is completely empty except for C:\Windows\Logs\RecEnv_Ramdisk\ .Tried Running:chkdsksfcdismNothing works returns errors… -
Contents of C:\Windows Missing
in Windows 10 BSOD Crashes and Debugging
Contents of C:\Windows Missing: Windows Won’t BootOpened Command Prompt from Troubleshooting menu and the C:\ drive looks intact but the C:\Windows folder is completely empty except for C:\Windows\Logs\RecEnv_Ramdisk\ .Tried Running:chkdsksfcdismNothing works returns errors… -
Remove content on msn home page
in Windows 10 Gaming
Remove content on msn home page: I cannot remove sections from the MSN home page. There is no edit button or other mechanism to do so — anywhere. For a while the sections were showing «new things coming…» but that’s gone now. Also nothing showing in My Account to customize the home page…. -
Contents of C:\Windows\debug\NetSetup.log
in Windows 10 Gaming
Contents of C:\Windows\debug\NetSetup.log: I found a log file that says a windows device was added to my workgroup and I don’t recognize it. That is not my windows machine name. How do I make sure this is not a security issue on my computer?C:\Windows\debug>type NetSetup.LOG ∩05/25/2021 15:10:23:212… -
Contents of C:\Windows\debug\NetSetup.log
in Windows 10 Software and Apps
Contents of C:\Windows\debug\NetSetup.log: I found a log file that says a windows device was added to my workgroup and I don’t recognize it. That is not my windows machine name. How do I make sure this is not a security issue on my computer?C:\Windows\debug>type NetSetup.LOG ∩05/25/2021 15:10:23:212… -
Contents of C:\Windows\debug\NetSetup.log
in AntiVirus, Firewalls and System Security
Contents of C:\Windows\debug\NetSetup.log: I found a log file that says a windows device was added to my workgroup and I don’t recognize it. That is not my windows machine name. How do I make sure this is not a security issue on my computer?C:\Windows\debug>type NetSetup.LOG ∩05/25/2021 15:10:23:212…
Windows10: как очистить содержимое папки c:\Windows\servicing\LCU\
Добавил(а) microsin
Имя папки LCU обозначает Last Cumulative Update. Содержимое этой папки служит бэкапом для случая, когда вы захотите деинсталлировать последнее кумулятивное обновление Windows.
Обычно на Windows 10 папкой LCU владеет пользователь System, и манипуляции над ней запрещены даже администраторам. Однако по непонятным причинам у администраторов есть возможность управлять содержимым подкаталогов папки LCU. Таким образом, хотя саму папку LCU не могут удалить даже администраторы, её подкаталоги удалить можно.
Предотвратить разрастание папки LCU кажется невозможным, так как это действие встроено в систему Windows Update и для этого нет никаких настроек. Однако есть возможность очистки содержимого папки LCU как с помощью графического интерфейса, так и из командной строки.
[Очистка содержимого системного диска]
1. Запустите Проводник (Win+E), кликните правой кнопкой на диск C:, выберите Свойства (Properties).
2. Кликните на кнопку Disk Clean-up, откроется диалог очистки диска от лишних файлов.
Кликните на кнопку Clean up system files. Откроется дополнительный диалог, позволяющий выполнить очистку временных файлов системы.
3. Поставьте галочку на пункте «Windows Update Clean-up» и кликните OK. Начнется процесс очистки, который может быть довольно длительным, если эта операция давно не проводилась. На моем компьютере этот процесс занял около 10 минут.
[Очистка с помощью командной строки]
Метод командной строки, для освобождения папки LCU подразумевает запуск Command Prompt или PowerShell с правами администратора, после чего нужно ввести команду:
dism.exe /online /Cleanup-Image /StartComponentCleanup
Также вы можете использовать Проводник (Explorer, Win+E), чтобы удалить подкаталоги в папке LCU (по умолчанию она находится в каталоге C:\Windows\Servicing). Однако рекомендуется все-таки оставить самое свежее кумулятивное обновление в папке LCU, т. е. лучше не удалять все подкаталоги. Это позволит откатиться обратно в случае серьезных ошибок.
[Ссылки]
1. C:\Windows\Servicing\LCU slowing down servers and workstations; mitigate automatically? site:superuser.com.

Бывают ситуации, когда необходимо удалить обновление, а оно не удаляется. В предыдущей заметке указывал, что на ОС Windows 10 версии 2004 и 20H2, при попытке удалить обновление KB5000802, выдает сообщение:
Обновление безопасности для Microsoft Windows (KB5000802) является
обязательным компонентом для этого компьютера, поэтому удаление
невозможно.
В Сети, активно передается инструкция с remontka, где описан способ (продублирую его ниже в данной заметке), как можно удалить обновление, которое не удаляется. По указанной информации в статье, это был мой случай. Однако, в моей ситуации, мне не помогла данная информация.
Простой способ, удалить обновление через командную строку командой wusa /uninstall /kb:номер_обновления, не всегда срабатывает. Читаем информацию ниже и по ссылке. Особенно, если у вас проблема с обновлениями KB5000802 и KB5000808.
Проблема не только у меня. Можно найти достаточно информации, где у пользователей не удавалось найти нужные параметры, чтобы сделать обновление необязательным. Например: https://social.technet.microsoft.com/Forums/… И в свежих темах на форумах, где пользователи не могли удалить обновления KB5000802 и KB5000808, вызывающие проблемы с принтерами.
Нужна помощь? Есть вопросы, как все исправить и нет времени разбираться? Удаленное администрирование по доступным ценам:
- Удаленная IT-поддержка для пользователей СНГ (поддержка Windows/Linux серверов)
- Удаленная IT-поддержка для пользователей Украины и СНГ
В инструкции указано, что нужно найти файл с расширением .MUM и с начинающимся названием Package_for_KB_НОМЕР_ОБНОВЛЕНИЯ. В моем случае, такой файл отсутствовал. При помощи утилиты Dism++, мне удалось выяснить название нужного файла:

Нашел данный файл по пути C:\Windows\servicing\Packages

Открыл его в Блокноте, однако, параметр permanence=»permanent» в нем отсутствовал. Искал и в ручную и воспользовался поиском по файлу. Результат отрицательный:

Способ 1.
Данный способ, актуален для ОС Windows 10 и только в том случае, если вам необходимо удалить последние обновления. Чаще всего, это и нужно, ведь необходимость удалить обновления, возникает сразу после установки обновлений, которые вызывают проблемы.
Проверял сам способ на ОС Windows 10 версии 2004 и 20H2.
Чтобы удалить последнее обновление, открываем «Пуск» -> «Параметры» -> «Обновление и безопасность» -> «Восстановление».
Выбираем вариант «Особые варианты загрузки» и нажимаем «Перезагрузить сейчас»:

После перезагрузки, вам будет предложено выбрать варианты решения проблемы. Выбираем «Поиск и устранение неисправностей»:

Нажимаем «Удалить обновления»:

И выбираем «Удалить последнее исправление»*:
*Не ошибитесь при выборе варианта. Если выбрать вариант «Удалить последнее обновление компонентов», будет произведен откат на предыдущую версию системы, если это возможно.

В
моем случае, мне помог данный способ удалить не удаляемое обновление,
которое не удалялось через командную строку и выдавало сообщение (скрин
выше):
Обновление безопасности для Microsoft Windows (KB5000802) является
обязательным компонентом для этого компьютера, поэтому удаление
невозможно.
Способ 2.
Откройте «Блокнот или любой текстовый редактор от имени Администратора.
Можно использовать Notepad++.
Открываем поиск и вбиваем «Блокнот». Выбираем «Запуск от имени Администратора»:

В открывшемся Блокноте, открываем меню «Файл» -> «Открыть»:

В открывшемся окне «Открытие», выбираем в поле тип файлов «Все файлы (*.*)» и переходим в папку C:\Windows\servicing\Packages:

Ищем файл с расширением .mum, у которого имя будет начинаться с Package_for_KB_НОМЕР_ОБНОВЛЕНИЯ и выбрав нужное, нажимаем «Открыть»:

В открывшемся Блокноте, ищем параметр (в самом верху):
permanence=»permanent»

Измените параметр
permanent
на
removable
Должно стать так:
permanence=»removable»

И сохраняем изменения «Файл» -> «Сохранить»:

Подсказка.
Если не можете найти параметр permanence=»permanent», воспользуйтесь поиском в Блокноте. Для этого, в окне Блокнота открываем «Правка» -> «Найти»:

В открывшемся окне поиска, вставляем параметр:
permanence=»permanent»
ставим галочку напротив «Обтекание текстом» и нажимаем «Найти»:

Теперь, вы сможете удалить не удаляемое обновление.
Как удалить быстро обновление?
Данным способом, можно удалить только те обновления, которые Microsoft не отмечает как «Важные». Например, в приведенном выше примере, мы рассмотрели ситуацию, когда данный способ, не позволял удалить важное обновление Windows. Во всех остальных ситуациях, вы можете использовать нижеприведенные способы.
По теме: «Почему не удаляются обновления в ОС Windows 10?»
Способ 1.
На мой взгляд, самый простой и быстрый способ, это открыть командную строку от имени Администратора и выполнить команду (скопируйте команду ниже и вставьте ее в командную строку):
wmic qfe list brief /format:table

и нажать Enter.
Мы получим список обновлений, которые установлены на устройстве. Если нам известно обновление, которое необходимо удалить, выполняем команду:
wusa /uninstall /kb:номер_обновления
Например: wusa /uninstall /kb:5000802

Вместо 5000802, вам необходимо указать номер своего обновления.
Чтобы обновление не устанавливалось повторно, выберите отсрочку обновлений на 7 дней. Для
этого, откройте Пуск -> Параметры -> Обновление и безопасность
-> Центр обновления Windows и выберите пункт «Приостановить
обновления на 7 дн.»:

Таким образом можно приостановить установку обновлений максимум до 35 дней.
По теме: «Как заблокировать установку конкретного обновления в ОС Windows 10, не отключая поиск и установку обновлений полностью?»
Вы также можете скачать и запустить готовые reg-файлы для отключения или включения автоматического обновления Windows 10. Скачать с Google Диск.
Способ 2.
Можно воспользоваться утилитой WuMgr (Update Manager for Windows) для удаления обновлений. Инструмент имеет открытый исходный код.
Вы можете ознакомится с преимуществами WuMgr в заметке: «Миф или реальность: «Как в ОС Windows 10, взять под свой полный контроль установку обновлений?»»
Скачайте инструмент с Github.
Распакуйте архив в любую папку и запустите утилиту от имени Администратора (исполняемый файл: wumgr.exe). В открывшемся окне, выберите «Установленные обновления» и нажмите на «Поиск»:

Ждем результат:

После поиска, снова нажимаем на «Установленные обновления» и выбираем то обновление, которое хотим удалить. После, нажимаем «Удалить»:

Дождитесь окончания удаления и перезагрузите устройство.
Повторюсь, что так, можно удалить только те обновления, которые не отмечены в Microsoft как «Важные».
Добавлено 15.03.2021
Можно попробовать удалить обновление при помощи DISM. Но, процесс не гарантирован. Судя по всему, в ОС Windows 10 версии 2004 и выше, что то изменилось в обновлениях*. Более оптимальный вариант, использовать MSDaRT. Достаточно загрузится с диска MSDaRT (разрядность должна совпадать), выбрать «Диагностика» -> «Microsoft Diagnostics and Recovery Toolset». В списке утилит нужно выбрать «Hotfix Uninstal» («Удаление исправлений»).
В любом случае, пробуйте сначала откатить обновление штатными средствами (инструкции выше). Можно проверить контрольные точки восстановления и откатиться на них (до момента установки проблемного обновления).
*Перепроверю точно и добавлю информацию позже.
Проверил. При помощи DISM, не всегда удается удалить обновление. В моем случае, мне не удалось удалить обновление КВ5000802 на ОС Windows 10 версии 20H2 при помощи DISM: «Удалить обновление при помощи DISM.»
Более того, сегодня обнаружил, что не удается на некоторых машинах, выполнить откат, как описано выше. Ниже, продублирую информацию с ошибкой:
Выбираем «Удалить последнее обновление»:

Выбираем свою учетку:

Указываем пароль от учетки (если есть, если нету пароля, оставляем поле пустым):

Подтверждаем удаление:

Ждем результат:

И получаем отказ:

Повторюсь, что только в субботу (13.03.2021) успешно удалял обновление КВ5000802 с ОС Windows 10 версии 20H2 на ряде компьютеров, о чем писал выше. Поэтому, пробуйте. Исходя из информации на форумах, это происходит у ряда пользователей. Одни могут удалить обновление КВ5000802, другие не могут.
Добавлено 02.04.2021
«Как заблокировать поиск и установку обновлений в ОС Windows 10?»
Будут вопросы, уточнения, поправки – пишите в комментариях. Ваша информация, может помочь другим.
Can You Delete the C:\Windows\servicing Folder on Windows 10? Here’s What You Need to Know
Understanding the Role and Contents of the C:\Windows\servicing Folder in Windows 10
The C:\Windows\servicing folder is a critical component of the Windows operating system. It contains essential files and subdirectories necessary for the installation, maintenance, and updating of the OS. Deleting this folder can lead to severe system instability and may render your Windows installation unusable.

What Does the C:\Windows\servicing Folder Contain?
- Component Store (WinSxS): This subdirectory holds backup files and old versions of system components, allowing Windows to repair and update itself.
- Manifest Files: These are XML files that describe the components stored within the folder, ensuring proper management and installation of system updates.
- Pending Updates: The folder may also contain files related to pending Windows updates, essential for keeping your system secure and up-to-date.
Can You Safely Delete It?
In short, no, you cannot and should not delete the C:\Windows\servicing folder. This folder is integral to the functionality and integrity of the Windows operating system. Removing or altering its contents can lead to:
- System Instability: Without the necessary files for system maintenance and updates, Windows may become unstable or fail to boot.
- Failed Updates: Deleting files within this folder can prevent Windows from applying critical updates, leaving your system vulnerable to security risks.
Conclusion
The C:\Windows\servicing folder plays a vital role in maintaining the health and performance of your Windows 10 system. It’s crucial to leave this folder intact to ensure your computer operates smoothly and securely.
В данной статье мы рассмотрим, как удалить обновление Windows, которое удалить нельзя в виду отсутствия необходимых кнопок в окне «Установленные обновления»
Обратите внимание: удаление обязательного обновления может привести к непредвиденным последствиям, в том числе к нестабильной работе системы или невозможности запуска операционной системы вовсе. Выполняйте все действия на свой страх и риск, но только при необходимости этих действий.
Для того, чтобы удалить определённое обновление Windows, его необходимо перевести из «Обязательного» в «Необязательное». Для этого:
- Запустите приложение «Блокнот» от имени администратора:
- Нажмите «Файл» – «Открыть». В появившемся окне, в адресной строке введите:
C:\Windows\servicing\Packages
А так же не забудьте в типе файлов выбрать «Все файлы (*.*)»Найдите файл с именем «Package_for_KB***~…» и расширением .mum (в столбце «Тип» должен быть «Файл «MUM»»), где KB*** – номер обновления, которое Вы хотите удалить.
Так же обратите внимание: некоторые обновления могут быть разделены на части. Их имена имеют вид: «Package_N_for_KB***…», где N – порядковый номер части пакета. В случае, если необходимое обновление разделено на части – необходимо будет изменить каждую его часть.
Выберите файл и нажмите «Открыть».
- После того, как Вы открыли файл описания обновления, найдите в нём атрибут:
permanence="permanent"И замените его на
permanence="removable", после чего сохраните файл. - После проведения манипуляций с файлами обновлений, перезагрузите компьютер, чтобы служба центра обновлений перезапустилась и заново проиндексировала файлы обновлений с измененными параметрами.
После перезагрузки Центр обновления Windows будет видеть, что обновление, которое Вы отредактировали – необязательное, и его можно удалить.
Теперь удаление обновления, что через список «Установленные обновления», что из командной строки через утилиту WUSA – должны происходить без каких-либо проблем.