И снова всем привет.
Думаю тема в заголовке мало кому может показаться совсем незнакомой, во всяком случае большинству пользователей операционной системы Windows, понятие синий
экран смерти (Blue Screen Of Death) известно чуть ли не с пеленок с самого первого выпуска этой популярной в народе ОС.
Так называемый «синий экран» (BSOD) появляется на мониторе компьютера в тех случаях, когда операционная система выполнила недопустимую ошибку и ее работа была остановлена, а сам экран с синим фоном как правило представляет собой служебный отчет, в котором содержится краткий анализ проблемы, с выводом данных отладки о вероятных причинах системного сбоя.
Чаще всего причиной подобных сбоев являются некорректно работающие драйверы и их вероятные конфликты при использовании ресурсов компьютера, в некоторых случаях вероятно имеет место аппаратная неисправность отдельных узлов компьютера, перегрев важных устройств чипсета и т..п.
Но вся сложность в определении технических подробностей о неполадках заключается в том, что данные отчета не представлены в явном виде, который был бы понятен обычному пользователю. Фактически сам синий экран не несет почти
никакой информации, кроме непосредственно кода ошибки, а также само уведомление, что система была остановлена.
Ваш капитан очевидность.
Чтобы внести ясность в этот вопрос и рассказать о путях решения подобных проблем без традиционной переустановки Windows, была
создана статья, с которой вы можете ознакомиться ниже. Текст статьи фактически представляет собой объединенный перепост
нескольких меньших по объему статей с других ресурсов в сети, на которые в самом конце будут даны ссылки.
Часть первая — подготовка системы
Пойдем в хронологическом порядке и рассмотрим в начале те меры, которые надо принять, чтобы ваша система записывала журнал событий во время сбоев.
Далее описаны два способа настройки журналирования событий сбоев.
Первый способ (Windows XP):
Отключите автоматическую перезагрузку системы. Для этого:
- выберите Пуск-Выполнить… либо нажмите сочетание клавиш «Win»+»R»
- введите строку:
wmic recoveros set AutoReboot = False
При следующем падении системы обратите внимание на код ошибки и запишите. Код ошибки расположен после слова «STOP»
Второй способ:
- нажмите сочетание клавиш «Win» + «Pause»
- в Windows 7 и Vista щелкните ссылку «Дополнительные параметры системы»
- на вкладке Дополнительно нажмите кнопку Параметры в разделе «Загрузка и восстановление»:
снимите флажок «Выполнять автоматическую перезагрузку» - поставьте флажок «Записать события в системный журнал»
- в выпадающем списке «Запись отладочной информации» установите значение «Малый дамп памяти (256 КБ)» (для Windows 7)
- или «Малый дамп памяти (64 КБ)» (для Windows XP)

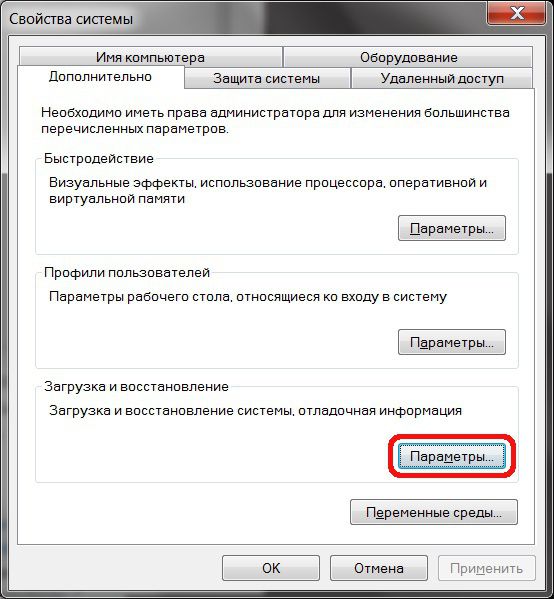
Когда вы снова столкнетесь с системной ошибкой и вовода BSOD, номер ошибки Вы увидите на синем после слова «STOP» и сможете его записать.
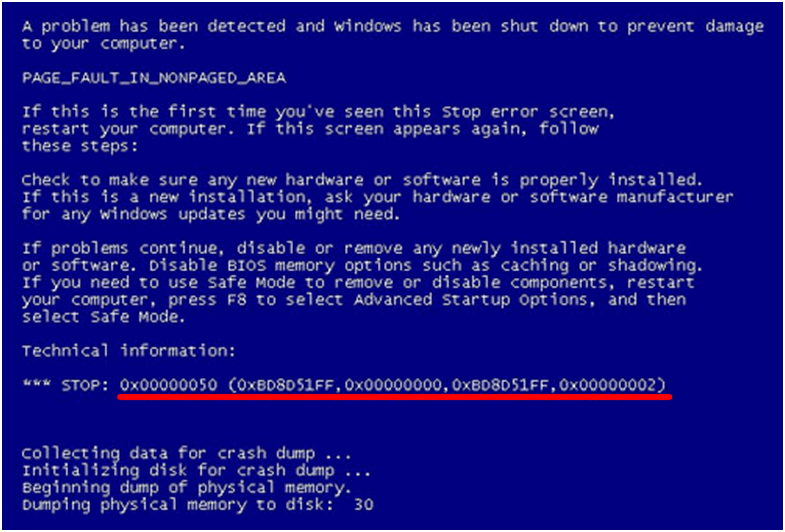
Дальше этот номер можно задать в качестве ключевого слова в любом интернет поисковике, и следуя результатам поиска, найти подходящий к вашему случаю вариант, из тех что ранее были описаны в сети другими людьми.
Затем вы можете прислать в службу поддержки обслуживающей организации, файл минидампа для анализа проблемы.
Для этого:
— перейдите в папку С:\Windows\Minidump\
где диск C: — диск на который установлена операционная система.
Для создания zip-архива нажмите на файл (в данном случае файл минидампа *.dmp например, 032912-19827-01.dmp) правой клавишей
мыши и в контекстном меню выберите пункт «Отправить», затем «Сжатая ZIP-папка» как показано на рисунке:
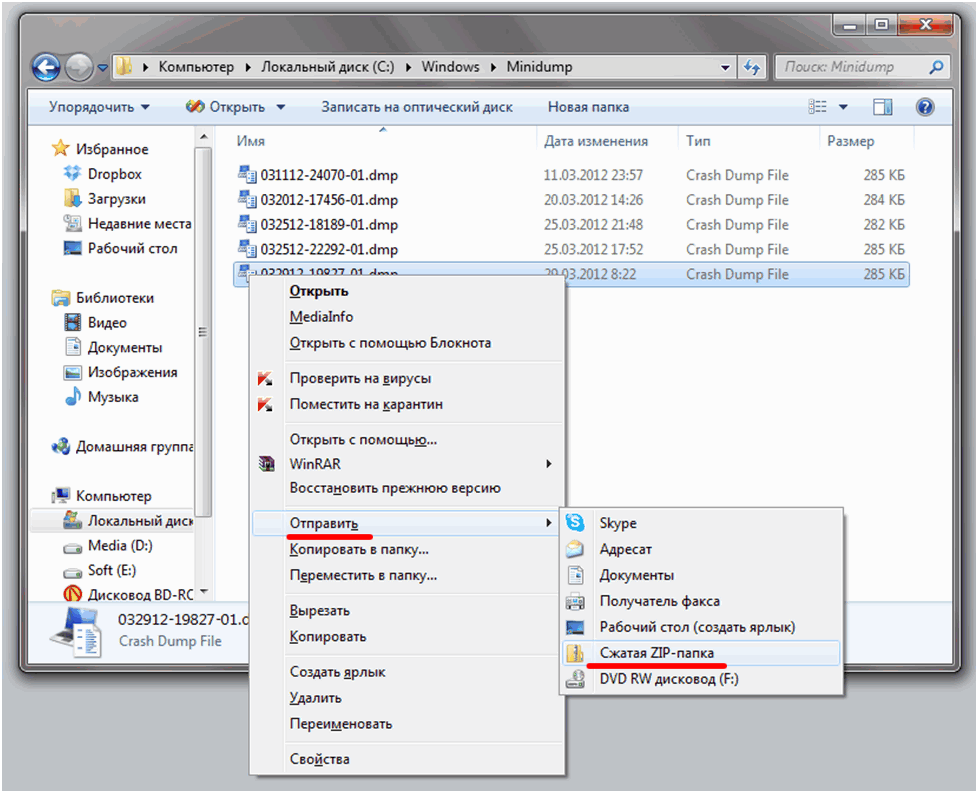
После этого в текущей папке появится ZIP-архив (например, 032912-19827-01.zip), который необходимо прикрепить к завке в службу техподдержки.
Часть вторая — анализ мини-дампа
Данная часть статьи предназначена для тех энтузиастов, которые предпочитают метод самостоятельной диагностики проблем с системой. Также приведенный метод может быть использован сотрудниками технической поддержки разнообразных сервисных служб для помощи рядовым пользователям ПК.
Ниже описан метод расшифровки файла мини-дампа с использованием специальных программных средств.
Для этого нам понадобится установить Debugging Tools for Windows и скачать утилиту непосредственно для расшифровки файла дампа
kdfe.zip (зеркало 1, зеркало 2)
Когда установили Debugging Tools, копируем kdfe.cmd в корень диска C:\
Запускаем командную строку «Пуск» -«Выполнить», вписываем команду cmd
При таком размещении файла дампа, надо запустить «Командную строку» обязательно от имени администратора:
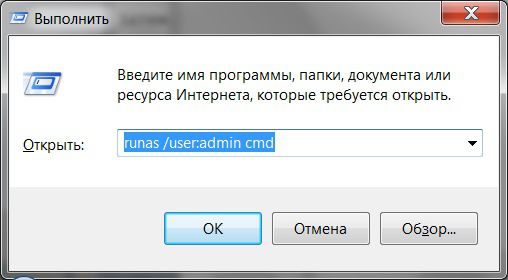
Теперь в черном окне CMD пишем следующее:
c:\kdfe.cmd c:\Windows\Minidump\010113-19531-01.dmp
где c:\Windows\Minidump\010113-19531-01.dmp — файл мини-дампа.
Результат декодирования ошибки выглядит так:

Crash date: Tue Jan 1 15:35:49.182 2013 (GMT+4)
— дата события
Stop error code: 0xD1
— код ошибки останова системы
Process name: avp.exe
— имя процесса вызвавшего остановку системы
Probably caused by: L1E62x64.sys ( L1E62x64+76b8 )
— вероятный виновник остановки
Чтобы окончательно локализовать источники проблем, следуем такому комиксу:
Ищем найденный в дампе файл драйвера на системном диске:

Открываем свойства файла драйвера:
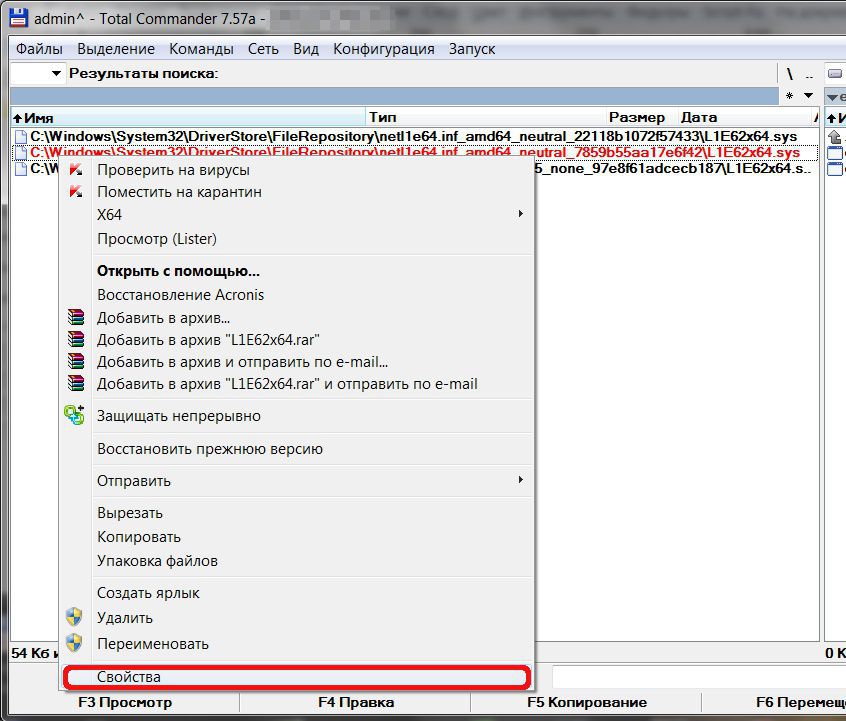
На вкладке «Подробно» в поле «Описание» и «Название продукта» видим то, что нам надо:

В меню Пуск-Мой компьютер, открываем элемент «Управление» и далее «Диспетчер устройств»:
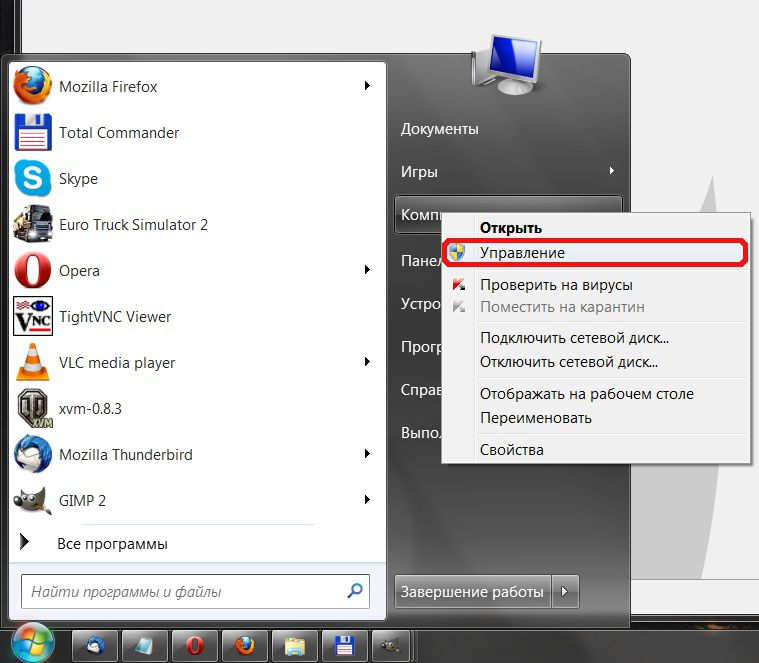
В диспетчере устройств находим адаптер из описания драйвера:
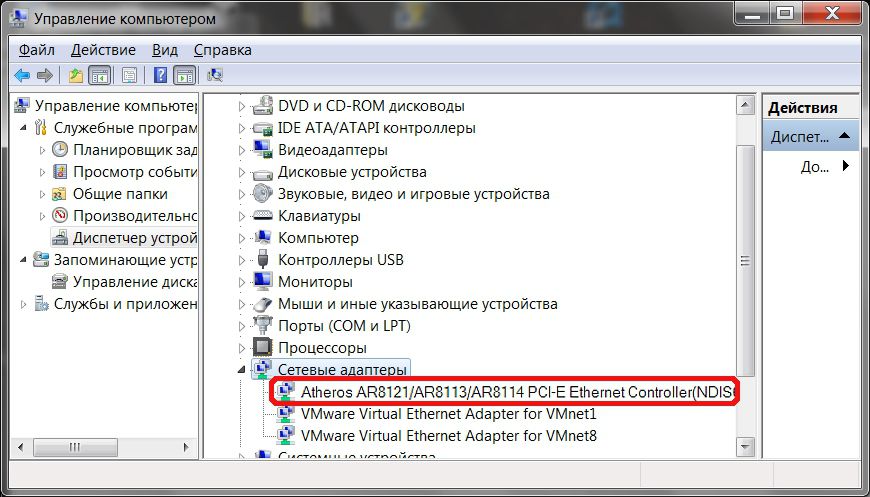
А в диспетчере задач находим нужный процесс:
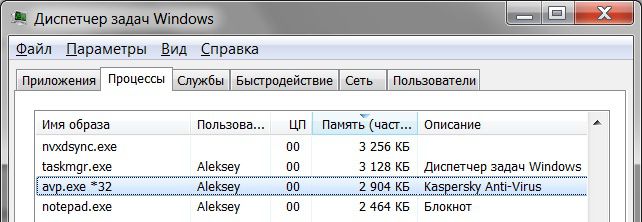
Как видно, в моем случае сбой системы был вызван процессом avp.exe при взаимодействии с файлом драйвера сетевой карты L1E62x64.sys .
Теперь осталось лишь избавиться от любого из виновников сбоя.
p.s.
Использованные источники:
1. Самопроизвольная перезагрузка и/или появляется ошибка на синем экране (BSOD)
2. Смотрим Minidump после падения системы.
p.p.s
Думаю также вам будет интересно узнать об утилите bluescreenview, которая также позволяет изучать содержимое файлов мини-дампа.
Удачи!
Все способы:
- Что это такое
- Вариант 1: Удаление мусорных файлов
- Вариант 2: Отключение дампа памяти
- Вариант 3: Исправление ошибки дампа памяти
- Способ 1: Восстановление системных файлов
- Способ 2: Проверка диска
- Способ 3: Автоматическое восстановление
- Анализ дампа памяти
- Вопросы и ответы: 0
Что это такое
Для начала следует разобраться, что такое дамп памяти и в каких ситуациях пользователи сталкиваются с ним. В зависимости от этого и применяются различные способы устранения неполадки. Дамп памяти – это файл, который автоматически создается при возникновении критических ошибок в работе операционной системы.
Если вкратце, наверняка каждый юзер Windows получал «синий экран смерти» (BSOD), который по своей сути является результатом различных сбоев. Он появляется на любой стадии использования ОС, а сама система при возникновении такого экрана автоматически создает один или несколько файлов. Они содержат в себе отладочную информацию о компьютере, включая данные, которые при критической ошибке, повлекшей BSOD, находились в ОЗУ. Такие сведения позволяют понять причину проблемы, которая вызывает «синий экран смерти». То есть система генерирует дамп, а аварийным он называется, потому что формируется при возникновении аварий в работе ОС.
Теперь стоит понять, как нужно действовать при появлении дампа памяти. Например, если рядом с названием диска в утилите «Управление дисками» появляется надпись «Аварийный дамп памяти», тогда это не является ошибкой. Тут указана информация о том, что файлы со сведениями о системной проблеме попросту хранятся на этом томе. Соответственно, исправлений никаких не требуется, но можно убрать данную надпись, о чем мы написали в Вариантах 1 и 2.

В случае если BSOD появляется периодически, тогда может потребоваться решение проблемы на системном уровне, а дамп памяти лишь поможет выяснить, что случилось. В Варианте 3 мы рассмотрели наиболее распространенные пути решения (даже когда Windows 10 не запускается), а также привели несколько специализированных программных средств, с помощью которых можно проанализировать дамп памяти.
Вариант 1: Удаление мусорных файлов
Как уже говорилось, при появлении сообщений о дампе памяти, касающихся локального диска, беспокоиться не стоит – это не проблема накопителя, а лишь информация о том, что файлы были созданы именно на этом разделе. Но можно убрать дамп памяти, очистив данный диск.
- Нажмите на кнопку «Пуск» и выберите запуск штатных «Параметров».
- Перейдите в раздел «Система».
- Через левую панель переключитесь на вкладку «Память», затем в центральной части окна найдите локальный диск, у которого появилось сообщение об аварийном дампе памяти, и нажмите по «Временные файлы».
- После сканирования системы отобразятся различные временные файлы. Снимите галочки у всех пунктов, кроме «Файлы дампа памяти для системных ошибок» (впрочем, по желанию можно очистить и другие категории), затем нажмите на кнопку «Удалить файлы», расположенную вверху.



Удалить дампы памяти с локального диска можно и другим способом – вручную через файловую систему. Достаточно запустить «Проводник» и перейти к корневой директории диска. Если это системный раздел, то откройте папку «Windows», где должен располагаться файл под названием «MEMORY.DMP» (это основной дамп памяти), а в каталоге «Minidump» можно найти малые дампы (их размер, как правило, составляет около 1 МБ). Удалите эти данные, но для процедуры потребуются права администратора.
Читайте также: Получение прав Администратора на компьютере с Windows 10
Вариант 2: Отключение дампа памяти
В Windows 10 можно отключить автоматическое создание файла с данными об ошибке – то есть дампа памяти. Конечно, это позволит избежать появления различных предупреждающих надписей и иногда BSOD, но при этом системная ошибка, вызывающая это, исправлена не будет, и, возможно, узнать потом причину ее появления без дампа памяти окажется довольно проблематично.
- Кликните правой кнопкой мыши по иконке «Этот компьютер» на рабочем столе и из контекстного меню выберите пункт «Свойства».
- В открывшемся окне штатных «Параметров» кликните по строке «Дополнительные параметры системы» в блоке «Сопутствующие параметры».
- На вкладке «Дополнительно» в разделе «Загрузка и восстановление» щелкните по кнопке «Параметры».
- Из выпадающего меню «Запись отладочной информации» выберите пункт «Нет», чтобы отключить аварийный дамп памяти. Нажмите на «ОК» для сохранения настроек.




Кстати, изменить путь сохранения для дампа памяти можно здесь же: в текстовом поле «Файл дампа» пропишите нужный адрес.
Вариант 3: Исправление ошибки дампа памяти
Аварийный дамп памяти может быть создан по различным причинам, в частности из-за системных ошибок любого характера. Мы рассмотрим несколько универсальных способов, позволяющих решить многие распространенные неполадки в работе ОС.
Способ 1: Восстановление системных файлов
В первую очередь стоит проверить целостность системных файлов, поскольку синий экран и, соответственно, запись дампа памяти часто возникают именно по этой причине. Системные компоненты повреждаются вследствие разных неполадок в работе ОС, а также в результате вирусных атак, но в «десятке» предусматривается специальное средство для сканирования и восстановления поврежденных файлов Windows. О применении такой утилиты мы писали в отдельном материале.
Подробнее: Как проверить целостность системных файлов в Windows 10

Способ 2: Проверка диска
Также не лишним будет проверить накопитель на наличие ошибок, которые могут стать причиной создания дампа памяти. Для этого предназначен специальный инструмент, который встроен в операционную систему. Можно еще воспользоваться средствами от сторонних разработчиков. Переходите по ссылке ниже, чтобы узнать, как правильно выполнить диагностику диска на компьютере с Windows 10.
Подробнее:
Выполнение диагностики жесткого диска в Windows 10
Проверка работоспособности SSD

Способ 3: Автоматическое восстановление
Если после появления BSOD система не стартует, скорее всего, придется запустить автоматическое восстановление. В Windows 10 реализована специальная среда (WinRE), с помощью которой выполняются различные манипуляции по восстановлению работы ОС, диагностики и использование системных средств, например «Командной строки». Вероятно, важные файлы оказались повреждены, отчего и не получается полноценно пользоваться ОС.
Подробнее: Запускаем автоматическое восстановление в Windows 10
Анализ дампа памяти
Различные ошибки в работе операционной системы требуют правильного подбора методов решения. При создании аварийного дампа памяти важно корректно его проанализировать и найти нужный способ исправления неполадки. Для анализа файла дампа существуют специализированные программы, как правило, устанавливаемые отдельно. Одним из таких инструментов является фирменная утилита от компании Microsoft – WinDbg. С ее помощью можно посмотреть информацию, которая содержится в файле с расширением DMP, созданного после появления BSOD.
Скачать WinDbg с официального сайта
- Перейдите по ссылке выше и скачайте инсталляционный файл программы, нажав на кнопку «Скачивание установщика».
- Далее запустите сохраненный файл и выполните установку на локальный диск. Откройте установленную программу от имени администратора, кликнув правой кнопкой мыши по ярлыку и выбрав нужный тип запуска. В главном окне кликните по строке «Open dump file» и укажите к нему путь (как мы уже упоминали в Варианте 1, он хранится на системном диске в папке «Windows»).
- В текстовом поле панели «Command» введите команду
!analyze -vи нажмите на «Enter» для ее выполнения. - После в основной части окна появится информация об ошибке, вызывавшей сбой. Обратите внимание на строку «PROCESS_NAME», где указано название программы, являющейся причиной появления BSOD и записи дампа памяти.
- Также нужные сведения могут быть связаны с файлом драйвера с расширением SYS (строка «IMAGE_NAME»).





После того как причина создания дампа памяти станет известна, более детальные сведения можно найти в интернете. Например, вы сможете узнать, каким устройствам соответствуют проблемные драйверы, или выяснить назначение процессов, вызвавших сбой в работе ОС.
К примеру, если стало понятно, что проблема кроется в конкретном программном обеспечении, то его может потребоваться переустановить или вовсе удалить и заменить на аналогичный софт. Если же дамп был создан вследствие неполадок с драйвером, его, может быть, понадобится обновить или выполнить переустановку ПО на текущую либо предыдущую версию.
Также для анализа ошибок BSOD есть и другие программы от сторонних разработчиков, например BlueScreenView. Как пользоваться этим софтом, мы писали ранее в отдельном руководстве.
Подробнее: Как пользоваться BlueScreenView в Windows 10
Наша группа в TelegramПолезные советы и помощь
При системных сбоях Windows 11 по умолчанию создаёт файлы дампов памяти, которые в дальнейшем могут быть использованы для того, чтобы разобраться с причинами синего экрана и устранить их. Однако, некоторые пользователи могут столкнуться с тем, что дампы не сохраняются.
В этой инструкции подробно о том, как включить создание дампов памяти в Windows 11 в различных ситуациях и дополнительная информация, которая может быть полезной.
Настройка записи дампа памяти в свойствах системы
Прежде чем приступить к описанию необходимых действий, базовая информация о дампах памяти в Windows 11 и предыдущих версиях системы:
- Для создания дампов памяти требуется, чтобы файл подкачки не был отключён, ещё лучше, если его размер будет выбираться автоматически системой. Подробно про настройку файла подкачки.
- С параметрами по умолчанию при синем экране полный дамп памяти сохраняется в файл
C:\Windows\MEMORY.DMP
который заменяется при каждом сбое, одновременно сохраняются мини-дампы (малые дампы памяти) в папке
C:\Windows\Minidump
они не удаляются при новых сбоях (по умолчанию сохраняются 5 последних) и обычно достаточны для анализа причин ошибок со стороны пользователя.
- Различные программы для очистки и оптимизации Windows или продления срока службы SSD могут удалять файлы дампов или отключать их создание.
Для анализа дампов памяти можно использовать специальные утилиты, о которых в отдельной инструкции.
Базовый способ включить создание дампов памяти при сбоях — использовать параметры системы, шаги будут следующими:
- Нажмите клавиши Win+R на клавиатуре, либо нажмите правой кнопкой мыши по кнопке «Пуск» и выберите пункт «Выполнить», введите команду sysdm.cpl и нажмите Enter.
- Перейдите на вкладку «Дополнительно» и нажмите по кнопке «Параметры» в разделе «Загрузка и восстановление».
- В следующем окне, в разделе «Отказ системы» вы увидите доступные параметры создания дампов памяти, на скриншоте ниже — параметры по умолчанию при включенном автоматическом сохранении дампов: обычно достаточно установить «Автоматический дамп памяти», указать место сохранения дампа памяти, по умолчанию —
%SystemRoot%\MEMORY.DMP
и применить настройки.
В поле выбора типа записи отладочной информации есть несколько вариантов выбора:
- Автоматический дамп памяти — сохраняет снимок памяти ядра, отладочную информацию и снимок памяти, выделенной для устройств, драйверов и другого ПО, работающего на уровне ядра. Также сохраняются мини-дампы памяти в C:\Windows\Minidump
- Малый дамп памяти — выполняется сохранение только мини-дампов: файлов, содержащих базовую информацию о сбое и вызвавших синий экран модулях, загруженных драйверах и процессах. Для обычного пользователя, желающего разобраться в причинах ошибок, обычно бывает достаточным.
- Дамп памяти ядра — содержит дамп всей оперативной памяти, используемой ядром Windows на момент сбоя.
- Полный дамп памяти — сохраняет полный снимок оперативной памяти в файле MEMORY.DMP, размер дампа будет равен объёму занятой оперативной памяти на момент сбоя. В большинстве случаев не требуется.
- Активный дамп памяти — то же самое, что в предыдущем случае, но с фильтрацией страниц памяти, которые с большой вероятностью не относятся к сбою, потому занимает меньше места на диске.
Если несмотря на то, что создание дампов памяти включено, они не создаются, проверьте события в Просмотре событий, возможно там регистрируется ошибка их создание. Об исправлении — в отдельной инструкции Не удалось создать файл дампа из-за ошибки при создании дампа — варианты решения.
Редактор реестра
Способ включения создания дампов памяти в редакторе реестра может пригодиться в случае, если вы сталкиваетесь с синим экраном раньше, чем появляется возможность выполнить настройки в самой ОС.
В этом случае вы можете использовать редактор реестра в среде восстановления (regedit в командной строке) или с WinPE:
- Запустить редактор реестра, выбрать раздел
HKEY_LOCAL_MACHINE
- Использовать меню «Файл» — «Загрузить куст» и загрузить файл SYSTEM из
C:\Windows\System32\config
после чего задать удобное имя раздела, под которым загруженный куст будет отображаться внутри
HKEY_LOCAL_MACHINE
во время редактирования.
- Внутри созданного вами раздела перейти к нужному подразделу и выполнить необходимые изменения.
Основной параметр для определения типов создаваемых дампов памяти — это DWORD с именем CrashDumpEnabled, который при работающей ОС можно найти в разделе
HKEY_LOCAL_MACHINE\SYSTEM\CurrentControlSet\Control\CrashControl

в случае, если выполнялась загрузка куста удаленного реестра, как было описано выше, путь будет следующим:
HKEY_LOCAL_MACHINE\заданное_имя\ControlSet001\Control\CrashControl

Параметр CrashDumpEnabled может принимать значения:
- 0 — дамп памяти отключен
- 1 — полный дамп памяти
- 2 — дамп памяти ядра
- 3 — создание мини-дампов
- 7 — автоматический дамп памяти
Как было отмечено выше, следует также учитывать необходимость включенного файла подкачки, настройки которого хранятся в разделе
HKEY_LOCAL_MACHINE\SYSTEM\CurrentControlSet\Control\Session Manager\Memory Management
О том, как именно задать необходимые параметры — в отдельной инструкции по настройке файла подкачки в редакторе реестра.
Дополнительно, рекомендую не отключать сохранение события в системный журнал (параметры в реестре EnableLogFile и LogEvent, значение — 1), так как эта информация также может пригодиться для диагностики причин возникающих сбоев.
|
Показать сообщения за Поле сортировки |
|---|
|
После перезагрузки надпись: |
|
SpecteRR |
|
SpecteRR |
|
bdfy |
|
Darth_Vader Пока что попробовал отключить кэширование памяти в биосе,посмотрю будут-ли изменения. |
|
Сообщаю- если кому интересно.После отключения кэширования памяти в биосе БСОД появился только один раз за 4 часа работы и этому предшествовало кваканье звука,не знаю показывает это или нет на то,что глюки системы вызываются именно дровами видеокарты? Кстати первый раз сработал VPU Recover, написал что адаптер был переконфигурирован,так как перестал отвечать на запросы системы.Система при этом не зависла,а продолжила себе работать.Не знаю имеет эта ошибка касательство к моей первой проблеме или нет? |
|
А вот теперь я в тупике- хоть раз часа за 4,но глюк вылезает.Попробовал поставить КХ драйвера.Все вроде нормально,но глюк все одно появляется.Может быть я неправильно анинсталлил креативовские дрова? |
|
SpecteRR А вот советуют в базе знаний Майкрософт-типа при этом глюке может помочь отключение кэша… и этому предшествовало кваканье звука,не знаю показывает это или нет на то,что глюки системы вызываются именно дровами видеокарты? Конечно-звуковой,это я переглючил просто… |
|
<BLOCKQUOTE><SPAN class=hquote>цитата:</SPAN><HR size=22><SPAN class=quote>SpecteRR
И ты правда считаешь,что подобная ошибка может быть следствием пыльных контактов? Если ничего больше не поможет-попробую и этот способ… Хотя в корпусе периодически прохожусь пылесосом,вынимая все девайсы. |
|
pmv Спасибо за совет,но мне почему-то кажется что для начала стОит дернуть к Богу Аудиджи и посмотреть будет ли комп перезагружаться при использовании интегрированното звука.Потому как ,если мне не изменяет память, глюки-то стали появляться именно после установки Аудиджи.
Дело в том,что по коду ошибки мой глюк- это ошибка драйвера.Ты думаешь,что дело все-таки может быть именно в вольтаже-памяти и т.д? |
|
<BLOCKQUOTE><SPAN class=hquote>цитата:</SPAN><HR size=22><SPAN class=quote>SpecteRR Таки проверил.Никаких ошибок нет.Перезагрузка хоть раз в день,но происходит.Очень щадящие тайминги на память поставил «By spd 3-3-3» может это исправит дело. |
На чтение7 мин
Опубликовано
Обновлено
Windows 7 — одна из самых популярных операционных систем, однако пользователи иногда сталкиваются с проблемами, связанными с некорректной работой системы. Одной из наиболее распространенных проблем является возникновение minidump ошибки.
Minidump — это небольшой дамп памяти, создаваемый системой в случае сбоя или ошибки. Этот файл содержит информацию о причине сбоя, что помогает разработчикам программного обеспечения или специалистам технической поддержки установить и исправить проблему. Однако, для обычных пользователей minidump файлы могут стать источником путаницы и исправление ошибки может оказаться непростой задачей.
Если вы столкнулись с minidump ошибкой в Windows 7, важно знать, что ошибка может быть вызвана различными причинами. Это может быть связано с несовместимостью установленного программного обеспечения, неисправной аппаратной частью компьютера, отсутствием необходимых драйверов или наличием вредоносных программ на компьютере.
Важно помнить, что исправление minidump ошибки требует определенных знаний и навыков, поэтому если у вас нет опыта работы с компьютером и операционной системой Windows, рекомендуется обратиться за помощью к специалистам.
Однако, если вы полагаете, что сами справитесь с проблемой, существуют несколько шагов, которые могут помочь устранить minidump ошибку. Важно проверить наличие обновлений для установленного программного обеспечения и операционной системы Windows 7, так как часто причиной ошибки является устаревшее или несовместимое ПО. Также, рекомендуется выполнить проверку компьютера на наличие вредоносных программ и провести диагностику аппаратной части компьютера для выявления неисправностей.
Что такое Minidump ошибка в Windows 7?
Когда происходит сбой в работе Windows 7, система автоматически создает minidump файл, который содержит краткую информацию об ошибке, такую как код ошибки, модуль, вызвавший ошибку, и другие параметры. Этот файл может быть использован для анализа проблемы и поиска ее источника.
Minidump файлы являются основным средством диагностики проблем в операционной системе Windows 7. Они позволяют определить, какие компоненты системы вызывают ошибку и установить возможные взаимосвязи между ними. Это важно для решения проблемы и предотвращения ее повторного возникновения.
Для анализа minidump файла можно использовать специальные инструменты, такие как WinDbg или BlueScreenView. Они помогают понять причину ошибки и найти способы ее устранения.
Исправление Minidump ошибка в Windows 7 может включать в себя различные действия, такие как обновление драйверов, проверка системы на вирусы, удаление некорректно установленных программ или настройку параметров системы. Конкретные шаги по исправлению проблемы зависят от ее природы и могут быть определены на основе анализа minidump файла.
Симптомы и причины Minidump ошибки в Windows 7
Minidump ошибки в Windows 7 могут привести к неожиданным сбоям системы, перезагрузкам или даже потере данных. Они могут появляться без видимых причин или же в результате специфических действий пользователя.
Симптомы Minidump ошибки могут включать в себя следующие:
- Частые сбои системы и перезагрузки без видимой причины
- Появление синего экрана смерти (BSOD)
- Замедленная работа компьютера и отклик системы
- Потеря данных или некорректное функционирование программ
Существует несколько возможных причин Minidump ошибок в Windows 7:
- Драйверы устройств, установленные на компьютере, могут быть устаревшими или несовместимыми с операционной системой.
- Программное обеспечение, включая вирусы, может быть повреждено или нестабильно, что вызывает сбои системы.
- Неправильно настроенная система может приводить к конфликтам программ или необычному поведению компьютера.
- Аппаратное обеспечение, включая процессор, память или жесткий диск, может быть повреждено или неисправно, что вызывает ошибки.
Чтобы исправить Minidump ошибку в Windows 7, необходимо определить ее конкретную причину. Это может потребовать анализа системных журналов, проведения тестов аппаратного обеспечения и обновления драйверов и программного обеспечения.
Как исправить Minidump ошибку в Windows 7
- Перезагрузите компьютер. Иногда перезагрузка помогает устранить временные проблемы, которые могли привести к ошибке Minidump.
- Обновите драйверы. Устаревшие или несовместимые драйверы могут быть причиной Minidump ошибок. Проверьте, что у вас установлены последние версии драйверов для всех устройств в системе.
- Отключите или удалите недавно установленное ПО. Если Minidump ошибка начала проявляться после установки нового программного обеспечения, попробуйте его временно отключить или удалить. Это может помочь выяснить, является ли новое ПО источником проблемы.
- Проверьте систему на наличие вредоносного ПО. Вредоносное ПО может быть причиной сбоев системы и ошибок Minidump. Выполните полное сканирование вашего компьютера с помощью антивирусной программы, чтобы убедиться, что система защищена.
- Используйте инструменты системы для исправления ошибок. Операционная система Windows 7 имеет встроенные инструменты для обнаружения и исправления ошибок. Вы можете воспользоваться командной строкой и инструментом Chkdsk, чтобы проверить и исправить ошибки на жестком диске.
- Обратитесь за помощью к специалисту. Если вы выполнили все вышеперечисленные шаги и ошибка Minidump всё ещё продолжается, возможно, проблема более серьезная и потребуется помощь профессионала. Обратитесь за поддержкой к техническому специалисту или воспользуйтесь форумами сообщества, где пользователи могут предложить решения.
Итак, если вы столкнулись с Minidump ошибкой в Windows 7, не отчаивайтесь. Следуйте вышеперечисленным шагам, чтобы устранить эту проблему и вернуть вашу систему в нормальное состояние.
Метод 1: Проверка и исправление ошибок на жестком диске
Ошибки на жестком диске могут быть одной из причин возникновения minidump ошибок в Windows 7. Проверка и исправление этих ошибок может помочь устранить проблему. Следуйте инструкциям ниже, чтобы выполнить данный метод:
Шаг 1: Откройте проводник и щелкните правой кнопкой мыши на диске C (или другом диске, на котором установлена операционная система).
Шаг 2: В выпадающем меню выберите «Свойства».
Шаг 3: В окне свойств диска выберите вкладку «Инструменты».
Шаг 4: Нажмите кнопку «Проверить» в разделе «Ошибка проверки диска».
Шаг 5: В появившемся окне настройки проверки диска выберите опцию «Автоматическая проверка и исправление ошибок файлов» и нажмите кнопку «Начать».
Шаг 6: Дождитесь завершения процесса проверки и исправления ошибок на диске.
Шаг 7: После завершения процесса проверки, перезагрузите компьютер, чтобы изменения вступили в силу.
После выполнения этих шагов, жесткий диск будет проверен и исправлены найденные ошибки. Это может помочь устранить проблему с minidump ошибками в Windows 7.
Метод 2: Обновление драйверов и программного обеспечения
1. Первым шагом является проверка наличия обновлений для установленных драйверов. Для этого выполните следующие действия:
- Откройте меню «Пуск» и выберите «Панель управления».
- Перейдите в раздел «Система и безопасность» и выберите «Управление устройствами».
- Разверните категорию устройства, для которого требуется обновление драйвера.
- Щелкните правой кнопкой мыши на устройстве и выберите «Обновить драйвер».
- Выберите «Автоматический поиск обновленного программного обеспечения драйвера» и дождитесь завершения процесса.
2. Далее необходимо обновить программное обеспечение. Для этого выполните следующие действия:
- Откройте меню «Пуск» и выберите «Панель управления».
- Перейдите в раздел «Программы» и выберите «Установка и удаление программ».
- Переберите список установленных программ и найдите программы, требующие обновления.
- Щелкните правой кнопкой мыши на программе и выберите «Обновить».
- Дождитесь завершения процесса обновления и перезапустите компьютер.
После выполнения этих шагов драйверы и программное обеспечение будут обновлены, что поможет избежать ошибок Minidump в Windows 7.
Метод 3: Установка обновлений операционной системы
Иногда проблемы с ошибками minidump в Windows 7 могут быть вызваны устаревшими или поврежденными системными файлами. В этом случае одним из решений может быть установка обновлений операционной системы.
Чтобы установить обновления операционной системы, выполните следующие шаги:
- Откройте меню «Пуск» и выберите «Панель управления».
- В панели управления найдите и выберите раздел «Центр обновления Windows».
- В левой части окна центра обновления выберите «Проверить наличие обновлений».
- Windows начнет поиск доступных обновлений. Подождите, пока процесс завершится.
- После завершения поиска обновлений вам будут предложены доступные для установки обновления.
- Выберите все доступные обновления и нажмите кнопку «Установить».
- Подождите, пока обновления будут установлены. Это может занять некоторое время.
- После завершения установки обновлений перезагрузите компьютер.
После перезагрузки компьютера проверьте, исправилась ли ошибка minidump. Если проблема остается, попробуйте другие методы из этой статьи или обратитесь за помощью к специалисту.
Метод 4: Анализ Minidump файла и применение специализированных инструментов
Если вы продолжаете получать Minidump ошибку на вашем компьютере с Windows 7, вы можете попробовать анализировать Minidump файл и использовать специализированные инструменты для поиска и исправления проблемы. Вот как это сделать:
- Откройте проводник и найдите папку с Minidump файлами. Обычно они располагаются в C:\Windows\Minidump.
- Выберите последний Minidump файл с наиболее релевантной датой и временем создания.
- Скопируйте выбранный файл в другую папку для безопасности.
- Скачайте и установите один из специализированных инструментов для анализа Minidump файлов, таких как BlueScreenView или WhoCrashed.
- Запустите инструмент и откройте скопированный Minidump файл.
- Инструмент должен проанализировать файл и показать информацию об ошибке, включая код ошибки и возможные причины.
- Ознакомьтесь с результатами анализа и следуйте рекомендациям инструмента для исправления проблемы.
Анализ Minidump файла и использование специализированных инструментов может помочь вам понять причину ошибки и предложить способы ее устранения. Однако, помните, что эти инструменты только предоставляют сведения и рекомендации, и возможны несколько причин ошибки. Если вы не уверены, как исправить проблему, рекомендуется обратиться к специалисту или технической поддержке.


