Эта статья особенно пригодится обладателям ультрабуков с малым объёмом памяти.
1. Содержимое «Корзины»

Путь: shell:RecycleBinFolder
Собственно, окончательно стереть ранее удалённые файлы — самое простое, что можно придумать. Откройте «Проводник», введите в адресной строке «Корзина» и нажмите Enter. Затем щёлкните «Средства работы с корзиной» → «Очистить корзину». Нажмите «Да».
2. Временные файлы Windows

Путь: C:\Windows\Temp
Тут хранятся разные данные, которые Windows когда‑то использовала для ускорения своей работы, но потом они стали не нужны. В принципе, система сама периодически наполняет и очищает эту папку, так что обычно трогать её не надо. Но если у вас не хватает места и надо его срочно освободить, откройте Temp, выделите там все файлы нажатием комбинации Ctrl + A и удалите их.
3. Файл гибернации

Путь: C:\hiberfil.sys
В этот файл Windows сохраняет содержимое оперативной памяти компьютера, когда тот входит в режим глубокого сна — гибернации. Это полезно для ноутбуков и тех устройств, которые приходится часто включать и выключать.
Но если вы предпочитаете не отсоединять ПК от сети и подолгу не перезагружаете его, как делают многие владельцы десктопов, файл гибернации вам особо не нужен.
Удалить его можно так. Нажмите комбинацию Win + X и щёлкните в появившемся меню пункт «Windows PowerShell (администратор)». Введите команду:
powercfg.exe /hibernate off
После этого перезагрузитесь — и система удалит лишние файлы самостоятельно.
4. Папка Windows.old

Путь: C:\Windows.old
Всякий раз, когда вы устанавливаете большое обновление Windows, предыдущая версия системы сохраняется в папке Windows.old. Это нужно, чтобы вы смогли вернуть программы и параметры в то состояние, что было до апдейта. Но если вы всем довольны и не хотите откатывать обновление, можно удалить папку.
Нажмите комбинацию Win + X и щёлкните в появившемся меню пункт «Windows PowerShell (администратор)». Введите команду:
rd /s /q c:windows.old
Затем перезагрузитесь.
5. LiveKernelReports

Путь: C:\Windows\LiveKernelReports
Эта папка содержит журналы, в которые Windows записывает состояние своего ядра. Их анализ может помочь, если у вас на компьютере регулярно появляется так называемый синий экран смерти — BSoD. Но если ПК работает нормально и проблем с ним не возникает, записи можно и стереть.
Выделите в папке LiveKernelReports файлы в формате DMP (остальное не трогайте) и удалите их.
6. Downloaded Program Files

Путь: C:\Windows\Downloaded Program Files
Название этой папки может немного сбить с толку — нет, в ней не хранятся скачанные вами приложения. Вместо этого она содержит файлы, необходимые для работы ActiveX Internet Explorer и апплетов Java. Это абсолютно бесполезные данные, и их можно без зазрения совести удалить.
7. SoftwareDistribution

Путь: C:\Windows\SoftwareDistribution
В эту папку скачиваются все обновления Windows перед установкой. Обычно она заполняется и очищается без вашего участия. Но иногда бывает так, что обновления системы зависают и перестают толком устанавливаться. В результате прогресс обновления стопорится, а SoftwareDistribution распухает до нескольких гигабайтов.
Нажмите комбинацию Win + X и щёлкните в появившемся меню пункт «Windows PowerShell (администратор)». Введите команды одну за другой, нажимая после каждой Enter:
net stop wuauserv
net stop cryptSvc
net stop bits
net stop msiserver
Эти команды остановят службу обновления, чтобы она не мешала удалить папку. Затем откройте SoftwareDistribution, сотрите её содержимое и снова выполните в PowerShell команды:
net start wuauserv
net start cryptSvc
net start bits
net start msiserver
После этого обновление перестанет зависать.
Эта статья будет особенно полезна тем, кто имеет ноутбуки или ультрабуки с небольшим объемом памяти
1. Корзина
Путь до папки:
shell:RecycleBinFolder
Файлы, помещенные в корзину безопасно удалять. Переходим в корзину Windows 11, выделяем все файлы (Ctrl+A) и удаляем.
2. Папка Temp
Путь до папки:
C:\Windows\Temp
В данной папке хранятся временные файлы приложений и операционной системы, удаление этих файлов никак не повлияет на работу ОС, поэтому их удаление так же безопасно.
3. Файл гибернации (hiberfil.sys)
Путь до файла:
C:\hiberfil.sys
Этот файл хранит в себе содержимое оперативной памяти ПК, когда компьютер находится в режиме гибернации — глубоком сне. Для разгона слабого ПК нужно удалить файл со старыми данными.
Это больше актуально для ноутбуков, которые часто приходится выключать и включать. Для удаления файла нажимаем клавиши «Win+X» и щёлкаем в появившемся меню пункт «Windows PowerShell (администратор)», затем вводим команду:
powercfg.exe /hibernate off
После ввода команды нужно перезагрузить ПК, чтобы ОС удалила файл из системы.
4. Папка Windows.old
Путь до папки:
C:\Windows.old
Эта папка содержит данные предыдущей ОС, папка появляется каждый раз после большого обновления Windows и занимает значительное место в системе. Папка нужна, чтобы мы могли вернуть ПО или состояние системы до обновления, если это не требуется, удаляем папку.
Жмем комбинацию клавиш «Win+X» и щёлкните в появившемся меню пункт «Windows PowerShell (администратор)». Введите команду на удаление:
rd /s /q c:windows.old
После ввода команды необходима перезагрузка.
5. Папка LiveKernelReports
Путь до папки:
C:\Windows\LiveKernelReports
Эта папка содержит дампы (журналы), куда Windows 11 записывает состояние своего ядра. Анализ дампов помогает нам понять причину появления ошибок, например так называемого синего экрана смерти — BSoD. Если ошибок не появляется, файлы можно удалить.
Выделите в папке LiveKernelReports файлы в формате DMP (остальное не трогайте) и удалите их.
6. Папка Downloaded Program Files
Путь до папки:
C:\Windows\Downloaded Program Files
В данной папке хранятся ненужные файлы, необходимые для работы ActiveX Internet Explorer и апплетов Java, которые можно безопасно стереть.
7. Папка SoftwareDistribution
Путь до папки:
C:\Windows\SoftwareDistribution
В эту папку загружаются все обновления Windows 11 перед их установкой. Эта папка очищается автоматически, но иногда происходит так, что обновления системы зависают и перестают устанавливаться. Чтобы устранить зависание, нужно очистить папку.
Нажимаем комбинацию «Win+X» и щёлкаем в появившемся меню пункт «Windows PowerShell (администратор)». Вводим команды одну за другой, нажимая после каждой Enter:
net stop wuauserv net stop cryptSvc net stop bits net stop msiserver
Эти команды остановят службу обновления, чтобы она не мешала удалить папку. Затем открываем SoftwareDistribution, сотрите её содержимое и снова выполните в PowerShell команды:
net start wuauserv net start cryptSvc net start bits net start msiserver
После этого обновление перестанет зависать.
Сегодня мы разберемся с системными папками и каталогами «$WINDOWS.~BT» «$WINDOWS.~WS», узнаем для чего они нужны, а также очистим значительное количество дискового пространства, удалив ненужные или неиспользуемые данные.
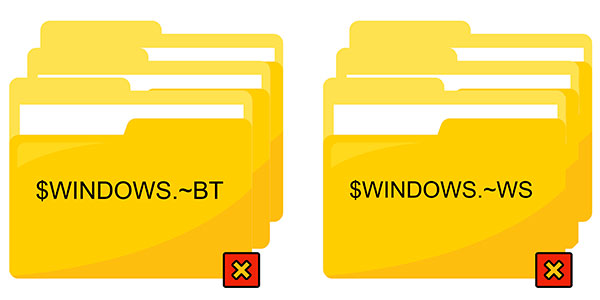
Содержание
- Где находятся папки «$WINDOWS.~BT» и «$WINDOWS.~WS»?
- Папки «$WINDOWS.~BT» и «$WINDOWS.~WS» в Windows 7 и 8
- Папки «$WINDOWS.~BT» и «$WINDOWS.~WS» в Windows 10
- Очистка папок «$WINDOWS.~BT» и «$WINDOWS.~WS»
- Папки Windows 10, которые можно удалить
- Гибернация Windows «hiberfil.sys»
- Очистка папки «Temp»
- Папка «Downloaded Program Files»
- Что делать, если случайно был удален важный файл?
«$WINDOWS.~BT» и «$WINDOWS.~WS» – специальные системные каталоги, которые встречаются в Windows 7/8/10 и отвечают за хранение установленных обновлений, а также установочных файлов текущей операционной системы. Данные папки автоматически скрываются системой, поэтому для их определения следует включить отображение скрытых значков.
Одной из выделяющихся характеристик данных папок является их значительный размер, колеблющийся в зависимости от размера установленного обновления. Ниже будет приведено детальное описание, а также возможные действия с папками «$WINDOWS.~BT» и «$WINDOWS.~WS».
Где находятся папки «$WINDOWS.~BT» и «$WINDOWS.~WS»?
Поскольку системные папки «$WINDOWS.~BT» и «$WINDOWS.~WS» скрываются системой, для их обнаружения следует включить отображение скрытых значков. Чтобы это сделать, необходимо зайти на диск с операционной системой (по умолчанию диск С), нажать по пункту «Вид» в верхней строке и поставить галочку напротив «Скрытые элементы».

После этого скрытые папки будут отображаться на системном диске, где можно посмотреть их содержимое и узнать их размер.
Папки «$WINDOWS.~BT» и «$WINDOWS.~WS» в Windows 7 и 8
Пользователи Windows 7 и 8, при обновлении своей операционной системы до 10-ой версии, автоматически получают папки «$WINDOWS.~BT» и «$WINDOWS.~WS», куда производится загрузка установочных файлов новой ОС с сайтов Майкрософт. После завершения загрузки, обновление Windows будет происходить из данных папок. В данный момент, возможность бесплатного перехода на новую версию ОС более недоступна, поэтому система автоматически очищает установочные данные из папок, освобождая место.
Тем не менее, следует все равно проверить папки, поскольку бесполезные данные могут не удалиться (наличие таких файлов можно определить по слишком завышенному размеру указанных папок).
Папки «$WINDOWS.~BT» и «$WINDOWS.~WS» в Windows 10
Операционная система Windows 10 использует папки «$WINDOWS.~BT» и «$WINDOWS.~WS» для хранения установочных файлов, которые могут понадобиться для создания загрузочных дисков или возврата прошлой версии ОС. Помимо этого, здесь хранятся файлы, полученных обновлений.
Данные папки по своей сути дублируют папку «Windows.old», которая используется для тех же функций, храня установочные данные старых версий системы. Вместе с последними обновлениями Windows 10 были добавлены автоматические средства, очищающие данные папки раз в 10 дней.
Очистка папок «$WINDOWS.~BT» и «$WINDOWS.~WS»
Очистка папок «$WINDOWS.~BT» и «$WINDOWS.~WS» допустима, но стоит понимать, что удаление установочных данных приведет к невозможности возврата системы на предыдущую версию. Если текущая версия Windows 10 полностью устраивает пользователя, то данные папки можно удалять для освобождения пространства на диске.
Чтобы сделать это, достаточно зайти на диск С, выделить указанные папки и удалить их комбинацией клавиш Shift+Delete.

После подтверждения удаления, файлы исчезнут с компьютера, минуя корзину. Подобную операцию можно провести с папкой «Windows.old», которая также хранит файлы предыдущей установки ОС.
Другим способом очистки диска от ненужных файлов, является очистка носителя, через «Мой компьютер».
Для этого следует выполнить шаги:
Шаг 1. Заходим в папку «Этот компьютер» и нажимаем ПКМ по системному диску (диск С по умолчанию), после чего выбираем пункт «Свойства».

Шаг 2. Во вкладке «Общие» выбираем пункт «Очистка диска».

Шаг 3. После анализа выбираем «Очистка системных файлов».

Шаг 4. Теперь следует поставить галочки напротив пунктов «Предыдущие установки Windows» и «Временные файлы установки Windows» и подтвердить очистку.

Также в меню очистки диска можно выбрать и другие системные файлы, занимающие на диске лишнее пространство. К примеру, здесь можно очистить «Временные файлы», журнал с ошибками и другую неактуальную информацию.
Папки Windows 10, которые можно удалить
Помимо системных папок «$WINDOWS.~BT» и «$WINDOWS.~WS», существует еще множество каталогов, которые можно удалить и тем самым очистить некоторое пространство на диске. Стоит понимать, что удаление этих файлов сделает невозможным использование некоторых функций системы.
Гибернация Windows «hiberfil.sys»
Функция гибернации является удобной альтернативой режиму «Сон», предназначенному для экономии энергии и времени на запуск системы. Ключевым преимуществом гибернации является то, что перед входом в данный режим можно не закрывать программы и приложения, поскольку после запуска системы они будут работать, а все действия можно будет продолжить. Таким образом, можно просто продолжить работу с компьютером, а не ждать загрузки ОС и открытия всех необходимых программ.
К сожалению, гибернация настолько полезна, насколько и затратна по ресурсам, поэтому в некоторых ситуациях гибернацией можно пренебречь.
Функция гибернации работает при помощи системного файла «hiberfil.sys», который бессмысленно удалять, поскольку он сразу будет снова восстановлен Windows.
Для его удаления необходимо воспользоваться следующим способом:
Шаг 1. Нажимаем ПКМ по кнопке «Пуск» и выбираем пункт «Командная строка (Администратор)» или Windows PowerShell(Администратор).
Шаг 2. Вводим команду powercfg.exe /hibernate off и подтверждаем действие Enter.
Отключение функции гибернации должно автоматически удалить соответствующие системные файлы, что разгрузит систему.
Очистка папки «Temp»
Для корректной работы установленных программ и приложений, операционная система Windows создает временные файлы, хранящиеся в папке «Temp». Данные файлы важны для первичной установки и запуска некоторых утилит, но после этого файлы становятся бесполезными, занимая дисковое пространство. Чтобы освободить объем следует иногда проверять папку «Temp» и очищать её от неактуальных файлов.
Чтобы сделать это необходимо:
Заходим по пути C:\Windows\Temp и выделяем все файлы сочетанием клавиш Ctrl+A (выделение всех объектов в папке).

После этого достаточно нажать сочетание клавиш Shift+Delete для полного удаления файлов.

Папка «Downloaded Program Files»
В папке «Downloaded Program Files» хранятся узкоспециализированные и зачастую бесполезные файлы, необходимые для корректной работы встроенного браузера Internet Explorer. Если пользователь предпочитает более продвинутые браузеры и не использует Internet Explorer, можно спокойно удалить все содержимое данной папки, аналогично с очисткой папки «Temp».
Что делать, если случайно был удален важный файл?
Стоит отметить, если Вам внезапно понадобились удаленные данные из папок или Вы случайно утеряли важную информацию с компьютера, рекомендуем воспользоваться удобной программой для восстановления файлов RS Partition Recovery.
С её помощью можно вернуть данные, утерянные в ходе:
- Форматирования диска или съемного носителя (флешки, портативного винчестера и т.д.)
- Случайного удаления с носителя.
- Удаления вирусами.
- Утери важных данных с рабочего стола в ходе переустановки ОС.
Процесс восстановления осуществляется практически в несколько кликов мышки благодаря встроенному мастеру восстановления файлов.
Шаг 1.
Установите и запустите программу
RS Partition Recovery.
Шаг 2.
Выберите диск или раздел, с которого вы хотите восстановить данные.

Шаг 3.
Выберите тип анализа.

Быстрое сканирование, которое следует использовать в случае недавней потери файла. Программа быстро просканирует диск и покажет файлы, доступные для восстановления.
Функция Полный анализ позволяет вам найти потерянные данные после форматирования, изменения размера диска или повреждения файловой структуры (RAW).
Шаг 4.
Предварительный просмотр и выбор файлов для восстановления.

Шаг 5.
Добавьте файлы, которые хотите сохранить, в «Список восстановления» или выберите весь раздел и нажмите Восстановить.

Следует отметить, что лучше сохранить восстановленный файл на внешний жесткий диск или USB-накопитель.
Часто задаваемые вопросы
Лучше всего не удалять системные папки и файлы самостоятельно, а воспользоваться специализироваными программами. Однако, если вы все же решили действовать самостоятельно – то можно удалить папки «$WINDOWS.~BT», «$WINDOWS.~WS», Temp, и Downloaded Program Files. Остальные лучше не трогать, так как вы можете удалить важные системные файлы.
Да. Однако система создаст его заново. Поэтому лучше сначала отключить гибернацию в настройках Windows и уже тогда удалить сам файл гибернации. Больше информации на эту тему вы найдете на нашем сайте.
Скачайте и установите программу RS Partition Recovery. Она создана для восстановления данных в следствии случайного удаления, форматирования накопителя, повреждений структуры диска и во многих других случаях. Программа проста в использовании, а вероятность восстановления составляет 99%.
В папке Temp хранятся временные файлы. Их которые создает операционная система для корректной установки и первого запуска некоторых приложений. Однако после этого эти данные больше не нужны.
В этих папках хранятся файлы, необходимые для возврата на предыдущую версию операционной системы и для создания загрузочных дисков. Кроме этого в них хранятся файлы обновлений операционной системы.
A
Files stored in the «C:\Windows\Downloaded Program Files» folder are
ActiveX controls and Java applets downloaded automatically from the
Internet when you view certain pages using Internet Explorer (IE).
Yes, you can remove everything in the
«C:\Windows\Downloaded Program Files» folder.
But some of them will be downloaded again whey visit web sites using IE next time.
⇒ Turning off «Recent Programs» on Windows 10
⇐ Removing Files in «Cookies» Folder on Windows 10
⇑ Managing Temporary Files on Windows 10
⇑⇑ Windows 10 Tutorials
Windows contains plenty of files and folders that you don’t need. Between hidden caches, old junk that wastes space, and files you can delete to solve problems, knowing what’s safe to remove from Windows can be challenging.
Let’s step through some Windows files and folders that are safe to remove, along with why you might want to erase them. This will help you free up disk space and learn more about your PC.
Some of these folders are in system-protected locations, so take care when deleting them.
The Best Way to Clean Windows Folders: Disk Cleanup or Storage Sense
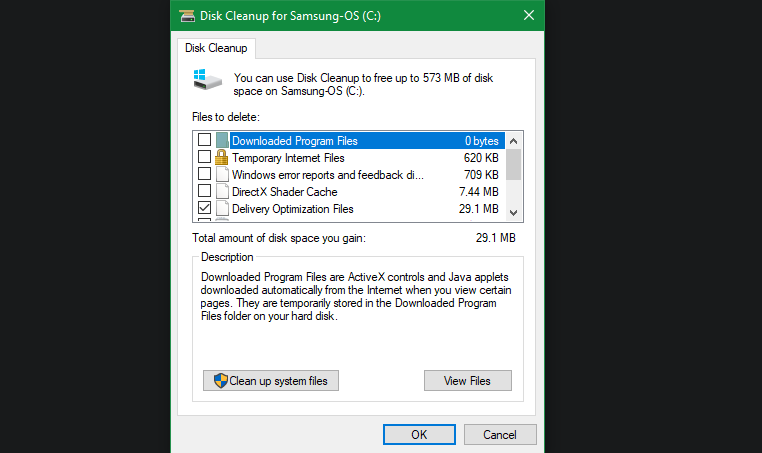
Before we look at Windows files and folders you can safely remove, you should know that manually deleting them isn’t usually the best way to go about it.
Aside from wasting time doing this yourself when you could automate the process, it’s safer to let the Disk Cleanup tool do these cleanings for you. This helps you avoid common Windows maintenance mistakes, like accidentally deleting files that you need or messing with the wrong folders.
The Disk Cleanup tool helps you reclaim disk space on your Windows computer and is simple to use. You can open it by searching for Disk Cleanup in the Start menu and selecting a drive (C: in most cases). Let it scan, and you’ll see several categories of files you can erase. For more options, choose Clean up system files and provide administrator permissions before you go through the list.
If you find this interface too clunky, you can browse to Settings > System > Storage to try the newer storage cleanup tool in Windows 10 and 11. Click Temporary files in the list of options, then you’ll see a list populate that’s similar to what Disk Cleanup offers.
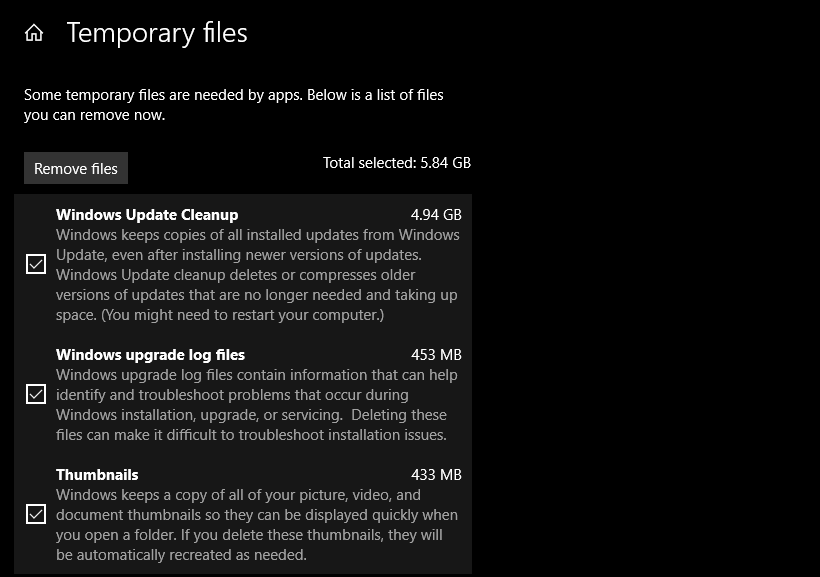
What to Delete From Disk Cleanup
This isn’t a full guide to the Disk Cleanup tool, so we’re not going to look at every entry in the menu. However, the following options are low-hanging fruit (make sure to select Clean up system files first to see them all):
- Windows Update Cleanup: This erases old copies of Windows Update files. These are safe to delete in most cases, but if you run into update-related issues, you should keep them for troubleshooting.
- Windows upgrade log files: Similarly to the above, these are data files that Windows Update stores to help you dig into problems concerning upgrades or installations. You can erase these if you haven’t had errors related to upgrading Windows to a new version.
- Language resource files: If you’ve previously downloaded another language or keyboard layout that you don’t use, this will let you easily erase it.
- Recycle Bin: While you can empty the Recycle Bin through its own window, you can also do it easily here. Just make sure there’s nothing inside it that you need.
- Temporary files: As their name suggests, temporary files aren’t used for anything in the long term, so you can erase them without worry.
Now, let’s look at what you can delete from Windows 10 and Windows 11 safely. Usually, these files are on your C: drive, but you might find them elsewhere if you have multiple storage disks and have installed Windows with custom options.
1. The Hibernation File
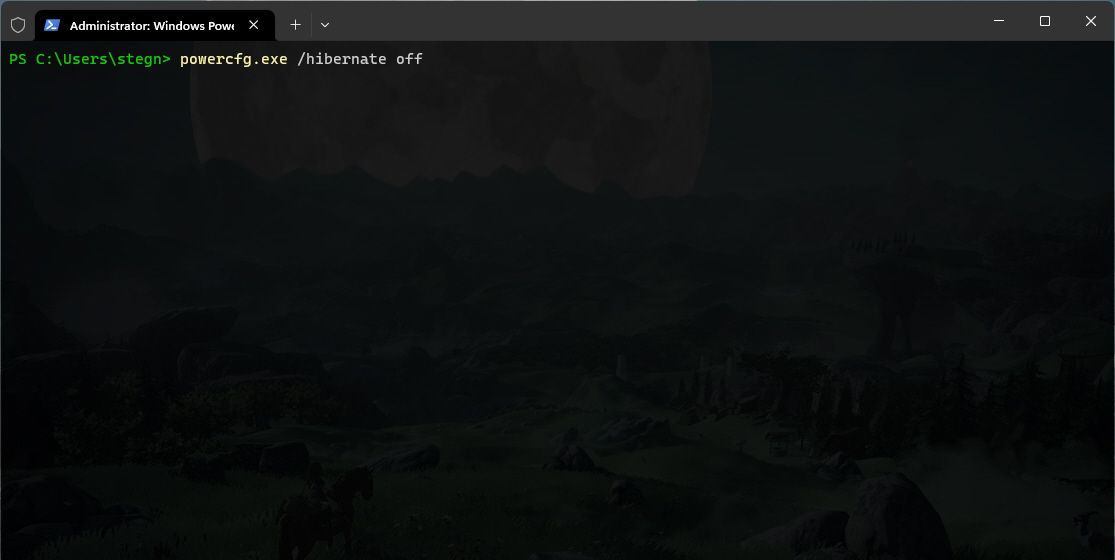
Location: C:\hiberfil.sys
Hibernation mode on your PC is similar to sleep mode, except the system saves all your open work to the storage drive and then shuts down. You can remove the battery from your laptop and stay in hibernation for a week, then start back up and pick up right where you left off.
Of course, this takes up space, which is what the hibernation file is for. Depending on your storage drive’s size, the hibernation file is likely several gigabytes or more.
If you don’t use hibernation and want to disable it, you can easily do so via the command line. Note that you shouldn’t just delete hiberfil.sys, as Windows will recreate it again.
Instead, right-click on the Start button or press Win + X, then open a Command Prompt (Admin), Windows PowerShell (Admin), or Windows Terminal (Admin) window from the resulting menu. Type the following command to disable hibernation:
powercfg.exe /hibernate off
That’s all it takes to disable hibernation. Windows should delete hiberfil.sys on its own when you do this; feel free to delete it after if not. Note that disabling hibernate mode will also prevent your computer from using fast startup in Windows 10 and 11. However, this isn’t much of a loss, as this feature is known to cause slow Windows boot times and other problems.
2. Windows Temp Folder
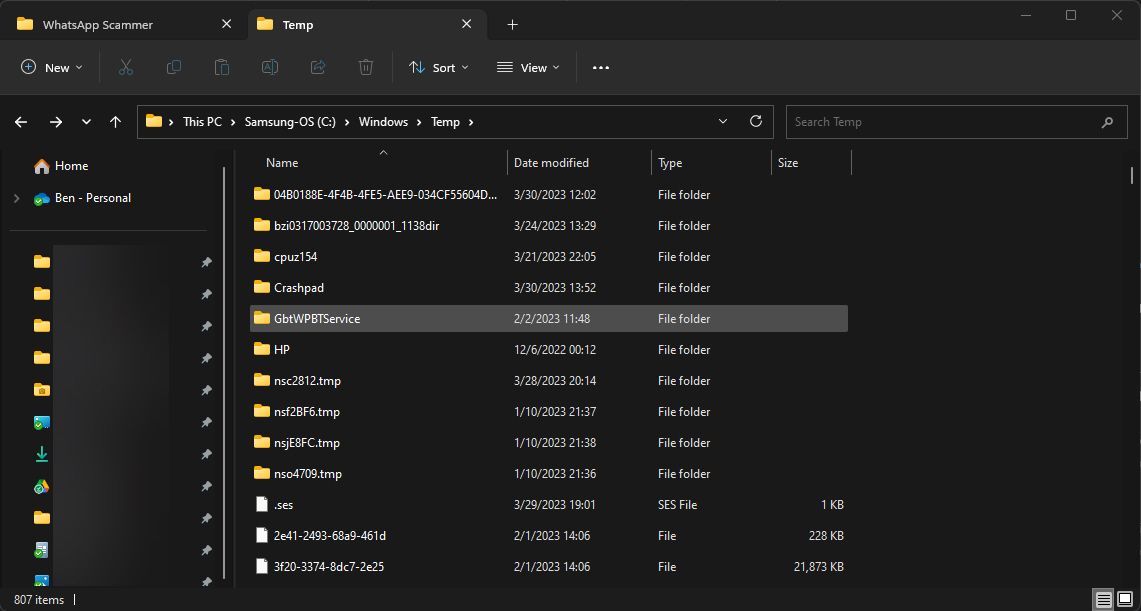
Location: C:\Windows\Temp
As you’d guess from the name, Windows temporary files aren’t important beyond their initial use. The files and folders inside contain info that Windows used at one time, but doesn’t need anymore.
Instead of cleaning via Disk Cleanup, you can visit this folder and delete its contents manually, if you prefer. Just press Ctrl + A to select everything inside, then hit Delete. Windows might give you an error about a couple of items when you do this—just ignore those and clear everything else.
This folder will fill up with new items over time, which is a normal part of Windows’ operation.
3. The Recycle Bin
Location: shell:RecycleBinFolder
The Recycle Bin is a unique folder—while it appears under your C:\ drive, this is protected by Windows and you don’t need to access it that way. Whenever you delete a file on your system, Windows sends it to the Recycle Bin. This is a special place where deleted files are kept until you permanently delete or restore them.
While this might be obvious to you, we’re including it in case some aren’t aware. It’s easy to forget that several gigabytes of old data can sit in your Recycle Bin.
You can access the Recycle Bin through the shortcut on your desktop. If you don’t see that, type shell:RecycleBinFolder into File Explorer’s navigation bar. Once here, you’ll see everything you’ve deleted recently. Right-click on individual items and click Delete to permanently erase them, or choose Restore to send a file back to its original location.
On the top Ribbon’s Recycle Bin Tools tab, you’ll see buttons to Empty Recycle Bin and Restore all items at once. To tweak the way the Recycle Bin works, click Recycle Bin properties (which may be under the three-dot menu).
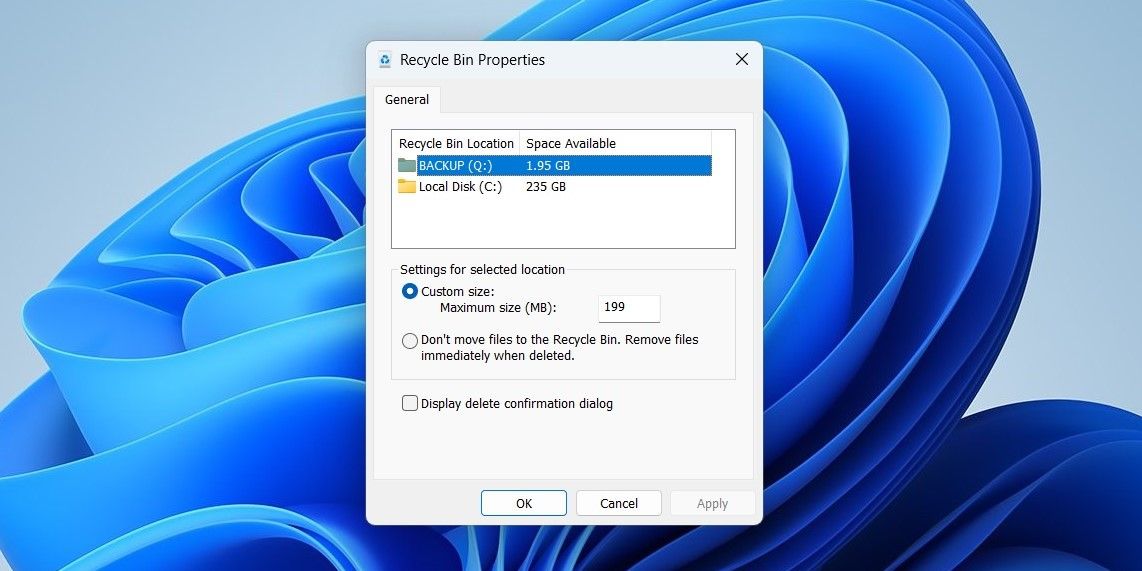
In this dialog, you can change the maximum size of the bin, or even choose Don’t move files to the Recycle Bin. With this option, Windows skips the bin and permanently removes items when you delete them.
We don’t recommend this, because the Recycle Bin gives you a second chance in case of accidental deletion. Similarly, Display delete confirmation dialog will require an extra step whenever you erase a file.
4. Windows.old Folder
Location: C:\Windows.old
Whenever you upgrade your version of Windows, the system keeps a copy of your prior files, called Windows.old. This folder essentially holds everything that made up your old installation, in case something didn’t transfer correctly.
If necessary, you can use this folder to roll back to a previous version of Windows. It’s also possible to open the folder and grab a few stray files if you need them.
Windows automatically removes this folder a short time after upgrading, but you can remove it yourself if you’re crunched for space. It won’t delete if you try to go through File Explorer, so to erase it from your drive properly, type Disk Cleanup into the Start Menu and launch the tool as described earlier.
Click Clean up system files at the bottom of the window and let the utility do another scan. Once that’s done, look for the Previous Windows installation(s) and delete it using this tool.
As you’d expect, removing these files makes it harder to recover data and troubleshoot Windows in case of an issue. After performing a Windows upgrade (even just to the latest version of Windows 10 or 11) we advise you to hold onto this folder until you’re sure everything is working properly.
5. Downloaded Program Files
Location: C:\Windows\Downloaded Program Files
This folder’s name is a bit confusing; it doesn’t have anything to do with apps you’ve downloaded. Instead, it holds files used by Internet Explorer’s ActiveX controls and Java applets—the intent is that once you use one of these features on a website, you won’t have to download it twice.
In effect, this folder is useless today. ActiveX and Java are effectively extinct on the modern web, and Internet Explorer is no longer supported. Thus, your Downloaded Program Files folder might already be empty (or not even exist), but feel free to clean out the contents if it’s not.
6. LiveKernelReports
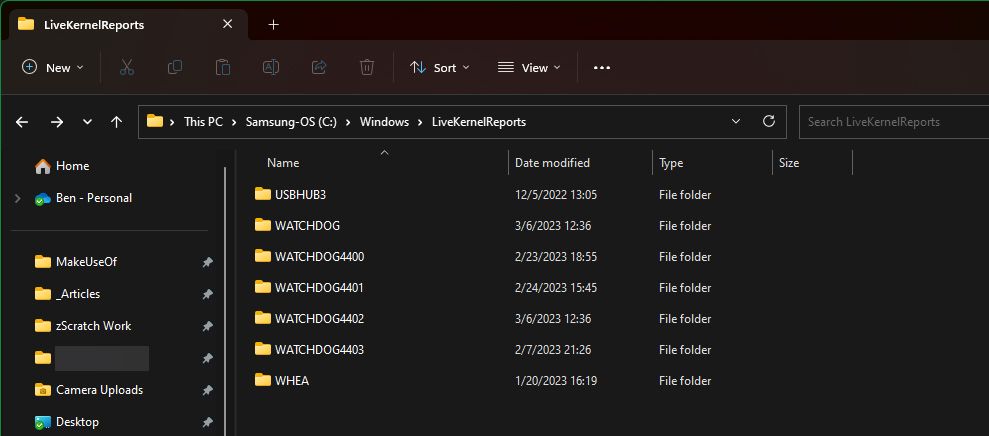
Location: C:\Windows\LiveKernelReports
The LiveKernelReports folder is another directory that likely comes up when you’re scanning for large files on your computer. This folder is home to dump files, which are ongoing information logs that Windows keeps. If your computer runs into an issue, you can analyze the contents of log files with Event Viewer to start troubleshooting your problem.
Any huge files ending with the DMP file extension in this folder are safe to delete if you don’t need to look deeper into them. Like the above locations, though, we recommend using Disk Cleanup instead of deleting the file yourself.
When Windows crashes or you have other major computer problems, don’t delete these dump files right away. You can use a program like WhoCrashed to get more info from them.
7. Rempl Folder
Location: C:\Program Files\rempl
While the Rempl folder isn’t large, you might be surprised when you see it appear on your system. It contains several small files, and you might even notice a few Task Manager processes connected to it.
This folder is connected to Windows 10 and 11’s update delivery. It includes «reliability improvements» to help make Windows updates go smoothly and iron out compatibility issues.
So can you delete the Rempl folder? There are seemingly no adverse effects from doing so. However, since it only takes up a few megabytes and can make Windows upgrades less frustrating, it’s best to keep it around.
The Windows Files You Can Safely Delete
It takes a bit of looking around to find them, but your computer holds plenty of files and folders that aren’t necessary. Remember that your modern versions of Windows do a pretty good job of keeping themselves clean, so you don’t have to constantly purge the contents of these folders unless you’re dangerously low on disk space.
Running the Disk Cleanup tool once a month should do enough to keep the cruft away. If you still need to free up a lot of space, try uninstalling some unnecessary Windows software.
