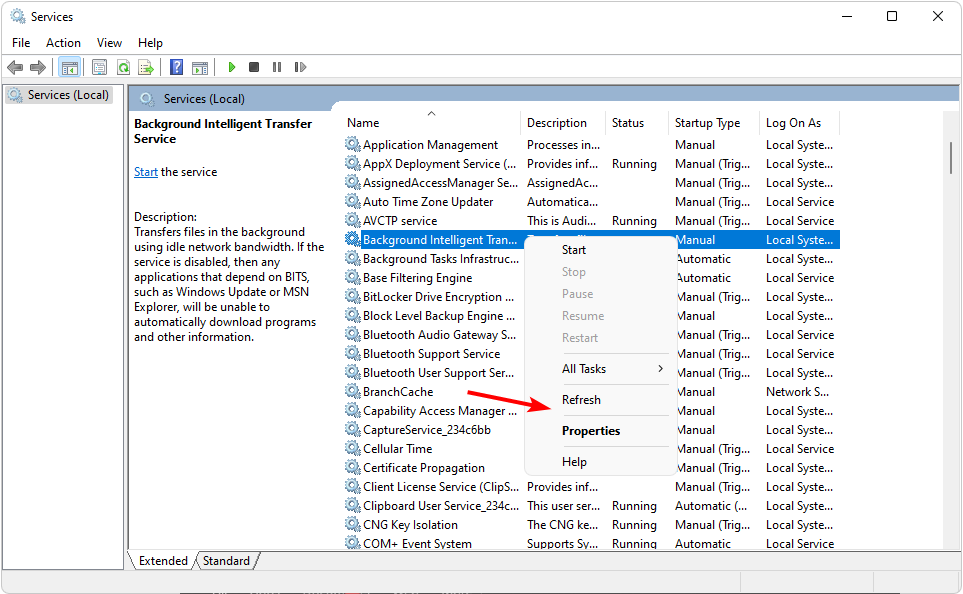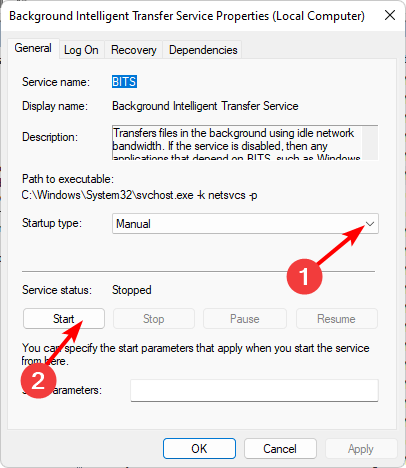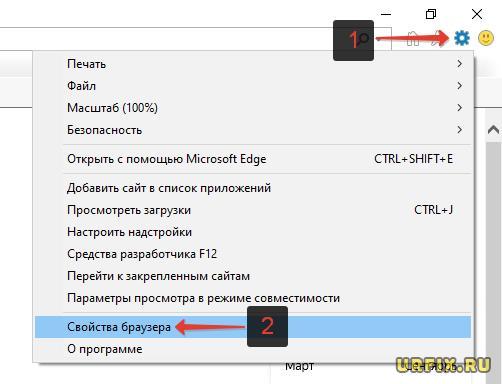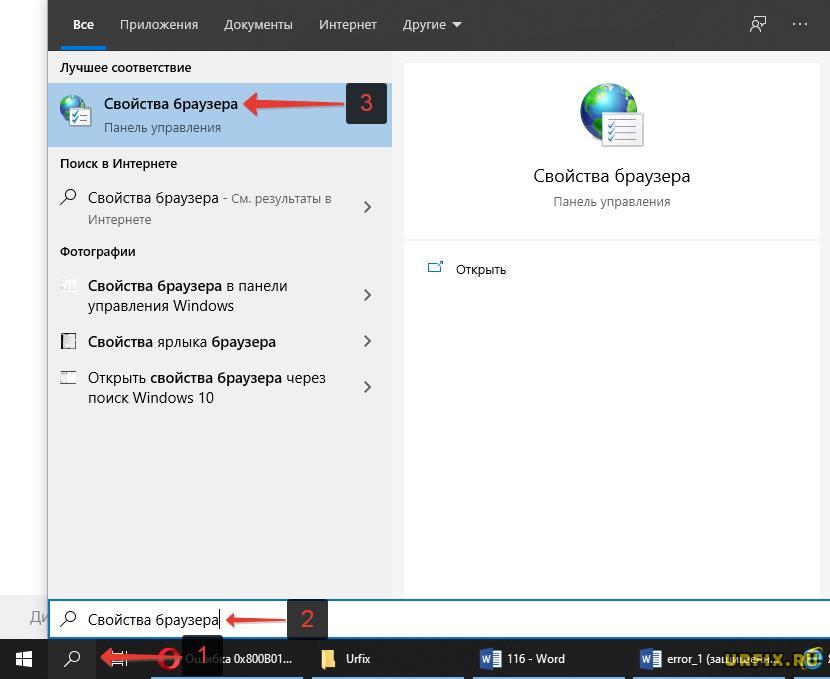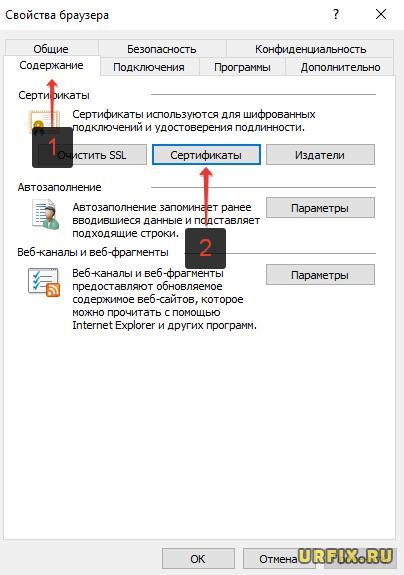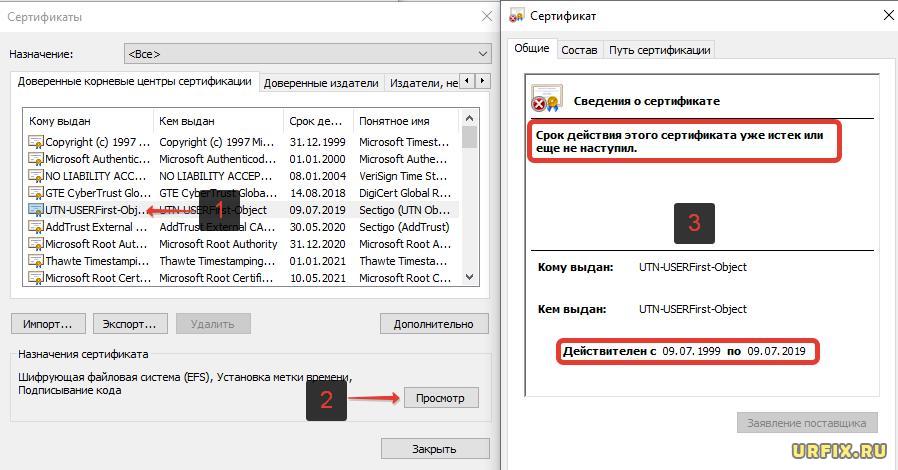Последнее обновление: 12/14/2024
[Среднее время чтения статьи: 4,7 мин.]
Файл NetworkDiagnosticsVerify.ps1, также известный как файл Windows PowerShell Script, был создан компанией Microsoft для разработки Windows 10. Файлы PS1 относятся к категории типов файлов Script (Windows PowerShell Script).
Первая версия NetworkDiagnosticsVerify.ps1 для Windows 7 была представлена 07/22/2009 в Windows 7.
Последним обновлением версии [v10] для Windows является 10, выпущенное 07/29/2015.
Файл NetworkDiagnosticsVerify.ps1 входит в состав Windows 10, Windows 8.1 и Windows 8.
В этой статье обсуждаются подробные сведения о файлах, порядок устранения неполадок с файлом PS1 при проблемах с NetworkDiagnosticsVerify.ps1, а также полный набор бесплатных загрузок для каждой версии файла, которая была зарегистрирована нашей командой.
Что такое сообщения об ошибках NetworkDiagnosticsVerify.ps1?
Общие ошибки выполнения NetworkDiagnosticsVerify.ps1
Ошибки файла NetworkDiagnosticsVerify.ps1 часто возникают на этапе запуска Windows, но также могут возникать во время работы программы.
Эти типы ошибок PS1 также известны как «ошибки выполнения», поскольку они возникают во время выполнения Windows. К числу наиболее распространенных ошибок выполнения NetworkDiagnosticsVerify.ps1 относятся:
- Не удается найти NetworkDiagnosticsVerify.ps1.
- NetworkDiagnosticsVerify.ps1 — ошибка.
- Не удалось загрузить NetworkDiagnosticsVerify.ps1.
- Ошибка при загрузке NetworkDiagnosticsVerify.ps1.
- Не удалось зарегистрировать NetworkDiagnosticsVerify.ps1 / Не удается зарегистрировать NetworkDiagnosticsVerify.ps1.
- Ошибка выполнения — NetworkDiagnosticsVerify.ps1.
- Файл NetworkDiagnosticsVerify.ps1 отсутствует или поврежден.
Библиотека времени выполнения Microsoft Visual C++
Ошибка выполнения!
Программа: C:\Windows\diagnostics\system\Networking\NetworkDiagnosticsVerify.ps1
Среда выполнения получила запрос от этого приложения, чтобы прекратить его необычным способом.
Для получения дополнительной информации обратитесь в службу поддержки приложения.
В большинстве случаев причинами ошибок в PS1 являются отсутствующие или поврежденные файлы. Файл NetworkDiagnosticsVerify.ps1 может отсутствовать из-за случайного удаления, быть удаленным другой программой как общий файл (общий с Windows) или быть удаленным в результате заражения вредоносным программным обеспечением. Кроме того, повреждение файла NetworkDiagnosticsVerify.ps1 может быть вызвано отключением питания при загрузке Windows, сбоем системы при загрузке или сохранении NetworkDiagnosticsVerify.ps1, наличием плохих секторов на запоминающем устройстве (обычно это основной жесткий диск) или заражением вредоносным программным обеспечением. Таким образом, крайне важно, чтобы антивирус постоянно поддерживался в актуальном состоянии и регулярно проводил сканирование системы.
Как исправить ошибки NetworkDiagnosticsVerify.ps1 — 3-шаговое руководство (время выполнения: ~5-15 мин.)
Если вы столкнулись с одним из вышеуказанных сообщений об ошибке, выполните следующие действия по устранению неполадок, чтобы решить проблему NetworkDiagnosticsVerify.ps1. Эти шаги по устранению неполадок перечислены в рекомендуемом порядке выполнения.
Шаг 1. Восстановите компьютер до последней точки восстановления, «моментального снимка» или образа резервной копии, которые предшествуют появлению ошибки.
Чтобы начать восстановление системы (Windows XP, Vista, 7, 8 и 10):
- Нажмите кнопку «Пуск» в Windows
- В поле поиска введите «Восстановление системы» и нажмите ENTER.
- В результатах поиска найдите и нажмите «Восстановление системы»
- Введите пароль администратора (при необходимости).
- Следуйте инструкциям мастера восстановления системы, чтобы выбрать соответствующую точку восстановления.
- Восстановите компьютер к этому образу резервной копии.
Если на этапе 1 не удается устранить ошибку NetworkDiagnosticsVerify.ps1, перейдите к шагу 2 ниже.

Шаг 2. Запустите средство проверки системных файлов (System File Checker), чтобы восстановить поврежденный или отсутствующий файл NetworkDiagnosticsVerify.ps1.
Средство проверки системных файлов (System File Checker) — это утилита, входящая в состав каждой версии Windows, которая позволяет искать и восстанавливать поврежденные системные файлы. Воспользуйтесь средством SFC для исправления отсутствующих или поврежденных файлов NetworkDiagnosticsVerify.ps1 (Windows XP, Vista, 7, 8 и 10):
- Нажмите кнопку «Пуск» в Windows
- В поле поиска введите cmd, но НЕ НАЖИМАЙТЕ ENTER.
- Нажмите и удерживайте CTRL-Shift на клавиатуре, одновременно нажимая ENTER.
- Появится диалоговое окно запроса разрешения.
- В поле нажмите «ДА».
- Должен отображаться черный экран с мигающим курсором.
- На этом черном экране введите sfc /scannow и нажмите ENTER.
- Средство проверки системных файлов (System File Checker) начнет поиск неполадок, связанных с NetworkDiagnosticsVerify.ps1, а также других неполадок с системными файлами.
- Для завершения процесса следуйте инструкциям на экране.
Следует понимать, что это сканирование может занять некоторое время, поэтому необходимо терпеливо отнестись к процессу его выполнения.
Если на этапе 2 также не удается устранить ошибку NetworkDiagnosticsVerify.ps1, перейдите к шагу 3 ниже.
Шаг 3. Выполните обновление Windows.
Когда первые два шага не устранили проблему, целесообразно запустить Центр обновления Windows. Во многих случаях возникновение сообщений об ошибках NetworkDiagnosticsVerify.ps1 может быть вызвано устаревшей операционной системой Windows. Чтобы запустить Центр обновления Windows, выполните следующие простые шаги:
- Нажмите кнопку «Пуск» в Windows
- В поле поиска введите «Обновить» и нажмите ENTER.
- В диалоговом окне Центра обновления Windows нажмите «Проверить наличие обновлений» (или аналогичную кнопку в зависимости от версии Windows)
- Если обновления доступны для загрузки, нажмите «Установить обновления».
- После завершения обновления следует перезагрузить ПК.
Если Центр обновления Windows не смог устранить сообщение об ошибке NetworkDiagnosticsVerify.ps1, перейдите к следующему шагу. Обратите внимание, что этот последний шаг рекомендуется только для продвинутых пользователей ПК.

Если эти шаги не принесут результата: скачайте и замените файл NetworkDiagnosticsVerify.ps1 (внимание: для опытных пользователей)
Если ни один из предыдущих трех шагов по устранению неполадок не разрешил проблему, можно попробовать более агрессивный подход (примечание: не рекомендуется пользователям ПК начального уровня), загрузив и заменив соответствующую версию файла NetworkDiagnosticsVerify.ps1. Мы храним полную базу данных файлов NetworkDiagnosticsVerify.ps1 со 100%-ной гарантией отсутствия вредоносного программного обеспечения для любой применимой версии Windows . Чтобы загрузить и правильно заменить файл, выполните следующие действия:
- Найдите версию операционной системы Windows в нижеприведенном списке «Загрузить файлы NetworkDiagnosticsVerify.ps1».
- Нажмите соответствующую кнопку «Скачать», чтобы скачать версию файла Windows.
- Копировать файл в соответствующий каталог вашей версии Windows:
- Перезагрузите компьютер.
Windows 7: C:\Windows\diagnostics\system\Networking\
Windows 8: C:\Windows\diagnostics\system\Networking\
Windows 8.1: C:\Windows\diagnostics\system\Networking\
Windows 10: C:\Windows\diagnostics\system\Networking\
Если этот последний шаг оказался безрезультативным и ошибка по-прежнему не устранена, единственно возможным вариантом остается выполнение чистой установки Windows 10.
СОВЕТ ОТ СПЕЦИАЛИСТА: Мы должны подчеркнуть, что переустановка Windows является достаточно длительной и сложной задачей для решения проблем, связанных с NetworkDiagnosticsVerify.ps1. Во избежание потери данных следует убедиться, что перед началом процесса вы создали резервные копии всех важных документов, изображений, установщиков программного обеспечения и других персональных данных. Если вы в настоящее время не создаете резервных копий своих данных, вам необходимо сделать это немедленно.
Скачать файлы NetworkDiagnosticsVerify.ps1 (проверено на наличие вредоносного ПО — отсутствие 100 %)
ВНИМАНИЕ! Мы настоятельно не рекомендуем загружать и копировать NetworkDiagnosticsVerify.ps1 в соответствующий системный каталог Windows. Microsoft, как правило, не выпускает файлы Windows PS1 для загрузки, поскольку они входят в состав установщика программного обеспечения. Задача установщика заключается в том, чтобы обеспечить выполнение всех надлежащих проверок перед установкой и размещением NetworkDiagnosticsVerify.ps1 и всех других файлов PS1 для Windows. Неправильно установленный файл PS1 может нарушить стабильность работы системы и привести к тому, что программа или операционная система полностью перестанут работать. Действовать с осторожностью.
Файлы, относящиеся к NetworkDiagnosticsVerify.ps1
Файлы PS1, относящиеся к NetworkDiagnosticsVerify.ps1
| Имя файла | Описание | Программное обеспечение (версия) | Размер файла (в байтах) | Расположение файла |
|---|---|---|---|---|
| RS_EnableDevice.ps1 | Windows PowerShell Script | Windows 7 | 660 | C:\Windows\inf\WmiApRpl\0009\ |
| RS_Transparency.ps1 | Windows PowerShell Script | Windows 8 | 369 | C:\Windows\Panther\NewOs\Panther\ |
| StartDPSService.ps1 | Windows PowerShell Script | Windows 8.1 | 567 | C:\Windows\System32\Sysprep\Panther\ |
| TS_DriverNotFound.ps1 | Windows PowerShell Script | Windows 8.1 | 1939 | C:\Windows\inf\WmiApRpl\0009\ |
| MF_AERODiagnostic.ps1 | Windows PowerShell Script | Windows 10 | 229 | C:\Windows\Panther\UnattendGC\ |
-
-
#2
I suppose my first question would have to be why are you running network diagnostics..having a problem in that area?
If SFC can replace a file it feels it bad, the it will not show a violation. As long as the backup file is not corrupted you are good to go. Any time your run the utility, it will probably replace a few files.
I will have to check to see if I can find out what file is associated with the Network Diagnostics utility. How do you normally start it?
- Thread Author
-
-
#3
Hi,
Thanks for your reply. My Internet connection dropped out briefly and I just wanted to run the Windows Network Diagnostics to help me figure out where the problem was. It turned out to be the Internet Provider, but I found it extremely annoying that I couldn’t use the diagnostic tool and wanted to fix it.
This is the message I see when the troubleshooter won’t work:
«An error occurred while troubleshooting: a problem is preventing the troubleshooter from starting.»
These are the details it provides:
Package ID — Unknown
Path — C:\Windows\diagnostics\system\networking
Error Code — 0x80070426
Source — Engine
Context — Restricted
I usually start the network troubleshooter by right-clicking on the Internet Connection icon on my desktop, but if I navigate to the folder listed in the error details and double-click ‘DiagPackage’ I receive the same error message.
I had previously thought the fault was a missing .dll or an access permission problem, but now that I have managed to fix the problem using scannow, I would just like it to stay fixed! I have had problems in the past with Vaio startup programs/services interfering with Windows functionality, which is what made me think it could be something like that again as it may explain why it resets with a computer reboot.
Any advice greatly appreciated.
Kind Regards.
-
-
#4
It seems starting from the network icon requires an extra service to work to start the service mention in the path you received.
Try going to the DiagPackage.diagpkg file in that directory and double clicking. It should open.
Next, open the Services panel (services.msc) and click the top of the name column to get the services in order. Then drop down and look for three services.
Diagnostic Policy Service………Started…….Automatic
Diagnostic Service Host………..Started…….Manual
Diagnostic System Host……………………….Manual
Let us know what yours say… If the second one is not started, start it and try again.
You can also start the Troubleshooter from the Control Panel-Troubleshooting-Internet Connections.
- Thread Author
-
-
#5
Thanks for your reply!
It seems starting from the network icon requires an extra service to work to start the service mention in the path you received.
Try going to the DiagPackage.diagpkg file in that directory and double clicking. It should open.
I tried opening the DiagPackage file in the directory folder and received the same error.
Next, open the Services panel (services.msc) and click the top of the name column to get the services in order. Then drop down and look for three services.
Diagnostic Policy Service………Started…….Automatic
Diagnostic Service Host………..Started…….Manual
Diagnostic System Host……………………….ManualLet us know what yours say… If the second one is not started, start it and try again.
These are all listed as ‘running’.
You can also start the Troubleshooter from the Control Panel-Troubleshooting-Internet Connections.
I tried this and received the same error.
I have noticed something very strange. When I read your previous post I tried the Windows Network Diagnostics tool using all three methods discussed and they all worked without running ‘scannow’ or changing any settings! I restarted my computer — and now they are all reporting errors again! Restarting the computer seems to be what causes the problem, but I have no idea why the troubleshooter suddenly decides to work sometimes.
Kind Regards.
-
-
#6
I have noticed something very strange. When I read your previous post I tried the Windows Network Diagnostics tool using all three methods discussed and they all worked without running ‘scannow’ or changing any settings! I restarted my computer — and now they are all reporting errors again! Restarting the computer seems to be what causes the problem, but I have no idea why the troubleshooter suddenly decides to work sometimes.
That is a little strange. I wonder if some error is occurring and causing problems.
Does the Diagnostic System Host show as having a manual start? Can you shut it down?
Mine is stopped and I do not have an option to start it. If you cannot stop or if it starts again, check the properties of each service and see if they are set up as the attachment shows…
I am wondering if you need to reinstall your network adapter or have some other network problem…
-
Diagnostic.GIF
79.1 KB
· Views: 1,694
-
-
#7
I suppose I should mention, we need to be careful here. If the service is set to start up by something else, such as a non-windows utility, changing it may disable that utility. I am not suggesting you make any changes to the properties, just see if you can shut it down.
- Thread Author
-
-
#8
That is a little strange. I wonder if some error is occurring and causing problems.
Does the Diagnostic System Host show as having a manual start? Can you shut it down?
Mine is stopped and I do not have an option to start it. If you cannot stop or if it starts again, check the properties of each service and see if they are set up as the attachment shows…
I am wondering if you need to reinstall your network adapter or have some other network problem…
Hey again
The Diagnostic System Host was running and everything (including the other services) looks identical to your attachment. It does show as having a ‘manual’ start but as far as I can tell it runs automatically on startup. I disabled it in System Configuration/Services and restarted my computer. Still the same error. I re-enabled it with no change.
I updated the Intel(R) WiFi Link 5100 AGN driver and this also had no result.
The weird thing is that the troubleshooter works fine when it decides to work, and it seems the longer I have the computer on, the more likely it is for the troubleshooter to spontaneously start working again! I had hoped that, since it works sometimes, it was just a glitch with the troubleshooter, especially since the System File Checker corrects it every time.
I just have no idea why it works sometimes and not others.
Thanks for the time you have spent trying to help me out with this. It’s really not a very big problem and I will continue to look for an answer, but it’s probably not worth spending much more effort on. My computer is working fine otherwise!
Kind Regards.
-
-
#9
I suppose I just have to wonder why is the third service running when I can’t even start it.
What might concern me is that is some services are …. well I will let Microsoft explain it.
In most cases, we recommend that you do not change the Allow service to interact with desktop setting. If you allow the service to interact with the desktop, any information that the service displays on the desktop will also be displayed on an interactive user’s desktop. A malicious user could then take control of the service or attack it from the interactive desktop.
If your logon options are the same as mine then the option to interact with the desktop is not enabled. So, I am not trying to say you have a problem, but both of my systems show Diagnostic System Host (WdiSystemHost) to be stopped and cannot be started. Maybe I am looking at something incorrectly, but something is starting yours. The next time you get the diagnostic to work correctly, check if that service is running..
- Thread Author
-
-
#10
I think you may be onto something.
The troubleshooter started working again (on its own!) and I checked out the status of Diagnostic System Host and it is listed as ‘stopped’.
From the System Configuration/Services list (reached by typing ‘msconfig’ into the start menu search box) I can stop the Diagnostic System Host or re-enable it (requiring a computer restart). It was listed as ‘running’ before, but has now stopped on its own.
From the ‘Services’ dialog box (reached by typing ‘services’ into the start menu search box as you mentioned) I can see the Diagnostic System Host properties shown in your attachment, and this apparently allows me to change the startup type of the program to ‘Automatic’, ‘Manual’ or ‘Disabled’ under the ‘General’ tab. It is now listed as ‘Stopped’ whereas before it said ‘Started’.
Interestingly it lists ‘no dependencies’ under the ‘Dependencies’ tab. Do you think I should just disable the service? Is something malicious going on? I think I will try disabling this service and at least testing to see if the troubleshooter starts or the service turns itself back on! The ‘allow service to interact with desktop’ checkbox is most definitely empty.
It is also notable that it was not just the Windows Network Diagnostics troubleshooter that was affected, but any that I tried to open — so I’d say the whole troubleshooting application is susceptible to this error.
**Update** I just disabled Diagnostic System Host and restarted my computer and I still have the same troubleshooter error. Oh well!
Thanks for your help!
Kind Regards.
Last edited:
-
-
#11
The whole thing may be innocent, but it just looks strange. Of course, I don’t really have the experience to say it is even uncommon.
Unchecking the msconfig entry is supposed to keep the service from being loaded. Mine says stopped even in msconfig.
Something else may be involved starting the service, so I will have to do some research and some testing.. I will let you know if I find anything…
-
-
#12
I just did a cold boot on my system and noticed the Diagnostic System Host service was started and did have options for starting or stopping. After a period of time, it went back to stopped with no start or stop options. Possibly it starts initially to check the system and then shuts down later.
Still do not have an answer to your problem.
- Thread Author
-
-
#13
I just did a cold boot on my system and noticed the Diagnostic System Host service was started and did have options for starting or stopping. After a period of time, it went back to stopped with no start or stop options. Possibly it starts initially to check the system and then shuts down later.
Still do not have an answer to your problem.
Thanks! I’m still looking for answers too. I’m trying to find out what that error code might mean — it seems to relate to licensing.
I’ll let you know if I discover anything.
Kind Regards.
-
-
#14
Error Code — 0x80070426 The service has not been started.
-
-
#15
I see another setting you might use. If you open the Action Center, Trouble shooting, change settings, there are check boxes for checking immediately when started. You might try unchecking that to see if it makes any difference.
I assume you have the allow updates already checked..not sure if it would do anything.
There is also an option to allow Windows to check for routine maintenance. Maybe turning it all off and waiting a couple of boots would reset something.
- Thread Author
-
-
#16
I see another setting you might use. If you open the Action Center, Trouble shooting, change settings, there are check boxes for checking immediately when started. You might try unchecking that to see if it makes any difference.
I assume you have the allow updates already checked..not sure if it would do anything.
There is also an option to allow Windows to check for routine maintenance. Maybe turning it all off and waiting a couple of boots would reset something.
Hi again!
Ok, so I turned off the ‘Computer Maintenance’ under Troubleshooting/Change Settings and the Troubleshooting application immediately worked! I restarted my computer — and it came up with the error as usual.
Strangely, I turned the ‘Computer Maintenance’ setting back on and the Troubleshooter instantly worked again!
It seems there are a few ways of manually fixing the Troubleshooter (scannow/computer maintenance settings), but they are all reset when the computer is rebooted. It certainly makes me think something in the Startup is interfering with the settings.
I have allowed the other update settings you mentioned. I’ll try the Windows Maintenance thing next…
Looks like Windows needs a Troubleshooter for the Troubleshooter!
Kind Regards
-
-
#17
It would seem, if you are getting error messages, that something should show up either in the Event Viewer or the Action Center, or both… The one you show about not being able to start a service is a little vague.
I checked the operation of the trouble shooter, and there are utilities involved you will not normally see. When I try to start one manually, it asks for a password given to me by my system professional….
But other than that, perhaps make sure your anti-virus is not blocking something, like popups or other types of operations. Maybe it has a log also.
-
-
#18
I have the same problem!
Please let us know if you find a permanent fix for this!
-
-
#19
Two folks that have a problem in common can probably do more for each other than an outside observer. You guys can compare your systems, like how you installed Windows 7, what utilities you might be running, what devices you have, and anything else you might think of that would cause the unusual problem you both are experiencing.
- Thread Author
-
-
#20
Two folks that have a problem in common can probably do more for each other than an outside observer. You guys can compare your systems, like how you installed Windows 7, what utilities you might be running, what devices you have, and anything else you might think of that would cause the unusual problem you both are experiencing.
Hi,
I don’t mind doing that, but I feel there are too many variables. I have a 2-year old Sony Vaio CW series laptop that had Windows 7 64-bit pre-installed. I am sure the troubleshooter has never worked properly, which makes me think it is some sort of conflict.
Out of the box, this laptop had a conflict with Windows Media Player 12 as the brightness/contrast controls would not work — it turned out to be a conflict with Vaio Event Service (a program I had never heard of) and it took me six months to track down by individually disabling each startup program and rebooting my laptop! I know something about computers, but I am no expert and that’s why I was hoping someone with more experience would be able to help out with this.
I am continuing to try and find the source of this problem, but so far the troubleshooter still does not work properly. I will certainly post here if I find a solution! Right now I am eyeing all the crap Sony loads onto their computers…
Thank for all the help and suggestions!
Kind Regards.
4. Если службы не запущены, просто нажмите «Пуск», чтобы запустить эти службы, и измените тип запуска, как указано выше, для каждой из служб. Безопасный режим позволяет вам работать с меньшим количеством приложений, что повышает производительность вашего устройства. Если вы нажмете кнопку Пуск для любой из этих служб, которые не запущены, у некоторых пользователей может возникнуть ошибка, указанная ниже.
Fix- 1 Изменить настройки службы-
1. Напишите «услуги», а затем нажмите Enter, чтобы получить доступ к Услуги полезность.
Программы для Windows, мобильные приложения, игры — ВСЁ БЕСПЛАТНО, в нашем закрытом телеграмм канале — Подписывайтесь:)
2. В Услуги окно, Двойной клик в «Фоновой интеллектуальной службе передачи», чтобы изменить ее.

4. Затем нажмите «Пуск», чтобы возобновить работу службы.
6. Вернуться к Услугипрокрутите немного вниз и Двойной клик на «Криптографические услуги».
7. Аналогичным образом щелкните раскрывающийся список «Тип запуска:‘. Выберите «Автоматический» запуск.
8. После этого нажмите «Старт», чтобы мгновенно запустить службу.
10. Аналогичным способом Двойной клик в службе «Центр обновления Windows».
11. В том же процессе, что и раньше, установите тип запуска «Автоматически».
12. Не забудьте нажать «Старт», чтобы запустить службу, если она еще не запущена.
После того, как вы автоматизировали все эти сервисы, вам нужно закрыть Услуги.
Исправить Произошла непредвиденная ошибка. Мастер устранения неполадок не может продолжить работу в Windows 10 — zanz
Становится понятно, что причиной отказа в установке данного обновления (и других с этим кодом ошибки) стало третье обновление, которое должно иметь иной код ошибки. Дальнейший поиск по журналу позволил быстро выявить виновника произошедшего.
Мнение эксперта
Черноволов Василий Петрович, эксперт по вопросам мобильной связи и интернета
Все сложные вопросы мы с вами решим вместе.
Задать вопрос эксперту
Чтобы устранить эту проблему, необходимо устранить повреждение регистрацию обновлений программного обеспечения MSI или удалить несколько версий. Если вам нужна бесплатная консультация, пишите мне!
5 лучших способов исправить неработающее средство устранения неполадок Windows 10 — TonV
Исправление 2 — сброс конфигурации IP
1. Сначала щелкните значок Windows, а затем введите «cmd».
2. Как только вы увидите, что ‘Командная строка‘ в высоком окне, щелкните правой кнопкой мыши на нем и выберите «Запуск от имени администратора».
3. Когда Командная строка появляется, запустите эту строку. Просто записывать это и нажмите «Ввод».
4. Что вам нужно сделать дальше, так это сбросить сокеты Windows. Для этого выполните этот код в терминале.
Шаг 1: Нажмите клавишу Windows + S, откройте панель управления, введите восстановить в строке поиска и нажмите «Создать точку восстановления». Изучая отчеты сервера WSUS одного из обслуживаемых нами предприятий мы обнаружили, что один из серверов уже продолжительное время не устанавливает обновления. Шаг 1 Нажмите клавишу Windows S, откройте панель управления, введите восстановить в строке поиска и нажмите Создать точку восстановления.
Запустите и установите службы криптографии на автоматический
Шаг 1: Нажмите клавишу Windows + R, введите services.msc в диалоговом окне и нажмите Enter.

Шаг 2. Прокрутите вниз, найдите службы криптографии и дважды щелкните по ним.
Шаг 3: Перейдите к типу запуска и установите для него значение «Автоматически». Кроме того, убедитесь, что статус службы работает. Если это не так, нажмите кнопку «Пуск», и все должно заработать. Завершите этот процесс, нажав OK и Применить, чтобы сохранить текущие изменения.
SFC и DISM: Проверка и Восстановление системных файлов в Windows 10
4. Что вам нужно сделать дальше, так это сбросить сокеты Windows. Для этого выполните этот код в терминале.
Мнение эксперта
Черноволов Василий Петрович, эксперт по вопросам мобильной связи и интернета
Все сложные вопросы мы с вами решим вместе.
Задать вопрос эксперту
Если вы нажмете кнопку Пуск для любой из этих служб, которые не запущены, у некоторых пользователей может возникнуть ошибка, указанная ниже. Если вам нужна бесплатная консультация, пишите мне!
Windows Update. Диагностика и устранение неполадок. Записки IT специалиста
- Средство устранения неполадок Windows вообще не работает.
- Средство устранения неполадок Windows зависает.
- При устранении неполадок выскакивает ошибка 0x80300113.
- Появляется сообщение «Проблема препятствует запуску средства устранения неполадок 0x80070002/0x8e5e0247».
- При устранении неполадок выскакивает ошибка 0x803c010b.
Загрузите устройство в безопасном режиме.
Часто загрузка устройства в безопасном режиме может решить проблему. Безопасный режим позволяет вам работать с меньшим количеством приложений, что повышает производительность вашего устройства. Чтобы загрузить устройство в безопасном режиме, выполните следующие действия.
Шаг 1: Нажмите на значки Windows и выберите «Настройки».
Шаг 2. Прокрутите вниз до параметра «Обновление и безопасность» и нажмите на него.
Шаг 3: Перейдите к левой части экрана и нажмите «Восстановление».
Шаг 4: Найдите параметр «Расширенный запуск» и нажмите «Перезагрузить сейчас».
Шаг 5: Выберите вкладку «Устранение неполадок», чтобы открыть дополнительные параметры.
Шаг 6: В разделе «Дополнительные параметры» нажмите «Параметры запуска».
Шаг 7: В следующем окне нажмите кнопку «Перезагрузить».
Шаг 8: Нажмите F5, чтобы включить безопасный режим с поддержкой сети.
Попробуйте запустить средство устранения неполадок в безопасном режиме и посмотрите, устранена ли проблема.
Если выше команда DISM выдает ошибку повреждения компонентов хранилища, то можно восстановить файлы из ISO образа. Смонтируйте ISO образ Windows 10 в проводнике. Автор курса, сертифицированный тренер MikroTik Дмитрий Скоромнов, лично проверяет лабораторные работы и контролирует прогресс каждого своего студента. С этим руководством вы сможете исправить распространенные коды ошибок в центре обновления windows 0x80073712, 0x800705B4, 0x80004005, 0x8024402F, 0x80070002, 0x80070643, 0x80070003, 0x8024200B, 0x80070422, 0x80070020.
Проверка и Восстановление системных файлов
Чтобы правильно и корректно проверить и восстановить системные файлы в Windows 10, запустите командную строку от имени администратора и введите ниже команды по очереди:
1. Использование инструмента System File Checker (SFC)
Запустите командную строку (CMD) от имени администратора. Нажмите «поиск» и напишите просто «cmd» или «командная строка», далее по ней правой кнопкой мыши и запуск от имени админа.
Задайте ниже команду и дождитесь окончания процесса:
Примечание: После сканирования вашей системы будет выдан один из трех результатов:
Если у вас показывает вариант 3, что ошибка обнаружена и система не может восстановить, то загрузитесь в безопасном режиме и проделайте заново процедуру. Советую отключить шифрование EFS и Bitlocker , если они были включены. Если SFC все ровно не смог восстановить файлы, то попробуйте ниже способ через дополнительные параметры и прибегните к способу 2 (DISM).
Запуск SFC через дополнительные параметры
Если инструмент SFC не смог восстановить системный файл, значит может быть, что он работают в данный момент и инструмент не сможет его заменить на новый. В данном случае, придется загрузиться в дополнительные параметры и запустить командную строку.
В дополнительных параметрах перейдите «Поиск и устранение неисправностей» > «Дополнительные параметры» > «Командная строка».
Процесс может занять длительное время с зависанием процентной шкалы. Закончив работу, перезагрузите компьютер и запустите обратно sfc /scannow, чтобы убедиться, что ошибок нет или ошибка пропала.
Мнение эксперта
Черноволов Василий Петрович, эксперт по вопросам мобильной связи и интернета
Все сложные вопросы мы с вами решим вместе.
Задать вопрос эксперту
Последние версии Windows при завершении работы сохраняют часть актуальных параметров в буфере обмена, чтобы ускорить последующую загрузку. Если вам нужна бесплатная консультация, пишите мне!
Исправляем ошибки в работе Windows |
Содержание:
- 1 Fix- 1 Изменить настройки службы-
- 2 5 лучших способов исправить неработающее средство устранения неполадок Windows 10 — TonV
- 3 Исправление 2 — сброс конфигурации IP
- 4 Запустите и установите службы криптографии на автоматический
- 5 Windows Update. Диагностика и устранение неполадок. Записки IT специалиста
- 6 Загрузите устройство в безопасном режиме.
- 7 Проверка и Восстановление системных файлов
- 8 Исправляем ошибки в работе Windows |
Disable your proxy server and run Windows update again
by Claire Moraa
Claire likes to think she’s got a knack for solving problems and improving the quality of life for those around her. Driven by the forces of rationality, curiosity,… read more
Updated on
- If Windows update cannot search for updates, your proxy server may be blocking the connection.
- Always ensure you have a stable internet connection before checking for updates to prevent download interruption.
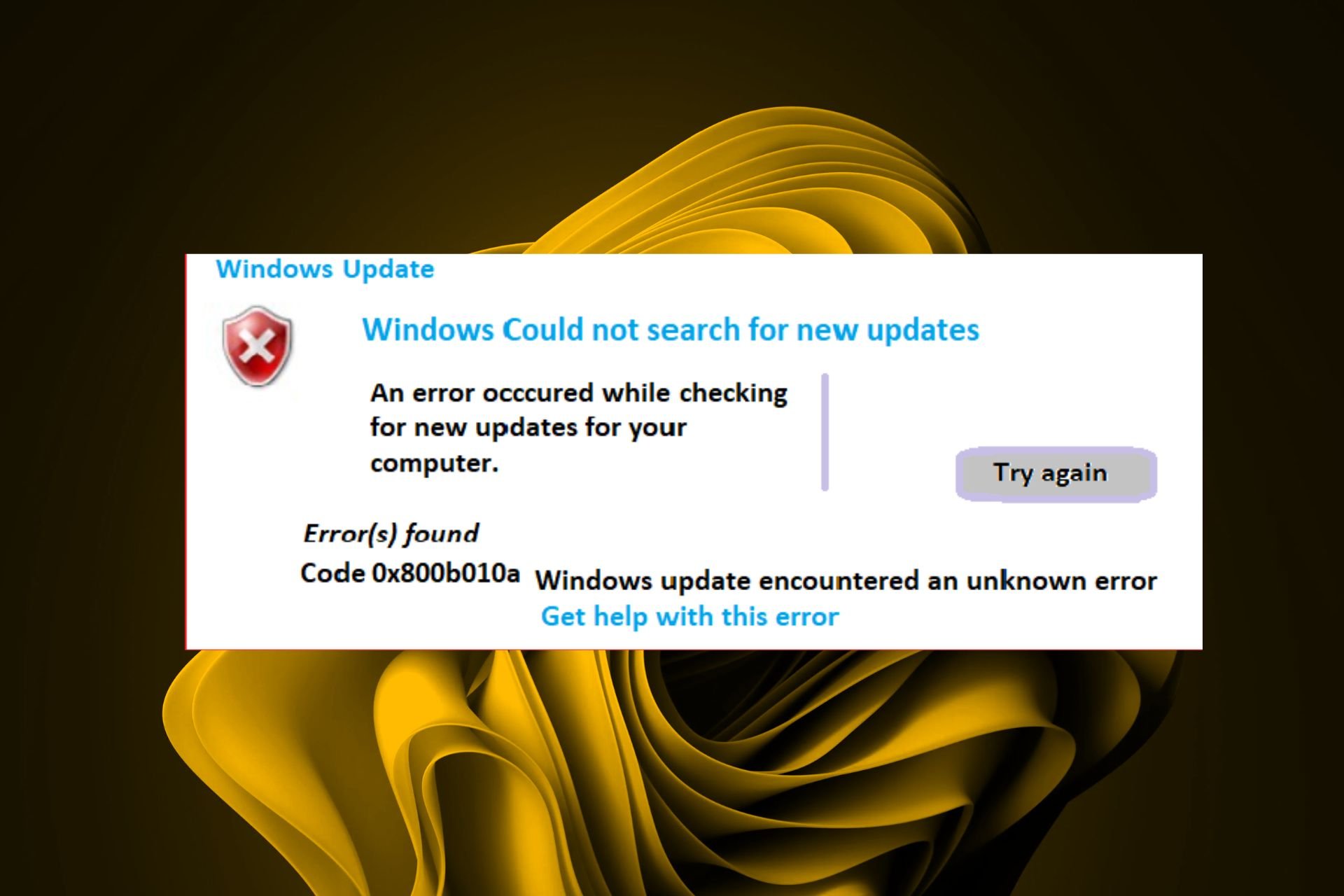
XINSTALL BY CLICKING THE DOWNLOAD FILE
Repair all Windows Updates Errors with Fortect:
SPONSORED
Windows update failures can be annoying! With Fortect, you will get rid of errors caused by missing or corrupted files after an update. The utility maintains a repository of the original Windows system file versions, and it uses a reverse algorithm to swap out the damaged ones for good ones.
- Download Fortect and install it on your PC
- Start the tool’s scanning process to look for corrupt files that are the source of the issues
- Right-click on Start Repair to resolve security and performance issues with your computer
- Fortect has been downloaded by 0 readers this month, rated 4.4 on TrustPilot
If there’s one thing that Windows users can attest to, it is the fact that Microsoft has consistently released regular updates. These updates are crucial in keeping your system in a top-notch state, especially with the security vulnerabilities present in this modern day.
What’s worrying is that you may get a slap in the face when you run a Windows update. You might get an error code 0x800b010a that lets you know that Windows could not search for new updates. If you’re in the same predicament, here are a few solutions.
What causes the error 0x800b010a?
Windows Update is a Microsoft Windows operating system feature that allows for the easy installation of critical updates and security patches to keep your PC safe, secure, and running smoothly.
In some cases, Windows Update may be unable to search for updates, so you can’t install them. Here are some reasons why this happens:
- Connection issues – Windows Update may be unable to search for updates because of an issue with your Internet connection. This problem can be caused by a bad cable or modem.
- Antivirus settings – Your antivirus software might be blocking Windows Update from working properly
- Virus/malware – Viruses and malware can interfere with how Windows works and prevent it from updating properly.
- Windows Update Services are not running – If the Windows Update service isn’t running, your computer won’t be able to check for or install any updates.
- Corrupt update files – Another possibility is that one or more of the update files have become corrupted somehow and are no longer usable by Windows Update.
- Proxy server – If your computer is behind a proxy server, Windows Update will not be able to detect or download updates from Microsoft hence the error code 0x800b010a.
How do I fix error code 0x800b010a?
Start with the preliminary steps:
- Verify that the Microsoft server’s status is up and running.
- Your computer’s clock needs to be set correctly for Windows Update to work properly. Check if your computer time is correct.
- Run a System File Checker scan to check for corrupt files.
- Scan for viruses to check for any virus/malware infection.
- Finally, try restarting your PC.
1. Run the Windows Update troubleshooter
- Hit the Windows key and click on Settings.
- Click on System and select Troubleshoot.
- Navigate to Other troubleshooters.
- Click the Run option for the Windows Update troubleshooter.
2. Restart the Windows update service
- Hit the Windows + R keys to open the Run command.
- Type services.msc and hit Enter.
- Locate the Windows Update service, double-click on it, and select Properties.
- Navigate to the General tab, under Startup type, select Automatic from the drop-down options, and click on the Start button.
- Next, click Apply and then OK.
3. Restart the Background Intelligent Transfer Service
- Hit the Windows + R keys to open the Run command.
- Type services.msc and hit Enter.
- Locate the Background Intelligent Transfer Service, double-click on it and select Properties.
- Navigate to the General tab, under Startup type, select Automatic from the drop-down options, and click on the Start button.
- Next, click Apply and then OK.
- Fix: Keyboard Shortcuts are Not Working in Photoshop
- Fix: Keyboard Shortcuts Are Not Working in Chrome
- Fix: NAS Drive Not Showing in Windows 11
- Adding layers in Windows 11’s Paint greatly increases RAM usage
4. Reset Windows update components
- Hit the Windows key, type cmd in the search bar, and click Run as administrator.
- Type the following commands and press Enter after each one:
net stop bitsnet stop wuauservnet stop appidsvcnet stop cryptsvcDel "%ALLUSERSPROFILE%\Application Data\Microsoft\Network\Downloader\*.*"rmdir %systemroot%\SoftwareDistribution /S /Qrmdir %systemroot%\system32\catroot2 /S /Qregsvr32.exe /s atl.dllregsvr32.exe /s urlmon.dllregsvr32.exe /s mshtml.dllnetsh winsock resetnetsh winsock reset proxynet start bitsnet start wuauservnet start appidsvcnet start cryptsv
5. Disable proxy server
- Press the Start Menu icon and select Settings.
- Click on Network & Internet on the left pane, then scroll down and click Proxy on the right pane.
- Select Edit next to Use a proxy server option in the Manual proxy setup section, toggle off Use a proxy server and click on Save.
If, at this point, you have tried every step above, but the error 0x800b010a is still persistent, you may need to perform a System Restore. This will take your PC to its last known good position before any errors.
The catch, however, is that you must have created a restore point prior otherwise, there will be no point to go back to.
Should you encounter any other Windows update-related issues, check out our extensive article on how to bypass them.
We appreciate your feedback, so don’t hesitate to let us know of any other solutions that may have worked for you but were not mentioned here.
0x800b010a — это код ошибки, который может появиться при попытке поиска или установки новых обновлений практически в любой версии Windows (7, 8, 8.1, 10, 11). Если проблема возникает при поиске обновлений, то, скорее всего, это связано с какой-то проблемой сетевого подключения. Таким образом, убедитесь, что у вас есть подключение к Интернету и при обновлении не используется VPN/прокси. Если это не проблема с Интернетом, 0x800b010a также может быть связана с повреждением системных файлов, проблемами со службами обновления Windows, несовместимостью, вызванной сторонним программным обеспечением безопасности (например, антивирусом), или даже заражением вредоносным ПО, которое повредило определенные сегменты системы или преднамеренно предотвратило обновление. Что бы это ни было, вы сможете шаг за шагом подойти к этой ошибке и попробовать каждое предлагаемое решение из нашего руководства ниже. Обратите внимание, что инструкции для этого руководства в основном были созданы для Windows 11, однако они выглядят почти так же и в других версиях Windows.
Ошибка Центра обновления Windows 0x800b010a
Код ошибки Visual C++ 0x800b010a
Скачать средство восстановления Windows
Существуют специальные утилиты для восстановления Windows, которые могут решить проблемы, связанные с повреждением реестра, неисправностью файловой системы, нестабильностью драйверов Windows. Мы рекомендуем вам использовать Advanced System Repair Pro, чтобы исправить «Ошибка Центра обновления Windows 0x800b010a» в Windows 11 или Windows 10.
1. Воспользуйтесь средством устранения неполадок Центра обновления Windows
Встроенных функций средства устранения неполадок Windows иногда может быть достаточно для решения проблем, связанных с обновлением. Мы советуем вам начинать попытки устранения неполадок именно с помощью этого встроенного инструмента. Мы будем использовать его для обнаружения проблем с обновлениями и, надеюсь, исправим их, если это будет возможно. Вот что вы должны сделать:
- Открытые Настройки из нижней панели задач.
- Выберите Система слева и перейдите в Устранение неполадок > Другие средства устранения неполадок на правой панели.
- Затем найдите Центр обновления Windows и нажмите Run рядом с ним.
- Завершите процесс, следуя инструкциям на экране, и перезагрузите компьютер.
После этого попробуйте выполнить обновление еще раз. Если это не сработает, попробуйте другие решения.
2. Отключите сторонний антивирус
Как упоминалось во вводной части, стороннее антивирусное программное обеспечение иногда может вызывать проблемы несовместимости и мешать определенным системным процессам (например, обновлению). Вот почему рекомендуется попробовать отключить антивирус и посмотреть, устранит ли он проблему. Если отключение антивируса помогло, то виновник найден, и вы можете снова включить его после успешного обновления.
3. Включите Чистый запуск Windows.
Иногда может быть трудно определить, какое именно стороннее программное обеспечение вызывает проблему. Те, кто не уверен, какая программа может быть виновником, могут войти в режим чистой загрузки. Этот режим позволяет пользователям загружать свою систему только встроенными службами и приложениями, чтобы предотвратить проблемы несовместимости. В результате это позволит вам узнать, действительно ли проблема связана со сторонним программным обеспечением или нет. Если вы уже подозреваете, что какое-то стороннее приложение (кроме вашего антивируса), возможно, то, которое вы недавно установили, является частью проблемы, попробуйте отключить или полностью удалить его. В противном случае выполните шаги, чтобы войти в режим чистой загрузки:
- Нажмите Windows Key + R кнопки одновременно и вставьте
msconfig. - Затем в открывшемся окне перейдите в Услуги сверху.
- Установите флажок рядом с Не отображать службы Майкрософт и нажмите на Отключить все кнопку.
- Теперь перейдите в Общие и выберите Выборочный запуск вариант. Удостоверься что Загружать системные службы и Загружать элементы автозагрузки выбраны.
- Нажмите Применить и OK. Затем перезагрузите компьютер.
Теперь вы можете попробовать обновить систему, находясь в режиме чистой загрузки. Вне зависимости от того, удалось вам добиться того, что хотели, следует вернуть Windows к настройкам обычного запуска. Для этого просто повторите все шаги, которые вы выполнили выше, включив отключенные службы и изменив параметр запуска с Выборочный запуск в нормальная.
4. Проверьте целостность системных файлов.
Повреждения в файловой системе Windows являются одной из основных причин ошибок обновления, таких как 0x800b010a. Поэтому мы советуем вам проверять и восстанавливать отсутствующие или поврежденные компоненты с помощью утилит сканирования SFC (System File Checker) и DISM (Deployment Image Servicing and Management). Обязательно используйте обе утилиты, так как они могут по-разному влиять на решение проблемы. Вот шаги, которые необходимо предпринять:
С помощью SFC
- Открытые Командная строка , введя
cmdв поиск рядом с Меню Пуск кнопку. - Щелкните правой кнопкой мыши по Командная строка , а затем выбрать Запуск от имени администратора.
- После открытия консоли введите
sfc /scannowкоманду и нажмите Enter. - Когда процесс восстановления будет завершен, перезагрузите компьютер.
С помощью DISM
- Открытые Командная строка как мы это делали на предыдущем шаге.
- Скопируйте и вставьте эту команду
DISM.exe /Online /Cleanup-image /Restorehealth. - Нажмите Enter и подождите, пока Windows закончит сканирование и исправление.
- После этого перезагрузите компьютер.
После выполнения обоих этих сканирований попробуйте снова установить или найти то же обновление.
5. Очистите ненужные системные файлы.
Также может помочь очистка избыточных системных файлов. Иногда очистка локального диска от резервных копий и кэшированных файлов может привести к успешному решению проблемы. Обратите внимание, что удаление копий восстановления означает, что вы больше не сможете использовать точки восстановления предыдущих версий для отката, если они вам вдруг понадобятся. Несмотря на это, использование такого метода помогло некоторым пользователям избавиться от проблемы.
- Открытые Этот компьютер с вашего рабочего стола.
- Щелкните правой кнопкой мыши на основной диск и выберите Объекты.
- Найдите и нажмите на Очистка диска.
- Затем выберите Очистить системные файлы, установите все флажки и нажмите OK.
- После этого перезагрузите компьютер и проверьте, не изменилось ли что-то.
6. Перезапустите службу Центра обновления Windows.
Если проблема связана со службами, связанными с обновлениями, то простой перезапуск службы Центра обновления Windows может решить проблему с обновлением и обеспечить безупречное обновление. Вы можете убедиться, что служба Центра обновления Windows работает правильно, выполнив следующие действия:
- Нажмите Windows Key + R кнопки вместе и вставьте
services.msc, нажмите OK or Enter что открыть. - НАЙДЕМ Центр обновления Windows в списке, щелкните его правой кнопкой мыши и выберите Объекты.
- В Общие вкладка, убедитесь, что Тип запуска на Автоматически.
- По завершении нажмите Применить и Start в конце.
- После этого проверьте, решило ли это проблему.
7. Сбросьте компоненты Центра обновления Windows.
Более продвинутая и эффективная альтернатива вышеперечисленному — перезапуск всех служб, связанных с обновлением, и сброс компонентов Windows за один раз. Вся процедура состоит из перезапуска служб BITS, Cryptographic, MSI Installer и Windows Update, а также переименования некоторых папок обновлений (SoftwareDistribution и Catroot2). Эти папки содержат временные файлы, необходимые для реализации обновлений Windows. Исходя из этого, мы заставим Windows удалять поврежденные элементы и создавать компоненты, связанные с обновлением, с нуля. Все, что нам нужно для этого, — это просто консоль командной строки — та, которую мы уже использовали ранее. Хотя вся процедура может показаться сложной и сложной, она не потребует от вас слишком много времени и знаний. Просто следуйте приведенным ниже инструкциям:
Вручную
- Открытые Командная строка , введя
cmdв поле поиска рядом с Меню Пуск кнопку. - Щелкните правой кнопкой мыши по Командная строка , а затем выбрать Запуск от имени администратора.
- Скопируйте и вставьте этот список команд одну за другой, нажимая Enter после каждой. (Это действие отключит службы, ответственные за Обновления Windows)
- Затем мы должны переименовать вышеупомянутые папки. Просто вставьте эти команды, нажимая Enter после каждой.
- Наконец, все, что осталось сделать, это вернуть отключенные службы. Введите эти команды так же, как мы делали ранее.
- Теперь мы все закончили с этим. Перейдите в Центр обновления Windows и попробуйте выполнить процесс обновления еще раз.
net stop wuauserv
net stop cryptSvc
net stop bits
net stop msiserver
ren C:\Windows\SoftwareDistribution SoftwareDistribution.old
ren C:\Windows\System32\catroot2 Catroot2.old
net start wuauserv
net start cryptSvc
net start bits
net start msiserver
8. Сканирование на наличие вредоносных программ.
Если вы пробовали все вышеупомянутые решения, но до этого момента ничего не получалось, то причина ошибки 0x800b010a может скрываться во вредоносном ПО. Известно, что вредоносные или нежелательные программы вызывают различные повреждения или беспорядок в конфигурации внутри системы. Вот почему стоит провести тщательное сканирование, чтобы убедиться, что это не настоящий случай. Вы можете использовать Защитник Windows по умолчанию или попробовать установить более продвинутый антивирус, разработанный Malwarebytes — надежной и талантливой группой экспертов, постоянно обновляющих свое программное обеспечение для борьбы как с локальными, так и с глобальными угрозами. Вы можете загрузить его сейчас, используя ссылку ниже, и получить 14-дневную пробную версию совершенно бесплатно. Он доступен для Windows 11, 10, 8.1, 8 и 7.

Главное окно Malwarebytes
Настройки Malwarebytes
Результаты сканирования Malwarebytes
Скачать Malwarebytes
9. Загрузите конфликтующее обновление из каталога Microsoft.
Если вы не можете установить какое-то конкретное обновление, несмотря на все описанные выше методы, вы также можете загрузить и установить его вручную из каталога Microsoft. Вот что вам нужно сделать:
- Открытые Настройки из нижней панели задач.
- Затем перейдите в Центр обновления Windows на левой панели.
- В правой части окна выберите История обновлений.
- После этого найдите и запишите название самого последнего обновления (обычно начинается с «KB» и находится вверху списка).
- Вы также можете узнать это, записав имя неудачного обновления (если оно отображается).
- После этого найдите и загрузите нужное обновление из Microsoft Update Catalog.
10. Используйте Media Creation Tool.
Если никакие решения не помогают, и вы все еще отчаянно хотите увидеть 0x800b010a на своем экране, то наше последнее предложение сводится к использованию Media Creation Tool. Это официальный инструмент Microsoft, позволяющий не только переустанавливать Windows, но и получать последние доступные обновления. Выполните следующие шаги, чтобы загрузить и использовать его для обновления вашей системы.
- Сначала вам нужно скачать утилиту с веб-сайта Microsoft.
- Затем запустите загруженный файл.
- После того, как вы согласитесь с Условиями использования, вам будет предложено два варианта на выбор. Выберите Обновить этот компьютер сейчас.
- Выберите Сохранить личные файлы чтобы они не пострадали.
- Наконец, запустите процесс и дождитесь его завершения.
- Надеюсь, этот метод помог вам справиться с ошибкой 0x800b010a.
Итоги
Мы надеемся, что этих 10 решений было более чем достаточно, чтобы справиться с ошибкой 0x800b010a. Такие коды ошибок имеют много общего с другими проблемами и довольно часто затрагивают пользователей Windows. К счастью, есть довольно простые способы их исправить. Если у вас есть другие решения, которые помогли вам решить эту проблему, напишите об этом в комментариях ниже. Возможно, это будет полезно и для других.
Работая с криптографическими утилитами (КриптоПро и др.), применяющими инструменты криптозащиты и электронные подписи, пользователи нередко сталкиваются с проблемами создания реквизита электронного документа. Один из частых сбоев – ошибка с кодом 0x800b010a и описанием неисправности «Не удаётся проверить цепочку сертификатов». Возникает проблема при различных условиях, например, в процессе регистрации на сайте госзакупок или применении сгенерированной ЭЦП в подписании документов.
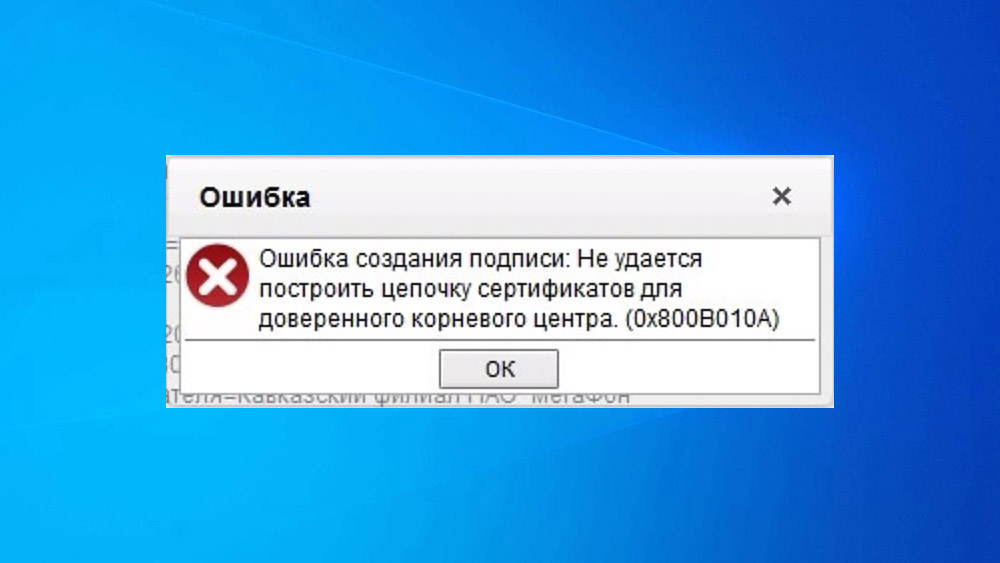
Решение проблемы напрямую зависит от причины её возникновения, а потому рассмотрим способы устранения неприятности, эффективные в зависимости от провоцирующего фактора.
Причины конфликта сертификатов
Ошибка связана с некорректным использованием ключей цифровой подписи и сертификатами, поэтому может появляться независимо от веб-ресурса, с которым вы работаете. Столкнуться с уведомлением «Не удаётся построить цепочку сертификатов для доверенного корневого центра. (0x800b010a)» (текст может отличаться, но сути вопроса не меняет) можно по следующим причинам:
- нет доступа к удостоверяющему центру (УЦ), откуда можно загрузить нужный сертификат;
- необходимого сертификата нет в хранилище;
- сертификат отсутствует или недействителен (истёк срок действия);
- сбой в программе, вызванный неактуальностью компонентов и указывающий на необходимость обновления ПО;
- нестабильное подключение.
Так, в тексте уведомления об ошибке сообщается причина проблемы – цепочку сертификатов не удаётся построить, поскольку один из них или несколько недоступны (отсутствуют, некорректно установлены или неактуальны).
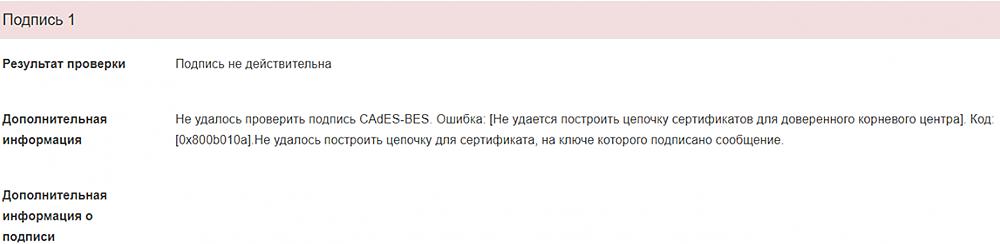
ВНИМАНИЕ. Нормальная работа осуществляется при условии установленных корневого (головного), промежуточного и личного сертификатов.
Исправление сбоя 0x800b010a
При возникновении данной проблемы электронная подпись станет недействительной, и подписать ею файл не получится. Сбой может произойти при различных условиях, от чего будет зависеть вариант решения.
Так как ошибка с кодом 0x800b010a и пояснением «Не удаётся построить цепочку сертификатов для доверенного корневого центра» или другим описанием, например, «Ошибка вычисления подписи», возникает из-за невозможности построения элементов, то основная задача заключается в проверке всех участвующих звеньев и восстановлении цепи. Рассмотрим подробнее, как исправить проблему разными способами, актуальными в том или ином случае.
Проверка сроков
В некоторых случаях проблема спровоцирована истёкшим сроком действия сертификатов. Если вы своевременно не обновили их и не запросили свежие ключи, то решение заключается в просмотре сведений и выборе актуального на текущий момент сертификата. Для этого выбираем из списка нужный и жмём кнопку «Просмотр». Необходимые сведения доступны на вкладке «Общие». При необходимости обновляем, а в случае отсутствия доверия устанавливаем в корректную директорию. Невозможность отслеживания пути до доверенного центра говорит о нарушении общей цепи, вероятно, не установлены промежуточные сертификаты.
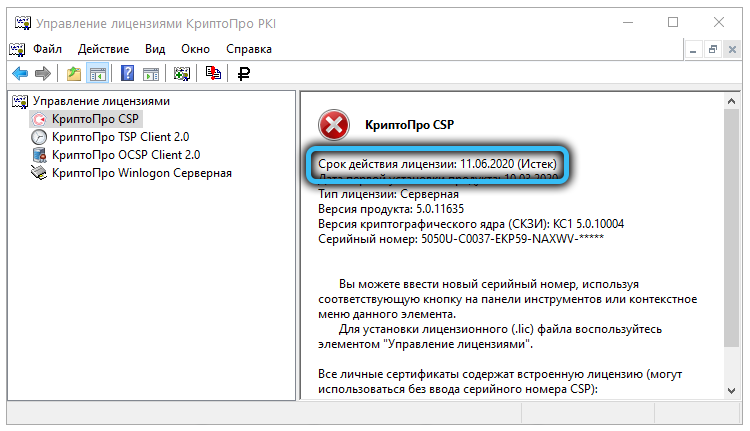
Проверка наличия основного ГУЦ
Если ошибка всё ещё беспокоит, переходим к следующему варианту устранения проблемы. Кроме проверки актуальности ключей, важно также убедиться в наличии основного ключа ПАК, являющегося первым и главным звеном в последовательной цепи сертификатов.
Выполняем пошагово такие манипуляции:
ВАЖНО. Устанавливая сертификат Головного удостоверяющего центра, следует загрузить его в папку «Доверенные корневые центры сертификации», личный располагаем в каталоге «Личные», а прочие – в «Промежуточные центры сертификации».
Проверка CryptoPro
Если внутренний сбой не был устранён, можно попытаться выполнить переустановку КриптоПРО путём полного удаления софта с компьютера и установки свежей версии:
При работе в тестовом режиме рекомендуем также проверить правильность указанного адреса службы штампов времени (TSP).
В решении проблем с функционированием программы КриптоПРО и прочих продуктов может также помочь поддержка на сайте cryptopro.ru/support.
Отключите прокси-сервер и снова запустите обновление Windows.
- Если Центр обновления Windows не может искать обновления, возможно, ваш прокси-сервер блокирует соединение.
- Всегда убедитесь, что у вас есть стабильное подключение к Интернету, прежде чем проверять наличие обновлений, чтобы предотвратить прерывание загрузки.
ИксУСТАНОВИТЕ, НАЖИМАЯ НА СКАЧАТЬ ФАЙЛ
Сбои обновления Windows могут раздражать! С Fortect вы избавитесь от ошибок, вызванных отсутствием или повреждением файлов после обновления. Утилита поддерживает репозиторий исходных версий системных файлов Windows и использует обратный алгоритм для замены поврежденных файлов на хорошие.
- Загрузите Fortect и установите его. на вашем ПК.
- Запустите процесс сканирования инструмента для поиска поврежденных файлов, которые являются источником проблем.
- Щелкните правой кнопкой мыши Начать ремонт для решения проблем с безопасностью и производительностью вашего компьютера.
- Fortect был скачан пользователем 0 читателей в этом месяце.
Если есть что-то, что пользователи Windows могут подтвердить, так это тот факт, что Microsoft постоянно выпускает регулярные обновления. Эти обновления имеют решающее значение в поддержании вашей системы в первоклассном состоянии, особенно с учетом уязвимостей безопасности, присутствующих в наши дни.
Беспокоит то, что вы можете получить пощечину при запуске обновления Windows. Вы можете получить код ошибки 0x800b010a, указывающий на то, что Windows не удалось выполнить поиск новых обновлений. Если вы находитесь в таком же затруднительном положении, вот несколько решений.
Что вызывает ошибку 0x800b010a?
Центр обновления Windows — это функция операционной системы Microsoft Windows, которая позволяет легко устанавливать важные обновления и исправления безопасности, чтобы обеспечить безопасность и бесперебойную работу вашего ПК.
В некоторых случаях Центр обновления Windows не может искать обновления, поэтому вы не можете их установить. Вот несколько причин, почему это происходит:
- Проблемы с подключением – Центр обновления Windows может быть не в состоянии искать обновления из-за проблема с подключением к интернету. Эта проблема может быть вызвана плохим кабелем или модемом.
- Настройки антивируса — Твой антивирусное программное обеспечение может блокировать Центр обновления Windows от правильной работы
- Вирус/вредоносное ПО – Вирусы и вредоносное ПО могут мешать работе Windows и мешать ее правильному обновлению.
- Службы Центра обновления Windows не запущены — Если Служба обновления Windows не работает, ваш компьютер не сможет проверять или устанавливать какие-либо обновления.
- Поврежденные файлы обновления — Другая возможность заключается в том, что один или несколько файлов обновления каким-то образом повреждены и больше не могут использоваться Центром обновления Windows.
- Прокси сервер — Если ваш компьютер находится за прокси-сервером, Центр обновления Windows не сможет обнаружить или загрузить обновления от Microsoft, поэтому код ошибки 0x800b010a.
Как исправить код ошибки 0x800b010a?
Некоторые проблемы с ПК трудно решить, особенно когда речь идет об отсутствующих или поврежденных системных файлах и репозиториях вашей Windows.
Обязательно используйте специальный инструмент, например Защитить, который просканирует и заменит ваши поврежденные файлы их свежими версиями из своего репозитория.
Начните с предварительных шагов:
- Убедитесь, что Состояние сервера Microsoft работает.
- Часы вашего компьютера должны быть установлены правильно для правильной работы Центра обновления Windows. Проверьте правильность времени на вашем компьютере.
- Запустите Проверка системных файлов для проверки поврежденных файлов.
- Сканировать на вирусы для проверки на наличие вирусов/вредоносных программ.
- Наконец, попробуйте перезагрузить компьютер.
1. Запустите средство устранения неполадок Центра обновления Windows.
- Ударь Окна ключ и нажмите на Настройки.
- Нажмите на Система и выберите Устранение неполадок.
- Перейдите к Другие средства устранения неполадок.
- Нажмите на Бегать вариант для Центр обновления Windows средство устранения неполадок.
2. Перезапустите службу обновления Windows.
- Ударь Окна + р ключи, чтобы открыть Бегать команда.
- Тип services.msc и ударил Входить.
- Найдите Центр обновления Windows сервис, дважды щелкните по нему и выберите Характеристики.
- Перейдите к Общий вкладка, под Тип запуска, выбирать автоматический в раскрывающемся списке и нажмите кнопку Начинать кнопка.
- Далее нажмите Применять а потом ХОРОШО.
3. Перезапустите фоновую интеллектуальную службу передачи.
- Ударь Окна + р ключи, чтобы открыть Бегать команда.
- Тип services.msc и ударил Входить.
- Найдите Фоновая интеллектуальная служба передачи, дважды щелкните по нему и выберите Характеристики.
- Перейдите к Общий вкладка, под Тип запуска, выбирать автоматический в раскрывающемся списке и нажмите кнопку Начинать кнопка.
- Далее нажмите Применять а потом ХОРОШО.
- Отсутствует Obs.dll: как быстро исправить ошибку
- 0x8007010b: как исправить эту ошибку Центра обновления Windows за 4 шага
- Ошибка обновления программного обеспечения (0x87d00664): как это исправить
- 0x0000000a: как исправить эту ошибку синего экрана
- Ошибка 0x800702e4: что это такое и как ее исправить
4. Сбросить компоненты обновления Windows
- Ударь Окна ключ, тип команда в строке поиска и нажмите Запустить от имени администратора.
- Введите следующие команды и нажмите Входить после каждого:
чистые стоповые битычистая остановкачистая остановка appidsvcчистая остановка cryptsvcDel "%ALLUSERSPROFILE%\Application Data\Microsoft\Network\Downloader\*.*"rmdir %systemroot%\SoftwareDistribution /S /Qкаталог %systemroot%\system32\catroot2 /S /Qregsvr32.exe /s atl.dllregsvr32.exe /s urlmon.dllregsvr32.exe /s mshtml.dllnetsh сброс винсокаnetsh winsock сбросить проксичистые стартовые битычистый стартчистый старт appidsvcчистый старт cryptsv
5. Отключить прокси-сервер
- нажмите Стартовое меню значок и выберите Настройки.
- Нажмите на Сеть и Интернет на левой панели, затем прокрутите вниз и нажмите Прокси на правой панели.
- Выбирать Редактировать рядом с Используйте прокси-сервер вариант в Ручная настройка прокси раздел, выключите Используйте прокси-сервер и нажмите на Сохранять.
Если на этом этапе вы выполнили все шаги, описанные выше, но ошибка 0x800b010a все еще сохраняется, вам может потребоваться выполнить восстановление системы. Это вернет ваш компьютер в его последнюю известную хорошую позицию до каких-либо ошибок.
Загвоздка, однако, в том, что вы должны иметь создал восстановление предшествующую точку, иначе не будет смысла возвращаться к ней.
Если вы столкнетесь с каким-либо другим Проблемы, связанные с обновлением Windows, ознакомьтесь с нашей обширной статьей о том, как их обойти.
Мы ценим ваши отзывы, поэтому не стесняйтесь сообщать нам о любых других решениях, которые могли сработать для вас, но не были упомянуты здесь.
Все еще испытываете проблемы?
СПОНСОР
Если приведенные выше рекомендации не помогли решить вашу проблему, на вашем компьютере могут возникнуть более серьезные проблемы с Windows. Мы предлагаем выбрать комплексное решение, такое как Защитить для эффективного решения проблем. После установки просто нажмите кнопку Посмотреть и исправить кнопку, а затем нажмите Начать ремонт.
Пользователи, использующие программы, работающие с СУФД, в момент подписания документа, могут столкнуться с появлением сообщения: «Ошибка создания подписи: Не удается построить цепочку сертификатов (0x800B010A)».

Например, она может возникнуть при подаче заявки на zakupki.gov.ru или другом портале, работающим с ЭЦП.
В этой статье детально рассмотрим в чем причина данной проблемы и какие методы использовать для ее решения.
Почему возникает ошибка 0x800B010A
Причина возникновения ошибки создания подписи 0x800B010A понятна из пояснительного текста: «Не удается построить цепочку сертификатов». То есть, один или несколько необходимых сертификатов могут отсутствовать, быть некорректно установленными или попросту истек их срок действия.
Для нормальной работы обязательно должны быть установлены следующие сертификаты:
- Головной (корневой);
- Промежуточные;
- Личный.
Ошибка создания подписи: Не удается построить цепочку сертификатов 0x800B010A – как исправить
Чтобы исправить ошибку создания подписи: «Не удается построить цепочку сертификатов» (0x800B010A) необходимо правильно диагностировать проблемный сертификат. Сделать это можно с помощью специализированного ПО, либо – с помощью Internet Explorer.
- Следует запустить браузер Internet Explorer. В операционных системах Windows он является предустановленным;
- Открыть меню браузера, нажав на значок шестеренки в верхнем правом углу окна;
- Выбрать пункт «Свойства браузера»;
Альтернативный вариант – зайти в свойства браузера, воспользовавшись встроенным поиском Windows;
- Перейти во вкладку «Содержание»;
- Нажать кнопку «Сертификаты»;
- Выбрать сертификат, которым необходимо подписать документ и нажать кнопку «Просмотр»;
- Перейти во вкладку «Путь сертификации»;
- Сертификат отмеченный красным крестиком или восклицательным знаком – и есть причина возникновения ошибки создания подписи: «Не удается построить цепочку сертификатов» (0x800B010A).
На скриншоте выше показано, как должна выглядеть цепочка. Если один из сертификатов отсутствует или установлен с ошибкой, то подпись документа будет невозможной.
В случае, если отсутствует сертификат головного удостоверяющего центра, то необходимо скачать и установить. Найти его можно на сайте поставщика сертификата. Узнать кто поставщик можно из свойств, посмотрев вкладку «Общие». Также нужно добавить промежуточные сертификаты.
Для установки личного сертификата необходима программа КриптоПро CSP.
Подробную инструкцию по установке корневого и личного сертификатов можно посмотреть в видео:
Важно! При установке сертификата Головного удостоверяющего центра необходимо поместить его в раздел «Доверенные корневые центры сертификации», личный – в раздел «Личные», остальные – в «Промежуточные центры сертификации».
Если все необходимые сертификаты присутствуют в цепочке, то следует проверить срок их действия и сведения о сертификате. Для этого нужно:
- Открыть список сертификатов;
- Выбрать нужный;
- Нажать кнопку «Просмотр»;
- Посмотреть сведения о сертификате в разделе «Общие», включая срок до которого он действителен.
- Если истек срок действия, то нужно обновить сертификат;
- Если нет доверия к сертификату, то необходимо установить его в корректную директорию;
- Если не удается проследить путь до доверенного центра, значит нарушена общая цепь. Скорее всего, отсутствуют промежуточные сертификаты.
Если проблему не удалось исправить и по прежнему появляется внутренняя ошибка с кодом 0x800B010A, то стоит переустановить КриптоПро CSP, а также обратиться в службу поддержки поставщика сертификата.
Есть удобный способ восстановить правильную цепочку сертификатов, который показан в следующем видео:
Не нашли ответ? Тогда воспользуйтесь формой поиска:
В этой статье рассматривается ошибка 0x80070426, также известная как Ошибка 0x80070426 и означающая Произошла ошибка при инициализации программы.
Об ошибке Windows
Операционная система Windows сегодня используется миллионами пользователей персональных компьютеров и ноутбуков. И вполне вероятно, что большинство из них в свое время сталкивались с тем или иным типом ошибки Windows. Отчеты об ошибках были представлены компанией Microsoft для обеспечения средств сбора и отправки отладочной информации после ошибки или для применения шагов по устранению неполадок в зависимости от того, получил ли пользователь синтаксическую, логическую ошибку или ошибку времени выполнения.
Если пользователь получает код остановки, то вместе с сообщением об ошибке предоставляется краткая информация по устранению неполадок. Затем пользователь может найти конкретное сообщение об ошибке и применить исправление, предоставленное на сайтах поддержки Microsoft, а также в других доступных в Интернете статьях и журналах по данной теме.
В других случаях пользователь получает только уведомление о сбое компьютера, после чего ему предлагается отправить отчет о сбое в Microsoft. Это делается для сбора данных для анализа, чтобы компания Microsoft могла отправить пользователю решение проблемы.
Каким бы ни был случай, вот некоторые общие сведения об устранении неполадок, которые можно использовать для устранения ошибок Windows.
Определения (Бета)
Здесь мы приводим некоторые определения слов, содержащихся в вашей ошибке, в попытке помочь вам понять вашу проблему. Эта работа продолжается, поэтому иногда мы можем неправильно определить слово, так что не стесняйтесь пропустить этот раздел!
- Инициализация . Инициализация связана с задачей инициализации содержимого вашей структуры данных.
Симптомы 0x80070426 — Ошибка 0x80070426
Ошибки Windows можно классифицировать как синтаксические ошибки, логические ошибки или ошибки времени выполнения.
Когда пользователь получает синтаксическую ошибку, компьютер просто внезапно выдает сообщение об ошибке, что в фоновом режиме произошел сбой. Программы, к которым обращается пользователь, могут застопориться или полностью завершиться. Пользователь может продолжать использовать другие приложения, но время от времени появляется непонятное сообщение о том, что запущенная программа не может запуститься, потому что какой-то процесс не работает.
Ошибки времени выполнения происходят во время работы приложения. Поэтому, когда ошибка возникает, она просто происходит без предупреждения, и компьютер выдает уведомление о том, что произошла ошибка.
Логические ошибки связаны с программированием. Ошибка вызывает непреднамеренный вывод или поведение. Если говорить о компьютерных системах, которые прошли все испытания и поступили в продажу, то логические ошибки случаются только тогда, когда произошли значительные изменения в физическом состоянии логической платы. Возможно, часть шин расплавилась или возникла подобная ситуация. Это может привести к тому, что компьютер внезапно издаст громкий звуковой сигнал или скрежещущий звук, и даже может перейти к внезапной нестабильной работе, замерзнуть или резко изменить температуру перед фактическим сбоем.
(Только для примера)
Причины ошибок Ошибка 0x80070426 — 0x80070426
Ошибки Windows могут быть вызваны неисправностью аппаратных компонентов или повреждением ОС. Некоторые из них могут быть даже связаны с проблемами программирования, которые не были решены, поскольку ошибки не были устранены на этапе проектирования. Иногда ошибки Windows могут возникать из-за изменений, внесенных в компьютер.
Методы исправления
Для разных категорий ошибок Windows существуют разные шаги по устранению неполадок. Однако существуют общие шаги, которые можно применить, столкнувшись с этими ошибками. Вот они.
Если метод ремонта вам подошел, пожалуйста, нажмите кнопку upvote слева от ответа, это позволит другим пользователям узнать, какой метод ремонта на данный момент работает лучше всего.
Обратите внимание: ни ErrorVault.com, ни его авторы не несут ответственности за результаты действий, предпринятых при использовании любого из методов ремонта, перечисленных на этой странице — вы выполняете эти шаги на свой страх и риск.
Метод 2 — Исправить неправильную системную дату и время
Иногда Windows может работать неправильно из-за неправильной настройки времени. Чтобы установить время и дату:
В Windows 7
- Нажмите «Пуск», затем «Панель управления».
- Нажмите «Дата и время».
- В окне «Дата и время» нажмите «Изменить часовой пояс», чтобы выбрать правильный часовой пояс.
- Нажмите «Применить» и «ОК».
В Windows 8
- Откройте «Настройки», переместив указатель мыши вправо, при открытии вкладки щелкните значок шестеренки.
- Откроется новая всплывающая вкладка «Настройки», нажмите «Панель управления».
- На панели управления нажмите «Часы, язык и регион». Затем нажмите «Установить время и дату» в разделе «Дата и время».
- Когда откроется окно «Дата и время», нажмите «Изменить дату и время» и перейдите к нужной дате и времени в следующем окне. Чтобы подать заявку, просто нажмите «ОК».
В Windows 10
- Просто щелкните правой кнопкой мыши дату и время на панели задач, расположенной в правой нижней части экрана.
- Нажмите «Настроить дату и время». Откроются настройки даты и времени.
- Вы можете выбрать часовой пояс, а затем закрыть окно. Это автоматически обновит время и дату на панели задач.
Метод 1 — Восстановить базу данных Центра обновления Windows
Когда хороший компьютер внезапно начинает работать странным образом, причиной могут быть обновления Windows. Чтобы исправить это, пользователи могут запустить Восстановление системы, если есть дата восстановления, сохраненная до ошибки. Вот как это делается.
Восстановление в Windows 7:
- Нажмите Пуск и введите Восстановление системы в поле поиска, затем нажмите клавишу ввода.
- Когда появится окно восстановления системы, нажимайте Далее , пока не дойдете до окна, в котором вы можете выбрать точку восстановления. Вы увидите список дат восстановления с описанием.
- Затем снова нажмите Далее и подтвердите процесс восстановления. Подождите, пока он прекратит обработку, и появится окно, в котором вы можете нажать кнопку Готово . Закройте окно и дайте компьютеру перезагрузиться.
Вы также можете восстановить свой компьютер с помощью установочного диска ОС .
- Для этого загрузитесь с компакт-диска с ОС или с носителя для восстановления.
- Следуйте инструкциям, пока не дойдете до экрана, на котором будет предложена опция Восстановить мой компьютер , нажмите и выберите Восстановление системы из списка инструментов восстановления.
- Вы можете выбрать любую точку восстановления в окне «Восстановление системы», но убедитесь, что вы восстановили дату, при которой ваш компьютер работает нормально.
- Дождитесь завершения процесса и позвольте вашему компьютеру перезагрузиться на рабочий стол.
Вы также можете загрузиться в безопасном режиме .
- Загрузите компьютер и нажмите F8. Выберите Безопасный режим с командной строкой , нажимая стрелки на клавиатуре, чтобы переместить выделение вниз к этому элементу.
- В безопасном режиме введите rstrui.exe и нажмите Enter в командной строке. Следуйте указаниям мастера восстановления и перезагрузите компьютер в обычном режиме.
Восстановление в Windows 8:
Восстановление в среде Windows
- В Windows 8 щелкните значок поиска и введите Восстановление системы.
- Продолжайте нажимать кнопку «Далее», пока не дойдете до окна, в котором можно выбрать дату восстановления.
- Подтвердите восстановление, выполнив оставшиеся шаги. После этого перезагрузите компьютер в обычном режиме.
Восстановить при загрузке
- Перезагрузите компьютер и нажмите F11, чтобы начать восстановление системы.
- Вы увидите экран «Дополнительные параметры», на котором вы найдете пункт «Восстановление системы».
- Вам будет предложено выбрать учетную запись администратора, просто выберите и войдите в свою учетную запись администратора.
- Нажимайте кнопку «Далее», пока не дойдете до экрана, на котором можно выбрать даты восстановления.
- Нажимайте кнопку «Далее», пока не дойдете до конца процесса восстановления и не увидите кнопку «Готово».
- Перезагрузите компьютер в обычном режиме.
Восстановление в Windows 10:
Внутри окна
- Запустите восстановление системы, введя его в поле поиска. Щелкните элемент, который появится в результатах поиска.
- Когда откроется окно «Восстановление системы», нажимайте «Далее», пока не получите список для выбора даты восстановления, выберите ту, которая, как вы знаете, лучше всего подходит для вас.
- Подтвердите процесс, нажав «Далее», затем «Да» и, наконец, «Готово». После закрытия окна перезагрузите компьютер.
Использование установочного носителя
- Если вы не можете загрузиться в Windows, вам лучше загрузить файл Media Creator из Microsoft. Создайте загрузочный диск с помощью DVD или флэш-диска.
- После этого перезагрузите компьютер и войдите в BIOS, чтобы изменить загрузочное устройство на DVD или флэш-диск.
- Когда вы перейдете к экрану установки, выберите «Устранение неполадок»> «Дополнительные параметры»> «Восстановление системы» и выполните процесс таким же образом.
Метод 3 — Проверьте отсутствие или повреждение файлов
- Запустить проверку системных файлов
- Чтобы запустить команду, откройте командную строку с повышенными привилегиями, набрав ее в окне поиска, затем щелкните правой кнопкой мыши командную строку и выберите «Запуск от имени администратора».
- Введите в командной строке sfc / scannow и дождитесь успешного завершения процесса проверки.
- Запустите Checkdisk — Chkdsk исправляет многие несоответствия с ОС. Системные ошибки также можно исправить с помощью этой утилиты. Чтобы запустить это,
- Откройте командную строку, введя ее в поле поиска, а затем, когда вы увидите результат в верхней части списка, щелкните его правой кнопкой мыши и выберите «Запуск от имени администратора».
- Ваша система может сказать, что вы не можете запустить ее в данный момент, потому что вы все еще обрабатываете данные, и спросит вас, хотите ли вы запустить ее перед следующим запуском, просто нажмите y для подтверждения, а затем выйдите с экрана и перезагрузите компьютер.
- После перезагрузки компьютера вы увидите, что checkdisk работает вне Windows, просто дайте ему закончить, пока он не даст вам отчет о том, что было найдено, исправлено или отмечено.
- Закройте окно и дайте компьютеру нормально перезагрузиться.
Другие языки:
How to fix 0x80070426 (Error 0x80070426) — An error occurred in program initialization.
Wie beheben 0x80070426 (Fehler 0x80070426) — Bei der Programminitialisierung ist ein Fehler aufgetreten.
Come fissare 0x80070426 (Errore 0x80070426) — Si è verificato un errore durante l’inizializzazione del programma.
Hoe maak je 0x80070426 (Fout 0x80070426) — Er is een fout opgetreden bij de initialisatie van het programma.
Comment réparer 0x80070426 (Erreur 0x80070426) — Une erreur s’est produite lors de l’initialisation du programme.
어떻게 고치는 지 0x80070426 (오류 0x80070426) — 프로그램 초기화에서 오류가 발생했습니다.
Como corrigir o 0x80070426 (Erro 0x80070426) — Ocorreu um erro na inicialização do programa.
Hur man åtgärdar 0x80070426 (Fel 0x80070426) — Ett fel uppstod vid programinitialisering.
Jak naprawić 0x80070426 (Błąd 0x80070426) — Wystąpił błąd podczas inicjowania programu.
Cómo arreglar 0x80070426 (Error 0x80070426) — Ocurrió un error en la inicialización del programa.
Об авторе: Фил Харт является участником сообщества Microsoft с 2010 года. С текущим количеством баллов более 100 000 он внес более 3000 ответов на форумах Microsoft Support и создал почти 200 новых справочных статей в Technet Wiki.
Следуйте за нами:
Последнее обновление:
16/01/23 09:53 : Пользователь Android проголосовал за то, что метод восстановления 2 работает для него.
Рекомендуемый инструмент для ремонта:
Этот инструмент восстановления может устранить такие распространенные проблемы компьютера, как синие экраны, сбои и замораживание, отсутствующие DLL-файлы, а также устранить повреждения от вредоносных программ/вирусов и многое другое путем замены поврежденных и отсутствующих системных файлов.
ШАГ 1:
Нажмите здесь, чтобы скачать и установите средство восстановления Windows.
ШАГ 2:
Нажмите на Start Scan и позвольте ему проанализировать ваше устройство.
ШАГ 3:
Нажмите на Repair All, чтобы устранить все обнаруженные проблемы.
СКАЧАТЬ СЕЙЧАС
Совместимость
Требования
1 Ghz CPU, 512 MB RAM, 40 GB HDD
Эта загрузка предлагает неограниченное бесплатное сканирование ПК с Windows. Полное восстановление системы начинается от $19,95.
ID статьи: ACX014398RU
Применяется к: Windows 10, Windows 8.1, Windows 7, Windows Vista, Windows XP, Windows 2000
Когда дело доходит до обновления предыдущей версии операционной системы Windows до Windows 10, Защитник Windows заменяет Microsoft Security Essentials, предыдущий встроенный инструмент безопасности. Стоит отметить, что небольшой процент всех обновлений Windows 10 сталкивается с проблемами. В некоторых случаях пользователи сообщали, что Защитник Windows не запускался. Проблема обычно сопровождается кодом ошибки 0x80070426.
Если вы являетесь одной из немногих неудачливых жертв этой ошибки, не отчаивайтесь, потому что мы вас прикрыли. В этом посте мы расскажем, как исправить ошибку 0x80070426 в Windows 10. Конечно, мы также хотим навсегда избавить вас от этого проклятия. Итак, чтобы это не повторилось, мы также обсудим, что вызывает код ошибки Windows 0x80070426.
Возможно, вы заметили, что при обновлении до Windows 10 Защитник Windows не смог заменить Microsoft Security Essentials. По сути, две антивирусные программы работают в новой операционной системе.
Возможно, вы пробовали запустить Защитник Windows, но он не запустился. Таким образом, вы обратились к Microsoft Security Essentials. Однако, открыв его, вы заметили, что функции защиты от вирусов и защиты от шпионского и нежелательного ПО были отключены. Итак, вы пытались их включить. К сожалению, появилось диалоговое окно Microsoft Security Client со следующим сообщением об ошибке:
«Произошла ошибка при инициализации программы. Если проблема не исчезнет, обратитесь к системному администратору. Код ошибки: 0x80070426. «
Чтобы избавиться от ошибки Защитника Windows 80070426, вам необходимо сначала удалить Microsoft Security Essentials. Как только вы это сделаете, вы можете воспользоваться нашими решениями ниже, чтобы запустить Защитник Windows.
Решение 1. Запуск сканирования SFC
Вероятно, эта ошибка возникла в процессе обновления из-за проблемных системных файлов Windows на вашем компьютере. Чтобы определить, правда ли это, мы рекомендуем выполнить сканирование SFC. Вот шаги:
- Перейдите на панель задач и щелкните значок поиска.
- Теперь введите «cmd» (без кавычек).
- В результатах щелкните правой кнопкой мыши Командную строку и выберите Запуск от имени администратора.
- После запуска командной строки выполните следующую команду:
DISM.exe / онлайн / очистки-изображение / Restorehealth
Примечание. Если код ошибки появился во время обновления, то вместо выполнения приведенной выше команды необходимо использовать установочный носитель Windows. После этого вы должны вставить текст ниже в командную строку:
DISM.exe / онлайн / cleanup-image / restorehealth / источник: [ДИСК]: sources sxs / limitaccess
Не забудьте заменить [DRIVE] буквой диска для установочного носителя Windows.
- Теперь вам нужно подождать пару минут, пока процесс завершится. Как только это будет сделано, вы можете переходить к следующему шагу.
- Введите «sfc / scannow» (без кавычек) в командной строке и нажмите Enter.
- Процесс сканирования займет несколько минут. По завершении вы можете перезагрузить компьютер.
Решение 2. Проверка наличия конфликтов программного обеспечения
Как мы уже упоминали, код ошибки 80070426 возникает из-за конфликтов программного обеспечения. Итак, чтобы гарантировать, что никакая другая программа не будет мешать работе Защитника Windows, вы должны выполнить чистую загрузку. Это позволит вам запустить операционную систему только с необходимыми программами, службами и драйверами. Этот процесс поможет вам определить, есть ли другие элементы, конфликтующие с Защитником Windows. Когда будете готовы, просто следуйте инструкциям ниже:
- Запустите диалоговое окно «Выполнить», нажав клавиши Windows + R на клавиатуре.
- После открытия диалогового окна «Выполнить» введите «msconfig» (без кавычек) и нажмите Enter.
- Перейдите на вкладку «Службы» и убедитесь, что выбран параметр «Скрыть все службы Microsoft».
- Теперь нажмите кнопку «Отключить все».
- Щелкните ОК.
- Следующим шагом будет переход на вкладку «Автозагрузка». Когда вы окажетесь там, нажмите ссылку «Открыть диспетчер задач».
- Щелкните правой кнопкой мыши все элементы автозагрузки один за другим, выбрав Отключить из опций.
- После отключения элементов автозагрузки выйдите из диспетчера задач.
- Нажмите ОК и перезапустите.
После перезагрузки компьютера проверьте, сохраняется ли код ошибки 0x80070426 при запуске Защитника Windows. Если это не так, вам нужно вернуться в окно конфигурации системы и включить элемент автозагрузки. После этого перезагрузите компьютер, чтобы увидеть, исчезла ли ошибка. Имейте в виду, что вам необходимо выполнить этот процесс для всех элементов автозагрузки, пока снова не появится код ошибки 0x80070426. Как только вы определите виновника, вы можете отключить его или полностью удалить со своего компьютера.
Совет для профессионалов: если вам нужна оптимальная защита для вашего ПК, не беспокоясь о коде ошибки 0x80070426, мы рекомендуем вам установить Auslogics Anti-Malware. Эта программа может обнаруживать вредоносные объекты и угрозы независимо от того, насколько незаметно они работают в фоновом режиме. Кроме того, он может ловить вирусы и вредоносные программы, которые может пропустить Защитник Windows. Как сертифицированный разработчик приложений Microsoft Silver, Auslogics позаботилась о том, чтобы этот инструмент не конфликтовал с вашим основным антивирусом.
Как мы уже упоминали, проблема обычно возникает из-за проблем в процессе обновления. Итак, чтобы избавиться от ошибки Защитника Windows 0x80070426, лучше всего запустить встроенное средство устранения неполадок для обновлений. Для этого вам необходимо выполнить следующие действия:
- На клавиатуре нажмите Windows Key + I. Откроется приложение «Настройки».
- После открытия приложения «Настройки» нажмите «Обновление и безопасность».
- Теперь перейдите в меню на левой панели и выберите Устранение неполадок.
- Перейдите на правую панель и щелкните Центр обновления Windows.
- Нажмите кнопку «Запустить средство устранения неполадок».
- Следуйте инструкциям средства устранения неполадок, чтобы решить проблемы с обновлением.
Решение 4. Сброс компонентов Центра обновления Windows
Возможно, что некоторые компоненты обновлений были повреждены, что привело к появлению ошибки 0x80070426. Чтобы решить эту проблему, вам просто нужно сбросить все службы, папки и файлы, связанные с Центром обновления Windows. Вот инструкции:
- Вам необходимо запустить командную строку от имени администратора. Для этого вы можете нажать Windows Key + S на клавиатуре, а затем ввести «cmd» (без кавычек).
- В результатах щелкните правой кнопкой мыши Командную строку и выберите Запуск от имени администратора.
- Как только командная строка будет запущена, вставьте строки ниже. Не забывайте вводить их один за другим, нажимая Enter на клавиатуре после каждой командной строки.
чистые стоповые биты
чистая остановка wuauserv
чистая остановка appidsvc
чистая остановка cryptsvc
- Выполните следующие команды, нажимая Enter на клавиатуре после каждой строки:
ren% systemroot% softwaredistribution softwaredistribution.old
ren% systemroot% system32 catroot2 catroot2.old
- Вам необходимо перезапустить отключенные вами службы. Итак, вы должны вводить приведенные ниже команды, нажимая Enter на клавиатуре после каждой строки.
чистые стартовые биты
чистый старт wuauserv
чистый старт appidsvc
чистый старт cryptsvc
- Попробуйте снова установить обновления, а затем проверьте, можно ли запустить Защитник Windows без проблем.
Решение 5.Настройка служб Windows Update для автоматического запуска
Возможно, службы Центра обновления Windows не были настроены для автоматического запуска, что вызывает проблемы в процессе обновления. Чтобы исправить это, вам просто нужно следовать инструкциям ниже:
- Щелкните правой кнопкой мыши значок Windows на панели задач.
- Выберите из списка командную строку (администратор) или Windows PowerShell (администратор).
- После запуска командной строки или Windows PowerShell выполните следующие команды:
Биты конфигурации SC start = auto
Конфигурация SC cryptsvc start = auto
Конфигурация SC доверенный запуск установщика = авто
Конфигурация SC wuauserv start = auto
Примечание. Не забывайте нажимать Enter на клавиатуре после каждой строки.
- Закройте командную строку или Windows PowerShell, затем перезагрузите компьютер.
Решение 6. Обновление драйверов вашего устройства
Если вы используете неправильные или устаревшие драйверы устройств, в процессе обновления могут возникнуть конфликты. Итак, вам нужно убедиться, что с вашими драйверами нет проблем, чтобы избавиться от ошибки 0x80070426 в Windows 10. Лучший способ сделать это — использовать Auslogics Driver Updater. После установки этого инструмента он автоматически распознает тип вашего процессора и версию операционной системы. Все, что вам нужно сделать, это нажать кнопку, и программа найдет, загрузит и установит последние совместимые драйверы для вашего компьютера.
Совет: чтобы ваш компьютер работал без сбоев после обновления, мы рекомендуем вам также установить Auslogics BoostSpeed. Мощный модуль очистки этого программного обеспечения эффективно удалит все типы мусора с вашего ПК и другие предметы, которые могут повлиять на его работу. После использования этого инструмента вы можете ожидать, что большинство операций и процессов будут выполняться быстрее.
Можете ли вы придумать другие способы решения ошибки 0x80070426?
Присоединяйтесь к обсуждению ниже и поделитесь своими мыслями!
Код ошибки 0x80070426 – это еще одна ошибка Windows 10, которая применима как для Магазина Microsoft, так и для Центра обновления Windows. Ошибка для состояний Центра обновления Windows
«Были проблемы с установкой некоторых обновлений, но мы попробуем позже. Если вы продолжаете видеть это и хотите искать информацию в Интернете или обратиться в службу поддержки, это может помочь: (0x80070426) »
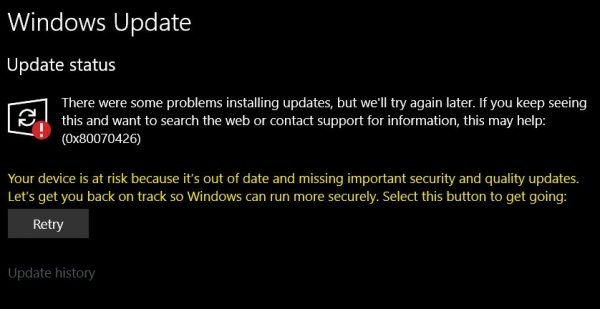
Сообщение об ошибке для Microsoft Store говорит-

«Ваша покупка не может быть завершена. Что-то случилось, и ваша покупка не может быть завершена. Код ошибки: 0x80070426 ”
Поскольку существуют общие службы, которые поддерживают как Windows Updates, так и Microsoft Store, решения тоже схожи. Мы будем обсуждать исправления этой ошибки здесь.
Ошибка 0x80070426 для Магазина Microsoft и Центра обновления Windows
Чтобы устранить эту ошибку с кодом 0x80070426, мы будем выполнять следующие исправления:
- Перезагрузите магазин Microsoft.
- Запустите средство устранения неполадок Центра обновления Windows.
- Используйте средство проверки системных файлов и DISM.
- Загрузите необходимое обновление вручную.
- Настройте брандмауэр или антивирус.
- Сброс компонентов Центра обновления Windows.
1] Сбросить Магазин Microsoft
Чтобы сбросить Microsoft Store, запустите CMD от имени администратора и выполните следующую команду:
wsreset
Подождите, пока процесс завершится, и попробуйте снова установить приложение или Центр обновления Windows.
2] Запустите средство устранения неполадок Центра обновления Windows .
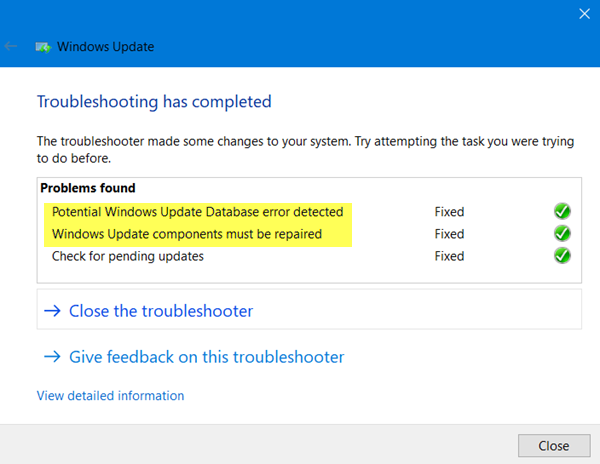
Чтобы запустить средство устранения неполадок Центра обновления Windows, начните с открытия приложения «Настройки» в меню «Пуск» и выберите «Обновление и безопасность»> «Устранение неполадок».
Выберите Центр обновления Windows на правой боковой панели и нажмите Запустить средство устранения неполадок.
Следуйте инструкциям на экране для устранения проблемы, с которой вы столкнулись.
3] Используйте средство проверки системных файлов и DISM
Запустите CMD от имени администратора и затем выполните следующую команду для запуска средства проверки системных файлов:
sfc/scannow
Перезагрузите систему после завершения сканирования.
Вы также можете использовать нашу бесплатную программу FixWin для запуска утилиты проверки системных файлов одним щелчком мыши.
Теперь, чтобы исправить файлы Центра обновления Windows с помощью DISM, откройте Командная строка (Admin) и введите следующие три команды последовательно и одну за другой и нажмите Enter:
Dism/Online/Cleanup-Image/CheckHealth Dism/Онлайн/Очистка изображения/ScanHealth Dism/Online/Cleanup-Image/RestoreHealth
Дайте этим командам DISM запуститься и после этого перезагрузите компьютер и попробуйте снова.
4] Загрузите необходимое обновление вручную .
Если это не обновление функции, а только накопительное обновление, вы можете вручную загрузить и установить Центр обновления Windows. Чтобы узнать, какое обновление не удалось выполнить, выполните следующие действия:
- Выберите «Настройки»> «Обновление и безопасность»> «Просмотреть историю обновлений».
- Проверьте, какое именно обновление не удалось. Обновления, которые не удалось установить, будут отображаться как Failed в столбце Status.
- Затем перейдите в Центр загрузки Microsoft и найдите это обновление по номеру КБ.
- Как только вы найдете его, скачайте и установите его вручную.
5] Настройте брандмауэр или антивирус .
Вы можете попытаться временно отключить Защитника Windows, который установлен из коробки на вашем компьютере с Windows 10. Вы также можете отключить брандмауэр Windows на своем компьютере и проверить, исправляет ли это ошибки, с которыми вы сталкиваетесь. Если вы используете стороннее программное обеспечение безопасности, отключите их и посмотрите.
6] Сброс компонентов Центра обновления Windows
Чтобы переименовать SoftwareDistribution и сбросить папки Catroot2, начните с сочетания клавиш WINKEY + X и выберите Командная строка (Admin) , чтобы запустить командную строку с привилегиями администратора.
Теперь скопируйте и вставьте следующие команды одну за другой в консоль командной строки и нажмите Enter.

net stop wuauserv стоповые биты чистая остановка cryptSvc сетевой стоп-сервер
Это остановит все службы Windows Update Services, работающие на вашем ПК с Windows 10.
После этого введите следующие команды, чтобы переименовать соответствующие каталоги на вашем компьютере,
ren C: Windows SoftwareDistribution SoftwareDistribution.old ren C: Windows System32 catroot2 catroot2.старый
Наконец, введите следующие команды и нажмите Enter , чтобы перезапустить Службы для Центра обновления Windows, которые мы остановили ранее,
net start wuauserv чистые стартовые биты net start cryptSvc net start msiserver пауза
Закройте командную строку и перезагрузите компьютер и убедитесь, что это исправляет ошибку, упомянутую выше.
Помогли ли вам эти исправления?
Читать . Если вы столкнулись с той же ошибкой для учетных записей пользователей, прочитайте наше руководство об этом: ваша учетная запись не была изменена на эту учетную запись Microsoft, код 0x80070426
Сетевая ошибка «Windows не может получить доступ к указанному файлу» с кодом ошибки 0x800704cf, что очень часто встречается среди пользователей, пытающихся получить доступ к сетевому ПК.
Большинству из нас нравится создавать рабочую группу в операционных системах Windows или присоединяться к ней, чтобы упростить нашу работу путем совместного использования файлов, принтеров или подключения к Интернету с другим компьютером или решения повседневных задач путем разделения рабочей нагрузки и многих других подобных операций.
Настроить новое соединение или сеть в Windows 10 очень просто, нужно только зайти в Центр управления сетями и общим доступом, внести несколько изменений и все готово. Если настройки выполнены правильно, то вам не понадобится больше 1 минуты, чтобы начать использовать рабочую группу на компьютерах с Windows 10.
Однако также возможно, что иногда вы не можете получить доступ к сетевому ПК даже после нескольких попыток и начать получать Windows не может получить доступ к указанному устройству, пути или файлу с кодом ошибки 0x800704cf. Обычно ошибка сети появляется примерно так:
Ошибка сети Windows не может получить доступ Проверьте правильность написания имени. В противном случае может возникнуть проблема с вашей сетью. Код ошибки: 0x800704cf Сетевое местоположение не может быть достигнуто.
Эта ошибка сети Windows распространена среди пользователей Windows 10 и ограничивает вас от использования Интернета или совместного использования файлов или принтеров на удаленном ПК в сети.
Чтобы восстановить нормальное подключение, чтобы вы могли беспрепятственно делиться всем, вам придется исправить ошибку как можно быстрее.
Хотя в Интернете есть несколько интересных решений для решения «Код ошибки: 0x800704cf. Сетевое местоположение не может быть достигнуто». Но в этом руководстве мы расскажем о двух самых мощных методах, которые помогут вам в устранении неполадок с сетевой ошибкой Windows не может получить доступ к указанному устройству, пути или файлу в вашей системе.
Вы можете использовать любое из этих двух решений для разрешения кода сетевой ошибки 0x800704cf на компьютере с Windows 10.
Майкрософт обновляет свои средства устранения неполадок для различных задач. Можно с уверенностью сказать, что эти инструменты теперь намного лучше, чем раньше.
При появлении ошибки 0x80070424 выполните следующие действия:
- Нажмите вместе клавиши Win + I для входа в Параметры, перейдите в раздел «Обновление и безопасность».
- Откройте вкладку исправления неисправностей и найдите Центр обновления Windows.
- Перейдите на него и нажмите кнопку «Запустить средство устранения неисправностей».
Ошибка 0x800704ec: Защитник Windows заблокирован групповой политикой
Иногда, при очередном запуске Защитника Windows, он не включится и на вашем мониторе появится ошибка 0x800704ec со следующим сообщение:
Эта программа заблокирована групповой политикой. За дополнительными сведениями обращайтесь к системному администратору.
Понятное дело, что при появлении этого сообщения запустить Защитник Windows вы не сможете. По факту, данная ошибка не является “ошибкой” как таковой, так как программное обеспечение и операционная система специально созданы в такой манере.
Причина “ошибки” заключается в том, что помимо Защитника Windows на вашем компьютере работает еще и сторонний антивирус, и именно этот антивирус отключает Защитник Windows во избежания программных конфликтов в вашей операционной системе.
Чтобы избавиться от этой неурядицы, попробуйте выполнить нижеуказанные методы для исправления ошибки 0x800704ec.
Регистрация файлов DLL
В ходе обновления используются определенные системные файлы для безопасной загрузки и установки пакетов. Если эти файлы не зарегистрированы, будет всплывать ошибка. Выполните следующие шаги для регистрации библиотек DLL.
Выведите на экран окно «Выполнить» (Win + R), по очереди введите следующие команды:
regsvr32 Qmgr.dll /s regsvr32 Qmgrprxy.dll /s

Перезагрузите компьютер. Проверьте, выбрасывает ли система ошибку 0x80070424.
Как исправить ошибку защитника Windows 0x800704ec.
Понедельник, 08 Апреля 2020 г. 08:06 + в цитатник
Действующий «Защитник Windows» компании Microsoft бесплатно монтируется во все операционные системы Виндовс. Функция его заключается в защите элементов системы от сомнительных изменений. Производится это при помощи постоянного мониторинга путём сканирования.

В операционную систему Windows встроен бесплатный антивирус.
Давайте разберёмся, что происходит, когда во время очередного старта программы-защитника на экране формируется сообщение-ошибка, код которой 0x800704ec, и какими методами это исправить.
Проверка автоматического запуска служб Центра обновления
Проблема также может возникнуть, когда не запущены такие службы: Центр обновления Windows, Фоновая интеллектуальная служба передачи (BITS) и Рабочая станция. В таком случае, нужно перейти в системные службы и запустить их вручную.
Откройте диалоговое окно «Выполнить» (Win + R), впишите services.msc.

Найдите указанные службы и дважды кликните по каждой. Проверьте, что у каждой установлен автоматический тип запуска и все они работают.

Перезапустите компьютер и попробуйте обновить ОС.
Что происходит
Суть происходящего явления кроется в том, что на вашем компьютере в среде Windows уже запущена работа другого защитника, который перехватил на себя функции контроля системы и не даёт возможности для старта защитника Windows. Сама же система Виндовс настроена так, что в присущей для неё манере сообщает вам о том, что ошибка существует, и указывает её код.

Исправление через Редактор реестра
Системный реестр — важный компонент Windows. Иногда неполадки возникают через ограничение, наложенное реестром. Можно исправить ошибку 0x80070424, выполнив следующие шаги:
- В диалоговом окне «Выполнить» (Win + R) наберите команду regedit.
- В левой части окна перейдите по пути: HKEY_LOCAL_MACHINESOFTWAREPoliciesMicrosoftWindowsWindowsUpdate
- В правой части найдите параметр DisableWindowsUpdateAccess. Дважды кликните на него и установите значение «0».
Выйдите из редактора реестра и перезагрузите компьютер, чтобы изменения вступили в силу. Посмотрите, удалось ли устранить ошибку при обновлении 0x80070424.
Защитник Windows 7 заблокирован групповой политикой: код ошибки 0x800704ec

При запуске Защитника Windows 7 (ошибка с кодом 0x800704ec характерна и для Windows 8), пользователь может столкнуться с уведомлением: «Эта программа заблокирована групповой политикой. За дополнительными сведениями обращайтесь к системному администратору (Код ошибки: 0х800704ес)». Возникает такая неполадка по различным причинам. Однако зачастую Защитник блокирует групповая политика из-за неверных настроек в системе.
Сброс компонентов Центра обновления Windows
При запуске обновления используются компоненты Центра для загрузки, хранения и установки пакетов. Проблема может возникнуть, если эти компоненты работают неправильно. В этом случае нужно их сбросить.
Есть два способа сброса– путем ввода ряда команд в командной строке или с помощью готового скрипта. Воспользуемся более простым способом с помощью скрипта.
Введите в поисковую строку Google — Reset Windows Update Agent и для его загрузки перейдите на сайт Майкрософта.

После его загрузки, распакуйте ZIP архив и запустите файл ResetWUEng.cmd от имени администратора.

LiveInternetLiveInternet
—Видео
—Цитатник
Шесть лет назад Йохан Хьюберс построил полномасштабную копию Ноева ковчега. Нидерландский плотник.
Сохранение дневника на компьютер с помощью функции экспорта (export) на Liveinternet –.
Как удалить пользователя из Списка друзей Бывает так, что друг оказался не друг. Со.
В Крыму — азартные авиационные игры Военно-космических сил России. Появление в небе над полуостро.
—Ссылки
—Музыка
—Новости
—Фотоальбом
—Всегда под рукой
—
—Рубрики
- Кулинарные рецепты (5787)
- Компьютер,телефон (4868)
- Разное (901)
- Стихи (844)
- Библиотека (698)
- Интернет (646)
- ссылка (507)
- Видео (392)
- ХУДОЖЕСТВЕННЫЕ фильмы (381)
- Документальные фильмы (83)
- 1000 советов автолюбителю (364)
- Изречения, чувства, мысли (353)
- Полезное для себя (329)
- Животные и птицы (287)
- Кроссворды, загадки (277)
- Музыка (237)
- Сделай сам (176)
- Медицина (162)
- Игры (158)
- Фотоальбом (152)
- Приколы (147)
- Фотошоп (146)
- В помощь новичку (134)
- Фото (131)
- Кофе,шоколад,чай (126)
- Природа (113)
- Поздравитель (110)
- Юмор (105)
- Подводный мир (97)
- Пожелания (94)
- Флэшки (83)
- Мультфильм (81)
- Развивающие мультфильмы (14)
- Православие (76)
- Генераторы (71)
- Диеты (67)
- Гороскоп (56)
- Анимации (49)
- FAQ (45)
- Рамки (44)
- Анекдоты (37)
- Плэйкасты (36)
- Схемы (32)
- Открытки (24)
- Мода. Всё для женщин (23)
- Пазлы (21)
- Переводчики (16)
- ТV и Радио (15)
- Крым (14)
- Шрифты (14)
- Картинки (14)
- Рамки с картинками (11)
- Коды (11)
- Эпиграфы (8)
- Политика (5)
- Администрация (3)
—Метки
—Поиск по дневнику
—Подписка по e-mail
—Друзья
—Постоянные читатели
—Сообщества
—Статистика
Как исправить ошибку 0x800704ec в Защитнике Windows?
Открывая в очередной раз системный Защитник Windows, вы можете встретиться с неприятной проблемой — ошибка 0x800704ec. Испытывать появление данной ошибки способны пользователи операционных систем Windows 8, Windows 8.1 и Windows 10. Помимо кода, с ошибкой также прилаживается довольно интересное сообщение, объясняющее, что пошло не так при запуске Защитника Windows. В сообщении указывается следующее сообщение:
Эта программа заблокирована групповой политикой. За дополнительными сведениями обращайтесь к системному администратору.
Данное сообщение буквально станет стенной на пути запуска Защитника Windows. Так что же означает это сообщение от вашей операционной системы? Дело заключается в следующем: групповая политика в вашей системе заблокировала запуск Защитника Windows в связи с тем, что на вашем компьютере в настоящее время работает стороннее антивирусное ПО.
Зачем это было совершено такое действие? А затем, чтобы между сторонним антивирусом и Защитником Windows не возникло конфликта, который может вызвать для системы множество проблем. К счастью, разрешить ошибку 0x800704ec во время запуска можно достаточно просто с помощью небольшого набора способов, который мы сейчас и рассмотрим.
Причина 3: Повреждение хранилища
Если отключение антивируса и настройка служб не помогли избавиться от ошибки 0x80070490, это значит, что в системе имеет место повреждение необходимых файлов в хранилище компонентов. В этом параграфе мы попытаемся их восстановить. Сделать это можно тремя способами.
Способ 1: Восстановление системы
В первую очередь нужно попытаться произвести стандартную процедуру отката с помощью встроенной утилиты. Вариант сработает при условии, что на системном диске включена защита и были автоматически или вручную созданы точки восстановления. В статье, приведенной ниже, имеются и другие способы, которые также можно применить в сложившейся ситуации.

Способ 2: Восстановление системных файлов
В Виндовс имеются два инструмента, позволяющие восстанавливать поврежденные системные файлы и компоненты. Важно знать, что их применение может вызвать неисправимые ошибки в системе, что приведет к потере данных, поэтому пред тем, как запускать операцию, сохраните важную информацию в надежном месте – на другом диске или съемном носителе. Все инструкции найдете по ссылкам ниже.

Способ 3: Переустановка с обновлением
Данная операция позволяет выполнить обновление системы с помощью установочного (загрузочного) носителя с дистрибутивом Windows 7 прямо с рабочего стола. При этом также будет восстановлено, а точнее, установлено новое хранилище компонентов. Процедура подразумевает сохранение пользовательских файлов, программ и настроек, но стоит подстраховаться и сохранить данные на сторонний диск.
Перед тем как запускать обновление, следует освободить место на системном диске, насколько это возможно, так как установщику потребуется дополнительное пространство. Кроме того, нужно, чтобы ПК был подключен к интернету. Еще один момент: если имеющаяся система не является лицензионной или это какая-либо из распространенных в сети «сборок», можно получить ошибку на одном из этапов и, как следствие, нерабочую систему. По большей части это касается уже активированных дистрибутивов. В таком случае придется полностью переустанавливать «винду».
- Подключаем диск или флешку с Виндовс к ПК. Обратите внимание, что дистрибутив в обязательном порядке должен быть той же версии и разрядности, что и установленная система.
Опыт показывает, что можно воспользоваться и образом диска, смонтированным с помощью Daemon Tools или другого подобного софта, но лучше не рисковать и все же создать физический носитель. Открываем диск в папке «Компьютер» и запускаем файл setup.exe.


How to Fix Windows Update Error “0x800704c7” on Windows 10?
The error 0x800704c7 is a common issue that can be caused by several reasons missing or corrupted files, and program conflicts. 0x800704c7 error is usually associated with Windows Update, but it can happen at any time, halting any activity you might be doing.
This error is known to occur on Windows 7/8 / 8.1 & 10 based systems and may appear in many different ways depending on the situation. As we all know, common activities such as surfing the Internet will cause error 0x800704c7.
Some people have also reported that when they try to back up Windows files, run Windows Update, and access Microsoft OneDrive, the error code 0x800704c7 would occur. Thus, it’s definitely an issue familiar to many computer users. The following are more specified reasons for Windows update error “0x800704c7”.
Missing or corrupted system files
Missing or corrupted system files means your system will not work properly and you will face many errors, including this error.
Background process
Another thing that might cause this error is the background process. If your background application (such as anti-virus software, etc.) interferes with the system, the error might occur.
Although it is a very frustrating and common issue, it is usually not difficult to solve. Then I will introduce how to fix Windows update error “0x800704c7”.
Method 1: Wait It out
If your update gets stuck after it reaches a specific percentage, then this method might be suitable for you. Sometimes, the update may be delayed from the server-side because it needs some time.
Therefore, if your update is stuck, you don’t need to do anything, just wait for several hours. If the update wizard still doesn’t proceed, you can try the below-mentioned solutions.
Method 2: Restore Your System
If you encounter the error code 0x800704c7 that pops up after installing some software or any other changes, you can use System Restore. It will restore your system to a point where your error wasn’t occurring. Here’s how to do it:
Step 1: Search for control panel in the start menu and open it.
Step 2: Then navigate to the Recovery section and click it to continue.
Step 3: In this interface, please choose Open System Restore to continue.
Step 4: In the Restore system files and settings interface, you should click Next to continue.
Step 5: Choose the time to restore your computer to the state it was in the selected event and click Next to continue.
Step 6: You need to confirm the restore point and click Finish.
When the system restore process is finished, you can reverse your computer to a previous state. And the system restore point can also help you to solve some system malfunctions or other problems. Then you can check to see if the 0x800704c7 error code has been fixed.
Method 3: Turn off Your Antivirus
Although third-party antivirus can help you protect your computer, there are certain disadvantages. The major one would be that they can block or interfere with your system to some extent. Then you will be prompted with the 0x800704c7 error code because of this interference.
Hence, you should make sure that you have turned off your third-party antivirus. If you use Avast and don’t know how to turn off it, read this post — Multiple Ways to Disable Avast for PC and Mac Temporarily/Completely. After your antivirus has been disabled, reboot your computer and try to check if the Windows update error “0x800704c7” has gone.
Причина 1: Антивирус
Сторонний софт, отвечающий за предотвращение вирусных атак, может препятствовать работе некоторых компонентов, в том числе и «Центра обновления». Антивирусы довольно часто по причинам, известным только разработчикам, включают так называемый параноидальный режим и блокируют все «подозрительные» процессы и файлы. Исправить ситуацию можно, на время отключив защиту. Если ошибка продолжает появляться, стоит попробовать переустановить или вовсе заменить софт.

Подробнее: Как отключить, удалить антивирус
Некоторые пользователи Windows сообщают, что они сталкиваются с ошибкой Центра обновления Windows при установке некоторых обновлений в своей системе. Эта конкретная ошибка с кодом ошибки 0x80070426 наблюдается как при обновлении Windows, так и в Microsoft Store при покупке некоторых приложений.
Сообщение об ошибке в Центре обновления Windows —
При установке некоторых обновлений возникли проблемы, но мы попробуем позже. Если вы продолжаете видеть это и хотите найти информацию в Интернете или обратиться в службу поддержки, это может помочь: (0x80070426)
Сообщение об ошибке в Microsoft Store —
Ваша покупка не может быть завершена. Что-то произошло, и ваша покупка не может быть завершена. Код ошибки: 0x80070426
ПРИМЕЧАНИЕ. Возникла ошибка, связанная с Microsoft Essentials с тем же кодом ошибки. Поэтому, пожалуйста, дважды проверьте сообщение об ошибке, прежде чем приступить к исправлению.
В этой статье мы собрали некоторые исправления, которые помогут вам решить эту проблему.
Шаг 1: Откройте Run Terminal, используя клавиши Windows и R.
Шаг 2. Введите cmd и удерживайте клавиши Ctrl + Shift + Enter, чтобы открыть командную строку в режиме администратора.
Шаг 3: Если появится диалоговое окно подтверждения с запросом разрешения, просто нажмите Да.
Шаг 4. В появившемся окне командной строки введите следующие команды.
wsreset.exe
Шаг 5: Перезагрузите вашу систему.
Проверьте, помогает ли это. Если нет, попробуйте следующее исправление.
Исправление 2: запустите средство устранения неполадок Центра обновления Windows.
Шаг 1. Откройте диалоговое окно «Выполнить».
Шаг 2: В появившемся окне введите команду ms-settings: Troubleshoot и нажмите OK.
В Windows 10
Шаг 3. В появившемся окне «Настройки» -> «Обновление и безопасность» -> «Устранение неполадок» выберите параметр «Дополнительные средства устранения неполадок».
Шаг 4. В открывшемся окне «Дополнительные средства устранения неполадок» выберите параметр «Центр обновления Windows».
Шаг 5. Нажмите, а затем кнопку «Запустить средство устранения неполадок».
Шаг 6: Теперь система начнет поиск проблем. Вы получите уведомление, как только проблема будет обнаружена. Следуйте инструкциям на экране, чтобы устранить проблему.
Шаг 7. Перезагрузите систему.
В Windows 11:
Шаг 3: В появившемся окне нажмите Устранение неполадок.
Шаг 4: Теперь нажмите «Другие средства устранения неполадок».
Шаг 5: Нажмите кнопку «Выполнить» рядом с Центром обновления Windows.
Шаг 6: Теперь система начнет поиск проблем. Вы получите уведомление, как только проблема будет обнаружена. Следуйте инструкциям на экране, чтобы устранить проблему.
Шаг 7. Перезагрузите систему.
Проверьте, помогает ли это. Если нет, попробуйте следующее исправление.
Исправление 3: сброс компонентов Центра обновления Windows
Шаг 1. Откройте терминал запуска в Windows и R.
Шаг 2. Введите cmd и удерживайте клавиши Ctrl + Shift + Enter, чтобы открыть командную строку в режиме администратора.
Шаг 3: Если появится диалоговое окно подтверждения с запросом разрешения, просто нажмите Да.
Шаг 4. В появившемся окне командной строки введите следующие команды. Обязательно нажимайте Enter после каждой команды.
net stop wuauserv net stop cryptSvc net stop bits net stop msiserver ren C:WindowsSoftwareDistrubution SoftwareDistribution.old ren C:WindowsSystem32catroot2 Catroot2.old net start wuauserv net start cryptSvc net start bits net start msiserver exit
Шаг 5: снова откройте диалоговое окно «Выполнить».
Шаг 6: Введите powershell и нажмите Enter.
Шаг 7: Если вы видите всплывающее диалоговое окно подтверждения, нажмите Да.
Шаг 8: В открывшемся окне скопируйте и вставьте следующие команды. Обязательно нажимайте Enter после каждой команды.
wuauclt.exe /updatenow exit
Шаг 5: Перезагрузите систему.
Исправление 4. Выполните сканирование DISM и SFC.
Шаг 1. Откройте диалоговое окно «Выполнить». Используйте ярлык Window и R.
Шаг 2. В диалоговом окне введите cmd и нажмите Ctrl + Shift + Enter. Это открывает командную строку в режиме администратора.
Шаг 3. В открывшемся окне командной строки введите следующие команды. Пожалуйста, не забывайте нажимать Enter после каждой команды.
Dism /Online /Cleanup-Image /CheckHealth Dism /Online /Cleanup-Image /ScanHealth Dism /Online /Cleanup-Image /RestoreHealth sfc /scannow
Шаг 4: Перезагрузите вашу систему.
Проверьте, помогает ли это, если нет, попробуйте следующее исправление.
Исправление 5. Включите помощника по входу в учетную запись Microsoft.
Шаг 1. Откройте диалоговое окно «Выполнить» с помощью Windows + R.
Шаг 2. Введите команду powershell и удерживайте клавиши Ctrl + Shift + Enter, чтобы открыть PowerShell с правами администратора.
Шаг 3: Если вы видите запрос UAC, нажмите Да.
Шаг 4. В открывшемся окне PowerShell введите команду ниже, чтобы проверить состояние службы помощника по входу в учетную запись Microsoft.
Get-Service -DisplayName "Microsoft Account Sign-in Assistant"
Шаг 5: Если вы видите, что статус остановлен, введите следующую команду, чтобы запустить службу.
Start-service -DisplayName "Microsoft Account Sign-in Assistant"
Шаг 6: Вы можете проверить статус, чтобы подтвердить, что он запущен.
Исправление 6. Временно отключите сторонний брандмауэр.
Если в системе установлен какой-либо сторонний антивирус, может помочь его временное отключение или удаление антивирусной программы. Обратите внимание, что неизвестно, вызвана ли проблема брандмауэром Защитника Windows. Обычно это наблюдается с такими антивирусами, как Mcafee, Avast, Combo и т. Д.
Шаг 1. Сначала попробуйте отключить антивирусную программу. Посетите веб-сайт AV, чтобы узнать, как отключить антивирус, поскольку инструкции различаются для каждого поставщика.
Шаг 2: Если отключение не помогло, попробуйте полностью удалить антивирусную программу.
Шаг 3. Откройте окно «Выполнить» с помощью Windows + R
Шаг 4: Введите appwiz.cpl и нажмите Enter.
Шаг 5: В открывшемся окне «Программы и компоненты» найдите свое антивирусное программное обеспечение.
Шаг 6: Щелкните программное обеспечение правой кнопкой мыши и выберите «Удалить», как показано ниже.
Шаг 7: Следуйте инструкциям на экране и завершите процесс удаления.
Шаг 8: Перезагрузите компьютер.
Шаг 9: Попробуйте выполнить резервное копирование еще раз.
Шаг 10: Если вы не нашли никаких сообщений об ошибках, это означает, что проблему вызвал сторонний антивирус.
Шаг 11. Попробуйте еще раз установить стороннее антивирусное программное обеспечение с последней версией и проверьте, видите ли вы проблемы.
Шаг 12: Если проблема все еще возникает, возможно, вам придется подождать до выхода следующей версии.
Исправление 7. Загрузите обновление вручную
Шаг 1. Откройте диалоговое окно «Выполнить» с помощью клавиш Windows и R.
Шаг 2: Введите команду ниже и нажмите Enter.
ms-settings:windowsupdate-history
Шаг 3. В появившемся окне найдите сбойное обновление и укажите его номер в КБ. См. Снимок экрана ниже.
ПРИМЕЧАНИЕ. Изображение ниже предназначено только для демонстрации.
Шаг 4: Откройте Каталог Центра обновления Майкрософт
Шаг 5: Выберите обновление для вашей сборки и нажмите кнопку «Загрузить», как показано ниже.
Шаг 6: Попробуйте установить обновление сейчас.
Это все.
Надеемся, эта статья была информативной. Спасибо за чтение.
Просьба прокомментировать и сообщить нам об исправлении, которое помогло вам решить проблему.