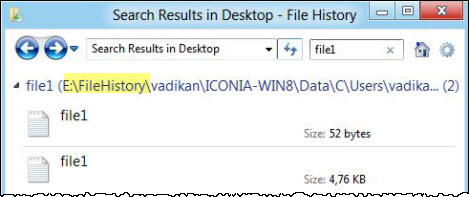История файлов (File history) — механизм резервного копирования данных, появившийся в Windows 8. В отличии от классических систем резервного копирования история файлов является достаточно узкоспециализированной вещью. С ее помощью нельзя создать образ системы или забэкапить диск, основное предназначение истории файлов — предоставить пользователю максимально простой и быстрый способ восстановления удаленныхизмененных файлов.
Что интересно, изначально история файлов пришла на замену ″выпиленной″ из восьмерки технологии Pervious Versions. Однако в Windows 10 Pervious Versions вернули на прежнее место, так что у пользователя есть возможность выбора между двумя этими технологиями. И сегодня мы разберемся в том, как пользоваться историей файлов, а также немного поговорим о принципе ее работы и тонкостях настройки.
Включение и настройка
Открыть историю файлов можно разными способами, самый быстрый — это нажать Win+R и выполнить команду filehistory.
По умолчанию история файлов не включена, поэтому при первом входе вам будет предложено перейти по ссылке и настроить ее.

Первое, что необходимо сделать — это убедиться в наличии диска для хранения резервных копий. Если система не находит подходящий диск, то выводится соответствующее предупреждение, а кнопка включения неактивна.

Для выбора диска необходимо перейти в раздел «Смена диска» и указать место хранения резервных копий. Для архивирования можно использовать:
• Любой раздел текущего жесткого диска (кроме системного);
• Любой раздел другого физического диска;
• Внешний жесткий USB-диск или флешку;
• Сетевую папку.

По умолчанию в резервную копию включается все содержимое пользовательского профиля — «Библиотеки», «Рабочий стол», «Контакты» и «Избранное», а также содержимое облачного хранилища OneDrive (если оно подключено). При необходимости некоторые отдельные папки можно исключить из бэкапа. Для этого надо перейти в раздел «Исключение папок» и выбрать папки, которые не надо включать в резервную копию.

Также в разделе «Дополнительные параметры» необходимо настроить частоту создания резервных копий. По умолчанию копии создаются каждый час, но можно указать интервал от 10 минут до 1 дня.

Там же указываем длительность хранения резервных копий — от 1 месяца до бесконечности. По умолчанию это время не ограничено и зависит только от наличия свободного места на диске.

После всех настроек остается только нажать кнопку «Включить» и активировать историю файлов.

После включения сразу запускается процесс первоначальной архивации. Затем архивация производится по заданному расписанию, а также можно запустить ее вручную в любой момент.

Настроить Историю файлов можно и из новой панели управления, перейдя в меню Пуск -> Параметры -> Обновление и безопасность -> Служба архивации.

Здесь можно произвести все те-же настройки — указать частоту резервного копирования и срок хранения,

выбрать диск и исключить лишние папки.

А также отсюда можно добавить в бэкап любую произвольную папку. Так для примера я добавил папку C:Documents, не входящую в профиль пользователя.

Восстановление
Открыть окно восстановления истории файлов можно командой filehistory, либо в проводнике выбрать нуждающуюся в восстановлении файлпапку и кликнуть по значку на ленте.

Окно восстановления представляет из себя некую смесь проводника с медиа-плеером. Содержимое можно упорядочить нужным образом, задавать нужный вид (значки, таблица и т.п.), воспользоваться поиском. Бэкапы отсортированы по дате создания, навигация по ним производится с помощью стрелок, расположенных снизу окна.

По версиям можно перемещаться как в основном разделе, так и внутри каждой папки, что очень удобно. В каждой папке показаны файлы, которые были в ней на момент создания резервной копии. К примеру, если файл находился в папке Documents и был удален в 13;05, то его можно найти в папке за 13:01.

Найдя нужный файл, его можно просмотреть прямо в окне восстановления. Это очень удобно в том случае, если требуется найти определенную версию файла. Предпросмотр работает для текстовых файлов, изображений, а также аудио и видео файлов (которые может открыть Windows Media Player). Если файл нельзя открыть с помощью встроенных средств Windows, то просмотреть его не удастся, но будет предложено открыть его с помощью подходящей программы.

Определившись с версией, можно восстановить файл в исходную папку либо выбрать другое расположение.

Принцип работы
История файлов не использует для создания резервных копий механизм теневого копирования (VSS), за ее работу отвечает специальная служба fhsvc. Эта служба включена по умолчанию и работает независимо от того, активна или нет история файлов.
Резервное копирование осуществляется не на блочном уровне (как у традиционных систем резервного копирования), а на уровне файлов. Т.е. вместо полного сканирования всех каталогов и файлов на наличие изменений служба просто проверяет журнал изменений файловой системы NTFS (usn change journal) и составляет список измененных файлов, которые необходимо скопировать. Соответственно в резервную копию попадают только файлы, измененные со времени последнего бэкапа.

Данные хранятся на бэкапном диске в папке FileHistoryUserNameComputerNameData. Подобная схема позволяет хранить в одном расположении бэкапы разных пользователей и (при использовании общего сетевого хранилища) с разных компьютеров. Примечательно, что первоначальное разделение производится по имени пользователя, а не компьютера.

Структура хранения резервных копий полностью повторяет структуру папок, включенных в историю файлов. В каждой папке располагаются все имеющиеся в наличии версии файлов. Каждый файл содержит в своем имени дату создания резервной копии в формате UTC. К примеру, в исходной папке Documents находятся 2 файла — FileHistory1.txt и 01_high.mp4. Посмотрев содержимое резервного хранилища, можно сделать вывод, что 01_high.mp4 изменялся один раз, а FileHistory1.txt подвергся изменению дважды.
Обратите внимание, что при хранении резервных копий не используется сжатие. Такой подход помогает ускорить навигацию и просмотр содержимого, однако требует много дискового пространства. Этот момент стоит учитывать при настройке частоты резервного копирования, особенно при наличии большого количества часто изменяемых файлов.

Впрочем, при недостатке места лишние копии можно удалить вручную. Для этого надо перейти в раздел дополнительных параметров, кликнуть по ссылке «Очистить версии» и указать версии, которые можно удалить.

Кроме пользовательских папок для каждого компьютера создается папка Configuration, в которой хранится конфигурация истории файлов. Файл EDB по идее должен содержать список путей и имен файлов, а в XML файле хранятся настройки резервного копирования. Оба файла имеют по две версии. Опытным путем было выяснено, что версия с префиксом 2 — это первоначальный вариант, а версия с префиксом 1 содержит последние изменения.

Автономный кэш
Еще один важный момент, о котором стоит знать. В том случае, если недоступен внешний диск или сетевая папка, на которой хранятся резервные копии, File History использует временное хранилище, или автономный кэш (offline cashe). Этот кэш располагается в профиле пользователя, в директории C:UsersusernameAppDataLocalMicrosoftWindowsFileHistory. Пока диск недоступен, резервные копии файлов сохраняются в кэш, а как только подключение к диску восстановлено, то все его содержимое переносится на диск и кэш очищается. Также в кэше хранятся файлы конфигурации, что позволяет истории файлов продолжать работу даже при отключенном диске.
Что интересно, в Windows 8.1 имелась настройка, позволяющая задать размер кэша в процентах от размера диска (от 2% до 20%). Однако в Windows 10 этот параметр отсутствует, видимо разработчики сочли подобную информацию излишней для пользователя. Впрочем, при желании эти настройки можно найти в файле конфигурации, в секции StagingArea, где указаны допустимые размеры кэша и его местоположение.

Управление
Как ни странно, но инструментов для централизованного управления историей файлов нет, по крайней мере я их не нашел. Видимо этот функционал предназначен исключительно для индивидуального пользования, поскольку нет ни утилиты командной строки, ни PowerShell модуля, ни групповых политик — только графическая оснастка. Единственное, что мне удалось откопать — это параметр групповой политики, позволяющий запретить использование истории файлов. Находится он в разделе Конфигурация компьютераАдминистративные шаблоныКомпоненты WindowsИстория файлов (Computer ConfigurationAdministrative TemplatesWindows ComponentsFile History).

Если этот параметр включен, то историю файлов нельзя использовать, если отключен или не задан (значение по умолчанию) — то можно.

Эта же настройка находится в реестре, в разделе HKLMSoftwarePoliciesMicrosoftWindowsFileHistory. За нее отвечает параметр типа DWORD с именем Disabled, который имеет два значения:
0 — история файлов доступна для включения;
1 — история файлов запрещена.

Заключение
В заключение несколько важных моментов, которые нужно знать при использовании истории файлов:
• Не рекомендуется хранить резервные копии на одном физическом диске с оригинальными файлами, т.к. при выходе диска из строя все файлы будут потеряны;
• История файлов не поддерживает использование EFS (Encrypting File System). Если требуется шифрование, то можно воспользоваться BitLocker;
• История файлов не производит бэкап содержимого OneDrive до тех пор, пока оно не станет доступно в оффлайне;
• В отличие от традиционых систем резервного копирования история файлов не требует от пользователя административных прав при настройке и использовании. Любой пользователь компьютера может настроить бэкап своих файлов в удобное для себя расположение;
• И на всякий случай напомню, что история файлов не является полноценной системой резервного копирования и может использоваться лишь как дополнение к полному бэкапу системы, а не вместо него.
Директории с файлами настроек:
| Firefox | %APPDATA%MozillaFirefoxProfiles%profile_name% | |
| Chrome | %LOCALAPPDATA%GoogleChromeUser DataDefault | |
| Opera | %APPDATA%OperaOpera | |
| IE | HKEY_CURRENT_USERSoftwareMicrosoftInternet ExplorerMain |
*ИЕ выделяется из серой массы браузеров, он хранит свои настройки в реестре.
%APPDATA% и %LOCALAPPDATA% — это переменные среды операционной системы Windows. Хранят в себе информацию расположении настроек различных программ. Посмотреть полный список переменных можно, выполнив в cmd, команду set без параметров. Установить новую переменную — «set varname=value». Далее поподробнее о каждом браузере,
%s — путь до директории с настройками из таблицы.
Mozilla Firefox.
C:Documents and SettingsusernameApplication DataMozillaFirefoxProfiles - Win XP
C:UsersusernameAppDataRoamingMozillaFirefoxProfiles - Win 7
В firefox у одного пользователя может быть несколько профилей. Список всех профилей находится в %APPDATA%MozillaFirefoxprofiles.ini. Управлять профилями можно запустив ff с параметром -p «firefox.exe -p». Пользовательские настройки хранятся в профиле:
- %sbookmarkbackups — в этой папке хранятся закладки Firefox, примерно с такими именами — bookmarks-DATE.json
- %sprefs.js — пользовательские настройки (стартовая страница, обновления, прокси-сервера)
- %sformhistory.sqlite — данные ввода в формы
- %splaces.sqlite — журнал с историей посещений
Google Chrome
C:Documents and SettingsusernameLocal SettingsApplication DataGoogleChromeUser DataDefault
Основные настройки Google Chrome находятся в файле Preferences. %sBookmarks — закладки. История Google Chrome хранится в файлах History, Archived History, History Index *. Если надумаете делать бэкап, то лучше включить в него весь профиль.
Opera.
Ну или по аналогии.
C:Documents and SettingsusernameApplication DataOperaOpera
- %sprofileopera6.ini — пользовательские настройки Opera
- %sprofileopera6.adr — закладки. Путь к закладкам может быть изменен, узнать где они хранятся можно в файле opera6.ini ([User Prefs] -> Hot List File), либо в самой опере «Справка -> О программе»
- %svlink4.dat — история посещенных страниц
- %sspeeddial.ini — экспресс-панель оперы
Internet Explorer.
C:UsersusernameAppDataLocalMicrosoftWindowsHistory
Параметры IE не хранятся в одном месте, а ровным слоем размазаны по всей системе :).
- HKEY_CURRENT_USERSoftwareMicrosoftInternet ExplorerMain — пользовательские настройки IE(стартовая страница, прокси и т.д.)
- %USERPROFILE%favorites — избранное, аля закладки.
- %USERPROFILE%AppDataLocalMicrosoftWindowsHistory(Win 7),
%USERPROFILE%Local SettingsHistory (Win XP) — история посещенных страниц Internet Explorer
- %USERPROFILE% — переменная окружения, хранит в себе путь до профиля пользователя.
Reset Windows Password: История Интернет
История Интернет обозревателей позволяет собирать статистику посещенных Web страниц, сохраненных кукисов, сохраненных полей автозаполения и паролей. Поддерживаются браузеры Internet Explorer 4-11, Edge, Opera, браузеры на базе Mozilla (Firefox, SeaMonkey и т.д.), Chromium (Google Chrome, YandexBrowser, 360 Extreme Explorer и т.д.)
Выбор источника информации
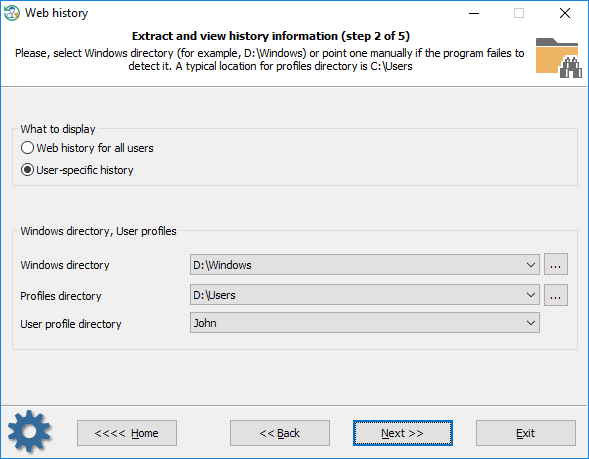
На начальном этапе программа предлагает выбрать источник информации для поиска: профиль конкретного пользователя или профили всех пользователей системы.
Тип информации
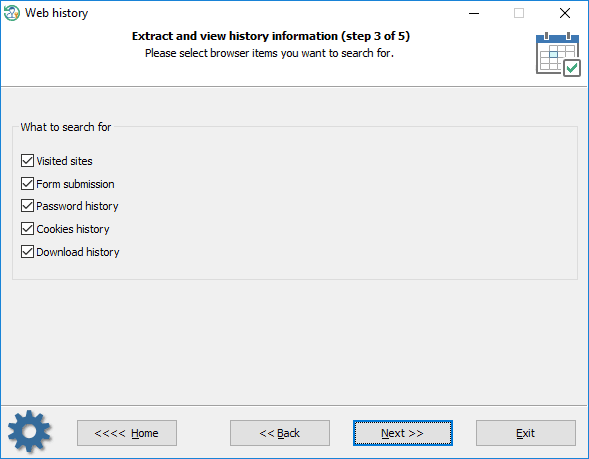
По умолчанию, программа осуществляет поиск следующих элементов, которые можно включать/отключать отдельно:
- Посещенных Web страниц
- Данные автозаполнения форм
- Сохраненные логины и пароли (если можно расшифровать мгновенно)
- Кукисы. Могут быть использованы для определения какие сайты посещали и когда, был ли пользователь залогинен и т.п.
- История закачек (не для всех браузеров)
Фильтры времени
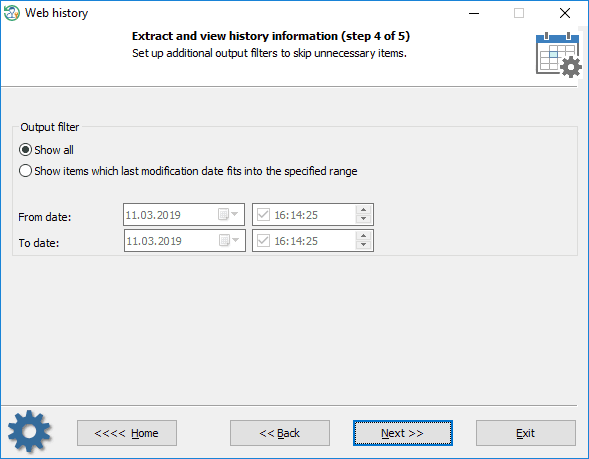
Можно установить дополнительные фильтры по времени, чтобы пропустить ненужные элементы.
История браузеров
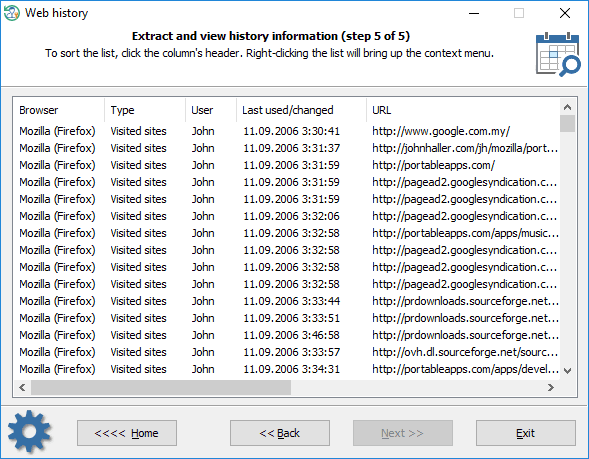
Статистику можно скопировать в буфер обмена или сохранить в файл. При необходимости, используя контекстное меню, вы также можете скрыть не интересующие вас записи.
Где браузеры хранят список посещенных Интернет страниц?
Internet Explorer
Посещенные места хранятся в файле index.dat. index.dat содержит различные записи: посещенные URL-адреса и открываемые в браузере файлы локального ПК, доступ к веб-почте, файлы cookie и т. д. Файл базы данных имеет собственный формат (Client UrlCache MMF) и впервые был представлен с выходом Internet Explorer 5. Формат index.dat файла не был сильно изменен с тех пор, физическое расположение, однако, может отличаться:
C:Users%USERNAME%AppDataLocalMicrosoftHistory C:Users%USERNAME%AppDataLocalMicrosoftWindowsHistory C:Users%USERNAME%AppDataRoamingMicrosoftInternet ExplorerUserData
Более старые Операционные Системы, например, Windows XP, использовали другие пути.
Internet Explorer — введенные URL адреса
HKEY_CURRENT_USERSoftwareMicrosoftInternet ExplorerTypedURLs
Microsoft Edge
Подобно Internet Explorer, Microsoft Edge хранит историю просмотра веб-страниц, кэш, файлы cookie, а также другую информацию в одном файле под названием WebCacheV01.dat, который, кажется, является преемником index.dat. В WebCacheV01.dat находится в каталоге:
C:Users%USERNAME%AppDataLocalMicrosoftWindowsWebCache
Opera (старые версии)
История посещенных страниц хранится в файлах global_history.dat, global.dat и vlink4.файлы dat в текущем профиле программы. Файлы имеют разный формат (зависит от версии браузера).
Chrome (а также другие браузеры на базе Chromium)
Все посещенные URL-адреса хранятся в базе данных SQLite под названием history. Расположение history отличается и зависит от браузера. Например:
C:Users%USERNAME%AppDataLocalGoogleChromeUser DataDefault
Firefox (а также другие браузеры на базе Mozilla)
Web история хранится либо в файле history.dat (формат mork) или в places.sqlite в более новых версиях. Типичное расположение C:/Users/%USERNAME%/AppData/Roaming/Mozilla/Profiles. Например:
C:Users%USERNAME%AppDataRoamingMozillaFirefoxProfilesowec6tnk.default
Где браузеры хранят данные автозаполнения форм?
Internet Explorer
Internet Explorer v4-6 сохраняет данные автозаполнения в специальном расположении реестра, называемом защищенным хранилищем. Несмотря на шифрование, все данные можно легко расшифровать и просмотреть, поскольку ключи шифрования хранятся вместе с защищаемыми данными. Расположение ключа реестра защищенного хранилища:
HKEY_CURRENT_USERSoftwareMicrosoftProtected Storage System Provider
Internet Explorer v7-9 использует другую интересную технику. Вместо шифрования конфиденциальных данных с помощью статического секретного ключа (IE 4-6), который можно легко вычислить, IE 7-9 для защиты данных использует исходный URL-адрес в качестве ключа шифрования. Таким образом, не зная веб-страницы, к которой принадлежат определенные данные, вы не сможете расшифровать сами данные. Более подробную информацию можно найти здесь. Reset Windows Password не поддерживает извлечение данных автозаполнения форм IE 7-9. Для этого лучше использовать PIEPR. Ключи реестра, где хранятся зашифрованные данные:
HKEY_CURRENT_USERSoftwareMicrosoftInternet ExplorerIntelliFormsStorage1 HKEY_CURRENT_USERSoftwareMicrosoftInternet ExplorerIntelliFormsFormData
Internet Explorer v10+ и Microsoft Edge имеют еще лучшую защиту. Все записи данных хранятся в Windows Vault и защищены при помощи DPAPI. Нет никакой возможности расшифровать данные без предоставления пароль и мастер-ключа владельца. Хитрая часть заключается в том, что RWP может расшифровать эти данные/пароли мгновенно, при условии что браузер сохранил его под учетной записью системы. Расположение Windows Vault для пользовательских данных:
C:Users%USERNAME%AppDataLocalMicrosoftVault4BF4C442-9B8A-41A0-B380-DD4A704DDB28
Opera (старые версии)
Данные автозаполнения форм можно обнаружить в следующих файлах:
C:Users%USERNAME%AppDataRoamingOperaProfiletyped_history.xml C:Users%USERNAME%AppDataRoamingOperaProfilesearch_field_history.dat
Chrome (и другие браузеры на базе Chromium)
Данные форм автозаполнения хранятся в файлах history и Web Data, оба имеют формат SQLite. Типичный путь для браузера Chrome:
C:Users%USERNAME%AppDataLocalGoogleChromeUser DataDefault
Firefox (и другие браузеры на базе Mozilla)
Это либо formhistory.dat (более старые версии браузера) или formhistory.sqlite файл. Типичное расположение C:/Users/%USERNAME%/AppData/Roaming/Mozilla/Profiles/%PROFILENAME%. Например:
C:Users%USERNAME%AppDataRoamingMozillaFirefoxProfilesowec6tnk.defaultformhistory.sqlite
Где браузеры хранят свои пароли?
Internet Explorer v4-6 хранит веб-пароли в защищенном хранилище.
HKEY_CURRENT_USERSoftwareMicrosoftProtected Storage System Provider
Пароли Internet Explorer v7-9 хранятся в следующем разделе реестра:
HKEY_CURRENT_USERSoftwareMicrosoftInternet ExplorerIntelliFormsStorage2
Расположение сохраненных паролей по умолчанию в Internet Explorer v10 и Microsoft Edge:
C:Users%USERNAME%AppDataLocalMicrosoftVault4BF4C442-9B8A-41A0-B380-DD4A704DDB28 %SYSTEM%configsystemprofileAppDataLocalMicrosoftVault4BF4C442-9B8A-41A0-B380-DD4A704DDB28
Некоторые версии IE также могут сохранять пароли HTTP basic authentication в хранилище учетных данных (Windows Vista и более поздние операционные системы). DPAPI используется для защиты этих записей.
C:Users%USERNAME%AppDataRoamingMicrosoftCredentials
Программа достаточно умна, чтобы извлечь некоторые дополнительные данные, которые хранятся в других местах. Например, Reset Windows Password позволяет анализировать базы данных Chrome для поиска элементов Internet Explorer, хранящихся там после переноса данных.
Opera (старые версии)
Все пароли хранятся в файле wand.dat в зашифрованном виде вместе с ключами шифрования. Пароли могут быть легко расшифрованы только если не установлен мастер-пароль.
C:Users%USERNAME%AppDataRoamingOperaProfilewand.dat
Chrome (и браузеры на базе Chromium)
Браузеры на основе Chromium защищают пароли пользователей Windows при помощи DPAPI и хранят их в файле Login Data, который фактически является базой данных SQLite. Типичное расположение этого файла для Google Chrome:
C:Users%USERNAME%AppDataLocalGoogleChromeUser DataDefaultLogin data
Firefox (и браузеры на базе Mozilla)
Mozilla прошла долгий путь развития формата хранения паролей. Изначально это был простой текстовый файл signons.txt. Затем в версии 2 появился signons2.txt, который имел префикс «#2C» в начале файла. Затем ему на смену пришел signons3.txt с префиксом «#2D» в версии 3 и т. д. После этого база данных signons.sqlite вступила в игру. Но это еще не конец истории. Firefox v32.x и выше имеет новое хранилище для паролей — logins.json, который представляет собой файл в формате JSON. Несмотря на кажущееся разнообразие, защита данных практически одинакова. Типичное расположение файлов:
C:Users%USERNAME%AppDataRoamingMozillaProfiles%PROFILENAME%
В ОС Windows есть скрытая папка AppData. В ней хранятся пользовательские параметры и другие данные, необходимые системным приложениям для их функционирования. Далее разберем, зачем она нужна, как ее найти и можно ли удалить.
В профиле каждой учетной записи Windows есть раздел AppData. Он нужен для того, чтобы файлы конфигурации приложений сохранялись в отдельном, защищенном месте. Кроме этого, в нем находятся:
- Некоторые системные документы;
- Закладки и кэш веб-браузера;
- Временные файлы.

Если в ОС зарегистрирована только одна учетная запись, на диске будет только один каталог AppData. Но если компьютером пользуются несколько человек, у каждого из них в профиле будет своя директива AppData с персональными конфигурациями и параметрами.
Это было сделано для того, чтобы каждый пользователь мог использовать одно и то же приложение, но с разными параметрами. Например, если заходить в браузер с разных учетных записей Windows, у каждого профиля будет персональная история, расширения и настройки.
Системный каталог AppData по умолчанию скрыт. Разработчики Windows убрали эту папку из свободного доступа для того, чтобы неопытный пользователь случайно не удалил эту директорию. В ней хранятся не только данные приложений, но и ряд важных системных файлов.
Содержимое
Каталог имеет три вложенные папки:
- Local: в ней находятся файлы, привязанные к текущему ПК. Они не синхронизируются с другими устройствами, находящимися в локальной сети. Документы оттуда невозможно переместить вместе с профилем пользователя, ничего не нарушив.
- LocalLow: в директории содержатся данные приложений с «слабой интеграцией», которые запускаются с ограниченными настройками безопасности. Это могут быть временные файлы браузера или буферные данные.
- Roaming: здесь хранятся важные файлы приложений и другие пользовательские параметры, которые могут перемещаться на синхронизированные устройства с помощью учетной записи пользователя. Также в папке содержаться данные браузеров, игровых профилей и прочих приложений.

Зачем нужна эта папка
После установки программы, ее основные файлы попадают в раздел Program Files (или в любой другой, указанный при инсталляции). После запуска приложения, пользователь обычно меняет параметры, настраивает интерфейс и выполняет другие необходимые действия. Все это также сохраняется, но только не в основную папку программы, а в специальный каталог в AppData.
Резюмируя, Windows использует отдельную директорию AppData для хранения информации о приложениях, файлы конфигурации, кэш, логи и прочее. Также в ней находятся временные файлы Windows, параметры ОС и другие служебные данные.
Такая опция в Windows имеет ряд преимуществ:
- Легкость в управлении пользовательскими данными. Если на ПК создано несколько учетных записей, для каждой из них создается отдельная папка AppData. Это упрощает настройку конфигураций для приложений под определенного пользователя.
- Безопасность приложений и программ. Раздельные директории для каждого профиля гарантируют, что пользователь не сможет получить доступ чужим данным. Таким образом, настройки и приватные файлы находятся под защитой.
- Предотвращение утраты данных. Поскольку у каждого пользователя есть отдельный раздел AppData, настройки и конфигурации программ не будут удалены, если запустить приложение с другого профиля.

Как найти папку – способы
Когда у пользователя появляется необходимость открыть AppData, он переходит в раздел Users и обнаруживает, что нужный каталог в списке отсутствует. Это связано с тем, что он по умолчанию скрыт. Но есть несколько способов обойти это ограничение.
Способ 1 – через проводник
Чтобы открыть папку AppData, выполните следующие действия:
- Запустите поисковик Windows. По умолчанию он находится на панели задач.
- В поисковую строку скопируйте следующую команду: %AppData%, затем нажмите Enter.
Также получить доступ можно вручную:
- Зажмите комбинацию клавиш Win+E, чтобы открыть проводник файлов.
- На левой панели выберите «Этот компьютер».
- Двойным кликом откройте локальный диск, на который установлена ОС.
- Перейдите в папку «Пользователи».
- В открывшемся списке выберете профиль учетной записи, с которой осуществился запуск.
- Далее кликните по адресной строке и допишите к текущему пути AppData.
Внимание! В качестве альтернативы, чтобы быстро открыть AppData, можно просто вставить C:Users(сюда указать имя профиля)AppData в адресную строку проводника файлов.

Кроме того, чтобы перейти непосредственно в папку Roaming, вы можете ввести системную команду %APPDATA% в приложение Windows Run. Для этого нужно:
- Нажмите сочетание клавиш Win+R, чтобы открыть приложение «Выполнить».
- Как только появится небольшое окно, введите туда команду %APPDATA%, а затем кликните Enter.
На экране появится проводник файлов с открытым разделом Roaming.
Способ 2 – включить отображение скрытых папок
Как уже было сказано, каталог AppData по умолчанию скрыт. Однако в настройках можно включить отображение скрытых папок, после чего в проводнике будут отображаться все невидимые директории. Для этого вам необходимо:
- Кликнуть клавиши Win+E, чтобы запустить проводник файлов.
- На верхней панели окна открыть вкладку «Вид», затем выбрать «Параметры».
- В открывшемся окне «Параметры папок», перейти во вкладку «Вид».
- Откроется список «Дополнительные параметры». В самом низу будет пункт «Скрытые папки и файлы».
- Установите флажок рядом с «Показывать скрытые файлы, папки и диски».
- После этого не забудьте нажать «Применить», чтобы сохранить внесенные изменения.
Теперь можно просто зайти в свой профиль через проводник файлов, AppData будет отображаться в списке директорий.

Важно! Иногда из-за некоторых ошибок ОС, опция отображения скрытых папок работает некорректно.
Способ 3 – через командную строку
Если открыть папку AppData по каким-либо причинам не удалось, можно применить еще один дополнительный метод. Для этого вам нужно:
- Кликнуть на кнопку поиска в меню «Пуск» и списать «cmd».
- В результатах поиска появится «Командная строка», запустите ее от имени администратора, кликнув правой кнопкой мыши.
- Как только откроется командная строка, скопируйте следующую команду: attrib -s -h C:UsersuserAppData (замените «user» на ваше название пользователя).
- Нажмите Enter.
Дополнительная информация! Команда сделает директорию AppData открытой навсегда. Теперь вы можете свободно отрывать раздел в любой момент. Чтобы снова его скрыть, вы можете заменить -s и -h на +s + h.
Можно ли удалить содержимое?
Поскольку раздел AppData скрыт, большинство пользователей даже не подозревает об его существовании. Если вам срочно нужно очистить место на диске, попробуйте удалить что-нибудь из другой, менее значимой папки. Очистка каталога может привести к сбросу всех настроек, связанных с программами и приложениями. Например, вы потеряете все данные браузера или параметры игр.
Также удаление папки AppData вызовет сбои в работе некоторых системных программ, что может повлиять на стабильность оперативной системы. Вообще, нужно быть очень осторожным при удалении любого раздела на системном диске.

В каталог AppData сохраняется множество временных файлов и прочих бесполезных документов, которые занимают место на диске. Сам Windows не контролирует размер этой папки, что означает, что ее рост ничем не ограничен. Поэтому можно удалить некоторые данные в директории без какого-либо вреда для работы Windows.
Чтобы почистить папку AppData, воспользуйтесь стандартной утилитой очистки диска. Для этого выполните следующие действия:
- Кликните клавиши Win+I, затем зайдите в раздел «Система».
- В списке параметров слева, выберите раздел «Память».
- Далее вам нужно нажать на системный диск.
- Откройте вкладку «Временные файлы».
- После этого начнется анализ данных. Как только он завершится, выделите все пункты и нажмите кнопку «Удалить файлы».
Если каталог все еще занимает слишком много места на диске, возможно не все временные файлы удалились. Вы можете попробовать удалить их вручную. Для этого нужно:
- Кликнуть по клавишам Win+R.
- В окне «Запустить» ввести команду %temp% и нажать enter.
- После этого откроется папка временных файлов в разделе AppData.
- Чтобы выделить все, зажмите Ctrl + A.
- Удалить выделенное можно клавишей Delete.
Обратите внимание! Если компьютер завис при выполнении операции, стоит воспользоваться сторонним приложением для оптимизации памяти, например CCleaner или Advanced SystemCare.

Чтобы сэкономить место на системном диске, вы можете переместить некоторые разделы из папки AppData на другой жесткий диск. Это также поможет сохранить место на системном диске. Чтобы выполнить перенос, вам нужно:
- Создать новую папку на стороннем носителе, например на диске D.
- Далее зажмите кнопки Win + R и введите команду sysdm.cpl.
- Откроется окно «Свойства системы», перейдите во вкладку «Дополнительно».
- Внизу будет кнопка «Переменные среды», нажмите на нее.
- Выберите TEMP и нажмите кнопку «Изменить».
- В строке «Значение» укажите путь к ранее созданной папке на другом диске.
- Повторите то же самое действие для TMP.
Если нет крайней необходимости, заходить в раздел AppData не стоит. Однако если вы получили к ней доступ, постарайтесь выполнять свои задачи там осторожно. Любое неправильное действие может привести к потере важных данных, либо к неполадкам работы ОС.
Операционная система Windows скрывает в себе множество тайн, но некоторые из них более интересны, чем другие, и если вы возьметесь их распутывать, то можете получить неоспоримую пользу.
Возьмем, к примеру, каталог, который впервые появился в Windows Vista и о существовании которого мало кто подозревает. Причина заключается в том, что он скрыт от глаз пользователей, так как в нем хранится исключительно важная системная информация. Однако понимание его природы может помочь вам сэкономить драгоценное дисковое пространство на вашем основном разделе и, возможно, повысить производительность всей системы.
AppData (или Application Data) – это скрытая (по умолчанию) системная папка, подкаталог папки Users с личными файлами всех зарегистрированных пользователей. Папка содержит всю информацию, порожденную установленными программами на компьютере и невидима для пользователей, потому что (по крайней мере, в теории) хранящиеся в ней файлы не должны представлять для них никакого интереса.
Тем не менее, реальность часто расходится с первоначальным замыслом Microsoft. При продолжительном и активном использовании Windows без переустановки системы размер этой папки будет стремительно расти, и вскоре вы можете столкнуться с недостатком свободного пространства на системном разделе – особенно если вы используете SSD-устройство относительно скромного объема, на котором каждый мегабайт имеет значение.
Давайте подробно рассмотрим структуру AppData и выясним, какие из файлов, хранящихся в этой папке, имеют критическое значение, а какие нет.
Как уже упоминалось, AppData по умолчанию скрыта, поэтому, чтобы добраться до нее, вы должны будете изменить некоторые системные настройки Windows. Для этого откройте «Панель управления» и перейдите в раздел «Оформление и персонализация». Затем откройте диалоговое окно «Параметры папок» и на вкладке «Вид» в списке параметров найдите опцию «Скрытые файлы и папки». Теперь просто измените настройки по умолчанию («Не показывать скрытые файлы, папки и диски») на «Показывать скрытые файлы, папки и диски».
Это сделает видимой не только AppData, но и ряд других системных каталогов и файлов, а также файлы и папки, которые были скрыты вами.
AppData находится в папке C:Users, но обратите внимание, что каждый зарегистрированный в системе пользователь имеет свой собственный каталог AppData, так что ищите папку в директории с вашим именем пользователя.
По умолчанию в этом каталоге находятся три подкаталога: Local, LocalLow и Roaming. Каждый из них хранит данные различных профилей.
Local содержит файлы, созданные в процессе работы установленных программ. Эта информация строго специфична для конкретного пользователя компьютера и не может быть перемещена на новую машину. Здесь вы найдете и папку с именем Microsoft, содержащую историю всей активности Windows.
В Local находится и папка с временными файлами (Temp), созданными во время работы различных приложений. Ее содержимое (временные файлы) можно удалить полностью, так как очень часто эти записи являются ненужными и только занимают место на диске.
Папка Roaming хранит определенные пользовательские файлы, которые могут быть перенесены с компьютера на компьютер.
Папка LocalLow предназначена в основном для буферных данных, генерируемых Internet Explorer, Java и программами от Adobe.
Очень часто в этих подкаталогах AppData накапливается довольно много софтверных «отходов», которые со временем могут разрастись до невероятных размеров. Для очистки системы от всех этих мусорных файлов вовсе не обязательно лезть в глубины AppData. До папки с временными файлами, подлежащими удалению, можно добраться и более простым способом.
Если в адресной строке проводника написать shell:history и нажать Enter, вы мгновенно окажитесь в папке с историей Internet Explorer. shell:cache открывает директорию с офлайн буфером браузера, shell:cookies показывает все записанные файлы «куки», а с shell:sendto вы можете удалять и добавлять ярлыки в меню «Отправить».
Если вы хотите изучить более подробно содержимое папки AppData, то неоценимую пользу в этом вам может принести небольшой, но мощный инструмент WinDirStat. Он быстро просканирует ваш жесткий диск, а затем визуализирует распределение записанных на нем файлов в весьма привлекательном графическом виде, так что вы сможете легко ориентироваться, если один или большая группа однотипных файлов занимает слишком много места.

Ну а самый простой и лучший способ очистки не только AppData, но и всего ненужного на жестком диске, по-прежнему заключается в периодическом сканировании системы чудесным инструментом CCleaner от Piriform.
Отличного Вам дня!
Существуют директории, которые ОС Windows старается скрыть от пользователей. Среди них и герой сегодняшнего обзора. Поговорим о том, как найти папку AppData и чем это полезно.
Содержание
- AppData что это за папка
- Где находится папка AppData в Windows 10?
- Как открыть папку AppData?
- Через окно выполнить
- Окно поиска
- Через адресную строку проводника
- Через параметры проводника
- Видео инструкция
- Если папка AppData растет в размере
- Удаление ненужного
- Переезд на другой диск
- Через редактор реестра
- Через командную строку
AppData что это за папка
Даже без переводчика ясно, что речь пойдет о системной папке, которая скрывает данные приложений конкретного пользователя ОС. Папка AppData отвечает сразу нескольким специфическим критериям:
- она скрыта;
- она содержит исключительно данные, собранные приложениями и системой;
- для неё выставлен атрибут «Только для чтения», т.е. по умолчанию возможность редактировать её содержимое ограничена.
Директория состоит из трех подразделов. Перечислим их сверху вниз в соответствии с картинкой ниже:

- в директории Local хранится набор элементов, необходимый приложениям – базы данных, временные файлы и т.д.;
- в LocalLow складывают то, что лежит в буфере обмена или связано с художественным метро-стилем оформления Microsoft. Если возник вопрос — что это за папка Packages в Windows 10, отвечаем – именно в «AppData Local Packages» собираются данные metro-applications из раздела Пуск/Start;
- нижний пункт – папка Roaming, остается для данных о пользователе.
Указанные данные не должны интересовать простых пользователей, но Application Data не отличается частотой само очистки. Из-за этого в директории собираются гигабайты кода, часть который просто занимает место.
Где находится папка AppData в Windows 10?
АппДата создается для каждого аккаунта системы. Найти и открыть папку AppData можно, пройдя по маршруту «X», «Windows», «Пользователи», «Username». Вместо «X» нужно вставить букву диска, на котором должна храниться операционная система, а вместо «Username» — наименование аккаунта, чью папку вы хотите изучить.

Как открыть папку AppData?
Для решения задачи существует 3 варианта. Для работы с application data воспользуйтесь любым.
Через окно выполнить
Один из наиболее простых способов – открыть папку AppData одной ссылкой. Узнаем, как:
- Зажмите сочетание клавиш «R» и «Win», чтобы запустить утилиту «Выполнить».
- Введите «%USERPROFILE%AppData» и нажмите на Ввод.
Окно поиска
Это нельзя назвать самостоятельным способом – это вариация инструкции с окном «Выполнить». Вышеперечисленные команды можно запустить не через Win R, а с помощью поиска:
- Нажмите на кнопку в виде лупы, что правее клавиши меню Пуск.
- Вставьте одну из команд – «%appdata%», «%localappdata%» или «%USERPROFILE%AppData».
- Выберите нужный пункт из списка.
Через адресную строку проводника
Адресная строка – специальный элемент проводника Windows, с помощью которого можно запустить даже скрытые разделы.

Чтобы открыть папку AppData логично вбить в нужное поле полный путь, например, «C:UsersUsernameAppData». Естественно, Диск C нужно заменить на свой системный, а вместо Username указать наименование аккаунта. Но Microsoft разрешает пользоваться и сокращенными командами из предыдущего раздела.
Через параметры проводника
AppData на Windows 10– по умолчанию скрытый раздел. Чтобы его увидеть нужно включить отображение скрытых директорий. Для этого:
- Откройте проводник.
- Если верхнее меню скрыто, нажмите на кнопку в виде стрелочки в правом верхнем углу окна.
- Выберите вкладку вид в верхнем меню.
- Нажмите на кнопку «Параметры» справа.
- Выберите вкладку «Вид» в открывшемся окне Параметры папок.
- Прокрутите до конца вниз список из блока «Дополнительные параметры».
- Выберите пункт «Показывать…», он расположен в разделе «Скрытые файлы и папки».
- Нажмите «ОК» или «Применить» для того, чтобы изменения вступили в силу.
После вышеуказанных действий, чтобы обнаружить нужную директорию, необходимо:
- Откройте диск, на котором установлена ОС.
- Выберите «Windows».
- Зайдите в «Users».
- Выберите папку AppData своего пользователя.
- Найдите нужный элемент. Скрытые объекты отличаются от остальных полупрозрачных значков.
Если не хотите оставлять опцию по просмотру скрытых объектов включенной, AppData можно сделать не скрытой саму по себе. Для этого:
- Откройте АппДата.
- Кликните правой кнопкой мыши в пустую область внутри окна проводника.
- Выберите «Свойства».
- Снимите галочку напротив слова «Скрытый».
- Нажмите «ОК» или «Применить», чтобы изменения вступили в силу.
Теперь можно отключить параметр для отображения скрытых элементов и пользоваться Application Data.
Видео инструкция
Если после прочтения текста ещё непонятно, как открыть папку AppData в Windows 10, видео инструкция наглядно покажет алгоритм. Смотрите ниже.
Если папка AppData растет в размере
Назначение Аппдата предполагает постоянное увеличение занимаемого объема – чем дольше вы используете этот компьютер, чем больше устанавливаете ПО, тем больше директория.
Удаление ненужного
Указанная системная папка занимает много места на компьютере. Иногда её размер достигает критических значений – десятки и даже сотни гигабайт теряются. Проблему решают через удаление маловажных данных.

Можно ли удалить папку целиком? Маловероятно – ОС воспрепятствует зачистке таких разделов, как папка packages, в которой хранятся параметры оформления. Да и в случае успеха вы рискуете потерять важные настройки разнообразных приложений.
Не спешите очищать всё сгоряча, ознакомьтесь с тем, что можно удалить безболезненно:
- временные файлы – их собирает в себе папка Local внутри поддиректории Temp;
- ненужные загрузки;
- остатки деинсталлированного ПО;
- объекты, располагающие себя в Корзине.
Чтобы не искать ненужное вручную, воспользуемся готовым решением проблемы. Чистить папку AppData можно встроенными средствами ОС:
- Нажмите сочетание клавиш Win+I.
- Выберите пункт «Система».
- Откройте пункт «Память», находящийся в боковом левом меню. На некоторых версиях ОС он называется «Хранилище».
- Кликните по «Показать больше категорий», чтобы увидеть всё, что занимает системный диск.
- Кликните по пункту, содержимое которого хотите убрать. Мы покажем алгоритм действий на примере удаления ненужных временных файлов.
- Изучите список того, что нужно подчистить и при необходимости измените расстановку галочек. По окончанию работы нажмите «Удалить файлы».
- Дождитесь окончания процесса.
Если вы пройдете с 1 по 3 шаг вышеуказанной инструкции, то попадете в окно с настройками автоматической чистки. По умолчанию он выключен. Включите его, если считаете нужным.

Переезд на другой диск
Если работа по инструкциям предыдущего раздела оказалась недостаточной, можно попробовать перевести Application Data с небольшого системного диска на более вместительный, если такой есть. До выполнения дальнейших инструкций скопируйте AppData в место, где оно будет находиться по задумке в будущем.
Через редактор реестра
Информацию о том, откуда считывать и куда сохранять настройки, приложения берут из реестра. Поэтому надо его отредактировать:
- Нажмите сочетание клавиш «R» и «Win» чтобы запустить окно «Выполнить».
- Введите «regedit» и нажмите Enter, чтобы открыть окно редактора реестра.
- Предоставьте запрошенные разрешения.
- Перейдите в папку «КомпьютерHKEY_LOCAL_MACHINESOFTWAREMicrosoftWindowsCurrentVersionExplorerShell Folders». Используйте для этого адресную строку сверху или древовидный раздел слева.
- В правой части окна поочередно открывайте элементы, внутри которых присутствует адрес Аппдата. Ориентируйтесь по столбцу «Значение» — вас интересуют поля, где есть текст вида «C:Users*USERNAME*AppData».
- Для каждого из вышеперечисленных объектов поменяйте текст в графе «Значение» от начала строки до «AppData» на новый маршрут к АппДата.
Не забудьте прокрутить правую часть окна редактора реестра до конца, чтобы не остаться без атрибутов, хранящихся ниже видимой области.
Через командную строку
Тем, кому открывать кучу объектов и удалять текст кажется сложным, предлагаем более остроумный вариант. Для его реализации нужно зайти в командную строку:
- Нажмите сочетание клавиш «R» и «Win», чтобы запустить окно «Выполнить».
- Введите «cmd».
- Нажмите сочетание клавиш Ctrl+Shift+Enter, чтобы открыть окно командной строки с администраторскими правами.
- Предоставьте запрошенные разрешения.
- Введите команду «mklink /J «C:Users*USERNAME*AppData» «D:AppData»», где вместо «*USENAME*» укажите имя пользователя, для которого меняете расположение Application Data, а вместо «D:AppData» укажите директорию, куда Вы ранее скопировали AppData.
- Нажмите Enter.
С помощью указанной команды мы сообщаем компьютеру тождество двух локальных адресов. С этого момента все ссылки, указывающие на прежнее место Application Data, будут перенаправляться к новому расположению автоматически. Специалисты используют для этого явления термин «символическая ссылка».
Почистить, перенести или увидеть папку AppData с внутренними директориями, программами и файлами – просто. Любой алгоритм подойдет, выбирайте на свой вкус.
В прошлый раз вы узнали, как настроить историю файлов и выполнить их восстановление. Теперь я предлагаю вам посмотреть, как можно размотать клубок новой технологии резервного копирования файлов в Windows 8, потянув за одну ниточку.
Готовя статьи, я всегда использую достоверные сведения от разработчиков Microsoft – документацию MSDN/TechNet, блоги и презентации. Однако по Windows 8 такой информации пока немного – на данный момент это лишь видео конференции Build и блог создателей ОС, пересказывать который нет смысла – там все и так по-русски написано.
Эти источники не содержали сведений об истории файлов, но мне очень многое удалось выяснить, задействовав простые инструменты: диспетчер задач, текстовый редактор и утилиты Sysinternals. Как вы увидите через несколько минут, здесь нет ничего сложного!
Сегодня в программе:
- Как попасть в историю
- Что в «конфиге» тебе моем
- Тайны временного хранилища
- Если кто-то кое-где у нас порой
- Наша служба и опасна и трудна
- Все идет по плану
- Заключение
Как попасть в историю
У меня на планшете немного файлов, которые обновляются регулярно. Поэтому я закинул в планировщик заданий пару команд, обновляющих текстовые файлы на рабочем столе каждые 30 минут.
Структура папок
Распутывать клубок я начал с папки File History в корне внешнего USB-диска, на который выполнялось резервное копирование.
Из структуры папок можно сделать сразу несколько выводов:
- В одной папке могут храниться резервные копии с нескольких компьютеров, например, домашней группы. Таким образом, несколько членов семьи могут использовать один сетевой диск для хранения истории своих файлов с любого домашнего компьютера. При этом их общие файлы хранятся в единой папке Public.
- История изначально подразделяется не по компьютерам, а по учетным записям пользователей. Папка ICONIA-WIN8 названа по имени планшета и входит в папку vadikan – под этой учетной записью я настраивал историю файлов.
- Для каждого компьютера полностью воспроизводится структура папок, включенных в историю.
Кстати, интересно будет проверить на досуге, отображаются ли в интерфейсе восстановления файлов сразу все данные одного пользователя с разных систем.
Содержимое папок
Давайте посмотрим, что Windows 8 скопировала с рабочего стола, где регулярно обновлялись текстовые файлы.
Первый и самый очевидный вывод – для архивации файлов не используется сжатие, на что ранее намекали результаты поиска по истории. Это не слишком экономно с точки зрения дискового пространства, но сильно упрощает навигацию и просмотр файлов при восстановлении.
Вряд ли стоит пенять Microsoft на нерациональное использование места на диске, поскольку терабайтные носители ныне совсем недороги. Хотя из-за наводнения в Таиланде цены на HDD сейчас сильно подскочили, к выходу Windows 8 это пройдет.
Второй интересный момент заключается в том, что в имени каждого файла содержится дата в формате UTC (отставание от московского времени на 4 часа). В имени файла указана дата создания резервной копии, при этом последнее изменение файла отражено в столбце проводника «Дата изменения».
На рисунке выше выделен файл, который был сохранен 27 октября в 02:40 по московскому времени. Его резервная копия была создана девятью минутами позже, 27 октября 02:49:04 (в имени файла это 26 октября в 22:49 UTC + 4 часа разницы между поясами).
По сравнению с предыдущими версиями файлов из теневых копий в Windows 7, регулярное копирование в Windows 8 обеспечивает более точную историю версий.
Пусть вас не смущает такое большое количество копий моих файлов – ведь я изменял их каждые полчаса, а резервное копирование выполнялось ежечасно. Поэтому в каждую версию истории включалась обновленная версия файла. Если бы с момента создания первой версии мои файлы ни разу не обновлялись, Windows 8 сохранила бы только по одной копии.
Что в «конфиге» тебе моем
Для каждого компьютера помимо пользовательских папок создается папка Configuration с параметрами резервного копирования.
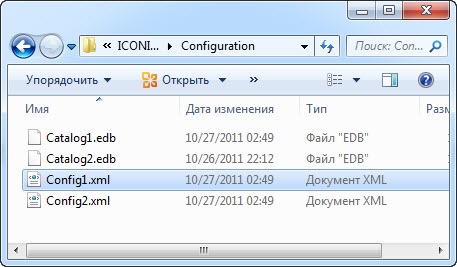
В файлах каталогов с расширением EDB как минимум содержатся пути и имена файлов для отображения в окне просмотра истории. Это предположение я проверил двумя путями.
- Разместил в папке с историей произвольный файл и выяснил, что он не виден при просмотре или поиске в истории файлов.
- Выполнил поиск при отключенном внешнем диске и увидел в результатах «несуществующий» путь.
При попытке открыть такой файл сообщается, что он уже был скопирован на другой диск и предлагается подключить его.
Если вдуматься, параметры архивации должны храниться где-то еще. Ведь мы изучаем диск, на котором не может быть никаких архивных данных до создания первой резервной копии. Ответ на этот вопрос содержится в конфигурационном XML-файле, который можно открыть в любом текстовом редакторе!
Владея английским, нетрудно догадаться о назначении того или иного узла в XML-файле без всякой документации.
Большинство узлов соответствует настройкам резервного копирования в графическом интерфейсе панели управления. А вот название узла StagingArea можно перевести как «промежуточное хранилище».
<StagingArea>
<StagingAreaPath>C:UsersvadikanAppDataLocalMicrosoftWindowsFileHistoryData</StagingAreaPath>
<StagingAreaMaximumCapacity>1073741824</StagingAreaMaximumCapacity>
<StagingAreaWarningThreshold>805306368</StagingAreaWarningThreshold>
</StagingArea>
Сразу становится понятно, где хранилище расположено в профиле пользователя на локальном диске, а также выясняется его лимит в 1 Гб и порог предупреждения в 768 Мб. Судя по «круглым» цифрам, размер хранилища не привязан к объему системного раздела. По крайней мере, в разных системах на разделах 32 и 120 Гб размер параметры дискового пространства были одинаковыми.
Тайны временного хранилища
Я предположил, что эту папку Windows 8 использует для временного хранения данных на случай, если недоступен внешний или сетевой диск, на который должны копироваться файлы. Отсоединив диск, я убедился: в параметрах резервного копирования указано, что оно работает, хотя диск отключен.
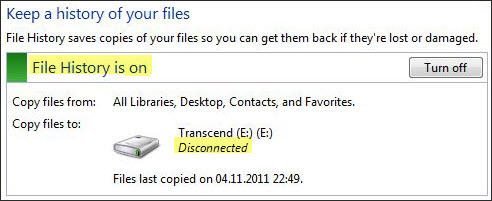
В локальном хранилище обнаружилась примерно такая же структура папок, как и на внешнем диске. Однако в папке Data находились пронумерованные папки, каждая из которых соответствует одной версии и содержит только файлы, изменившиеся с момента создания предыдущей версии.
Версии создавались регулярно, поскольку файлы на рабочем столе обновлялись по заданиям планировщика в то время, кода планшет был включен. Внутри каждой папки воспроизводится уже знакомая вам структура включенных в историю расположений, начиная с корня локального диска, при этом файлы имеют свои обычные имена.
Спустя неделю, я подключил внешний диск и вскоре на него скопировались все версии измененных файлов. Одновременно очистилось временное хранилище, в котором осталась лишь самая последняя версия истории.
Подчеркну, что на внешний диск были перенесены файлы, но не структура временного хранилища. Ведь в постоянном хранилище все версии каждого файла собраны в одной папке и отличаются штампом времени в именах.
Итак, механизм истории файлов стал абсолютно понятен. Осталось выяснить, на какие процессы возложена черновая работа.
Если кто-то кое-где у нас порой
Из своего сундучка я извлек утилиты Sysinternals и приступил к исследованию. Отследить приложение, записывающее файлы на диск, было делом техники. Я настроил Process Monitor на слежение за папкой File History на внешнем диске, исключив фильтрами проводник и встроенный в Windows 8 антивирус (защитник Windows = Microsoft Security Essentials).
В течение часа Process Monitor поймал за руку процесс svchost.exe.

Увеличить рисунок
Как известно, процессы с таким именем обеспечивают работу служб Windows (svc – service, host – хозяин). Зная PID процесса, с помощью нового диспетчера задач Windows 8 было несложно выяснить, что резервное копирование обеспечивает новая служба File History.
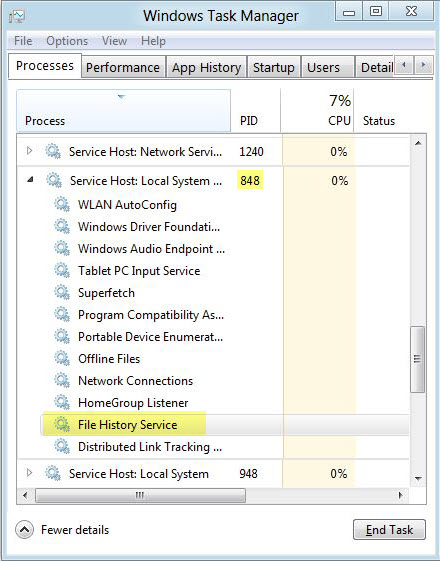
Наша служба и опасна и трудна
Делясь первыми впечатлениями о Windows 8, я предположил, что история файлов работает на основе службы теневого копирования тома. Как видите, подробный разбор полетов показал ошибочность этого суждения. В Windows 8 резервное копирование файлов не только возложено на новую службу, но она еще и никак не связано с теневым копированием.
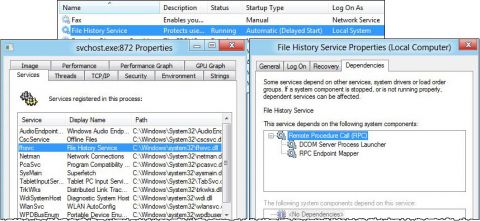
Увеличить рисунок
Открыв свойства процесса svchost в Process Explorer и перейдя на вкладку Services (слева на рисунке), я узнал, что работа службы File History обеспечивается библиотекой fhsvc.dll.
Все идет по плану
Белых пятен в истории не осталось, но напоследок я решил заглянуть в планировщик заданий, на который в каждой новой ОС Microsoft возлагается все больше и больше фоновых задач. Действительно, там обнаружилась папка File History, а в ней одно обслуживающее задание.
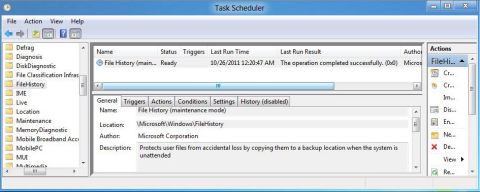
Увеличить рисунок
В описании задания сказано, что оно выполняет резервное копирование файлов в то время, когда пользователь не взаимодействует с системой. Однако у меня есть сомнения в правильности описания, т.к. для задания не поставлено условие запуска только при бездействии. Кроме того, даты выполнения задания ни разу не совпали со временем создания очередной версии или очистки временного хранилища.
Трудно сказать, зачем нужно это задание, поскольку триггеры и выполняемые действия надежно скрыты от любопытных глаз. Ясно, что оно применяется ко всем пользователям, поскольку запускается от имени системной учетной записи вне зависимости от того, выполнен ли кем-либо вход в систему. Возможно, на задание возложено обслуживание временного хранилища.
Заключение
Напоследок я бы хотел свести вместе сведения об истории файлов, которые мне удалось собрать.
- Резервное копирование файлов в Windows 8 возложено на новую службу File History и сопутствующую ей библиотеку fhsvc.dll. Эта служба автоматически запускается вместе с Windows, но в отложенном режиме.
- Для настройки истории файлов используется новый элемент панели управления File History, который также можно запустить командой:
control /name Microsoft.FileHistory
- В соответствии с заданными параметрами истории файлов, процесс svchost инициализирует действия службы по резервному копированию файлов.
- Резервные копии файлов не сжимаются, что ускоряет навигацию и просмотр. Однако при большом количестве часто изменяемых файлов это диктует более высокие требования к объему дискового пространства, отведенного для истории.
- Просмотр файлов осуществляется в отдельной программе FileHistory.exe, которую можно вызвать из панели управления или запустить из системной папки.
- Если отключен диск, предназначенный для хранения истории файлов, они копируются в промежуточное хранилище в профиле пользователя. Для хранилища установлен лимит в 1 Гб, а предупреждение выводится при заполнении на 768 Мб.
- При подключении диска на него копируются версии файлов из промежуточного хранилища, после чего оно очищается.
А как у вас обстоят дела с резервными копиями файлов? Делаете ли вы бэкап нажитого непосильным трудом и как часто?
Содержание
- Где в Windows 10 находится папка Appdata и как её открыть?
- Где находится папка «AppData» на Windows 10
- Расположение директории «AppData» в Виндовс 10
- Способ 1: Прямой путь к директории
- Способ 2: Команда для быстрого запуска
- Заключение
- Как найти и открыть папку AppData в Windos 10
- AppData: что это за папка?
- Где находится папка AppData
- Как открыть папку AppData
- Папки Local, LocalLow и Roaming в Windows 10
- Как найти папку AppData
- Прямой доступ
- Папки Local, LocalLow и Roaming
- Папка Local
- Папка LocalLow
- Папка Roaming
- Папка AppData в Windows где находится, можно ли удалить
- Папка AppData в Windows 10, Windows 8, Windows 7
- Как открыть папку Appdata — 1 способ
- Как открыть AppData — 2 способ
- Открытие папки AppData — 3 способ
- AppData: можно ли удалить содержимое папки
- Выводы статьи
Где в Windows 10 находится папка Appdata и как её открыть?
Папка AppData или Application Data – это скрытая по умолчанию системная папка, которая хранит всю информацию о зарегистрированных пользователях, а также установленных программах. По мнению разработчиков, эта папка не должна представлять интереса для владельца системы, а поэтому является скрытой. Однако при активном использовании Windows 10? размер этой папки может стремительно расти. В результате пользователь может столкнуться с недостатком свободного места на жёстком диске. К тому же, внести изменения о пользователе ПК невозможно без доступа к файлам данной папки.
Если вам необходимо найти системную папку Appdata в ОС Windows 10, изначально нужно включить отображение скрытых папок и файлов. Для этого выполняем следующие действия:
Открываем Проводник и жмём на вкладке «Вид», выбираем «Параметры».
Откроется новое окно. Переходим во вкладку «Вид», ставим отметку «Показывать скрытые файлы» и снимаем отметку «Скрывать защищённые системные файлы».
После этого переходим по адресу: диск С, папка «Users» или «Пользователи», папка с вашим ником и «Appdata».
Также попасть в папку Appdata можно с помощью строки «Выполнить». Для этого выполняем следующее:
Жмём «Win+R» и вводим «%appdata%».
Откроется нужна папка.
Стоит отметить, что не все файлы с этой папки можно перемещать или удалять. К примеру, папка Local содержит в себе файлы, которые появились в результате работы установленных программ. Эти файл невозможно перенести на другой компьютер. Также здесь находится папка Temp. Вот её можно удалять. В ней хранятся временные файлы, которые не нужны для работы системы.
Во второй папке Roaming находятся пользовательские файлы, которые разрешено переносить, удалять и выполнять различные операции.
В папке LocalLow хранятся файлы, которые были созданы в результате работы браузеров и расширений.
Источник
Где находится папка «AppData» на Windows 10

В папке «AppData» (полное название «Application Data») хранятся данные обо всех пользователях, которые зарегистрированы в операционной системе Windows, и всех установленных на компьютере и стандартных программах. По умолчанию она является скрытой, но благодаря нашей сегодняшней статье узнать ее расположение не составит труда.
Расположение директории «AppData» в Виндовс 10
Как и полагается любому системного каталогу, «Application Data» располагается на том же диске, на котором установлена ОС. В большинстве случаев таковым оказывается C:. Если же пользователь сам устанавливал Windows 10 на другой раздел, искать интересующую нас папку нужно будет именно там.
Способ 1: Прямой путь к директории
Как уже было сказано выше, каталог «AppData» по умолчанию скрыт, но если знать прямой путь к нему, это не станет помехой. Итак, вне зависимости от версии и разрядности установленной на вашем компьютере Виндовс, это будет следующий адрес:

С – это обозначение системного диска, а вместо использованного в нашем примере Username должно быть ваше имя пользователя в системе. Подставьте эти данные в указанный нами путь, скопируйте полученное значение и вставьте его в адресную строку стандартного «Проводника». Для перехода в интересующую нас директорию нажмите на клавиатуре «ENTER» или указывающую вправо стрелку, которая обозначена на изображении ниже.

Теперь вы можете просмотреть все содержимое папки «Application Data» и содержащихся в ней подпапок. Помните, что без лишней необходимости и при условии непонимания того, за что какая директория отвечает, лучше ничего не изменять и уж точно не удалять.

Если же вы захотите перейти в «AppData» самостоятельно, поочередно открывая каждую директорию этого адреса, для начала активируйте отображение скрытых элементов в системе. Сделать это вам поможет не только представленный ниже скриншот, но и отдельная статья на нашем сайте.

Способ 2: Команда для быстрого запуска
Описанный выше вариант перехода к разделу «Application Data» довольно прост и практически не требует от вас выполнения лишних действий. Однако при выборе системного диска и указании имени пользовательского профиля вполне можно допустить ошибку. Чтобы исключить этот небольшой фактор риска из нашего алгоритма действий, можно воспользоваться стандартной для Виндовс службой «Выполнить».



поэтому для перехода в материнскую директорию просто нажмите «Вверх».

Запомнить команду для перехода в папку «Application Data» довольно просто, как и комбинацию клавиш, необходимую для вызова окна «Выполнить». Главное, не забыть вернуться на шаг выше и «покинуть» «Roaming».
Заключение
Из этой небольшой статьи вы узнали не только о том, где находится папка «AppData», но и о двух способах, с помощью которых можно в нее быстро попасть. В каждом из случаев придется что-то запомнить – полный адрес директории на системном диске или необходимую для быстрого перехода к ней команду.
Помимо этой статьи, на сайте еще 12336 инструкций.
Добавьте сайт Lumpics.ru в закладки (CTRL+D) и мы точно еще пригодимся вам.
Отблагодарите автора, поделитесь статьей в социальных сетях.
Источник
Как найти и открыть папку AppData в Windos 10
При настройке или переносе некоторых программ вам может понадобиться доступ к папке AppData, которая расположена на системном диске Windows 10. В этой небольшой статье мы расскажем, для чего нужна папка AppData, где она находится, а также как ее найти и открыть.
AppData: что это за папка?
Папка AppData была впервые появилась в Windows Vista и с тех пор присутствует во всех версиях операционной системы Windows. Название папки является сокращением от английской фразы Application Data, что можно перевести на русский как «Данные приложений». Как можно догадаться, эта папка предназначена для хранения данных различных программ, установленных в операционной системе Windows. Например, в папке AppData хранятся профили таких программ как Firefox, Thunderbird и старых версий Outlook.
Внутри папки AppData находится еще подпапки, это Local, LocalLow и Roaming. Каждая из этих папок выполняет свои функции и используется разными программами.
Нужно отметить, что если вы не подключаетесь к домену, то для вас нет никакой разницы между папками Local, Roaming и LocalLow. Так как данные все равно хранятся исключительно на вашем компьютере.
Где находится папка AppData
В Windows 10 папка AppData расположена по адресу « C:UsersUserNameAppData », где UserName – это имя пользователя. Чтобы найти эту папку на системном диске нужно включить отображение скрытых и системных файлов. Для этого откройте системный диск, перейдите на вкладку « Вид » и нажмите на кнопку « Параметры ».

В результате откроется окно « Параметры папок ». Здесь нужно снова перейти на вкладку « Вид », пролистать список параметров в самый конец и включить отображение скрытых и системных файлов. Для этого нужно снять отметку напротив пункта « Скрывать защищенные системные файлы » и установить напротив « Показывать скрытые файлы, папки и диски ».
После этого нужно сохранить настройки и перейти в папку « Users » или « Пользователи », открыть папку пользователя и открыть AppData.

Но, это не единственный способ открытия папки AppData. Если знать некоторые хитрости, то доступ к AppData можно получить буквально за пару кликов.
Как открыть папку AppData

Источник
Папки Local, LocalLow и Roaming в Windows 10
Публикация: 3 October 2017 Обновлено: 4 September 2022
Как найти папку AppData
Чтобы получить доступ к папке, первым делом, необходимо включить опцию — «Показать скрытые файлы, папки и диски».


Чтобы быстро открыть папку, можно вставить следующее в адресную строку Проводника Windows и нажать Enter :
Прямой доступ
Вы можете также напрямую открыть папку AppData. Нет необходимости делать это с помощью папки пользователя.
Папки Local, LocalLow и Roaming

Если вы сделали все правильно, значит вы открыли папку AppData, здесь вы найдете три папки, каждая из этих папок хранит данные различных профилей:
Если программа имеет один набор настроек или файлов, для нескольких пользователей, тогда она должна использовать папку ProgramData, но, если необходимо хранить отдельные настройки для каждого пользователя, программа будет использовать папку AppData.
Папка ProgramData содержит глобальные данные приложения, которые не зависят от пользователя и доступны для всех пользователей на компьютере. Здесь хранятся любые глобальные данные.
Давайте посмотрим, что же представляют собой папки Roaming, Local и LocalLow и каковы их функции.
Каждая из этих папок была создана Microsoft намеренно по следующим причинам:
Папка Local
Папка Local — содержит файлы, которые созданы в процессе работы или установки программ. Данные содержащиеся в (% localappdata%) не могут быть перемещены с вашим профилем пользователя на другой ПК, поскольку информация специфична для конкретного пользователя Windows 10. Например, временные файлы Internet Explorer или Cookies, сохранение некоторых игр. Кроме того, папка Microsoft, которая содержит всю историю активности Windows.
Папка LocalLow
Папка LocalLow — предназначена в основном для буферных данных, генерируемых разными программами и приложениями.
Другими словами, LocalLow содержит данные, которые не могут быть перемещены. Кроме того, она также имеет более низкий уровень доступа. Например, если вы используете веб-браузер в безопасном режиме, приложение будет получать доступ только к данным из папки LocalLow.
Папка Roaming
Очень часто в подкаталогах AppData накапливается довольно много программного мусора, который со временем может занимать приличный объём вашего диска. В Local вы найдете папку Temp, в которой хранятся временные файлы, созданные различными приложениями. Содержимое Temp можно без вреда полностью удалить, тем самым освободив место на диске.
Источник
Папка AppData в Windows где находится, можно ли удалить
AppData — папка в операционной системе Windows, в которой хранятся данные программ и файлы настроек приложений. Папка AppData (Application Data — Данные приложений) в Windows находится в профиле каждого пользователя операционной системы.
Если компьютер использует один пользователь, то на компьютере окажется только одна папка «AppData». Если на ПК несколько пользователей, то у каждого пользователя в его профиле будет своя папка «AppData» с данными этого пользователя.
Это необходимо для того, чтобы каждый зарегистрированный пользователь в Windows мог иметь свои индивидуальные настройки для приложений, если одним компьютером пользуется несколько человек.
Папка AppData в Windows 10, Windows 8, Windows 7
В Windows AppData служит для хранения данных приложений и файлов операционной системы. В папке AppData хранятся различные данные установленных программ: файлы конфигурации с информацией о настройках программ, кэш, сохранения игр, логи и т. д. В этой папке находятся временные файлы Windows, файлы и настройки приложений Windows, другие служебные данные.
Системная папка «AppData» по умолчанию скрытая. Это сделано для защиты от неопытных пользователей, чтобы они по ошибке не повредили данные приложений.
Где находится AppData? Скрытая папка «AppData» расположена по пути (на абсолютном большинстве компьютеров системным диском является диск «C:»):
В папке AppData находятся три папки, в которых хранятся разные типы данных:

В общем случае, в Windows используется следующее распределение файлов по папкам, принятое в «AppData»:
В тоже время есть исключения, например, данные браузера Google Chrome хранятся не в папке «AppData», а в папке «Local», что не очень логично.
Если приложению необходимо сохранить данные для всех пользователей ПК, для этого используется другая скрытая системная папка «ProgramData», расположенная в корне системного диска. Другие приложения хранят свои данные в папках «Документы» в профиле пользователя, в самом профиле пользователя в папке «User» (Имя_пользователя), или в любых других местах на компьютере, потому что Windows позволяет это делать.
В этой статье вы найдете информацию о том, как найти папку AppData в Windows, и можно ли удалить папку AppData или содержимое этой папки.
Как открыть папку Appdata — 1 способ
Рассмотрим первый способ для получения доступа к папке «AppData».
Сначала необходимо включить отображение скрытых папок и файлов в операционной системе Windows:
Далее выполните следующие действия:

Как открыть AppData — 2 способ
При втором способе не потребуется включать в настройках Windows отображение скрытых файлов и папок. Для быстрого входа в папку будет использована переменная среды «%APPDATA%».
Единственное отличие от предыдущего способа: в Проводнике будет открыто содержимое папки «Roaming», находящейся в папке «AppData» по пути:
Пройдите следующие шаги:


Открыть непосредственно папку «AppData» из Проводника можно при помощи выполнения другой команды: «%USERPROFILE%AppData».
Открытие папки AppData — 3 способ
При этом способе нет необходимости включать показ скрытых папок и файлов в операционной системе Windows. После выполнения команды, в Проводнике откроется папка «AppData».
Выполните следующие действия:


AppData: можно ли удалить содержимое папки
Системная папка «AppData» может занимать достаточно много места на диске компьютера. Принимая во внимание эту информацию, у пользователей возникают разные вопросы, например, можно ли удалить эту папку с компьютера, или очистить ее содержимое.
Большинству пользователей нет необходимости получать доступ к папке «AppData, если, только при проведении очистки от временных файлов Windows вручную.
Полностью удалить папку «AppData» не получится, Windows не разрешит это сделать из-за того, что некоторые файлы из папки используются для текущей работы операционной системы. Этого не стоит делать.
Для освобождения места на диске, можно удалить содержимое папки «Temp», которая находится в папке «Local». Чтобы это сделать, воспользуйтесь средствами операционной системы Windows или услугами стороннего софта.
Чтобы самостоятельно удалять файлы конкретных программ, нужно понимать к чему это может привести: из-за удаления важных данных многие приложения не смогут работать в штатном режиме.
Стороннее программное обеспечение, в частности программы — чистильщики удаляют временные файлы и прочий мусор из каталога «AppData». Неопытные пользователи могут воспользоваться помощью подобных приложений для удаления с ПК ненужных файлов.
Выводы статьи
У некоторых пользователей возникают вопросы о том, где папка AppData находится в операционной системе Windows, для чего она нужна, и можно ли удалить содержимое данной папки. Системная папка AppData используется для хранения данных программ, временных файлов и системных настроек. По умолчанию, в целях безопасности папка AppData скрыта от пользователя. Вы можете удалить временные файлы и некоторые другие данные из папки AppData при помощи системных средств или сторонних программ.
Источник
История файлов (File history) — механизм резервного копирования данных, появившийся в Windows 8. В отличии от классических систем резервного копирования история файлов является достаточно узкоспециализированной вещью. С ее помощью нельзя создать образ системы или забэкапить диск, основное предназначение истории файлов — предоставить пользователю максимально простой и быстрый способ восстановления удаленных\измененных файлов.
Что интересно, изначально история файлов пришла на замену ″выпиленной″ из восьмерки технологии Pervious Versions. Однако в Windows 10 Pervious Versions вернули на прежнее место, так что у пользователя есть возможность выбора между двумя этими технологиями. И сегодня мы разберемся в том, как пользоваться историей файлов, а также немного поговорим о принципе ее работы и тонкостях настройки.
Включение и настройка
Открыть историю файлов можно разными способами, самый быстрый — это нажать Win+R и выполнить команду filehistory.
По умолчанию история файлов не включена, поэтому при первом входе вам будет предложено перейти по ссылке и настроить ее.

Первое, что необходимо сделать — это убедиться в наличии диска для хранения резервных копий. Если система не находит подходящий диск, то выводится соответствующее предупреждение, а кнопка включения неактивна.

Для выбора диска необходимо перейти в раздел «Смена диска» и указать место хранения резервных копий. Для архивирования можно использовать:
• Любой раздел текущего жесткого диска (кроме системного);
• Любой раздел другого физического диска;
• Внешний жесткий USB-диск или флешку;
• Сетевую папку.

По умолчанию в резервную копию включается все содержимое пользовательского профиля — «Библиотеки», «Рабочий стол», «Контакты» и «Избранное», а также содержимое облачного хранилища OneDrive (если оно подключено). При необходимости некоторые отдельные папки можно исключить из бэкапа. Для этого надо перейти в раздел «Исключение папок» и выбрать папки, которые не надо включать в резервную копию.

Также в разделе «Дополнительные параметры» необходимо настроить частоту создания резервных копий. По умолчанию копии создаются каждый час, но можно указать интервал от 10 минут до 1 дня.

Там же указываем длительность хранения резервных копий — от 1 месяца до бесконечности. По умолчанию это время не ограничено и зависит только от наличия свободного места на диске.

После всех настроек остается только нажать кнопку «Включить» и активировать историю файлов.

После включения сразу запускается процесс первоначальной архивации. Затем архивация производится по заданному расписанию, а также можно запустить ее вручную в любой момент.

Настроить Историю файлов можно и из новой панели управления, перейдя в меню Пуск -> Параметры -> Обновление и безопасность -> Служба архивации.

Здесь можно произвести все те-же настройки — указать частоту резервного копирования и срок хранения,

выбрать диск и исключить лишние папки.

А также отсюда можно добавить в бэкап любую произвольную папку. Так для примера я добавил папку C:\Documents, не входящую в профиль пользователя.

Восстановление
Открыть окно восстановления истории файлов можно командой filehistory, либо в проводнике выбрать нуждающуюся в восстановлении файл\папку и кликнуть по значку на ленте.

Окно восстановления представляет из себя некую смесь проводника с медиа-плеером. Содержимое можно упорядочить нужным образом, задавать нужный вид (значки, таблица и т.п.), воспользоваться поиском. Бэкапы отсортированы по дате создания, навигация по ним производится с помощью стрелок, расположенных снизу окна.

По версиям можно перемещаться как в основном разделе, так и внутри каждой папки, что очень удобно. В каждой папке показаны файлы, которые были в ней на момент создания резервной копии. К примеру, если файл находился в папке Documents и был удален в 13;05, то его можно найти в папке за 13:01.

Найдя нужный файл, его можно просмотреть прямо в окне восстановления. Это очень удобно в том случае, если требуется найти определенную версию файла. Предпросмотр работает для текстовых файлов, изображений, а также аудио и видео файлов (которые может открыть Windows Media Player). Если файл нельзя открыть с помощью встроенных средств Windows, то просмотреть его не удастся, но будет предложено открыть его с помощью подходящей программы.

Определившись с версией, можно восстановить файл в исходную папку либо выбрать другое расположение.

Принцип работы
История файлов не использует для создания резервных копий механизм теневого копирования (VSS), за ее работу отвечает специальная служба fhsvc. Эта служба включена по умолчанию и работает независимо от того, активна или нет история файлов.
Резервное копирование осуществляется не на блочном уровне (как у традиционных систем резервного копирования), а на уровне файлов. Т.е. вместо полного сканирования всех каталогов и файлов на наличие изменений служба просто проверяет журнал изменений файловой системы NTFS (usn change journal) и составляет список измененных файлов, которые необходимо скопировать. Соответственно в резервную копию попадают только файлы, измененные со времени последнего бэкапа.

Данные хранятся на бэкапном диске в папке FileHistory\UserName\ComputerName\Data. Подобная схема позволяет хранить в одном расположении бэкапы разных пользователей и (при использовании общего сетевого хранилища) с разных компьютеров. Примечательно, что первоначальное разделение производится по имени пользователя, а не компьютера.

Структура хранения резервных копий полностью повторяет структуру папок, включенных в историю файлов. В каждой папке располагаются все имеющиеся в наличии версии файлов. Каждый файл содержит в своем имени дату создания резервной копии в формате UTC. К примеру, в исходной папке Documents находятся 2 файла — FileHistory1.txt и 01_high.mp4. Посмотрев содержимое резервного хранилища, можно сделать вывод, что 01_high.mp4 изменялся один раз, а FileHistory1.txt подвергся изменению дважды.
Обратите внимание, что при хранении резервных копий не используется сжатие. Такой подход помогает ускорить навигацию и просмотр содержимого, однако требует много дискового пространства. Этот момент стоит учитывать при настройке частоты резервного копирования, особенно при наличии большого количества часто изменяемых файлов.

Впрочем, при недостатке места лишние копии можно удалить вручную. Для этого надо перейти в раздел дополнительных параметров, кликнуть по ссылке «Очистить версии» и указать версии, которые можно удалить.

Кроме пользовательских папок для каждого компьютера создается папка Configuration, в которой хранится конфигурация истории файлов. Файл EDB по идее должен содержать список путей и имен файлов, а в XML файле хранятся настройки резервного копирования. Оба файла имеют по две версии. Опытным путем было выяснено, что версия с префиксом 2 — это первоначальный вариант, а версия с префиксом 1 содержит последние изменения.

Автономный кэш
Еще один важный момент, о котором стоит знать. В том случае, если недоступен внешний диск или сетевая папка, на которой хранятся резервные копии, File History использует временное хранилище, или автономный кэш (offline cashe). Этот кэш располагается в профиле пользователя, в директории C:\Users\username\AppData\Local\Microsoft\Windows\FileHistory. Пока диск недоступен, резервные копии файлов сохраняются в кэш, а как только подключение к диску восстановлено, то все его содержимое переносится на диск и кэш очищается. Также в кэше хранятся файлы конфигурации, что позволяет истории файлов продолжать работу даже при отключенном диске.
Что интересно, в Windows 8.1 имелась настройка, позволяющая задать размер кэша в процентах от размера диска (от 2% до 20%). Однако в Windows 10 этот параметр отсутствует, видимо разработчики сочли подобную информацию излишней для пользователя. Впрочем, при желании эти настройки можно найти в файле конфигурации, в секции StagingArea, где указаны допустимые размеры кэша и его местоположение.

Управление
Как ни странно, но инструментов для централизованного управления историей файлов нет, по крайней мере я их не нашел. Видимо этот функционал предназначен исключительно для индивидуального пользования, поскольку нет ни утилиты командной строки, ни PowerShell модуля, ни групповых политик — только графическая оснастка. Единственное, что мне удалось откопать — это параметр групповой политики, позволяющий запретить использование истории файлов. Находится он в разделе Конфигурация компьютера\Административные шаблоны\Компоненты Windows\История файлов (Computer Configuration\Administrative Templates\Windows Components\File History).

Если этот параметр включен, то историю файлов нельзя использовать, если отключен или не задан (значение по умолчанию) — то можно.

Эта же настройка находится в реестре, в разделе HKLM\Software\Policies\Microsoft\Windows\FileHistory. За нее отвечает параметр типа DWORD с именем Disabled, который имеет два значения:
0 — история файлов доступна для включения;
1 — история файлов запрещена.

Заключение
В заключение несколько важных моментов, которые нужно знать при использовании истории файлов:
• Не рекомендуется хранить резервные копии на одном физическом диске с оригинальными файлами, т.к. при выходе диска из строя все файлы будут потеряны;
• История файлов не поддерживает использование EFS (Encrypting File System). Если требуется шифрование, то можно воспользоваться BitLocker;
• История файлов не производит бэкап содержимого OneDrive до тех пор, пока оно не станет доступно в оффлайне;
• В отличие от традиционых систем резервного копирования история файлов не требует от пользователя административных прав при настройке и использовании. Любой пользователь компьютера может настроить бэкап своих файлов в удобное для себя расположение;
• И на всякий случай напомню, что история файлов не является полноценной системой резервного копирования и может использоваться лишь как дополнение к полному бэкапу системы, а не вместо него.
В прошлый раз вы узнали, как настроить историю файлов и выполнить их восстановление. Теперь я предлагаю вам посмотреть, как можно размотать клубок новой технологии резервного копирования файлов в Windows 8, потянув за одну ниточку.
Готовя статьи, я всегда использую достоверные сведения от разработчиков Microsoft – документацию MSDN/TechNet, блоги и презентации. Однако по Windows 8 такой информации пока немного – на данный момент это лишь видео конференции Build и блог создателей ОС, пересказывать который нет смысла – там все и так по-русски написано.
Эти источники не содержали сведений об истории файлов, но мне очень многое удалось выяснить, задействовав простые инструменты: диспетчер задач, текстовый редактор и утилиты Sysinternals. Как вы увидите через несколько минут, здесь нет ничего сложного!
Сегодня в программе:
- Как попасть в историю
- Что в «конфиге» тебе моем
- Тайны временного хранилища
- Если кто-то кое-где у нас порой
- Наша служба и опасна и трудна
- Все идет по плану
- Заключение
Как попасть в историю
У меня на планшете немного файлов, которые обновляются регулярно. Поэтому я закинул в планировщик заданий пару команд, обновляющих текстовые файлы на рабочем столе каждые 30 минут.
Структура папок
Распутывать клубок я начал с папки File History в корне внешнего USB-диска, на который выполнялось резервное копирование.
Из структуры папок можно сделать сразу несколько выводов:
- В одной папке могут храниться резервные копии с нескольких компьютеров, например, домашней группы. Таким образом, несколько членов семьи могут использовать один сетевой диск для хранения истории своих файлов с любого домашнего компьютера. При этом их общие файлы хранятся в единой папке Public.
- История изначально подразделяется не по компьютерам, а по учетным записям пользователей. Папка ICONIA-WIN8 названа по имени планшета и входит в папку vadikan – под этой учетной записью я настраивал историю файлов.
- Для каждого компьютера полностью воспроизводится структура папок, включенных в историю.
Кстати, интересно будет проверить на досуге, отображаются ли в интерфейсе восстановления файлов сразу все данные одного пользователя с разных систем.
Содержимое папок
Давайте посмотрим, что Windows 8 скопировала с рабочего стола, где регулярно обновлялись текстовые файлы.
Первый и самый очевидный вывод – для архивации файлов не используется сжатие, на что ранее намекали результаты поиска по истории. Это не слишком экономно с точки зрения дискового пространства, но сильно упрощает навигацию и просмотр файлов при восстановлении.
Вряд ли стоит пенять Microsoft на нерациональное использование места на диске, поскольку терабайтные носители ныне совсем недороги. Хотя из-за наводнения в Таиланде цены на HDD сейчас сильно подскочили, к выходу Windows 8 это пройдет.
Второй интересный момент заключается в том, что в имени каждого файла содержится дата в формате UTC (отставание от московского времени на 4 часа). В имени файла указана дата создания резервной копии, при этом последнее изменение файла отражено в столбце проводника «Дата изменения».
На рисунке выше выделен файл, который был сохранен 27 октября в 02:40 по московскому времени. Его резервная копия была создана девятью минутами позже, 27 октября 02:49:04 (в имени файла это 26 октября в 22:49 UTC + 4 часа разницы между поясами).
По сравнению с предыдущими версиями файлов из теневых копий в Windows 7, регулярное копирование в Windows 8 обеспечивает более точную историю версий.
Пусть вас не смущает такое большое количество копий моих файлов – ведь я изменял их каждые полчаса, а резервное копирование выполнялось ежечасно. Поэтому в каждую версию истории включалась обновленная версия файла. Если бы с момента создания первой версии мои файлы ни разу не обновлялись, Windows 8 сохранила бы только по одной копии.
Что в «конфиге» тебе моем
Для каждого компьютера помимо пользовательских папок создается папка Configuration с параметрами резервного копирования.
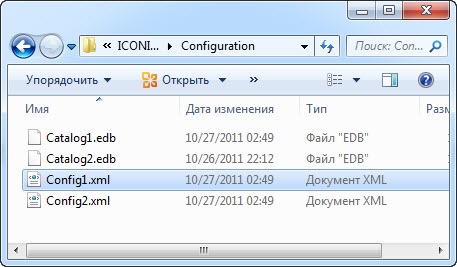
В файлах каталогов с расширением EDB как минимум содержатся пути и имена файлов для отображения в окне просмотра истории. Это предположение я проверил двумя путями.
- Разместил в папке с историей произвольный файл и выяснил, что он не виден при просмотре или поиске в истории файлов.
- Выполнил поиск при отключенном внешнем диске и увидел в результатах «несуществующий» путь.
При попытке открыть такой файл сообщается, что он уже был скопирован на другой диск и предлагается подключить его.
Если вдуматься, параметры архивации должны храниться где-то еще. Ведь мы изучаем диск, на котором не может быть никаких архивных данных до создания первой резервной копии. Ответ на этот вопрос содержится в конфигурационном XML-файле, который можно открыть в любом текстовом редакторе!
Владея английским, нетрудно догадаться о назначении того или иного узла в XML-файле без всякой документации.
Большинство узлов соответствует настройкам резервного копирования в графическом интерфейсе панели управления. А вот название узла StagingArea можно перевести как «промежуточное хранилище».
<StagingArea>
<StagingAreaPath>C:\Users\vadikan\AppData\Local\Microsoft\Windows\FileHistory\Data</StagingAreaPath>
<StagingAreaMaximumCapacity>1073741824</StagingAreaMaximumCapacity>
<StagingAreaWarningThreshold>805306368</StagingAreaWarningThreshold>
</StagingArea>
Сразу становится понятно, где хранилище расположено в профиле пользователя на локальном диске, а также выясняется его лимит в 1 Гб и порог предупреждения в 768 Мб. Судя по «круглым» цифрам, размер хранилища не привязан к объему системного раздела. По крайней мере, в разных системах на разделах 32 и 120 Гб размер параметры дискового пространства были одинаковыми.
Тайны временного хранилища
Я предположил, что эту папку Windows 8 использует для временного хранения данных на случай, если недоступен внешний или сетевой диск, на который должны копироваться файлы. Отсоединив диск, я убедился: в параметрах резервного копирования указано, что оно работает, хотя диск отключен.
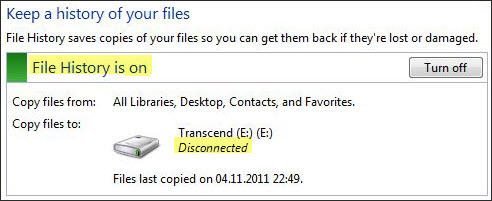
В локальном хранилище обнаружилась примерно такая же структура папок, как и на внешнем диске. Однако в папке Data находились пронумерованные папки, каждая из которых соответствует одной версии и содержит только файлы, изменившиеся с момента создания предыдущей версии.
Версии создавались регулярно, поскольку файлы на рабочем столе обновлялись по заданиям планировщика в то время, кода планшет был включен. Внутри каждой папки воспроизводится уже знакомая вам структура включенных в историю расположений, начиная с корня локального диска, при этом файлы имеют свои обычные имена.
Спустя неделю, я подключил внешний диск и вскоре на него скопировались все версии измененных файлов. Одновременно очистилось временное хранилище, в котором осталась лишь самая последняя версия истории.
Подчеркну, что на внешний диск были перенесены файлы, но не структура временного хранилища. Ведь в постоянном хранилище все версии каждого файла собраны в одной папке и отличаются штампом времени в именах.
Итак, механизм истории файлов стал абсолютно понятен. Осталось выяснить, на какие процессы возложена черновая работа.
Если кто-то кое-где у нас порой
Из своего сундучка я извлек утилиты Sysinternals и приступил к исследованию. Отследить приложение, записывающее файлы на диск, было делом техники. Я настроил Process Monitor на слежение за папкой File History на внешнем диске, исключив фильтрами проводник и встроенный в Windows 8 антивирус (защитник Windows = Microsoft Security Essentials).
В течение часа Process Monitor поймал за руку процесс svchost.exe.

Увеличить рисунок
Как известно, процессы с таким именем обеспечивают работу служб Windows (svc – service, host – хозяин). Зная PID процесса, с помощью нового диспетчера задач Windows 8 было несложно выяснить, что резервное копирование обеспечивает новая служба File History.
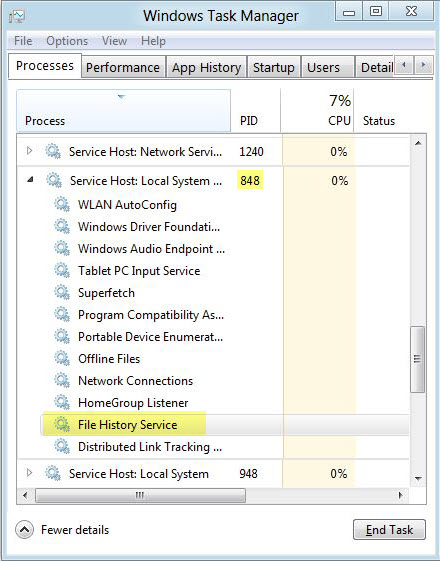
Наша служба и опасна и трудна
Делясь первыми впечатлениями о Windows 8, я предположил, что история файлов работает на основе службы теневого копирования тома. Как видите, подробный разбор полетов показал ошибочность этого суждения. В Windows 8 резервное копирование файлов не только возложено на новую службу, но она еще и никак не связано с теневым копированием.
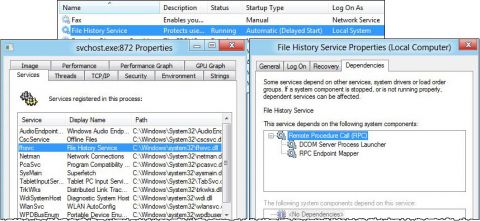
Увеличить рисунок
Открыв свойства процесса svchost в Process Explorer и перейдя на вкладку Services (слева на рисунке), я узнал, что работа службы File History обеспечивается библиотекой fhsvc.dll.
Все идет по плану
Белых пятен в истории не осталось, но напоследок я решил заглянуть в планировщик заданий, на который в каждой новой ОС Microsoft возлагается все больше и больше фоновых задач. Действительно, там обнаружилась папка File History, а в ней одно обслуживающее задание.
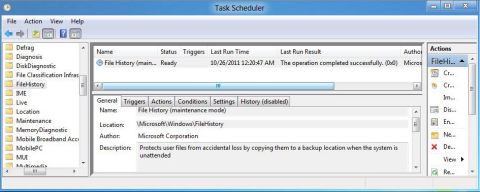
Увеличить рисунок
В описании задания сказано, что оно выполняет резервное копирование файлов в то время, когда пользователь не взаимодействует с системой. Однако у меня есть сомнения в правильности описания, т.к. для задания не поставлено условие запуска только при бездействии. Кроме того, даты выполнения задания ни разу не совпали со временем создания очередной версии или очистки временного хранилища.
Трудно сказать, зачем нужно это задание, поскольку триггеры и выполняемые действия надежно скрыты от любопытных глаз. Ясно, что оно применяется ко всем пользователям, поскольку запускается от имени системной учетной записи вне зависимости от того, выполнен ли кем-либо вход в систему. Возможно, на задание возложено обслуживание временного хранилища.
Заключение
Напоследок я бы хотел свести вместе сведения об истории файлов, которые мне удалось собрать.
- Резервное копирование файлов в Windows 8 возложено на новую службу File History и сопутствующую ей библиотеку fhsvc.dll. Эта служба автоматически запускается вместе с Windows, но в отложенном режиме.
- Для настройки истории файлов используется новый элемент панели управления File History, который также можно запустить командой:
control /name Microsoft.FileHistory
- В соответствии с заданными параметрами истории файлов, процесс svchost инициализирует действия службы по резервному копированию файлов.
- Резервные копии файлов не сжимаются, что ускоряет навигацию и просмотр. Однако при большом количестве часто изменяемых файлов это диктует более высокие требования к объему дискового пространства, отведенного для истории.
- Просмотр файлов осуществляется в отдельной программе FileHistory.exe, которую можно вызвать из панели управления или запустить из системной папки.
- Если отключен диск, предназначенный для хранения истории файлов, они копируются в промежуточное хранилище в профиле пользователя. Для хранилища установлен лимит в 1 Гб, а предупреждение выводится при заполнении на 768 Мб.
- При подключении диска на него копируются версии файлов из промежуточного хранилища, после чего оно очищается.
А как у вас обстоят дела с резервными копиями файлов? Делаете ли вы бэкап нажитого непосильным трудом и как часто?
If you enabled File History on Windows 10 to automatically back up your files, you may already have many backup versions on your computer. So you need to delete old backups to save disk space. This post from MiniTool provides 4 ways for you to delete old Windows 10 File History backup.
File History continuously protects personal files stored in the Library, Desktop, Favorites, and Contacts folders. It preserves every change to your personal files. However, your backups will get bigger and bigger until your disk is full.
You may want to delete old Windows 10 File History backup to release space. The following part introduces 4 ways for you.
How to Delete Old Windows 10 File History Backup?
Way 1: Change File History Backup Settings
The first method for you to delete File History backup is changing File History backup settings. Follow the guide below:
Step 1: Type Control Panel in the Search box and click Open to launch it.
Step 2: Click Small icons next to View by. Then, choose File History from the list.
Step 3: Choose Advanced Settings in the left panel.
Step 4: Go to Versions > Keep saved versions and click the drop-down menu to choose Until space is needed. Then, click Save changes.
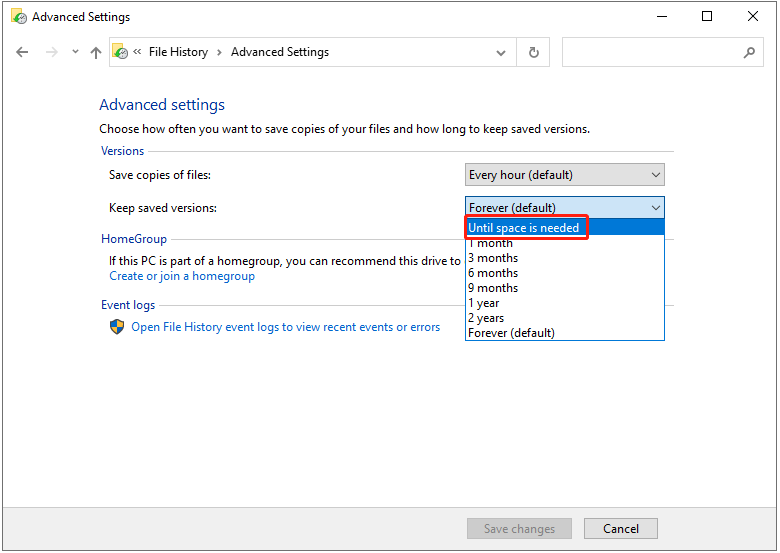
Way 2: Clean up Old Versions
The second method to delete File History Windows 10 is cleaning up old versions.
Step 1: Type Control Panel in the Search box and click Open to launch it.
Step 2: Click Small icons next to View by. Then, choose File History from the list.
Step 3: Choose Advanced Settings in the left panel.
Step 4: Go to Versions > Keep saved versions. Select Clean up versions under it.
Step 5: Select All but the latest one or older than 1 year (default).
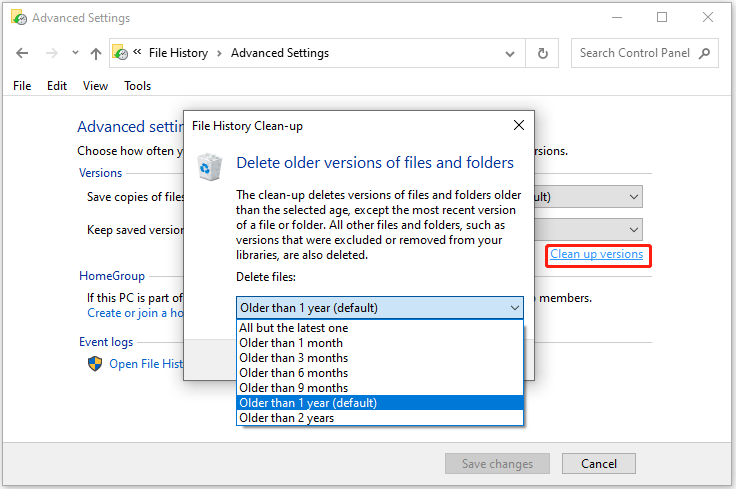
Step 6: Then, click Clean up to delete File History Windows 10 backup.
Way 3: Delete File History Backup via Command Prompt
To clear old versions of file history backups, there is also a command-line tool called fhmanagew.exe. FhManagew.exe deletes file versions older than the specified age from the currently assigned file history target device.
Step 1: Type cmd in the Search box and choose Run as administrator to open Command Prompt.
Step 2: Type the FhManagew.exe -cleanup (time) command and press Enter.
The number is the period of the backup you want to delete. Then, your old File History backups for the period you specified will be deleted.
- All but the latest one: FhManagew.exe -cleanup 0
- Older than 1 month: FhManagew.exe -cleanup 30
- Older than 3 month: FhManagew.exe -cleanup 90
- Older than 6 month: FhManagew.exe -cleanup 180
- Older than 1 year (default): FhManagew.exe -cleanup 365
Way 4: Turn off Back up Using File History
Another way to fix delete File History backup is by turning off back up using File History.
Step 1: Open Settings by pressing the Windows + I keys together.
Step 2: Go to Update & Security > Backup, then you will see Back up using File History.
Step 3: Turn off the Automatically back up my files button. If it shows Off, the File History is disabled.
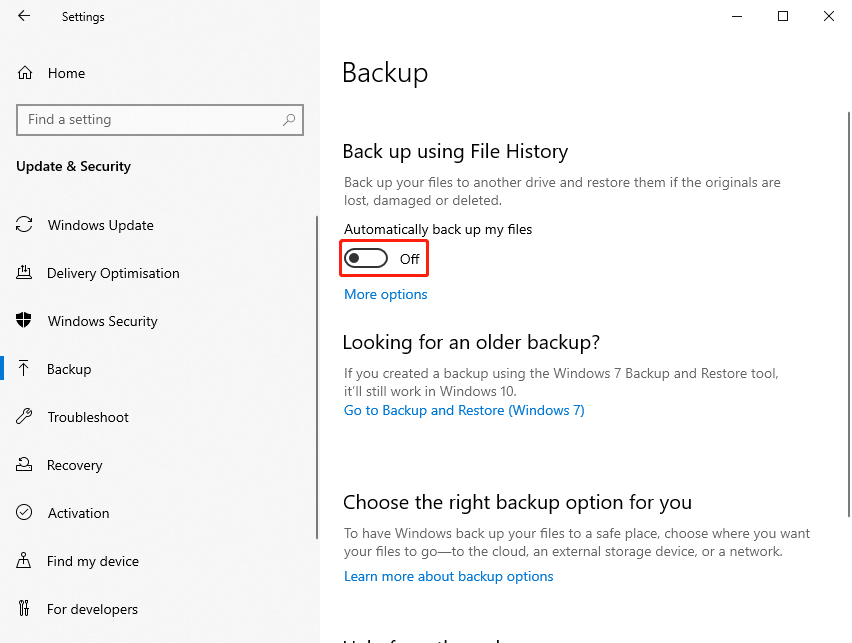
Step 4: Go to the backup drive and delete the File History folder. Usually, it’s named as FileBackup.
File History Cannot Delete Old Backups
Some users report that they encounter the “File History delete old backup not working” issue. The error messages vary as follows:
- File History element not found
- Failed to perform File History cleanup with error 80040507
This issue can occur for various reasons such as corrupted system files, disk issues, etc. The easiest way to do this is to unplug all USB drives and devices connected to your computer and perform a File History cleanup again.
If the solution is not working, try the following solutions.
Fix 1: Transfer Files to the New User Profile
If your File History or user profile is corrupt, you can transfer files to a new user profile to fix the issue.
Step 1: Go to File Explorer > View > Options > Change folder and search options.
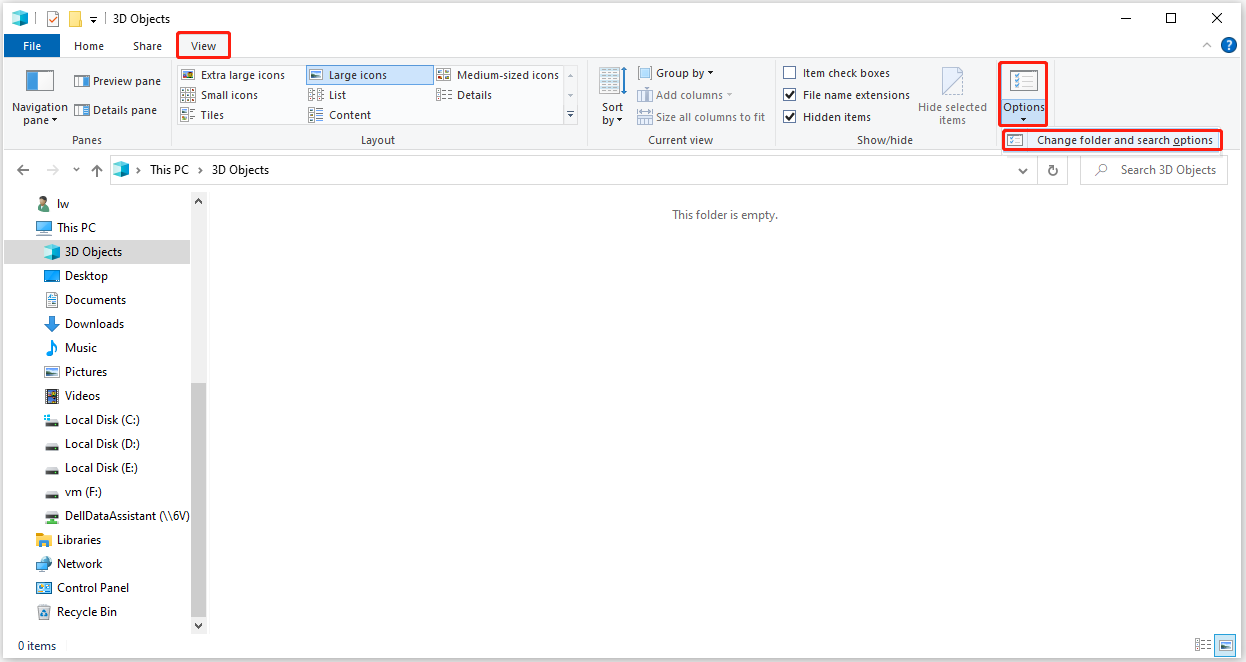
Step 2: In the Folder Options window, go to the View tab, check Show hidden files, folders or drives, and uncheck Hide protected operating system files. Then, click Apply and OK to confirm.
Step 3: Locate the C:\Users\Old_Username folder and C:\Users\New_Username folder. The C: is the drive with Windows installed on it. And the Old Username and New Username are the names of the profile you want to copy files from and to.
Step 4: Copy files in the older user profile and paste them into new user profiles. Please don’t copy the following 3 files.
- Ntuser.dat
- Ntuser.dat.log
- Ntuser.ini
Step 5: Restart your computer and see if you can access files in the new user profile.
Fix 2: Clean up and Repair the Disk
A full hard drive can also cause the “File History Clean up versions not working” issue. Thus, you should clean up and repair the hard drive. You can follow the steps below to do that:
Step 1: Type disk cleanup in the Search box and choose Disk Clean-up from the best match.
Step 2: In the pop-up window, the system drive is selected by default. You need to click OK to continue.
Step 3: Then, you will see how much disk space you can get in total by deleting all files listed in the box, including:
- Windows Upgrade Log Files.
- Setup Log File.
- Downloaded Program Files.
- Temporary Internet Files.
- System archived/queued Windows Error Reporting.
- Delivery Optimization Files.
- Recycle Bin.
- Temporary Windows Installation Files.
- Previous Windows installation(s).
Step 4: Now, select the file types you want to delete and click the OK button.
Step 5: Right-click the C drive in File Explorer to choose Properties. Then, click Tools and the Check button to check your drive for file system errors.
Fix 3: Reset File History
This solution is to reset File History and clean up your old version again.
Step 1: Go to Control Panel > System and Security > File History. Then, click Turn off if it says File History is on.
Step 2: Go to %UserProfile%\AppData\Local\Microsoft\Windows\FileHistory in File Explorer.
Step 3: Delete all files and folders.
Step 4: Go to File History in the Control Panel again and click Turn on.
Step 5: Click Advanced settings in the left menu, and set a longer backup frequency and shorter backup retention. Then Click Save changes.
Step 6: Now, you need to click Delete Files to confirm.
Fix 4: Run SFC
If there are some corrupted or missing system files, you may also encounter the File History can’t delete backups issue. You can run Windows System File Checker (SFC) to fix the issue.
Step 1: Type cmd in the search box. Right-click Command Prompt and choose Run as administrator.
Step 2: When you get into Command Prompt, input sfc /scannow and press Enter.
Step 3: Then Windows will scan for system file issues. You need to wait until the process is 100% completed. Now exit Command Prompt and restart the computer.
Fix 5: Uninstall Recent Updates
If the File History issue starts appearing after updating the operating system, you can uninstall the latest update and restart your computer
Step 1: Go to Control Panel. Under Programs, click Uninstall a program.
Step 2: Click View installed updates to uninstall an update.
Step 3: Then find the recent update and delete it.
How to Backup Files Without Occupying Much Disk Space
You can easily delete old Windows 10 File History backups, but it’s only temporary if you don’t configure your backup settings properly. The backup settings in File History are limited, the longest backup frequency is daily, the shortest retention is 1 month, and your file history drive will fill up quickly.
If you want more flexible backup features, it’s recommended to try a piece of professional backup software – MiniTool ShadowMaker. It allows you to perform system backup, partition backup, disk backup, file backup, and folder backup. Now, let’s see how to back up files without occupying much disk space in MiniTool ShadowMaker.
MiniTool ShadowMaker TrialClick to Download100%Clean & Safe
Step 1: After downloading MiniTool ShadowMaker, double-click it to enter its main interface and click Keep Trial.
Step 2: Go to the Backup tab, and click the SOURCE part. Click Folders and Files to choose the files you want to backup.
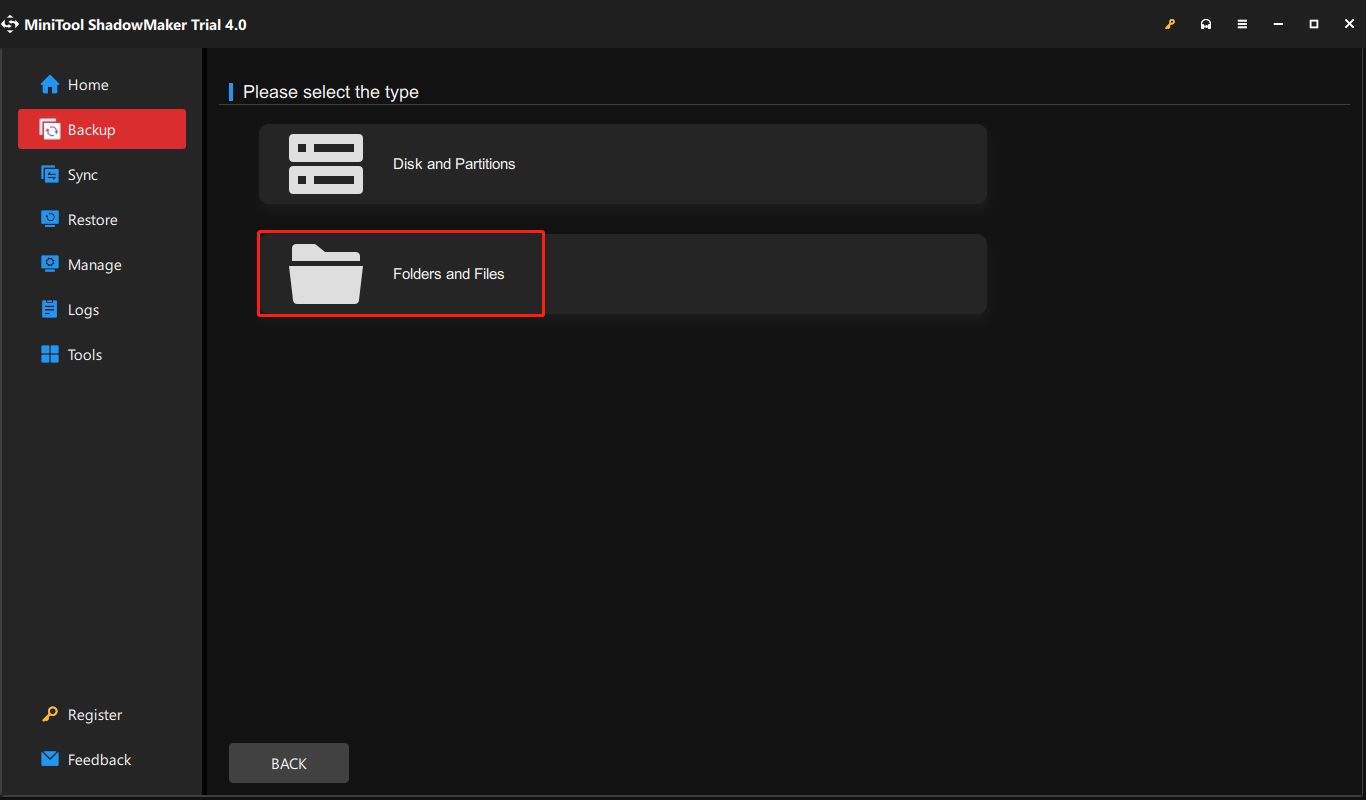
Step 3: Click the DESTINATION part and choose a location to store your backup. Click OK to continue.
Step 4: Click the Options button on the lower right corner of the main interface. There are some file backup settings for you. Under the Backup options tab, click Compression. There are three options:
- Medium: Data will be compressed moderately. This is the default data compression level.
- None: Data will be imaged without any compression, which may increase the backup file size.
- High: This compression level will take a long time to create a backup and the image file size is smaller than the other two levels.
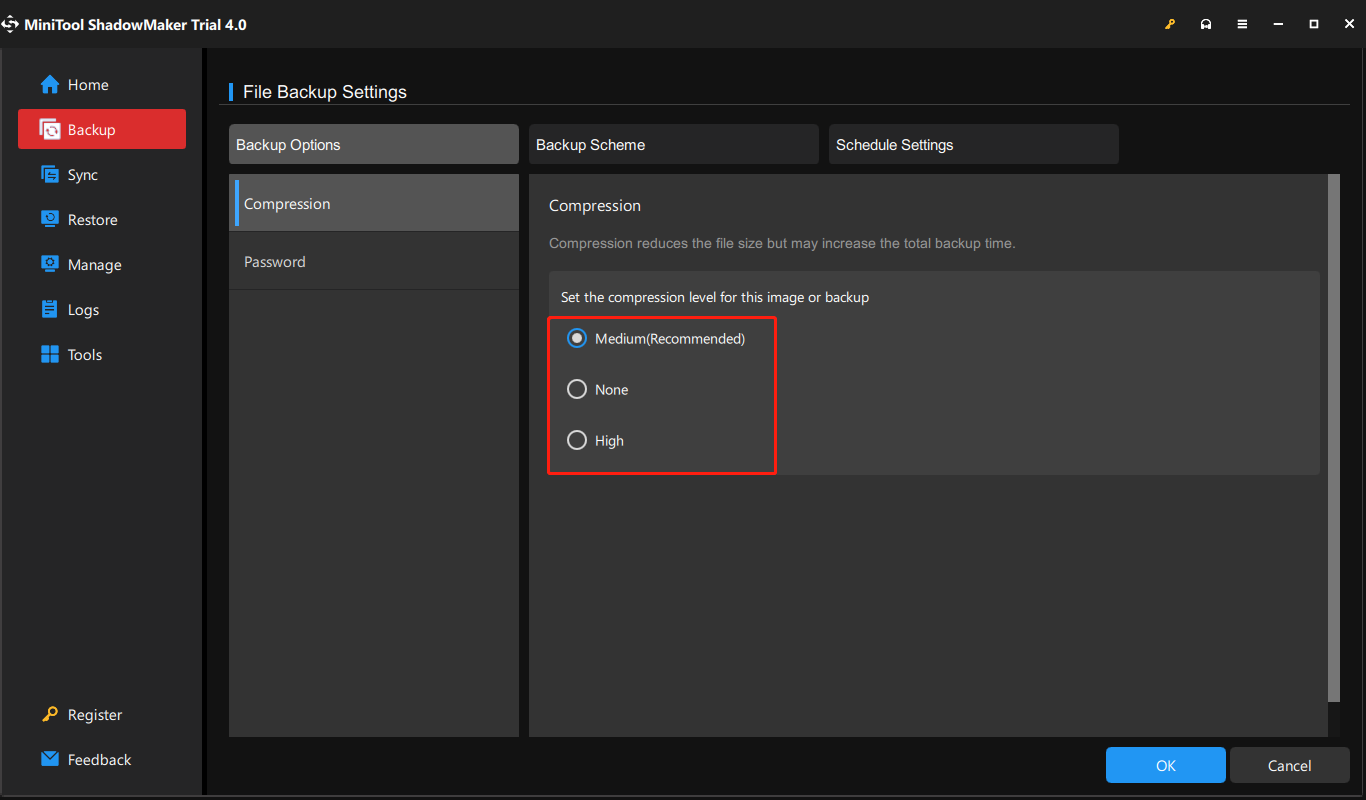
Step 5: Click OK. Then, you can click Back Up Now to perform the backup task immediately.
If you want to delete the backup files to get more space. Go to Manage and find your backup task. Click the three-dot menu next to your task and choose Delete. When you receive the Are you sure you want to delete this task? message, check the Delete backup files box.
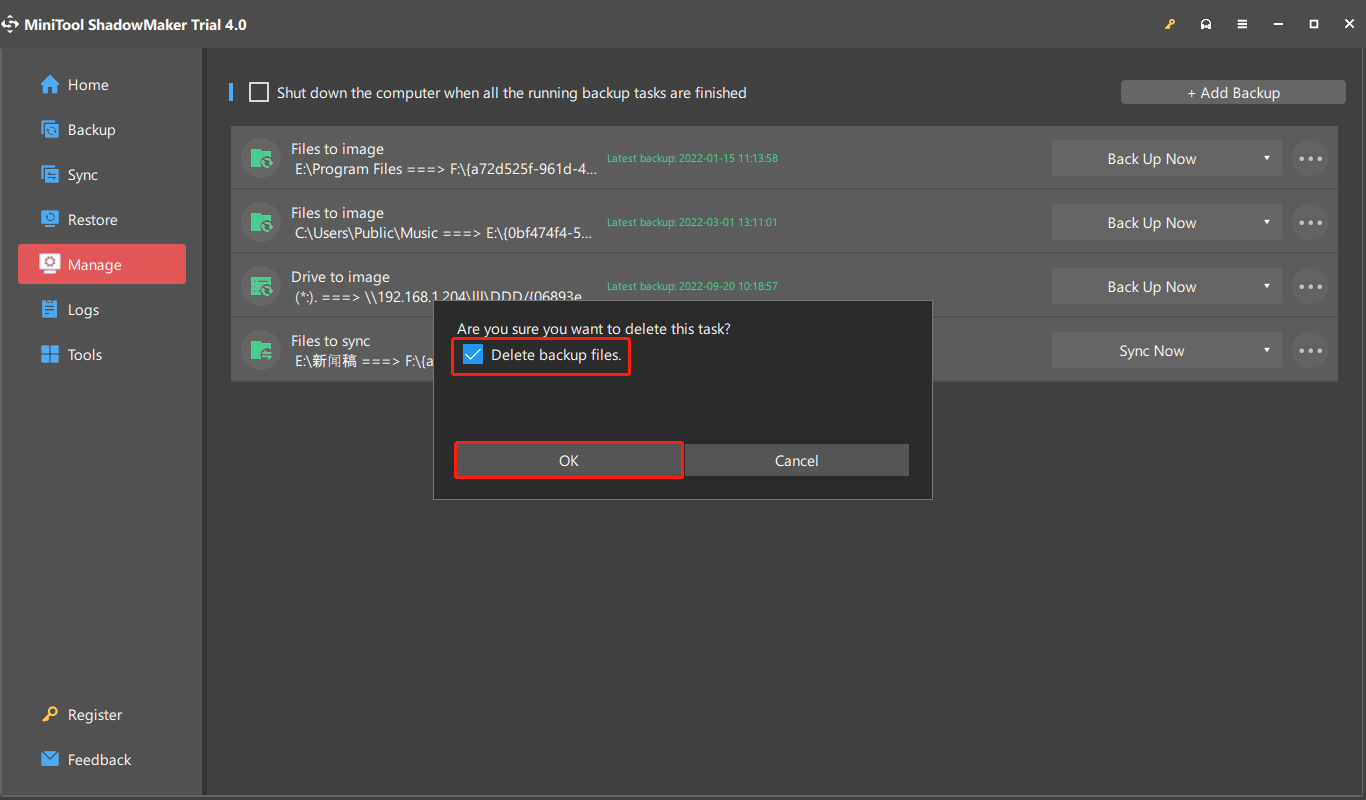
Bottom Line
To sum up, this post has introduced 4 ways to delete old Windows 10 File History backup. If you come across the same issue, try these solutions. If you have any better solution to fix the issue, you can share it in the comment zone.
To back up files without occupying much space, it is recommended you use MiniTool ShadowMaker. If you have any problem when using the MiniTool program, please feel free to contact us via the email at [email protected] and we will reply to you as soon as possible.
«Windows 10 Pro File History not working. File History is on and apparently running ‘File History is saving copies of your files’, however, days later there are still no files on my backup drive. I opened the event logs and there are numerous errors and warnings: ‘Unable to scan user libraries for changes and perform backup of modified files for configuration C:\Users\sibij\AppData\Local\Microsoft\Windows\FileHistory\Configuration\Config’.»
«File History Stopped Working… get the following error message in a popup window:
‘We can’t copy files to your file history drive’ ‘Failed to initiate user data backup'(error 80070005)»
«‘We cannot copy your files to this location’, ‘Your current File History drive is disconnected. Reconnect the drive and try again’. «
It is very sad and frustrating that when you are trying to back up files on your Windows 10 computer, you are getting error messages or the feature is not working altogether. The described case is not the only complain by the users. There are several types of issues generated due to the use of this feature. But don’t worry, there are ways to fix file history Windows 10. Just read the article below. You will get acquainted with all the necessary details.
- Part 1. Common Windows 10 File Backup Not Working Issues
- Part 2. 9 Easy Ways to Fix Windows 10 File Backup Not Working
- Part 3. The Final Resort: Backup Windows 10 with File History Alternative
Part 1. Common Windows 10 File Backup Not Working Issues
Backing up your files is a great decision to protect your files from data loss or corruption. Windows 10 is the latest version of the said OS and the most advanced one yet.
1. Unable to Backup Files
Windows 10 backup has stopped backing up files, altogether. Every time users are trying to use this feature, they are getting either an error or the system is simply not working.
2. Windows 10 Backup Keeps Stopping Working
Many users have also reported that the Windows 10 backup has stopped working while it was making the backup. This is quite disappointing, they had to start from the beginning.
3. File History Not Running Automatically
Most of the users generally use scheduling to back up their files on a daily basis. Some users have claimed that after properly running for a few months, the Windows 10 backup system has stopped working altogether.
4. File History Doesn’t Recognize This Drive
Quite a few users have complained about this issue. The Windows 10 backup is failing to recognize my connected backup drive after it is launched.
5. Windows 10 Backup Fails to Back up All Files
The Windows 10 backup is supposed to back up the files you have selected for it. But users have claimed that very frequently the system is skipping files while making the backup of a large number of files.
Part 2. 9 Easy Ways to Fix Windows 10 File Backup Not Working
So, if Windows 10 file history backup has stopped working properly, you can use the following methods to make it work properly, again. These are simple fixes, advanced technical knowledge is not required for the executions if you just follow the detailed steps very carefully.
- Method 1. Make Sure «Automatically back up my files» is Turned On
- Method 2. Turn off File History and Turn It on
- Method 3: Enable File History Service and Windows Search
- Method 4: Disable and Enable System Protection
- Method 5. Reset File History
- Method 6. View Recent Errors in the Event Viewer
- Method 7. Reconnect the Drive
- Method 8. Stop Using This Drive and Change to another Disk
- Method 9. Keep Saved Versions to Forever
Method 1. Make Sure «Automatically back up my files» is Turned On
You also have to make sure that «Automatically back up my files» option on Windows 10 File History is turned on by going to Settings > Update & Security > Backup. If that option is not turned on, Windows will not make scheduled backups of your files.
Method 2. Turn off File History and Turn It on
The very first method you can try to fix Windows file history on your Windows 10 computer is by turning the File History feature off and then turning it on, again. Use the steps detailed below.
Step 1: Go to the Settings of your Windows 10 PC and click on «Update & Security».
Step 2: Now, in the following panel you will find the «Backup» option at the left side of the panel.
Step 3: Click on it and you will see the «Automatically Back Up My Files» option at the right side of the screen. Click on the switch and turn off the said option if it was turned on.
Step 4: After that, you can you the same method to turn on the «Automatically Back Up My Files» option.
File History option on your Windows 10 has been activated. You can click on «More Option» and make changes to the settings.
Method 3: Enable File History Service and Windows Search
If that didn’t work for your computer, then enable the File History Service and Windows Search on your computer. The steps are pretty simple, they are detailed below.
Step 1: You need to click on the Search bar and type «service.msc» and click on «Services» from the results.
Step 2: Then, look for «File History Service and Windows Search».
Step 3: Upon finding it, you need to check if «Automatic Startup» is enabled on these services.
Step 4: If not, double-click on these services and change the «Startup Type» to «Automatic».
Method 4: Disable and Enable System Protection
You can try to disable and then enabling the System Protection on your Windows PC. Some users have reported that after disabling and enabling the System Protection, they have found Windows 10 File History working in perfect order.
Step 1: Simply, go to the «Control Panel» of your Windows 10 PC and click on «System & Security».
Step 2: Then, navigate to «System» and click on «System Protection».
Step 3: Now, select a particular drive and click «Configure».
Step 4: Lastly, click «Disable System Protection» and after a few seconds click «Turn on System Protection».
Method 5. Reset File History
Even if that, didn’t work and File History is still not working; you can try and reset the File History. First of all, turn off the File History feature, and then follow the steps.
Step 1: Go to delete the configuration files for File History. Just go to the following:
C:\Users\<username>\AppData\Local\Microsoft\Windows\FileHistory\Configuration
Step 2: Now, turn on File History, following the procedures described in «Method 1». You also need to select to use the same backup drive as before.
Method 6. View Recent Errors in the Event Viewer
Most of the time, we don’t get to know the type of error affecting the performance File History on your Windows 10 OS. It is possible that viewing the recent errors will point out to a possible solution, resulting in a fixed File History. So, in order to do that, you have to go to «Event Viewer». The steps are pretty simple and they are detailed below.
Step 1: Click on «Start» and navigate to «Programs».
Step 2: After that, click on «Administrative Tools» and then click on «Event Viewer».
Step 3: On the following panel, make a right-click on the proper log file. Immediately a list of events will be displayed on the screen.
Step 4: Here, you can click on the specific events and the panel will show you intricate details regarding that specific event.
Method 7. Reconnect the Drive
If file History is unable to connect the backup drive, where you keep all your files backups for Window 10. Then, simply eject the connected drive and connect the drive back again.
Now, Windows 10 File History may detect the presence of a connected drive.
Method 8. Stop Using This Drive and Change to another Disk
On the other hand, if your connected drive is not getting by File History, then it is probably the fault of the drive itself. As mentioned earlier, you can reconnect the drive but if you are using an old external drive to store your back up files, then there is a huge possibility that the drive got damaged.
It will be very easy for you to figure out the issue, just stop using drive and add another drive for file history.
Step 1. Go to Settings > Update & security icon > Backup > More options on the right side.
Step 2. Click on Stop using drive under Back up to a different drive.
Step 3. Click on the back arrow at the top left corner and click on Add a drive on the right side to add a File History drive.
Method 9. Keep Saved Versions to Forever
There is a possibility that changing the setting of File History, may change the disruption you are getting with File History. Just follow the steps below;
Step 1: Just go to the «Control Panel» on your computer and click on «System & Security».
Step 2: Then, find «File History» and look for «Advanced Settings».
Step 3: Inside advanced settings you will find the option «Keep Saved versions». There will be a drop menu beside it, click on it and select «Forever».
Part 3. The Final Resort: Backup Windows 10 with File History Alternative
Even though all these fixes are great and they are capable of fixing File History on Windows 10, there are actually better options available for backing up your Windows 10 files. We are referring to 3rd party programs that can be used to back up your files effectively. They will not present with any such error and complete the task efficiently and with ease.
The program we have chosen for this task is called Tenorshare Free Data Backup. This is a quite popular data backup software for Windows users and also very simple to use. Let’s have a look at the steps below;
Step 1 Download and install the said program on your computer and launch it. There are several options available on the program interface. Here we take Disk to Image for example.
Step 2 On the following screen, select the disk you want to backup and click on Next button.
Step 3 Then, choose the target partition or drive where the cloned disk will be saved. Select a hard drive and click on Next to continue.
Step 4 Choose a compression level and click on Next to start backing up your data on your computer.
Summary
Therefore, if you are facing issues with your File History on Windows 10, you will be able to fix the issue very easily using the 9 very effective methods mentioned in the article. But it will be better for you to use Tenorshare Free Data Backup for making backups for your files, as it works more efficiently and does not cause any issues.