На чтение 6 мин. Опубликовано 15.12.2019
При отображении иконок различных программ или типов файлов в проводнике Windows, система вместо обращения к исходным файлам с иконками, получает копии картинок значков из специальных файлов с кэшем иконок. За счет того, что системе не нужно каждый раз загружать оригинальные файлы иконок, ускоряется работа и прорисовка объектов в проводнике Windows.
В некоторых случаях, при повреждении такого файла с кэшем , в проводнике начинают пропадать некоторые иконки ярлыков (или типов) файлов или вместо иконок приложения отображаются стандартные иконки. В этом случае рекомендуется выполнить сброс системного кэш иконок.
Как это обычно выглядит:
Кэш иконок в различных версиях Windows представляет собой один или несколько файлов, хранящихся в профиле пользователя.
- В Windows 7 это файл IconCache.db в каталоге %userprofile%AppDataLocal
- В Windows 10 и Windows 8 – это множество файлов, имя которых начинается с iconcache_ (iconcache_16.db, iconcache_32.db, iconcache_48.db и т.д.) и хранящихся в каталоге %userprofile%AppDataLocalMicrosoftWindowsExplorer
Чтобы сбросить кэш иконок, достаточно удалить эти файлы. Предварительно нужно завершить процесс Проводника, чтобы он не блокировал доступ к файлам. Сначал нужно открыть окно командной строки (cmd.exe) с правами администратора.
Сделать это можно из диспетчера задач: найдя процесс explorer.exe и завершив его (End Task)

Или из командной строки:
taskkill /f /im explorer.exe
Затем последовательно выполняем следующие команды:
Для Windows 10 / 8 / 8.1
cd /d %userprofile%AppDataLocalMicrosoftWindowsExplorer
del /f /a s IconCache*
explorer
Для Windows 7:
cd /d %userprofile%AppDataLocal
del /f /a s IconCache.db
explorer
Последняя команда в обоих случая перезапустит процесс проводника Windows (explorer), который пересоздаст файлы с кэшем иконок.
Значки и иконки, которые использует Windows для ваших документов и программ, сохраняются в кэш иконок. Поэтому они отображаются быстро, вместо того, чтобы медленно загружать их каждый раз. Если с их отображением возникают проблемы, то есть способы восстановить работоспособность. Иногда кэш значков устаревает, в результате чего значки могут отображаться неправильно или даже теряться. Бывают разные ситуации и сброс icon cache, и автоматическое воссоздание путей решает эту проблему. Покажу, как это сделать в Windows 10, но так же этот способ подходит и для Windows 8 и 7.
Где хранится Icon Cache
Чтобы увидеть директорию AppData, нажмите Win+R и введите %appdata% или включите отображение скрытых элементов и проследуйте по пути. В Windows Vista и Windows 7 кэш-файл значок находится в
C: Users AppData Local IconCache.db
Этот файл по-прежнему присутствует в Windows 8 и 10, но Windows не использует их для хранения кэша иконок. В операционной системе Windows 8 и Windows 10 кэш-файл значок находится в:
C: Users AppData Local Microsoft Windows Explorer
В этой папке вы найдете несколько файлов кэша иконок:
Чтобы перестроить кэш иконок, вы должны удалить все файлы iconcache, которые появляются в этой папке. Просто так удалить их не удастся, потому как проводник все еще использует их.
Как перестроить Icon Cache
Закройте и сохраните программы, которые работают, сохраните открытые документы, прежде чем продолжить. Откройте Проводник и перейдите в следующую папку:
Нажмите и удерживайте нажатой клавишу «Shift«, и щелкните правой кнопкой мыши на папке Explorer. Выберите «Открыть окно команд»
C: Users AppData Local Microsoft Windows Explorer
Чтобы убедиться, что командная строка находится в нужной папке. Введите dev команду, вы должны увидеть iconcache и thumbcache файлы.
Теперь нужно завершить процесс Explorer в диспетчере задач, или нажмите Ctrl+Alt+Del. Кликните правой кнопкой по проводнику и завершите процесс.
Не пугайтесь! Исчезнет проводник и рабочий стол, экран станет черным, снимите задачу диспетчера устройств. Переключитесь на командную строку и введите команду:
Если по какой-то причине отказано в доступе, завершите процессы. Убедитесь, что диспетчер задач не запущен и повторите процедуру. Помните, вы всегда можете использовать Ctrl+Alt+Del и диспетчер задач. Простой командой explorer можете вновь запустить проводник, чтобы вернуть привычный рабочий стол и графический интерфейс.
Если все прошло гладко, жмите Ctrl+Alt+Del и выключите, или перезагрузите компьютер. После этого кэш должен пересоздать и значки, и иконки, всё будет отображаться корректно.
Если возникнут вопросы, отвечу в комментариях, жмите поделиться, если статья понравилась, удачи!
У меня есть статья про чудесную утилиту AVZ. С помощью мастера устранения проблем можно очистить кеш в автоматическом режиме. Будьте внимательны и все получится.
В операционных системах Windows 7 и Windows Vista используется набор кэшей, которые хранят в себе эскизы для всех значков при использовании определенного представления Проводника (элемента списка «Вид» контекстного меню Проводника или Рабочего стола, изменяющие размер значков). Как обычно, графический интерфейс для настройки параметров этих кэшей отсутствует, и настроить их можно только при помощи реестра.
Основные параметры кэшей располагаются в ветке реестра
Рассмотрим наиболее полезные из них.
*Location. Тип: Строковый. Хранит путь к каталогу, содержащему кэш эскизов страниц (файлы вида thumbcache_[размер значка].db). По умолчанию используется %userprofile%AppDataLocalMicrosoftWindowsExplorer.
*MaxCacheFileSize32. Тип: DWORD. Хранит максимальный размер файла thumbcache_32.db.
*MaxCacheFileSize96. Тип: DWORD. Хранит максимальный размер файла thumbcache_96.db.
*MaxCacheFileSize256. Тип: DWORD. Хранит максимальный размер файла thumbcache_256.db.
*MaxCacheFileSize1024. Тип: DWORD. Хранит максимальный размер файла thumbcache_1024.db.
*MaxPercentageOfFreeSpaceForRebalancing. Тип: DWORD. Хранит процент свободного места на диске, при котором может происходить процесс ребалансировки файлов кэша эскизов.
*ShrinkIfGreaterThanPercentageOfFreeSpace. Тип: DWORD. Определяет, будет ли происходить сжатие файлов кэша эскизов при уменьшении свободного места на диске.
*MinCacheFilesSizesWhenShrinking32. Тип: DWORD. Хранит минимальный размер файла thumbcache_32.db, при котором можно выполнять сжатие.
*MinCacheFilesSizesWhenShrinking96. Тип: DWORD. Хранит минимальный размер файла thumbcache_96.db, при котором можно выполнять сжатие.
*MinCacheFilesSizesWhenShrinking256. Тип: DWORD. Хранит минимальный размер файла thumbcache_256.db, при котором можно выполнять сжатие.
*MinCacheFilesSizesWhenShrinking1024. Тип: DWORD. Хранит минимальный размер файла thumbcache_1024.db, при котором можно выполнять сжатие.
В качестве примера можно привести перемещение кэша эскизов на более быстрый жесткий диск.
*Запустите редактор реестра (Пуск — Выполнить — regedit.exe)
*Перейдите в раздел HKCUSoftwareMicrosoftWindowsCurrentVersion.
*Создайте подраздел ThumbnailCache , если таковой отсутствует.
*Создайте параметр Location со значением, равным пути к папке на более высокопроизводительном жестком диске, в которой предполагает хранить кэш эскизов.
Перезапустите Проводник, чтобы изменения вступили в действие.
Содержание
- Как найти и удалить файлы из папки AppData, чтобы ничего не сломать
- Как найти папку AppData в Windows
- Можно ли удалять файлы из папки AppData
- Безопасная альтернатива: автоматическая очистка папки AppData
- Что такое кэш миниатюр Windows, и зачем его удалять?
- Кэш миниатюр: что в нём хорошего и что плохого?
- Кэш миниатюр: чистим, удаляем, запрещаем
- Кэш миниатюр: замеченные проблемы
- Периодическое самоочищение кэша эскизов изображений и видео на Windows 7 и 8.1
- Очистка (сброс) поврежденного кэша иконок в Windows 10
- Сброс кэша иконок в Windows с помощью утилиты ie4uinit
- Скрипт удаления файлов с кэшем иконок в Windows
- appdata local microsoft windows explorer
- Где хранится Icon Cache
- Как перестроить Icon Cache
Удаление или перемещение файлов из папки AppData может привести к неприятным последствиям. Как почистить память компьютера и не пожалеть об этом, рассказываем в нашей статье.
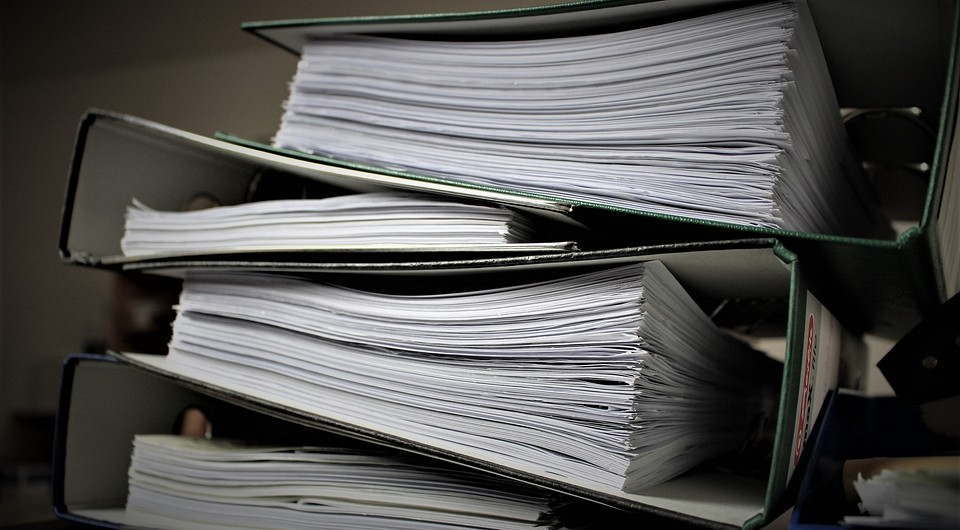
Удаление или перемещение файлов в папке AppData может потребоваться, если вам необходимо восстановить поврежденные файлы или освободить место на диске. Однако стоит быть очень осторожным, так как даже один неверный шаг может привести к серьезному повреждению программ.
Как найти папку AppData в Windows
Сначала просмотрите скрытые файлы в Windows. Как сама папка AppData, так и некоторые документы, содержащиеся в ней, спрятаны от пользователей.
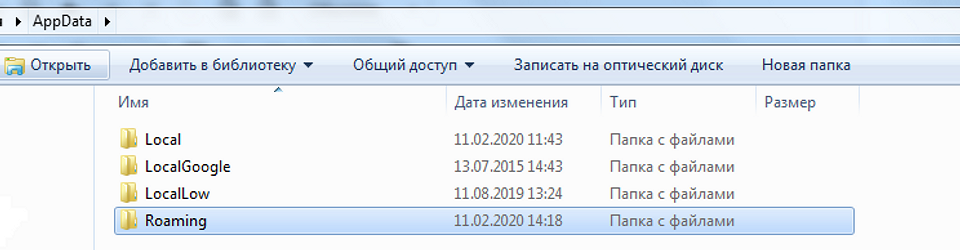
Можно ли удалять файлы из папки AppData
Windows скрывает AppData не просто так: именно в этой папке, среди прочего, находятся важные программные файлы. Поэтому при работе с ней нужно проявлять особую осторожность. Если вы случайно удалите не тот файл, это может привести к сбою в одной программе или даже во всей вашей системе.
Чтобы не ошибиться, лучше всего оставить нетронутыми любые папки, связанные с Windows или Microsoft. Кроме того, не стоит удалять или изменять файлы от производителей процессоров и видеокарт, таких как NVIDIA, Intel или AMD. В основном это файлы видеокарт, которые гарантируют, что компоненты системы, в также все программы отображаются правильно.
Безопасная альтернатива: автоматическая очистка папки AppData
Если вы хотите просто освободить место на диске, лучше всего оставить эту задачу Windows или специально разработанным программам. В системе от Microsoft есть встроенная функция для этого: найти и удалить ненужные системные файлы можно с помощью очистки диска. Как это работает, мы рассказывали в отдельной статье.
Кроме того, существуют программы для оптимизации системы, например, CCleaner также быстро удаляет ненужные файлы.
Источник
Что такое кэш миниатюр Windows, и зачем его удалять?
В операционной системе Windows кэш миниатюр используется как хранилище миниатюр рисунков для внутреннего/системного проводника. Это значительно ускоряет отображение каждого из рисунков/изображений, так как системе нет необходимости пересчитывать свойства рисунка всякий раз, когда пользователь хочет на него взглянуть. Таким образом Windows работает с изображениями практически любого формата: от фотографий (jpeg) до гифок (gif) и видео (avi). Если вы храните в компьютере большое количество таких, вы даже и не подозреваете, как здорово кэш миниатюр экономит системные возможности Windows, ограждая процессор и RAM от постоянных вычислений и перезаписей на диски во время просмотра фотографий и видео.
Казалось бы вопрос с необходимостью кэша миниатюр рисунков закрывается. Однако, как и многое в Windows, это не саморегуляторный механизм, попадающий под присмотр системы. Если это кэш, значит он имеет конкретную папку. С момента появления Windows Vista это путь (к скрытой настройками области):
И чем больше изображений вы через систему «пропускаете», тем «богаче» папка становится, разрастаясь со временем до неприличных размеров. Причём кэш будет накапливать в себе эти миниатюры ВНЕ ЗАВИСИМОСТИ от того, вернётесь ли вы к просмотренным файлам или они пропадут из системы раз и навсегда. Кэш будет содержать в себе миниатюры рисунков даже после их удаления (североамериканское ФБР однажды воспользовалось этим фактом для предъявления обвинений некоторым любителям «весёленьких» картинок с участием несовершеннолетних).

Файл миниатюры легко распознаваем: .db (файл базы данных) в расширении файла и часто цифро-сочетание, обозначающее его физический размер. Однако искать системные файлы с помощью системного ЖЕ проводника — есть mauvais ton, и если вы собираетесь взглянуть на накопившиеся в системе эскизы изображений, вам в помощь командная консоль и команды поиска файлов через cmd. Откройте её от имени админа и введите пару команд:
После исполнения команды консоль выдаст все пути, которые в конечном итоге содержат эскизы изображений, в том числе и у сторонних программ:

Кэш миниатюр: что в нём хорошего и что плохого?
ПЛЮСЫ КЭША
МИНУСЫ КЭША
После того, как мы разобрались с понятием и содержимым этого кэша, посмотрим на инструменты с ним работы.
Кэш миниатюр: чистим, удаляем, запрещаем
Отключить кэширование в системах от Windows Vista можно через редактор групповой политики. Быстрой командой
попадаем в редактор и обнаруживаем настройку:
Конфигурация пользователя-Административные шаблоны-Компоненты Windows-Проводник

Если редактор недоступен, для отключения кэширования воспользуйтесь возможностью редактора реестра. Эти настройки находятся по пути:
Значение параметра DisableThumbnailCache уберите в 1. Если таковой не обнаружен, создайте его как двоичный DWORD параметр и, назвав DisableThumbnailCache, присвойте значение 1.
Почистить содержимое системного кэша можно:

Кэш миниатюр: замеченные проблемы
Среди наиболее встречающихся вопросов к хранилищам эскизов можно выделить:
К традиционным ошибкам — традиционный подход решения проблем:
Источник
Периодическое самоочищение кэша эскизов изображений и видео на Windows 7 и 8.1
Привет всем. Ищу решение или хотя бы возможные причины. Проблема, по всей видимости, редкая и зависящая от каких-то специфических обстоятельств, но реально существующая.
Суть проблемы — в Windows XP кэш эскизов хранился в скрытых файлах thumbs.db в каждом каталоге. Начиная с Vista по каким-то причинам кэш сделали централизованным — теперь все эскизы хранятся в каталоге
в файлах (число означает размер эскиза)
и других. В этом же каталоге хранится кэш иконок приложений. Так вот, периодически этот кэш сбрасывается и все эскизы генерируются заново при заходе в каждый каталог. Учитывая достаточно большой объем имеющихся фотографий и видео, это дико напрягает, особенно с видео. Доходит до смешного — в каталог с фотографиями через проводник не захожу вообще, только через просмотрщик изображений, но это не решение, да и дает всего лишь небольшую отсрочку от очередного сброса.
Проблема точно проявляется на двух компьютерах — стационарном с Windows 7 и ноутбуке с Windows 8.1 (все данные ниже приведены для него). Единственное, что более-менее ясно — очищение происходит при достижении размера кэша до какого-то значения, и скорее всего не суммарного, а только файла thumbcache_96.db — максимальный размер, которого он достигал до сброса — 14
15 Мб (никак не посчитаю сколько это по количеству файлов, но точно очень мало), а вот размер thumbcache_1024.db варьировался от 40 до 120 Мб. Очищение происходит путем перемещения этих файлов в каталог ThumbCacheToDelete и созданием кэша заново. Причем зачастую создание происходит не сразу и все это время кэш не сохраняется вообще. То есть, заходишь в каталог с фотографиями, проводник генерирует эскизы, выходишь из него, тут же заходишь снова и видишь, что эскизы генерируются заново. Было подозрение, что это каким-то образом связано со свободным местом на разделе (системный — 102 Гб, свободно стабильно 19
21 Гб), но после перемещения местоположения кэша на другой раздел (363 Гб, свободно в разное время от 20 до 100 Гб) ничего не изменилось.
Еще одной возможной, хотя и маловероятной причиной считаю установленный Media Preview от BabelSoft. Ставлю ее потому, что даже сейчас, в 2013 году, программисты MS считают ниже своего достоинства обращать свое внимание, а тем более добавлять поддержку (хотя бы для отображения эскизов) видеофайлов отличных от avi/wmv/mp4. Но полный снос вообще, а также замена на Icaros Shell Extensions ничего не дали. Может быть, хотя и не факт, проверку надо провести на чистой, только что установленной системе, но сейчас такой возможности нет.
Что найдено в гугле:
Thumbnail Cache Randomly Deleting and Recreating — тред на течнетовском форуме. Первое сообщение в мае 2009 года, последнее — ноябрь этого. Ни одного ответа от модераторов. Никакого намека на возможное решение от MS. Есть один костыльный способ, который опишу ниже.
Stop/Prevent Windows 7 From Deleting Thumbnail Cache, Prevent Windows 8 File Explorer From Deleting Imag. — тот самый костыльный способ в вариантах для Windows 7 и 8. Заключается в установки запрета на удаление файлов и папок в каталоге кэша для всех пользователей, в том числе System. Более-менее работал на Windows 7. На восьмерке как бы работал, вот только при очередной попытке сброса кэша загрузка диска прыгала до 100%, а Process Monitor показывал постоянные обращения к каталогу. И это не прекращалось, пока не убирал запрет на удаление. На 8.1 не работает вообще.
A Vista thumbnail extractor — список ключей реестра, которые вроде как влияют на работу кэша. Вот только все возможные варианты использования эффекта не имели также. Проблема усугубляется еще тем, что никакого описания и в каких единицах (килобайты, мегабайты) нужно писать значения не нашел. К примеру — BalancedPercentage96 означает что? Процент от чего? Что значит сбалансированный? Но пробовал, кажется, вообще все возможные варианты.
Кстати, на каком-то форуме встретилось предположение, что на самом деле проблема не в размере кэша, а в том, что каким-то образом нарушается целостность его индекса thumbcache_idx.db.
Автоматическая очистка диска отключена.
Собственно, чего хочу. На решение проблемы, честно говоря, не надеюсь вообще. Но хотя бы намеки на возможные причины, куда можно рыть. Главный вопрос — кто-нибудь еще с этим сталкивался или нет? А также, те у кого такой проблемы нет и кого не затруднит, напишите свои размер раздела / свободное место / размер файлов кэша. Я хоть какую-то пищу для размышлений получу.
Источник
Очистка (сброс) поврежденного кэша иконок в Windows 10
При отображении иконок различных программ или типов файлов в проводнике File Explorer, Windows вместо обращения к исходным файлам с иконками, получает копии картинок значков из специальных файлов с кэшем иконок. За счет того, что операционной системе не нужно каждый раз загружать оригинальные файлы иконок, ускоряется работа и прорисовка объектов в проводнике Windows.
В некоторых случаях, при повреждении файла с кэшем иконок, в проводнике (и на рабочем столе) могут отображаться белые иконки ярлыков и файлов, или вместо иконок приложений отображаются стандартные иконки Windows. В этом случае рекомендуется выполнить сброс системного кэша иконок.
На скриншоте ниже видно, что в макете стартового меню Windows 10 вместо значков некоторых приложений отображаются стандартные иконки папок.
Кэш иконок в различных версиях Windows представляет собой один или несколько db файлов, хранящихся в профиле пользователя.
Сброс кэша иконок в Windows с помощью утилиты ie4uinit
В Windows есть специальная встроенная утилита ie4uinit (IE Per-User Initialization Utility), которую можно использовать для быстрого сброса кэша иконок.
Команды абсолютно безопасные, но помогают восстановить нормальное состояние кэша иконок далеко не во всех случаях.
Скрипт удаления файлов с кэшем иконок в Windows
Чтобы сбросить кэш иконок, достаточно удалить db файлы с кэшем. Но предварительно нужно завершить процесс проводника File Explorer, чтобы он не блокировал доступ к файлам iconcache. Рассмотрим, как сбросить базу данных кэша иконок без перезагрузки Windows.
Для Windows 10/ 8.1 (просто скопируйте этот код в окно командной строки или сохраните как текстовый файл reset_icon_windows.bat).
Источник
appdata local microsoft windows explorer
При отображении иконок различных программ или типов файлов в проводнике Windows, система вместо обращения к исходным файлам с иконками, получает копии картинок значков из специальных файлов с кэшем иконок. За счет того, что системе не нужно каждый раз загружать оригинальные файлы иконок, ускоряется работа и прорисовка объектов в проводнике Windows.
Как это обычно выглядит:
Кэш иконок в различных версиях Windows представляет собой один или несколько файлов, хранящихся в профиле пользователя.
Чтобы сбросить кэш иконок, достаточно удалить эти файлы. Предварительно нужно завершить процесс Проводника, чтобы он не блокировал доступ к файлам. Сначал нужно открыть окно командной строки (cmd.exe) с правами администратора.
Сделать это можно из диспетчера задач: найдя процесс explorer.exe и завершив его (End Task)

Или из командной строки:
taskkill /f /im explorer.exe
Затем последовательно выполняем следующие команды:
Для Windows 10 / 8 / 8.1
cd /d %userprofile%AppDataLocalMicrosoftWindowsExplorer
del /f /a s IconCache*
explorer
cd /d %userprofile%AppDataLocal
del /f /a s IconCache.db
explorer
Последняя команда в обоих случая перезапустит процесс проводника Windows (explorer), который пересоздаст файлы с кэшем иконок.
Значки и иконки, которые использует Windows для ваших документов и программ, сохраняются в кэш иконок. Поэтому они отображаются быстро, вместо того, чтобы медленно загружать их каждый раз. Если с их отображением возникают проблемы, то есть способы восстановить работоспособность. Иногда кэш значков устаревает, в результате чего значки могут отображаться неправильно или даже теряться. Бывают разные ситуации и сброс icon cache, и автоматическое воссоздание путей решает эту проблему. Покажу, как это сделать в Windows 10, но так же этот способ подходит и для Windows 8 и 7.
Где хранится Icon Cache
Чтобы увидеть директорию AppData, нажмите Win+R и введите %appdata% или включите отображение скрытых элементов и проследуйте по пути. В Windows Vista и Windows 7 кэш-файл значок находится в
C: Users AppData Local IconCache.db
Этот файл по-прежнему присутствует в Windows 8 и 10, но Windows не использует их для хранения кэша иконок. В операционной системе Windows 8 и Windows 10 кэш-файл значок находится в:
C: Users AppData Local Microsoft Windows Explorer
В этой папке вы найдете несколько файлов кэша иконок:
Чтобы перестроить кэш иконок, вы должны удалить все файлы iconcache, которые появляются в этой папке. Просто так удалить их не удастся, потому как проводник все еще использует их.
Как перестроить Icon Cache
Закройте и сохраните программы, которые работают, сохраните открытые документы, прежде чем продолжить. Откройте Проводник и перейдите в следующую папку:
Нажмите и удерживайте нажатой клавишу «Shift«, и щелкните правой кнопкой мыши на папке Explorer. Выберите «Открыть окно команд»
C: Users AppData Local Microsoft Windows Explorer
Чтобы убедиться, что командная строка находится в нужной папке. Введите dev команду, вы должны увидеть iconcache и thumbcache файлы.
Теперь нужно завершить процесс Explorer в диспетчере задач, или нажмите Ctrl+Alt+Del. Кликните правой кнопкой по проводнику и завершите процесс.
Не пугайтесь! Исчезнет проводник и рабочий стол, экран станет черным, снимите задачу диспетчера устройств. Переключитесь на командную строку и введите команду:
Если по какой-то причине отказано в доступе, завершите процессы. Убедитесь, что диспетчер задач не запущен и повторите процедуру. Помните, вы всегда можете использовать Ctrl+Alt+Del и диспетчер задач. Простой командой explorer можете вновь запустить проводник, чтобы вернуть привычный рабочий стол и графический интерфейс.
Если все прошло гладко, жмите Ctrl+Alt+Del и выключите, или перезагрузите компьютер. После этого кэш должен пересоздать и значки, и иконки, всё будет отображаться корректно.
Если возникнут вопросы, отвечу в комментариях, жмите поделиться, если статья понравилась, удачи!
У меня есть статья про чудесную утилиту AVZ. С помощью мастера устранения проблем можно очистить кеш в автоматическом режиме. Будьте внимательны и все получится.
В операционных системах Windows 7 и Windows Vista используется набор кэшей, которые хранят в себе эскизы для всех значков при использовании определенного представления Проводника (элемента списка «Вид» контекстного меню Проводника или Рабочего стола, изменяющие размер значков). Как обычно, графический интерфейс для настройки параметров этих кэшей отсутствует, и настроить их можно только при помощи реестра.
Основные параметры кэшей располагаются в ветке реестра
Рассмотрим наиболее полезные из них.
*Location. Тип: Строковый. Хранит путь к каталогу, содержащему кэш эскизов страниц (файлы вида thumbcache_[размер значка].db). По умолчанию используется %userprofile%AppDataLocalMicrosoftWindowsExplorer.
*MaxCacheFileSize32. Тип: DWORD. Хранит максимальный размер файла thumbcache_32.db.
*MaxCacheFileSize96. Тип: DWORD. Хранит максимальный размер файла thumbcache_96.db.
*MaxCacheFileSize256. Тип: DWORD. Хранит максимальный размер файла thumbcache_256.db.
*MaxCacheFileSize1024. Тип: DWORD. Хранит максимальный размер файла thumbcache_1024.db.
*MaxPercentageOfFreeSpaceForRebalancing. Тип: DWORD. Хранит процент свободного места на диске, при котором может происходить процесс ребалансировки файлов кэша эскизов.
*ShrinkIfGreaterThanPercentageOfFreeSpace. Тип: DWORD. Определяет, будет ли происходить сжатие файлов кэша эскизов при уменьшении свободного места на диске.
*MinCacheFilesSizesWhenShrinking32. Тип: DWORD. Хранит минимальный размер файла thumbcache_32.db, при котором можно выполнять сжатие.
*MinCacheFilesSizesWhenShrinking96. Тип: DWORD. Хранит минимальный размер файла thumbcache_96.db, при котором можно выполнять сжатие.
*MinCacheFilesSizesWhenShrinking256. Тип: DWORD. Хранит минимальный размер файла thumbcache_256.db, при котором можно выполнять сжатие.
*MinCacheFilesSizesWhenShrinking1024. Тип: DWORD. Хранит минимальный размер файла thumbcache_1024.db, при котором можно выполнять сжатие.
В качестве примера можно привести перемещение кэша эскизов на более быстрый жесткий диск.
*Запустите редактор реестра (Пуск — Выполнить — regedit.exe)
*Перейдите в раздел HKCUSoftwareMicrosoftWindowsCurrentVersion.
*Создайте подраздел ThumbnailCache , если таковой отсутствует.
*Создайте параметр Location со значением, равным пути к папке на более высокопроизводительном жестком диске, в которой предполагает хранить кэш эскизов.
Перезапустите Проводник, чтобы изменения вступили в действие.
Источник
Привет всем. Ищу решение или хотя бы возможные причины. Проблема, по всей видимости, редкая и зависящая от каких-то специфических обстоятельств, но реально существующая.
Суть проблемы — в Windows XP кэш эскизов хранился в скрытых файлах thumbs.db в каждом каталоге. Начиная с Vista по каким-то причинам кэш сделали централизованным — теперь все эскизы хранятся в каталоге
c:Usersимя_пользователяAppDataLocalMicrosoftWindowsExplorer
в файлах (число означает размер эскиза)
thumbcache_1024.db
thumbcache_256.db
thumbcache_96.db
и других. В этом же каталоге хранится кэш иконок приложений. Так вот, периодически этот кэш сбрасывается и все эскизы генерируются заново при заходе в каждый каталог. Учитывая достаточно большой объем имеющихся фотографий и видео, это дико напрягает, особенно с видео. Доходит до смешного — в каталог с фотографиями через проводник не захожу вообще, только через просмотрщик изображений, но это не решение, да и дает всего лишь небольшую отсрочку от очередного сброса.
Проблема точно проявляется на двух компьютерах — стационарном с Windows 7 и ноутбуке с Windows 8.1 (все данные ниже приведены для него). Единственное, что более-менее ясно — очищение происходит при достижении размера кэша до какого-то значения, и скорее всего не суммарного, а только файла thumbcache_96.db — максимальный размер, которого он достигал до сброса — 14~15 Мб (никак не посчитаю сколько это по количеству файлов, но точно очень мало), а вот размер thumbcache_1024.db варьировался от 40 до 120 Мб. Очищение происходит путем перемещения этих файлов в каталог ThumbCacheToDelete и созданием кэша заново. Причем зачастую создание происходит не сразу и все это время кэш не сохраняется вообще. То есть, заходишь в каталог с фотографиями, проводник генерирует эскизы, выходишь из него, тут же заходишь снова и видишь, что эскизы генерируются заново. Было подозрение, что это каким-то образом связано со свободным местом на разделе (системный — 102 Гб, свободно стабильно 19~21 Гб), но после перемещения местоположения кэша на другой раздел (363 Гб, свободно в разное время от 20 до 100 Гб) ничего не изменилось.
Еще одной возможной, хотя и маловероятной причиной считаю установленный Media Preview от BabelSoft. Ставлю ее потому, что даже сейчас, в 2013 году, программисты MS считают ниже своего достоинства обращать свое внимание, а тем более добавлять поддержку (хотя бы для отображения эскизов) видеофайлов отличных от avi/wmv/mp4. Но полный снос вообще, а также замена на Icaros Shell Extensions ничего не дали. Может быть, хотя и не факт, проверку надо провести на чистой, только что установленной системе, но сейчас такой возможности нет.
Что найдено в гугле:
Thumbnail Cache Randomly Deleting and Recreating — тред на течнетовском форуме. Первое сообщение в мае 2009 года, последнее — ноябрь этого. Ни одного ответа от модераторов. Никакого намека на возможное решение от MS. Есть один костыльный способ, который опишу ниже.
W8 keeps deleting thumbnail cache (changed folder … — еще один тред. То же самое.
Stop/Prevent Windows 7 From Deleting Thumbnail Cache, Prevent Windows 8 File Explorer From Deleting Imag… — тот самый костыльный способ в вариантах для Windows 7 и 8. Заключается в установки запрета на удаление файлов и папок в каталоге кэша для всех пользователей, в том числе System. Более-менее работал на Windows 7. На восьмерке как бы работал, вот только при очередной попытке сброса кэша загрузка диска прыгала до 100%, а Process Monitor показывал постоянные обращения к каталогу. И это не прекращалось, пока не убирал запрет на удаление. На 8.1 не работает вообще.
A Vista thumbnail extractor — список ключей реестра, которые вроде как влияют на работу кэша. Вот только все возможные варианты использования эффекта не имели также. Проблема усугубляется еще тем, что никакого описания и в каких единицах (килобайты, мегабайты) нужно писать значения не нашел. К примеру — BalancedPercentage96 означает что? Процент от чего? Что значит сбалансированный? Но пробовал, кажется, вообще все возможные варианты.
Тонкая настройка кэша эскизов страниц Windows 7 и … — здесь есть что-то по некоторым ключам, но толку нет.
Кстати, на каком-то форуме встретилось предположение, что на самом деле проблема не в размере кэша, а в том, что каким-то образом нарушается целостность его индекса thumbcache_idx.db.
Автоматическая очистка диска отключена.
Проводил такой опыт — запускал очистку диска вручную, очищал кэш, перезагружался и начинал целенаправленно открывать все папки с фотографиями, следя при этом за размером thumbcache_96.db. Доходил до 50-60 Mb. Вот только максимум на полчаса.
Собственно, чего хочу. На решение проблемы, честно говоря, не надеюсь вообще. Но хотя бы намеки на возможные причины, куда можно рыть. Главный вопрос — кто-нибудь еще с этим сталкивался или нет? А также, те у кого такой проблемы нет и кого не затруднит, напишите свои размер раздела / свободное место / размер файлов кэша. Я хоть какую-то пищу для размышлений получу.
Microsoft Windows XP
C:Documents and Settings{user}Cookies
C:Documents and Settings{user}Local SettingsHistoryHistory.IE5
C:Documents and Settings{user}Local SettingsHistoryHistory.IE5MSHist01YYYYMMDDYYYYMMDD
C:Documents and Settings{user}Local SettingsTemporary Internet FilesContent.IE5
C:Documents and Settings{user}IETldCache
C:Documents and Settings{user}PrivacIE
C:Documents and Settings{user}Local SettingsApplication DataMicrosoftFeeds Cache
C:Documents and Settings{user}Local SettingsApplication DataMicrosoftInternet ExplorerDOMStore
Microsoft Windows Vista / 7
C:Users{user}AppDataLocalMicrosoftFeeds Cache
C:Users{user}AppDataLocalMicrosoftInternet ExplorerDOMStore
C:Users{user}AppDataLocalMicrosoftWindowsHistoryHistory.IE5
C:Users{user}AppDataLocalMicrosoftWindowsHistoryHistory.IE5MSHist01YYYYMMDDYYYYMMDD
C:Users{user}AppDataLocalMicrosoftWindowsHistoryLowHistory.IE5
C:Users{user}AppDataLocalMicrosoftWindowsTemporary Internet FilesContent.IE5
C:Users{user}AppDataLocalMicrosoftWindowsTemporary Internet FilesLowContent.IE5
C:Users{user}AppDataLocalTempLowCookies
C:Users{user}AppDataLocalTempLowHistoryHistory.IE5
C:Users{user}AppDataLocalTempLowTemporary Internet FilesContent.IE5
C:Users{user}AppDataLocalLowMicrosoftInternet ExplorerDOMStore
C:Users{user}AppDataRoamingMicrosoftInternet ExplorerUserData
C:Users{user}AppDataRoamingMicrosoftInternet ExplorerUserDataLow
C:Users{user}AppDataRoamingMicrosoftWindowsCookies
C:Users{user}AppDataRoamingMicrosoftWindowsCookiesLow
C:Users{user}AppDataRoamingMicrosoftWindowsIECompatCache
C:Users{user}AppDataRoamingMicrosoftWindowsIECompatCacheLow
C:Users{user}AppDataRoamingMicrosoftWindowsIEDownloadHistory
C:Users{user}AppDataRoamingMicrosoftWindowsIETldCache
C:Users{user}AppDataRoamingMicrosoftWindowsIETldCacheLow
C:Users{user}AppDataRoamingMicrosoftWindowsPrivacIE
C:Users{user}AppDataRoamingMicrosoftWindowsPrivacIELow
При отображении иконок различных программ или типов файлов в проводнике File Explorer, Windows вместо обращения к исходным файлам с иконками, получает копии картинок значков из специальных файлов с кэшем иконок. За счет того, что операционной системе не нужно каждый раз загружать оригинальные файлы иконок, ускоряется работа и прорисовка объектов в проводнике Windows.
В некоторых случаях, при повреждении файла с кэшем иконок, в проводнике (и на рабочем столе) могут отображаться белые иконки ярлыков и файлов, или вместо иконок приложений отображаются стандартные иконки Windows. В этом случае рекомендуется выполнить сброс системного кэша иконок.
На скриншоте ниже видно, что в макете стартового меню Windows 10 вместо значков некоторых приложений отображаются стандартные иконки папок.
Примечание. Некоторые пользователи при появлении такого бага пытаются переустановить проблемное приложение, что помогает далеко не всегда.
Кэш иконок в различных версиях Windows представляет собой один или несколько db файлов, хранящихся в профиле пользователя.
- В Windows 7 это файл IconCache.db в каталоге %userprofile%AppDataLocal
- В Windows 10 и Windows 8.1 – это множество файлов, имя которых начинается с iconcache_ (iconcache_16.db, iconcache_32.db, iconcache_48.db и т.д. в соответствии с размерами иконки в пикселях) и хранятся в каталоге %userprofile%AppDataLocalMicrosoftWindowsExplorer
Не путайте файлы кэша иконок с файлами thumbs.db, которые содержат кэш эскизов изображения и видео в папке.
Windows 10 включает инструмент, который позволяет нам сбросить кеш значков очень быстро и очень просто: ie4uinit. Для этого все, что нам нужно сделать, это открыть окно «Выполнить» в Windows с помощью сочетания клавиш Win + R (или набрав «запустить» в строке поиска) и ввести в нем следующее:
ie4uinit.exe -show
Мы сразу увидим, как очищается весь кеш значков (мы заметим, что все значки исчезают), и сразу же все эти значки снова появляются. И теперь они будут хорошо ассоциироваться.
Как это сделать в версиях до Windows 10
Если вместо Windows 10 мы используем предыдущую версию операционной системы, такую как 8, 7 и даже Windows XP, этот инструмент все еще присутствует в операционной системе, отличается только параметр. Вместо того, чтобы добавлять «шоу» в конец, нам придется выполнить его следующим образом:
ie4uinit.exe -ClearIconCache
Точно так же весь кеш будет очищен и перестроен, что устранит любые проблемы, которые могут возникнуть со значками Windows.
Где хранится Icon Cache
Чтобы увидеть директорию AppData, нажмите Win+R и введите %appdata% или включите отображение скрытых элементов и проследуйте по пути. В Windows Vista и Windows 7 кэш-файл значок находится в
C: Users AppData Local IconCache.db
Этот файл по-прежнему присутствует в Windows 8 и 10, но Windows не использует их для хранения кэша иконок. В операционной системе Windows 8 и Windows 10 кэш-файл значок находится в:
C: Users AppData Local Microsoft Windows Explorer

В этой папке вы найдете несколько файлов кэша иконок:
Чтобы перестроить кэш иконок, вы должны удалить все файлы iconcache, которые появляются в этой папке. Просто так удалить их не удастся, потому как проводник все еще использует их.
Сбросить базу данных значков с помощью CMD
Если по какой-то причине предыдущая команда у нас не работает, мы также можем прибегнуть к другим простым уловкам, которые, в общем, позволят нам сделать то же самое. В конце концов, все это основано на удаление файла «IconCache.db» который находится в каталоге AppData / Local личной папки.
Например, чтобы сделать это из CMD, нам нужно открыть окно терминала с разрешениями администратора и выполнить следующие команды одну за другой:
- taskkill / IM explorer.exe / F
- CD / d% userprofile% / AppData / Local
- DEL IconCache.db / a
После выполнения третьей команды файл кэша значков будет удален с ПК. Теперь осталось только открыть диспетчер задач Windows 10 (Control + Shift + Esc) и открыть новый экземпляр «explorer.exe», чтобы он перезагрузил браузер, рабочий стол и восстановился. база данных иконок.
Исправление поврежденных значков рабочего стола Windows 10
Чтобы восстановить кэш значков в Windows 10, необходимо удалить все файлы значков, которые появляются в этой папке. Это не так просто, как щелкнуть по ним и нажать «Удалить», потому что эти файлы все еще используются Проводником Windows, и вы не можете просто удалить их, как если бы вы удаляли обычный файл.
В Windows 10 файл кэша значков находится в: C: UsersAppDataLocalMicrosoftWindowsExplorer.
Примечание : замените действительное имя для входа в свою учетную запись Windows.
Прежде чем приступить к восстановлению кэша значков, закройте и сохраните все, над чем вы работаете. Теперь выберите одно из решений, описанных ниже.
– СВЯЗАННО: программа для создания иконок для ПК для создания собственных значков на рабочем столе Windows
Решение 1. Используйте командную строку
Если вы выбрали вариант использования командной строки, выполните следующие действия:
- Перейдите в папку Explorer на своем диске C: .
- Нажмите правой кнопкой мыши на Проводник и выберите Открыть командное окно здесь .
- Введите dir , чтобы убедиться, что вы находитесь в нужном месте.Вы должны увидеть ваши файлы iconcache.
- Нажмите правой кнопкой мыши на панели задач Windows и выберите Диспетчер задач .
- Выберите Проводник Windows в Диспетчере задач , а затем Завершите задачу . Как только вы закроете Windows Explorer, панель задач и меню Пуск станут невидимыми, но не беспокойтесь, это нормальная фаза.
- Введите del iconcache * в окне команд. Звездочка после iconcache необходима, чтобы убедиться, что все файлы с именами, которые начинаются с iconcache, будут включены в операцию удаления.
- Введите dir , чтобы убедиться, что файлы кэша значков исчезли. Если один или несколько файлов кэша значков все еще перечислены, это означает, что некоторые приложения все еще работают в фоновом режиме, поэтому закройте их и повторите процедуру, если это необходимо.
- Перезагрузите компьютер
- СВЯЗАННЫЕ : исправление ярлыков, не работающих в Windows 10, 8.1
Решение 2. Вручную удалите файл кэша значков
Выполнив шаги, описанные ниже, вы вручную удалите файл кэша значков и перезагрузите компьютер, чтобы Windows 10 автоматически создала новый файл кэша значков:
- Откройте Проводник Windows , перейдите на вкладку Вид и установите флажок рядом с Скрытыми элементами .
- Перейдите в следующую папку: C: UsersAppDataLocal . имя пользователя вашей учетной записи на ПК, а буква «C» – это буква диска, на котором установлена Windows 10.
- В каталоге Локальный найдите файл с именем IconCache (IconCache.db) .
- Нажмите правой кнопкой мыши файл и выберите Удалить .
- Нажмите правой кнопкой мыши значок Корзина на рабочем столе и выберите Очистить корзину , чтобы очистить IconCache.db и другие файлы.
- Закройте все работающие приложения и перезагрузите компьютер
Мы надеемся, что смогли помочь вам вернуть значки вашего рабочего стола в нормальное состояние с помощью одного из описанных выше решений. Дайте нам знать ваши комментарии в разделе ниже.
Сбросить кеш значков двойным щелчком
Что, если у меня очень часто возникает одна и та же проблема, мне нужно запускать все это вручную? Если мы хотим все автоматизировать и иметь прямой доступ, который позволяет нам восстановить эту базу данных, мы сможем сделать это очень легко.
Из ie4uinit
Файл ie4uinit — это исполняемый файл, который мы можем открыть, если захотим, с помощью Двойной клик . Что происходит, так это то, что без параметра он ничего не делает. Таким образом, уловка, чтобы всегда иметь его под рукой, — это вручную создать ярлык и в разделе «Каталог» ввести команду, которую мы видели раньше.
Мы даем ему имя, которое хотим, и все. Теперь, когда захотим, мы можем запустить этот ярлык для автоматической очистки кеша значков.
Из CMD
Если мы хотим автоматизировать команды CMD, мы можем создать простой пакетный скрипт, который позволяет нам выполнять все эти команды простым двойным щелчком. Для этого мы откроем окно Блокнота Windows и напишем в нем команды, которые мы видели в предыдущем пункте.
Мы сохраняем документ с расширением «.bat», чтобы он стал исполняемым файлом CMD, и все. Теперь, когда мы захотим, мы можем запустить этот новый файл (всегда с правами администратора), чтобы также очистить кеш значков Windows 10.
Конечно, после запуска этого ярлыка нам, вероятно, придется повторно запустить «explorer.exe» вручную из диспетчера задач Windows.
Как очистить кэш эскизов в командной строке
Чтобы очистить (сбросить) кэш эскизов, нужно удалить все файлы thumbcache, но предварительно нужно завершить работу Проводника Windows, чтобы он не блокировал к ним доступ.
Запустите командную строку от имени администратора и последовательно выполните следующие команды:
DEL /F /S /Q /A %LocalAppData%\Microsoft\Windows\Explorer\thumbcache_*.db

Первая команда завершает работу проводника, вторая команда удаляет файлы thumbcache, и последняя команда запускает проводник.
Программы для исправления проблем с кешем значков Windows
В дополнение ко всем предыдущим трюкам, которые мы только что видели, существуют также специальные программы, позволяющие легко выполнить эту задачу. Один из самых простых и быстрых, которые мы можем найти, это Восстановление миниатюр и значков кэша . Эта программа позволяет нам очень легко стереть кэш значков Windows 10, а также кеш эскизов, где, помимо прочего, сохраняются эскизы всех фотографий и изображений, которые мы сохраняем на ПК.
Просто загрузив программу, распаковав ее и запустив, мы можем выполнить очистку одним щелчком мыши. После очистки любого из двух кешей он автоматически восстановится снова. Это решит проблемы с отображением значков.
Эта программа работает только в Windows 10. Следовательно, если мы являемся пользователями любой из предыдущих версий системы (7, 8 или 8.1), то нам придется загрузить соответствующую версию этого же программного обеспечения, Icon Cache Rebuilder , чтобы иметь возможность выполнить эту задачу. Но эта программа гораздо более ограничена, чем у Windows 10, и она заставит нас перезагрузить компьютер после ее выполнения.
Как сбросить кэш значков области уведомлений используя редактор реестра
Данный способ предполагает изменение параметров в системном реестре Windows, а именно удаление параметров IconStreams и PastIconsStream.
Прежде чем вносить какие-либо изменения в реестр, настоятельно рекомендуется создать точку восстановления системы или экспортировать тот раздел реестра, непосредственно в котором будут производиться изменения.
Чтобы сбросить кэш значков области уведомлений откройте редактор реестра, для этого нажмите сочетание клавиш
+ R и в открывшемся окне Выполнить введите regedit и нажмите кнопку OK.
В открывшемся окне редактора реестра перейдите по следующему пути (или скопируйте и вставьте его в адресную строку редактора реестра):
Далее в разделе TrayNotify, в правой части окна нажмите правой кнопкой мыши на параметр IconStreams и в появившемся контекстном меню выберите Удалить.
Затем в окне «Подтверждение удаления параметра» нажмите кнопку Да.
Если в разделе TrayNotify есть параметр PastIconsStream то также удалите его.
Чтобы изменения вступили в силу перезапустите проводник Windows или перезагрузите компьютер.
Что собой представляет кэш в Windows 7
Кэшем (а также кешем и кэш-памятью) в компьютере называют высокоскоростной промежуточный буфер, хранящий информацию, которая может быть затребована с большой вероятностью. Другими словами, это выделенная часть памяти (оперативной или на жёстком диске) с более высокой скоростью операций чтения и записи для хранения информации, которая часто требуется пользователю.
Кэш содержит результаты системных вычислений. Например, DNS (служба имён доменов) устанавливает соответствие текстового названия сайта и его цифрового IP-адреса в сети, которое хранит в собственном кэше. Если сайт не переместился на другой физический адрес, то DNS-кэш экономит время и трафик при следующем обращения пользователя к странице. Однако, в противном случае на экране будет показана устаревшая, не соответствующая действительности информация или сообщение об ошибке.
Интернет-браузеры также активно используют эту технологию, автоматически сохраняя в буферную память копии посещённых страниц. С одной стороны, это значительно экономит и трафик, и скорость загрузки сайта при следующем обращении к нему, но с другой, покажет содержимое страницы с прошлого сеанса, то есть не отобразит изменения.
Windows 7 кэширует самую разную информацию. Например, для быстрого отображения картинок они загружаются в кэш thumbnails, туда же сохранятся их эскизы в уменьшенном виде (иконок или ярлыков). Понятно, что при активной работе с графической информацией объём буферной памяти становится большим.
Потребность в чистке кэша обусловлена необходимостью стирать собранную информацию по нескольким причинам:
- Ошибки. Устаревшие данные могут привести к ошибкам работы приложений и системных утилит, зависящих от них.
- Место на накопителе. Разросшиеся буферы системы, браузеров и отдельных приложений могут значительно сократить размер свободной области диска.
- Конфиденциальность. Накопленная в кэше информация хранит историю посещения страниц, последние открытые документы и прочую личную информацию, недобросовестное использование которой может нанести ущерб владельцу.
Как очистить кэш эскизов используя утилиту «Очистка диска»
Чтобы очистить кэш эскизов используя утилиту «Очистка диска», нажмите сочетание клавиш
+ R, в открывшемся окне Выполнить введите cleanmgr и нажмите клавишу
Enter ↵
.

В открывшемся окне выберите диск на котором установлена операционная система (обычно это диск C ) и нажмите кнопку OK.
Далее, установите флажок в чекбоксе Эскизы (снимите остальные флажки) и нажмите кнопку OK.
Затем запустится процесс очистки.
После завершения процесса очистки перезагрузите компьютер.
Источник
В ОС Windows есть скрытая папка AppData. В ней хранятся пользовательские параметры и другие данные, необходимые системным приложениям для их функционирования. Далее разберем, зачем она нужна, как ее найти и можно ли удалить.
В профиле каждой учетной записи Windows есть раздел AppData. Он нужен для того, чтобы файлы конфигурации приложений сохранялись в отдельном, защищенном месте. Кроме этого, в нем находятся:
- Некоторые системные документы;
- Закладки и кэш веб-браузера;
- Временные файлы.

Если в ОС зарегистрирована только одна учетная запись, на диске будет только один каталог AppData. Но если компьютером пользуются несколько человек, у каждого из них в профиле будет своя директива AppData с персональными конфигурациями и параметрами.
Это было сделано для того, чтобы каждый пользователь мог использовать одно и то же приложение, но с разными параметрами. Например, если заходить в браузер с разных учетных записей Windows, у каждого профиля будет персональная история, расширения и настройки.
Системный каталог AppData по умолчанию скрыт. Разработчики Windows убрали эту папку из свободного доступа для того, чтобы неопытный пользователь случайно не удалил эту директорию. В ней хранятся не только данные приложений, но и ряд важных системных файлов.
Содержимое
Каталог имеет три вложенные папки:
- Local: в ней находятся файлы, привязанные к текущему ПК. Они не синхронизируются с другими устройствами, находящимися в локальной сети. Документы оттуда невозможно переместить вместе с профилем пользователя, ничего не нарушив.
- LocalLow: в директории содержатся данные приложений с «слабой интеграцией», которые запускаются с ограниченными настройками безопасности. Это могут быть временные файлы браузера или буферные данные.
- Roaming: здесь хранятся важные файлы приложений и другие пользовательские параметры, которые могут перемещаться на синхронизированные устройства с помощью учетной записи пользователя. Также в папке содержаться данные браузеров, игровых профилей и прочих приложений.

Зачем нужна эта папка
После установки программы, ее основные файлы попадают в раздел Program Files (или в любой другой, указанный при инсталляции). После запуска приложения, пользователь обычно меняет параметры, настраивает интерфейс и выполняет другие необходимые действия. Все это также сохраняется, но только не в основную папку программы, а в специальный каталог в AppData.
Резюмируя, Windows использует отдельную директорию AppData для хранения информации о приложениях, файлы конфигурации, кэш, логи и прочее. Также в ней находятся временные файлы Windows, параметры ОС и другие служебные данные.
Такая опция в Windows имеет ряд преимуществ:
- Легкость в управлении пользовательскими данными. Если на ПК создано несколько учетных записей, для каждой из них создается отдельная папка AppData. Это упрощает настройку конфигураций для приложений под определенного пользователя.
- Безопасность приложений и программ. Раздельные директории для каждого профиля гарантируют, что пользователь не сможет получить доступ чужим данным. Таким образом, настройки и приватные файлы находятся под защитой.
- Предотвращение утраты данных. Поскольку у каждого пользователя есть отдельный раздел AppData, настройки и конфигурации программ не будут удалены, если запустить приложение с другого профиля.

Как найти папку – способы
Когда у пользователя появляется необходимость открыть AppData, он переходит в раздел Users и обнаруживает, что нужный каталог в списке отсутствует. Это связано с тем, что он по умолчанию скрыт. Но есть несколько способов обойти это ограничение.
Способ 1 – через проводник
Чтобы открыть папку AppData, выполните следующие действия:
- Запустите поисковик Windows. По умолчанию он находится на панели задач.
- В поисковую строку скопируйте следующую команду: %AppData%, затем нажмите Enter.
Также получить доступ можно вручную:
- Зажмите комбинацию клавиш Win+E, чтобы открыть проводник файлов.
- На левой панели выберите «Этот компьютер».
- Двойным кликом откройте локальный диск, на который установлена ОС.
- Перейдите в папку «Пользователи».
- В открывшемся списке выберете профиль учетной записи, с которой осуществился запуск.
- Далее кликните по адресной строке и допишите к текущему пути AppData.
Внимание! В качестве альтернативы, чтобы быстро открыть AppData, можно просто вставить C:Users(сюда указать имя профиля)AppData в адресную строку проводника файлов.

Кроме того, чтобы перейти непосредственно в папку Roaming, вы можете ввести системную команду %APPDATA% в приложение Windows Run. Для этого нужно:
- Нажмите сочетание клавиш Win+R, чтобы открыть приложение «Выполнить».
- Как только появится небольшое окно, введите туда команду %APPDATA%, а затем кликните Enter.
На экране появится проводник файлов с открытым разделом Roaming.
Способ 2 – включить отображение скрытых папок
Как уже было сказано, каталог AppData по умолчанию скрыт. Однако в настройках можно включить отображение скрытых папок, после чего в проводнике будут отображаться все невидимые директории. Для этого вам необходимо:
- Кликнуть клавиши Win+E, чтобы запустить проводник файлов.
- На верхней панели окна открыть вкладку «Вид», затем выбрать «Параметры».
- В открывшемся окне «Параметры папок», перейти во вкладку «Вид».
- Откроется список «Дополнительные параметры». В самом низу будет пункт «Скрытые папки и файлы».
- Установите флажок рядом с «Показывать скрытые файлы, папки и диски».
- После этого не забудьте нажать «Применить», чтобы сохранить внесенные изменения.
Теперь можно просто зайти в свой профиль через проводник файлов, AppData будет отображаться в списке директорий.

Важно! Иногда из-за некоторых ошибок ОС, опция отображения скрытых папок работает некорректно.
Способ 3 – через командную строку
Если открыть папку AppData по каким-либо причинам не удалось, можно применить еще один дополнительный метод. Для этого вам нужно:
- Кликнуть на кнопку поиска в меню «Пуск» и списать «cmd».
- В результатах поиска появится «Командная строка», запустите ее от имени администратора, кликнув правой кнопкой мыши.
- Как только откроется командная строка, скопируйте следующую команду: attrib -s -h C:UsersuserAppData (замените «user» на ваше название пользователя).
- Нажмите Enter.
Дополнительная информация! Команда сделает директорию AppData открытой навсегда. Теперь вы можете свободно отрывать раздел в любой момент. Чтобы снова его скрыть, вы можете заменить -s и -h на +s + h.
Можно ли удалить содержимое?
Поскольку раздел AppData скрыт, большинство пользователей даже не подозревает об его существовании. Если вам срочно нужно очистить место на диске, попробуйте удалить что-нибудь из другой, менее значимой папки. Очистка каталога может привести к сбросу всех настроек, связанных с программами и приложениями. Например, вы потеряете все данные браузера или параметры игр.
Также удаление папки AppData вызовет сбои в работе некоторых системных программ, что может повлиять на стабильность оперативной системы. Вообще, нужно быть очень осторожным при удалении любого раздела на системном диске.

Как удалить содержимое папки AppData
В каталог AppData сохраняется множество временных файлов и прочих бесполезных документов, которые занимают место на диске. Сам Windows не контролирует размер этой папки, что означает, что ее рост ничем не ограничен. Поэтому можно удалить некоторые данные в директории без какого-либо вреда для работы Windows.
Чтобы почистить папку AppData, воспользуйтесь стандартной утилитой очистки диска. Для этого выполните следующие действия:
- Кликните клавиши Win+I, затем зайдите в раздел «Система».
- В списке параметров слева, выберите раздел «Память».
- Далее вам нужно нажать на системный диск.
- Откройте вкладку «Временные файлы».
- После этого начнется анализ данных. Как только он завершится, выделите все пункты и нажмите кнопку «Удалить файлы».
Если каталог все еще занимает слишком много места на диске, возможно не все временные файлы удалились. Вы можете попробовать удалить их вручную. Для этого нужно:
- Кликнуть по клавишам Win+R.
- В окне «Запустить» ввести команду %temp% и нажать enter.
- После этого откроется папка временных файлов в разделе AppData.
- Чтобы выделить все, зажмите Ctrl + A.
- Удалить выделенное можно клавишей Delete.
Обратите внимание! Если компьютер завис при выполнении операции, стоит воспользоваться сторонним приложением для оптимизации памяти, например CCleaner или Advanced SystemCare.

Чтобы сэкономить место на системном диске, вы можете переместить некоторые разделы из папки AppData на другой жесткий диск. Это также поможет сохранить место на системном диске. Чтобы выполнить перенос, вам нужно:
- Создать новую папку на стороннем носителе, например на диске D.
- Далее зажмите кнопки Win + R и введите команду sysdm.cpl.
- Откроется окно «Свойства системы», перейдите во вкладку «Дополнительно».
- Внизу будет кнопка «Переменные среды», нажмите на нее.
- Выберите TEMP и нажмите кнопку «Изменить».
- В строке «Значение» укажите путь к ранее созданной папке на другом диске.
- Повторите то же самое действие для TMP.
Если нет крайней необходимости, заходить в раздел AppData не стоит. Однако если вы получили к ней доступ, постарайтесь выполнять свои задачи там осторожно. Любое неправильное действие может привести к потере важных данных, либо к неполадкам работы ОС.
Существуют директории, которые ОС Windows старается скрыть от пользователей. Среди них и герой сегодняшнего обзора. Поговорим о том, как найти папку AppData и чем это полезно.
Содержание
- AppData что это за папка
- Где находится папка AppData в Windows 10?
- Как открыть папку AppData?
- Через окно выполнить
- Окно поиска
- Через адресную строку проводника
- Через параметры проводника
- Видео инструкция
- Если папка AppData растет в размере
- Удаление ненужного
- Переезд на другой диск
- Через редактор реестра
- Через командную строку
AppData что это за папка
Даже без переводчика ясно, что речь пойдет о системной папке, которая скрывает данные приложений конкретного пользователя ОС. Папка AppData отвечает сразу нескольким специфическим критериям:
- она скрыта;
- она содержит исключительно данные, собранные приложениями и системой;
- для неё выставлен атрибут «Только для чтения», т.е. по умолчанию возможность редактировать её содержимое ограничена.
Директория состоит из трех подразделов. Перечислим их сверху вниз в соответствии с картинкой ниже:

- в директории Local хранится набор элементов, необходимый приложениям – базы данных, временные файлы и т.д.;
- в LocalLow складывают то, что лежит в буфере обмена или связано с художественным метро-стилем оформления Microsoft. Если возник вопрос — что это за папка Packages в Windows 10, отвечаем – именно в «AppData Local Packages» собираются данные metro-applications из раздела Пуск/Start;
- нижний пункт – папка Roaming, остается для данных о пользователе.
Указанные данные не должны интересовать простых пользователей, но Application Data не отличается частотой само очистки. Из-за этого в директории собираются гигабайты кода, часть который просто занимает место.
Где находится папка AppData в Windows 10?
АппДата создается для каждого аккаунта системы. Найти и открыть папку AppData можно, пройдя по маршруту «X», «Windows», «Пользователи», «Username». Вместо «X» нужно вставить букву диска, на котором должна храниться операционная система, а вместо «Username» — наименование аккаунта, чью папку вы хотите изучить.

Как открыть папку AppData?
Для решения задачи существует 3 варианта. Для работы с application data воспользуйтесь любым.
Через окно выполнить
Один из наиболее простых способов – открыть папку AppData одной ссылкой. Узнаем, как:
- Зажмите сочетание клавиш «R» и «Win», чтобы запустить утилиту «Выполнить».
- Введите «%USERPROFILE%AppData» и нажмите на Ввод.
Окно поиска
Это нельзя назвать самостоятельным способом – это вариация инструкции с окном «Выполнить». Вышеперечисленные команды можно запустить не через Win R, а с помощью поиска:
- Нажмите на кнопку в виде лупы, что правее клавиши меню Пуск.
- Вставьте одну из команд – «%appdata%», «%localappdata%» или «%USERPROFILE%AppData».
- Выберите нужный пункт из списка.
Через адресную строку проводника
Адресная строка – специальный элемент проводника Windows, с помощью которого можно запустить даже скрытые разделы.

Чтобы открыть папку AppData логично вбить в нужное поле полный путь, например, «C:UsersUsernameAppData». Естественно, Диск C нужно заменить на свой системный, а вместо Username указать наименование аккаунта. Но Microsoft разрешает пользоваться и сокращенными командами из предыдущего раздела.
Через параметры проводника
AppData на Windows 10– по умолчанию скрытый раздел. Чтобы его увидеть нужно включить отображение скрытых директорий. Для этого:
- Откройте проводник.
- Если верхнее меню скрыто, нажмите на кнопку в виде стрелочки в правом верхнем углу окна.
- Выберите вкладку вид в верхнем меню.
- Нажмите на кнопку «Параметры» справа.
- Выберите вкладку «Вид» в открывшемся окне Параметры папок.
- Прокрутите до конца вниз список из блока «Дополнительные параметры».
- Выберите пункт «Показывать…», он расположен в разделе «Скрытые файлы и папки».
- Нажмите «ОК» или «Применить» для того, чтобы изменения вступили в силу.
После вышеуказанных действий, чтобы обнаружить нужную директорию, необходимо:
- Откройте диск, на котором установлена ОС.
- Выберите «Windows».
- Зайдите в «Users».
- Выберите папку AppData своего пользователя.
- Найдите нужный элемент. Скрытые объекты отличаются от остальных полупрозрачных значков.
Если не хотите оставлять опцию по просмотру скрытых объектов включенной, AppData можно сделать не скрытой саму по себе. Для этого:
- Откройте АппДата.
- Кликните правой кнопкой мыши в пустую область внутри окна проводника.
- Выберите «Свойства».
- Снимите галочку напротив слова «Скрытый».
- Нажмите «ОК» или «Применить», чтобы изменения вступили в силу.
Теперь можно отключить параметр для отображения скрытых элементов и пользоваться Application Data.
Видео инструкция
Если после прочтения текста ещё непонятно, как открыть папку AppData в Windows 10, видео инструкция наглядно покажет алгоритм. Смотрите ниже.
Если папка AppData растет в размере
Назначение Аппдата предполагает постоянное увеличение занимаемого объема – чем дольше вы используете этот компьютер, чем больше устанавливаете ПО, тем больше директория.
Удаление ненужного
Указанная системная папка занимает много места на компьютере. Иногда её размер достигает критических значений – десятки и даже сотни гигабайт теряются. Проблему решают через удаление маловажных данных.

Можно ли удалить папку целиком? Маловероятно – ОС воспрепятствует зачистке таких разделов, как папка packages, в которой хранятся параметры оформления. Да и в случае успеха вы рискуете потерять важные настройки разнообразных приложений.
Не спешите очищать всё сгоряча, ознакомьтесь с тем, что можно удалить безболезненно:
- временные файлы – их собирает в себе папка Local внутри поддиректории Temp;
- ненужные загрузки;
- остатки деинсталлированного ПО;
- объекты, располагающие себя в Корзине.
Чтобы не искать ненужное вручную, воспользуемся готовым решением проблемы. Чистить папку AppData можно встроенными средствами ОС:
- Нажмите сочетание клавиш Win+I.
- Выберите пункт «Система».
- Откройте пункт «Память», находящийся в боковом левом меню. На некоторых версиях ОС он называется «Хранилище».
- Кликните по «Показать больше категорий», чтобы увидеть всё, что занимает системный диск.
- Кликните по пункту, содержимое которого хотите убрать. Мы покажем алгоритм действий на примере удаления ненужных временных файлов.
- Изучите список того, что нужно подчистить и при необходимости измените расстановку галочек. По окончанию работы нажмите «Удалить файлы».
- Дождитесь окончания процесса.
Если вы пройдете с 1 по 3 шаг вышеуказанной инструкции, то попадете в окно с настройками автоматической чистки. По умолчанию он выключен. Включите его, если считаете нужным.

Переезд на другой диск
Если работа по инструкциям предыдущего раздела оказалась недостаточной, можно попробовать перевести Application Data с небольшого системного диска на более вместительный, если такой есть. До выполнения дальнейших инструкций скопируйте AppData в место, где оно будет находиться по задумке в будущем.
Через редактор реестра
Информацию о том, откуда считывать и куда сохранять настройки, приложения берут из реестра. Поэтому надо его отредактировать:
- Нажмите сочетание клавиш «R» и «Win» чтобы запустить окно «Выполнить».
- Введите «regedit» и нажмите Enter, чтобы открыть окно редактора реестра.
- Предоставьте запрошенные разрешения.
- Перейдите в папку «КомпьютерHKEY_LOCAL_MACHINESOFTWAREMicrosoftWindowsCurrentVersionExplorerShell Folders». Используйте для этого адресную строку сверху или древовидный раздел слева.
- В правой части окна поочередно открывайте элементы, внутри которых присутствует адрес Аппдата. Ориентируйтесь по столбцу «Значение» — вас интересуют поля, где есть текст вида «C:Users*USERNAME*AppData».
- Для каждого из вышеперечисленных объектов поменяйте текст в графе «Значение» от начала строки до «AppData» на новый маршрут к АппДата.
Не забудьте прокрутить правую часть окна редактора реестра до конца, чтобы не остаться без атрибутов, хранящихся ниже видимой области.
Через командную строку
Тем, кому открывать кучу объектов и удалять текст кажется сложным, предлагаем более остроумный вариант. Для его реализации нужно зайти в командную строку:
- Нажмите сочетание клавиш «R» и «Win», чтобы запустить окно «Выполнить».
- Введите «cmd».
- Нажмите сочетание клавиш Ctrl+Shift+Enter, чтобы открыть окно командной строки с администраторскими правами.
- Предоставьте запрошенные разрешения.
- Введите команду «mklink /J «C:Users*USERNAME*AppData» «D:AppData»», где вместо «*USENAME*» укажите имя пользователя, для которого меняете расположение Application Data, а вместо «D:AppData» укажите директорию, куда Вы ранее скопировали AppData.
- Нажмите Enter.
С помощью указанной команды мы сообщаем компьютеру тождество двух локальных адресов. С этого момента все ссылки, указывающие на прежнее место Application Data, будут перенаправляться к новому расположению автоматически. Специалисты используют для этого явления термин «символическая ссылка».
Почистить, перенести или увидеть папку AppData с внутренними директориями, программами и файлами – просто. Любой алгоритм подойдет, выбирайте на свой вкус.
В этой публикации, друзья, рассмотрим, как очистить кэш значков в Windows. Очистка кэша значков может помочь в случаях, когда имеются проблемы с отображением значков в меню «Пуск», проводнике, на панели задач и рабочем столе — когда значки отображаются неправильно (как пустые), либо вовсе отсутствуют. Есть разные способы очистки кэша значков, рассмотрим их. Все способы подходят для любой из актуальных версий Windows.
Итак, друзья, значки в Windows могут отображаться неправильно или не отображаться вообще. Происходит это потому, что для более оперативного отображения значков Windows кэширует их в специальные файлы. Системному интерфейсу не нужно каждый раз извлекать значки из программ и типов файлов, значки для отображения берутся в одном месте хранения файлов их кэша. Благодаря чему мы можем видеть значки в Windows мгновенно.
Однако если кэш значков повреждается, мы сталкиваемся с проблемами их отображения. И чтобы устранить эти проблемы, кэш значков необходимо сбросить, т.е. очистить.
Для сброса кэша значков в Windows можно использовать системную утилиту IE Per-User Initialization Utility. Жмём клавиши Win+R, в командлет «Выполнить» вводим:
ie4uinit.exe -showЭто команда для Windows 10 и 11, для Windows 7 необходимо использовать команду:
ie4uinit.exe -cleariconcacheОчистить кэш значков в Windows можно с помощью системной функции очистки диска. Жмём клавиши Win+R, в командлет «Выполнить» вводим:
Выбираем системный диск C. За очистку кэш значков отвечает предустановленная галочка пункта очистки эскизов. Смотрим, чтобы эта галочка была выставлена. Жмём «Ок».
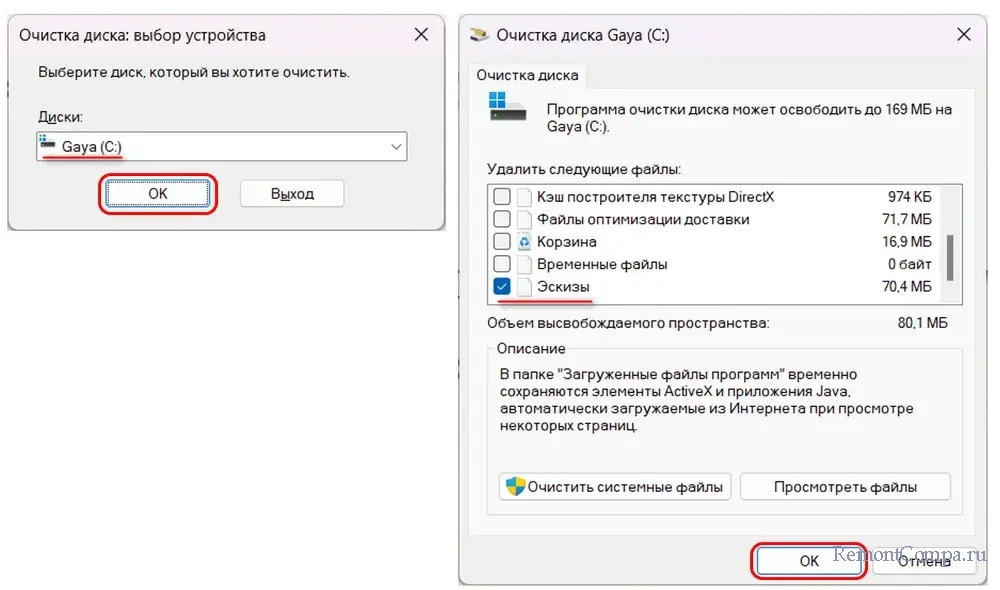
И подтверждаем выполнение очистки.
Решить поставленную задачу можно с помощью известной бесплатной программы для чистки и оптимизации Windows CCleaner. В числе очищаемых данных эта программа предусматривает кэш значков Windows. Выполняем очистку Windows с помощью CCleaner, для этого в её окне открываем программный раздел «Стандартная очистка». Перед запуском очистки смотрим, какие данные будут удаляться из операционной системы. Отдельно обращаем внимание на вкладку «Windows», здесь по умолчанию в блоке «Проводник» должен быть выбран для очистки кэш эскизов, это, собственно, и есть кэш значков. Далее кликаем внизу «Анализ», а после выполнения анализа данных жмём «Очистка».
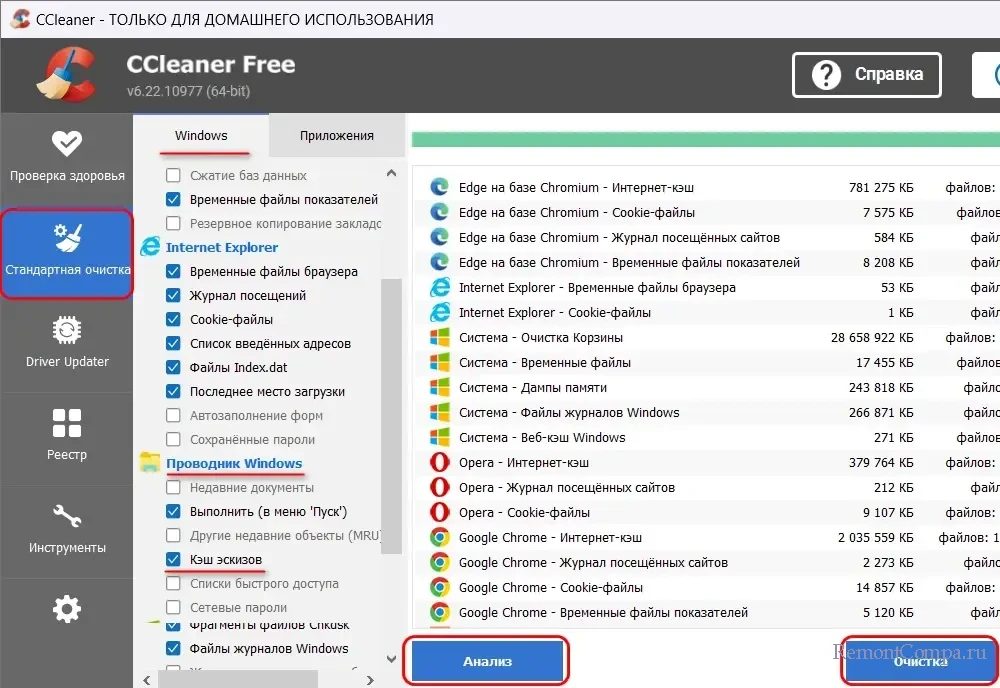
Сброс кэша значков Windows предусматривается бесплатной программой-твикерой WinaeroTweaker. В её окне в разделе «Tools» смотрим пункт «Reset Icon Cache». Кликаем в нём кнопку «Reset Icon Cache».
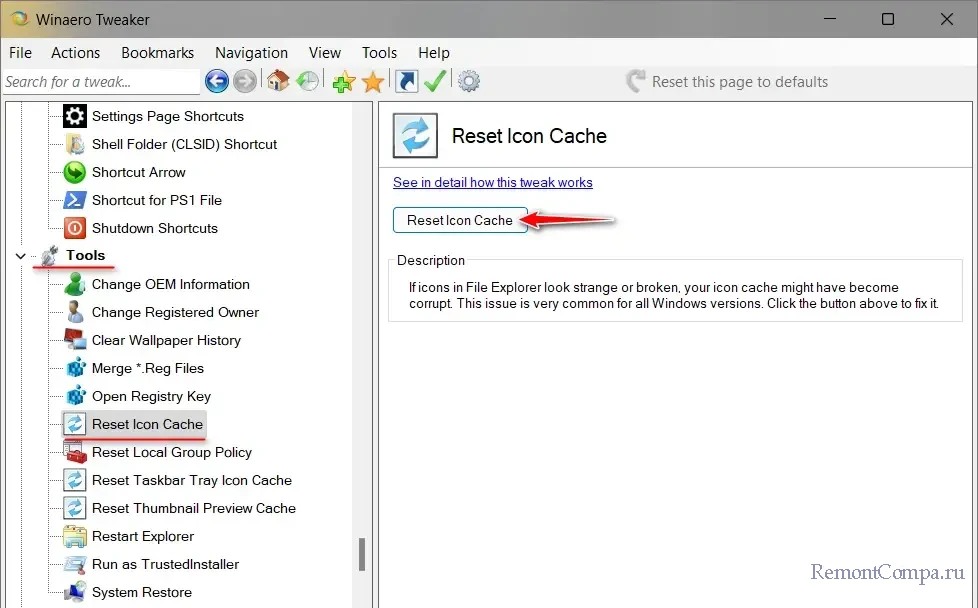
Друзья, предложенные выше способы автоматизированной очистки могут удалять не все файлы кэша значков Windows. В некоторых случаях, когда рассмотренные выше способы не дали положительного результата, может потребоваться решение-максимум в виде ручной очистки кэша значков. При ручной очистке удаляется больше файлов кэша или даже все, и Windows при следующем запуске вынуждена будет пересоздать их заново. Но такое решение-максимум несёт определённые риски, перед его применением необходимо создать точку восстановления или бэкап Windows.
Ручную очистку кэша значков в работающей Windows можно выполнить путём удаления файлов кэша из их папки расположения. Закрываем все лишние окна проводника Windows, оставляем только одно. И в его адресную строку вводим:
%localappdata%\Microsoft\Windows\Explorer
В открывшемся расположении удаляем файлы с фигурированием в названии «iconcache» и «thumbcache» с расширением «.db».
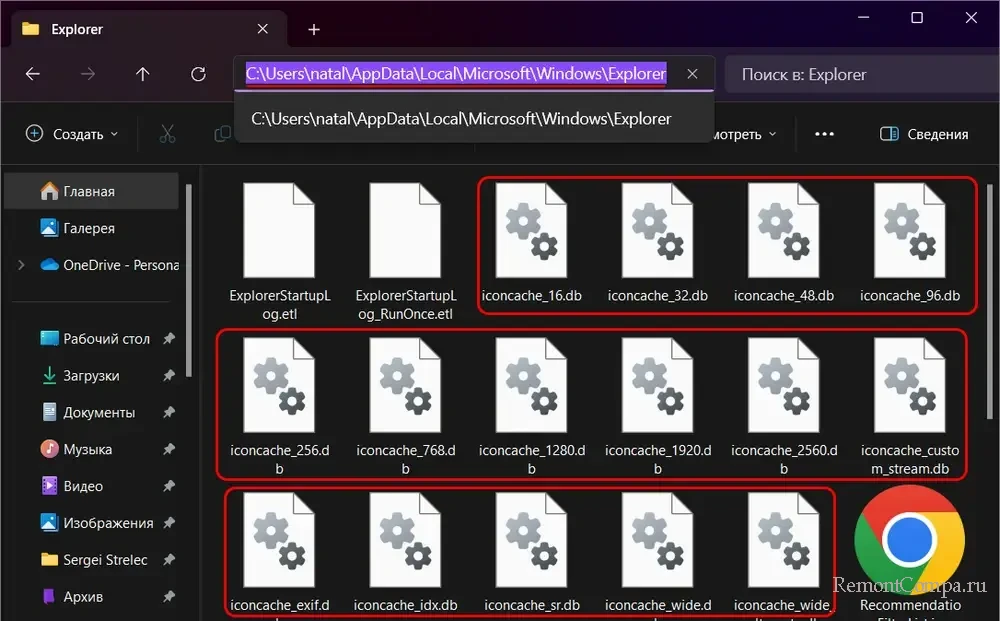
После удаления файлов кэша значков перезагружаем компьютер.
Но, друзья, папка «Explorer» по указанному пути – это системная папка. И, возможно, для столь радикального вмешательства в неё вам потребуется сначала получить полные права на эту папку.
Но и получив такие права, не сможем удалить все файлы кэша значков. Нам это не позволит сделать как минимум активный процесс самого проводника Windows. Если удаление тех файлов, что доступны для удаления, не решило проблему, можно попробовать удалить все файлы кэша значков. Чтобы удалить все файлы кэша значков, необходимо открыть их расположение в среде LiveDisk’а. Или в другой учётной записи с правами администратора, и в качестве таковой можно использовать, например, скрытую учётную запись «Администратор», активировав её на время выполнения нужных действий. Что в среде LiveDisk’а, что в учётной записи «Администратор» в проводнике открываем тот же путь расположения файлов кэша значков Windows, но путь внутри своей учётной записи:
C:\Users\Имя_пользователя\AppData\Local\Microsoft\Windows\Explorer
Чтобы в папке нашей учётной записи отображалась скрытая папка «AppData», необходимо включить отображение скрытых элементов. Смотрим, как это делается в Windows 10 и более ранних версиях операционной системы. В Windows 11 же это делается просто: в меню проводника «Просмотреть» жмём «Показать», затем – «Скрытые элементы».
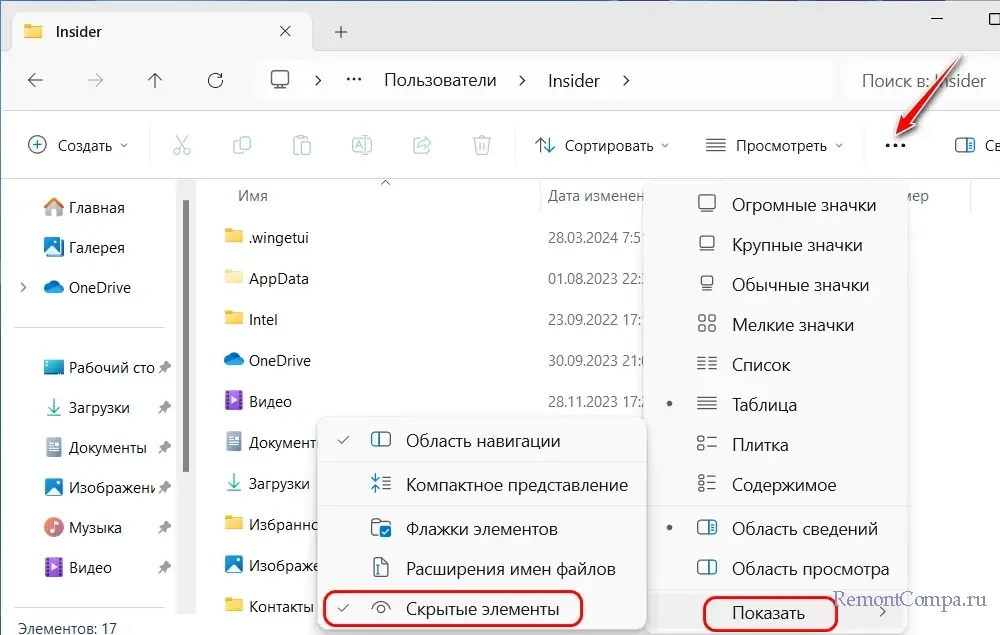
Удаляем файлы кэша значков, перезагружаем компьютер и входим в свою учётную запись.
Microsoft Windows 7
C:\Users\{user}\AppData\Local\Microsoft\Internet Explorer\DOMStore\
C:\Users\{user}\AppData\Local\Microsoft\Internet Explorer\IECompatData\
C:\Users\{user}\AppData\Local\Microsoft\Feeds Cache\
C:\Users\{user}\AppData\Local\Microsoft\Windows\WebCache\
C:\Users\{user}\AppData\Local\Microsoft\Windows\History\
C:\Users\{user}\AppData\Local\Microsoft\Windows\Temporary Internet Files\
C:\Users\{user}\AppData\Local\Temp\
C:\Users\{user}\AppData\LocalLow\Microsoft\Internet Explorer\DOMStore\
C:\Users\{user}\AppData\Roaming\Microsoft\Internet Explorer\UserData\
C:\Users\{user}\AppData\Roaming\Microsoft\Internet Explorer\UserData\Low\
C:\Users\{user}\AppData\Roaming\Microsoft\Windows\Cookies\
C:\Users\{user}\AppData\Roaming\Microsoft\Windows\Cookies\Low\
C:\Users\{user}\AppData\Roaming\Microsoft\Windows\IECompatCache\
C:\Users\{user}\AppData\Roaming\Microsoft\Windows\IECompatCache\Low\
C:\Users\{user}\AppData\Roaming\Microsoft\Windows\IECompatUACache\
C:\Users\{user}\AppData\Roaming\Microsoft\Windows\IECompatUACache\
C:\Users\{user}\AppData\Roaming\Microsoft\Windows\IEDownloadHistory\
C:\Users\{user}\AppData\Roaming\Microsoft\Windows\IETldCache\
C:\Users\{user}\AppData\Roaming\Microsoft\Windows\IETldCache\Low\
C:\Users\{user}\AppData\Roaming\Microsoft\Windows\PrivacIE\
C:\Users\{user}\AppData\Roaming\Microsoft\Windows\PrivacIE\Low\
Microsoft Windows 8
C:\Users\{user}\AppData\Local\Microsoft\Internet Explorer\IECompatData\
C:\Users\{user}\AppData\Local\Microsoft\Internet Explorer\IEFlipAheadCache\
C:\Users\{user}\AppData\Local\Microsoft\Windows\WebCache\
C:\Users\{user}\AppData\Local\Microsoft\Windows\History\
C:\Users\{user}\AppData\Local\Microsoft\Windows\Temporary Internet Files\Content.IE5\
C:\Users\{user}\\AppData\Local\Microsoft\Windows\Temporary Internet Files\Low\Content.IE5\
C:\Users\{user}\AppData\LocalLow\Microsoft\Internet Explorer\DOMStore\
C:\Users\{user}\AppData\Roaming\Microsoft\Windows\Cookies\
C:\Users\{user}\AppData\Roaming\Microsoft\Windows\Cookies\Low\
C:\Users\{user}\AppData\Roaming\Microsoft\Windows\IECompatCache\
C:\Users\{user}\AppData\Roaming\Microsoft\Windows\IECompatCache\Low\
C:\Users\{user}\AppData\Roaming\Microsoft\Windows\IECompatUACache\
C:\Users\{user}\AppData\Roaming\Microsoft\Windows\IECompatUACache\Low\
C:\Users\{user}\AppData\Roaming\Microsoft\Windows\IEDownloadHistory\
C:\Users\{user}\AppData\Roaming\Microsoft\Windows\PrivacIE\
C:\Users\{user}\AppData\Roaming\Microsoft\Windows\PrivacIE\Low\
При отображении иконок различных программ или типов файлов в проводнике File Explorer, Windows вместо обращения к исходным файлам с иконками, получает копии картинок значков из специальных файлов с кэшем иконок. За счет того, что операционной системе не нужно каждый раз загружать оригинальные файлы иконок, ускоряется работа и прорисовка объектов в проводнике Windows.
В некоторых случаях, при повреждении файла с кэшем иконок, в проводнике (и на рабочем столе) могут отображаться белые иконки ярлыков и файлов, или вместо иконок приложений отображаются стандартные иконки Windows. В этом случае рекомендуется выполнить сброс системного кэша иконок.
На скриншоте ниже видно, что в макете стартового меню Windows 10 вместо значков некоторых приложений отображаются стандартные иконки папок.
Примечание. Некоторые пользователи при появлении такого бага пытаются переустановить проблемное приложение, что помогает далеко не всегда.
Кэш иконок в различных версиях Windows представляет собой один или несколько db файлов, хранящихся в профиле пользователя.
- В Windows 7 это файл IconCache.db в каталоге %userprofile%\AppData\Local
- В Windows 10 и Windows 8.1 – это множество файлов, имя которых начинается с iconcache_ (iconcache_16.db, iconcache_32.db, iconcache_48.db и т.д. в соответствии с размерами иконки в пикселях) и хранятся в каталоге %userprofile%\AppData\Local\Microsoft\Windows\Explorer
Не путайте файлы кэша иконок с файлами thumbs.db, которые содержат кэш эскизов изображения и видео в папке.
Сброс кэша иконок в Windows с помощью утилиты ie4uinit
В Windows есть специальная встроенная утилита ie4uinit (IE Per-User Initialization Utility), которую можно использовать для быстрого сброса кэша иконок.
- В Windows 10:
ie4uinit.exe -show - Для Windows 7:
ie4uinit.exe -ClearIconCache
Эту команду нужно выполнить через меню Win+R -> команда -> Enter.
Команды абсолютно безопасные, но помогают восстановить нормальное состояние кэша иконок далеко не во всех случаях.
Скрипт удаления файлов с кэшем иконок в Windows
Чтобы сбросить кэш иконок, достаточно удалить db файлы с кэшем. Но предварительно нужно завершить процесс проводника File Explorer, чтобы он не блокировал доступ к файлам iconcache. Рассмотрим, как сбросить базу данных кэша иконок без перезагрузки Windows.
- Закройте все запущенные приложения;
- Откройте окно командной строки (
cmd.exe
или
powershell.exe
) с правами администратора; - Запустите диспетчер задач
taskmgr.exe - В окне Task Manager перейдите на вкладку Details, найдите процесс explorer.exe и завершите его (End Task);
- Также вы можете завершить процесс из командной строки:
taskkill /f /im explorer.exe - Затем последовательно выполните следующие команды для удаления кэша иконок в профиле пользователя (в зависимости от версии ОС):
Для Windows 10/ 8.1 (просто скопируйте этот код в окно командной строки или сохраните как текстовый файл reset_icon_windows.bat).
taskkill /f /im explorer.exe
cd /d %userprofile%\AppData\Local\Microsoft\Windows\Explorer
attrib -h iconcache_*.db
del /f IconCache*
del /f thumbcache*
cd /d %userprofile%\AppData\Local\
attrib -h IconCache.db
del /f IconCache.db
start C:\Windows\explorer.exe
В моем случае скрипт не смог удалить только файл
iconcache_idx.db
(Access is denied), но это не повлияло на итоговый результат. Кэш иконок был успешно сброшен.
Для Windows 7:
cd /d %userprofile%\AppData\Local
del /f /a s IconCache.db
start C:\Windows\explorer.exe<
Последняя команда в обоих случаях перезапустит процесс проводника Windows (
explorer.exe
), который при запуске пересоздаст файлы с кэшем иконок (в соответствии с заданными файловыми ассоциациями).
There are situations in Windows 10 when you experience messed up or distorted thumbnails for different files such as images, videos. And in order to resolve this problem, you need to delete and reset the thumbnail cache. In this article, you will learn 3 ways that will delete and reset thumbnail cache in Windows 10.
There are at times, Windows 10 displays you the messed up or crumpled thumbnails for distinct file types. Suppose, you have accessed to a folder where there is a list of images and videos. You choose to view them in thumbnails like small, medium or large icons. Now, File Explorer will start forming thumbnails for all the images and videos present in the particular opened folder. Instead of quickly showing you the thumbnails, you experience a messed up look. This problem arises when thumbnail cache gets corrupted.
What does Thumbnail Cache mean?
Windows 10 itself stores a copy of all your image, video, document, and folder thumbnails in a cache because they can be produced quickly at any time when needed without any delay. To store all the thumbnails, Windows 10 automatically establishes thumbnail cache file. In simple words, whenever you open a folder, Windows 10 displays you the copied thumbnails without any delay instead of manually and slowly searching them each time. And when this thumbnail cache gets corrupted you face problems with the thumbnails of all file types.
You may like to read:
How to Delete and Rebuild Icon Cache in Windows 10
How to Delete and Reset Thumbnail Cache in Windows 10
We represent here three different ways to delete and reset thumbnail cache in Windows 10. Read all the methods and try out the one that suits you.
Method 1: Disk Cleanup
Windows 10 – How to Open and Use Disk Cleanup
- Click the search box on the taskbar which leads to pop up Cortana.
- Type, cleanmgr in the text field and hit Enter button.
- A Disk Cleanup: Drive Selection small wizard pops up on the screen. Click the drop-down menu and choose the drive where your operating system is stored. Generally, users store it in “C” drive.
- Select the drive and click Ok button.
- It will take some time to open the main window of Disk Cleanup for the drive.
- In the Disk Cleanup window, under the section Files to delete uncheck all the option except Thumbnails.
- So, select the Thumbnails option and click Ok.
- Again the small window to select the drive prompts. Select the drive again and click OK button. After a while, Disk cleanup for the opted drive will appear. Check only Thumbnail option and hit OK. A confirmation pop-up displays. Again choose OK.
- This will delete the thumbnail cache and force Windows to reset it later automatically.
Method 2: Command Prompt
Windows 10 – How to Launch and Use Command Prompt
Tip: Using the Command Prompt to Delete and Reset Thumbnail Cache in Windows 10 is quite a long process. The thumbnail cache is hidden and you can find it in the following location:-
C:\Users\{user-name}\AppData\Local\Microsoft\Windows\Explorer (Replace the “user-name” with your actual user name of Windows 10)
As mentioned above, the thumbnail cache is hidden and you need to enable the hidden files and folders to navigate the above location. In case you don’t know how to enable hidden files and folders, follow the link and see how it is done in Windows 10.
Read the below steps to delete and reset the thumbnail cache using Command Prompt –
- Launch the Command Prompt using your preferred way.
- Here, with the help of cd command, navigate to the folder where the thumbnail cache is stored. To do so type the following command –
cd C:\Users\User-name\AppData\Local\Microsoft\Windows\Explorer (Substitute the “user-name” with your Windows 10 user-name)
Example: cd C:\Users\AUM SAI RAM\AppData\Local\Microsoft\Windows\Explorer
- Now, you need to check whether you are into the correct folder or not. So, type dir at the end of the folder path and hit Enter.
Example: cd C:\Users\AUM SAI RAM\AppData\Local\Microsoft\Windows\Explorer>dir
- You can view the list of thumbnail cache files in that folder.
- Before you delete all the thumbnail cache files, you need to close everything which includes File Explorer also. To close File Explorer use the below steps –
- Make a right click on Taskbar and choose Task Manager.
- Go to the Details tab of Task Manager.
- Find exe and execute a right click on it and click End Task.
- This will remove everything from your desktop and taskbar.
- Remember to close all the programs you have opened.
- You can see nothing on your screen except the Task Manager and Command Prompt you have opened in the above steps.
- Only the Command Prompt should be opened. If you are unable to see Command Prompt, go to the Task Manager -> Processes tab -> Apps section -> Double click cmd. The running Command Prompt will pop up on your screen.
- Now, close the Task Manager window also.
- Get back to the running Command Prompt line and type del thumbnailcache* (the star mark after the command indicates all the thumbnail cache files should be deleted).
- Again take help of the dir command and see if any of the thumbnail cache files are still present or not. If you see any thumbnail cache still presents, it means any program is still left open whose thumbnail cache cannot get deleted.
- Now, jointly press Ctrl + Alt + Del keys. You can see few options listed.
- Click Sign out option.
- Get back to Windows 10 and see the thumbnails are repaired.
Method 3: BAT File
- You can quickly Delete and Reset Thumbnail Cache in Windows 10 file from the downloadable bat file.
- Click on the Download button below and download the bat file.
- After the download gets completed, double-click on the file to open and the Thumbnail cache will be automatically deleted and reset. After running this file, the file explorer will disappear. Restart File explorer with the help of this article How to Restart File Explorer Using Task Manager in Windows 10



















