
Не секрет, что Skype хранит информацию в локальном хранилище безо всякого шифрования. В том числе там есть история чатов, список контактов и список совершенных звонков. Все это элементарно извлекается …
Не секрет, что Skype хранит информацию в локальном хранилище безо всякого шифрования. В том числе там есть история чатов, список контактов и список совершенных звонков. Все это элементарно извлекается из хранилища и экспортируется в любой формат. Например, этой возможностью часто пользуются правоохранительные органы.
SkypeFreak — простая утилита под Windows, OS X и Linux, позволяющая извлечь всю информацию из базы Skype. Инструмент могут использовать и спецслужбы, и обычные пользователи, которые хотят найти информацию в своем собственном архиве. Имя пользователя Skype хранится в папке C:\Users\username\AppData\Roaming\Skype\.
Программа запускается из командной строки. Нужно ввести имя пользователя, после чего появляется выбор доступных команд: информация из личного профиля, список контактов, перечень звонков, список текстовых сообщений с указанием адресатов и полный отчет, который включает в себя все вышеупомянутое.
Исходники программы на Python опубликованы, так что ее можно использовать, не опасаясь закладок и бэкдоров.
Чтобы защитить свой компьютер от извлечения информации подобным способом, нужно применять полное шифрование диска, например, с использованием TrueCrypt. Как вариант, можно не пользоваться Skype.
Все способы:
- Узнаем свой логин в Skype 8 и выше
- Способ 1: Просмотр логина авторизированным пользователем
- Способ 2: Просмотр логина из другого профиля
- Узнаем свой логин в Skype 7 и ниже
- Способ 1: Просмотр логина авторизированным пользователем
- Способ 2: Как узнать логин, если вход невозможен?
- Мобильная версия Skype
- Способ 1: Свой профиль
- Способ 2: Профиль друга
- Заключение
- Вопросы и ответы: 4
Логин в Skype служит для двух вещей: для входа в свой аккаунт, и в качестве ника, через который с вами связываются другие пользователи. Но, к сожалению, некоторые люди забывают свой логин, а другие вообще не знают, что это такое, когда их просят дать свои контактные данные для связи. Давайте же выясним, где можно посмотреть логин в Скайпе.
Для входа в свой аккаунт в Скайп, к счастью, логин нужно вводить далеко не всегда. Если вы уже заходили в данный аккаунт на конкретном компьютере, то, скорее всего, в следующие разы при запуске программы Skype будете заходить в него автоматически, без ввода логина и пароля. Это продлиться до тех пор, пока не будет произведен ручной выход из аккаунта. То есть, высока вероятность того, что, даже не зная или не помня собственного логина, вы сможете посещать аккаунт.
Но, вечно так продолжаться не может. Во-первых, в один прекрасный день программа все-таки может потребовать ввести логин и пароль (при заходе с другого компьютера это произойдет обязательно), а во-вторых, пока вы не предоставите свой логин от Скайпа, никто из других пользователей не сможет с вами связаться. Как же быть?
Следует заметить, что, в зависимости от конкретной процедуры вашей регистрации, логин может соответствовать вашему почтовому ящику, введенному при регистрации, но может и не соответствовать ему. Нужно посмотреть логин прямо в программе Skype.
Узнаем свой логин в Skype 8 и выше
Узнать свой логин в Skype 8 можно как непосредственно войдя в свою учетную запись, так и через другой профиль, если в свой аккаунт вы не можете войти. Далее мы подробно рассмотрим каждый из этих методов.
Способ 1: Просмотр логина авторизированным пользователем
Прежде всего рассмотрим, как узнать логин, находясь в своей учетной записи.
- Кликните по своей аватарке в левом верхнем углу интерфейса программы.
- В открывшемся окне настроек найдите блок «Профиль». В нем будет расположен пункт «Логин в Скайпе». Именно напротив этого пункта отображается ваш логин.


Способ 2: Просмотр логина из другого профиля
В случае невозможности зайти в аккаунт по причине потери логина, можно попросить кого-то из друзей посмотреть его в профиле своего Скайпа.
- Необходимо отыскать в чате в левой части окна Скайпа наименование того профиля, информацию по которому следует просмотреть, и щелкнуть по нему правой кнопкой мыши. В открывшемся списке выбрать пункт «Просмотреть профиль».
- В открывшемся окне нужно прокрутить колесико мыши вниз, пока не появится блок «Профиль». Как и в предыдущем случае, в нем напротив пункта «Логин в Скайпе» будет расположена искомая информация.


Узнаем свой логин в Skype 7 и ниже
Похожими способами можно узнать свой логин и в Skype 7. Кроме того, существует ещё дополнительный вариант действий, который поможет узнать нужную информацию через «Проводник Windows». Обо всех этих методах пойдет разговор ниже.
Способ 1: Просмотр логина авторизированным пользователем
- Некоторые пользователи ошибочно думают, что имя, отображаемое в левом верхнем углу окна приложения, и есть логин, но это не так. Оно может совпадать с логином, но далеко не обязательно. Чтобы узнать свой логин, кликаем по этому имени.
- Открывается окно с информацией о вашем профиле. В строке «Учетные записи» и будет находиться наименование вашего логина.


Способ 2: Как узнать логин, если вход невозможен?
Но, что делать, если вы уже столкнулись с проблемой, и не можете войти в свой аккаунт в Skype, потому что не помните имя учетной записи? В этом случае есть несколько вариантов решения проблемы.
- Прежде всего, вы можете попросить любого из своих товарищей, у которых добавлены в контакты в Скайпе, посмотреть там ваш логин. Это товарищ может сделать, кликнув правой кнопкой мыши по вашему имени в контактах, и выбрав из открывшегося списка пункт «Просмотреть личные данные».
- В открывшемся окне личных данных, он увидит ваш логин в строке «Skype».


Но, этот способ поможет только в том случае, если вы сможете связаться с теми людьми, у которых занесены в контактах. Но, что делать, если вы с ними всегда поддерживали общение только через Скайп? Существует способ узнать логин, и без обращения к третьим лицам. Дело в том, что когда пользователь впервые заходит в определенную учетную запись в Skype, на жестком диске компьютера в специальной директории образуется папка, именем которой является наименование аккаунта зашедшего. В подавляющем большинстве случаев, эта папка хранится по следующему адресу:
C:\Users\(Имя пользователя Windows)\AppData\Roaming\Skype
То есть, чтобы добраться в эту директорию, нужно будет в данное выражение вставить ваше имя пользователя в ОС Windows, и вбить его в адресную строку «Проводника».
- Но, есть и более простой, и универсальный способ. Жмем на клавиатуре сочетание клавиш Win+R. Открывается окно «Выполнить». Вводим туда выражение «%APPDATA%\Skype», и жмем на кнопку «OK».
- После этого, мы перемещаемся в директорию, где хранится папка с учетной записью Skype. Впрочем, таких папок может быть несколько, если в программу заходили с различных учетных записей. Но, увидев свой логин, вы все-таки должны вспомнить его, даже среди нескольких других наименований.


Но, оба описанные выше способа (обращение к другу и просмотр директории профиля) подойдут лишь в том случае, если вы помните свой пароль. Если вы не помните пароль, то одно знание логина вам не поможет стандартным путем попасть в аккаунт Skype. Но, и в этой ситуации имеется выход, если вы помните телефон или адрес электронной почты, которые вводили при регистрации в данной программе.
- В форме входа в Скайп в нижнем левом углу окна кликните по надписи «Не можете войти в Skype?».
- После этого, запустится браузер, установленный по умолчанию, который откроет веб-страницу, где можно произвести процедуру восстановления пароля и логина стандартным способом, указав адрес своей электронной почты, или телефон, вводившиеся при регистрации.

Мобильная версия Skype
Если вы предпочитаете пользоваться мобильной версией Skype, доступной как на iOS, так и на Android, то узнать в ней свой логин можно практически таким же образом, как и в обновленной программе для ПК – с собственного или чужого профиля.
Способ 1: Свой профиль
В том случае, если вы авторизованы в мобильном Скайпе, узнать логин от собственной учетной записи не составит труда.
- Запустите приложение и тапните по иконке своего профиля, расположенной по центру верхней панели, над блоками «Чаты» и «Избранное».
- Собственно, в окне сведений о профиле вы сразу же увидите свой «Логин в Скайпе» — он будет указан напротив одноименного пункта.
Примечание: Обратите внимание на строку «Вы вошли как», где указана электронная почта. Этот адрес привязан к учетной записи Microsoft. Зная его, вы сможете авторизоваться в Skype, даже если забыли логин – просто введите вместо него почту, а затем и соответствующий ей пароль.
- Вот так просто можно узнать свой логин в Скайпе. Запомните его, а лучше запишите, чтобы не забыть в дальнейшем.


Способ 2: Профиль друга
Очевидно, что значительно чаще пользователи задаются вопросом о том, как узнать свой логин в Skype тогда, когда попросту не помнят его, а значит, не могут авторизоваться в приложении. В таком случае единственное, что можно сделать – это обратиться за помощью к любому человеку из своего списка контактов, с которым вы поддерживаете общение где-то помимо Скайпа – попросите его посмотреть ваш логин в этой программе.
Примечание: Если вы знаете свою электронную почту и пароль от учетной записи Microsoft, попробуйте использовать эти сведения для авторизации в Skype – компания-разработчик давно объединила эти профили.
- Итак, человек, у которого вы есть в контактах Скайп, должен найти чат с вами (или же просто отыскать ваше имя в адресной книге) и тапнуть по нему.
- В открывшемся окне переписки необходимо нажать по вашему имени в Skype, расположенном вверху.
- Открывшийся блок со сведениями о профиле следует немного пролистать вниз вплоть до раздела «Профиль». Искомая информация будет указана напротив надписи «Логин в Скайпе».



Независимо от того, авторизованы ли вы в своей учетной записи Skype или нет, для того чтобы узнать логин от нее, необходимо просто открыть раздел со сведениями о профиле. Никаких других вариантов получить эту информацию не существует, но в качестве альтернативы, когда не получается авторизоваться в приложении, можно попробовать войти в него под учетной записью Microsoft.
Заключение
Как видим, существует довольно много способов узнать свой логин, если вы его не знаете, или забыли. Выбор конкретного способа зависит от того, в какой одной из трех ситуаций вы находитесь: можете зайти в аккаунт; не можете зайти в аккаунт; кроме логина забыли ещё и пароль. В первом случае задача решается элементарно, а последнем – наиболее тяжело.
Наша группа в TelegramПолезные советы и помощь
Если вам прислали сообщение с каким-то документом и его необходимо получить на свой компьютер, просто скачиваем его. Даже если вы его сразу не смогли найти не переживайте, все файлы остаются только у вас на устройстве и никуда они от вас не денутся. Все принятые Skype файлы сохраняются в системной папке. Ее можно найти по такому пути:
C:\Users\Имя_Пользователя\AppData\Roaming\Skype\My Skype Received Files.
Подробности:
В старых версиях при получении файла программа запрашивала у пользователя место, куда требуется сохранить его. В новых же версиях по умолчанию в качестве хранилища полученных файлов установлена папка по адресу C:\Users\Имя_Пользователя\AppData\Roaming\Skype\My Skype Received Files.
Для Windows XP, которая до сих пор установлена на немалом количестве компьютеров, таким адресом является C:\Documents and Settings\Имя_Пользователя\Application Data\Skype\My Skype Received Files.
Отыскать ее можно как вручную через Проводник, так и в самом Скайпе. Для этого требуется через главное меню выбрать «Инструменты» — «Настройки» — «Чаты и СМС» — «Настройки чата», далее внизу окна отыскать параметр «Сохранять все файлы в» и щелкнуть левой кнопкой мыши по ссылке, выделенной синим цветом.
Сохранение файлов в произвольной папке
Скайп позволяет самостоятельно установить папку по умолчанию, куда будут записываться все принятые от собеседника файлы. Для того, чтобы сделать это, нужно:
- через главное меню выбрать «Инструменты» — «Настройки» — «Чаты и СМС» — «Настройки чата»;
- в нижней части окна установить флажок на «Сохранять все файлы в»;
- нажать на экранную кнопку «Выбрать папку»;
- в открывшемся диалоговом окне выбрать нужную папку. При необходимости, можно также создать новую папку, не закрывая диалоговое окно.
Достаточно создать ярлык этой папки, находящейся, например, по адресу C:\Users\Имя_Пользователя\AppData\Roaming\Skype\My Skype Received Files, или C:\Documents and Settings\Имя_Пользователя\Application Data\Skype\My Skype Received Files – для Windows XP, и поместить его на Рабочий стол. Теперь, чтобы добраться до нужных файлов, не нужно будет вызывать меню настроек приложения.
Куда Скайп сохраняет файлы
Привет, друзья. Это обновлённая публикация ранее существовавшей статьи, отвечающий на один интересный для пользователей Skype вопрос – куда месседжер в его десктопной версии для Windows сохраняет файлы, полученные такими пользователями в чате в процессе общения. С момента этой публикации в старой её редакции утекло много воды: Microsoft серьёзно взялась за Skype, кардинально его переделала, создав единую десктопную версию мессенджера для Windows — и для классической части операционной системы, и в формате UWP-приложения для Windows 10. Нынче и UWP-приложение для Windows 10, и десктопная программа, устанавливаемая в среды Windows 7 и 8.1 – это идентичный клиент Skype, с одинаковыми возможностями, с одинаковыми настройками. Изменился и механизм хранения данных, передаваемых пользователями друг другу в чате. Ну и вот, собственно, в этой обновлённой редакции публикации, друзья, предлагаю разобраться в теме с учётом обновлений Windows-клиента мессенджера.
Куда Скайп сохраняет файлы
Итак, друзья, нынче клиентская программа Скайп для Windows – это программа в единой для всех актуальных версий Windows реализации. Будучи в принципе кроссплатформенным ПО, современный Skype заточен под облачные технологии. Облачные технологии, работающие с нашим аккаунтом Skype, а это одно и то же, что аккаунт Microsoft – единый для всех сервисов софтверного гиганта пользовательский аккаунт. При установке Skype на любое и из наших устройств – на базе Windows, Mac, Linux, Android, iOS – за нашим аккаунтом Microsoft подтягиваются не только наши контакты в мессенджере, но история переписки и звонков, переданные файлы, сделанные видеозаписи разговоров и аудиопослания. Всё это при новой установке мессенджера мы можем скачать и сохранить по любому удобному нам пути с использованием функций в чате с пользователем – ссылок скачивания файлов и опций сохранения в контекстном меню.
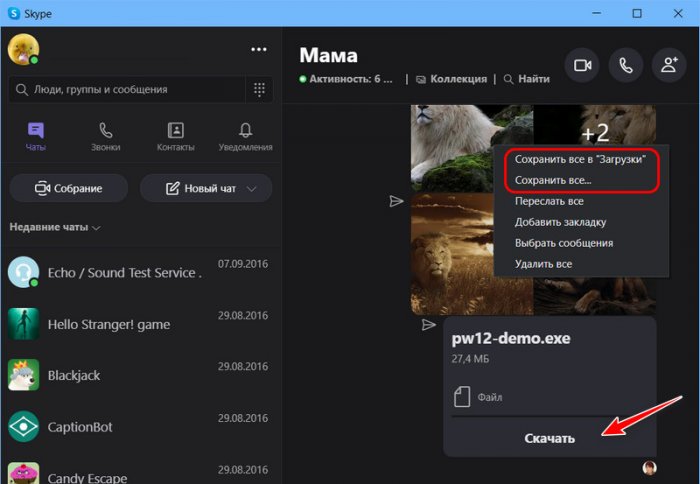
По умолчанию в Скайпе для сохранения файлов предусмотрен стандартный путь к профильной папке Windows «Загрузки». Но если вы хотите, друзья, вы можете изменить этот путь, указав нужный вам. Заходите в настройки мессенджера.
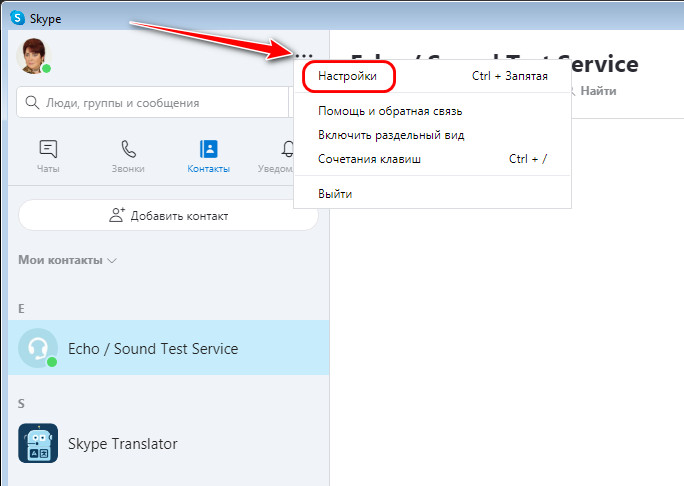
Идёте в раздел «Сообщения». В самом его конце есть графа «При получении файлов сохранить файл по адресу такому-то», и в этой графе указана папка «Загрузки».
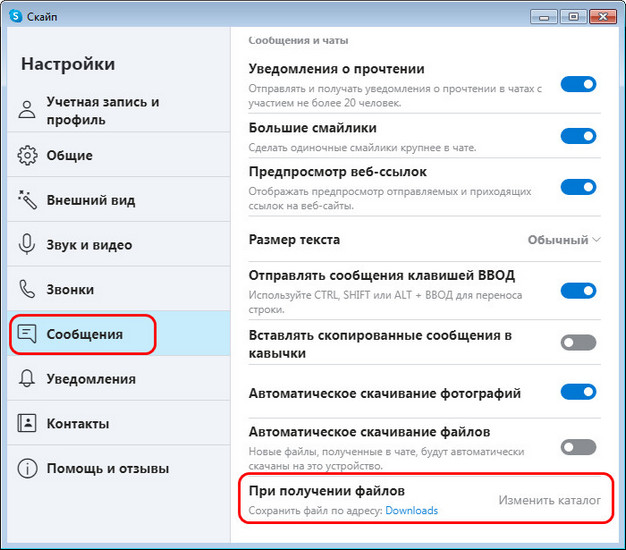
Т.е., друзья, если вам нужно обратиться к нужным важным файлам, полученным от каких-то людей в Скайпе, вы либо скачиваете эти файлы по новой, либо ищете в папке загрузок. Но для изображений есть исключение: их также можно сохранить в любом удобном нам месте на диске компьютера, но если изображения в мессенджере уже открывались просто для просмотра,
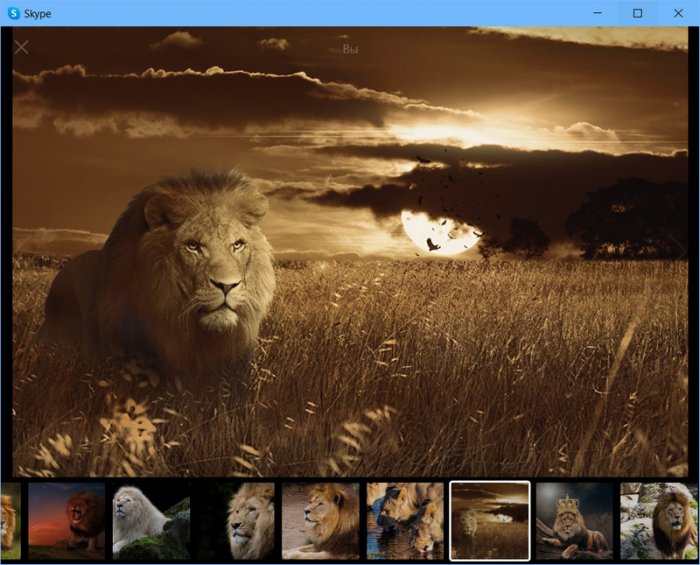
то они будут храниться в числе временных файлов пользовательского профиля. Друзья, ситуации могут быть разными, возможно, вам понадобится доступ к просмотренным в мессенджере изображениям, тогда как сама его программа будет недоступна – она заглючит, вы не сможете получить доступ к ней из-за авторизации и т.п. И если вы не чистили Windows от временных файлов, то вы сможете заполучить все просмотренные в Скайпе картинки. Что вам нужно сделать? Жмите клавиши Win+R, вводите пуь к временным файлам своего профиля:
%userprofile%\AppData\Local\Temp
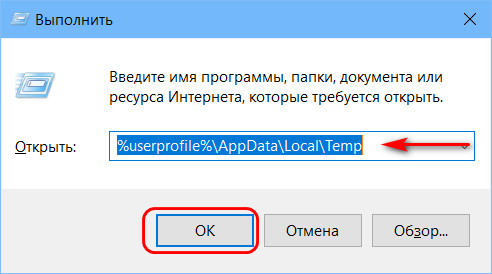
И в открывшейся в проводнике папке среди кучи хлама ищите ваши картинки. Можете выставить фильтры по расширениям изображений, чтобы отображались только одни картинки.
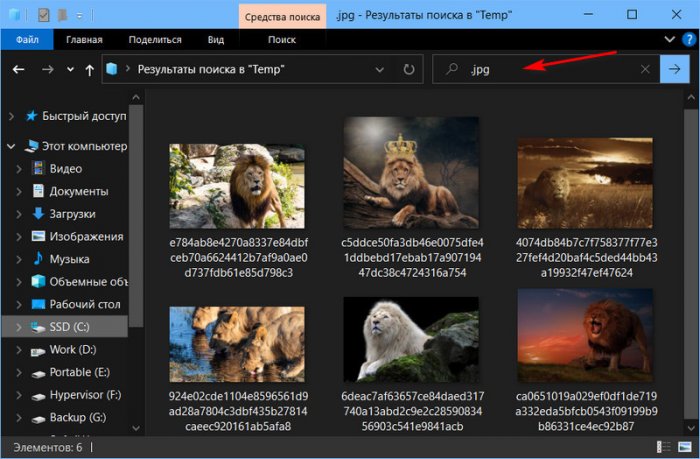
Хранилище данных Appdata Skype
Содержание
- Особенности папки
- Как удалить картинку профиля?
- Создать резервную копию истории чата
- Если не загружается Скайп?
Skype в настоящее время является номером один среди программных платформ для обмена сообщениями, аудио- и видеозвонков. Благодаря использованию этого приложения вы можете отправлять и получать мгновенные сообщения от друзей и семьи. Вы также можете обмениваться изображениями, файлами и проводить конференц-чаты.
Особенности папки
AppData – это системная папка, основным предназначением которой является хранение информации обо всех программах, установленных на компьютере под различными учетными записями пользователей.
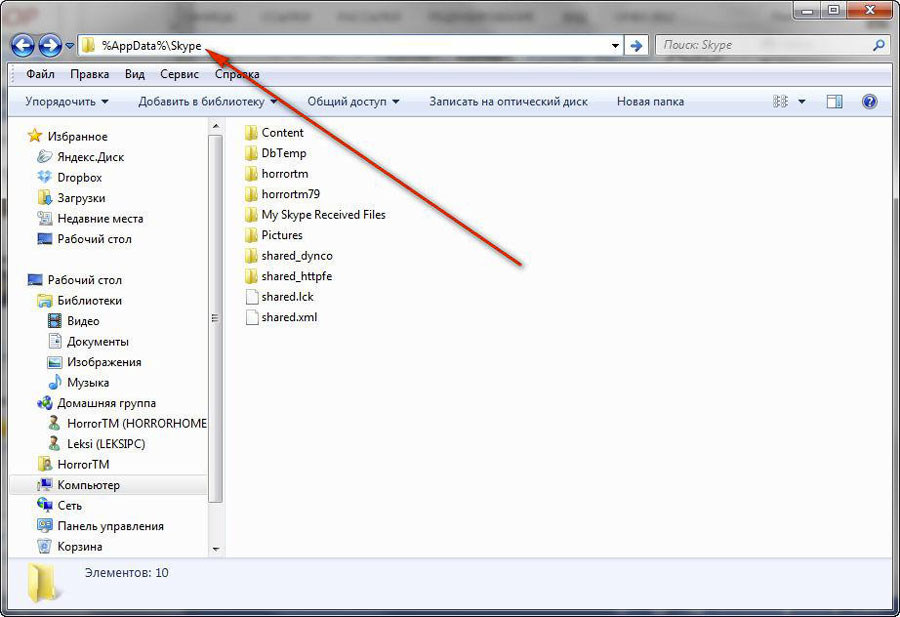
Все данные мессенджер хранит в папке «Appdata», которая носит скрытый характер. Она находится по адресу:
- для Windows 7 – C:/Users/имя пользователя;
- для Windows XP – C:/Documents and Settings/имя пользователя.
Папка Аppdata чаще всего скрытая, поэтому для начала нужно сделать такие папки видимыми.
Активировать видимость скрытых папок можно следующим образом:
- Открыть меню «Пуск» → «Панель управления».
- Выбрать вкладку «Свойства папки».
- Перейти на вкладку «Вид».
- Найти в списке «Скрытые файлы и папки», среди предложенных вариантов снять галочку напротив «Не показывать скрытые и системные файлы».
- Щелкнуть «ОК».
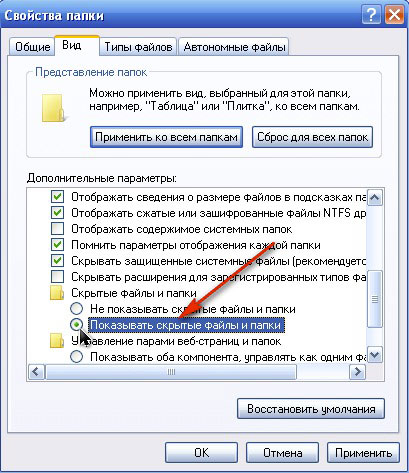
Отобразив скрытые папки, можно в проводнике зайти в Appdata Skype. Найти таким образом файлы Скайпа труда не составит.
С помощью этой папки пользователь легко может:
- Найти все отправленные и принятые в приложении файлы.
- Быстро удалить картинку профиля.
- Устранить неполадки с запуском.
- Создать резервную копию всех сообщений.
Это далеко не полный перечень возможностей данной системной папки. Рассмотрим более детально основные из них.
Как удалить картинку профиля?
Если речь идет об ОС Windows 7, то в первую очередь нужно обновить приложение до последней версии. Далее можно использовать два способа.
Способ первый:
- Запустите программу и войдите в систему.
- Выберите Профиль – Изменение изображения.
- Появится новое окно с заголовком «Установить изображение из вашего профиля».
- Нажмите на «Обзор» в нижнем левом углу.
- Вы увидите фотографию в профиле под AppData – Роуминг – Skype – Pictures.
- Выберите изображения/фотографии, которые вы хотите удалить, и удалите их.
- Закройте мессенджер и перезагрузите компьютер.
Способ второй:
- Закройте и убедитесь, что приложение не работает.
- Перейдите в C: \Users\[ваш аккаунт] \ AppData \ Roaming \ Skype \ Pictures (Примечание: Вставьте имя компьютера / имя пользователя вместо [ваша учетная запись]).
- Выберите изображения, которые вы хотите удалить, и удалите их из папки назначения, т.е. «Pictures».
- Перезагрузите компьютер.
Для Android процедура следующая:
- Войдите в Скайп на вашем устройстве Android.
- Нажмите на свое изображение в правом верхнем углу.
- Нажмите на изображение профиля.
- Нажмите «Очистить фото».
- Выйти из приложения и закрыть его.
- Запустите Скайп.
Если вы используете мессенджер на более чем одной операционной системе, то вы должны удалить свои фотографии профиля из всех.
Создать резервную копию истории чата
Когда история чата записывается на вашем компьютере, необходимо создавать его резервную копию. Для этого:
- Закройте Скайп и убедитесь, что он полностью выключен: закрытие окна не будет работать, вам придется кликнуть правой кнопкой мыши на значок мессенджера в панели задач и выберите «Выход».
- После этого, нажмите «Выполнить» из меню Пуск.
- Здесь введите «% AppData% \ Skype» и нажмите «OK».
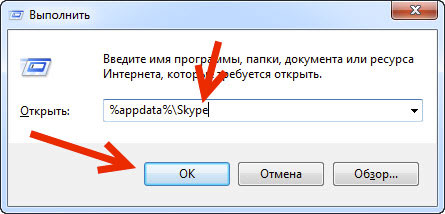
Эта команда откроет все данные в окне проводника Windows. Внутри этой папки вы увидите файл с именем «main.db». Этот файл содержит все данные вашего профиля. Вы должны будете скопировать и хранить его в безопасном месте, где вы можете восстановить его легко. Вы можете записать его на диск, флэш-накопитель USB или просто держать его в безопасности через службу хранения облака.
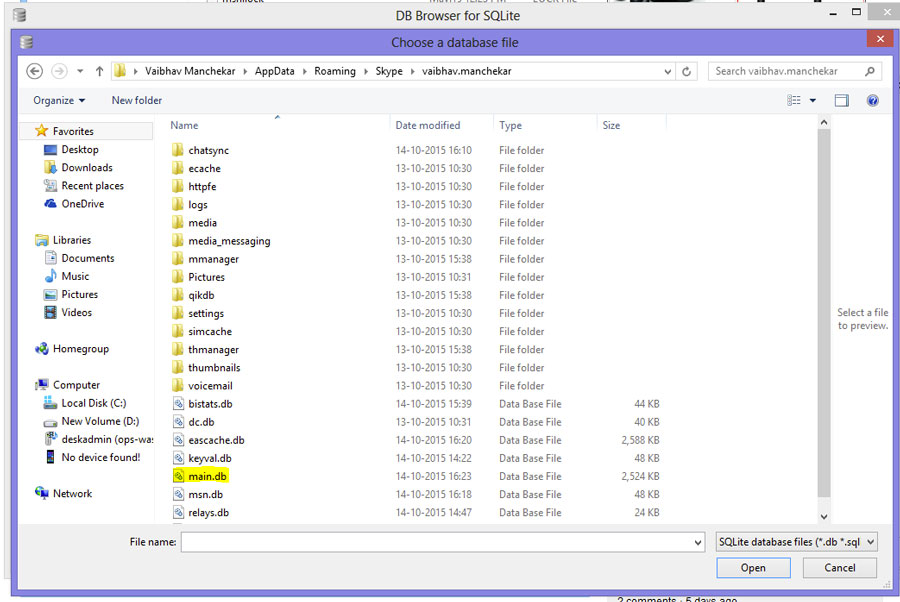
Если не загружается Скайп?
Если есть проблемы с работой приложения, можно использовать несколько способов. Во-первых, удалить файл Shared.xml. Это наиболее широко используемый метод решения проблемных вопросов Skype, но он не является надежным, поэтому сопровождается целым рядом других методов ремонта.
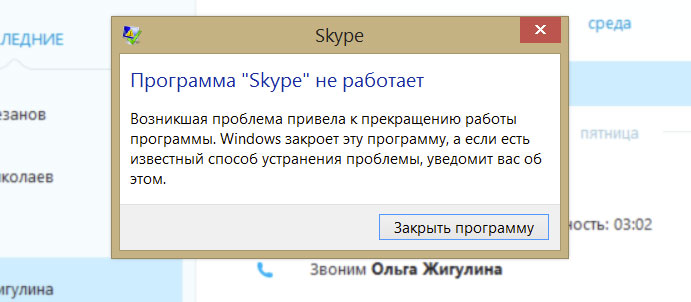
Во всяком случае, чтобы найти и удалить этот XML-файл, просто выполните следующие действия:
- Закрыть программу, щелкнув правой кнопкой мыши на Skype значок в правом нижнем углу экрана и выбрав пункт Выход.
- После того, как вы закрыли Skype, нажмите кнопку Пуск – Выполнить, введите% AppData% \ Скайп и нажмите на кнопку OK.
- После этого появится папка Application Data.
- Найдите файл shared.xml и удалить его, щелкнув правой кнопкой мыши на нем и выбрав пункт Удалить.
- После того как вы успешно удалили файл, перезагрузите компьютер, и как только вы загрузите его обратно, ваше приложение должен работать правильно.
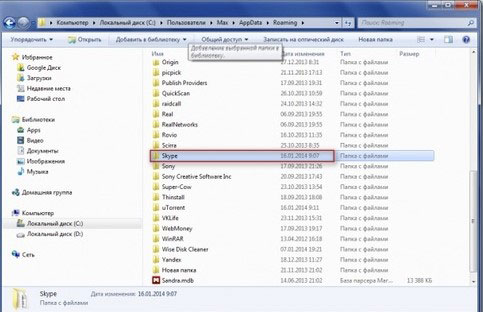
Еще один способ – переименовать папку Application Data. Удаление или переименование папки данных приложения иногда является эффективным способом коррекции любого вопроса. Во всяком случае, чтобы сделать это, просто следуйте приведенным ниже инструкциям:
- Войдите в свою учетную запись.
- Откройте диспетчер задач ПКМ через панели задач.
- Нажмите на Skype.exe, затем «Завершить процесс» (Когда окно подтверждения появляется, нажмите на «Завершить процесс» снова).
- После того как вы успешно закрыли приложение, нажмите на Пуск – Выполнить, введите% AppData% и нажмите на кнопку OK.
- После этого появится папка Application Data, найдите и переименуйте папку Skype, щелкнув правой кнопкой мыши и выбрав «Переименовать».
- Затем измените свое название от на Old_Skype.
- После того как вы переименовали папку, нажмите кнопку Пуск – Выполнить, введите команду% Temp% \ скайп и нажмите на кнопку OK.
- Папка Temp Skype должен загрузиться, щелкните правой кнопкой мыши на DbTemp и выберите команду Удалить.
- Перезапустите приложение.
Таким образом, популярная программа, хотя и отличается хорошим функционалом, существует масса тонкостей в ее работе, в которых пользователю нужно уметь разбираться.
-
Embedded video
-
Embedded video
-
Embedded video
-
Embedded video

