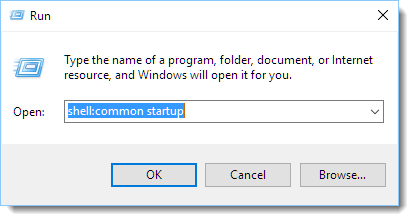In Windows 10/11, the Start menu is represented by two folders. One folder is for all users, and the other is only for the currently logged-in user.
The Start Menu folder for all users is C:\ProgramData\Microsoft\Windows\Start Menu\Programs.
The Start Menu folder location specific to your account is C:\Users\your-user-name\AppData\Roaming\Microsoft\Windows\Start Menu\Programs.
To access these locations quickly, we can use the following run commands (to open the Run dialog box, press Windows key + R).
Run the following command to open the location containing start menu programs available to all users:
shell:Common Programs
The following run command opens the start menu folder contains programs specific to your account:
Shell:Programs
And this is how we locate the Start menu folder in Windows 10/Windows 11 operating system.
В отличие от предыдущих версий операционной системы от Microsoft в Windows 10 нельзя удалить папку из «Пуска», воспользовавшись контекстным меню целевой директории. Для выполнения поставленной задачи потребуется перейти в специальный каталог «Главное меню» («Start Menu») и удалить нежелательные элементы оттуда.
-
Откройте файловый менеджер «Проводник», воспользовавшись любым доступным способом. Проще всего это сделать посредством ярлыка «Этот компьютер» на рабочем столе или соответствующей иконки на панели задач.
Читайте также: Как запустить «Проводник» в Windows 10
-
Проследуйте по одному из путей, представленных ниже. Для удобства воспользуйтесь адресной строкой в верхней части окна, вставив туда ссылку и нажав клавишу Enter.
C:\Users\<имя_пользователя>\AppData\Roaming\Microsoft\Windows\Start Menu\Programsили
C:\ProgramData\Microsoft\Windows\Start Menu\ProgramsОбратите внимание! Попасть в указанные папки также можно через окно «Выполнить», воспользовавшись специальной командой на выбор. Искомая папка для удаления может находиться в первой или второй указанной директории в зависимости от инсталлятора, который ее создавал.
%AppData%/Microsoft\Windows\Start Menu\Programs
или
%ProgramData%/Microsoft\Windows\Start Menu\Programs
Читайте также: Как запустить окно «Выполнить» в Windows 10
-
Найдите в списке папок нужную и удалите ее, воспользовавшись клавишей Delete или контекстным меню.
Учтите, что для выполнения описанных действий необходимо обладать правами администратора, в противном случае предварительно их следует получить. На нашем сайте есть отдельная статья, в которой об этом подробно рассказывается.
Подробнее: Как получить права администратора в Windows 10


Важно! Выполнение приведенной выше инструкции удалит из меню «Пуск» папку со всеми содержащимися в ней ярлыками. Чтобы этого избежать, предварительно необходимо переместить их непосредственно в саму директорию «Главное меню» («Start Menu»)
Наша группа в TelegramПолезные советы и помощь
The Startup folder contains a list of application shortcuts that run automatically every time you start up your computer. You can add programs by adding their shortcuts to the folder to make them run during your Windows 11 or Windows 10 startup. You can also remove any of them if you don’t want them to run during startup.
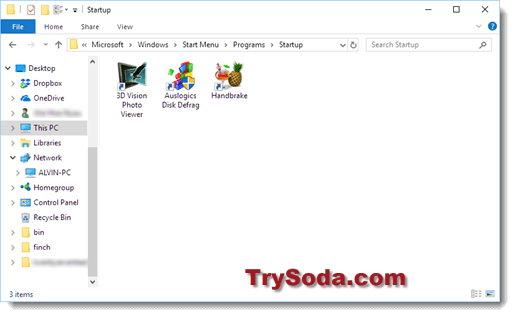
Location of Startup Folder for All users
Here’s how to go to the all-users’ startup folder in Windows 10 or Windows 11:
- Open File Explorer from the start menu.
- Browse to the following directory.
C:\ProgramData\Microsoft\Windows\Start Menu\Programs\StartUp
- Please take note that the above directory is assuming your default Windows was installed in C: drive. If your Windows is in another drive, change the drive letter.
- Add or remove any program’s shortcut into or from the folder.
Another much faster way to go to the startup folder in Windows 11/10:
- Go to start menu and type Run. Hit enter.
- In the Open field, type shell:common startup and then hit enter.
Startup Folder for Current User Only
If you would like to configure startup for only the currently logged-in user, here’s where you should go:
- Open File Explorer.
- Browse to the following folder.
C:\Users\Username\AppData\Roaming\Microsoft\Windows\Start Menu\Programs\Startup
- Replace the Username with the actual username you’re currently using in your Windows system.
- Add or remove any shortcut as you want.
Another quicker method to go to this folder:
- Go to start menu and type Run. Press enter.
- Type shell:startup in the open field and press enter.
Configure Windows 11/10 Startup Apps from Msconfig
Not all application EXE shortcuts would be shown in the startup folder mentioned above. Some would not be there but would still run during startup. To have a clearer view of all the background programs and services that would run during the startup of your Windows 10 computer, use Msconfig. Here’s how:
- Go to Start, then Run.
- Type msconfig and hit enter.
- In the System Configuration window, go to the Startup tab.
- Click on the Open Task manager link.
- Programs shown in the startup list are all the programs that would run during startup.
- You can disable any of these programs by right clicking it and select disable, if you would not like it to run during startup.
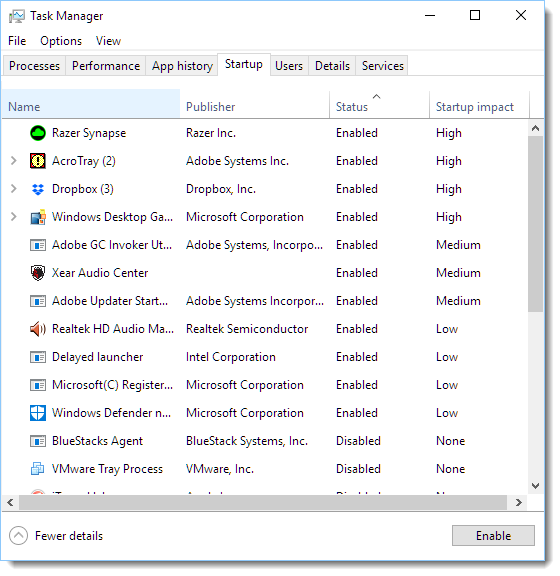
More ways to make your computer start faster
Even after trying out the tips we talked about for managing startup programs in Windows 10/11, there’s more you can do to make your computer start up faster and run smoother. Here are some extra steps:
- Think about using a tool just for managing startup programs. There are extra tools out there, not made by Windows, that give you more options. They can let you delay when certain programs start, stop some from starting at all, and other cool things.
- Turn off startup programs you don’t need. Look through the programs that start automatically and turn off the ones you really don’t need right away. Sure, keeping your antivirus going or cloud storage connected is smart, but some stuff just isn’t necessary and can slow down how fast your computer starts.
- Keep your computer clean. Cleaning your system regularly helps it start faster and work better. Use a tool to get rid of files you don’t need, clean out temporary files, and uninstall programs you never use. This frees up space and makes it easier for your computer to get going.
- Think about getting better hardware. If your computer is still slow to start after you’ve done all you can with software, it might be time to upgrade your hardware. More memory (RAM) or a quicker hard drive or SSD can make a big difference in how fast your computer starts and runs.
Nyau Wai Hoe is the Founder and Chief Editor of WindowsDigitals.com. With a degree in software engineering and over 12 years of experience in the tech support industry, Nyau has established himself as an expert in the field, with a primary focus on the Microsoft Windows operating system. As a tech enthusiast, he loves exploring new technologies and leveraging them to solve real-life problems.
The startup folder is a convenient way to open programs or scripts when a user logs in.
Windows provides two types of startup folders:
- for each individual user or
- all users
The following shows the default location of the startup folder for Windows 7, Windows 8 and Windows 10.
Windows 7, 8, 10 startup folder locations
Startup folder for current logged in user
%AppData%\Microsoft\Windows\Start Menu\Programs\Startup
Startup folder for another user
Note: change %UserName% as required.
C:\Users\%UserName%\AppData\Roaming\Microsoft\Windows\Start Menu\Programs\Startup
Startup folder for all users
Note that this includes the GUEST account.
%ProgramData%\Microsoft\Windows\Start Menu\Programs\Startup
Or if browsing, typically this will be:
C:\ProgramData\Microsoft\Windows\Start Menu\Programs\Startup
There are a couple of common reasons people would be looking for their Windows 11 startup folder. The first is to monitor the programs that load when you first launch Windows. These are the applications and files that launch each time you restart your PC, and without any input from you. The second reason is to remove some of these programs for faster boot times. Regardless of why you want to access the startup folder, we’ve got you covered.
Adding or removing applications from your Windows 11 startup folder starts with knowing how to find it. It’s not immediately apparent, but once you track down the folder, you can start to tweak the items that start when you load Windows. This could, of course, save precious seconds each time you start your Windows PC.
- Best laptop in 2021
- Best college laptops in 2021
- Best laptop deals you can get today
You can access your startup folder in a couple of ways. These include using your File Explorer or running a command with your Run Command Box. You also have the option of accessing the startup folder for specific users or all users.
Finding your Windows 11 StartUp folder’s location

Here are some ways you can find your computer’s StartUp folder.
Using your File Explorer
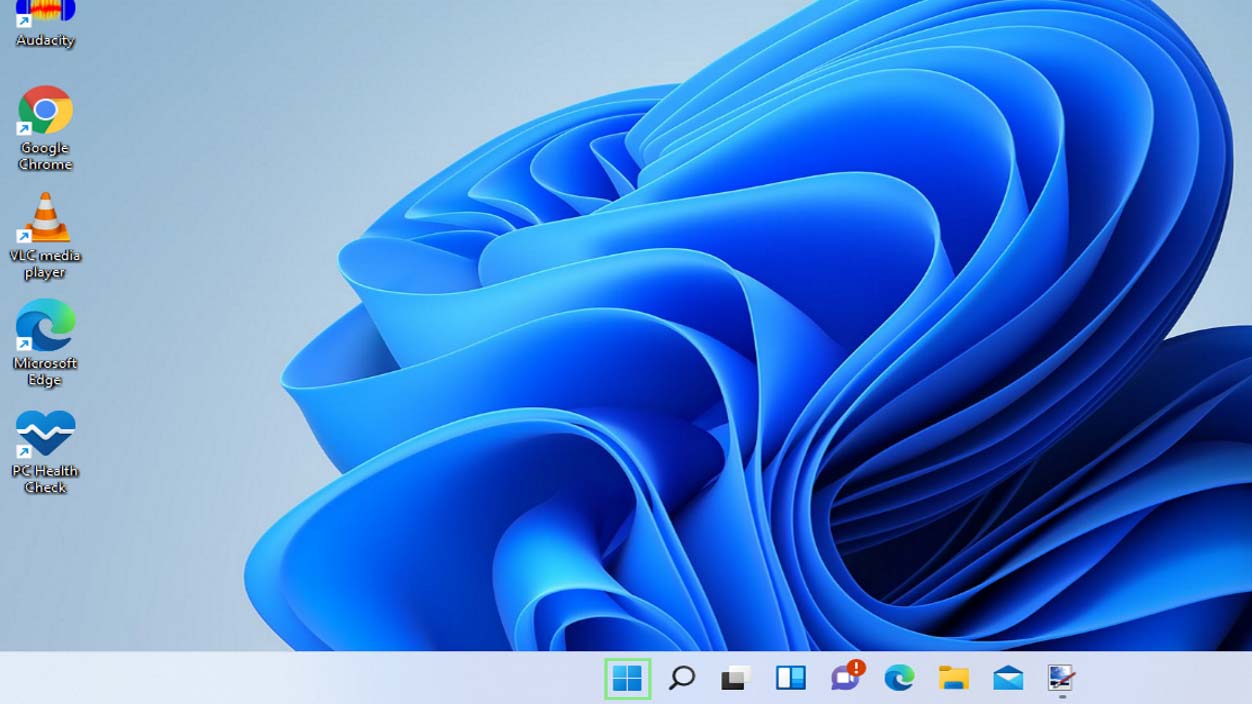
1. Right-click on the Start icon on your taskbar.
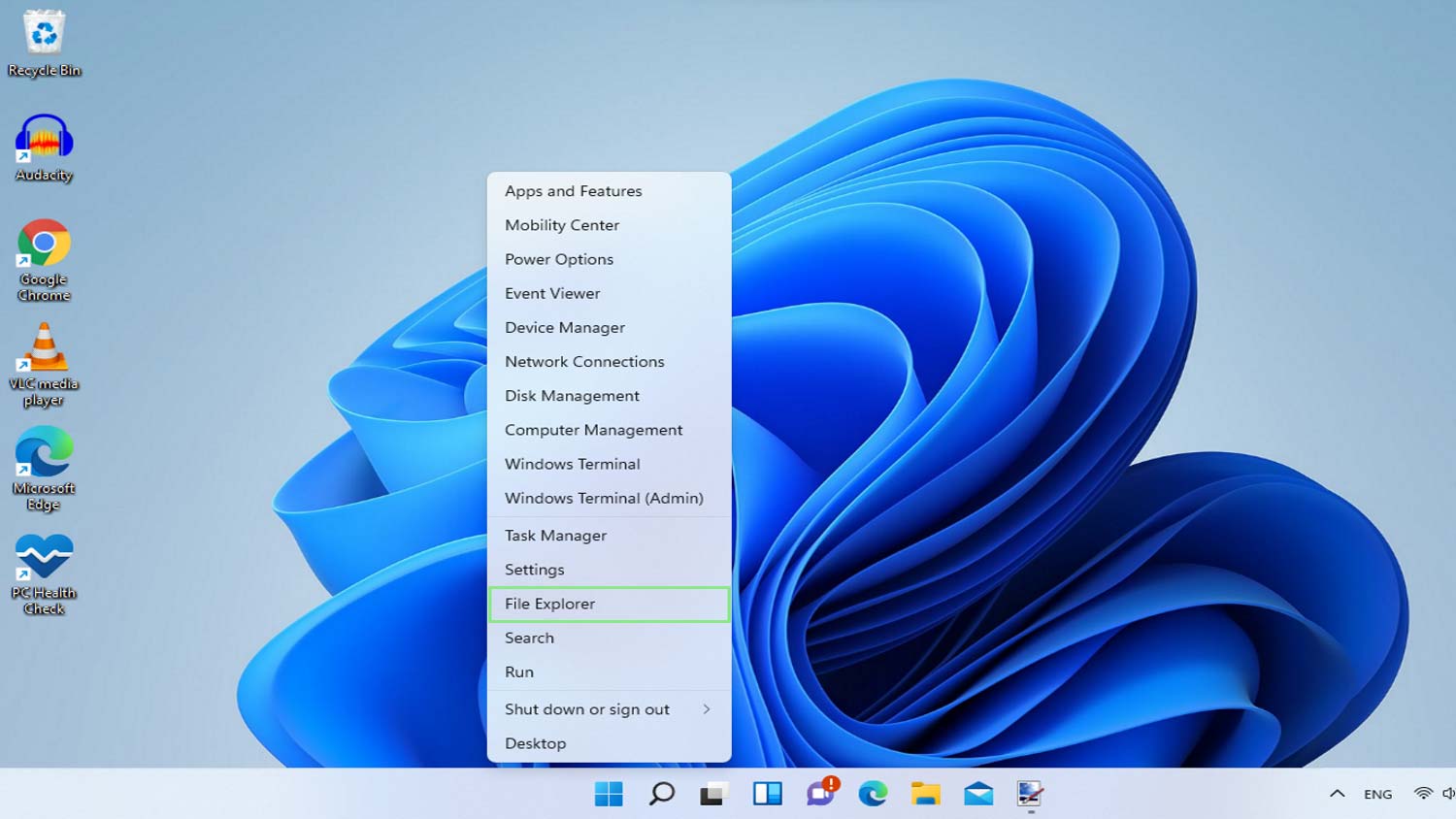
2. Then, select File Explorer.
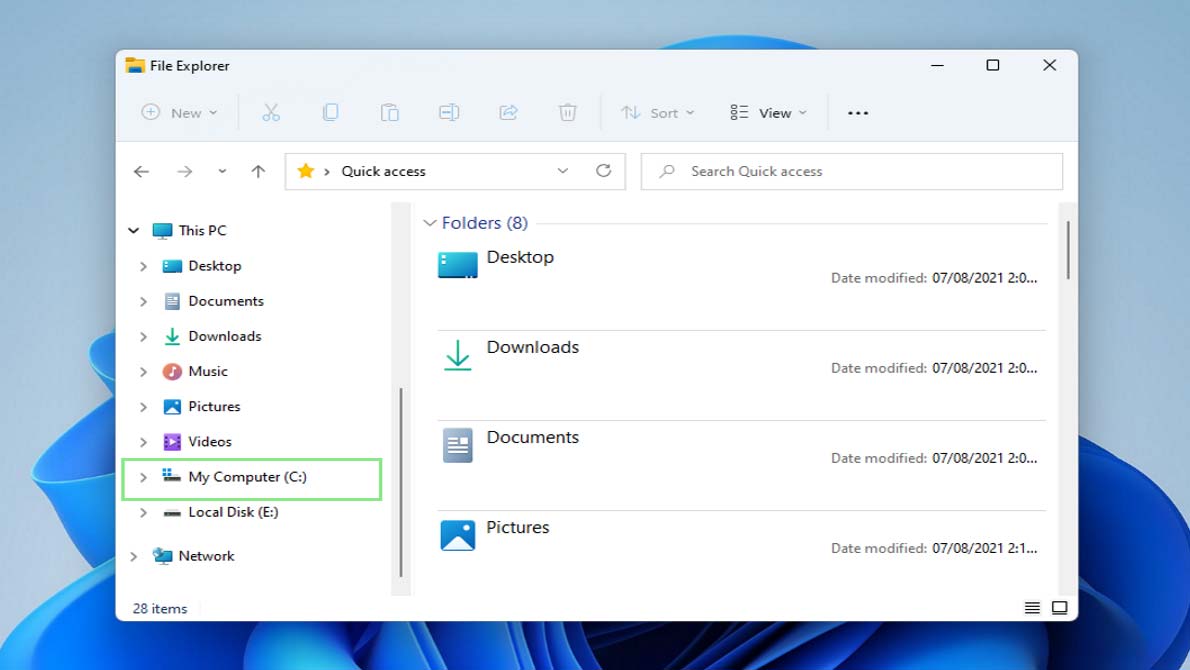
3. Click on your system drive, usually the C: drive, on your explorer’s left navigation pane.
Sign up to receive The Snapshot, a free special dispatch from Laptop Mag, in your inbox.
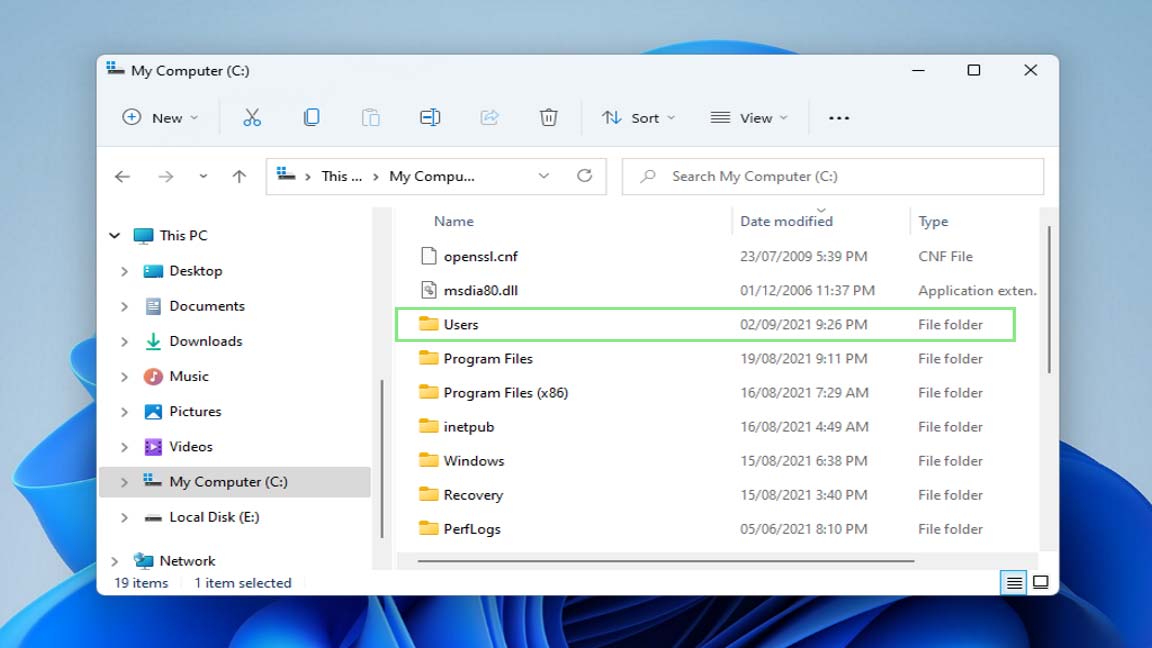
4. Click on the Users folder and select your user from the folders shown.
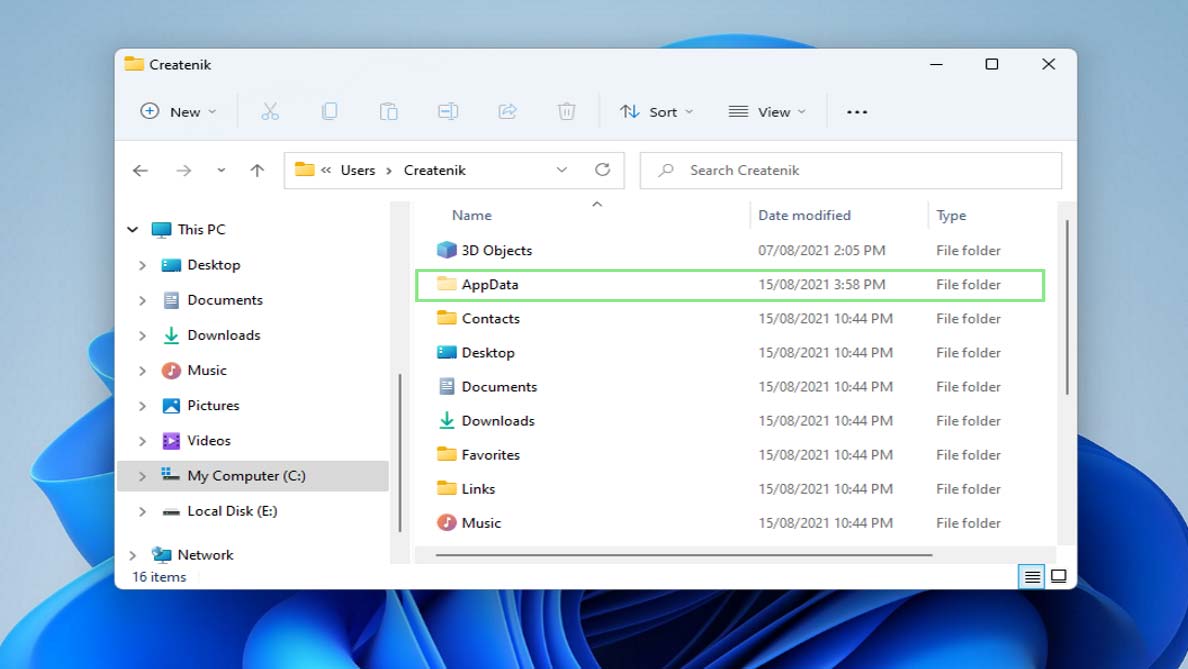
5. Click on the AppData folder. You may find it difficult to find this folder if your folder visibility setting is set to “Do not show hidden items.” You can easily change this setting using File Explorer’s View settings.
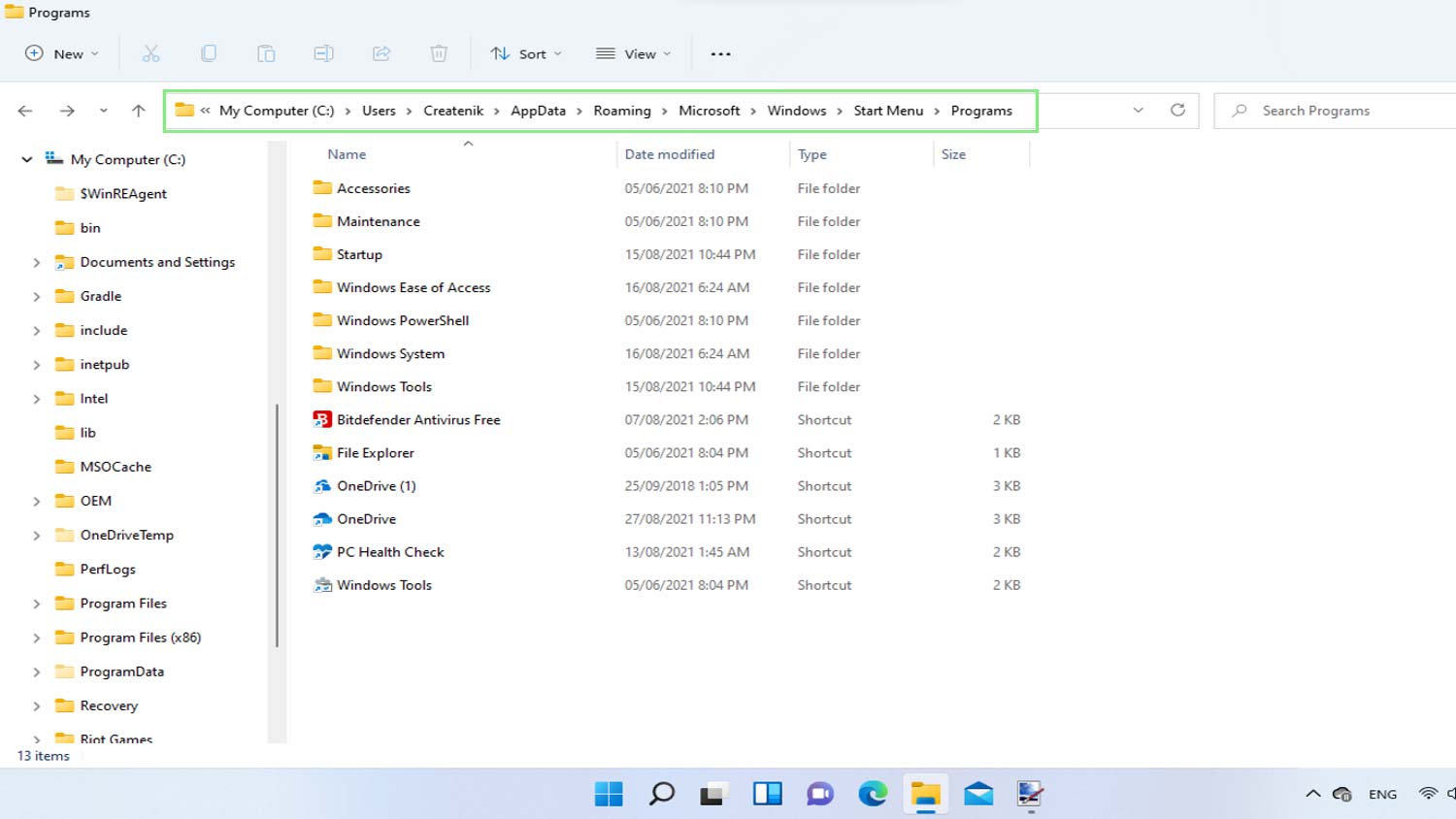
6. Go to Roaming > Microsoft > Windows > Start Menu > Programs.
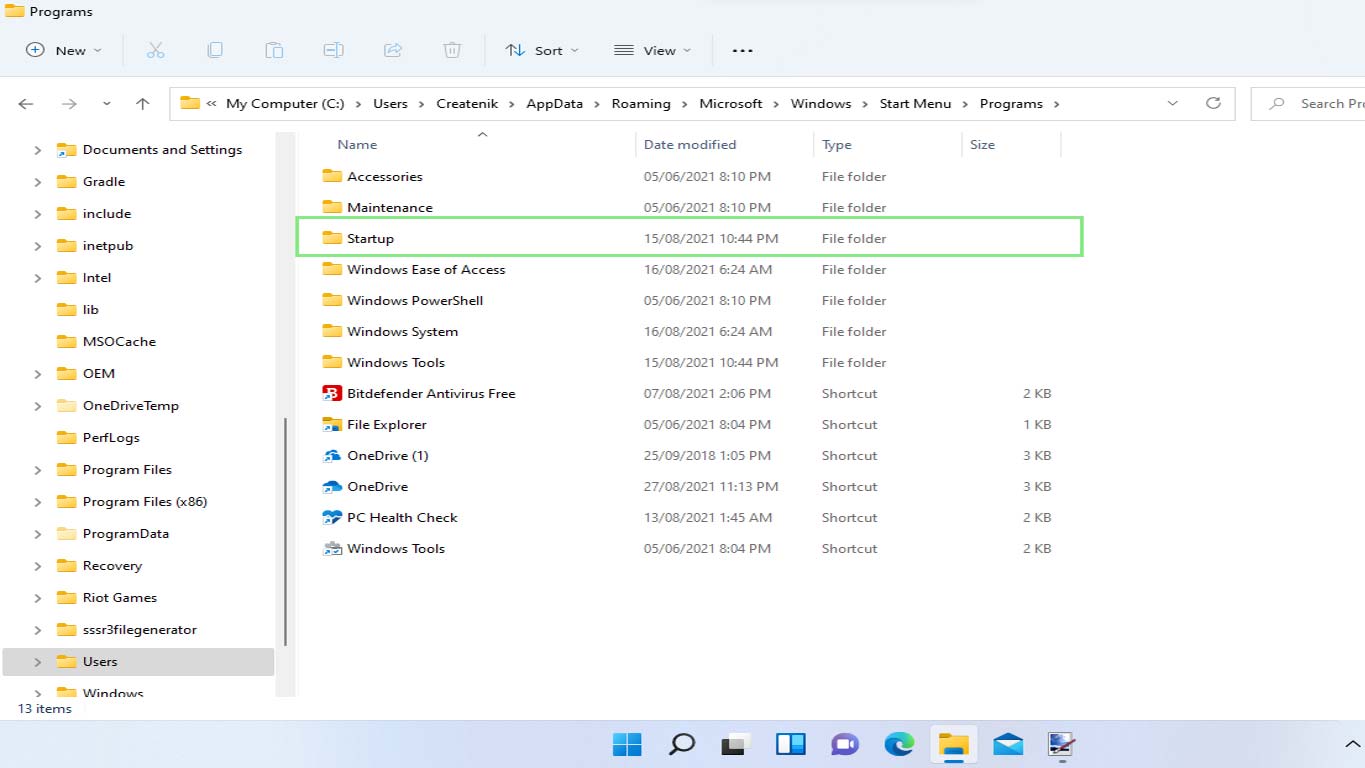
7. Lastly, click the Startup folder. In this folder, you will find some of the startup programs for the user you selected in step 4.
Using the Run Command Box (for a specific user)

1. Open the Run Command Box through the Start menu. You can also use Windows Key + r to open it.

2. Enter the below address in the Run Command Box’s Open field. Make sure to replace [username] with the name of your preferred user.
C:\Users\[username]\AppData\Roaming\Microsoft\Windows\Start Menu\Programs\Startup

3. Click Ok, or press enter. If your address is correct, your File Explorer should open with your StartUp folder shown.
Using the Run Command Box (for all users)

1. Open the Run Command Box through the Start menu. You can also use Windows Key + r to open it.

2. Enter the below address in the Run Command Box’s Open field.
C:\ProgramData\Microsoft\Windows\Start Menu\Programs\StartUp

3. Click Ok, or press enter. If your address is correct, the StartUp folder for all users should be opened in your File Explorer.