,
This guide contains instructions to resolve the following error in Hyper-V Manager when trying to import a virtual machine: «Hyper-V did not find virtual machines to import from location…Virtual machine could not be found. You might not have permissions to access it».

The error «Hyper_V did not find virtual machines to import from…», usually appears for one of the following reasons:
1. Missing or corrupted files: The virtual machine configuration files are missing or could not be read (e.g. when they are corrupted).
2. Lack of permissions: You do not have enough rights to import the virtual machine or you don’t have permission on the folder where the virtual machine files are stored.
3. Unsupported Hyper-V configuration version: The virtual machine you are trying to import has been exported from a Hyper-V host running a newer version or Hyper-V. This typically means that you cannot import a virtual machine from a Windows 11 Hyper-V host to a Windows 10 host, or from a Server 2019 host to a Server 2016 host.
To troubleshoot the error «Hyper-V No virtual Machine files found», follow the steps below.
How to FIX: Hyper-V No virtual Machine files found from location.
Step 1. Export Virtual Machine again.
To import a virtual machine to another Hyper-V host, you must have exported the following virtual machine’s files from the old host:
- Virtual Hard Disk:
(C:\ProgramData\Microsoft\Windows\Virtual Hard Disks) - Configuration files:
(C:\ProgramData\Microsoft\Windows\Hyper-V\Virtual Machines) - Checkpoints: (C:\ProgramData\Microsoft\Windows\Hyper-V\Snapshots)
So make sure you have moved in the new Hyper-V host the following folders:
- Virtual Hard Disks
- Virtual Machines
- Snapshots
If you have done this, try re-exporting the virtual machine from the old Hyper-V host and then doing the import again to make sure the files are intact.
Step 2. Verify Permissions.
Make sure you have administrative rights on the new Hyper-V host to import the virtual machine and you have enough permissions on the exported folder.
Step 3. Create a New VM and attach the Virtual Disk file (.VHD)
As mentioned above, you can import a virtual machine to a Hyper-V host running a newer version of Hyper-V, but you cannot import a virtual machine created on a newer version of Hyper-V to an older version of Hyper-V.
For example, if you have exported the virtual machine from a Windows 11 Hyper-V host and try to import it into Windows 10, you will get the error «Hyper_V could not find any virtual machines to import». You will also get the same error when trying to import into Server 2016 a virtual machine exported from Server 2016 or Server 2022.
To work around this problem, create a new virtual machine and attach to it the disk file of the virtual machine you want to import. To do that:
1. Copy all the contents of the «Virtual Hard Disks» folder of the virtual machine you want to import, to the following location/folder on the new host:
- C:\ProgramData\Microsoft\Windows\Virtual Hard Disks\
2. Then, open Hyper-V Manager and click New > Virtual Machine to create a new VM.

3. Click Next on the first screen, then type a name for the new virtual machine and click Next again.

4. On the next screen choose the machine’s generation e.g. «Generation 1» in this example and click Next again.

5. Then specify the amount of memory to allocate to this virtual machine and click Next.

6. Now select Default Switch for networking and click Next.

7a. In ‘Connect Virtual Hard Disk’ screen, select Use an existing virtual disk and then click Browse.

7b. Now choose the VM’s virtual disk file (.VHD or .VHDX) and click Open.

7c. Then click Next to continue.

8. Finally click Finish.

9. Finally, start the virtual machine and you’re done!
That’s it! Let me know if this guide has helped you by leaving your comment about your experience. Please like and share this guide to help others.
If this article was useful for you, please consider supporting us by making a donation. Even $1 can a make a huge difference for us in our effort to continue to help others while keeping this site free:
- Author
- Recent Posts
Konstantinos is the founder and administrator of Wintips.org. Since 1995 he works and provides IT support as a computer and network expert to individuals and large companies. He is specialized in solving problems related to Windows or other Microsoft products (Windows Server, Office, Microsoft 365, etc.).
В Hyper-V в отличии от VMWare нет встроенной функции клонирования виртуальной машины (клонирование есть только в Virtual Machine Manager). Чтобы создать полную копию существующей ВМ придется использовать функцию импорта/экспорта. В этой статье мы рассмотрим, как клонировать виртуальную машину в Hyper-V через импорт/экспорт через графический интерфейс Hyper-V Manager, PowerShell и Windows Admin Center (WAC).
При клонировании виртуальных машин с Windows не забывайте о том, что после клонирования ВМ у ее копии будет такой же SID. Для сброса SID нужно использовать утилиту sysprep. Если вы создали эталонный образ Windows, то перед клонированием на нем нужно выполнить команду:
%WINDIR%\system32\sysprep\sysprep.exe /generalize /shutdown /oobe
ВМ будет выключена и при следующей загрузке как оригинальной ВМ, так и ее клона для Windows будет сгенерирован новый SID. Также нежелательно клонировать ВМ, включенные в домен Active Directory.
Содержание:
- Экспорт/импорт ВМ из консоли Hyper-V Manager
- Клонирование ВМ через экспорт/импорт в Hyper-V с помощью PowerShell
- Клонирование виртуальных машин Hyper-V через Windows Admin Center
Экспорт/импорт ВМ из консоли Hyper-V Manager
Сначала нужно экспортировать ВМ в отдельный каталог.
Запустите консоль Hyper-V manager, выберите ВМ и в контекстном меню выберите Export.
Начиная с версии Hyper-V в Windows Server 2012 R2 (в том числе в Free Hyper-V Server) вы можете экспортировать даже запущенные виртуальные машины без их остановки.

Укажите каталог, в который нужно экспортировать виртуальную машину.

Статус экспорта ВМ будет отображен в строке состояния ВМ в консоли Hyper-V.

Начиная с Hyper-V в Windows Server 2012 R2 вы можете экспортировать конкретный снимок (checkpoint) виртуальной машины. Для этого достаточно выбрать нужны снимок в дереве Checkpoints и выбрать Export.
Чтобы импортировать ВМ щелкните в консоли Hyper-V Manager по имени хоста и выберите Import Virtual Machine.
Затем нужно указать путь к каталогу, в котором находятся папки с файлами импортируемой ВМ. При импорте ВМ в Hyper-V предлагается 3 варианта регистрации ВМ на хосте:
- Register the virtual machine in-place (use the existing unique ID) —зарегистрировать ВМ в каталоге с импортируемыми файлами, ID ВМ сохраняется;
- Restore the virtual machine (use the existing unique ID) — скопировать файлы ВМ в другой каталог, сохранить исходный идентификатор ВМ;
- Copy the virtual machine (create a new unique ID) — скопировать ВМ в другую каталог и сгенерировать новый ID.

У каждой ВМ на хосте Hyper-V есть идентификатор ID, который должен быть уникальным в рамках хоста. Если вы импортируете, клонируете ВМ на другой хост, ID ВМ менять не обязательно.
Если вы попробуете импортировать ВМ с дублирующим ID, появится ошибка:
The operation failed because a virtual machine with the same identifier already exists. Select a new identifier and try the operation again.
Чтобы создать клон ВМ с новым ID мы выбрали 3 вариант. Мастер предложит указать в каких каталогах нужно разместить файлы ВМ. По умолчанию, используются каталоги, заданные в настройках хоста Hyper-V.

Затем укажите каталог для хранения виртуальных дисков vhdx ВМ.

После этого новая клонированная виртуальная машина появится в консоли Hyper-V.
Клонирование ВМ через экспорт/импорт в Hyper-V с помощью PowerShell
Рассмотрим, как клонировать виртуальную машину Hyper-V через импорт/экспорт из консоли PowerShell.
Для экспорта ВМ воспользуйтесь такой командой:
Export-VM -Name win10 -Path 'C:\VHD\export'

Если вы хотите экспортировать запущенную ВМ, вы можете использовать параметр CaptuteLiveState, в котором определяется как нужно копировать оперативную память ВМ. Доступны три опции
- CaptureSavedState – экспортировать оперативную память (по-умолчанию);
- CaptureDataConsistentState – экспортировать состояние ВМ из Production checkpoint;
- CaptureCrashConsistentState – не сохранять содержимое памяти.
Export-VM -Name win10 -Path 'C:\VHD\export' -CaptureLiveState CaptureCrashConsistentState
Если вы хотите экспортировать состояние ВМ в определеном снимке, нужно указать его имя.
Сначала выведите список снимков для указанной ВМ:
Get-VMSnapshot -VMName win10
Затем выполните экспорт нужного снимка по его имени:
Export-VMSnapshot -Name “win10 - (2/17/2021 - 9:52:20 PM) Standard” -VMName win10 -Path 'C:\VHD\export'

После завершения экспорта ВМ вы можете импортировать ее. Если нужно зарегистрировать ВМ по месту хранения файлов, выполните команду:
Import-VM -Path "C:\VHD\export\win10\Virtual Machines\1117A061-0B50-4BC2-850C-88CCD4C114FB.vmcx"
В параметре Path указываем расположение vmcx файла конфигурации ВМ (формат vmcx заменил XML формат конфигурационных файлов ВМ в Hyper-V Server 2016). Для копирования ВМ в другой каталог с тем же ID используйте параметр Copy. Чтобы сгенерировать нового идентификатор ВМ, используйте параметр GenerateNewId:
Import-VM -Path "C:\VHD\export\win10\Virtual Machines\1117A061-0B50-4BC2-850C-88CCD4C114FB.vmcx" -VhdDestinationPath "C:\VHD\win10_2" -VirtualMachinePath "C:\VHD\win10_2"
В параметре VhdDestinationPath указывается каталог, куда нужно скопировать VHDX файлы ВМ, а в параметре VirtualMachinePath — каталог конфигурационных файлов ВМ. Если эти параметры не задать, файлы ВМ будут скопированы в дефолтный каталог, указанный в настройках хоста Hyper-V (C:\ProgramData\Microsoft\Windows\Hyper-V\Virtual Machines\).
Также можно указать каталоги для хранения чекпоинтов (
SnapshotFilePath
) и файла подкачки (
SmartPagingFilePath
).

Обратите внимание, что клонированная ВМ появилась в консоли Hyper-V с оригинальным именем. Переименуем новую ВМ, но сначала нужно получить ее ID:
get-vm | select VMNAME,VMId
Как вы видите в консоли есть две ВМ с одинаковым именем и разными ID. Нужно переименовать ВМ с ID, который отличается от ID импортируемой ВМ. Скопируйте ID новой ВМ и переименуйте ее:
get-vm | Where-Object {$_.VMId -eq "24ad8934-f650-46f6-9caa-2a3b79b79bd5"} | Rename-VM -NewName win10_2

Затем для удобства можно переименовать виртуальный жесткий диск.
Get-VHD -VMId 24ad8934-f650-46f6-9caa-2a3b79b79bd5| Select Path | Rename-Item -NewName win10_2.vhdx
Remove-VMHardDiskDrive -VMName win10_2 -ControllerType SCSI -ControllerLocation 0 -ControllerNumber 0
Add-VMHardDiskDrive -VMName win10_2 -ControllerType SCSI -ControllerNumber 0 -ControllerLocation 0 -Path "C:\VHD\win10_2\win10_2.vhdx"
Изменим MAC адрес виртуального адаптера (можно указать новый статический MAC или настроить динамическое получение MAC адреса).
Set-VMNetworkAdapter -VMName win10_2 -DynamicMacAddress
Start-VM -Name win10_2

Прежде, чем подключить новую ВМ в сеть, желательно переименовать ее и изменить IP адрес на новый (если используется DHCP адресация, этот шаг можно пропустить). В данном случае мы можем подключиться к новой ВМ через PowerShell Direct с помощью командлета Invoke-Command или Enter-PSSession:
Enter-PSSession -ComputerName win10_2 -Credential (Get-Credential)
Rename-Computer win10_2
Remove-NetIPAddress -InterfaceAlias “Ethernet” -AddressFamily IPV4
New-NetIPAddress -IPAddress 192.168.31.50 -InterfaceAlias “Ethernet” -AddressFamily IPv4 -PrefixLength 24
Restart-Computer
Клонирование виртуальных машин Hyper-V через Windows Admin Center
Возможно клонировать ВМ Hyper-V напрямую без промежуточного экспорта/импорта появилась в Windows Admin Center v2009.
Запустите WAC, выберите раздел Virtual Machines, выберите ВМ -> Manage -> Clone.

Затем нужно указать имя новой ВМ и каталог, в который нужно поместить ее файлы.

Обратите внимание, что мастере клонирования есть опция “I have already run sysprep on my VM”. Если вы не выполнили генерализацию образа с помощью Sysprep, и не включили эту опцию, Hyper-V создаст снапшот исходной ВМ, выполните ее Sysprep и склонирует в новую (исходная ВМ будет несколько раз перезагружена и не доступна для работы). После этого исходная ВМ будет возвращена в первоначальное состояние, а снапшот удален.
При клонировании любых ВМ, с гостевыми ОС, отличными от Windows, всегда включайте эту опцию.

Дождитесь окончания клонирования ВМ. Новой ВМ автоматически будет присвоен новый ID.

Virtual machine files for VMware on Windows 10 are typically stored in specific directories. Here are the locations where you can find VMware virtual machine files on a Windows 10 operating system:
1. Virtual Machine Configuration File:
The primary file that stores the configuration settings of a virtual machine is the «.vmx» file. By default, the virtual machine configuration file is located in the user’s Documents folder in a subdirectory named «Virtual Machines.» For example, the full path might be «C:\Users\[Your Username]\Documents\Virtual Machines\[Virtual Machine Name].vmx«.
2. Virtual Hard Disk Files:
The virtual hard disk files contain the virtual machine’s operating system, applications, and data. They typically have an extension of «.vmdk.» By default, these files are stored in a subdirectory within the virtual machine’s folder. The default folder path follows this structure: «C:\Users\[Your Username]\Documents\Virtual Machines\[Virtual Machine Name]\«.
3. Snapshot Files:
If you have taken snapshots of your virtual machine, the associated files will be stored in a separate directory. By default, snapshots are stored in a subdirectory within the virtual machine’s folder, named «Snapshots.» The full path might look like: «C:\Users\[Your Username]\Documents\Virtual Machines\[Virtual Machine Name]\Snapshots\«.
4. Virtual Machine Log Files:
VMware generates log files that can be helpful for troubleshooting or monitoring virtual machine activities. These log files are stored in a separate directory. The default path is «C:\Users\[Your Username]\Documents\Virtual Machines\[Virtual Machine Name]\Logs\«. You may find files with extensions such as «.vmwarelog» or «.vmsn» in this folder.
5. Virtual Machine Configuration Snapshots:
If you have created configuration snapshots for your virtual machine, they will be stored in a separate directory. By default, configuration snapshots are saved in the «C:\Users\[Your Username]\Documents\Virtual Machines\[Virtual Machine Name]\Configuration Snapshots\» directory.
It’s worth noting that these default locations can be customized during installation or when creating a new virtual machine. Additionally, if you are using a different version of Windows or have modified the default installation paths, the locations may vary slightly.
Video Tutorial:What is the difference between vmx and VMDK?
Virtual machine settings are typically stored in a configuration file. The location of this file depends on the hypervisor or virtualization software being used. Here are some common locations where virtual machine settings can be stored:
1. VMware: In VMware products like VMware Workstation and VMware Fusion, the virtual machine settings are stored in a file with the .vmx extension. The .vmx file is typically located in the same directory as the virtual machine files.
2. VirtualBox: In VirtualBox, the virtual machine settings are stored in an XML file with the .vbox extension. The .vbox file is usually located in the user’s VirtualBox directory, which differs depending on the operating system being used. For example, on Windows, the default location is usually «C:\Users\[username]\VirtualBox«.
3. Hyper-V: In Microsoft Hyper-V, the virtual machine settings are stored in a file with the .xml extension. The .xml file is usually located in the Virtual Machines folder under the default virtual machine storage location. On Windows, this location is typically «C:\ProgramData\Microsoft\Windows\Hyper-V\Virtual Machines«.
4. KVM/QEMU: In KVM (Kernel-based Virtual Machine) and QEMU (Quick Emulator), the virtual machine settings are stored in XML files. The locations of these files can vary depending on the specific KVM/QEMU setup and configuration.
5. Azure/AWS: In cloud-based virtualization platforms like Microsoft Azure and Amazon Web Services (AWS), the virtual machine settings are typically managed through a web-based management console or command-line tools. The settings are stored in the cloud provider’s infrastructure and are not directly accessible or manageable by the user.
It’s worth noting that these are general examples, and specific virtualization software or hypervisors may have their own unique schemes for storing virtual machine settings. Therefore, when working with a specific virtualization platform, it’s always a good idea to consult the official documentation or user guides for that platform to determine the exact location and format of the virtual machine settings.
Where does VMware store VMX files?
VMware stores VMX files in a specific location on the host machine. Here is a step-by-step guide on how to locate the directory where VMX files are stored:
1. Launch VMware Workstation or VMware Player on your Windows or Linux host machine.
2. Open the virtual machine you want to locate the VMX file for.
3. In the menu bar, click on «Edit» and then select «Preferences» (for VMware Workstation) or «Edit» followed by «Virtual Machine Settings» (for VMware Player).
4. A new window will appear. In this window, navigate to the «Options» tab.
5. Within the «Options» tab, click on «Advanced» (for VMware Workstation) or «Hardware» (for VMware Player).
6. You will now see the «Working directory» section. Take note of the directory path mentioned in the «Working directory» field.
7. Open the working directory directory mentioned in the previous step using a file explorer (e.g., Windows Explorer or File Manager).
8. Within the working directory, you will find various files associated with the virtual machine, including the VMX file.
Remember that the VMX file is crucial for defining the configuration and settings of a specific virtual machine. It contains parameters such as the virtual hardware, disk path, memory settings, etc. Being able to locate this file can be helpful for troubleshooting or making changes to the virtual machine’s configuration.
How do I find my virtual machine library?
To find your virtual machine library, you’ll need to follow the steps specific to the virtualization software you’re using. Here are the general steps for some popular virtualization platforms:
1. VMware:
– Open the VMware application on your computer.
– Look for a menu option or tab that is labeled «Virtual Machine Library» or similar. Click on it.
– A window should open, displaying a list of your virtual machines and their respective folders.
2. VirtualBox:
– Launch the VirtualBox application.
– Look for a menu option or button that says «File» or «Machine.» Click on it.
– In the dropdown menu, you should see an option called «Virtual Media Manager» or something similar. Select it.
– A new window should open, showing your virtual machines and their associated files.
3. Hyper-V (Windows operating system):
– Press the «Windows» key on your keyboard and type «Hyper-V Manager.» Open the application from the search results.
– On the left-hand sidebar, you should see a section labeled «Virtual Machines» or similar. Click on it.
– The main panel will display a list of all your virtual machines.
Please note that these steps may not exactly match your specific virtualization software, as each program has its own interface and organization. If you’re using a different virtualization platform, consider referring to the software’s documentation or performing an online search for instructions specific to your setup.
How do I get files from a virtual machine?
To retrieve files from a virtual machine, you can follow these steps:
1. Identify the virtualization software: Determine the virtualization software you are using, such as VMware, VirtualBox, or Hyper-V. This will help you understand the specific procedures and tools available for accessing files within the virtual machine.
2. Enable shared folders: Most virtualization software allows you to set up shared folders between the host (your physical computer) and the guest operating system running inside the virtual machine. This feature simplifies file transfer. Consult the documentation or settings of your virtualization software to configure shared folders.
3. Transfer files using shared folders: Once shared folders are set up, you can copy or move files between the host and guest operating systems by simply dragging and dropping them within the shared folders. This method provides a user-friendly way to access files.
4. Use network file sharing: Another approach is to enable network file sharing between the guest and host operating systems. This allows you to transfer files using standard network protocols like SMB (Server Message Block) or NFS (Network File System). Configure the appropriate network settings and share the desired folders on both the guest and host systems. You can then access the files using network paths or drive mappings.
5. Utilize remote access protocols: If you require remote access to the virtual machine, you can make use of remote access protocols like Remote Desktop Protocol (RDP) for Windows or SSH (Secure Shell) for Linux-based systems. Through these protocols, you can log into the virtual machine remotely and transfer files between the virtual machine and your local machine.
6. Export or clone the virtual machine: In some cases, you may need to extract files from a virtual machine without starting it up. Many virtualization software tools offer options to export or clone a virtual machine, creating an image file that contains all the files and settings. You can then mount or explore the image file using appropriate virtual disk tools to access the desired files.
Remember to adapt these steps based on the specific virtualization software you are using and any additional features it may offer.
Where is the VMware ISO file located in Windows?
In Windows, the VMware ISO file is typically located in the installation directory of the VMware software. When you install VMware, it creates a default installation path where you can find the ISO file. Here are the steps to find the VMware ISO file in Windows:
1. Open File Explorer by right-clicking on the Start menu and selecting «File Explorer» from the context menu.
2. Navigate to the installation directory of VMware. By default, the installation directory is «C:\Program Files\VMware» or «C:\Program Files (x86)\VMware» on 64-bit systems.
3. Once you are in the VMware installation directory, look for a subfolder called «VMware Workstation» or «VMware Player,» depending on the VMware product you have installed. Open this folder.
4. Inside the VMware Workstation or VMware Player folder, you should find a folder named «ISOs» or «ISO Files.» This folder is where the VMware ISO files are stored.
5. Open the ISOs or ISO Files folder, and you should see the VMware ISO file(s) listed. These ISO files contain the installation media or virtual machine images for various operating systems or software.
By following these steps, you should be able to locate the VMware ISO file on your Windows system. Remember to adapt the instructions based on the VMware product and version you have installed, as well as any changes you may have made to the default installation directory.
Where are VMware files?
VMware files are typically stored in specific locations on your computer, depending on the type and purpose of the files. Here are some common VMware file locations:
1. Virtual Machine Files:
– By default, virtual machine files (.vmx, .vmdk, .nvram, etc.) are stored in a folder in the virtual machine’s directory. The exact location might vary based on the operating system you are using:
– On Windows: Look for the folder in the following path – «C:\Users\[YourUserName]\Documents\Virtual Machines«.
– On macOS: The default path is «/Users/[YourUserName]/Documents/Virtual Machines/«.
2. Virtual Disk Files:
– Virtual disk files (.vmdk) are generally stored in the same directory as the virtual machine files. They contain the data and operating system of the virtual machine.
3. Configuration and Log Files:
– Configuration files (.vmx) and log files (.log) can also be found in the virtual machine’s directory or subdirectories. These files store crucial information about the virtual machine’s settings and activities.
4. Snapshot Files:
– If you’ve created snapshots of your virtual machine for backup or rollback purposes, the snapshot files are stored in a separate folder within the virtual machine’s directory. Look for a subfolder named «Snapshots«.
Remember, these locations are based on default settings. If you have customized the storage locations or use VMware in a virtualized environment, file locations might differ. It’s always a good practice to check your virtualization software’s settings or consult the documentation for specific instructions on managing VMware files.
- Опубликовано: Июль 30, 2022
- Обновлено: Август 2, 2022
Hyper-V — это функция виртуальной машины, разработанная компанией Microsoft, и впервые представленная в Windows Server 2008. Hyper-V позволяет создавать несколько виртуальных машин и запускать их на одном физическом сервере.
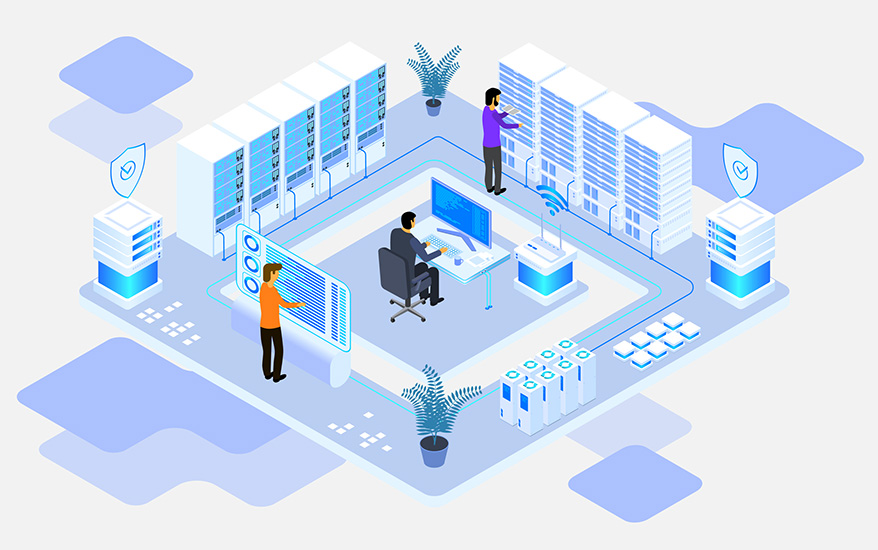
С помощью платформы Hyper-V вы можете управлять всеми работающими виртуальными машинами из одной панели, а именно из диспетчера Hyper-V.
Hyper-V объединяет виртуальные серверы на одном физическом компьютере, что позволяет значительно сократить связанные с этим расходы. Кроме того, Hyper-V позволяет лучше использовать оборудование, выделяя вычислительные ресурсы тем виртуальным машинам, которые больше всего в них нуждаются. Таким образом, вы можете построить легко реализуемую виртуальную среду, которая будет полностью соответствовать вашим потребностям и задачам.
Минимальные требования к системе для Hyper-V на сервере Windows
Прежде чем начать процесс установки Hyper-V, убедитесь, что ваша система соответствует следующим требованиям:
- 64-битный процессор с трансляцией адресов второго уровня (SLAT).
- Монитор виртуальной машины (это программа, которая контролирует работу нескольких виртуальных машин в системе).
- Минимум 4 ГБ оперативной памяти.
- Аппаратная виртуализация (Intel VT или AMD-V).
- Аппаратное предотвращение выполнения данных с битом NX для систем AMD или битом XD для систем Intel.
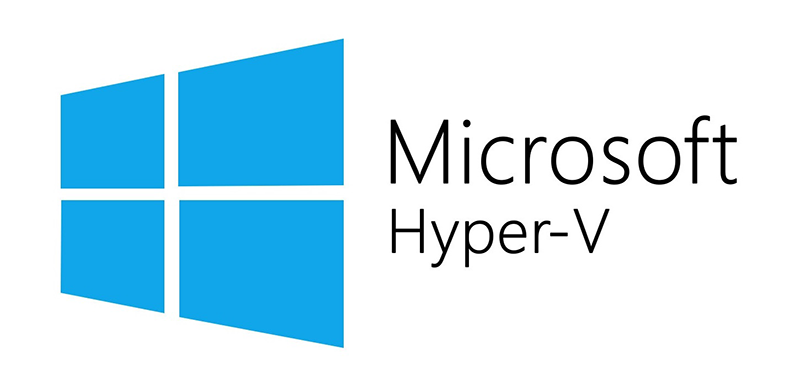
Установка Hyper-V
Hyper-V является встроенной опцией в Windows Server 2008 и более поздних версиях. Однако, по умолчанию она не активна, поэтому вам нужно настроить ее вручную. Существует три способа включения Hyper-V в ОС Windows:
- системные настройки Windows;
- интерфейс командной строки PowerShell (CLI);
- обслуживание образов развертывания и управление ими (DISM).
Magic RAID Recovery
Лучшее решение для восстановления сложных RAID-систем и утерянных данных.
Процесс установки Hyper-V с помощью панели управления Windows
Давайте рассмотрим наиболее популярный способ и установим Hyper-V, воспользовавшись панелью управления Windows:
1. В строке поиска на панели задач введите «Настройки» и нажмите «Enter».
2. После того, как вы открыли «Настройки», выберите «Приложения». Далее в разделе «Связанные настройки» справа кликните на «Программы и компоненты».
3. Слева выберите «Включить или отключить компоненты Windows».
4. В диалоговом окне «Компоненты Windows» выберите «Hyper-V» и нажмите «ОК».
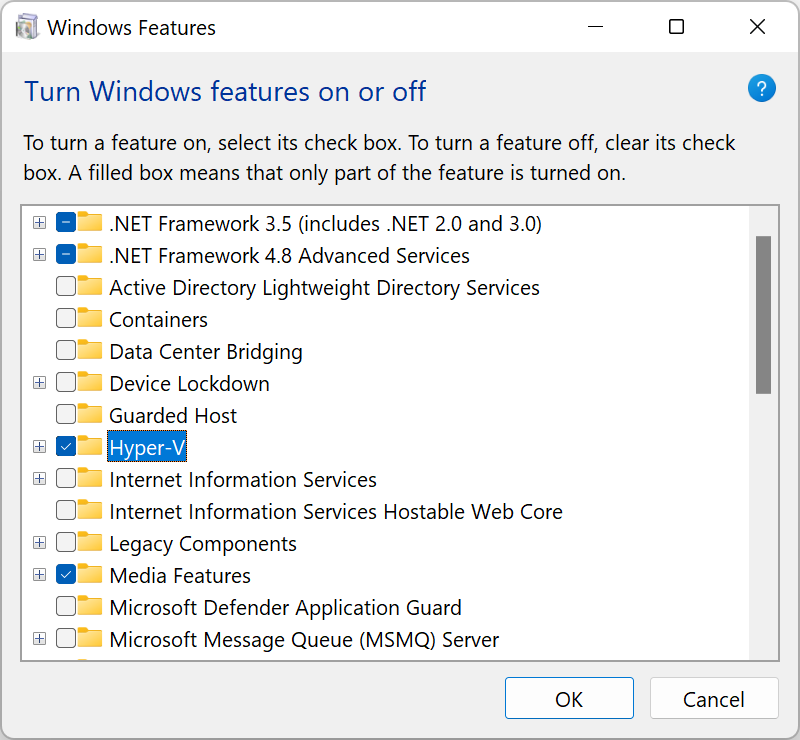
После завершения процесса установки Hyper-V перезагрузите компьютер, чтобы применить все необходимые изменения.
Использование Hyper-V Manager
Для полноценной работы с Hyper-V, вам нужно запустить приложение «Диспетчер Hyper-V». Вы найдете его в списке установленных программ.
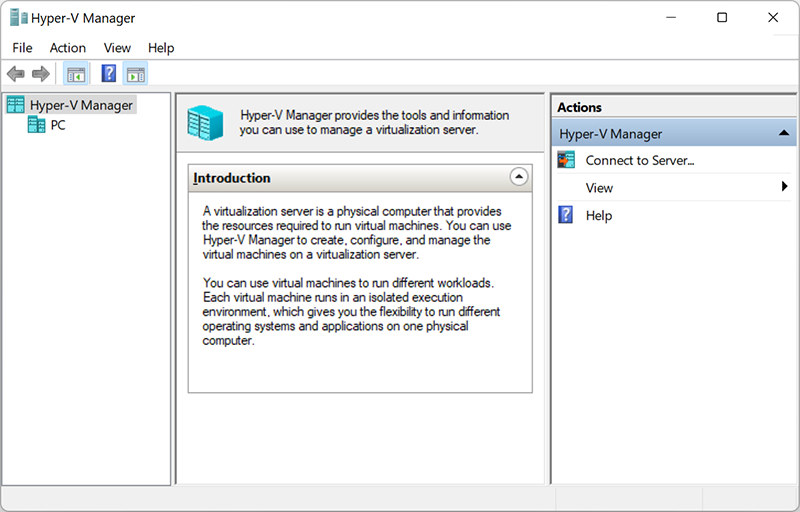
Диспетчер Hyper-V является своего рода инструментом для серверов. Его можно использовать для запуска виртуальных машин на вашем ПК — в этом случае ваш локальный компьютер работает как локальный сервер виртуализации.
Создание виртуального коммутатора для виртуальных машин Hyper-V
После установки Hyper-V на свой компьютер вы уже можете приступить к созданию новых виртуальных машин. Но перед этим следует подумать о создании виртуального коммутатора, который в дальнейшем будет использоваться для обеспечения связи между виртуальными машинами.
Кроме того, это позволит вам подключать виртуальные машины как к физическим, так и к виртуальным сетям. Также, виртуальные коммутаторы дают возможность переноса виртуальных машин с одного физического хоста на другой.
Вы можете легко создать виртуальный коммутатор с помощью диспетчера Hyper-V, следуя этой пошаговой инструкции:
1. Откройте «Диспетчер Hyper-V» и выберите имя хост-компьютера.
2. В панели быстрого доступа диспетчера Hyper-V кликните на «Действие» и в выпадающем меню выберите «Виртуальный коммутатор».
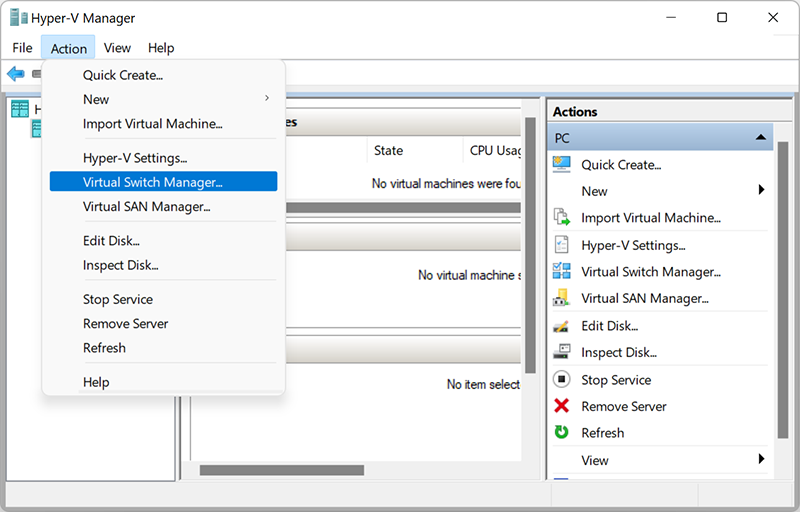
После того, как откроется «Виртуальный коммутатор», вам следует выбрать, соответствующий вашим задачам, тип из трех возможных:
- Внутренний (Internal): помогает создать виртуальный коммутатор, доступный только для виртуальных машин, работающих на этом физическом компьютере, но не обеспечивающий доступ к физическому сетевому подключению.
- Внешний (External): помогает создать виртуальный коммутатор, который предоставляет доступ виртуальным машинам к физической сети путем привязки к физическому сетевому адаптеру.
- Частный (Private): помогает создать виртуальный коммутатор, который может использоваться виртуальными машинами, работающими только на одном физическом компьютере. Частная сеть позволяет создать изолированную сетевую среду, доступ к которой извне невозможен.
3. Выберите «Создать виртуальный коммутатор».
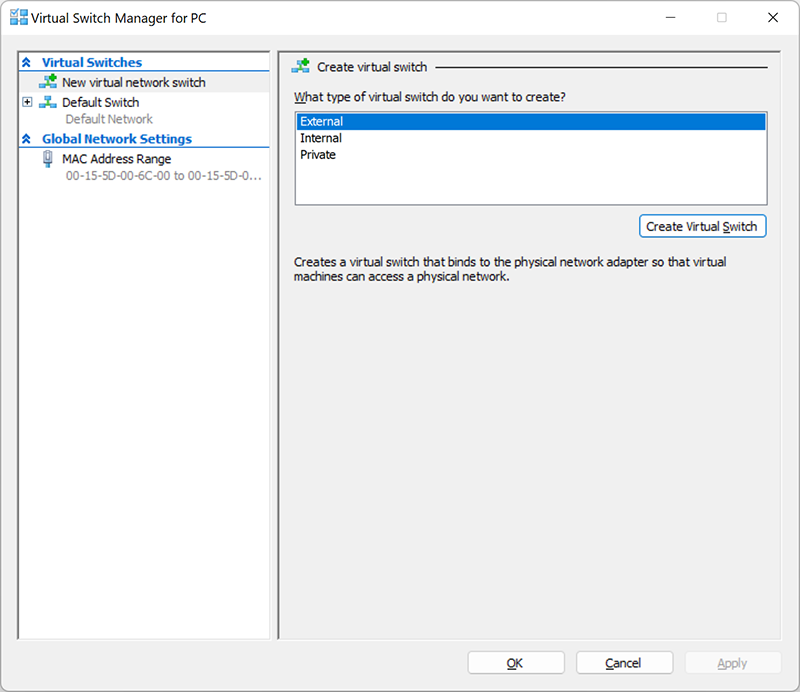
4. Далее дайте виртуальному коммутатору имя и нажмите «ОК». Параметры по умолчанию в большинстве случаев подходят, но рекомендуем убедиться, что подключение к внешней сети работает. Обязательно выберите сетевой адаптер, который фактически подключен к Интернету, будь то Wi-Fi или проводное соединение.
5. Настройте тип подключения, выбрав «Тип сети», к которой должен подключаться виртуальный коммутатор (внешний, внутренний, частный). В случае, если это будет «Внешняя сеть», следует выбрать тип сетевого адаптера, который вы хотите использовать, и затем поставить галочку на «Разрешить управляющей операционной системе предоставлять доступ к этому сетевому адаптеру».
Hyper-V поддерживает работу с VLAN (IEEE 802.1Q). Вы можете вручную настроить этот идентификатор, который затем будет использоваться для сетевых соединений. Для этого в свойствах виртуальных сетевых интерфейсов поставьте галочку на «Разрешить идентификацию виртуальной локальной сети для управляющей операционной системы» (или «Enable VLAN Identification»). Эта опция доступна для внешнего и внутреннего типа сети.
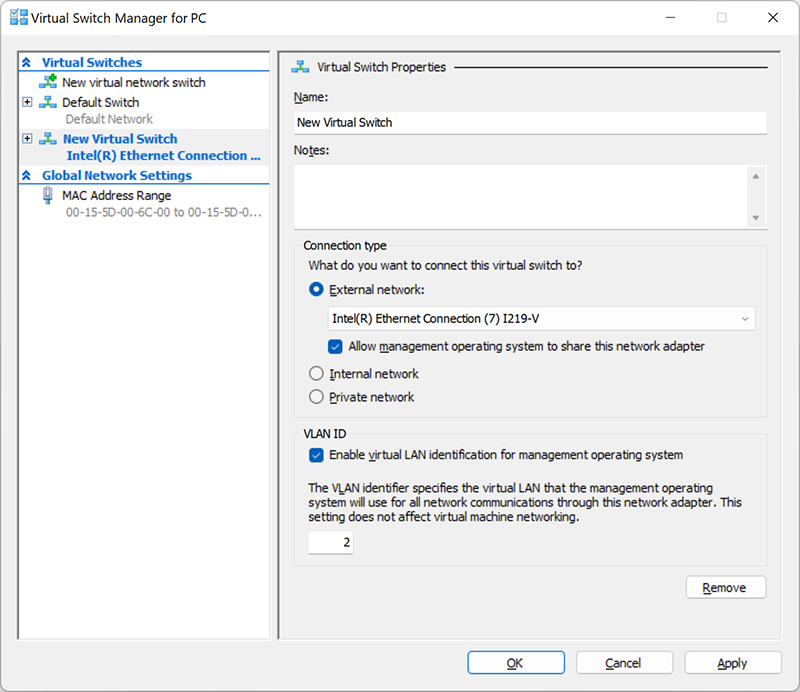
6. После того, как вы нажмете «ОК», появится следующее диалоговое окно:
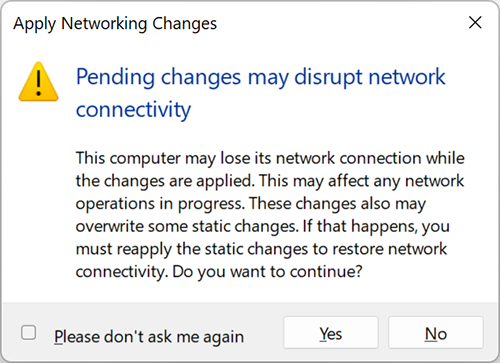
7. После того, как вы нажмете «Да», будет создан виртуальный коммутатор. Теперь ваша виртуальная среда может использовать собственную виртуальную сеть для упрощения организации работы нескольких виртуальных машин.
Создание виртуальной машины Hyper-V
Давайте рассмотрим три основных способа создания виртуальной машины Hyper-V, которые осуществляются с помощью:
- Диспетчера Hyper-V
- PowerShell
- Hyper-V Quick Create
Magic Data Recovery Pack
Нужна программа для восстановления удаленных данных? Этот пакет поможет вернуть любые файлы всего несколькими нажатиями!
Как создать виртуальную машину Hyper-V с помощью диспетчера Hyper-V
Это достаточно простой и интуитивно понятный метод создания виртуальной машины. Рассмотрим его пошагово:
1. В поле поиска на панели задач введите «Диспетчер Hyper-V» (или «Hyper-V Manager»). Откройте его, просто нажав «Enter».
2. Сверху в панели быстрого доступа найдите меню «Действие» и во всплывающем окне кликните на «Создать». И затем выберите «Виртуальная машина».
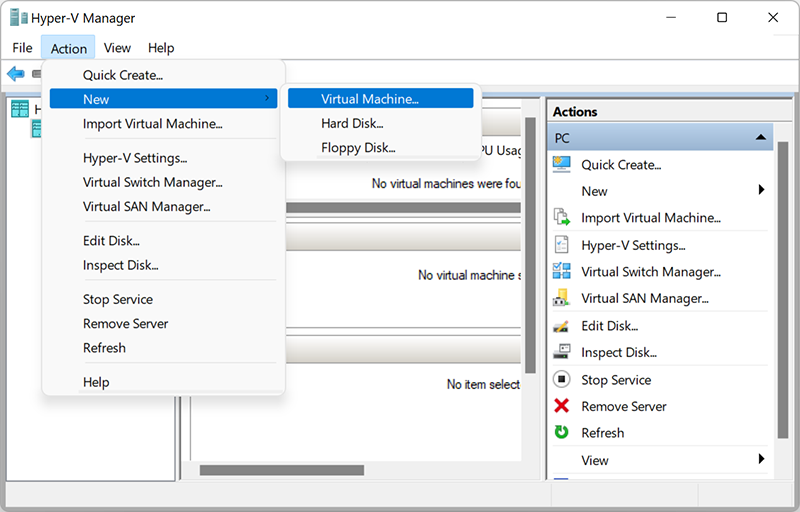
3. Далее откроется мастер создания новой виртуальной машины с набором параметров, каждый из которых вам необходимо настроить. Давайте подробно рассмотрим каждый из них.
Настройка параметров в процессе создания виртуальной машины Hyper-V
Приступая к работе
В этом разделе представлен краткий обзор возможностей мастера создания виртуальной машины и способов его использования. Рекомендуем ознакомиться с ним. Также вы можете поставить галочку на «Больше не показывать эту страницу», если данная информация усвоена или не нужна.
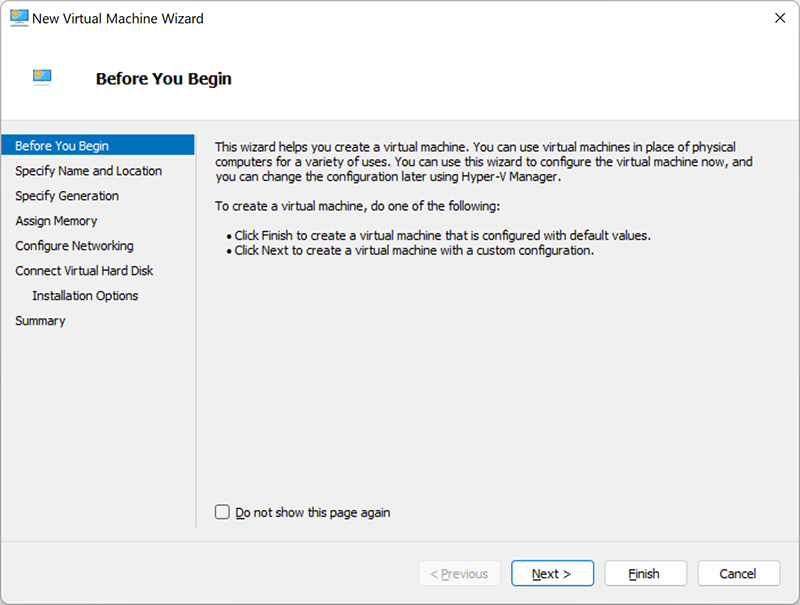
Укажите имя и местонахождение
Тут вы можете настроить имя и местонахождение виртуальной машины. Убедитесь, что это имя уникально и позволяет легко идентифицировать виртуальную машину в дальнейшем. Что касается местонахождения, вы можете либо оставить это значение по умолчанию, либо создать папку и указать к ней путь.
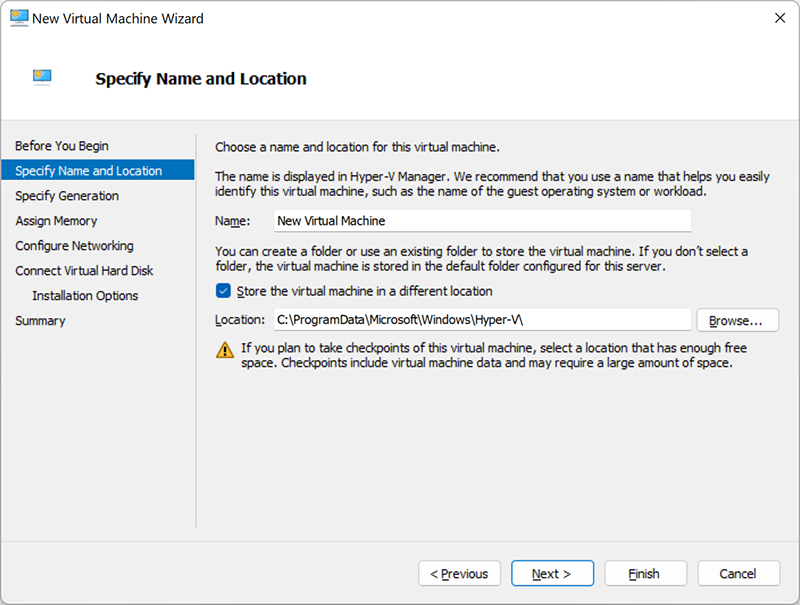
Выберите поколение
Выбор между поколением 1 и поколением 2 в основном зависит от гостевой операционной системы, которую вы хотите установить. Виртуальные машины поколения 1 поддерживают 32-разрядные и 64-разрядные гостевые ОС и архитектуру на основе BIOS. Кроме того, они гарантируют функциональность более ранних версий Hyper-V. Виртуальные машины поколения 2 поддерживают 64-разрядные ОС Windows и последние версии ОС Linux и FreeBSD. А также обеспечивают расширенные функции виртуализации, такие как безопасная загрузка. При выборе важно учесть все аспекты, поскольку вы не можете изменить поколение виртуальной машины после ее создания.
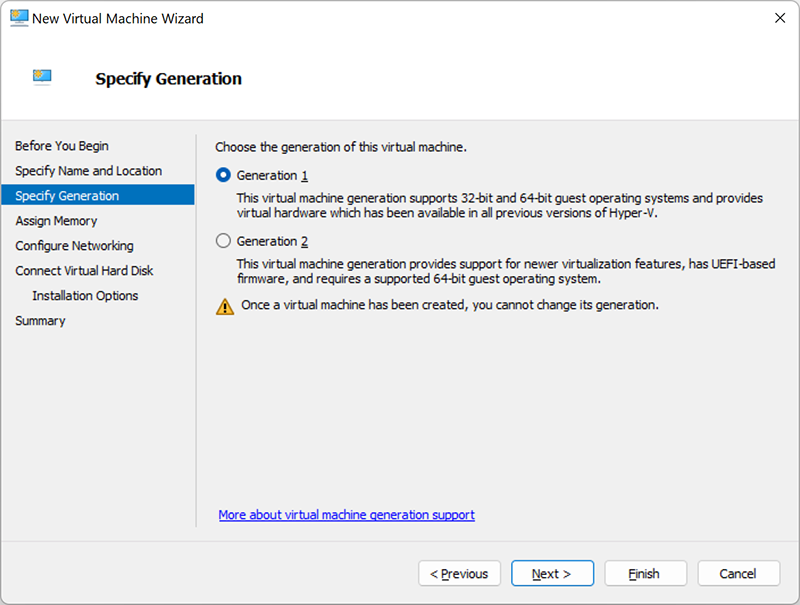
Выделите память
Тут необходимо указать объем памяти (от 32 МБ до 12 582 912 МБ), который будет выделен для работы виртуальной машины. Поскольку, от этого будет зависеть ее будущая производительность. Кроме того, вы можете выбрать использование динамической памяти, поставив галочку ниже. Эта функция позволяет вам взять часть памяти, которая доступна на физическом хосте, и выделить ресурсы той виртуальной машине, которая больше всего в них нуждается.
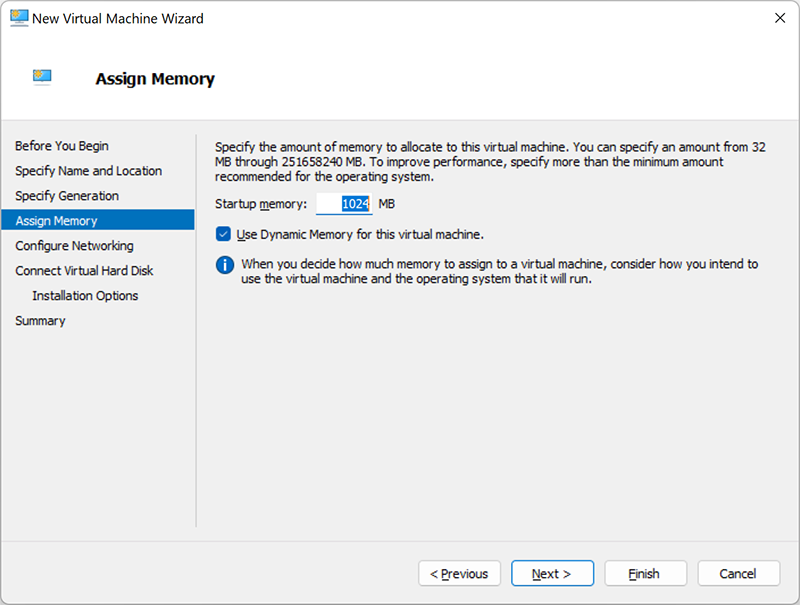
Настройте сеть
В этом разделе вам нужно выбрать виртуальную сеть, которая будет использоваться для подключения виртуальной машины к сети. Для этого выберите виртуальный коммутатор, который вы создали ранее. Если у вас его нет, то в доступе лишь один вариант – «Не подключено». Это означает, что ваша виртуальная машина остается без доступа к сети.
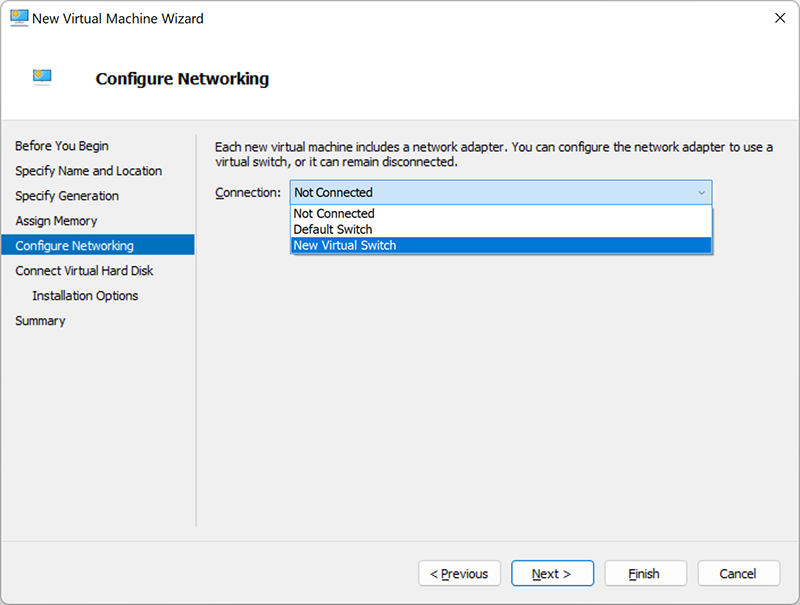
Подключите виртуальный жесткий диск
Тут вы можете создать новый виртуальный жесткий диск, указав его имя, местонахождение и размер. Также возможно использование существующего диска (формата VHD или VHDX). Либо можете перенести этот шаг на потом.
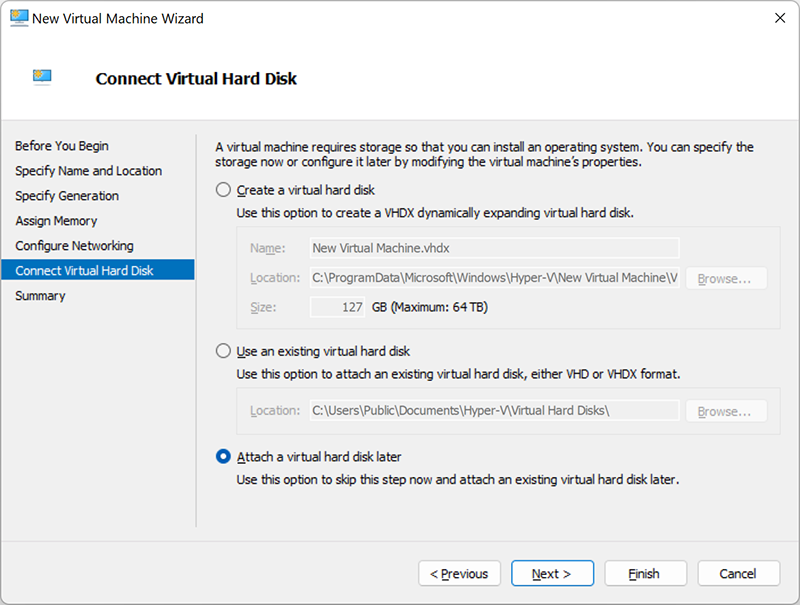
Сводка
Последний раздел содержит краткое описание созданной виртуальной машины. Проверьте и, если все правильно, нажмите «Готово».
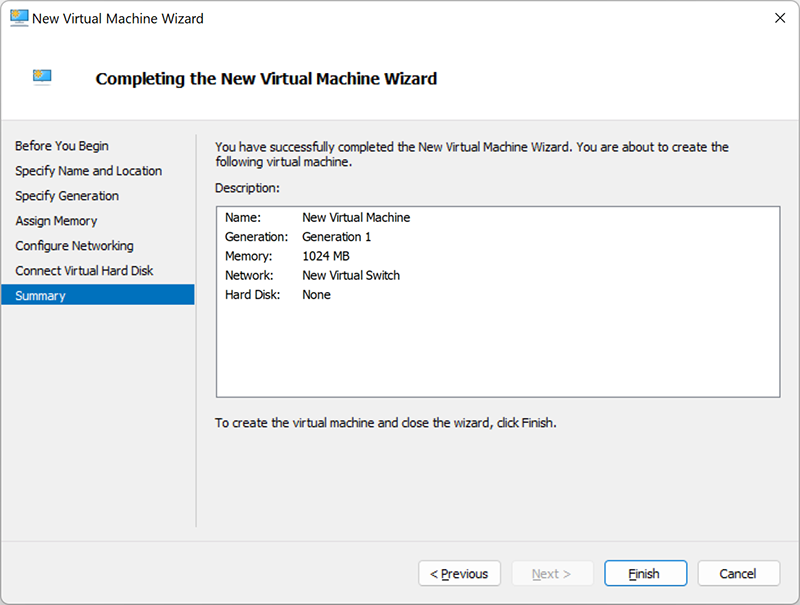
Как создать виртуальную машину Hyper-V с помощью PowerShell
Если вы хотите создать полномасштабную виртуальную среду с несколькими одновременно работающими виртуальными машинами, вам подойдет именно этот способ. PowerShell дает возможность создавать различные сценарии, которые можно использовать для автоматизации повседневных рабочих задач.
Давайте пошагово рассмотрим, как создать новую виртуальную машину Hyper-V с помощью PowerShell:
1. Введите «Windows PowerShell» в строке поиска.
2. Кликните на ней правой кнопкой мыши и выберите «Запуск от имени администратора».
3. Пропишите следующий скрипт (для наглядного примера назовем нашу новую виртуальную машину «DemoVM»): New-VM -Name DemoVM
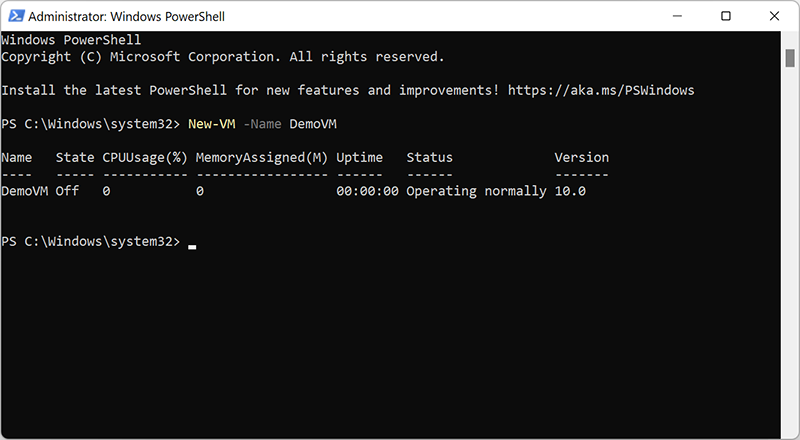
Проверьте в диспетчере Hyper-V, корректно ли была создана виртуальная машина. Она должна находится в выключенном состоянии, так как это позволит продолжить процесс ее настройки.
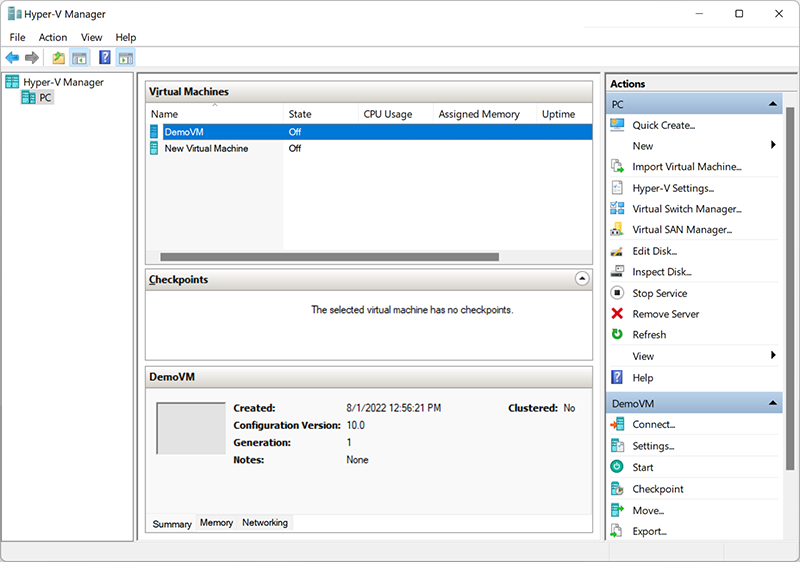
Создание виртуальных машин с помощью PowerShell может показаться сложным процессом, но на самом деле все довольно просто. Преимуществом такого способа является то, что сценарий PowerShell можно расширять, включая дополнительные скрипты и параметры конфигурации.
Как создать виртуальную машину Hyper-V с помощью Hyper-V Quick Create
Этот способ уникален тем, что его можно выполнить всего в несколько кликов. Давайте попробуем вместе:
1. Откройте «Hyper-V Quick Create».
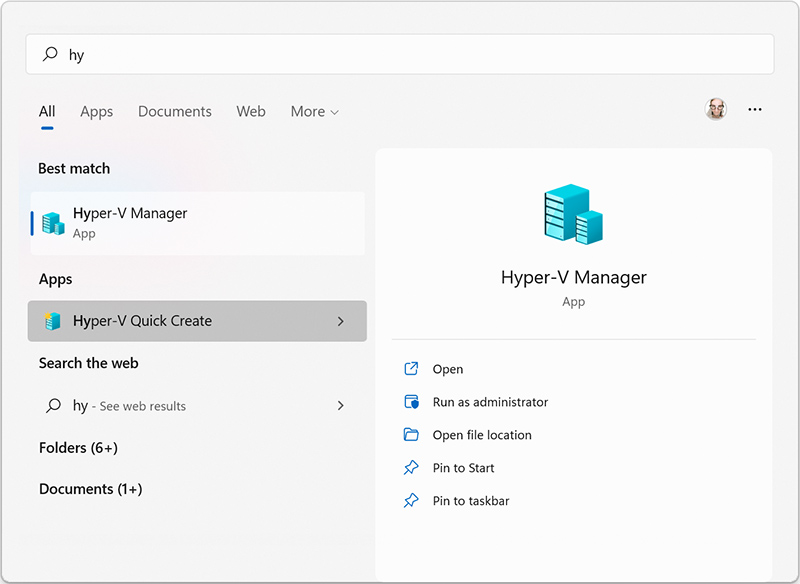
2. Выберите операционную систему или установите гостевую ОС из файла образа ISO (.iso) или файла VHD (.vhd или .vhdx) с помощью локального источника установки. Нажмите «Изменить источник установки» и выберите нужный файл. Параметр «Безопасная загрузка» можно отметить только в том случае, если виртуальная машина будет работать под управлением ОС Windows.
3. Кликните на «Дополнительные параметры» в правом нижнем углу. Далее введите имя виртуальной машины и виртуальный коммутатор.
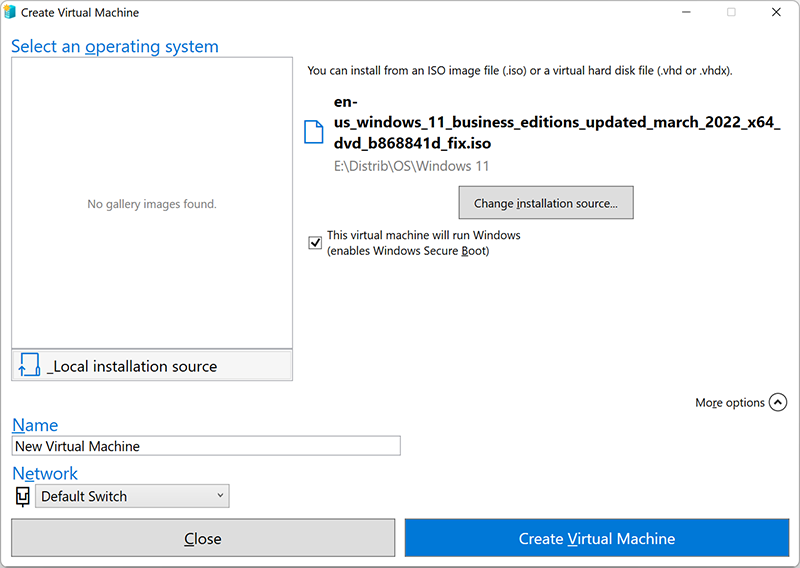
4. Нажмите «Создать виртуальную машину», чтобы начать процесс.
Запуск виртуальной машины Hyper-V
После того, как вы создали виртуальную машину, можете смело начинать с ней работать.
Для этого откройте «Диспетчер Hyper-V», кликните правой кнопкой мыши на виртуальную машину, которую хотите запустить, и выберите «Подключиться». После этого будет запущен инструмент VMConnect.
Даже если ваша виртуальная машина находится в выключенном состоянии, она будет автоматически загружена при нажатии кнопки «Пуск».
Рекомендации по безопасности и защите данных Hyper-V
Hyper-V предоставляет платформу виртуализации, на которой можно создавать виртуальные среды различного масштаба и сложности. Это значительно расширяет возможности пользователя. Но после создания виртуальной машины Hyper-V в первую очередь нужно подумать о ее безопасности и сохранности всех файлов. Существуют различные пользовательские и программные решения по защите данных для сред Hyper-V. Настоятельно рекомендуем изучить вопрос резервного копирования, репликации на основе образов и т.д.
Как восстановить данные на виртуальной машине Hyper-V
Одним из главных недостатков виртуализации является то, что ни одна система не предполагает каких-либо встроенных функций восстановления. В процессе работы пользователь может столкнуться со сбоем работы операционной системы, вирусными атаками, неработоспособностью виртуальной машины или повреждением файловой системы. Причин потери данных может быть множество.
В таких ситуациях лучше всего воспользоваться специализированным программным обеспечением для восстановления данных. И чем скорее вы начнете, тем выше вероятность успешно извлечь все утерянные файлы.
Как восстановить удаленную виртуальную машину в Hyper-V с помощью Magic Partition Recovery
Чтобы восстановить утерянную виртуальную машину, нужно восстановить файлы конфигурации и диска этой виртуальной машины. Далее с помощью функции «Импорта виртуальных машин» импортировать восстановленные файлы в Hyper-V.
Давайте рассмотрим, как это сделать с помощью программы Magic Partition Recovery:
1. Скачайте и установите Magic Partition Recovery на свой компьютер.
2. Запустите утилиту и просканируйте диск, на котором хранились файлы виртуальной машины.
3. В окне программы перейдите в папки хранения файлов дисков, параметров и конфигурации виртуальной машины и восстановите их. Важно знать, что:
- *.vhdx – файл диска виртуальной машины. Местонахождение по умолчанию: C:\Users\Public\Documents\Hyper-V\Virtual hard disks
- *.vmcx – файл параметров конфигурации виртуальной машины. Местонахождение по умолчанию: C:\ProgramData\Microsoft\Windows\Hyper-V\Virtual Machines
Успешное восстановление этих файлов даст вам возможность вернуть полностью работоспособную виртуальную машину со всеми данными на диске.
Magic Partition Recovery
Восстанавливает логическую структуру диска, благодаря чему возможно восстановление файлов даже при отсутствующей или сильно поврежденной файловой таблице.
Как восстановить файлы на диске виртуальной машины Hyper-V с помощью Magic Partition Recovery
В случае потери данных на диске виртуальной машины вы также можете воспользоваться программой Magic Partition Recovery. Инструмент включает в себя функцию монтирования виртуальных дисков, благодаря чему вы легко сможете восстановить все удаленные файлы.
Ключевым аспектом для успешной работы с Magic Partition Recovery является то, что программа должна быть установлена на основной операционной системе Windows, а не на гостевой ОС.
Давайте рассмотрим основные шаги для восстановления файлов с диска Hyper-V:
1. Запустите программу Magic Partition Recovery и нажмите «Монтировать диск».
2. В появившемся окне выберите «Hyper-V» и нажмите «Далее».
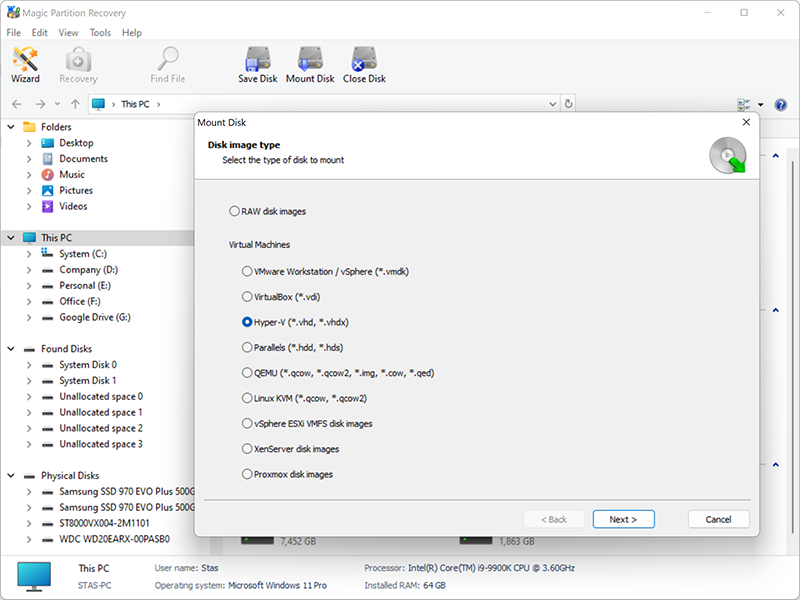
3. Далее перейдите в папку с виртуальной машиной и нажмите «ОК».
4. После всех выполненных действий в окне программы отобразится монтированный диск. Если у вас несколько дисков виртуальной машины, вы также можете их смонтировать. После чего в окне программы отобразится полный список этих дисков.
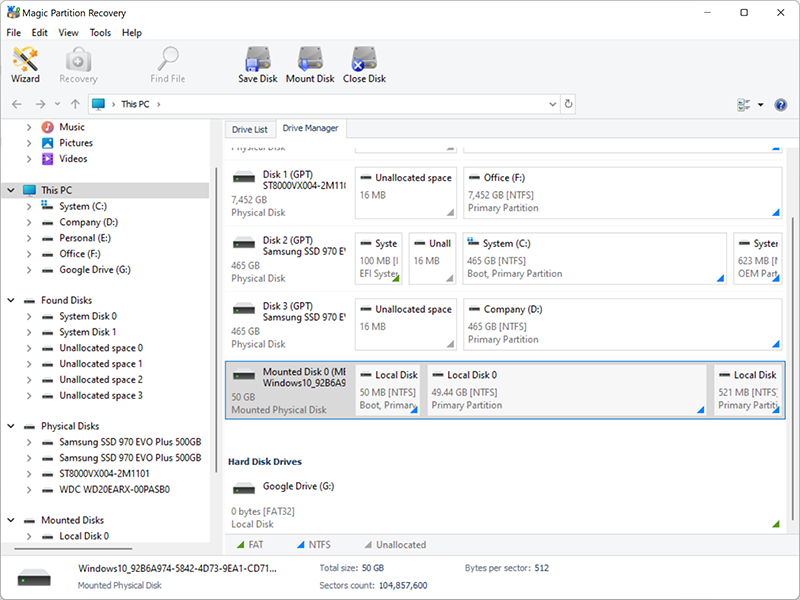
5. Кликните на монтированном диске и выполните сканирование.
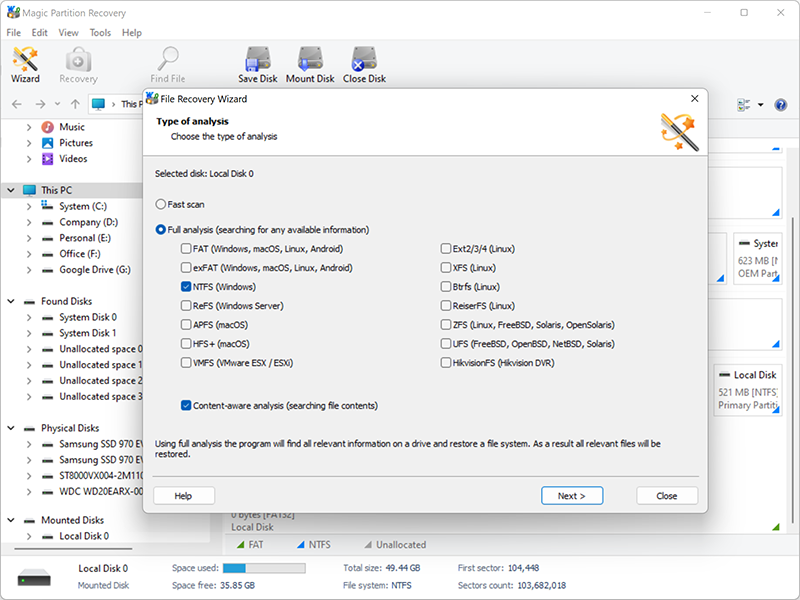
6. После окончания анализа программа отобразит все найденные файлы. Найдите в списке необходимые и восстановите их.
- Марьяна Ермолова
- Технический писатель
- Июль 30, 2022
Марьяна занимается технической поддержкой клиентов в компании East Imperial Soft. Ее задача – принимать обращения клиентов, у которых возникают проблемы и вопросы в процессе восстановления данных. Пользователи получают развёрнутое объяснение и пошаговую инструкцию по использованию программы.
Бывает так, что админ создал конфигурационные файлы виртуальных машин по умолчанию, а нам их нужно откинуть на другой диск.
Перенос всех файлов конфигураций.
- Останавливаем службу Hyper-V
- Копируем «C:\ProgramData\Microsoft\Windows\Hyper-V\Virtual Machines» на D:\VM
- Копируем права из под админа cmd
icacls "C:\ProgramData\Microsoft\Windows\Hyper-V\Virtual Machines" /save c:\wm_perms.txt /t /c - Переименовываем «C:\ProgramData\Microsoft\Windows\Hyper-V\Virtual Machines» в «C:\ProgramData\Microsoft\Windows\Hyper-V\_Virtual Machines»
- Создаем симлинк из под админа в
cmd mklink /J "C:\ProgramData\Microsoft\Windows\Hyper-V\Virtual Machines" D:\VM - Даем права на симлинк из под админа powershell (потому что на icacls на ярлык права не передаются)
Get-Acl -Path "C:\ProgramData\Microsoft\Windows\Hyper-V\_Virtual Machines" | Set-Acl -Path "C:\ProgramData\Microsoft\Windows\Hyper-V\Virtual Machines" - Восстанавливаем права на новом месте из под амина cmd
Icacls D:\ /restore c:\wm_perms.txt - Запускаем службу Hyper-V
На данном этапе Hyper-V увидит все машины и может даже запуститься, но если начнет ругаться на нехватку прав, то для каждой машины делаем следующее.
- Раскрываем ошибку и видим ID машины
- Идем в Папку «C:\ProgramData\Microsoft\Windows\Hyper-V\Virtual Machines» тут храняться симлинки на конфигурационные файлы
- Находим файл с ID машины и смотрим его свойства куда ведет симлинк, дальше по этому пути на папку Virtual Machines нужно дать права на конкретную виртуальную машину. ( 02BD87BF-8786-4B22-A265-4FD6DDDBEAEE )
- Даем права из под админа cmd
icacls "D:\VM\DC1\Virtual Machines" /grant "ВИРТУАЛЬНАЯ МАШИНА NT\02BD87BF-8786-4B22-A265-4FD6DDDBEAEE":F /T
Перенос конфигурационных файлов конкретной машины
- Останавливаем службу
- Переносим файлы
- Идем в «C:\ProgramData\Microsoft\Windows\Hyper-V\Virtual Machines»
- Находим симлинк нашей виртуалки ( 02BD87BF-8786-4B22-A265-4FD6DDDBEAEE )
- Переименовываем его например подчеркивание в начале
- Создаем симлинк на новое расположение конфигурационного файла
mklink "C:\ProgramData\Microsoft\Windows\Hyper-V\Virtual Machines\02BD87BF-8786-4B22-A265-4FD6DDDBEAEE.xml" "D:\WM\DC1\Virtual Machines\02BD87BF-8786-4B22-A265-4FD6DDDBEAEE.xml" - Раздаем права
icacls D:\VM /grant "ВИРТУАЛЬНАЯ МАШИНА NT\Виртуальные машины":F /Ticacls "C:\ProgramData\Microsoft\Windows\Hyper-V\Virtual Machines\02BD87BF-8786-4B22-A265-4FD6DDDBEAEE.xml" /grant "ВИРТУАЛЬНАЯ МАШИНА NT\02BD87BF-8786-4B22-A265-4FD6DDDBEAEE":F /Ticacls "D:\WM\DC1\Virtual Machines" /grant "ВИРТУАЛЬНАЯ МАШИНА NT\02BD87BF-8786-4B22-A265-4FD6DDDBEAEE":F /T
- Либо копируем права из под powershell с предыдущих файлов и мест расположений
Get-Acl -Path Старое | Set-Acl -Path Новое - Запускаем службу
Диски виртуалки
Если у нас есть скопированный диск виртуалки и нам нужно его вернуть вместо рабочего, то:
- Останавливаем виртуалку
- Копируем права диска (всей папки)
icacls D:\VM-DISKS /save c:\wm_disks.txt /t /c - Заменяем диск
- Восстанавливаем права
icacls D:\VM-DISKS /restore c:\wm_disks.txt
