С недавним обновлением программный гигант Redmond внес изменения в встроенное приложение для защиты Windows 10 под названием Защитник Windows. Приложение было обновлено до версии 4.12.17007.17123, и теперь антивирусная часть приложения находится по другом пути в файловой системе.
Это изменение касается всех выпусков Windows 10. Файлы Защитника, перемещаются во всех версиях Windows 10, начиная с «Creators Update», версия 1703.
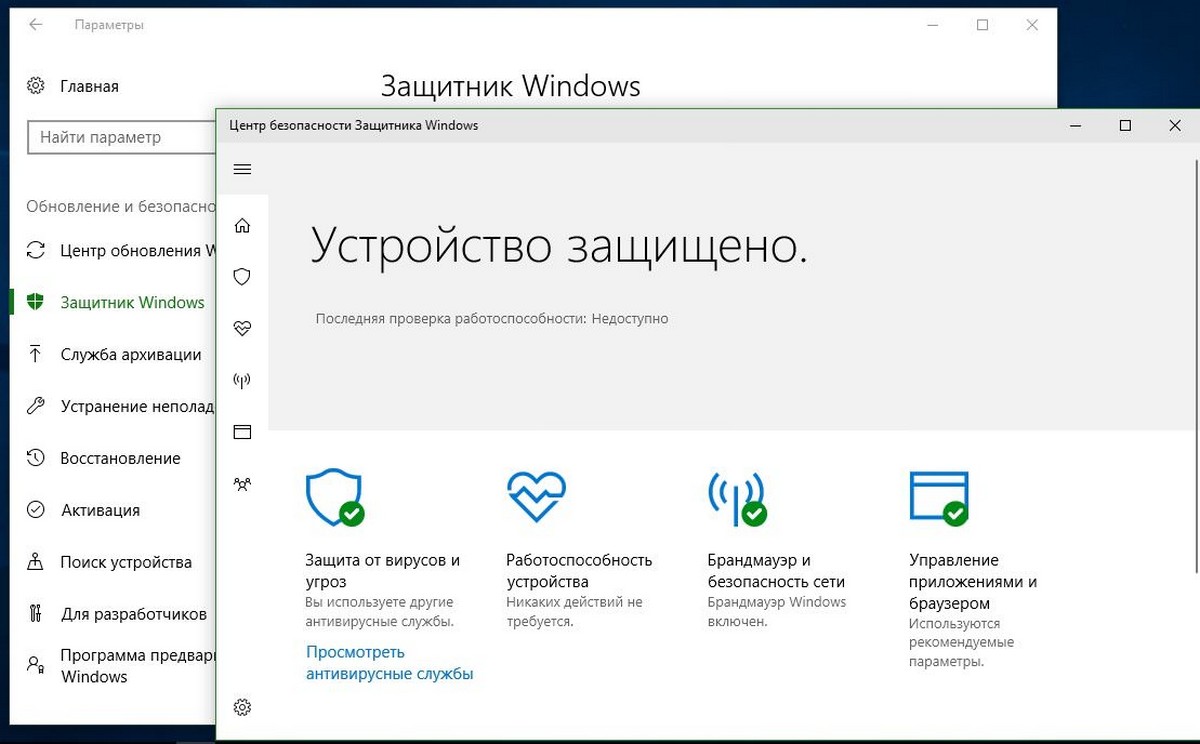
К компонентам которые изменили расположение, относятся антивирусный движок MsMpEng.exe, служба сетевого фильтра NisSrv.exe и соответствующие драйверы.
Файлы MsMpEng.exe и NisSrv.exe были перенесены из C:\Program Files\Windows Defender в C:\ProgramData\Microsoft\Windows Defender\Platform\. Связанные файлы драйверов можно найти в папке C:\Windows\System32\drivers\wd, ранее они находились в папке по следующему C:\Windows\System32\drivers.
Изменение расположения файлов происходит после установки обновления KB4052623. Обновление не объясняет причину изменений, но указывает на новое расположение файлов в списке известных проблем:
Из-за изменения местоположения пути к файлу в последнем обновлении (версия клиента Antiimalware: 4.12.17007.17123) многие загрузки блокируются при включении AppLocker.
Чтобы обойти эту проблему, откройте «Групповая политика», а затем измените параметр «Разрешить» для следующего пути:
%OSDrive%\ProgramData\Microsoft\Windows Defender\Platform\*
В редких случаях компьютеры, работающие под защитой Windows Defender Advanced Threat Protection вместе с антивирусом Windows Defender, получают пассивный режим во время установки этого обновления. В пассивном режиме защита в реальном времени отключена.
Чтобы обойти эту проблему, удалите значение «PassiveMode» в следующем разделе реестра:
HKLM\SOFTWARE\Microsoft\Windows Defender
Примечание: Возможно, вам придется изменить права подраздела Windows Defender и включить полный доступ для вашей учетной записи пользователя.
Непонятно, почему Microsoft переместила системные файлы для Защитника. Возможно, позже компания может объяснить эти изменения в блоге. Возможно, это связано с тем, что вредоносные программы атакуют существующие каталоги, а также может быть вызваны тем, что после перемещения его в изолированные папки, безопасность Защитника улучшается. Только Microsoft может пролить свет на последние изменения, связанные с Защитником Windows 10.
Все способы:
- Шаг 1: Поиск расположения целевого файла
- Шаг 2: Запуск «Командной строки» в среде восстановления
- Шаг 3: Просмотр буквы системного диска
- Шаг 4: Удаление MsMpEng.exe
- Вопросы и ответы: 0
Важно! В этой статье будет рассказано о том, как удалить MsMpEng.exe, который является исполняемым файлом встроенного антивируса Windows Defender. Если вашей целью является отключение защитного программного обеспечения, рекомендуем перейти по ссылке ниже к соответствующей статье на нашем сайте. Дело в том, что при полном удалении у вас больше не будет возможности восстановить антивирус в системе, а при ручном отключении это можно сделать в любой момент.
Подробнее: Как отключить процесс MsMpEng в Windows 10

Шаг 1: Поиск расположения целевого файла
Прежде всего необходимо узнать, где именно находится исполняемый файл MsMpEng.exe. По умолчанию он расположен в директории C:\Program Files\Windows Defender, но проблема в том, что при долгой эксплуатации компьютера могут создаться резервные копии, которые будут инициализироваться в операционной системе в случае отсутствия оригинала. По этой причине предпочтительнее отыскать все вариации файла MsMpEng.exe, а сделать это быстрее всего через «Командную строку», запущенную от имени администратора.
- Откройте консоль с повышенными привилегиями любым доступным способом. Проще всего это сделать посредством поискового запроса. Для это сначала установите курсор в соответствующее поле на панели задач, введите запрос «Командная строка», а затем кликните по опции «Запуск от имени администратора», выбрав одноименное приложение в списке найденных.
Читайте также: Запуск «Командной строки» с правами администратора в Windows 10
- Подтвердите инициализацию консоли, щелкнув по кнопке «Да» в появившемся на экране диалоговом окне.
- В открывшемся черном окне «Командной строки» введите представленную ниже команду, после чего нажмите по клавише Enter, чтобы ее выполнить.
where /R C:\ MsMpEng.exe


Встроенная поисковая утилита проанализирует весь системный диск на наличие файла с именем MsMpEng.exe и выдаст список путей ко всем найденным версиям. На данном этапе вам важно записать или сфотографировать эти данные, так как в дальнейшем их необходимо будет вводить вручную, запустив окно консоли в среде восстановления. Для удобства ниже приведен список всех возможных путей, но сразу стоит сказать, что некоторые из них могут оказаться бесполезными, так как на разных операционных системах они отличаются.
C:\Program Files\Windows Defender\MsMpEng.exe
C:\ProgramData\Microsoft\Windows Defender\Platform\4.18.2301.6-0\MsMpEng.exe
C:\ProgramData\Microsoft\Windows Defender\Platform\4.18.2302.7-0\MsMpEng.exe
C:\Users\All Users\Microsoft\Windows Defender\Platform\4.18.2301.6-0\MsMpEng.exe
C:\Users\All Users\Microsoft\Windows Defender\Platform\4.18.2302.7-0\MsMpEng.exe
C:\Users\Все пользователи\Microsoft\Windows Defender\Platform\4.18.2301.6-0\MsMpEng.exe
C:\Users\Все пользователи\Microsoft\Windows Defender\Platform\4.18.2302.7-0\MsMpEng.exe
C:\Windows\servicing\LCU\Package_for_RollupFix~31bf3856ad364e35~amd64~~19041.2728.1.7\amd64_windows-defender-service_31bf3856ad364e35_10.0.19041.746_none_a39f6d9ab59bd8b7\f\msmpeng.exe
C:\Windows\servicing\LCU\Package_for_RollupFix~31bf3856ad364e35~amd64~~19041.2728.1.7\amd64_windows-defender-service_31bf3856ad364e35_10.0.19041.746_none_a39f6d9ab59bd8b7\r\msmpeng.exe
C:\Windows\WinSxS\amd64_windows-defender-service_31bf3856ad364e35_10.0.19041.746_none_a39f6d9ab59bd8b7\MsMpEng.exe
Шаг 2: Запуск «Командной строки» в среде восстановления
После того как расположение всех исполняемых файлов программы MsMpEng.exe было найдено, необходимо открыть «Командную строку» в среде восстановления Windows. Требуется это для того, чтобы была возможность удалить эти самые файлы, ведь, находясь непосредственно на рабочем столе Windows 10, сделать это будет невозможно, так как соответствующий файл уже запущен и доступ к нему запрещен.
- Инициализируйте вход в среду восстановления. Проще всего это сделать через меню «Пуск». Для этого кликните по соответствующему значку на панели задач, затем нажмите по кнопке выключения и щелкните левой кнопкой мыши по пункту «Перезагрузка» с зажатой клавишей Shift на клавиатуре.
- После непродолжительного времени на экране появится главное меню среды восстановления. Перейдите в раздел «Поиск и устранение неисправностей».
- Проследуйте в меню «Дополнительные параметры», нажав по соответствующему пункту.
- Инициализируйте запуск «Командной строки», выбрав ее в списке предложенных действий.
- Дождитесь, пока компьютер перезагрузится, после чего на синем экране выберите из списка пользователя, в чей аккаунт необходимо войти. Стоит отметить, что для выполнения поставленной задачи выбор не важен, главное — знать пароль от учетной записи.
- В появившееся поле впишите пароль от профиля и нажмите по кнопке «Продолжить». Если пароль пользователя не был задан, просто щелкните «Продолжить».






После выполнения всех действий на экране появится окно консоли, в котором и будут выполняться дальнейшие действия по удалению исполняемого файла защитного программного обеспечения Windows 10.

Шаг 3: Просмотр буквы системного диска
Перед тем как удалить исполняемые файлы MsMpEng.exe, необходимо узнать, на каком диске они находятся. Дело в том, что в среде восстановления по умолчанию в консоли открывается диск X, а все остальные разделы на накопителе обозначаются любой другой случайной буквой. Узнать нужную поможет специальная утилита.
- Запустите консольную утилиту DISKPART, которая обладает инструментами для работы с дисковым пространством. Для этого впишите представленную ниже команду и нажмите Enter.
DISKPART - Отобразите на экране список всех накопителей, подключенных к компьютеру. Для этого выполните команду ниже. По итогу, ориентируясь по полям «Размер» и «Свободно», определите тот, на котором установлена операционная система. Запомните его порядковый номер, который отображается в столбце «Диск ###».
list disk - Выберите для дальнейшей работы нужный диск посредством выполнения представленной ниже команды. Не забудьте вместо <номер диска> вписать соответствующую цифру, которую узнали в предыдущем пункте этой инструкции.
select disk <номер диска> - Выведите на экран перечисление всех разделов на диске, воспользовавшись указанной ниже командой. В результате, ориентируясь на поля «Размер» и «Тип», определите раздел, на котором установлена операционная система. Запомните цифру, соответствующую этому разделу. В данном случае — это 2.
list partition - Выберите целевой раздел посредством представленной ниже команды. Обязательно вместо <номер раздела> введите нужную цифру, которую узнали на предыдущем этапе.
select partition <номер раздела> - Отобразите список всех томов с их именами, чтобы можно было узнать нужную букву диска. Для этого впишите команду, представленную ниже, и нажмите Enter. В результатах выдачи, опираясь на размер раздела и другую дополнительную информацию, определите, какая буква латинского алфавита присвоена системному разделу, на котором установлена Windows 10. В нашем случае это буква D.
list volumeОбратите внимание! Зачастую утилита DISKPART автоматически определяет целевой диск. Если в вашем случае это тоже так, то напротив нужного тома будет стоять символ «*» (без кавычек). Это можно видеть на изображении выше.
- Выяснив всю необходимую информацию, выйдите из утилиты DISKPART. Для этого введите в консоль представленную ниже команду и нажмите Enter.
exit






Шаг 4: Удаление MsMpEng.exe
Зная букву целевого диска и находясь в среде восстановления, через запущенную «Командную строку» можно быстро и без проблем удалить все исполняемые файлы антивирусного программного обеспечения.
Сначала необходимо перейти непосредственно на диск с операционной системой. Для этого в консоль достаточно вписать нужную букву и поставить знак двоеточия. На скриншоте ниже видно, что был выполнен переход на диск D.
<буква диска>:

Теперь достаточно выполнить команду удаления. Ее синтаксис прост: сначала вводится ключевое слово «DEL» (без кавычек), а затем через пробел указывается путь к целевому файлу, который будет стерт.
DEL "<путь к указанному файлу>"

На скриншоте выше виден пример выполнения таких команд. Напомним, что пути к целевым файлам были найдены на первом шаге этой статьи, так что при необходимости ознакомьтесь с изложенной там информацией повторно.
Важно! После выполнения описанных в этой статье действий исполняемый файл «Защитника Windows» будет полностью удален из системы, соответственно, антивирус перестанет работать. Если в дальнейшем вы захотите восстановить его, самым простым способом будет применение специальной консольной утилиты SFC. О том, как ею пользоваться, подробно рассказывается в другой нашей статье, при необходимости ознакомьтесь с изложенной там информацией.
Подробнее: Восстановление целостности системных файлов в Windows 10

Наша группа в TelegramПолезные советы и помощь
После обновления с «десятки» или чистой установки Windows 11 многие пользователи столкнулись с тем, что встроенный Защитник снова оказался активным и грузит систему, проверяя угрозы в режиме реального времени. Почти все способы, работающие в Windows 10, для новой версии не подходят, поэтому остается использовать только радикальный способ или каждый раз самостоятельно изменять настройку в меню «Параметры».
Вариант 1: Временное отключение защиты
Этот метод не отключает Защитника навсегда, а только способствует его временной деактивации, не задевая при этом важные системные службы. Используйте следующую инструкцию в том случае, если не можете установить какую-то программу или игру по причине блокировки файлов встроенным антивирусом.
-
Откройте меню «Пуск» и перейдите в «Параметры». Необходимый значок теперь по умолчанию закреплен на панели сверху.
-
Выберите раздел «Конфиденциальность и безопасность», после чего кликните по плитке с названием «Безопасность Windows».
-
Нажмите по первому пункту – «Защита от вирусов и угроз».
-
В блоке «Параметры защиты от вирусов и других угроз» вас интересует ссылка «Управление настройками».
-
Отключите защиту в режиме реального времени, передвинув соответствующий ползунок.
Учитывайте, что выполненных действий хватает ненадолго, и в скором времени защита снова активируется. Для ее перманентного отключения используйте Вариант 2, подразумевающий более сложные манипуляции.
Комьюнити теперь в Телеграм
Подпишитесь и будьте в курсе последних IT-новостей
Подписаться
Вариант 2: Полное отключение Защитника Windows 11
Энтузиасты уже попробовали ранее работающие в Windows 10 методы отключения Защитника, но в новой операционной системе они оказались бесполезными или влияли не на все службы. Многие все так же оставались активными и нагружали процессор.
Эффективным оказался только один вариант – отключение доступа системы к файлам Защитника, из-за чего система больше не сможет запускать проверку на вирусы и все, что связано с рассматриваемым компонентом.
В процессе можно немного запутаться, поэтому разделю его на шаги.
Шаг 1: Загрузка в безопасном режиме
Загрузка системы в безопасном режиме – необходимый процесс, без которого у вас не получится назначить себя владельцем папки с файлами, где и находятся исполняемые файлы Защитника. Нажмите кнопку выключения в меню «Пуск» и отправьте компьютер на перезагрузку, предварительно зажав клавишу Shift. Это означает, что следующий запуск произведется с дополнительными параметрами.

После появления синего экрана перейдите в меню параметров загрузки и нажмите цифру, соответствующую безопасному режиму. Поддержка сети не нужна, поэтому без разницы, будет это цифра 4 или 5.

Шаг 2: Настройка безопасности
Приступим к основному процессу, подразумевающему изменение настроек безопасности целевой папки. Еще раз упомяну, что для этого обязательно нужно переключиться в безопасный режим. После загрузки выполните такие действия:
-
Откройте «Проводник» и вставьте в адресную строку путь C:\programdata\Microsoft\Windows Defender\.
-
Щелкните правой кнопкой мыши по папке «Platform» и из появившегося контекстного меню выберите пункт «Свойства».
-
Перейдите на вкладку «Безопасность» и откройте дополнительные параметры.
-
Как видно, сейчас владельцем папки является СИСТЕМА, что нужно изменить, нажав соответствующую кнопку.
-
В новом окне выбора объекта нажмите «Дополнительно».
-
Запустите поиск учетных записей и выберите «Администраторы».
-
Теперь владельцем папки являются администраторы, значит, можно вернуться к предыдущему окну для изменений разрешений. Удалите элементы «СИСТЕМА» и «Trustedinstaller», обязательно отметив галочкой пункт «Заменить все записи разрешений дочернего объекта наследуемыми от этого объекта». Примените изменения и закройте окно.
Шаг 3: Выход из безопасного режима
Теперь вы можете покинуть безопасный режим, параллельно перезагрузив операционную систему для применения новых параметров. Обычно стандартная перезагрузка приводит к нормальному запуску Windows 11 в привычном режиме работы, но если этого не произошло, откройте утилиту «Выполнить» (Win + R), введите msconfig и нажмите Enter. В новом окне выберите вкладку «Загрузка» и снимите галочку с пункта «Безопасный режим», после чего еще раз перезагрузите ПК.
Пока это все методы, влияющие на работу Защитника Windows 11. Последний является единственным, оказывающим перманентное влияние. Возможно, в будущем появятся какие-то твикеры или знающие люди найдут параметры реестра, которые можно будет отключить. Пока остается только вручную изменять владельца директории, удаляя разрешения для системы, что 100% поможет справиться с поставленной задачей.
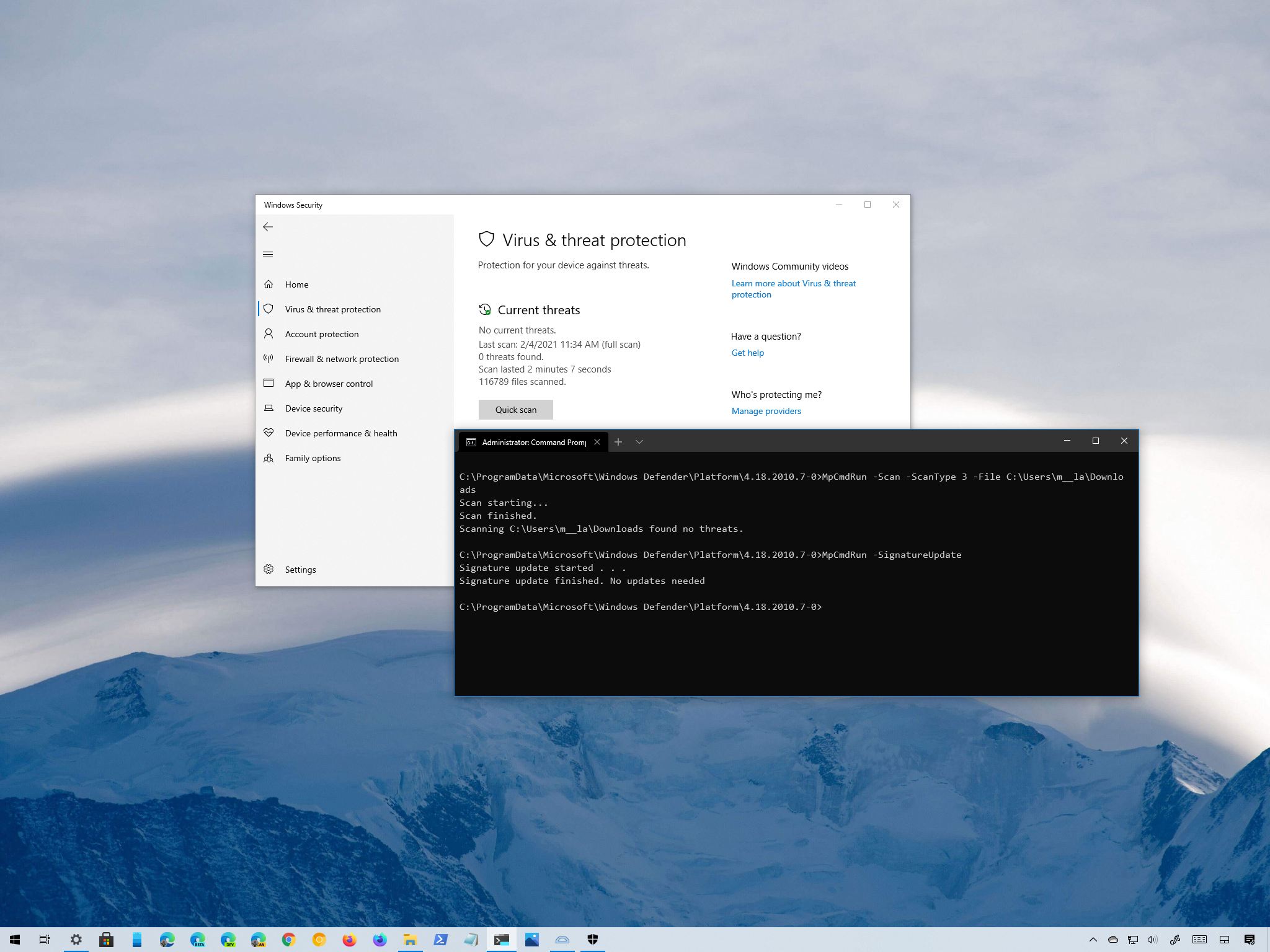
(Image credit: Windows Central)
On Windows 10, Microsoft Defender Antivirus provides advanced real-time protection to protect your device and files against viruses, ransomware, spyware, rootkits, and other forms of malware, including hackers.
Although you can easily control the feature using the Windows Security app, you can also handle various aspects of the antivirus (updates, scans, and quarantined items) through Command Prompt. Usually, managing the experience with commands can be useful in many situations. For instance, when you need to use a script to automate some of the anti-malware tasks. You want to set a specific schedule to download updates or perform a quick, full, or custom scan. Or when you need to complete particular tasks on multiple computers.
In this Windows 10 guide, we will walk you through the steps to manage Microsoft Defender Antivirus with Command Prompt.
- How to check for updates on Microsoft Defender
- How to perform quick virus scan with Microsoft Defender
- How to perform full virus scan with Microsoft Defender
- How to perform custom virus scan with Microsoft Defender
- How to perform boot sector malware scan on Microsoft Defender
- How to restore quarantined items on Microsoft Defender
How to check for updates on Microsoft Defender
To check and download updates for Microsoft Defender, use these steps:
- Open Start.
- Search for Command Prompt, right-click the top result, and select the Run as administrator option.
- Type the following command to open the antivirus tool location and press Enter:
cd C:\ProgramData\Microsoft\Windows Defender\Platform\4.18* - Type the following command to check and update Microsoft Defender Antivirus and press Enter:
MpCmdRun -SignatureUpdate
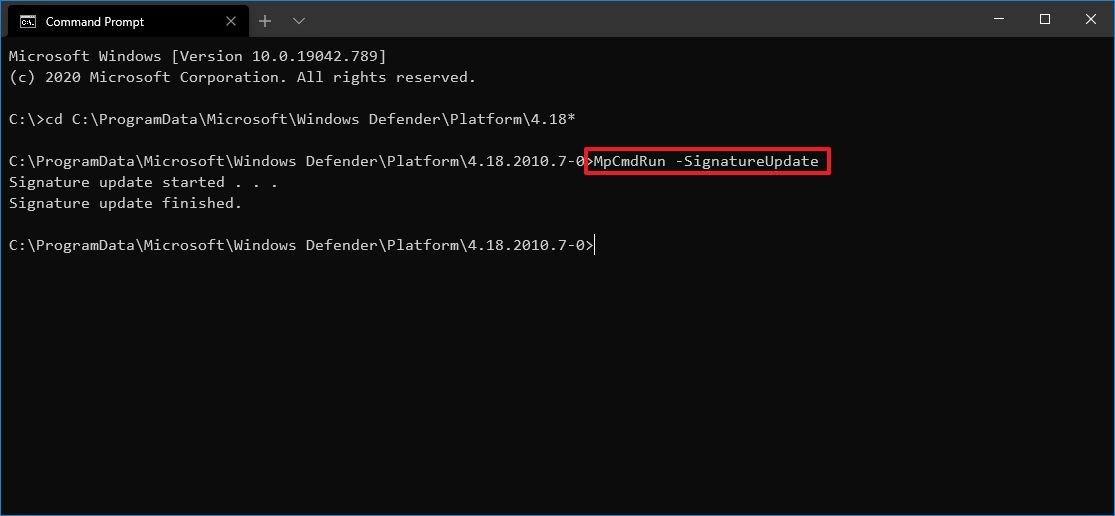
Once you complete the steps, the tool will check and download any update available for the built-in antivirus.
Uninstall definitions updates
You can also remove previously installed updates with these steps:
- Open Start.
- Search for Command Prompt, right-click the top result, and select the Run as administrator option.
- Type the following command to open the antivirus tool location and press Enter:
cd C:\ProgramData\Microsoft\Windows Defender\Platform\4.18* - Type the following command to remove the most recent definitions and press Enter:
MpCmdRun -RemoveDefinitions -AllThe -All option restores the previous definitions from the backup or original default set of signatures. - Type the following command to rollback the engine version and press Enter:
MpCmdRun -RemoveDefinitions -EngineThe -Engine option rolls back to the previous version of the antivirus engine.
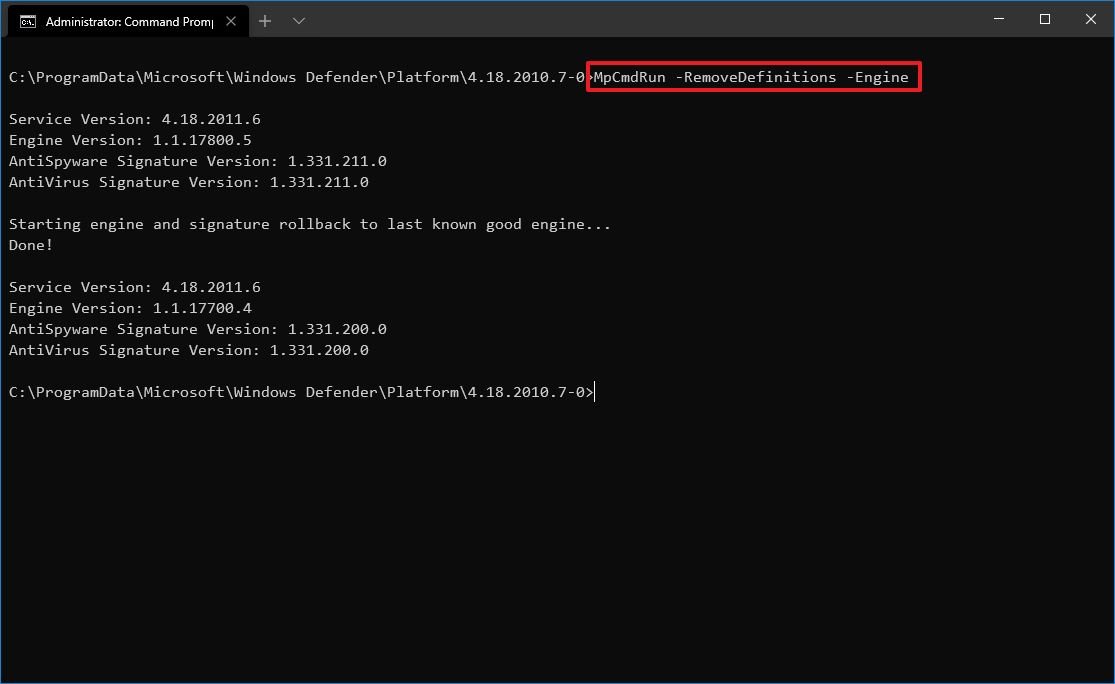
- Type the following command to remove dynamic signature updates and press Enter:
MpCmdRun -RemoveDefinitions -DynamicSignaturesThe -DynamicSignatures option uninstalls only the dynamic signatures.
After you complete the steps, the definitions will be removed from your computer according to your configuration.
All the latest news, reviews, and guides for Windows and Xbox diehards.
How to perform quick virus scan with Microsoft Defender
To perform a quick Microsoft Defender scan, use these steps:
- Open Start.
- Search for Command Prompt, right-click the top result, and select the Run as administrator option.
- Type the following command to open the antivirus tool location and press Enter:
cd C:\ProgramData\Microsoft\Windows Defender\Platform\4.18* - Type the following command to perform a quick antivirus scan and press Enter:
MpCmdRun -Scan -ScanType 1Quick tip: You can also replace 1 with the 0 option in the command to start a default scan according to your configuration.

Once you complete the steps, the scan will begin, but it takes more than one day, the process will stop automatically.
How to perform full virus scan with Microsoft Defender
To perform a full Microsoft Defender scan with Command Prompt, use these steps:
- Open Start.
- Search for Command Prompt, right-click the top result, and select the Run as administrator option.
- Type the following command to open the antivirus tool location and press Enter:
cd C:\ProgramData\Microsoft\Windows Defender\Platform\4.18* - Type the following command to perform a full antivirus scan and press Enter:
MpCmdRun -Scan -ScanType 2
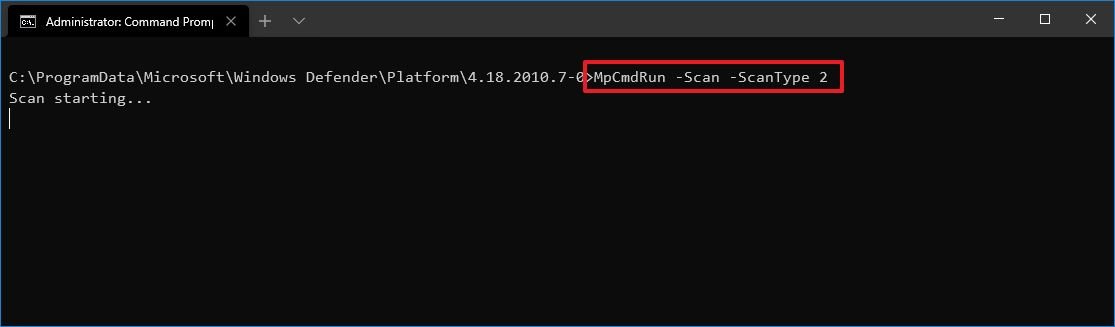
After you complete the steps, the antivirus will perform a full malware scan on your device. Depending on the amount of data, this process can take a very long time.
How to perform custom virus scan with Microsoft Defender
To customize a malware scan using Command Prompt, use these steps:
- Open Start.
- Search for Command Prompt, right-click the top result, and select the Run as administrator option.
- Type the following command to open the antivirus tool location and press Enter:
cd C:\ProgramData\Microsoft\Windows Defender\Platform\4.18* - Type the following command to perform a custom antivirus scan and press Enter:
MpCmdRun -Scan -ScanType 3 -File PATH\TO\FOLDER-FILESIn the command, make sure to specify the path to the folder you want to scan.For example, this command scans the «Downloads» folder:MpCmdRun -Scan -ScanType 3 -File C:\Users\username\Downloads
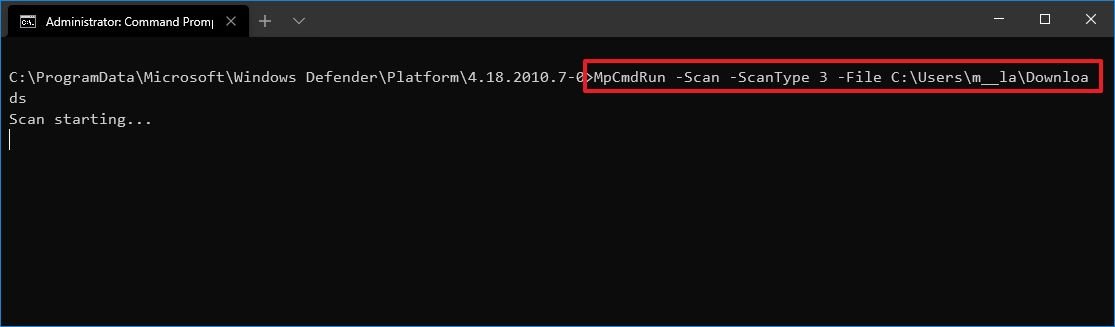
- (Optional) Type the following command to perform a custom scan with timeout time and press Enter:
MpCmdRun -Scan -ScanType 3 -File PATH\TO\FOLDER-FILES -Timeout 1In the command, make sure to specify the path to the folder you want to scan.For example, this command scans the «Downloads» folder and sets the timeout to one day:MpCmdRun -Scan -ScanType 3 -File C:\Users\username\Downloads -Timeout 1Quick note: You can always change the number for the timeout option to specify another number of days. The option is also available for quick and full scan commands.
Once you complete the steps, the anti-malware solution will only scan the location you specified. If you are using the «-Timeout» option, then if the scan is taking a long time, it will timeout once the time you specified has been reached.
How to perform boot sector malware scan on Microsoft Defender
On Windows 10, the boot sector is an essential section in the installation drive that stores the instructions on how to start the boot process. Sometimes, viruses can also attack the boot sector causing unwanted behaviors, which can be challenging to troubleshoot and fix. However, Microsoft Defender Antivirus includes an option to check and remove malicious code that may be residing in the boot sector.
To scan the boot sector for malware with Microsoft Defender, use these steps:
- Open Start.
- Search for Command Prompt, right-click the top result, and select the Run as administrator option.
- Type the following command to open the antivirus tool location and press Enter:
cd C:\ProgramData\Microsoft\Windows Defender\Platform\4.18* - Type the following command to perform a custom antivirus scan and press Enter:
MpCmdRun -Scan -ScanType -BootSectorScan
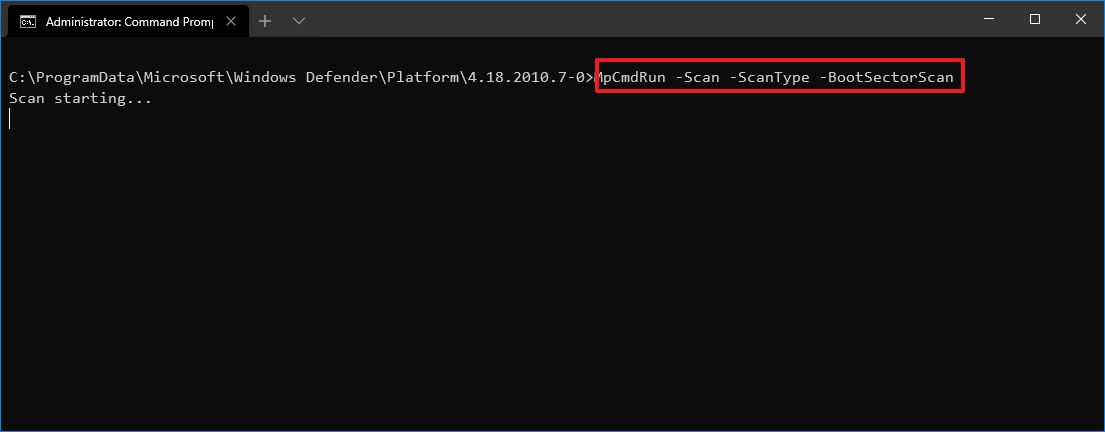
After you complete the steps, Microsoft Defender Antivirus will scan the boot sector for any malicious code that may be affecting the device.
How to restore quarantined items on Microsoft Defender
The Microsoft Defender Antivirus command-line tool also includes an option to view a list of quarantined items and another option to restore items that might have been detected as malicious when they are not harmful.
To view and restore quarantined items with Command Prompt, use these steps:
- Open Start.
- Search for Command Prompt, right-click the top result, and select the Run as administrator option.
- Type the following command to open the antivirus tool location and press Enter:
cd C:\ProgramData\Microsoft\Windows Defender\Platform\4.18* - Type the following command to view quarantined items and press Enter:
MpCmdRun -Restore -ListAll
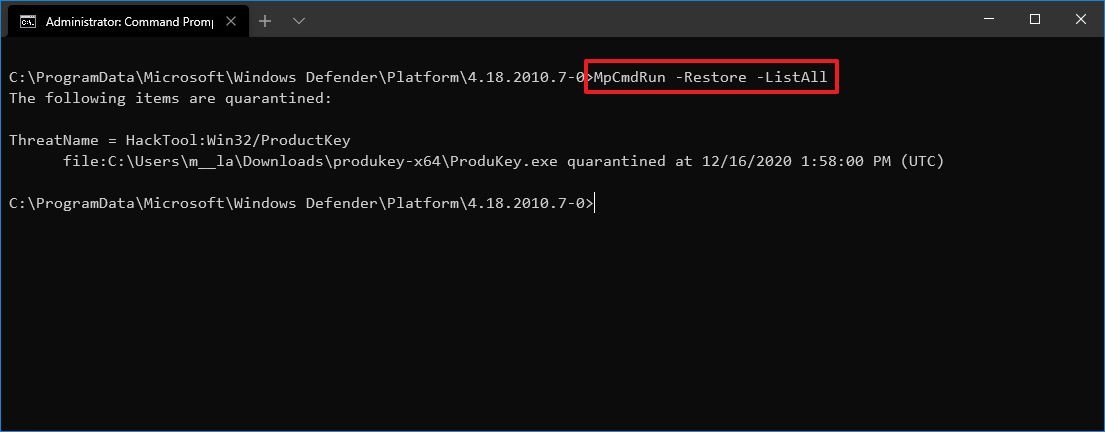
- Type the following command to restore all quarantined item and press Enter:
MpCmdRun -Restore -All - Type the following command to restore a specific quarantined item and press Enter:
MpCmdRun -Restore -Name ITEM-NAMEIn the command, replace the «ITEM-NAME» for the name of the quarantined item you want to restore. - Type the following command to restore a specific quarantined item to a specific path and press Enter:
MpCmdRun -Restore -Name ITEM-NAME -FilePath PATH\TO\RESTOREDIn the command, make sure to specify the path to restore the item.For example, this command restores a specific item to the Documents folder:MpCmdRun -Restore -Name app.exe -FilePath C:\Users\username\Downloads
Once you complete the steps, the items will be restored in the original or alternate location, depending on the command.
This guide focuses on the more important commands you can use with Command Prompt, but the tool includes additional options, which you can view running the
MpCmdRuncommand.
While you can manage a number of functions through Command Prompt, the tool is quite limited. For example, you cannot start an offline scan or change preferences. If you want to manage settings and control virtually every aspect of Microsoft Defender Antivirus with commands, you should be using the PowerShell modules instead.
Mauro Huculak has been a Windows How-To Expert contributor for WindowsCentral.com for nearly a decade and has over 15 years of experience writing comprehensive guides. He also has an IT background and has achieved different professional certifications from Microsoft, Cisco, VMware, and CompTIA. He has been recognized as a Microsoft MVP for many years.
Skip to content
With a recent update, the Redmond software giant has made a small change to the built-in protection app in Windows 10 called Windows Defender. The application was updated to version 4.12.17007.17123, and now the antivirus portion of the app is located in a different folder path in the file system.

The change is applicable to all editions of Windows 10. The files are moved for all versions of Windows 10 starting with Windows 10 «Creators Update», version 1703.
The affected components include the antivirus engine MsMpEng.exe, the network filter service NisSrv.exe, and the appropriate drivers.
The files MsMpEng.exe and NisSrv.exe have been moved from C:\Program Files\Windows Defender to C:\ProgramData\Microsoft\Windows Defender\Platform\. The related driver files can be found under the folder C:\Windows\System32\drivers\wd, which were previously stored in the C:\Windows\System32\drivers folder.
The file location change happens after installing the update KB4052623. It doesn’t explain the reason behind the change, but points to the new location of files in the list of known issues:
- Because of a change in the file path location in the latest update (Antimalware Client Version: 4.12.17007.17123), many downloads are being blocked when AppLocker is enabled.
To work around this issue, open Group Policy, and then change the setting to «Allow» for the following path:%OSDrive%\ProgramData\Microsoft\Windows Defender\Platform\*
- In rare cases, computers that are running Windows Defender Advanced Threat Protection together with Windows Defender Antivirus are put into a passive mode during the installation of this update. In this passive mode, Real-time Protection is disabled.
To work around this issue, delete the «PassiveMode» value at the following registry subkey:HKLM\SOFTWARE\Microsoft\Windows Defender
Note You may have to take ownership of the Windows Defender subkey and enable full access to your user account.
To take ownership of Registry keys, you can use a tool like RegOwnerShipEx.
It is not clear why Microsoft moved the system files for Defender. Maybe later the company might explain the changes in a blog post. It might be because malware is targetting the existing directories or it also might be because Defender’s security is being improved by perhaps moving it into sandboxed folders with better security. Only Microsoft can shed light on these changes.
Source: Deskmodder.de
Support us
Winaero greatly relies on your support. You can help the site keep bringing you interesting and useful content and software by using these options:
If you like this article, please share it using the buttons below. It won’t take a lot from you, but it will help us grow. Thanks for your support!













