Иногда система Windows отображает сообщения об ошибках поврежденных или отсутствующих файлов wmplayer.exe. Подобные ситуации могут возникнуть, например, во время процесса установки программного обеспечения. Каждая программа требует определенных ресурсов, библиотек и исходных данных для правильной работы. Поэтому поврежденный или несуществующий файл wmplayer.exe может повлиять на неудачное выполнение запущенного процесса.
Файл был разработан Microsoft для использования с программным обеспечением Windows. Здесь вы найдете подробную информацию о файле и инструкции, как действовать в случае ошибок, связанных с wmplayer.exe на вашем устройстве. Вы также можете скачать файл wmplayer.exe, совместимый с устройствами Windows 10, Windows 8, Windows Vista, Windows Vista, которые (скорее всего) позволят решить проблему.
Совместим с: Windows 10, Windows 8, Windows Vista, Windows Vista
Популярность пользователя
Исправьте ошибки wmplayer.exe
- 1 Информация о файле wmplayer.exe
- 2 Ошибки, связанные с файлом wmplayer.exe
- 3 Как исправить ошибки, связанные с wmplayer.exe?
- 3.1 Сканирование на наличие вредоносных программ
- 3.2 Обновление системы и драйверов
- 3.3 Инструмент проверки системных файлов
- 3.4 Восстановление системы
- 4 Скачать wmplayer.exe
- 4.1 Список версий файла wmplayer.exe
Информация о файле
| Основная информация | |
|---|---|
| Имя файла | wmplayer.exe |
| Расширение файла | EXE |
| Тип | Executable Application |
| Описание | Windows Executable |
| Программного обеспечения | |
|---|---|
| программа | Windows 10 |
| Программного обеспечения | Windows |
| автор | Microsoft |
| Версия программного обеспечения | 10 |
| подробности | |
|---|---|
| Размер файла | 166912 |
| Самый старый файл | 2009-04-11 |
| Последний файл | 2017-03-18 |
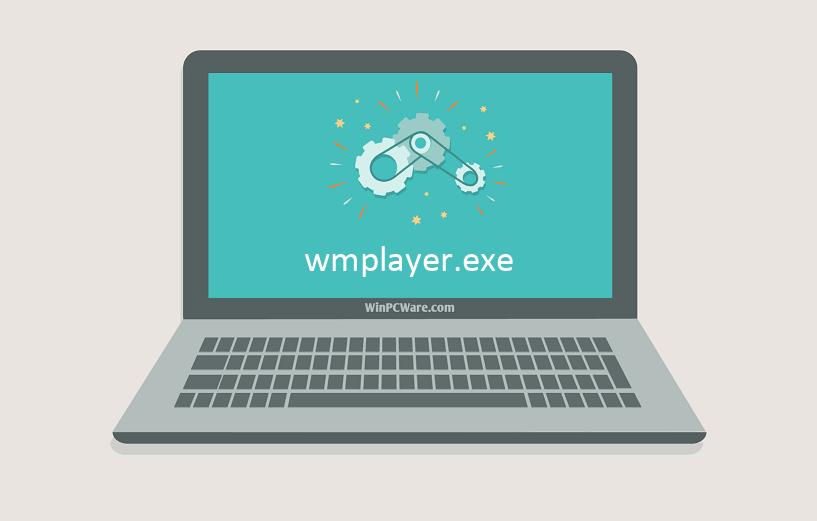
Наиболее распространенные проблемы с файлом wmplayer.exe
Существует несколько типов ошибок, связанных с файлом wmplayer.exe. Файл wmplayer.exe может находиться в неправильном каталоге файлов на вашем устройстве, может отсутствовать в системе или может быть заражен вредоносным программным обеспечением и, следовательно, работать неправильно. Ниже приведен список наиболее распространенных сообщений об ошибках, связанных с файлом wmplayer.exe. Если вы найдете один из перечисленных ниже (или похожих), рассмотрите следующие предложения.
- wmplayer.exe поврежден
- wmplayer.exe не может быть расположен
- Ошибка выполнения — wmplayer.exe
- Ошибка файла wmplayer.exe
- Файл wmplayer.exe не может быть загружен. Модуль не найден
- невозможно зарегистрировать файл wmplayer.exe
- Файл wmplayer.exe не может быть загружен
- Файл wmplayer.exe не существует
wmplayer.exe
Не удалось запустить приложение, так как отсутствует файл wmplayer.exe. Переустановите приложение, чтобы решить проблему.
OK
Проблемы, связанные с wmplayer.exe, могут решаться различными способами. Некоторые методы предназначены только для опытных пользователей. Если вы не уверены в своих силах, мы советуем обратиться к специалисту. К исправлению ошибок в файле wmplayer.exe следует подходить с особой осторожностью, поскольку любые ошибки могут привести к нестабильной или некорректно работающей системе. Если у вас есть необходимые навыки, пожалуйста, продолжайте.
Как исправить ошибки wmplayer.exe всего за несколько шагов?
Ошибки файла wmplayer.exe могут быть вызваны различными причинами, поэтому полезно попытаться исправить их различными способами.
Шаг 1.. Сканирование компьютера на наличие вредоносных программ.
Файлы Windows обычно подвергаются атаке со стороны вредоносного программного обеспечения, которое не позволяет им работать должным образом. Первым шагом в решении проблем с файлом wmplayer.exe или любыми другими системными файлами Windows должно быть сканирование системы на наличие вредоносных программ с использованием антивирусного инструмента.
Если по какой-либо причине в вашей системе еще не установлено антивирусное программное обеспечение, вы должны сделать это немедленно. Незащищенная система не только является источником ошибок в файлах, но, что более важно, делает вашу систему уязвимой для многих опасностей. Если вы не знаете, какой антивирусный инструмент выбрать, обратитесь к этой статье Википедии — сравнение антивирусного программного обеспечения.
Шаг 2.. Обновите систему и драйверы.
Установка соответствующих исправлений и обновлений Microsoft Windows может решить ваши проблемы, связанные с файлом wmplayer.exe. Используйте специальный инструмент Windows для выполнения обновления.
- Откройте меню «Пуск» в Windows.
- Введите «Центр обновления Windows» в поле поиска.
- Выберите подходящую программу (название может отличаться в зависимости от версии вашей системы)
- Проверьте, обновлена ли ваша система. Если в списке есть непримененные обновления, немедленно установите их.
- После завершения обновления перезагрузите компьютер, чтобы завершить процесс.
Помимо обновления системы рекомендуется установить последние версии драйверов устройств, так как драйверы могут влиять на правильную работу wmplayer.exe или других системных файлов. Для этого перейдите на веб-сайт производителя вашего компьютера или устройства, где вы найдете информацию о последних обновлениях драйверов.
Шаг 3.. Используйте средство проверки системных файлов (SFC).
Проверка системных файлов — это инструмент Microsoft Windows. Как следует из названия, инструмент используется для идентификации и адресации ошибок, связанных с системным файлом, в том числе связанных с файлом wmplayer.exe. После обнаружения ошибки, связанной с файлом %fileextension%, программа пытается автоматически заменить файл wmplayer.exe на исправно работающую версию. Чтобы использовать инструмент:
- Откройте меню «Пуск» в Windows.
- Введите «cmd» в поле поиска
- Найдите результат «Командная строка» — пока не запускайте его:
- Нажмите правую кнопку мыши и выберите «Запуск от имени администратора»
- Введите «sfc / scannow» в командной строке, чтобы запустить программу, и следуйте инструкциям.
Шаг 4. Восстановление системы Windows.
Другой подход заключается в восстановлении системы до предыдущего состояния до того, как произошла ошибка файла wmplayer.exe. Чтобы восстановить вашу систему, следуйте инструкциям ниже
- Откройте меню «Пуск» в Windows.
- Введите «Восстановление системы» в поле поиска.
- Запустите средство восстановления системы — его имя может отличаться в зависимости от версии системы.
- Приложение проведет вас через весь процесс — внимательно прочитайте сообщения
- После завершения процесса перезагрузите компьютер.
Если все вышеупомянутые методы завершились неудачно и проблема с файлом wmplayer.exe не была решена, перейдите к следующему шагу. Помните, что следующие шаги предназначены только для опытных пользователей
Загрузите и замените файл wmplayer.exe
Последнее решение — вручную загрузить и заменить файл wmplayer.exe в соответствующей папке на диске. Выберите версию файла, совместимую с вашей операционной системой, и нажмите кнопку «Скачать». Затем перейдите в папку «Загруженные» вашего веб-браузера и скопируйте загруженный файл wmplayer.exe.
Перейдите в папку, в которой должен находиться файл, и вставьте загруженный файл. Ниже приведен список путей к каталогу файлов wmplayer.exe.
- Windows 10: C:Program FilesWindows Media Player
- Windows 8: C:Program FilesWindows Media Player
- Windows Vista: C:Program Files (x86)Windows Media Player
- Windows Vista: C:Program Files (x86)Windows Media Player
Если действия не помогли решить проблему с файлом wmplayer.exe, обратитесь к профессионалу. Существует вероятность того, что ошибка (и) может быть связана с устройством и, следовательно, должна быть устранена на аппаратном уровне. Может потребоваться новая установка операционной системы — неправильный процесс установки системы может привести к потере данных.
Список версий файлов
Имя файла
wmplayer.exe
система
Windows 10
Размер файла
166912 bytes
Дата
-0001-11-30
| Подробности файла | ||
|---|---|---|
| MD5 | 090c54ea313d1604a9a393da41ba672d | |
| SHA1 | 523521729d1b1aa0a9876956a22644d91a3168ea | |
| SHA256 | 39fee85c8c273dcf1cc4325fa0c24b8148ac6ba0f4be7e3c9596240bf1a41fac | |
| CRC32 | cfc610bb | |
| Пример расположения файла | C:Program FilesWindows Media Player |
Имя файла
wmplayer.exe
система
Windows 8
Размер файла
164864 bytes
Дата
-0001-11-30
| Подробности файла | ||
|---|---|---|
| MD5 | f895a02d1150069c9393b0b950e0d9d0 | |
| SHA1 | cf20f754fd5934117a7c8f522b32c18ee6fb5fe3 | |
| SHA256 | f297c293e0a2b193ef46e4e58015fb80eeda1956fa115ebb36603cbb7307d293 | |
| CRC32 | 7bb70940 | |
| Пример расположения файла | C:Program FilesWindows Media Player |
Имя файла
wmplayer.exe
система
Windows Vista
Размер файла
171008 bytes
Дата
-0001-11-30
| Подробности файла | ||
|---|---|---|
| MD5 | 812502791a57e7cfe8da8fc6070f4e90 | |
| SHA1 | c6e56c145f4ca9e54e3ed1b3cb26a9d61b4b7e49 | |
| SHA256 | 87b9ca603708b6390b6b9d472b175a8123558e8590a2e29ed82f2d2d5cee8f2d | |
| CRC32 | 8e71ef1a | |
| Пример расположения файла | C:Program Files (x86)Windows Media Player |
Имя файла
wmplayer.exe
система
Windows Vista
Размер файла
168960 bytes
Дата
-0001-11-30
| Подробности файла | ||
|---|---|---|
| MD5 | 9ce523bded3be1d49db8396c97b32a44 | |
| SHA1 | e28d3fdbc9bb748d03df7352dd9cbcd82d9b0916 | |
| SHA256 | de23a44e662caad373d037b61e3583d930e6ff088177e1a23ae52580649f2c04 | |
| CRC32 | 5090c699 | |
| Пример расположения файла | C:Program Files (x86)Windows Media Player |
Это связано с тем, как CLI анализирует команду. Если абсолютный или относительный путь не указан, Windows использует PATH и PATHEXT для поиска и выполнения программы. Звучит сложно, но это не так. Поэтому при вводе в команду
Notepad
Сначала Windows использует переменную path для просмотра списка путей, чтобы увидеть, есть ли там объект «блокнот». Допустим, в вашей переменной пути (которую вы можете просмотреть, набрав SET в командной строке и посмотрев строку, начинающуюся с PATH=), у вас есть C: и C:Windows Когда вы набираете блокнот, Windows сначала ищет
C:notepad Нет, не существует
Тогда он пытается
C:WindowsNotepad Привет!Здесь что-то есть!
Теперь, отвечая на ваш вопрос, когда вы входите в wmplayer самостоятельно, Windows просматривает C: и C:Windows (значения в вашей переменной пути) на предмет соответствия, но поскольку wmplayer находится в Program Files, он не собирается Найди это. Теперь, когда вы используете start wmplayer , Windows использует совершенно другой набор переменных, чтобы просмотреть список установленных программ для одной с именем wmplayer.
Что касается невозможности передачи параметров, при запуске вы можете поместить любые переключатели, которые вам нравятся, после имени программы, например
запустить блокнот /»C:somefile «
Откроется файл в блокноте. Если вы хотите сделать это без использования start, лучшим способом будет ввести полный путь к файлу, а затем ваши параметры а-ля
C:Program Files(x86)Windows Media Playerwmplayer.exe некоторые параметры
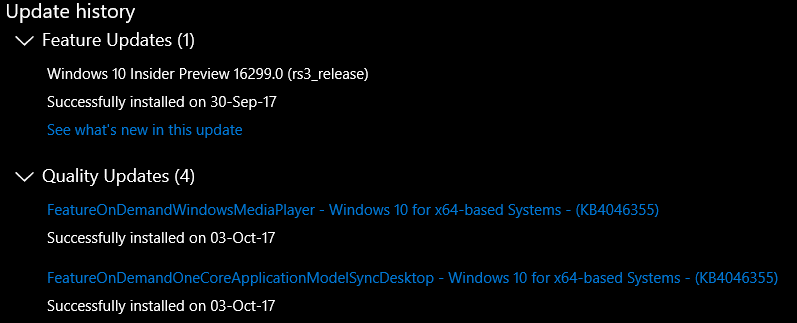
Обновление предлагается только для 64-битных систем
Новое обновление KB4046355 для Windows 10 Fall Creators Update (x64), обозначенное как FeatureOnDemandMediaPlayer, удаляет из операционной системы Windows Media Player. Обновление уже накатилось на версию Windows 10 version 1709 на канале Insider.
В данный момент остаётся неясным, то ли это сделано по ошибке, то ли является запланированным действием компании Microsoft. Поэтому нельзя точно сказать, что это обновление в неизменном виде распространится на стабильные версии Windows 10, но это вполне возможно, так что пользователям Windows Media Player следует быть готовыми.
Многие игнориуют Windows Media Player в пользу более удобных и быстрых VLC Player или Media Player Classic (MPC). Эти люди вообще не заметят изменений, а может будут и рады, что ненужная часть исчезла из системы. Ну а остальным придётся устанавливать программу заново.
После обновления KB4046355 программа пропадает из контекстных меню, а в папке C:Program Files (x86)Windows Media Player остаётся только файл wmp.dll.
Но ничто не мешает установить Windows Media Player заново из меню Settings − Apps & features.

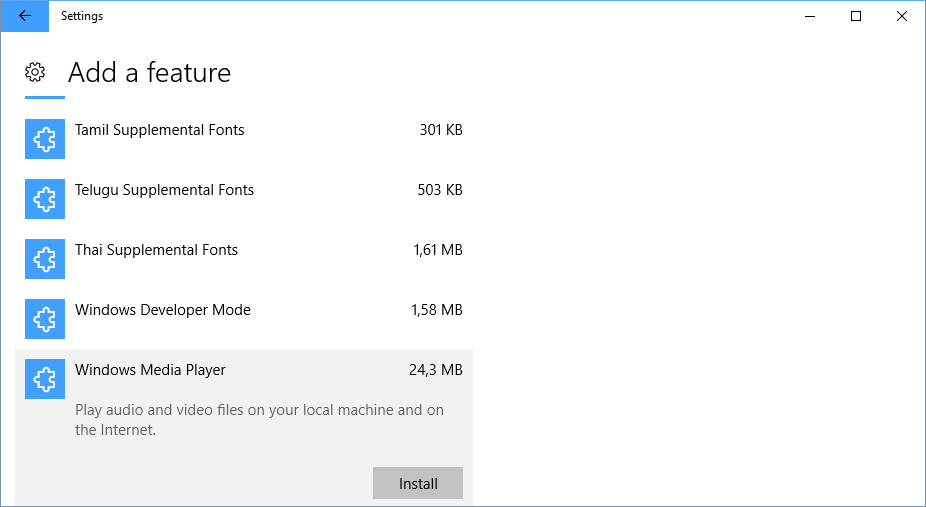
Одним из первых пропажу Windows Media Player после установки обновления KB4046355 заметил 9 октября 2017 года немецкий техноблогер Гюнтер Борн, хотя до него проблему упоминали на нескольких форумах.
Содержание
- Проигрыватель Windows Media
- Загрузка проигрывателя Windows Media
- Справка
- Персонализация
- Обновление KB4046355 удаляет Windows Media Player из Windows 10
- Обзор бесплатной версии Windows Media Player
- Как скачать проигрыватель Windows Media
- Windows Media Player для Windows
- Основные возможности программы
Поддержка Windows 7 закончилась 14 января 2020 г.
Чтобы продолжить получать обновления системы безопасности от Майкрософт, мы рекомендуем перейти на Windows 10.
Скачайте проигрыватель Windows Media для своей версии Windows или узнайте, как воспроизводить файлы Windows Media на вашем компьютере Mac. Подробности см. здесь.
Справка
Получите справку и инструкции для вашей версии проигрывателя Windows Media. Узнайте об основных функциях и устранении проблем.
Если проигрыватель Windows Media перестал работать правильно после обновления из Центра обновления Windows, вы можете убедиться, что проблема вызвана обновлением с помощью средства восстановления системы. Для этого:
Выберите Создание точки восстановления, а затем в области Свойства системы выберите Восстановление системы.
Следуйте указаниям, чтобы выбрать точку восстановления перед набором обновлений, которые, как кажется, привели к возникновению проблемы. Затем выполните восстановление системы. (Это может занять некоторое время.)
После восстановления более ранней конфигурации системы проверьте, работает ли проигрыватель Windows Media правильно.
Для использования расширенных возможностей видео, таких как 4K, можно попробовать приложение «Кино и ТВ (Майкрософт)». Чтобы скачать приложение бесплатно в Microsoft Store, перейдите в раздел Кино и ТВ и выберите Скачать.
Персонализация
Настройте проигрыватель Windows Media с помощью легко устанавливаемых скинов, визуализаций и плагинов для нового внешнего вида и дополнительных функций. Подробнее.
Источник
Обновление предлагается только для 64-битных систем
Новое обновление KB4046355 для Windows 10 Fall Creators Update (x64), обозначенное как FeatureOnDemandMediaPlayer, удаляет из операционной системы Windows Media Player. Обновление уже накатилось на версию Windows 10 version 1709 на канале Insider.
В данный момент остаётся неясным, то ли это сделано по ошибке, то ли является запланированным действием компании Microsoft. Поэтому нельзя точно сказать, что это обновление в неизменном виде распространится на стабильные версии Windows 10, но это вполне возможно, так что пользователям Windows Media Player следует быть готовыми.
Многие игнориуют Windows Media Player в пользу более удобных и быстрых VLC Player или Media Player Classic (MPC). Эти люди вообще не заметят изменений, а может будут и рады, что ненужная часть исчезла из системы. Ну а остальным придётся устанавливать программу заново.
После обновления KB4046355 программа пропадает из контекстных меню, а в папке C:Program Files (x86)Windows Media Player остаётся только файл wmp.dll.
Но ничто не мешает установить Windows Media Player заново из меню Settings − Apps & features.
Одним из первых пропажу Windows Media Player после установки обновления KB4046355 заметил 9 октября 2017 года немецкий техноблогер Гюнтер Борн, хотя до него проблему упоминали на нескольких форумах.
Источник
WMP 10 отличается работой в нескольких режимах, а также удобным и приятным интерфейсом. Работа плеера плавная и быстрая. Это проявляется при переходах между файлами и процедуре запуска приложения. Следует выделить возможность замедления и ускорения воспроизведенных файлов, а также поддержку большого количества форматов. Если плеер не поддерживает какой-нибудь формат, то можно скачать необходимые кодеки из Интернета. Стоит отметить библиотеку WMP 11. Это виртуальное хранилище для содержания медиафайлов.
Библиотека напрямую связана с жестким диском компьютера. Она является некой виртуальной папкой, в которой содержатся ссылки на реальное расположение необходимых файлов. Проигрыватель будет выполнять автоматический поиск в указанных директориях. Такой поиск можно настраивать самостоятельно. Мультимедийный плеер обладает удобной навигацией по импортированным в библиотеку файлам. Для этого необходимо воспользоваться левой боковой панелью, в которой можно выполнить сортировку по множеству критериев (композитор, год выпуска, оценка, жанр, альбом и многое другое). Это все касается музыки. Если дело доходит до видео, то предоставляется почти такая же навигация. Дополнительно можно посмотреть информацию об актерах, если она прописана в медиафайле. Windows Media Player 12 скачать бесплатно на русском языке можно с официального сайта Microsoft для просмотра изображений. Для этого в библиотеке присутствует соответствующий раздел. Просматриваемые картинки можно сортировать такими же методами, а также их можно отображать в виде значков.
Источник
Проигрыватель Windows Media доступен для устройств под управлением Windows. Воспользуйтесь этой таблицей, чтобы найти подходящую для вашей системы версию проигрывателя. (Если вы используете компьютер Mac, можно скачать компоненты Windows Media для QuickTime, чтобы воспроизвести файлы Windows Media.)
Операционная система или браузер
Проигрыватель Windows Media 12
Подробнее
Воспроизведение DVD не поддерживается. Перейдите на страницу Параметры воспроизведения DVD для Windows, чтобы узнать, как добавить функцию воспроизведения DVD в Windows 10.
Проигрыватель Windows Media 12
Подробнее
Входит в состав Windows 8.1 и Windows 8.1 Профессиональная, но воспроизведение DVD-дисков не поддерживается. Перейдите на страницу Параметры воспроизведения DVD для Windows, чтобы узнать, как добавить функцию воспроизведения DVD в Windows 8.1. Для проигрывателя Windows Media 12 для Windows 8,1 N и KN выпусков пакета дополнительных компонентов мультимедиа.
Проигрыватель Windows Media недоступен для Windows RT 8.1.
Проигрыватель Windows Media 12
Подробнее
Входит в состав выпусков Windows 7 Начальная, Домашняя расширенная, Профессиональная, Максимальная и Корпоративная. Для выпусков Windows 7 N и KN Загрузите пакет компонентов мультимедиа.
Компоненты Windows Media для QuickTime
Для переустановки проигрывателя Windows Media выполните следующие действия.
Прокрутите список вниз и разверните Компоненты для работы с мультимедиа, снимите флажок Проигрыватель Windows Media и нажмите кнопку ОК.
Перезапустите устройство. Проигрыватель Windows Media будет удален.
Прокрутите список вниз и разверните Компоненты для работы с мультимедиа, установите флажок Проигрыватель Windows Media и нажмите кнопку ОК.
Перезапустите устройство. Проигрыватель Windows Media будет переустановлен.
Примечание: Сведения об устранении проблем с воспроизведением и кодеками см. в разделе «Техническая поддержка» в проигрывателе Windows Media.
Источник
Windows Media Player (Виндовс медиаплеер) – проигрыватель видео и аудио файлов, входящий в состав операционных систем семейства Windows. На сегодняшний день бесплатно распространяется компанией Microsoft. Поддерживает подключение дополнительных плагинов, таких, как:
Впервые программа появилась в Windows 98 Second Edition. При первой установке медиапроигрыватель проверяет подлинность лицензионной копии операционной системы Windows.
Основные возможности программы
Кроме воспроизведения медиафайлов, программа умеет приобретать в сети платный контент, производить синхронизацию с другими устройствами, например, MP3-плеером, а также проигрывать аудио и видео из iTunes. Помимо этого, Windows Media Player умеет:
Последняя на сегодняшний день версия имеет индекс 12 и была выпущена в 2017 году.
Источник
Adblock
detector
| Версия | Платформа | Язык | Размер | Формат | Загрузка |
|---|---|---|---|---|---|
| Windows Media Player 11 | Windows | Русский | 25,7MB | .exe |
This tutorial will show you how to install or uninstall the «Windows Media Player Legacy» app for all users in Windows 11.
Windows 11 includes the new Windows Media Player app from the Microsoft Store by default.
Windows 11 also includes the old Windows Media Player Legacy desktop app if you prefer to use it instead of the newer Media Player app.
The Windows Media Player Legacy EXE file is located at: «C:\Program Files (x86)\Windows Media Player\wmplayer.exe»
Reference:
You must be signed in as an administrator to install or uninstall «Windows Media Player Legacy (App)».
N editions of Windows include the same functionality as other editions of Windows, except for media-related technologies, Windows Media Player, and certain preinstalled media apps (Groove, Movies & TV, Voice Recorder, and Skype). N editions will need to install the Media Feature Pack to restore these excluded technologies.
Contents
- Option One: Install or Uninstall «Windows Media Player Legacy (App)» in Settings
- Option Two: Install or Uninstall «Windows Media Player Legacy (App)» in Windows Features
- Option Three: Install or Uninstall «Windows Media Player Legacy (App)» using DISM Command
- Option Four: Install or Uninstall «Windows Media Player Legacy (App)» in PowerShell
EXAMPLE: Windows Media Player Legacy app
Option One
Install or Uninstall «Windows Media Player Legacy (App)» in Settings
1 Open Settings (Win+I).
2 Click/tap on System on the left side, and click/tap on Optional features on the right side. (see screenshot below)
3 Do step 4 (install) or step 5 (uninstall) below for what you want.
4 Install «Windows Media Player Legacy (App)»
A) Click/tap on the View features button. (see screenshot below)
B) Check Windows Media Player Legacy (App), and click/tap on Next. (see screenshot below)
C) Click/tap on Add to confirm. (see screenshot below)
D) When Windows Media Player Legacy (App) has finished being added, you can close Settings if you like. (see screenshot below)
5 Uninstall «Windows Media Player Legacy (App)»
A) Under Added features, click/tap on Windows Media Player Legacy (App) to expand it open, and click/tap on the Remove button. (see screenshot below)
B) When Windows Media Player Legacy (App) has finished being removed, you can close Settings if you like. (see screenshot below)
Option Two
Install or Uninstall «Windows Media Player Legacy (App)» in Windows Features
1 Open Windows Features (OptionalFeatures.exe).
2 Expand open Media Features. (see screenshot below step 3)
3 Check (install) and uncheck (uninstall) Windows Media Player Legacy (App) for what you want. (see screenshot below)
4 If you unchecked Windows Media Player Legacy (App), then click/tap on Yes to confirm. (see screenshot below)
5 Click/tap on OK. (see screenshot below)
6 Windows Media Player Legacy (App) will now be installed or uninstalled. Click/tap on Close. (see screenshot below)
Option Three
Install or Uninstall «Windows Media Player Legacy (App)» using DISM Command
1 Open Windows Terminal (Admin), and select either Windows PowerShell or Command Prompt.
2 Copy and paste the command below you want to use into Windows Terminal (Admin), and press Enter. (see screenshots below)
Install «Windows Media Player Legacy (App)»
DISM /Online /Enable-Feature /FeatureName:"WindowsMediaPlayer" /All
OR
Uninstall «Windows Media Player Legacy (App)»
DISM /Online /Disable-Feature /FeatureName:"WindowsMediaPlayer"
Option Four
Install or Uninstall «Windows Media Player Legacy (App)» in PowerShell
1 Open Windows Terminal (Admin), and select Windows PowerShell.
2 Copy and paste the command below you want to use into Windows Terminal (Admin), and press Enter. (see screenshots below)
Install «Windows Media Player Legacy (App)»
Enable-WindowsOptionalFeature -FeatureName "WindowsMediaPlayer" -All -Online
OR
Uninstall «Windows Media Player Legacy (App)»
Disable-WindowsOptionalFeature -FeatureName "WindowsMediaPlayer" -Online
That’s it,
Shawn Brink
Related Tutorials
- Add or Remove Optional Features in Windows 11
- Download and Install Media Feature Pack for Windows 11 N Editions
- Enable or Disable DLNA Media Streaming in Windows 10 and Windows 11
on March 15, 2010
Windows media player can be launched from Run window by running the command wmplayer.
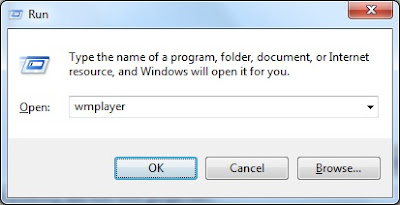
This command does not work from command prompt as the environment variable ‘PATH‘ will not have media player binaries location path. You can directly launch the exe by specifying its location path in full.
c:/>”c:\Program Files\Windows Media Player\wmplayer.exe”
If you’re looking for an easy way to play and manage your media files in Windows 11, then Windows Media Player is what you need. It’s a free built-in application that allows you to quickly access your audio, video, and photo files with just a few clicks. In this article, we’ll show you how to open Windows Media Player in Windows 11.
If you’re seeking information about how to open Windows Media Player on your computer, the Windows Search tool is a good place to start. To open Windows Media Player using the search tool, do the following:
-
Press Win + Q on your keyboard.
- From here, type “Windows Media Player Legacy” into the search bar.
Upon doing this, you will see a list of related results; clicking on this will then open Windows Media Player automatically.
The Run dialog box is one of the most useful tools on Windows. It’s a quick and easy way to access frequently used programs and files without having to search through your computer’s file system.
To open Windows Media Player using the Run command, do the following:
- Press Win + R on your keyboard to open the Run dialog box. For more information, check out our complete guide to Windows Keyboard Shortcuts.
- In the Run dialog box, type wmplayer.exe and click OK.
That’s it. This is how you can open Windows Media Player on your PC.
Task Manager is a powerful Windows tool you can use to manage your computer’s resources as well as close unresponsive programs, but it isn’t limited to this. You can also use it to open applications, such as Windows Media Player, quickly and easily.
To open Windows Media Player using Task Manager, follow these steps:
- First, press the Ctrl + Shift + Esc keys simultaneously on your keyboard.
- In the Task Manager window, click on More details if necessary.
-
Click Run new task at the top of the page.
- Now in the text box, type wmplayer.exe and press Enter on your keyboard.
This will open up Media Player, so you can enjoy all your media files without any trouble!
Another way to access Windows Media Player is by using File Explorer. To do this, follow the below steps:
- Right-click on Start and select File Explorer or press Win + E on your keyboard. This will open the File Explorer window.
- From there, go to the address bar, type wmplayer.exe, and hit Enter.
The Start menu works as a central hub on your computer from where you can access the files and programs you have installed. To open Windows Media Player from the Start Menu, follow these steps:
- The first thing you need to do is open the Start Menu by clicking on the Windows logo at the bottom left of your screen.
- From here, click All apps in the top right corner.
-
Then scroll down and click Windows Tools in the list.
- Double-click Windows Media Player Legacy on the next page.
The Control Panel is a feature on Windows that allows you to access and manage system settings easily. With the help of this tool, you can access almost any application you have installed.
To start Windows Media Player from the Control Panel, follow these steps:
- Click on Start, search for Control Panel, and select it from the top of the list.
- In the Control Panel window, make sure that the View option is set to Large or Small icons.
-
Scroll down and click Windows Tools. This will open a new folder containing advanced tools for system administrators.
- Now double-click Windows Media Player Legacy to launch the tool.
Creating a desktop shortcut for Windows Media Player is one of the most convenient and efficient ways to start playing audio and video files. This can be very useful if you frequently open the Windows Media Player application on your computer. This way, you can quickly access the application without having to search your hard drive or a search engine.
To open Windows Media Player from a desktop shortcut, you must first create its shortcut. Here’s how to do it.
-
Right-click on your desktop area and select New > Shortcut.
-
In the text box, type the following path and click Next or press Enter.
C:\Program Files (x86)\Windows Media Player\wmplayer.exe
- Give the shortcut a name and click Finish.
You will now have a shortcut icon on your desktop. Now, whenever you need to open the Windows Media Player tool, just double-click its shortcut.
There is another way to create a desktop shortcut that only takes a few seconds. The steps are as follows:
- Go to the Start menu and search for Windows Tools.
- Then select the result from the top of the list.
- Next, locate Windows Media Player Legacy and drag it to the desktop.
After creating the shortcut, double-click it to launch Windows Media Player Legacy.
Windows offers multiple ways to open Windows Media Player, but the keyboard shortcut is the quickest and easiest way. To use it, follow these steps:
- Make a Windows Media Player shortcut as per method number seven.
-
Right-click on the shortcut icon and select Properties.
- Type any letter or number in the shortcut field.
- Next, click Apply > OK to save the changes
Once you have done so, just press Ctrl + Alt and type the letter or number you chose. Just remember to keep the desktop shortcut around; if you ever delete it, it’ll take down the keyboard shortcut with it.
After reading this article, you should now be familiar with nine different ways that you can use to open Windows Media Player on your Windows operating system. Try them out and choose the one that works for you.
Readers help support Windows Report. We may get a commission if you buy through our links.
Read our disclosure page to find out how can you help Windows Report sustain the editorial team. Read more
It is already known that the upcoming Windows 10 Fall Creators Update will get rid of some of the oldest programs in the Windows ecosystem, such as Paint. However, it appears that list might be longer than we expected. Windows Insiders are already testing the Fall Creators Update and, after receiving the KB4046355 update, discovered that Windows Media Player is no longer available.
After the update the WMP is completely gone, the C:Program Files (x86)Windows Media Player” folder only has a “wmp.dll” file. Currently on build 16299.0.
Right now, we do not have any official information from Microsoft but we are waiting for an announcement. However, it is not hard to understand why they decided to remove it, since there are many other alternatives including third-party players.
How to reinstall Windows Media Player
Windows Media Player users might have been scared by the news, but it appears that Windows Media Player is not gone forever. While it is true that it will not come installed by default in the upcoming Windows 10 Fall Creators Update, there is a way to get it on your computer once again.
Here is what you have to do:
- Go to the Settings app.
- Open Apps > Apps & features and then select “manage optional features”
- Once you are there, select the “Add a feature” option.
- Scroll down all the way to the bottom of the screen and you should find Windows Media Player.
- The program will be listed as an optional feature. Select it and click the install button.
- In less than a minute, the installation should be complete and you will be able to use Windows Media Player once again on your computer.
RELATED STORIES TO CHECK OUT:
- Download Kodi Media Player on Windows 10
- Andromeda turns Windows 10 into a cross-platform OS
- Best software for editing subtitles for Windows
Radu Tyrsina
Radu Tyrsina has been a Windows fan ever since he got his first PC, a Pentium III (a monster at that time).
For most of the kids of his age, the Internet was an amazing way to play and communicate with others, but he was deeply impressed by the flow of information and how easily you can find anything on the web.
Prior to founding Windows Report, this particular curiosity about digital content enabled him to grow a number of sites that helped hundreds of millions reach faster the answer they’re looking for.





