Applies ToWindows 11 Windows 10
Сочетания клавиш — это клавиши или сочетания клавиш, которые предоставляют альтернативный способ выполнения действий, которые обычно выполняются с помощью мыши.
Если вы пытаетесь сделать снимок экрана или снимок экрана, см . статью Использование ножницы для захвата снимков экрана.
Примечания:
-
Поведение некоторых сочетаний клавиш может отличаться в разных приложениях. Например, сочетание клавиш CTRL + SHIFT + V для вставки в виде обычного текста может работать не во всех приложениях.
-
Некоторые приложения могут изменить поведение некоторых сочетаний клавиш. В этой статье перечислены сочетания клавиш Windows по умолчанию.
Используйте следующие сочетания клавиш с клавишей Copilot.
|
Нажмите эту клавишу: |
Чтобы выполнить это действие, выполните следующее: |
|---|---|
|
Ключ copilot Ключ copilot (если Copilot недоступен или отключен) |
ОткройтеMicrosoft Copilot илиMicrosoft 365 Copilot. Если copilot недоступен, откроется окно Параметры, чтобы вы могли выбрать, что делает ключ. |
Совет: Чтобы настроить, что происходит при нажатии клавиши Copilot , перейдите в раздел Параметры > Персонализация > ввод текста > Настройка клавиши Copilot на клавиатуре.
Используйте следующий список сочетаний клавиш для более быстрого и эффективного редактирования текста.
|
Нажмите эту клавишу: |
Чтобы выполнить это действие, выполните следующее: |
|---|---|
|
BACKSPACE |
Удалите символы слева от курсора. |
|
CTRL+A |
Выделение всего текста |
|
CTRL+B |
Примените полужирный формат к выделенному тексту. |
|
CTRL+Backspace |
Удалите слова слева от курсора. |
|
CTRL+C |
Скопировать выделенный текст. |
|
CTRL+DEL |
Удалите слова справа от курсора. |
|
CTRL+СТРЕЛКА ВНИЗ |
Переместите курсор вперед в начало следующего абзаца. |
|
CTRL+END |
Переместите курсор вперед в конец документа. |
|
CTRL+F |
Поиск текста. |
|
CTRL+H |
Поиск и замена текста. |
|
CTRL+HOME |
Переместите курсор назад в начало документа. |
|
CTRL+I |
Примените к выделенному тексту курсивный формат. |
|
CTRL+СТРЕЛКА ВЛЕВО |
Переместите курсор назад в начало предыдущего слова. |
|
CTRL+СТРЕЛКА ВПРАВО |
Переместите курсор вперед в начало следующего слова. |
|
CTRL+SHIFT+V |
Вставьте как обычный текст. |
|
CTRL+U |
Примените к выделенному тексту формат подчеркивания. |
|
CTRL+СТРЕЛКА ВВЕРХ |
Переместите курсор назад в начало предыдущего абзаца. |
|
CTRL+V |
Вставьте последний элемент из буфера обмена. |
|
CTRL+X |
Вырезать скопированный текст. |
|
CTRL+Y |
Повторите ввод, который был отменен с помощью CTRL+Z. |
|
CTRL+Z |
Отмените последний ввод. |
|
Del или Delete |
Удалите символы справа от курсора. |
|
СТРЕЛКА ВНИЗ |
Переместите курсор вперед к следующей строке. |
|
END |
Переместите курсор вперед в конец строки. |
|
Домашняя страница |
Переместите курсор назад в начало строки. |
|
СТРЕЛКА ВЛЕВО |
Переместите курсор назад к предыдущему символу. |
|
Страница вниз или PgDn |
Перемещение курсора вперед на одну страницу. |
|
Вверх по страницам или PgUp |
Перемещение курсора назад на одну страницу. |
|
СТРЕЛКА ВПРАВО |
Переместите курсор вперед к следующему символу. |
|
SHIFT+CTRL+СТРЕЛКА ВНИЗ |
Выделите абзацы вперед из текущего положения курсора. |
|
SHIFT+CTRL+END |
Выделите текст между текущей позицией курсора и концом документа. |
|
SHIFT+CTRL+Главная |
Выделите текст между текущей позицией курсора и началом документа. |
|
SHIFT+CTRL+Влево |
Выделите слова назад от текущего положения курсора. |
|
SHIFT+CTRL+ВПРАВО |
Выделите слова вперед из текущего положения курсора. |
|
SHIFT+CTRL+UP |
Выделите абзацы назад текущего положения курсора. |
|
SHIFT+СТРЕЛКА ВНИЗ |
Выберите строки вперед из текущего положения курсора. |
|
SHIFT+END |
Выделите текст из текущего положения курсора до конца текущей строки. |
|
SHIFT+HOME |
Выделите текст из текущего положения курсора в начало текущей строки. |
|
SHIFT+СТРЕЛКА ВЛЕВО |
Выделите символы назад от текущего положения курсора. |
|
SHIFT+PAGE DOWN |
Выделите одну страницу текста вперед из текущей позиции курсора. |
|
SHIFT+PAGE UP |
Выделите одну страницу текста назад от текущего положения курсора. |
|
SHIFT+СТРЕЛКА ВПРАВО |
Выделите символы вперед из текущего положения курсора. |
|
SHIFT+СТРЕЛКА ВВЕРХ |
Выделите линии назад от текущего положения курсора. |
|
TAB |
Отступ курсора на одну табуляции. |
|
СТРЕЛКА ВВЕРХ |
Перемещение курсора назад к предыдущей строке. |
Используйте следующие сочетания клавиш для эффективного открытия, закрытия, навигации и выполнения других задач в среде рабочего стола Windows.
Сочетания клавиш, связанные с панелью задач Windows, см. в разделе Сочетания клавиш на панели задач. Сочетания клавиш, характерные для проводник, см. в разделе проводник сочетания клавиш.
|
Нажмите эту клавишу: |
Чтобы выполнить это действие, выполните следующее: |
|---|---|
|
ALT+A |
Установите фокус на первый значок в меню Рекомендуемые действия. |
|
ALT+ESC |
Циклический переход между окнами в том порядке, в котором они были открыты. |
|
ALT+F4 |
Закрытие активного окна Если окна не открыты, предложите завершить работу. |
|
ALT+F8 |
Отображение пароля на экране входа. |
|
ALT+СТРЕЛКА ВЛЕВО |
Назад. |
|
ALT+PAGE DOWN |
Перемещение вниз на один экран. |
|
ALT+PAGE UP |
Перемещение вверх на один экран. |
|
ALT+PrtScn |
Создайте снимок экрана активного окна и скопируйте его в буфер обмена. |
|
ALT+СТРЕЛКА ВПРАВО |
Вперед. |
|
ALT+SHIFT+клавиши со стрелками |
Когда группа или плитка находится в фокусе меню «Пуск», переместите ее в указанном направлении. |
|
ALT+ПРОБЕЛ |
Откройте контекстное меню активного окна. |
|
ALT+TAB |
Переключение между открытыми окнами. Чтобы циклически пройти через несколько окон, продолжайте удерживать клавишу ALT и нажимайте клавишу TAB несколько раз. |
|
ALT+подчеркнутая буква |
Для действий в командных или контекстных меню некоторые окна и приложения указывают сочетания клавиш, подчеркивая символ в имени действия. Нажмите клавишу ALT, а затем букву, чтобы выполнить это действие. |
|
CTRL+A |
Выберите все элементы в окне. |
|
CTRL+ALT+DEL |
Переключитесь на экран безопасности, где можно заблокировать рабочий стол, переключить пользователя, выйти из системы, изменить пароль или открыть диспетчер задач. |
|
CTRL+ALT+TAB |
Просмотр эскизов всех открытых приложений. Используйте клавиши со стрелками для переключения между открытыми приложениями. |
|
CTRL+ESC |
Откройте меню Пуск. |
|
CTRL+F4 |
В приложениях, которые являются полноэкранными и позволяют одновременно открывать несколько документов, закройте активный документ, но не все приложение. |
|
CTRL+F5 |
Обновите текущее окно. |
|
CTRL+SHIFT |
Если доступно несколько раскладок клавиатуры, переключите раскладку клавиатуры. |
|
CTRL+SHIFT+клавиши со стрелками |
Если плитка оказалась в фокусе в меню «Пуск», переместите ее на другую плитку, чтобы создать папку. |
|
CTRL+SHIFT+ESC |
Откройте диспетчер задач. |
|
CTRL+ПРОБЕЛ |
Включите или отключите редактор метода ввода на китайском языке (IME). Дополнительные сведения см. в разделах IME для упрощенного китайского языка (Майкрософт) и IME для китайского языка (традиционное письмо) (Майкрософт). |
|
CTRL+Y |
Повторите действие, которое ранее было отменено с помощью клавиш CTRL+Z. |
|
CTRL+Z |
Отменить предыдущее действие. |
|
Esc или Escape |
Остановите или оставьте текущую задачу или закройте диалоговое окно. |
|
F5 |
Обновление активного окна. |
|
F6 |
Циклический просмотр элементов в окне или на рабочем столе. |
|
F10 |
Активируйте строку меню в активном окне. |
|
PrtScn или экран печати |
Выберите область экрана, чтобы записать снимок экрана в буфер обмена. Затем можно открыть инструмент ножницы, чтобы поделиться изображением или пометить его. Примечание. Это поведение по умолчанию можно отключить. Выберите Пуск > Параметры > Специальные возможности > клавиатуры и установите для параметра Использовать кнопку «Печать», чтобы открыть ножницы экрана в положение Выкл. Открытие приложения «Параметры» |
При объединении ключа Windows с другими ключами можно быстро выполнять распространенные задачи. В следующем списке содержится множество распространенных сочетаний клавиш, использующих клавишу Windows.
|
Нажмите эту клавишу: |
Чтобы выполнить это действие, выполните следующее: |
|---|---|
|
Клавиша Windows |
Открытие или закрытие меню «Пуск». |
|
Клавиша Windows +A |
Откройте центр уведомлений Windows 11. |
|
Клавиша Windows +ALT+B |
Включите или отключите высокий динамический диапазон (HDR). Дополнительные сведения см. в статье Что такое HDR в Windows? |
|
Клавиша Windows + C |
Откройте Microsoft Copilot илиMicrosoft 365 Copilot (доступно в предварительной версии в рамках программы предварительной оценки Windows). Кончик: Чтобы настроить, что происходит при нажатии сочетания клавиш Windows +C, перейдите в раздел Параметры > Персонализация > ввод текста > Настройка клавиши Copilot на клавиатуре. |
|
Клавиша Windows + C (если Copilot недоступен или отключен) |
Откройте или закройте поиск Windows. |
|
Клавиша Windows +ALT+D |
Отображение и скрытие даты и времени на рабочем столе. |
|
Клавиша Windows + ALT + СТРЕЛКА ВНИЗ |
Прикрепите активное окно к нижней части экрана. |
|
Клавиша Windows +ALT+H |
Когда голосовой ввод открыт, установите фокус на клавиатуре. |
|
Клавиша Windows +ALT+K |
Отключите микрофон или включите его в поддерживаемых приложениях. |
|
Клавиша Windows + ALT + СТРЕЛКА ВВЕРХ |
Прикрепите активное окно к верхней половине экрана. |
|
Клавиша Windows + запятая (,) |
Временное отображение рабочего стола при наведении. |
|
Клавиши Windows +CTRL+C |
Если параметр включен в параметрах, включите или отключите цветовые фильтры. Открытие приложения «Параметры» |
|
Клавиша Windows +CTRL+ВВОД |
Откройте экранный диктор. |
|
Клавиша Windows +CTRL+F |
Поиск устройств в сети. |
|
Клавиша Windows +CTRL+Q |
Откройте Быстрая поддержка. |
|
Клавиши Windows + CTRL + SHIFT + B |
Пробуждение устройства при пустом или черном экране. |
|
Клавиша Windows +CTRL+ПРОБЕЛ |
Измените значение на ранее выбранный параметр ввода. |
|
Клавиши Windows +CTRL+V |
Откройте страницу вывода звука с быстрыми параметрами, включающую параметры устройства вывода, пространственного звука и микшера громкости. |
|
Клавиша Windows +D |
Отображение и скрытие рабочего стола. |
|
Клавиша Windows + СТРЕЛКА ВНИЗ |
Свертывание активного окна. |
|
Клавиша Windows + E |
Откройте проводник. |
|
Клавиша Windows + ESC |
Закройте экранную лупу. |
|
Клавиша Windows + F |
Откройте Центр отзывов. |
|
Клавиша Windows + косая черта (/) |
Запустите повторное преобразование редактора методов ввода (IME). |
|
Клавиша Windows + G |
Откройте панель игр. Дополнительные сведения см. в разделе Сочетания клавиш для игровой панели. |
|
Клавиша Windows + H |
Откройте голосовую диктовку. |
|
Клавиша Windows + Главная |
Сворачивать или восстанавливать все окна, кроме активного. |
|
Клавиша Windows + I |
Открытие меню «Параметры». |
|
Клавиша Windows + J |
Установка фокуса на подсказке Windows, когда она доступна. При появлении подсказки Windows сосредоточьтесь на подсказке. Нажмите клавиши еще раз, чтобы переместить фокус на элемент на экране, к которому привязана подсказка Windows. |
|
Клавиша Windows +K |
Откройте приведение из быстрых параметров, чтобы подключиться к дисплею. Дополнительные сведения см. в разделе Зеркальное отображение и проецирование экрана на компьютер или беспроводной дисплей. |
|
Клавиша Windows + L |
Заблокируйте компьютер. |
|
Клавиша Windows + стрелка влево |
Прикрепите окно к левой части экрана. |
|
Клавиша Windows + M |
Свертывание всех окон. |
|
Клавиша Windows + минус (-) |
Уменьшение масштаба с помощью экранной лупы. |
|
Клавиша Windows + N |
Открытие центра уведомлений и календаря. |
|
Клавиша Windows +O |
Блокировка ориентации устройства. |
|
Клавиша Windows + P |
Откройте параметры проекта, чтобы выбрать режим отображения презентации. |
|
Клавиша Windows + Пауза |
Открывает приложение «Параметры » на странице Сведения о системе > . |
|
Клавиша Windows + Точка (.) |
Откройте панель эмодзи. |
|
Клавиша Windows + плюс (+) |
Увеличьте масштаб с помощью экранной лупы. |
|
Клавиша Windows + PrtScn |
Запишите полноэкранный снимок экрана и сохраните его в файл во вложенной папке «Снимки экрана» папки «Изображения». |
|
Клавиша Windows + Q |
Открытие окна поиска. |
|
Клавиша Windows + R |
Открытие диалогового окна «Выполнить». |
|
Клавиша Windows + стрелка вправо |
Прикрепите окно к правой части экрана. |
|
Клавиша Windows + S |
Открытие окна поиска. |
|
Клавиша Windows + SHIFT + СТРЕЛКА ВНИЗ |
Если окно прикреплено или развернуто, восстановите его. |
|
Клавиша Windows +SHIFT+ВВОД |
Если активное окно является приложением универсальная платформа Windows (UWP), сделайте его полноэкранным. |
|
Клавиша Windows +SHIFT+СТРЕЛКА ВЛЕВО |
Переместите активное окно на монитор слева. |
|
Клавиша Windows +SHIFT+M |
Восстановление свернутых окон. |
|
Клавиша Windows + SHIFT + R |
Выберите область экрана для записи видео. Затем откроется запись экрана в инструменте ножницы. По умолчанию эта запись экрана автоматически сохраняется в виде MP4-файла во вложенной папке Screen Recordings папки Видео. |
|
Клавиша Windows +SHIFT+СТРЕЛКА ВПРАВО |
Переместите активное окно на монитор справа. |
|
Клавиша Windows +SHIFT+S |
Выберите область экрана, чтобы записать снимок экрана в буфер обмена. Затем можно открыть инструмент ножницы, чтобы поделиться изображением или пометить его. |
|
Клавиша Windows + SHIFT + ПРОБЕЛ |
Переключение между языками ввода и раскладками клавиатуры. |
|
Клавиша Windows +SHIFT+СТРЕЛКА ВВЕРХ |
Растягивание окна рабочего стола до верхнего и нижнего краев экрана. |
|
Клавиша Windows +SHIFT+V |
Циклическое переключение между уведомлениями. |
|
Клавиша Windows + пробел |
Переключение между языками ввода и раскладками клавиатуры. |
|
Клавиша Windows + TAB |
Откройте представление задач. |
|
Клавиша Windows + U |
Откройте приложение Параметры в разделе Специальные возможности. |
|
Клавиша Windows + стрелка вверх |
Разверните активное окно. |
|
Клавиша Windows + V |
Открытие истории буфера обмена. Примечание. По умолчанию журнал буфера обмена не включен. Чтобы включить эту функцию, используйте это сочетание клавиш, а затем выберите запрос на включение журнала. Вы также можете включить его в приложении «Параметры» > Системный > буфер обмена и задать для параметра Журнал буфера обмена значение Включено. Открытие приложения «Параметры» |
|
Клавиша Windows +W |
Откройте мини-приложения. |
|
Клавиша Windows + X |
Открытие меню быстрых ссылок. Это сочетание клавиш является тем же действием, что и щелчок правой кнопкой мыши в меню Пуск. |
|
Клавиша Windows + Y |
Переключение ввода между Windows Mixed Reality и рабочим столом. |
|
Клавиша Windows + Z |
Открытие макетов прикреплений. |
Используйте следующие сочетания клавиш в командной строке Windows.
|
Нажмите эту клавишу: |
Чтобы выполнить это действие, выполните следующее: |
|---|---|
|
CTRL+C |
Скопировать выделенный текст. |
|
CTRL+V |
Вставка выделенного текста. |
|
CTRL+M |
Переход в режим пометки. |
|
ALT+клавиша выбора |
Начало выделения в режиме блокировки. |
|
Клавиши со стрелками |
Перемещение курсора в указанном направлении. |
|
PAGE UP |
Перемещение курсора на одну страницу вверх. |
|
PAGE DOWN |
Перемещение курсора на одну страницу вниз. |
|
CTRL+HOME (в режиме пометки) |
Перемещение курсора в начало буфера. |
|
CTRL+END (в режиме пометки) |
Перемещение курсора в конец буфера. |
|
CTRL+СТРЕЛКА ВВЕРХ |
Перемещение на одну строку вверх в журнале выходных данных. |
|
CTRL+СТРЕЛКА ВНИЗ |
Перемещение на одну строку вниз в журнале выходных данных. |
|
CTRL+HOME (навигация по журналу) |
Перемещение окна просмотра в верхнюю часть буфера (если командная строка пустая). В противном случае — удаление любых символов, расположенных слева от курсора в командной строке. |
|
CTRL+END (навигация по журналу) |
Перемещение окна просмотра в командную строку, если она пустая. В противном случае — удаление любых символов, расположенных справа от курсора в командной строке. |
Используйте следующие сочетания клавиш в диалоговых окнах, например системные оповещения или сообщения об ошибках.
|
Нажмите эту клавишу: |
Чтобы выполнить это действие, выполните следующее: |
|---|---|
|
F4 |
Отображение элементов активного списка. |
|
CTRL+TAB |
Переход вперед по вкладкам. |
|
CTRL+SHIFT+TAB |
Переход назад по вкладкам. |
|
CTRL+1, 2, 3,… |
Перейдите к номеру вкладки. |
|
TAB |
Переход вперед по параметрам. |
|
SHIFT+TAB |
Переход назад по параметрам. |
|
ALT+подчеркнутая буква |
Выполнение команды (или выбор параметра), которая начинается с этой буквы. |
|
ПРОБЕЛ |
Установка или снятие флажка, если активный параметр представлен флажком. |
|
BACKSPACE |
Открытие папки на один уровень выше, если папка выбрана в окне «Сохранить как» или «Открыть». |
|
Клавиши со стрелками |
Выбор кнопки, если активный параметр представлен группой переключателей. |
В следующем списке приведены сочетания клавиш при использовании проводник.
|
Нажмите эту клавишу: |
Чтобы выполнить это действие, выполните следующее: |
|---|---|
|
ALT+D |
Выбор адресной строки. |
|
ALT+ВВОД |
Отображение свойств выбранного элемента. |
|
ALT+СТРЕЛКА ВЛЕВО |
Перейдите в предыдущую папку. |
|
ALT+мышь перетаскивают файл |
При удалении файла создайте ярлык для исходного файла в этом расположении. |
|
ALT+P |
Отображение или скрытие области предварительного просмотра. |
|
ALT+СТРЕЛКА ВПРАВО |
Просмотр следующей папки. |
|
ALT+SHIFT+P |
Отображение или скрытие области сведений. |
|
ALT+СТРЕЛКА ВВЕРХ |
Перемещение вверх по уровню в пути к папке. |
|
CTRL +СТРЕЛКА (для перемещения к элементу) + ПРОБЕЛ |
Выберите несколько отдельных элементов. |
|
CTRL+D |
Удаление выбранного элемента и его перемещение в корзину. |
|
CTRL+E |
Выбор поля поиска. |
|
CTRL+L |
Сосредоточьтесь на адресной строке. |
|
Ctrl + мышь перетаскивает файл |
При удалении файла создайте копию в этом расположении. |
|
CTRL+колесо прокрутки мыши |
Изменение размера и внешнего вида значков файлов и папок. |
|
Ctrl + N |
Открытие нового окна |
|
CTRL+ число (1–9) |
Перейдите к номеру вкладки. |
|
CTRL+знак «плюс» (+) |
Измените размер всех столбцов в соответствии с текстом. Примечание. Для этого сочетания клавиш требуется цифровая клавиатура. |
|
CTRL+SHIFT+E |
Разворачивает все папки из дерева в области навигации. |
|
CTRL+SHIFT+N |
Создание папки. |
|
CTRL+SHIFT+ЧИСЛО (1–9) |
Изменение стиля представления. Например, 2 — большие значки , а 6 — сведения. |
|
CTRL+SHIFT+TAB |
Перейдите на предыдущую вкладку. |
|
CTRL+T |
Откройте новую вкладку и переключитесь на нее. |
|
CTRL+W |
Закрывает активную вкладку. Закрывает окно, если открыта только одна вкладка. |
|
CTRL+TAB |
Перейдите на следующую вкладку. |
|
END |
Прокрутите вниз активного окна. |
|
F2 |
Переименование выбранного элемента. |
|
F3 |
Найдите файл или папку. |
|
F4 |
Выберите адресную строку, чтобы изменить текущий путь. |
|
F5 |
Обновите окно. |
|
F6 |
Циклический просмотр элементов в окне. |
|
F11 |
Развертывание или свертывание активного окна. |
|
Домашняя страница |
Прокрутите страницу до верхней части активного окна. |
|
СТРЕЛКА ВЛЕВО |
Свертывание выделенного элемента (если он развернут) или выбор папки, в которую вложена данная папка. |
|
СТРЕЛКА ВПРАВО |
Отображение выделенного элемента (если он свернут) или выбор первой вложенной папки. |
|
SHIFT+КЛАВИШИ СО СТРЕЛКАМИ |
Выберите несколько элементов. |
|
SHIFT+DELETE |
Окончательно удалите выбранный элемент, не перемещая его в корзину. |
|
SHIFT+F10 |
Вывод контекстного меню для выбранного элемента. |
|
SHIFT+мышь перетаскивают файл |
При удалении файла переместите его в это расположение. |
|
Shift + мышь щелкните правой кнопкой мыши |
Отображение контекстного меню Показать дополнительные параметры для выбранного элемента. |
|
Клавиша Windows + E |
Откройте проводник. |
Используйте следующие сочетания клавиш для создания и работы с несколькими средами рабочего стола. Дополнительные сведения см. в разделе Несколько рабочих столов в Windows.
|
Нажмите эту клавишу: |
Чтобы выполнить это действие, выполните следующее: |
|---|---|
|
Клавиша Windows + TAB |
Открытие представления задач. |
|
Клавиши Windows +CTRL+D |
Создайте другой рабочий стол. |
|
Клавиша Windows +CTRL+СТРЕЛКА ВПРАВО |
Переключение между другими рабочими столами, созданными справа. |
|
Клавиша Windows +CTRL+СТРЕЛКА ВЛЕВО |
Переключение между другими рабочими столами, созданными слева. |
|
Клавиша Windows +CTRL+F4 |
Закройте рабочий стол, который вы используете. |
В следующем списке приведены сочетания клавиш для работы с панелью задач Windows, закрепленными приложениями и областью уведомлений.
|
Нажмите эту клавишу: |
Чтобы выполнить это действие, выполните следующее: |
|---|---|
|
ALT+SHIFT+СТРЕЛКА |
Когда значок приложения находится в фокусе, переместите его положение в направлении стрелки. |
|
Ctrl + выберите значок сгруппированного приложения на панели задач |
Если на панели задач сгруппировано несколько окон для одного приложения, нажмите клавишу CTRL, чтобы переключить фокус на окнах в группе приложений. |
|
CTRL+SHIFT+выбор значка приложения на панели задач |
Откройте приложение от имени администратора. |
|
Shift + щелкните правой кнопкой мыши значок приложения на панели задач |
Отображение меню окна для приложения. |
|
SHIFT+нажатие сгруппированной кнопки панели задач правой кнопкой мыши |
Отображение меню окна для группы. |
|
Shift + выбор значка приложения на панели задач |
Откройте другой экземпляр приложения. |
|
Клавиша Windows +ALT+ВВОД (на фокусе элемента панели задач) |
Откройте параметры панели задач. |
|
Клавиша Windows + ALT + число (0–9) |
Откройте список переходов для приложения, закрепленного на панели задач в позиции, указанной номером. |
|
Клавиша Windows + B |
Установите фокус на первый значок в области уведомлений панели задач. |
|
Клавиша Windows + CTRL + число (0–9) |
Переключитесь на последнее активное окно приложения, закрепленного на панели задач в позиции, указанной номером. |
|
Клавиши Windows + CTRL + SHIFT + число (0–9) |
Откройте от имени администратора новый экземпляр приложения, расположенный в заданной позиции на панели задач. |
|
Клавиша Windows + число (0–9) |
Откройте приложение, закрепленного на панели задач, в позиции, указанной номером. Если приложение уже работает — переключение на это приложение. |
|
Клавиша Windows + SHIFT + Число (0–9) |
Запустите новый экземпляр приложения, закрепленного на панели задач в позиции, указанной номером. |
|
Клавиша Windows + T |
Циклический просмотр приложений на панели задач. |
Используйте следующие сочетания клавиш в приложении «Параметры».
|
Нажмите эту клавишу: |
Чтобы выполнить это действие, выполните следующее: |
|---|---|
|
Клавиши со стрелками |
Перемещение фокуса по выбранному региону. Прокрутите страницу. |
|
BACKSPACE |
Переход в обратном направлении. |
|
Входить |
Выберите текущий элемент в фокусе. |
|
SHIFT+TAB |
Цикл обратно по регионам. |
|
TAB |
Цикл переадресации по регионам. |
|
Клавиша Windows + I |
Откройте приложение «Параметры». |
Дополнительные сочетания клавиш
-
Сочетания клавиш в приложениях
-
Сочетания клавиш Windows для специальных возможностей
-
Сочетания клавиш для игровой панели
-
Сочетания клавиш в Microsoft 365
-
Использование ключа Office
-
Сочетания клавиш служб удаленных рабочих столов
Нужна дополнительная помощь?
Нужны дополнительные параметры?
Изучите преимущества подписки, просмотрите учебные курсы, узнайте, как защитить свое устройство и т. д.
Для работы проектов iXBT.com нужны файлы cookie и сервисы аналитики.
Продолжая посещать сайты проектов вы соглашаетесь с нашей
Политикой в отношении файлов cookie
Операционная система Windows 11 предоставляет пользователям множество инструментов для ускорения взаимодействия с компьютером. Одним из ключевых способов повысить продуктивность является использование горячих клавиш. Они позволяют выполнять действия мгновенно, без необходимости переходить по меню или использовать мышь.
Горячие клавиши обеспечивают доступ к функциям системы, настройкам и программам. Пользователи могут управлять окнами, запускать приложения, копировать файлы и выполнять другие задачи значительно быстрее. Этот подход снижает нагрузку на руки, уменьшает количество кликов и упрощает взаимодействие с интерфейсом.
Систематическое использование сочетаний клавиш помогает сократить время выполнения рутинных операций. Такая практика полезна как для опытных пользователей, так и для новичков, стремящихся освоить систему быстрее.
Поддержка горячих клавиш в Windows 11 интегрирована на уровне интерфейса, что делает их простыми в освоении и эффективными в применении для любых задач.

1. Управление системой
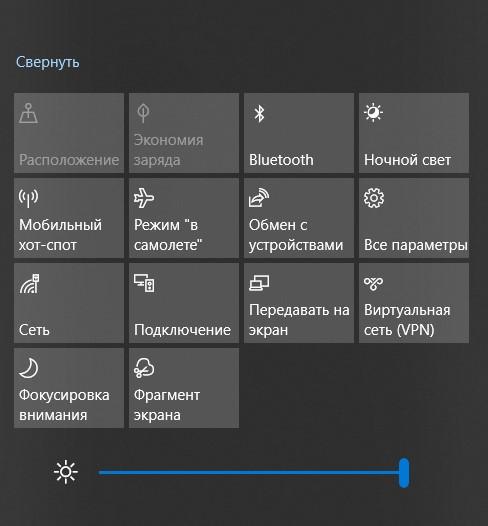
Этот список комбинаций поможет вам быстрей управлять основными системными функциями, которые зачастую используются большего всего:
Win — открыть стандартное меню «Пуск».
Win + D — моментально сворачивает все открытые окна и отображает ваш рабочий стол.
Win + E— запустить классический проводник.
Win + L — произвести мгновенную блокировку компьютера путем выхода пользователя из системы. Актуально если установлен пароль для входа. Если пароля нет, то данная комбинация позволит быстро переключаться межд разными учетными записями.
Win + X — открыть меню «Пуск» с расширенными функциями (данная комбинация — это равносильно, что вы нажали правой кнопкой мыши по значку «Пуск»).
Win + A — открыть центр управления (панель быстрого доступа).
Win + I — открыть параметры Windows (улучшенная панель управления).
2. Управление окнами
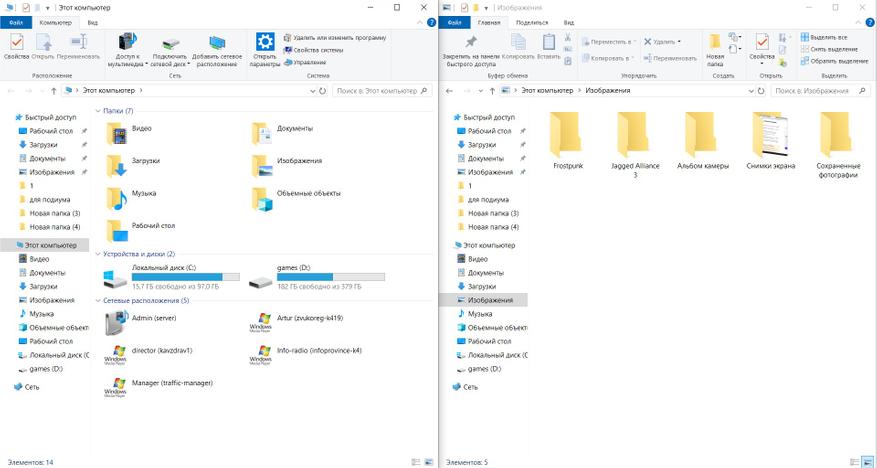
Эти сочетания клавиш помогут вам упростить работу с открытыми окнами:
Win + Стрелки вправо и влево позволяют закрепить окно на краю экрана, справа или слева.
Win + Стрелки вверх/вниз: разворачивают активное окно на весь экран или возвращают его в исходное состояние. Если окно уже развернуто на весь экран, то оно будет свернуто.
Win + Tab — Отображает все запущенные задачи в виде уменьшенных иконок, включая все открытые окна и рабочие столы.
Alt + Tab — Вы можете легко переключаться между открытыми окнами, используя клавишу TAB. Она циклически переключает окна слева направо, позволяя вам быстро выбрать нужное. Также вы можете воспользоваться мышью, чтобы сразу выбрать нужное окно.
Ctrl + Shift + Esc — эта комбинация запустит диспетчер задач.
3. Работа с рабочими столами
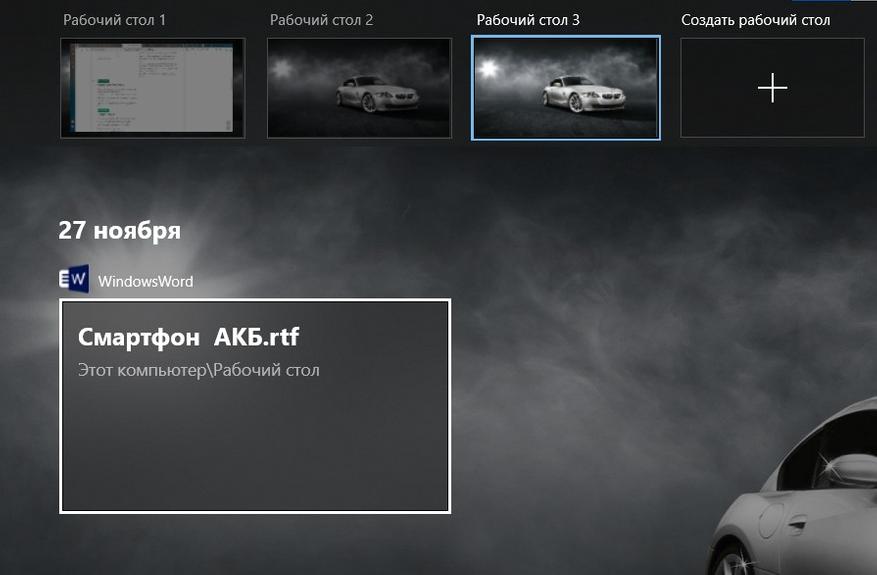
Windows 11 предлагает удобные инструменты для управления виртуальными рабочими столами. Операционная система позволяет создавать до девяти рабочих столов, тем самым вы можете поделить свой компьютер на тематические рабочие столы. Для каждого рабочего можно придумать свое название. Для примера, один назвать «Работа», второй — «Игры», а третий — «Серфинг».
Win + Ctrl + D — создать новый виртуальный рабочий стол.
Win + Ctrl + стрелками влево/вправо можно быстро переключаться между созданными рабочими столами.
Win + Ctrl + F4 — закроет активный текущий виртуальный рабочий стол.
4. Работа с текстом
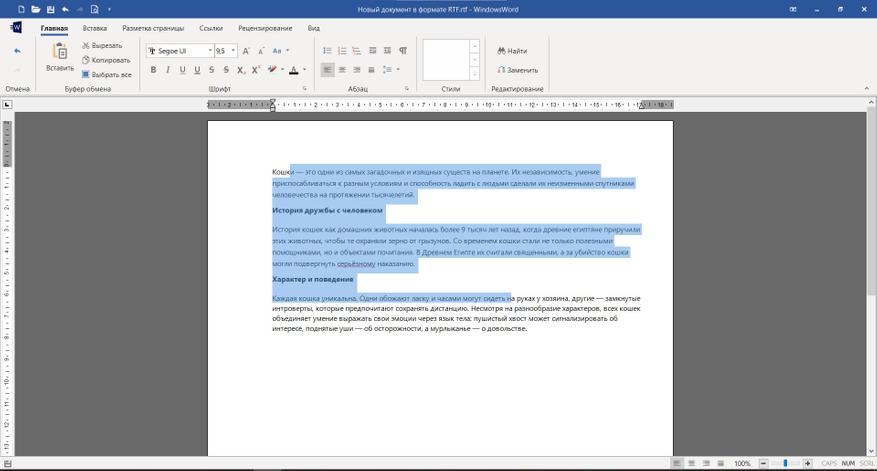
Эти комбинации помогут вам ускорить набор и редактирование текста, делая процесс работы более удобным и эффективным. С их помощью вы сможете быстро выполнять такие действия, как копирование, вставка, удаление или отмена изменений. Освоив основные сочетания клавиш, вы заметно сократите время, затрачиваемое на редактирование документов, и улучшите свою продуктивность.
Ctrl + С — скопирует выделенный текст, файл или другой объект.
Ctrl + V — вставить скопированный ранее текст или файл.
Ctrl + Х — вырезать выделенный текст или файл. Если это файл, то он также будет скопирован в буфер обмена и его можно вставить в другой папке.
Ctrl + Z — отменяет последнее ваше действие. Например, вы вырезали удалили часть текста, и эта комбинация вернет его на место.
Ctrl + А — выделить всё доступное в активном окне.
Все эти комбинации работаеют работают не только в Windows, но и в большинстве графических, текстовых, видео редакторах.
5. Скриншоты и записи экрана
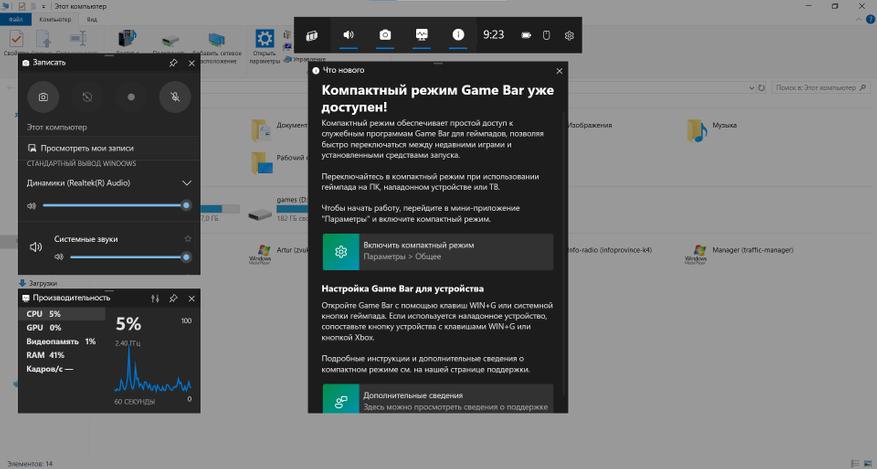
В Windows 11 установлен удобный софт для записи экрана и создания скриншотов. С их помощью вы сможете мгновенно сохранять изображения экрана или фиксировать действия в виде видео. Эти функции полезны для работы, учебы или быстрого обмена информацией. Достаточно воспользоваться горячими клавишами, чтобы быстро выполнить нужную задачу, не отвлекаясь на дополнительные программы.
Win + PrtSc — сделать моментальный скриншот с его последующим сохранением в стандартной папке «Изображения» → «Снимки экрана».
Win + Shift + S — позволяет сделать скриншот, только той области, которая вам нужна. Можно выбрать форму выделения прямоугольную область или произвольную.
Win + G — запустит игровой центр Xbox для записи видео. Помимо возможности записывать видео, в этой программе есть много других функций. Например, можно создавать скриншоты, просматривать информацию о производительности вашей системы, регулировать громкость и так далее.
6. Специальные функции
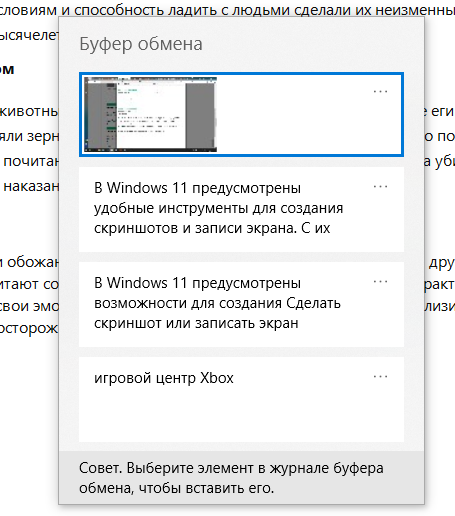
Windows 11 предлагает инструменты для работы с дополнительными функциями, которые не столь часто используются в повседневной жизни, но для многих эти комбинации могут показаться весьма нужными:
Win + H — включить диктовку текста. Недоступно для русского языка.
Win + V — открыть буфер обмена (показывает история копирований). Можно закрепить важный текст на первых строчках, а если список стал длинным можно его очистить.
Win + K — подключение к беспроводным дисплеям и аналогичным устройствам.
Win + Ctrl + Enter— активирует экранный диктор.
Как эффективно использовать горячие клавиши?

Автор: YandexART Источник: ya.ru
Изучите основные комбинации. Начните с базовых сочетаний, которые вы используете каждый день, например, Ctrl + C и Ctrl + V.
Запоминайте комбинации постепенно. Осваивайте новые горячие клавиши, добавляя их в свою работу шаг за шагом.
Используйте справочник. Если забыли комбинацию, обратитесь к этой статье или к справке Windows.
Персонализируйте. Настройте собственные горячие клавиши через настройки Windows или сторонние программы, если стандартные не охватывают ваших нужд.
Сейчас на главной
Новости
Публикации

Нержавеющая
сталь — материал, который ассоциируется
с прочностью, долговечностью и
устойчивостью к коррозии. На первый
взгляд, кажется, что это идеальный выбор
для производства…

Зевота — явление, знакомое каждому. Мы зеваем не только от усталости или скуки, но и когда видим, как зевает другой человек. Почему так происходит? Заразна ли зевота? Чтобы…

Представьте себе бескрайний, почти невообразимо огромный океан. Только вместо воды он наполнен разреженным газом, пылью и заряженными частицами. Этот океан — межзвездная среда,…

Представьте себе место, где чистота возведена в абсолют. Место, где каждая пылинка на счету, а воздух фильтруется с такой тщательностью, что обычный городской смог показался бы густым туманом….

Лет восемь тому назад моим основным смартфоном был «ультрабюджетник» Xiaomi Redmi 5A. Несмотря на простецкую внешность и скромные характеристики, он хорошо справлялся с ролью «рабочей лошадки»…

Красная планета, вечный спутник Земли в наших небесах и фантазиях, снова преподносит сюрпризы. Под её пыльными, рыжеватыми равнинами, которые мы привыкли считать символом засушливости и…
Горячие клавиши — это «сочетания клавиш», которые которое буквально в два нажатия выполняют какое-либо действие, которое по иному было бы сделано в 4-5 кликов мышкой, данное действие существенно облегчает работу за компьютером и ускоряет выполняемую работу.
В данной статье мы рассмотрим полный набор всех необходимых горячих клавиш, а так же новинки сочетаний, которые есть только в Windows 11.

Обновленные функции горячих клавиш в Windows 11
Win + A: Открыть центр действий с панелью быстрых настроек
Win + N: Открыть панель уведомлений Windows 11
Win + W: Открыть панель виджетов Windows 11
Win + Z: Открыть «Snap Assist», по другому это называется «Макет привязки»
Основные функциональные горячие клавиши
Alt + F4: Закрыть активное окно, но если на рабочем нет ни одного активного окна, то данная функция открывает диалоговое окно с кнопками выключения, перезагрузки и спящего режима
Win + L: Блокировка ПК
Win + D: Свернуть все окна и показать рабочий стол
Alt + Tab: Переключатель запущенных приложений
Win + Tab: Открыть окно представления задач
Ctrl + Z: Отмена действия
Ctrl + Y: Повтор действия
Ctrl + Delete: Перемещение выбранного элемента в корзину
Shift + Delete: Окончательное удаление файла без перемещения в корзину
Win + X: Запустить контекстное меню кнопки «Пуск» (аналог нажатия правой кнопки мыши на меню Пуск)
Esc: Закрытие или остановка текущей задачи
F11: Полноэкранный режим (вкл/выкл)
F2: Переименовать выделенный элемент
F5: Обновить окно или рабочий стол
F10: Открыть меню в запущенном активном приложении
Win + I: Открыть настройки Windows 11
Win + R: Запуск команды «Выполнить»
Ctrl + Shift + Esc: Открыть диспетчер задач
Win + S или Win + Q: Запуск Windows Search
Ctrl + P: Отправить в принтер текущую страницу (файл)
Shift + клавиши со стрелками: Выбор нескольких элементов
Ctrl + S: Сохранить (например сохранить файл в Microsoft Office)
Ctrl + Shift + S: Сохранить как (например сохранить файл в Microsoft Office)
Ctrl + O: Открыть файл в запущенном приложении
Alt + Esc: Запустить цикл переключения приложений на панели задач
Alt + F8: Показать пароль на экране входа в систему
Alt + пробел: Открытие контекстного меню на запущенном окне
Alt + Enter: Запустить свойства выбранного файла (элемента)
Win + точка (.) Или Win + точка с запятой (;): Открыть Emoji в поле для ввода текста (на клавиатуре)
Win + P: Проецирование экрана
Win + H: Голосовой ввод
Горячие клавиши для управления скриншотами
PrtScn / Print Screen: Скриншот всего рабочего стола
Alt + PrtScn: Скриншот только активного окна
Win + Shift + S: Захват любой части окна (ножницы)
Горячие клавиши диалоговых окон и текстовых редакторов
Ctrl + A: Выделение всего текста или содержимого
Ctrl + C: Скопировать выделенный элемент
Ctrl + X: Вырезать выделенный элемент
Ctrl + V: Вставить элемент, который ранее был сохранен в буфер обмена (путем Ctrl + C)
Ctrl + B: Выделить текст жирным шрифтом
Ctrl + I: Выделить текст курсивным шрифтом
Ctrl + U: Подчеркнуть текст
Горячие клавиши для работы в браузере (работает во всех браузерах)
Alt + стрелка влево: Возврат на страницу назад (стрелка влево)
Alt + стрелка вправо: Перейти на страницу вперед (стрелка вправо)
Ctrl + и число на клавиатуре (1-9): перемещение между вкладками
Ctrl + Tab: Переход на вкладку справа
Ctrl + Shift + Tab: Переход на вкладку слева
Ctrl + F: Поиск по странице
Горячие клавиши для работы с рабочем столом и виртуальным рабочем столом
Ctrl + Shift: Переключение раскладки клавиатуры
Alt + Tab: Просмотр всех открытых приложений
Ctrl + клавиши со стрелками + пробел: Выбор нескольких элементов на рабочем столе
Win + M: Свернуть все открытые окна
Win + Shift + M: Развернуть все свернутые окна
Win + Home: Свернуть или развернуть все окна, кроме запущенного активного окна
Win + стрелка стрелка влево: Прикрепить текущее окно или приложение влево
Win + клавиша стрелка вправо: Прикрепить текущее окно или приложение вправо
Win + Shift + стрелка вверх: Растянуть окно до верхней и нижней части окна
Win + Shift + стрелка вниз: Свернуть окна в их прежний вид, сохраняя ширину
Win + Tab: Открытие рабочего стола
Win + Ctrl + D: Добавить виртуальный рабочий стол
Win + Ctrl + F4: Закрытие активного виртуального рабочего стола
Win + Ctrl + стрелка вправо: Переключиться на виртуальный рабочий стол справа
Win + Ctrl + стрелка влево: Переключиться на виртуальный рабочий стол слева
Ctrl + Shift: Создание ярлыка
Win + запятая (,): Запуск функции «Windows Peek», проще говоря — взглянуть на рабочий стол
Win + Ctrl + Shift + B: Перезапустить графический драйвер Windows 11
Горячие клавиши для работы с проводником
Win + E: Открыть проводник
Ctrl + E или Ctrl + F: Сделать активным поиск в проводнике
Ctrl + W: Закрыть активное окно
Ctrl + Прокрутка мыши: Изменить вид файлов и папок в проводнике (большие, маленькие, списком и т.п)
Ctrl + Shift + Number (1-8): Изменить вид папке
Ctrl + Shift + N: Создать новую папку
Ctrl + Shift + E: Развернуть все деревья папок на панели навигации слева
Alt + D: Выбрать адресную строку проводника
Alt + P: Показать панель предварительного просмотра
Alt + Enter: Отрыть свойства выбранного элемента
Alt + стрелка вправо: Переход к следующей папке
Alt + стрелка влево (или Backspace): Переход к прошлой папке
Alt + стрелка вверх: Переход в родительскую папку текущей папки
Горячие клавиши для работы с панелью задач
Ctrl + Shift + клик левой кнопкой мыши по значку приложения: Открыть приложение от им. администратора
Win + Ctrl + Shift + Цифровая клавиша (0–9): Открыть второй экземпляр приложения от имени администратора
Клавиша Win + Numbe: Открытие приложений на закрепленных значках на панели задач. (например Win + 1 откроет первый значок и т.п)
Win + Alt + D: Просмотр даты и времени на панели задач
Shift + клик правой кнопкой мыши по значку сгруппированного приложения: отображение оконного меню для групповых приложений на панели задач.
Win + B: выделите клавишу переполнения (стрелка вверх) в области уведомлений (после выделения вы можете нажать Enter, а затем использовать клавиши со стрелками для переключения между каждым значком в меню переполнения)
Alt + клавиша Windows + цифровая клавиша (0-9): Открыть список переходов на панели задач
Горячие клавиши специальных возможностей
Win + U: Открыть центр специальных возможностей Windows 11
Win + плюс (+): Включить лупу (масштабирование)
Win + минус (-): Уменьшение лупы
Win + Esc: Выйти из лупы
Alt + Ctrl + D: Режим закрепленной лупы
Alt + Ctrl + F: Полноэкранный режим лупы
Alt + Ctrl + L: Включить режим линзы в лупе
Alt + Ctrl + I: Инвентирование цветов в лупе
Alt + Ctrl + M: Переключение режимов лупы
Alt + Ctrl + R: Изменение размеров линцы с помощью мыши в лупе
Alt + Ctrl + клавиши со стрелками: Включить панораму в лупе
Ctrl + Alt + прокрутка мыши: Увеличить или уменьшить масштаб лупы
Win + Enter: Экранный диктор
Win + Ctrl + O: Запуск экранной клавиатуры
Удерживайте нажатой клавишу «Shift» вправо в течение восьми секунд: Включить/выключить клавиши фильтра
Left Alt + Left Shift + PrtSc: Включить/выключить высокую контрастность
Нажмите Shift пять раз: Включить/выключить залипание клавиш
Нажмите Num Lock в течение пяти секунд: Включить/выключить Toggle Keys
Горячие клавиши по специфичным функциям
Win + косая черта (/): Запустить конверсию IME
Win + K: Открытие быстрой настройки «Подключить»
Win + O: Блокировка ориентации устройства
Win + Pause: Открыть «Свойства» системы
Win + Ctrl + F: Поиск локальных компьютеров в Вашей сети
Win + Shift + стрелка влево / вправо: Переместить окно или приложение с одного монитора на другой
Win + V: Открыть историю буфера обмена
Win + Y: переключение ввода между рабочим столом и Windows Mixed Reality.
Win + C: Запуск Кортаны (Cortana). Предварительно она должна быть установлена в Вашей системе
Сочетания клавиш работают абсолютно на всех версиях Windows 11 (Pro, Home, Enterprise и т.п).
— Скачать оригинальные дистрибутивы всех версий Windows 11 можете на нашем сайте на следующей странице.
— В нашем интернет-магазине SoftComputers Вы так же можете приобрести лицензионные ключи активации для Windows 11 по самым низким ценам, а так же, с моментальной доставкой на Вашу электронную почту сразу после оплаты. Windows 11 от 1690 ₽ в нашем каталоге.
Лицензионный ключ активации Windows 11 от
Горячие клавиши, если уметь с ними работать – запоминать, приспособиться использовать к месту, где-то что-то переназначить под себя, могут в разы повысить производительность работы с компьютером. Это, друзья, публикация-памятка, в ней приводится справка по горячим клавишам Windows 11. Она унаследовала от Windows 10 и предыдущих версий Windows костяк клавиатурных сочетаний для оперативного запуска системных функций, т.е. основные горячие клавиши. Но и обзавелась новыми. И есть некоторые сочетания клавиш, которые в Windows 10 отвечали за одно, а в Windows 11 отвечают за другое. Мы рассмотрим сначала новшества, которые появились в 11-й версии операционной системы в плане горячих клавиш, а потом перечислим клавиши из числа унаследованных от предыдущих версий.
Итак, новые горячие клавиши в Windows 11, вот они:
- Win+A – запуск панели быстрых настроек. В Windows 10 эти клавиши открывают центр уведомлений, объединённый с панелью быстрых действий. А в Windows 11 панель быстрых настроек отсоединена от центра уведомлений и соединена с панелью настройки громкости и мультимедийной панелью.
- Win+N – запуск центра уведомлений. В Windows 11 он объединён с панелью даты. Это новое сочетание.
- Win+W – запуск панели виджетов (погода, новости и т.п. на базе Microsoft MSN). В Windows 10 эти клавиши отвечают за запуск панели Windows Ink с приложениями веб-доски Microsoft Whiteboard и современного штатного скриншотера «Набросок на фрагменте экрана».
- Win+Z – появление макетов привязки окон, функции схем распределения окон на экране в рамках системной функции Snap Assist. Это новое сочетание.
- Win+C – запуск Microsoft Teams, интегрированного в Windows 11 мессенджера. В Windows 10 эти клавиши запускают Кортану – системный голосовой ассистент.
Вот это, друзья, такие новые горячие клавиши в Windows 11. Теперь рассмотрим основные клавиши и клавиатурные сочетания, которые новой операционной системе достались по наследству от предыдущих версий Windows. Уточнение: мы говорим о клавишах, которые отвечают за что-то в среде самой Windows 11 и её проводнике, не в отдельных программах.
- Esc – остановка/отмена текущей задачи, выход из приложения.
- Tab – циклическое переключение между элементами интерфейса.
- Print Screen (PrtScn) – создание снимка всего экрана в буфер обмена.
- Delete – удаление файлов и прочих объектов с помещением в корзину.
- F2 — переименование файлов в проводнике.
- F3 – запуск поиска файлов и папок в проводнике.
- F4 – фокусирование на адресной строке в проводнике, открытие её списка путей.
- F5 — обновление активных окон.
- F6 — циклическое переключение между элементами интерфейса.
- F10 – запуск меню в приложениях.
- Win – запуск и исчезновение меню «Пуск».
- Win+Tab – запуск и исчезновение представления задач.
- Win+Пробел – переключение по кругу языков и раскладок клавиатуры.
- Win+Pause – запуск сведений о компьютере в системных параметрах.
- Win+Home – свёртывание и восстановление всех окон, кроме активного.
- Win+B – фокусирование на системном трее для оперирования в нём клавишами навигации и запуска фоновых программ кнопкой Enter.
- Win+D – свёртывание всех окон и их восстановление (показ рабочего стола).
- Win+E – запуск системного проводника.
- Win+F – запуск центра отзывов.
- Win+G – запуск геймбара (игровой панели).
- Win+H – запуск голосового ввода.
- Win+I – запуск системных параметров.
- Win+K – запуск подключения внешних экранов и прочих периферийных устройств.
- Win+L – запуск блокировки учётной записи с выходом на экран блокировки.
- Win+M – свёртывание всех активных окон (на восстановление клавиши не работают).
- Win+O – блокировка ориентации экрана (для Windows-планшетов).
- Win+P – запуск панели выбора вывода изображения на другие экраны (панели проецирования): расширение, дублирование, только один экран, только второй.
- Win+Q — запуск внутрисистемного поиска.
- Win+R – запуск командлета «Выполнить».
- Win+S – запуск внутрисистемного поиска.
- Win+T – фокусирование на панели задач в области ярлыков закреплённых и активных приложений для оперирования клавишами навигации и, соответственно, запуска приложений и восстановления окон кнопкой Enter.
- Win+U – запуск системных параметров с открытым разделом специальных возможностей.
- Win+V – запуск системного буфера обмена.
- Win+X – запуск меню «Win+X», оно же контекстное меню на кнопке «Пуск».
- Win+Y – переключение между Windows Mixed Reality (смешанной реальностью) и рабочим столом.
- Win+Ctrl+Q – запуск быстрой помощи – системного приложения удалённой поддержки.
- Win+Shift+S – запуск панели выбора области создания снимка экрана системным скриншотером «Ножницы». Запуск этой панели при желании в системных параметрах можно назначить на клавишу Print Screen.
- Win-PrintScreen (PrtScn) – создание снимка всего экрана и сохранение его в файл PNG по пути «Изображения → Снимки экрана».
- Win+знак плюса – запуск экранной лупы.
- Win+. и Win+; – запуск панельки эмодзи.
- Win+<, (удерживание) – показ пустого рабочего стола.
- Win+цифровой ряд от 1 до 9 – запуск закреплённых на панели задач приложений и восстановление активных окон, где цифра 1 соответствует первому ярлыку после системных кнопок (после панели виджетов, если кнопка не отключена), а остальные кнопки – в порядке расположения закреплённых ярлыков и активных окон.
- Win+↑ — разворачивание окна на весь экран.
- Win+↓ — возвращение окна из развёрнутого состояния в исходное.
- Win+→ — прилипание окна к правой части экрана.
- Win+← — прилипание окна к левой части экрана.
- Win+ Shift+→ — помещение окна на другой экран справа.
- Win+ Shift+← — помещение окна на другой экран слева.
- Win+Ctrl+D – создание нового виртуального стола.
- Win+Ctrl+F4 – закрытие используемого виртуального стола.
- Win+Ctrl+→ — переход на виртуальный стол справа.
- Win+Ctrl+← — переход на виртуальный стол слева.
{banner_google1}
- Shift+ Delete – удаление файлов и прочих объектов сразу с диска без корзины.
- Shift+→,←,↑,↓ – групповое выделение элементов в соответствующем клавише навигации направлении.
- Shift+Insert – вставка скопированного.
- Shift+F10 – открытие контекстного меню (в проводнике открывает полное контекстное меню, ибо изначально в Windows 11 оно сокращённое).
- Shift+Alt – переключение языков.
- Ctrl+Esc – запуск и исчезновение меню «Пуск».
- Ctrl+A – выделение всех файлов и прочих объектов в папках проводника, выделение всего текста в документах, выделение всех элементов в прочих проектах.
- Ctrl+C и Ctrl+Insert — копирование выделенного файла, прочего объекта, текста.
- Ctrl+D – удаление файлов и прочих объектов с помещением в корзину.
- Ctrl+V — вставка скопированного.
- Ctrl+X – вырезание выделенного файла, прочего объекта, текста в документе, элементов в прочих проектах.
- Ctrl+Z – отмена действия.
- Ctrl+Shift+Esc – вызов диспетчера задач.
- Ctrl+Alt+Delete – запуск аварийного меню на весь экран с вызовом диспетчера задач, изменения пароля, блокировки системы, выхода из неё и смены пользователя.
- Ctrl+F4 – закрытие активного документа или проекта в приложениях, работающих с несколькими документами или проектами.
- Ctrl+R — обновление активных окон.
- Ctrl+Alt+Tab (без необходимости удерживания) – запуск меню с превью окон запущенных приложений и циклическим переключением между ними.
- Ctrl+клик мышью – групповое выделение указанных файлов или прочих объектов в проводнике.
- Ctrl+← — помещение курсора в начало предыдущего слова в документах.
- Ctrl+→ — помещение курсора в начало следующего слова в документах.
- Ctrl+↑ — помещение курсора в начало предыдущего абзаца в документах.
- Ctrl+↓ — помещение курсора в начало следующего абзаца в документах.
- Ctrl+Shift+←, →, ↑, ↓ — выделение блока текста в соответствующем клавише навигации направлении в документах.
- Ctrl+Пробел в меню «Пуск» — переключение из меню «Пуск» во внутрисистемный поиск.
- Alt+Tab (удерживание) – запуск меню с превью окон запущенных приложений и циклическим переключением между ними.
- Alt+PrintScreen (PrtScn) – создание снимка активного окна в буфер обмена.
- Alt+Esc — циклическое переключение между окнами и элементами системного интерфейса в порядке, в котором они запускались.
- Alt+Enter – запуск свойств выбранного файла или прочего элемента.
- Alt+Пробел – запуск контекстного меню окна.
- Alt+F4 – закрытие окна вместе с приложением, выход из приложения, на рабочем столе – запуск окошка завершения работы компьютера.
- Alt+F8 (удерживание) — отображение пароля на экране блокировки.
- Alt+← — шаг назад.
- Alt+→ — шаг вперёд.
Помимо основных клавиатурных сочетаний для работы с системными функциями Windows 11 унаследовала от предыдущих версий Windows возможность настройки горячих клавиш для запуска установленных классических программ Win32. В сочетании с Ctrl+Alt в свойствах ярлыка программ можем настроить любую третью клавишу для запуска этих программ. На ярлыке жмём контекстное меню, выбираем «Свойства».

Нам нужна графа «Быстрый вызов», в ней изначально не заданы горячие клавиши.

Кликаем в этой графе любую клавишу, например, букву Q. Жмём «Применить».

И теперь программа, с ярлыком которой мы только что работали, будет запускаться по клавишам Ctrl+Alt+Q.
Вот такие, друзья, горячие клавиши в Windows 11.
Windows 11, как и предыдущие версии системы разработана с учетом возможности использования только с помощью клавиатуры: такой сценарий использования маловероятен для большинства пользователей, но знать о сочетаниях клавиш или «горячих клавиш» для ускорения доступа к нужным системным элементам, управления действиями и окнами может быть полезно и ускорить работу.
В этом материале — список горячих клавиш для Windows 11, большинство из которых применимы и в других версиях системы, позволяющие быстро включить или отключить функции, открыть или изменить настройки, выполнить повторяющиеся действия, часть из которых, с большой вероятностью, пригодятся читателю.
Сочетания клавиш быстрого доступа к настройкам, элементам интерфейса и полезным инструментам
Сначала о клавишах, которые позволяют быстро открывать или изменять определенные настройки, показывать элементы интерфейса или запускать часто используемые системные приложения. Примечание: во всех случаях под клавишей Windows в сочетаниях подразумевается клавиша с эмблемой ОС в нижнем ряду клавиатуры.
Список основных системных горячих клавиш Windows 11:
- Ctrl + Alt + Delete — открыть меню Ctrl + Alt + Delete с возможностью выхода из системы и смены пользователя, блокировки, смены пароля для локальной учетной записи или запуска диспетчера задач.
- Alt + F4 (на рабочем столе) — открыть диалоговое окно завершения работы.
- Windows + R — открыть диалоговое окно «Выполнить». Здесь могут пригодиться полезные команды диалогового окна «Выполнить» и команды для запуска элементов панели управления в этом окне.
- Windows + A — открыть панель быстрых настроек с кнопками включения и отключения беспроводных сетей, режима полета, ночного света и других параметров.
- Windows + X — открыть контекстное меню кнопки «Пуск» для быстрого доступа к системным утилитам.
- Windows + I — открыть приложение «Параметры».
- Windows + D — свернуть все окна и показать рабочий стол.
- Windows + E — открыть проводник.
- Windows + G — открыть игровую панель Xbox, которая может использоваться, например, для записи видео с экрана.
- Windows + K — открыть панель передачи на беспроводные дисплеи.
- Windows + P — открыть панель настроек отображения на нескольких мониторах.
- Windows + L — заблокировать компьютер (перейти на экран блокировки).
- Windows + Alt + K — отключить микрофон (работает не во всех приложениях).
- Windows + M — свернуть все окна, Windows + Shift + M — развернуть все окна.
- Windows + N — показать панель уведомлений.
- Windows + O — заблокировать ориентацию экрана (может быть полезно для устройств с автоматической сменой ориентации).
- Windows + S — открыть поиск
- Windows + U — открыть параметры специальных возможностей.
- Windows + Ctrl + C — включить или отключить цветовые фильтры (например, для черно-белого экрана Windows).
- Windows + V — открыть панель и историю буфера обмена.
- Windows + W — открыть панель виджетов.
- Windows + Z — открыть панель макетов прикрепления окон, выбрать конкретный макет можно нажав клавишу, соответствующую номеру макета в панели.
- Windows + точка или точка с запятой — открыть панель ввода эмодзи.
- Windows + Пробел — переключение раскладки клавиатуры. Работает, независимо от того, какое сочетание клавиш для смены раскладки вы настроили вручную. Можно использовать в комбинации с клавишей Shift для переключения к предыдущей раскладки, или с клавишей Ctrl — для переключения к последней использованной раскладке.
- Windows + Плюс — включить лупу.
- Windows + Ctrl + Shift + B — перезапуск драйверов видеокарты, иногда может сработать, если вы оказались с черным экраном при работе в Windows.
- Windows + Ctrl + Enter — включить экранный диктор.
- Windows + H — запустить голосовой ввод.
- Windows + Print Screen — сделать скриншот и сохранить его в папку «Изображения».
- Print Screen — сделать скриншот и поместить его в буфер обмена. В параметрах специальных возможностей клавиша может быть перенастроена для запуска утилиты «Ножницы».
- Alt + Windows + Print Screen — сделать скриншот активного окна и сохранить его в папку «Изображения».
- Alt + Print Screen — поместить скриншот активного окна в буфер обмена.
- Windows + Shift + S — запустить «Ножницы» для создания скриншотов и записи видео с экрана (новая функция в «Ножницах»).
- Ctrl + Esc или клавиша Windows — открыть меню «Пуск».
- Ctrl + Shift + Esc — открыть диспетчер задач.
- Windows + C — открыть чат Microsoft Teams.
- Shift + F10 — открыть классическое контекстное меню на рабочем столе или в проводнике.
Горячие клавиши для работы в режиме многозадачности, панели задач и программ
Теперь о сочетаниях клавиш Windows 11 для быстрого переключения между открытыми окнами, запуска программ, изменения расположения и размеров окон и подобных задач.
Переключение между программами и управление окнами
- Windows + Tab — открыть представление задач: показывает открытые программы и виртуальные рабочие столы с возможностью переключения.
- Alt + Tab — переключение между открытыми окнами: удерживая Alt выбираем окно, нажимая клавишу Tab.
- Alt + Esc — переключаться между окнами в порядке их первоначального запуска.
- Ctrl + Alt + Tab — показать список открытых окон с возможностью переключения, но без виртуальных рабочих столов и не закрывающийся автоматически.
- Alt + F4 — закрыть текущее активное окно.
- Windows + стрелки — прикрепить окно к верхней, правой, левой или нижней части экрана. Для закрепления в четверти экрана можно использовать по порядку две стрелки: например, Windows + вниз и Windows + вправо, использованные по очереди, закрепят окно в правом нижнем углу.
- Windows + Shift + Вверх — развернуть окно таким образом, чтобы оно заняло всю высоту экрана, но сохранило текущую ширину.
- Windows + Shift + стрелка влево или вправо — переместить окно на другой монитор.
- Windows + Alt + стрелка вверх или вниз — закрепить активное окно в верхней или нижней половине экрана.
Работа с виртуальными рабочими столами
Для работы с виртуальными рабочими столами Windows 11 можно использовать следующие горячие клавиши:
- Windows + Ctrl + D — создать новый виртуальный рабочий стол.
- Windows + Ctrl + стрелка влево или вправо — переключиться на следующий или предыдущий рабочий стол.
- Windows + Ctrl + F4 — закрыть текущий виртуальный рабочий стол. Запущенные программы будут перемещены на следующий виртуальный рабочий стол.
Управление программами в панели задач
- Windows + цифра 1-9 — запустить закрепленный ярлык на панели задач под соответствующим номером. Сочетание Windows + Ctrl + цифра переключит вас на последнее активное окно программы, находящейся под соответствующим номером на панели задач.
- Windows + T — переключение между закрепленными ярлыками на панели задач, а также значками запущенных программ.
- Windows + Alt + цифра — открывает панель переходов (быстрых действий) для приложения на панели задач под соответствующим номером.
- Windows + B — переключить фокус на первый значок в области уведомлений (трее) для управления им (перейти к следующему значку можно стрелкой): например, контекстное меню можно открыть клавишей «меню» на клавиатуре, а действие «клик левой кнопкой мыши» совершить просто, нажав Enter.
- Ctrl + Shift + клик левой кнопкой мыши по кнопке на панели задач — запустить программу от имени администратора.
- Shift + правый клик по значку запущенной программы на панели задач — открыть меню окна программы, работает не для всех приложений.
Работа в проводнике
- Ctrl + E, Ctrl + F или F3 — переключиться на панель поиска.
- Alt + D — перейти в адресную строку проводника.
- Ctrl + T — открыть новую вкладку проводника.
- Ctrl + N — открыть новое окно проводника.
- Ctrl + W — закрыть активную вкладку проводника.
- Ctrl + Shift + N — создать новую папку в текущем расположении.
- Ctrl + Shift + E — показать все вложенные папки текущего расположения в панели навигации слева.
- Alt + Enter — открыть свойства текущего элемента.
- Alt + P — показать панель предварительного просмотра.
- Alt + стрелка вверх — перейти на уровень выше.
- Alt + стрелка влево или вправо — переход вперед или назад.
- Shift + стрелки — выбор нескольких элементов, начиная с текущего.
- Ctrl + стрелка — навигация по элементам в проводнике без их выбора.
- F2 — переименовать выбранный элемент.
- F4 — раскрыть пункты адресной строки проводника.
- Shift + Delete — удаление выбранных элементов без помещения в корзину.
Копирование и вставка
Основные сочетания клавиш для копирования и вставки. Эти горячие клавиши работают в проводнике, большинстве текстовых, графических и других редакторах контента.
- Ctrl + A — выбрать всё. Работает в текстовых и графических редакторах, проводнике и других программах.
- Ctrl + X — вырезать текущий элемент, текст, выделенный фрагмент.
- Ctrl + C или Ctrl + Insert — скопировать выбранный элемент или выделенный фрагмент.
- Ctrl + V или Shift + Insert — вставить скопированный или вырезанный элемент.
Некоторые дополнительные сочетания клавиш, которые могут пригодиться или о которых просто может быть интересным знать, а также дополнительная информация по горячим клавишам:
- Alt + F4 — закрыть текущее окно или программу.
- F5 — обновить текущее окно, рабочий стол, окно браузера.
- Alt + F8 — показать вводимый пароль на экране входа в систему.
- F10 — активация главного меню текущей программы. Для переключения между элементами можно использовать стрелки, для некоторых программ — клавиши (на элементах меню появятся подписи).
- Ctrl + Z — отменить последнее действие, работает в большинстве программ.
- Ctrl + Y — повторить отмененное действие.
- Ctrl + F4 — закрывает текущую вкладку или документ в программах, которые работают с несколькими вкладками.
- В Windows 11 и последних версиях Windows 10 поддерживаются сочетания клавиш для быстрого запуска приложений Office. Подробнее: Сочетания клавиш Ctrl+Shift+Alt+Win в Windows.
- При желании вы можете выключать или переводить компьютер в спящий режим с клавиатуры.
- Можно изменять разрешение экрана сочетанием клавиш.
- Существует возможность создания собственных горячих клавиш, например, в HotkeyP (проще) или в AutoHotkey (сложнее, но функциональнее).
Возможно, у вас есть что добавить к списку? Комментарии ниже открыты, а информация может быть полезной читателям.



