UltraCopier
для Windows
UltraCopier — инструмент, предназначенный для быстрого копирования и перемещения больших объемов данных, например видеофайлов, на несколько дисков или по локальной сети.
Это приложение по своему функционалу способно полностью заменить обычные средства копирования ОС Windows, а также имеет ряд преимуществ по сравнению с ними. Например, программа отображает скорость и время передачи данных, может устанавливаться ограничение скорости передачи для предотвращения перегрузки системы и т.д.
Кроме того, с помощью UltraCopier легко создать и в последствии обработать списки файлов для копирования и при необходимости их переименования в автоматическом режиме. Следует отметить, что приложение также может обрабатывать и устранять возникшие ошибки и дает возможность выполнить различные действия для перезаписи и восстановления данных, а также докачивать файлы данных после сбоев соединения.
Интерфейс программы прост и доступен, что позволит работать с утилитой даже не опытным в администрировании пользователям. Помимо всего, поддерживаются различные скины и доступны плагины для расширения возможностей программы.
Основные особенности программы:
- высокая скорость копирования/перемещения файлов;
- пауза и возобновление копирования/перемещения файлов;
- контроль и расчет скорости копирования;
- подробное отображение прогресса копирования;
- редактирование списка копирования;
- журнал ошибок;
- сохранение и загрузка списка копирования.
Что нового в UltraCopier 3.0.0.7?
- Исправлены ошибки
ТОП-сегодня раздела «Файловые менеджеры»
Total Commander 11.51
Total Commander — мощный и стабильный файловый менеджер для Windows. Total Commander продолжает добрую…
iFunBox 4.4
iFunBox — отличная альтернатива iTunes для доступа к файлам iOS-устройств. Позволяет…
MoboRobo 5.1.9.589
Moborobo — менеджер для управления содержимым Android- и iOS-устройств прямо с экрана Вашего настольного компьютера с операционной системой Windows…
Double Commander 1.1.22
Double Commander — набирающий популярность кросс-платформенный двухпанельный файловый менеджер с гибкими настройками «под себя» и поддержкой плагинов…
UltraCopier 3.0.0.7
UltraCopier — инструмент, предназначенный для быстрого копирования и перемещения больших…
Отзывы о программе UltraCopier
Виктор про UltraCopier 2.2.6.7 [26-07-2024]
UltraCopier может копировать файлы на диск или флеш без фрагментации, что очень полезно при копировании ISO образов. Все остальные функции неизвестно зачем.
| | Ответить
Пирокар про UltraCopier 2.2.4.3 [01-10-2021]
проверьте скорость стандартным копировщиком после проверка на crc32 папку с файлами или просто один файл через 7zip по скорости с любым копировщиком после. Эта операция равносильна засовывания в RAM-диск файл только в кеш windows (в системный кеш), а там чисто пока что предположительно но не точно мнение ещё будет менятся скорость быстрее даже чем на ram-диске от разных производителей ram-дисков. Это покажет поддерживает ли копировщик считывание из системного кеша при копировании или перемещении например, у меня потому что при копировании на supercopier 2 на windows xp стандартных windows xp’шный копировщик поддерживает то, что кешировано и в итоге быстрее копирует (но это если в кеше уже) чем через super copier. Ultra copier не тестировался мной пока что. За то если всю игру проверить на crc32 то она будет запихнута в ОЗУ кеш системный, надеюсь ей это поможет избравиться от тормозов при обращении к hdd, мне на кое каких играх помогает.
5 | 6 | Ответить
Михаил про UltraCopier 1.6.0.2 [11-04-2019]
Коротко: дрянь полная. Докачки нет. Подробно: попытка стандартную функцию «перетаскивания файлов» в Windows заменить на долгую очень нездоровую настройку этого процесса, сломав ногу и голову. Чтобы в результате получить ровно ту же информацию, которую дает Windows, только в окне другого вида и так же без докачивания файлов при обрыве.
8 | 7 | Ответить
Михаил про UltraCopier 1.6.0.2 [11-04-2019]
настройки без обкуренного образования догнать невозможно
6 | 6 | Ответить
Silvercat про UltraCopier 1.2.3.1 [14-07-2016]
Программа не дает никакого ускорения копирования, так что смысла в ней нет.
7 | 7 | Ответить
Если Ваш компьютер медленно копирует файлы на флешку или жёсткий диск, не спешите винить устройства в их «тормознутости». Возможно проблема в несовершенстве самой Windows…
Жизнь часто подкидывает нам всяческие задачки. В особенности, если Вы – «компьютерщик» 
А дело было так. Пришлось мне сбрасывать на флешку с одного компьютера в нашей «конторе» большой ZIP-архив на 3 с лишним гигабайта (там была куча всякой документации за прошлые годы). Средняя скорость записи на мою флешку – примерно 3–4 мегабайта в секунду. Резонно рассудив, что при такой скорости архив скопируется примерно за 17–25 минут (грубо говоря 1000–1500 секунд :)), я на свою беду поставил копирование за полчаса до конца рабочего дня…
В итоге этот злополучный файл копировался почти целый час! Это заставило меня задержаться на работе, а на следующий день озадачиться вопросом, почему файлы могут медленно копироваться и как ускорить копирование при необходимости. Попробуем разобраться…
Что влияет на скорость копирования
Что есть копирование файла вообще? Это не что иное как чтение битовой последовательности в определённых секторах дискового накопителя с последующей их записью в другие сектора или на другой носитель. Теоретически скорость чтения и записи зависит только от самого устройства хранения информации: то есть, его заводских параметров быстродействия. Однако, на практике всё гораздо сложнее.
В реальных условиях нужно учитывать ещё ряд параметров:
- степень изношенности носителя;
- качество соединительных шлейфов передачи данных;
- качество питания носителя;
- правильные настройки BIOS;
- наличие драйверов материнской платы;
- установленный режим передачи данных;
- степень «захламлённости» Windows.
Всё вышеперечисленное вместе или по отдельности может сказываться на понижении скорости копирования данных. Например, чем дольше мы пользуемся носителем информации, тем большая вероятность того, что часть секторов в нём станут нечитаемыми, что будет тормозить любые файловые операции. Плохой контакт шлейфа передачи данных может приводить к коротким замыканиям и потерям информации, а недостаточное питание не даст устройству работать на полную мощность.
Проблема может скрываться и в BIOS. Практически все современные компьютеры имеют жёсткие диски, которыми управляет SATA-контроллер. В BIOS этот контроллер должен быть обязательно активирован («Enabled») и работать в режиме «AHCI» (если, конечно, у Вас стоит современная ОС Windows 7 и выше):

Также озаботьтесь вопросом проверки наличия драйверов для чипсета. Если они не установлены, то южный мост Вашего ПК может некорректно работать на стандартных драйверах Windows, что вполне может приводить к проблемам в работе с носителями информации и USB-устройствами.
Если всё вышеперечисленное Вам не подошло, то ещё одним способом решить проблему медленного копирования штатными средствами может стать изменение режима передачи данных. Для этого вызовите Диспетчер устройств, откройте раздел «IDE ATA/ATAPI контроллеры», вызовите свойства того контроллера, который отвечает за работу Вашего жёсткого диска и проверьте во вкладке «Дополнительные параметры» установленный режим передачи данных. Должен быть «DMA, если доступно» и текущий режим ультра DMA 5:

Если стоит PIO и изменить его не выходит, то у Вас, скорее всего, произошёл сбой в системе. Попробовать его устранить можно, удалив устройство с режимом передачи PIO и перезагрузив компьютер. Если и это не поможет, то решиться проблема может только переустановкой Windows.
Последним вариантом ускорения копирования для владельцев Windows 7 и выше (правда, в «Десятке», вроде, этого уже нет) является отключение компонента «Удалённое разностное сжатие». Для этого зайдите в Панель управления, раздел «Программы и компоненты», нажмите внизу слева пункт «Включение или отключение компонентов Windows» и снимите соответствующую галочку:

Технология ускорения копирования
А теперь представим, что всё у нас работает как надо, но копирование всё равно медленное… Почему? Здесь всё упирается в принцип копирования. В штатном режиме оно происходит по следующей схеме: в оперативную или кеш-память считывается небольшой блок информации, а затем записывается в нужное место (новый блок на жёстком диске или на съёмном носителе) и далее по циклу.
Для небольших файлов такая схема прямого копирования вполне приемлема, но для больших может вызывать замедление. Можно ли как-нибудь ускорить их копирование? Теоретически, да! Для этого нужно использовать какой-либо быстрый носитель информации, который будет кешировать сразу весь файл (или хотя бы его большую часть) и записывать из собственной быстрой памяти непрерывным потоком.
Одним из наиболее универсальных и доступных устройств подобного рода в компьютере является оперативная память. При стандартном копировании данные тоже могут передаваться через неё, но в виде потока мелких кластеров информации. Если же предварительно считать и поместить в неё целиком весь файл, то мы сможем получить существенное ускорение при его записи в непрерывном виде! Именно такой подход реализуют существующие программы для оптимизации копирования, которые я и предлагаю рассмотреть (кстати, подобные алгоритмы начали использоваться в Windows, начиная с «Восьмёрки», но они ещё далеки от идеала).
Перед установкой я решил провести контрольный замер. Было взято 20 небольших (200 – 800 КБ) файлов-изображений общим размером 16 мегабайт и один большой ISO-образ на 3 ГБ. Время копирования в пределах одного раздела жёсткого диска составило 2 сек. для картинок и 2 мин. 3 сек. для большого файла. На флешку (средняя скорость записи – 5 МБ/сек) запись длилась 3,4 сек. и 9 мин. 35 сек. соответственно. Попробуем теперь копировать со специальными утилитами и сравним разницу.
Программы для ускорения копирования
TeraCopy
Наиболее знаменитой программой для ускорения копирования является TeraCopy:

На официальном сайте Вы можете скачать её бесплатную версию, которая обладает базовым функционалом, а затем (при желании) купить PRO-редакцию с дополнительными функциями. Однако. нас интересует только бесплатный софт, поэтому от покупок мы откажемся и попробуем поработать как есть.
При установке нам предложат поставить TeraCopy в обычном или портативном режиме, а также создать нужные ярлыки и ассоциировать с некоторыми файлами (лучше снять ассоциацию). После завершения установки запустится основное и единственное рабочее окно, которое, к счастью, имеет русскоязычный интерфейс.
Для копирования через программу Вам нужно перетащить в её окно нужные файлы и указать конечную папку, куда эти файлы требуется поместить. Кроме того, TeraCopy ассоциируется с Проводником и при перетаскивании или копировании горячими клавишами предлагает сделать это средствами программы.
Из дополнительных возможностей бесплатной версии стоит отметить возможность выполнения ряда действий по завершению копирования (выключение ПК, открытие дисковода, тестирование целостности скопированных файлов и т.п.). Также в опциях есть возможность активировать проигрывание звука по завершению задания, а также использование для работы кеша системы.
Что касается результатов, то на Windows 8.1 x64 они ненамного превзошли штатные, хотя, прирост есть. Так, в пределах жёсткого диска копирование 20 картинок (16 МБ) заняло 1,5 сек., а 3-гигабайтного образа – 1 мин. 48 сек. На флешку запись длилась 2,95 сек для изображений и 8 мин. 32 сек. для большого файла соответственно.
FastCopy
Следующей мы протестируем японскую программу, которая по заверениям разработчиков реализует самый быстрый алгоритм копирования файлов, – FastCopy:
Программа полностью бесплатна и имеет отдельную 64-битную версию. Поставляется она в виде архива с портативной программой и файлом setup.exe, который позволяет установить и зарегистрировать FastCopy в системе (добавится пункт копирования в контекстном меню) или же удалить все ассоциации.
К сожалению, язык интерфейса только английский, но не особо замороченный. Суть проста: нужно выбрать исходную папку («Source») и конечную, в которую нужно копировать содержимое источника. Чтобы не копировались все файлы из указанной директории можно активировать фильтр («Filter»), который позволяет задать маски включения и исключения (например, *.exe или Image*.*). Не совсем удобно, но пользоваться можно.
Касаемо результатов. Копирование мелких файлов в другую папку заняло 1,8 сек., а большой скопировался за 1 мин. 49 сек. Копирование же на флешку завершилось с результатами 3,8 сек. для картинок и 9 мин. 12 сек. для образа. Как видим, несмотря на заверения разработчиков, результаты не самые лучшие, но есть.
Supercopier
Немецкое качество всегда ценилось. Посмотрим, есть ли оно в программе Supercopier, которая «родом» именно из Германии:

Программа поставляется в виде инсталлятора или portable-версии. Имеются как 32-битная, так и 64-битная версии. Также есть платная редакция, которая, по сути, служит для «доната», то есть, Вашей благодарности разработчику 
Интерфейс русифицирован только частично (особенно в меню много непереведённых английских слов). Зато интеграция с системой – максимальная: программа по умолчанию подменяет штатную функцию копирования без каких-либо дополнительных вопросов как в TeraCopy.
Из дополнительных функций стоит отметить наличие возможностей постановки копирования на паузу, автоматического пропуска ошибок копирования, импорта и экспорта списка файлов для перемещения, а также ручной настройки размера буфера для копирования.
Касательно непосредственно копирования немцы, всё-таки, подкачали! Картинки в новую папку скопировались практически мгновенно – за 0,9 сек., а вот образ диска на 3 ГБ – за 2 мин. 6 сек. С флешкой, правда, получилось получше: 2,7 сек. для изображений и 9 мин. 20 сек. для большого файла.
Однако, такие результаты были получены на штатных настройках. Если же, к примеру, увеличить размер блока с 256 КБ до 1 МБ, а также размеры буферов (последовательный до 512 МБ со 131 и параллельный до 128 МБ с 1), то скорость копирования больших файлов возрастёт до 1 мин. 50 сек. на локальном жёстком диске и до 8 мин. 40 сек. на съёмном. Правда, тогда страдает копирование мелких данных: 1,6 сек. и 3,1 сек. соответственно…
ExtremeCopy
Ещё одним претендентом на звание лучшей замены штатной функции копирования является программа ExtremeCopy:
Самая актуальная версия программы является платной, однако, предыдущие её редакции можно скачать и использовать бесплатно. Правда, в них нет возможности настраивать вручную заданные лимиты буферов и иные параметры, но она работает и так весьма неплохо. Есть возможность скачать 64-битную и портативную (правда ещё более раннюю) версии.
ExtremeCopy хорошо интегрируется в систему, правда, не имеет русского языка… Дополнительным функционалом программа тоже не блещет: есть только возможность паузы копирования и пропуска файлов.
Что же касается скорости копирования, то мелкие картинки в новую папку скопировались ровно за секунду, а большой файл за 1 мин. 48 сек. Для флешки результаты такие: 3 секунды для «мелочи» и 9 мин. 13 сек. для образа.
Сравнение
| Особенность | Штатное копирование Windows 8 | TeraCopy | FastCopy | Supercopier | ExtremeCopy |
|---|---|---|---|---|---|
| Копирование изображений (20 шт., 16 МБ, диск/флешка) | 2 с./3,4 с. | 1,5 с./3 с. | 1,8 с./3,8 с. | 0,9 с./2,7 с. или 1,6 с./3,1 с. | 1 с./3 с. |
| Копирование образа диска (3 ГБ, диск/флешка) | 2 мин. 3 с./9 мин. 35 с. | 1 мин. 48 с./8 мин. 32 с. | 1 мин. 49 с./9 мин. 12 с. | 2 мин. 6 с./9 мин. 20 с. или 1 мин. 50 с./8 мин. 40 с. | 1 мин. 48 с./9 мин. 13 с. |
| Русский язык | + | + | — | +/- | — |
| Интеграция в систему | + | +/- | +/- | + | + |
| Наличие платной версии | — | + | — | + | + |
| Дополнительные версии | — | — | x64, portable | x64, portable | x64, portable (старые версии) |
| Дополнительные функции | — | выполнение действий по окончании копирования (тестирование файлов, выключение ПК и т.п.) | — | пауза, пропуск файлов, импорт и экспорт списков копирования, настройки буферов | пауза, пропуск файлов |
Выводы
Как видим, скорость копирования файлов реально повысить даже в современных операционных системах. Что уж говорить об устаревших Windows XP, Vista и 7. В них ещё не было прогрессивных систем передачи данных, поэтому ускорение на них будет весьма значительным.
В новых ОС прирост не особо заметен (максимум — 1 минута для крупных файлов и около секунды для мелких). Однако, и здесь программы для копирования могут пригодиться, поскольку многие из них имеют в своём арсенале такие дополнительные функции как пауза копирования, пропуск файлов и даже формирование списка файлов и отложенное копирование по ним. Поэтому выбирайте себе ту программу, которая Вам нравится больше всего и пользуйтесь на здоровье!
P.S. Разрешается свободно копировать и цитировать данную статью при условии указания открытой активной ссылки на источник и сохранения авторства Руслана Тертышного.
Копирование файлов в Windows – процесс тривиальный и, в большинстве случаев, не вызывающий каких-либо затруднений и вопросов. Ситуация меняется, когда нам требуется регулярно перемещать большие объемы данных. В этом помогут программы, призванные заменить стандартный инструмент для копирования в «Проводнике» Windows и имеющие некоторые дополнительные функции.
Total Commander
Тотал Коммандер – один из самых известных файловых менеджеров. Он позволяет копировать, переименовывать и просматривать файлы, а также передавать данные по FTP-протоколу. Функционал программы расширяется при помощи установки плагинов.

Скачать Total Commander
Unstoppable Copier
Данный софт является универсальным инструментом для копирования документов и директорий. В его состав включены функции чтения поврежденных данных, выполнения пакетов операций и управления из «Командной строки». В силу особенностей функционала, программа также позволяет выполнять регулярное резервное копирование с помощью системных утилит.

FastCopy
ФастКопи – маленькая по объему, но не являющаяся таковой по функционалу, программка. Она умеет копировать данные в нескольких режимах и имеет гибкие настройки параметров операций. Одной из особенностей является возможность создания пользовательских задач с индивидуальными настройками для быстрого выполнения.

TeraCopy
Эта программа также помогает пользователю копировать, удалять и перемещать файлы и папки. ТераКопи интегрируется в операционную систему, заменяя «родной» копировщик, и в файловые менеджеры, добавляя в них свои функции. Главное преимущество – способность тестировать целостность или идентичность массивов данных с помощью подсчета контрольных сумм.

SuperCopier
Это еще один интегрируемый в операционную систему софт, который полностью подменяет «Проводник» в обработке задач по копированию документов. СуперКопир предельно прост в работе, имеет необходимые настройки и умеет работать с «Командной строкой».

Все программы, представленные в этом списке, призваны облегчить процесс перемещения и копирования больших объемов файлов, выявить возможные ошибки и оптимизировать потребление системных ресурсов. Некоторые из них способны производить регулярное резервирование (Unstoppable Copier, SuperCopier) и подсчитывать хеш-суммы с помощью различных алгоритмов (TeraCopy). Кроме того, любая программа способна вести подробную статистику операций.
Наша группа в TelegramПолезные советы и помощь
Listed are the best File Copy Software that is quite important in Windows PC. These utility tools will help you to increase your file transfer speed from any location in your Windows 11, 10, 8, and 7 PC.
Copying or transferring files from one location to another on our desktops or laptops is a mundane task that we do on an everyday basis. Most of us follow the usual method of right-clicking on the file, selecting the copy option from the context menu, navigating to the desired location where we want to have the file, and simply right-clicking again to choose the paste option.
Besides this, most of the users prefer to drag and drop files to the desired location to get the files copied automatically. To be honest, the native fast file copy process is pretty straightforward.
But what if you want to transfer a large set of files/folders? Well, for batch processing, following the aforementioned methods will be relatively slow and consume a lot of your time and effort to transfer each file one by one.
Here is the list of File Copy Utility To Enjoy the Fastest Transfer Speeds.
- Teracopy
- File Fisher
- FastCopy
- CopyHandler
- UltraCopier
- KillCopy
- ExtremeCopy
- MiniCopier
- Unstoppable Copier
- RichCopy
Use the following Windows file copy tools to transfer files/folders from one location to another at a high speed. Review the list carefully and choose the most suitable option for your PC/Laptop.
1. EaseUS Disk Copy
EaseUS Disk Copy is the best file copy software for Windows 11/10 PC that you can use at home as well as for business activities. This tool provides you with an amazing way to copy the data of one HDD/SSD to another without any delays or data loss.
It is the best cloning software for Windows 10 that can enhance the speed of copying the data.
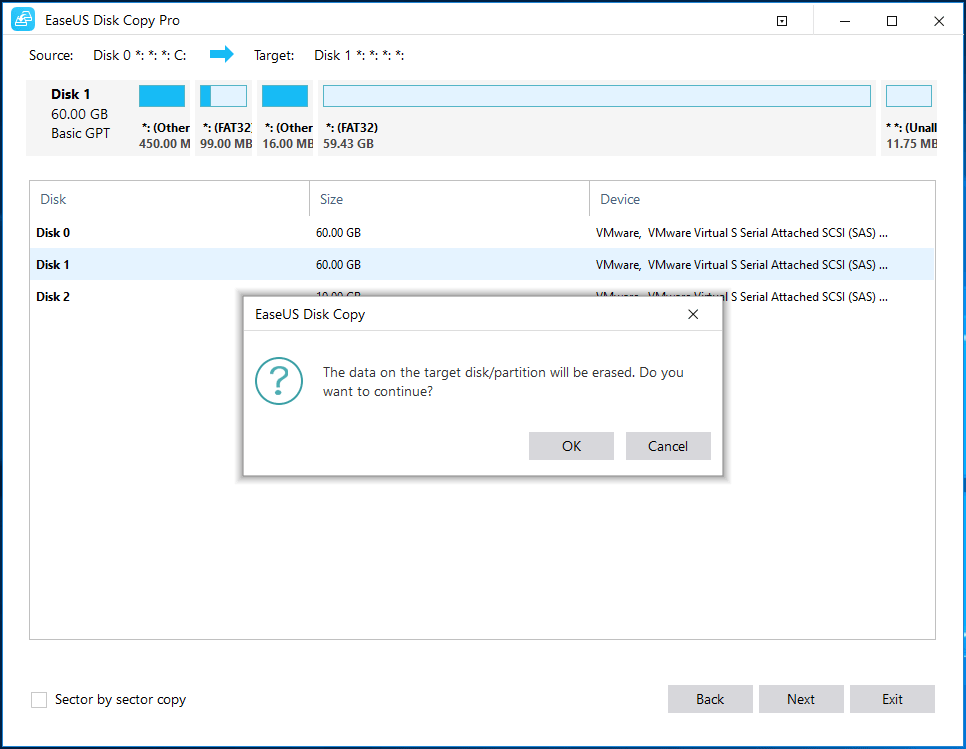
Features
- Creates a bootable CD/USB to clone disk in case of system failure.
- Simple interface.
- Clone HDD to SSD
- Resize partition during the copy
Install Easeus diskcopy
2. TeraCopy
When we are talking about the best copy software for Windows PC, then it is imperative to mention TeraCopy in the list. The file copy utility is considered to be a perfect replacement for Windows Explorer’s copy feature. It works pretty fast to transfer files in bulk & offers various other functions as well.

Perks of using TeraCopy:
- Lightweight file transfer software to use on Windows PC/Laptop.
- Automatically skips the problematic file, despite terminating the entire process.
- Keeps the original time and date of files when copying.
Install TeraCopy!
3. File Fisher
Here comes versatile file copy software for Windows users. The application is highly customizable and comes as a portable version as well. Hence, you can carry the file transfer tool in a USB and instantly use it wherever needed. You can pause, resume, or cancel the copy process as per your preference.

Perks of using File Fisher:
- The file copy software preserves the original file structure.
- Provides a bunch of flexible settings & parameters to copy/move files as per your needs.
- Supports tons of file formats and has an intuitive GUI.
Install File Fisher!
4. FastCopy
Considered one of the most efficient Windows file copy tools to install, FastCopy allows users to move files/folders rapidly from one network to another. To ensure the fastest speed, this free file copy software employs multiple threads to read, write, and verify the overlapped & direct I/O systems.

Perks of using FastCopy:
- Works efficiently to copy and back up a large set of files in a few moments.
- Doesn’t occupy a lot of system resources, making it the best file copy software.
- Has Command Line and UI wrapper support for all the techies out there.
Install FastCopy!
5. CopyHandler
CopyHandler is another open-source, free file copy software for Windows PC to use. The file copy utility is highly customizable and comes loaded with a variety of features to ensure high-speed transferring of files and folders. It even offers multilingual support & compatible with all popular Windows versions.

Perks of using CopyHandler:
- Strictly check the working health while the file transferring process.
- Supports drag-and-drop functionality, which makes it the best file transfer software.
- Enables queue support and it automatically completes all the unfinished copy tasks.
Install CopyHandler!
6. UltraCopier
Listing out the best file transfer software for PC and not including UltraCopier in the list is certainly not possible. It works quite fast to copy files from one place to another and it even supports options like Start, Stops and Resume to manage the file copying process accordingly.
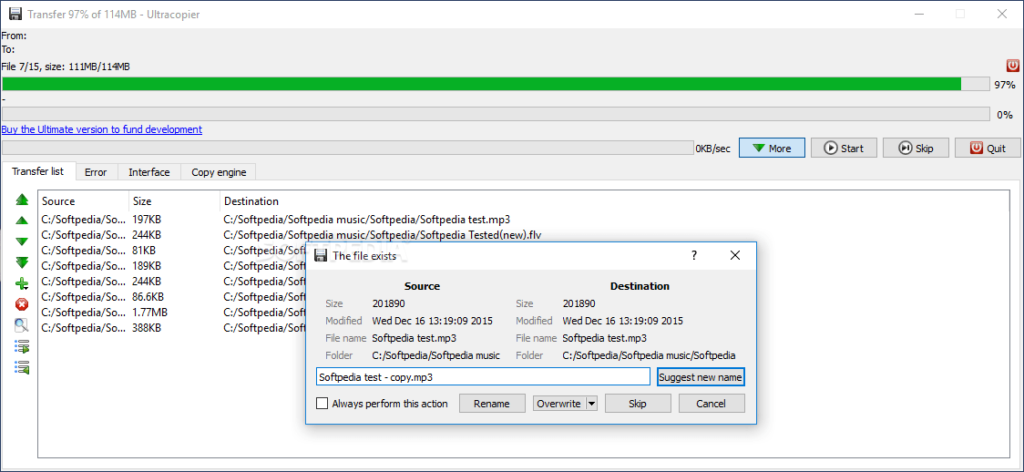
Perks of using UltraCopier:
- The file-transferring application supports Windows, Mac & Linux.
- Comes with an error management feature to manage problematic & corrupted files.
- Open-source file copy software with intuitive UI & supports themes & languages.
Install UltraCopier!
7. KillCopy
Considered one of the fastest file transfer tools for PC, KillCopy is a great application that eases the copying process with a drag & drop feature. It uses high-speed verification mode to ensure no errors occur during the file-transferring process. Keep reading to know more about the tool.
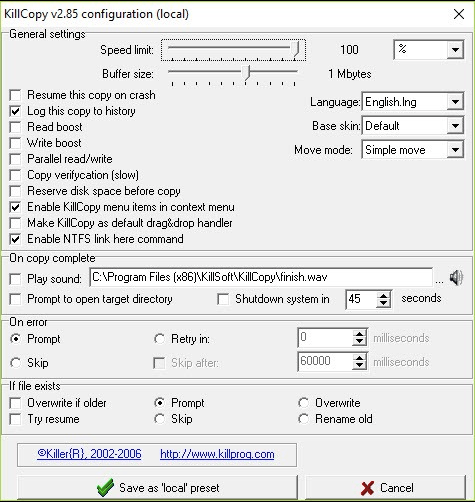
Perks of using KillCopy:
- Has a Turbo Mode to enhance the copying speed of large files between local disks.
- Allows creating hard links to NTFS files by dragging & drop the context menu.
- Has a KillDelete option to remove the source file, once the copying process ends.
- Features an Auto Resume functionality to automatically start the file transfer process after an abrupt disconnection.
Install KillCopy!
8. ExtremeCopy
Discussing the best paid & free file copy software and not mentioning ExtremeCopy would be unfair. Their developers claim to improve the data transfer speed from 20% to 120% as compared to the default Windows file copy utility. It has some incredible features listed below.
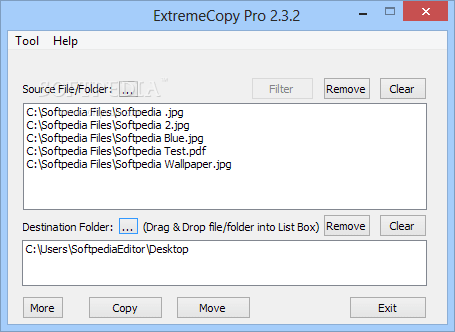
Perks of using ExtremeCopy:
- Comes with a flexible read/write buffer size.
- Supports task queuing, so that all the operations are conducted accordingly.
- Certainly, a fast file copy utility and highly compatible with all popular Windows versions.
Install ExtremeCopy!
9. MiniCopier
MiniCopier is a free file transfer software to use on Windows PC. The program lets you copy and paste files and folders from one location to another in a few clicks. It features an intuitive interface and a drag-and-drop functionality to its basket to manage the tasks easily.

Perks of using MiniCopier:
- Add multiple files/folders to the basket to execute the transferring process.
- Easily pause and resume the copying/transferring process as per your needs.
- This best copy software is fully operational on Linux, Windows, and macOS X.
Install MiniCopier!
10. Unstoppable Copier
Now you must be thinking why data recovery software is listed here. Well, Unstoppable Copier certainly does more than restore your lost precious data. You can also use the tool as a file copy manager, as it holds the ability to copy files and folders at a high speed from one location to another.
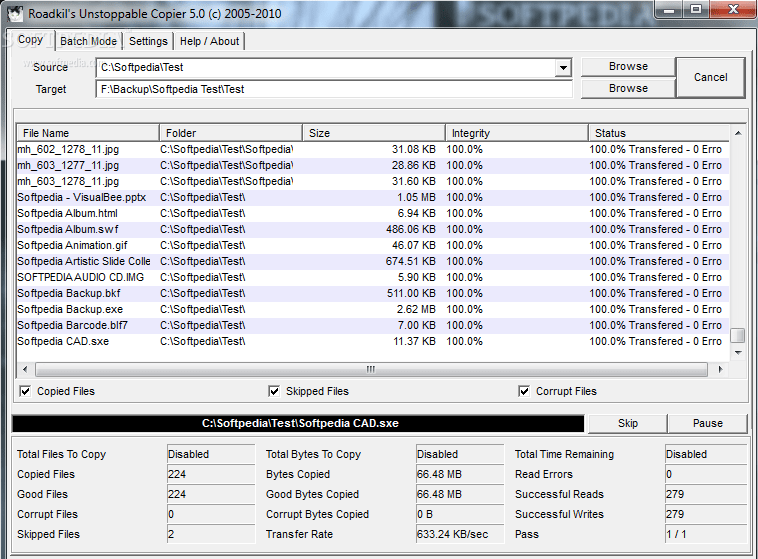
Perks of using Unstoppable Copier:
- Best free file copy software that uses fewer system resources.
- It can easily copy files from defective disks as well.
- You can create transfer lists and save them so that they can be used at any time in the future.
Install Unstoppable Copier!
11. RichCopy
Before we conclude our list of best file copy software, it is essential to mention the RichCopy Windows file copy tool. The application lets you copy files in folders at a high speed. To get started with it, all you need to do is select the source path & the final destination.
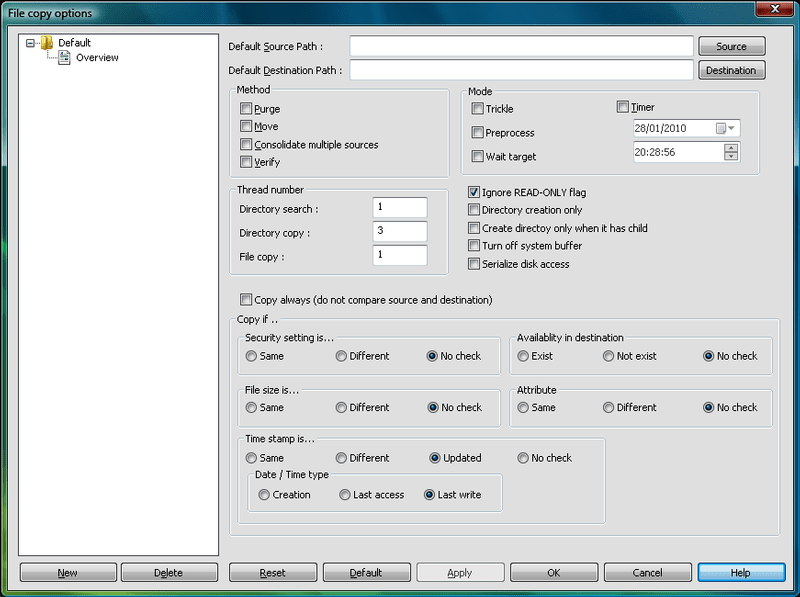
Perks of using RichCopy:
- Considered a great file management program to manage your collection.
- Ensures a faster file copying process as compared to its counterparts.
- Allows users to copy your files to FTP locations with ease.
Install RichCopy!
Which File Copy Software Will You Choose For Your Windows PC?
Well, if you are looking for fast and reliable file transfer software for your computer then choose none other than TeraCopy. It is a multithreaded copying tool that can speed up the file copy process on your computer/laptop.
This tool is considered to be a perfect replacement for Windows Explorer’s copy feature. It works pretty fast to transfer files in bulk & offers various other functions like automatically skipping the problematic file, despite terminating the entire copying process. And, it also keeps the original time and date of files when copying.
If you consider using any of the aforementioned file copy utilities, do not forget to express your views and experience while using the product!
FAQs | List of Best File Transfer Tools For Windows PC
Q1. Which is the best file copy software?
TeraCopy is a wonderful file copy utility to use for Windows PC. It works pretty fast to transfer files in bulk & offers useful functions like automatically skipping the problematic file, despite terminating the entire copying process and so on.
Q2. What is the fastest file copy software?
As the name entails, FastCopy is considered to provide the effortless speed to transfer files from one place to another.
Q3. Which is better, Robocopy or XCopy?
Both are pretty useful tools for bulk file copying, but Robocopy gets an edge with certain features to make the job easier.
Q4. Is TeraCopy better than Windows copy?
TeraCopy is certainly the best file copy utility as it works flawlessly when it comes to handling a large number of files. It has a decent performance to copy files as compared to its competitors.
Q5. What is a file copying utility?
A file copy utility is software to automate the process of copying and transferring of data from one place to another. These nifty utilities ensure that a large number of files are transferred at a high speed.
Q6. What is the fastest way to copy files?
Using professional file transfer software is certainly the best bet to copy files from one destination to another at the fastest rate possible.
Also Read
- 13 Best Free File Shredder Software for Windows 11, 10 PC
- 17 Best Duplicate File Finder For Windows 11,10 PC
- 12 Best TeraCopy Alternatives (100% Working)
- 10 Best Free File Managers for Windows 11 / 10 PC
- How to Fix File Record Segment is Unreadable
We’ve tested 15 free file copy software to find out which performs best. These tools provide extra features like pause/resume, queuing, and detailed transfer stats, making file management easier.
Check them out:
What are the best file copy software
How We Tested
We conducted three tests using a 10,000 RPM HDD as the source and a 7,200 RPM HDD as the destination:
- Test 1: Copy 24,185 small to medium files (4GB total).
- Test 2: Copy 2 large ISO files (5.8GB total).
- Test 3: Copy files over a 10/100 LAN network (450MB, 5,665 files).
Each test ran twice for accuracy, using default settings on a clean Windows 7 (64-bit) installation.
1. Copy Handler 1.32
Copy Handler is a tool that while it sits in your system tray, can take over the file copying operations from Windows or monitor the clipboard for files.
During a copy a small and simple window will appear with basic details, double clicking will give you the full window with a wealth of stats and past/present operations.
There are a number of pause and resume buttons, context menu entries can be added and an options window to configure most areas of the program.
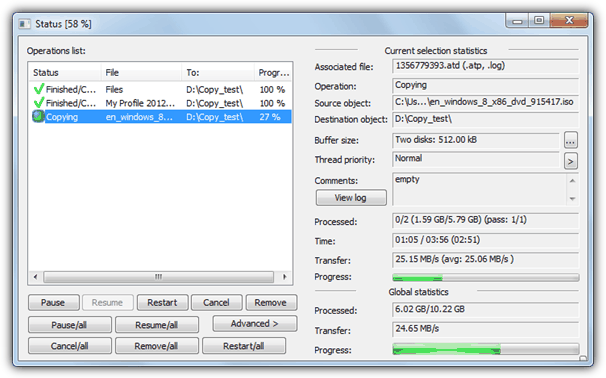
Multiple file copy test 1: 154 seconds
ISO copy test 2: 141 seconds
Network copy test 3: 98 seconds
Download Copy Handler
2. ExtremeCopy Standard 2.1.0
There are 2 different version of ExtremeCopy, the standard free one and the full shareware version.
Functions such as copy or collision options, window position, failed file recovery and buffer size are disabled in the free version, but you can still integrate it into Explorer to take over the standard Windows file copy functions.
Pause, skip and verify are also present. A small options window pops out from the copy dialog using the arrow in the top left. For the USB stick a slightly older portable version is also available.
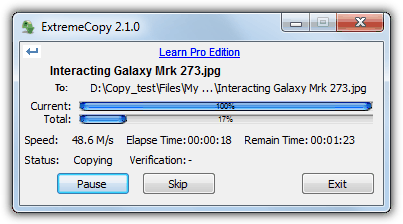
Multiple file copy test 1: 111 seconds
ISO copy test 2: 86 seconds
Network copy test 3: 262 seconds
Download ExtremeCopy Standard
3. CodeSector Teracopy
Code Sector offers a range of productivity tools, with TeraCopy being one of its standout file management utilities.
TeraCopy is designed to replace the default file copy functionality in Windows, offering faster and more reliable transfers. It integrates seamlessly into Windows Explorer and supports features like pause, resume, and error recovery.
The tool excels in large file transfers and offers the ability to verify copied files using CRC32 checksums. For those looking for additional features, Direct Folders improves file access by letting you create shortcuts to frequently used folders.
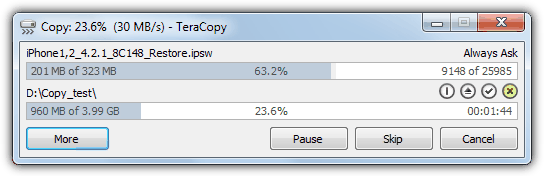
Multiple file copy test 1: 140 seconds
ISO copy test 2: 115 seconds
Network copy test 3: 105 seconds
Download Codesector
4. FastCopy 2.11
FastCopy is a tool that’s been recommended by a lot of people over the years because it’s a simple yet incredibly fast file copier.
There are a number of buffer options to tweak the performance even further, basic or advanced file filters, an NSA method wipe and delete option, verify and copy / sync / differential / overwrite copy modes.
It also has several options for adding context menu entries and extensive command line options, although something missing is a pause or skip button. Watch out for the weird uninstaller where you have to rerun the setup exe.
Multiple file copy test 1: 110 seconds
ISO copy test 2: 86 seconds
Network copy test 3: 79 seconds
Download FastCopy
5. FF Copy 1.0
FF Copy is a relatively simple copying tool where you select or drag and drop multiple selections of files and folders onto the window and they will be copied or moved to the destination you select from the button or drop-down.
There are no other options to speak of and this tool probably functions best when you want to quickly send files from multiple locations to several different folders and then let it process them.
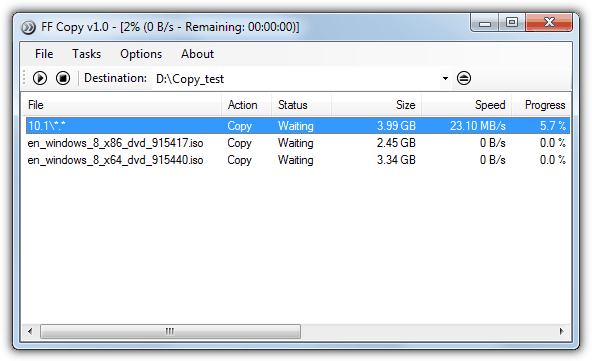
Multiple file copy test 1: 163 seconds
ISO copy test 2: 86 seconds
Network copy test 3: Refused to copy the folder, gave an error every time.
If you want to learn more about how to set it up, check out our guide on downloading and installing FF Copy on Windows.
Download FF Copy
6. KillCopy 2.85
KillCopy is a copy tool that doesn’t look too great out of the box and the theme below called “Standart” was about the best built into the program.
There are some downloadable themes from the website but they aren’t that great either. The program itself has several useful features such auto resuming after a system crash, parallel copy mode, and several boosting and buffer settings to try and eek out that extra few MB/s.
KillCopy can place copy and move entries onto the context menu and can also be setup to be the default copy handler replacing Explorer.
Multiple file copy test 1: 131 seconds
ISO copy test 2: 88 seconds
Network copy test 3: 78 seconds
Download KillCopy
7. Mini Copier 0.5
This copying tool is a little different than the others here because it was written in Java meaning there are different versions for Windows, Linux and Mac OSX, although this does make for a hefty 20MB installer.
The program is similar in looks to SuperCopier but adding files and folders is done entirely by dropping them onto the red basket in the program’s window.
Setting the Mini Copier up is easy and only takes a couple of minutes.
When you’re ready to copy, drop the destination folder onto the right icon and the process will begin. Standard pause and skip buttons are available.
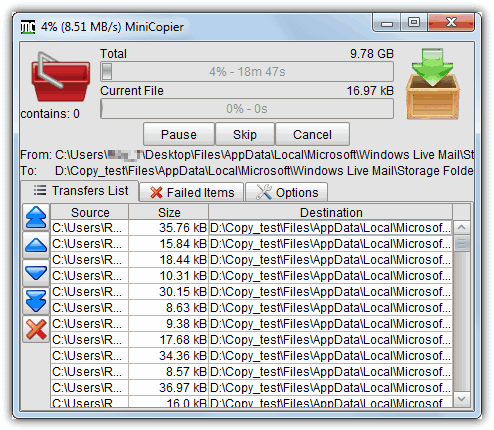
Multiple file copy test 1: 166 seconds
ISO copy test 2: 89 seconds
Network copy test 3: 130 seconds
Download Mini Copier
8. NiceCopier 12.10.31
NiceCopier does actually live up to its name and is quite a nice looking tool and will show you either a small progress window in a corner of the desktop or expand to a full dialog window where you can alter the transfer speed and edit the files list including any ignore/replace / rename options that need to be configured.
It will take over Windows file operations while it’s running in the system tray and while there’s a lot of information in the dialog windows, it’s all relevant and well laid out.
A large window will alert you to any file collisions etc.
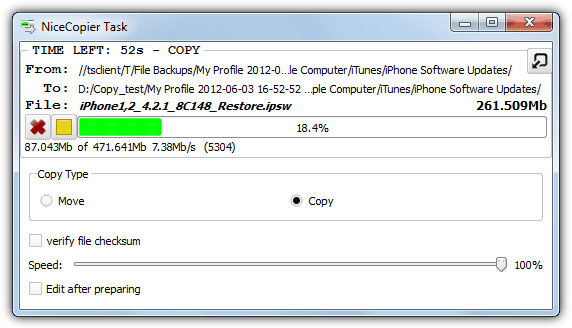
Multiple file copy test 1: 147 seconds
ISO copy test 2: 87 seconds
Network copy test 3: 129 seconds
Download Nice Copier
9. PerigeeCopy 1.6
PerigeeCopy has several useful functions built in such as replacing Explorer for default file operations, using or ignoring the recycle bin when deleting files, leaving errors until the end of the copy process and 6 different overwrite options. It’s easy to download and set up.
The main copy dialog is quite informative but there are no extra features like pause, queue or skip for that extra bit of control.
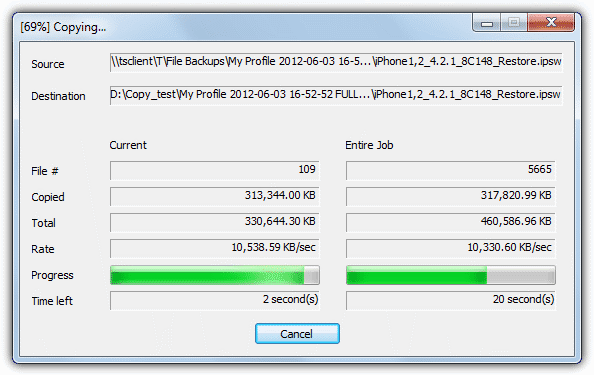
Multiple file copy test 1: 186 seconds
ISO copy test 2: 89 seconds
Network copy test 3: 101 seconds
Download PerigeeCopy
File copy tools 9 – 15 and the results/summary are on page 2.
10. RichCopy 4
RichCopy is actually a tool developed at Microsoft and was used internally by them to copy files for several years before being made available to download.
It’s a multi-threaded program that allows many files to be copied in parallel and has several of the functions you might want from a 3rd party copy program such as pause, resume, verify, profiles, file/directory filtering, multiple sources at once, and full command line support.
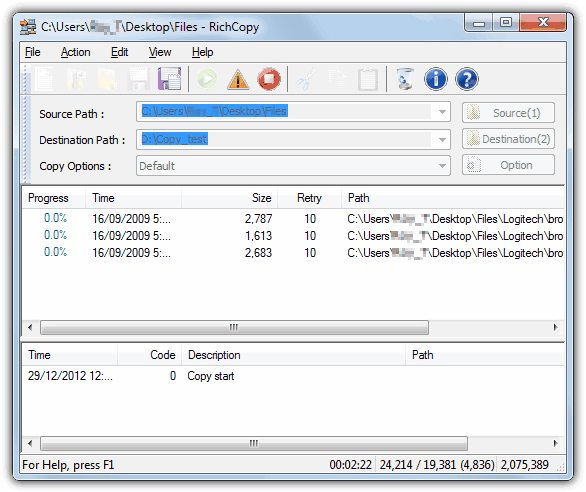
Multiple file copy test 1: 223 seconds
ISO copy test 2: 233 seconds
Network copy test 3: 64 seconds
Download RichCopy
11. SuperCopier 2.3
SuperCopier is an open source transfer utility and is quite similar in looks and functionality to UltraCopier apart from this tool seems to be more stable.
Most actions are accessed from the system tray including adding a new copy task and it has the standard pause / resume / skip buttons in addition to the copy list and several options to deal with errors or file collisions.
Buffer size and Transfer speed can also be controlled from the Configuration window.
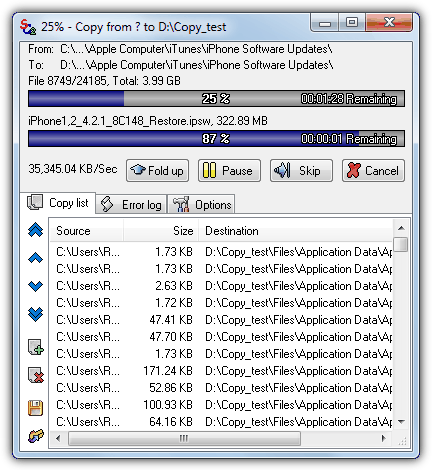
Multiple file copy test 1: 187 seconds
ISO copy test 2: 92 seconds
Network copy test 3: 98 seconds
Download SuperCopier
12. UltraCopier 0.3.1
We had a few problems with the latest version of UltraCopier 0.4 as it kept throwing up errors during transfers and then crashing.
The earlier 0.3.1 did work well enough to test though, so bear that in mind. The program will replace Explorer by default while it’s running in the system tray and one odd thing is it keeps expanding the copy dialog window to fit in long file names.
Standard functions such as pause and skip are available as well as a copy queue and several options on what to do for file collisions or issues.
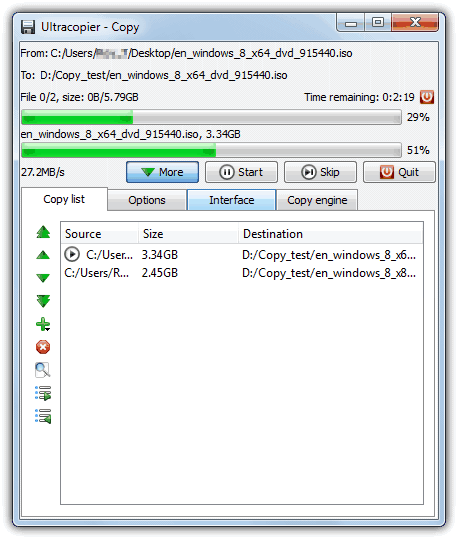
Multiple file copy test 1: 184 seconds
ISO copy test 2: 86 seconds
Network copy test 3: 92 seconds
Download UltraCopier
13. Unstoppable Copier 5.2
Roadkil’s Unstoppable Copier has been around for a while and is a popular tool for copying as much data as possible from corrupted or damaged discs and drives.
The program does have a number of useful features including a batch mode which you can run from the command line, logging, a right-click context menu entry, and several options on how to treat potentially corrupted or damaged files.
A portable version is also available.
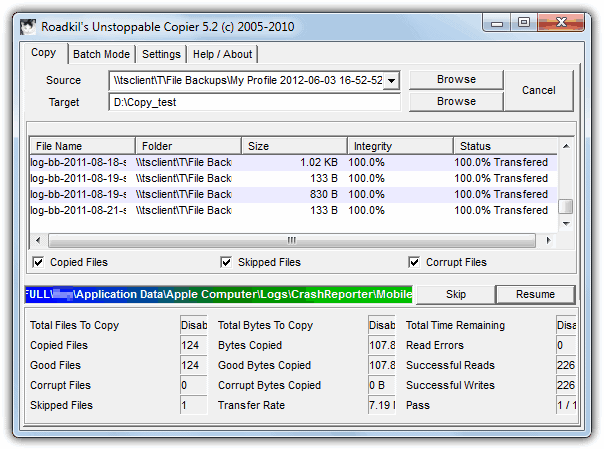
Multiple file copy test 1: 435 seconds
ISO copy test 2: 96 seconds
Network copy test 3: 175 seconds
Download Unstoppable Copier 5.2
14. WinMend File Copy 1.4.2.0
WinMend would certainly win a prize for its nice-looking interface and is certainly a more novice-friendly tool because it has no options to speak of apart from a buffer slider and the ability to overwrite or skip matching files at the destination. Downloading and setting WinMend File Copy up is straightforward and only takes a couple of minutes.
The copy process can be paused and resumed, but other than that, WinMend File Copy is pretty much standard.
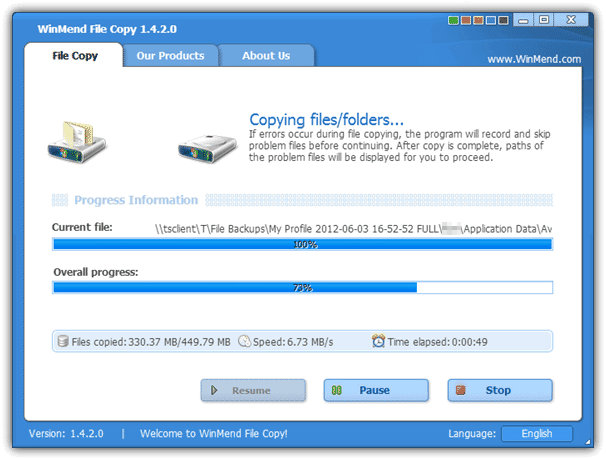
Multiple file copy test 1: 213 seconds
ISO copy test 2: 195 seconds
Network copy test 3: 118 seconds
Download WinMend File Copy
15. WinRoboCopy 1.2
WinRoboCopy is simply a GUI interface for the built in Robocopy command line utility present in Windows Vista and above.
It’s not for the novice because a lot of the buttons and tick boxes are the command line switches.
It does however have a built in scheduler, drag and drop onto the window, a simple before and after script editor and a settings (or Robojob) saver for different copy profiles.
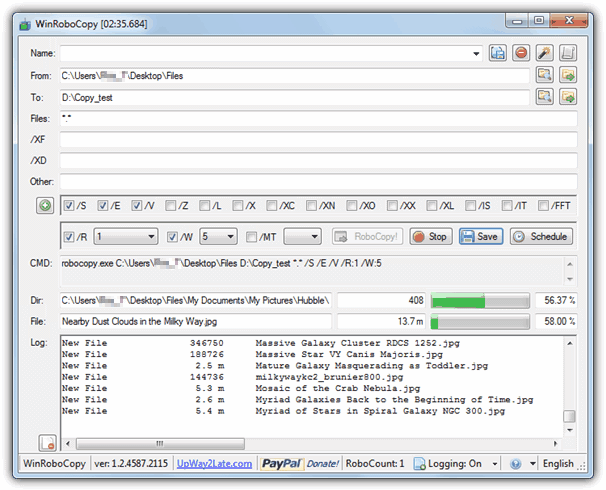
Multiple file copy test 1: 162 seconds
ISO copy test 2: 90 seconds
Network copy test 3: Wouldn’t copy over the network.
Download WinRoboCopy
We tested 4 other file copy tools and they weren’t included for various reasons; LD Move was in the top 4 or 5 in the ISO copy test but constantly crashed in tests 1 and 3.
A similar tool called QCopy, also completed the ISO copy fine, but after 20 minutes of copying the smaller files, we gave up because it reported there was still several hours to finish, even with the network copying which it was designed for.
After 20 minutes SchizoCopy and Bit Copier both progressed at less then 1% per minute which meant they would have taken over an hour an a half to finish a test others were completing in under 2 minutes.
The Results and Findings
Here’s a table summary of all the results from each software in the 3 tests performed. To add a baseline and for curiosity, Windows XP, 7 and 8 (both 64-bit) were also included to see how their default Windows transfer performs. Do note that the operating systems are clean and at stock settings with nothing turned off to help improve the results, including Windows Defender. Green is the fastest followed by yellow in 2nd. Red is the slowest and orange the 2nd slowest.
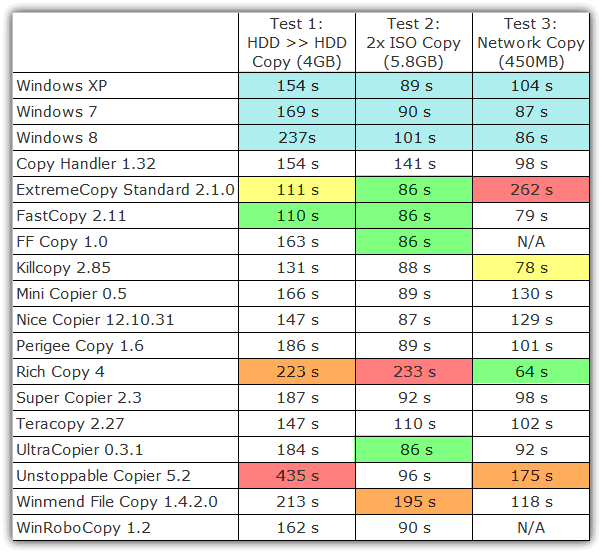
Windows’ built-in file copier performs well with large files but struggles with many small files. FastCopy emerged as the overall fastest tool, while ExtremeCopy excelled in non-network tests.
RichCopy performed best for network transfers.
Copying and moving files in Windows is simple, but built-in functions aren’t always the most efficient.
Factors like storage type (HDD, SSD, USB, network) and Windows’ handling of file operations affect transfer speeds. Using third-party tools can speed up transfers, offer better control, and improve error handling.
If you’re handling large files, you might also need a file splitter for easier sharing.
For better file management, consider a portable file manager. If disk space is a concern, check out our guide to removing duplicate files.
